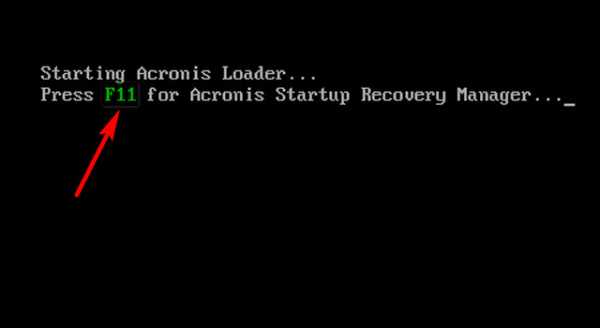Размещение электронной почты на рабочем столе. Как с почты сохранить файл на рабочий стол
Как сохранить файл присланный по почте?
Как сохранить файл присланный по почте?
Некоторые пользователи задают вопрос как сохранить файл присланный по почте на компьютере или флешке.С помощью электронной почты многие присылали кому то, или получали сами, фотографии или документы, например текстовый документ.
Как же сохранить присланный файл?
Перейдем сразу к делу если у вас яндекс почта то чтобы сохранить файл присланный вам по почте нажимаем на него левой кнопкой мыши и выбираем сохранить файл.
Ниже показаны изображения с разных компьютеров при сохранении файлов в яндекс почте.
После того как вы нажмете «скачать файл (лы)» они скачиваются к вам на компьютер в папку Загрузки ваших документов (если у вас не настроена другая папка для загрузок). Для тех кто не знает папка загрузки, или в английском варианте Downloads расположена по пути:
{системная_буква}:\Users\{пользователь}\Downloads
{системная_буква} — буква диска на котором установлена операционная система, как правило это буква С
{пользователь} — ваше имя пользователя под которым вы зашли в операционную систему.
Визуально это выглядит проще, на примере windows 8.1, откроем мой компьютер
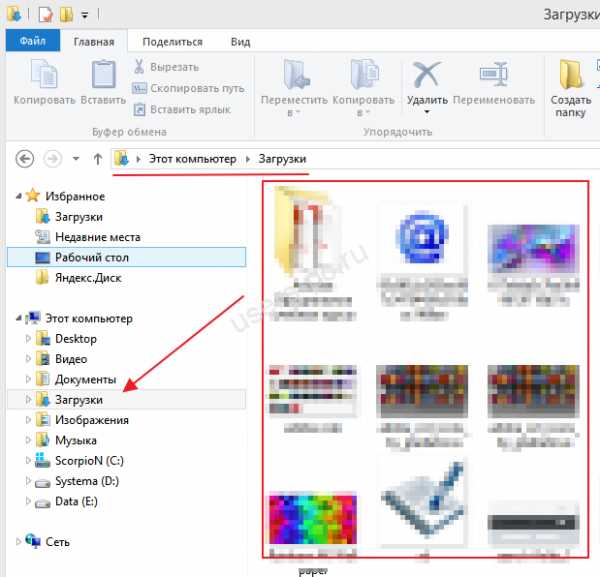
В Mac OS просто открываем Finder
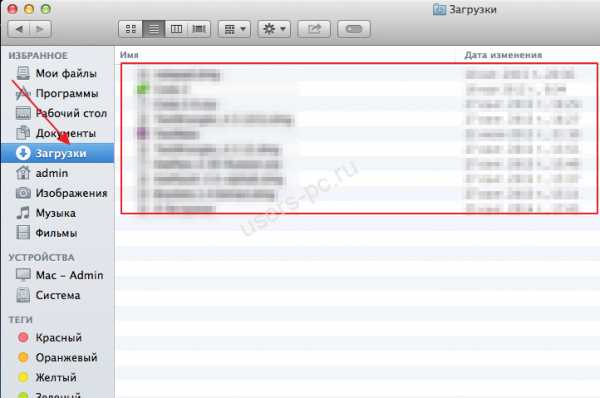
В других системах электронной почты принцип действий аналогичен, например в google эта кнопка появляется после открытия письма справа вверху вложенных файлов
После того как файлы оказались у вас на компьютере, то остается записать их на любой удобный для вас носитель, диск, флешка или карта памяти.
Проявите внимательность и не торопитесь и все у вас получится.
Всем Удачи!
Поделиться:
users-pc.ru
Как сохранить файл пдф
Начинающие пользователи – молодцы: мне нравится, что они смотрят на многие привычные компьютерные вещи нестандартным образом, взгляд на компьютер у них свежий, как говорится, «не замылен».
Недавно получила вопрос: «Как оставить бонус в памяти компьютера?». В контексте сообщения это означало
«как сохранить файл пдф на своем компьютере», потому что бонус был файлом в формате пдф (.pdf).
Рассмотрим 3 способа, как сохранять файлы на компьютер.
Эти способы могут быть применимы не только к файлам формата пдф, но и к другим форматам. Прежде чем сохранять, давайте попробуем открыть файл, ибо зачем сохранять на своем компьютере «кота в мешке»?
Начнем, что называется, от печки. С меню «Файл».
Что такое меню Файл
К основным операциям, которые можно делать с любым файлом, относятся:
- создать (файл),
- открыть (файл),
- сохранить (файл),
- сохранить (файл) как.
Эти опции, как правило, всегда присутствуют в любой программе, которая предназначена для работы с файлами. Например, текстовый редактор Блокнот предназначен для работы с простыми текстовыми файлами.
Поэтому в Блокноте можно:
- создать новый текстовый файл,
- открыть уже существующий текстовый файл,
- сохранить текстовый файл под старым именем на старом месте, либо
- сохранить как – эта опция позволяет сохранить файл с новым или старым именем на новом или на старом месте.
Есть программы, предназначенные для работы с графическими файлами, аудио-, видео-файлами и т.п. И в каждой из этих программ можно создать файл, открыть и сохранить его на своем компьютере.
Для удобства пользователей такие общие для любых файлов опции, как
- Создать,
- Открыть,
- Сохранить файл,
практически во всех программах находятся в меню Файл (или на английском языке для англоязычных программ: File).
Это меню расположено обычно в левом верхнем углу окна соответствующей программы (ниже цифра 1 на рис. 1).
Как открыть файл пдф
Чтобы открыть файл формата .pdf, надо кликнуть по значку файла 2 раза левой кнопкой мыши, после чего можно увидеть, какой программой на Вашем компьютере будет открыт этот файл.
Если при попытке открыть файл пдф Вы увидели абракадабру, то скорее всего это означает, что на Вашем компьютере НЕ установлена программа, которая умеет открывать формат пдф. В этом случае нужно установить на своем компьютере, например, бесплатную программу Adobe Reader с официального сайта, о чем подробнее смотрите здесь.
Способ 1. Сохраняем файл на компьютере с помощью меню Файл
Ниже на рис. 1 на первой строке видно:
- маленький красный значок, который является значком программы Adobe Reader,
- имя открытого файла («Основы работы на компьютере и в сети Интернет.pdf») и
- название программы (Adobe Reader), которая распознала файл пдф как свою, «родную кровинушку», и поэтому корректно, правильно его открыла.
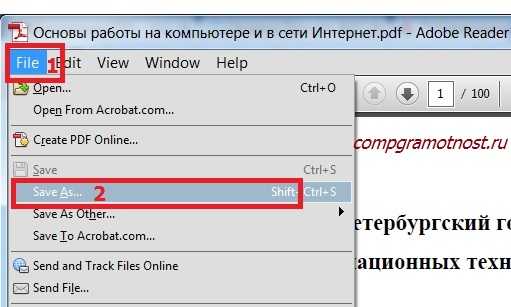
Рис. 1 Открываем файл формата .pdf (пдф) с помощью программы Adobe Reader, и там в меню File (Файл) ищем опцию Save As (Сохранить как)
Чтобы сохранить файл пдф на своем компьютере:
- Щелкаем по меню File(Файл) – цифра 1 на рис.1.
- Откроется выпадающее меню, в котором кликаем по опции SaveAs (Сохранить как) – цифра 2 на рис.1.
- Появляется новое окно «Сохранить как» (рис. 2):
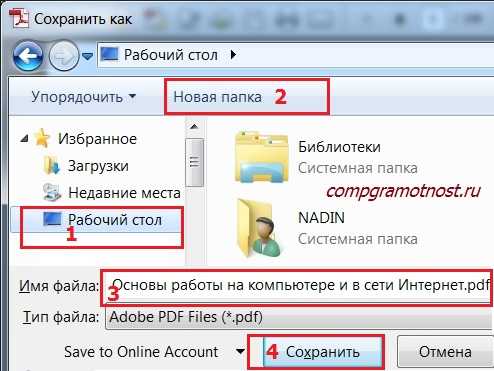
Рис. 2 Выбираем папку для сохранения файла, можем изменить имя файла. Жмем на кнопку «Сохранить»
В окне, представленном на рис. 2, выбираем место на своем компьютере, где нужно сохранить файл:
- это может быть Рабочий стол (цифра 1 на рис. 2),
- либо какая-то папка, которую можно найти в левой колонке окна на рис. 2,
- либо можно создать Новую папку, например, на Рабочем столе, кликнув по кнопке 2 на рис. 2.
Кроме места для сохранения файла, важно также понимать, под каким именем этот файл будет сохранен (дабы впоследствии вспомнить: «А что это было? И зачем мне это было нужно?»):
- можно оставить старое имя (цифра 3 на рис. 2),
- либо ввести новое имя, кликнув мышкой в поле 3 на рис. 2,
- поле «Тип файла» оставляем, как есть, изменять данные в этом поле не нужно – .pdf.
Запомнив имя файла и место, которое выбрано для его сохранения, смело жмем на кнопку «Сохранить» – цифра 4 на рис. 2. Для перестраховки теперь можно найти и проверить на своем компьютере наличие нового файла пдф в указанном при его сохранении месте.
Способ 2. Сохраняем файл на компьютере с помощью ПКМ
ПКМ – сокращение от «Правая Кнопка Мыши».
Переходим ко 2-ому способу, как можно сохранить файл пдф на компьютере. Этот способ лучше всего подходит в том случае, если файл Вы получили по электронной почте и хотите его сохранить на своем компьютере.
Щелчок правой кнопкой мыши (ПКМ) открывает контекстное меню, которое содержит список всех опций, которые можно сделать.
Если по e-mail Вы получили письмо с прикрепленным файлом и хотите сохранить этот файл на компьютере, тогда:
- открываем письмо,
- находим значок с прикрепленным файлом (как правило, это значок скрепки),
- кликаем по значку скрепки правой кнопкой мыши (ПКМ) – цифра 1 на рис.3:
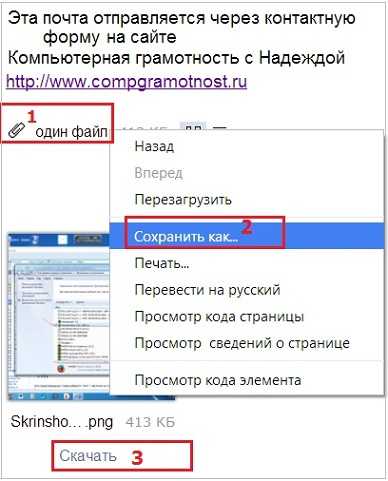
Рис. 3 Прикрепленный к письму файл сохраняем на своем компьютере с помощью ПКМ (правой кнопкой мыши)
Откроется контекстное меню, в котором надо щелкнуть по опции «Сохранить как…» – цифра 2 на рис. 3.
В появившемся окне «Сохранить как…» выбираем место на своем компьютере для сохранения файла и задаем имя файлу – все в точности также, как показано и описано выше на рис. 2.
Способ 3. Используем кнопку Скачать, чтобы сохранить файл из почты
На рис. 3 кнопка «Скачать» выделена цифрой 3. В разных почтах кнопка «Скачать» может иметь разный вид. Некоторые варианты этой кнопки рассмотрим ниже.
В конце письма может быть мини-картинка прикрепленного файла. Почтовые сервисы Яндекса, Гугла, Майл ру и др. старались все сделать так, чтобы было интуитивно понятно любому пользователю, в том числе, начинающему.
Сохраняем файл пдф из почты Gmail (Гугл)
В Гугле (электронная почта gmail.com) прикрепленный к письму файл может иметь вид мини-картинки, как на рис. 4 ниже:
Рис. 4 Сохраняем файл, прикрепленный к письму, в электронной почте Gmail.com
Наводим (просто подводим) курсор мыши на мини-картинку и сразу становятся активными кнопки:
- Скачать – цифра 1 на рис. 4,
- Сохранить на Яндекс.Диске – цифра 2 на рис. 4 (если у Вас нет Яндекс.Диска, то такой кнопки не будет).
Кликаем по кнопке «Скачать», появится окно «Сохранить как» (рис. 2), выбираем место на компьютере, имя файла и сохраняем файл пдф на своем ПК (персональный компьютер).
Сохраняем файл пдф из почты Mail.ru (Майл ру)
Рис. 5 Сохраняем файл, прикрепленный к письму, в электронной почте Mail.ru
В почте Майл ру (mail.ru) находим в конце письма прикрепленный файл, кликаем по кнопке «Скачать» (цифра 2 на рис. 5). Появится окно «Сохранить как» (рис. 2), в котором выбираем нужные параметры и сохраняем файл пдф на своем ПК.
Сохраняем файл пдф из почты Yandex.ru (Яндекс)
Рис. 6 Сохраняем файл, прикрепленный к письму, в электронной почте Yandex.ru
В почте Яндекса кликаем по кнопке «Скачать» (цифра 1 на рис. 6), откроется окно «Сохранить как» (рис. 2), выбираем папку на своем ПК, проверяем имя файла и жмем на кнопку «Сохранить».
Как видно из приведенных картинок на рис. 4, 5, 6, в разных почтах действует один и тот же принцип для того, чтобы сохранить файл на своем ПК, который прислали по почте. Принцип состоит в том, чтобы
- воспользоваться кнопкой «Скачать» рядом с файлом, содержащимся в письме,
- либо использовать ПКМ (клик правой кнопкой мыши) по значку файла (скрепка, значок программы Adobe Reader или другой значок), прикрепленному к письму.
Если у Вас есть вопросы, пишите в комментариях ниже, я отвечу.
P.S. Тяжело в ученье, а с компьютерной грамотностью легко в бою:
1. Как сохранить веб-страницу в PDF-документ
2. Изменение имени файла в Windows
3. Как открыть документ pdf?
4. Как переслать файл большого размера (до 50 Гб)
Получайте актуальные статьи по компьютерной грамотности прямо на ваш почтовый ящик. Уже более 3.000 подписчиков
.Важно: необходимо подтвердить свою подписку! В своей почте откройте письмо для активации и кликните по указанной там ссылке. Если письма нет, проверьте папку Спам.
Автор: Надежда
1 сентября 2014
www.compgramotnost.ru
Как из яндекс почты сохранить письма на компьютер
Главная » ПО » Как из яндекс почты сохранить письма на компьютерКомпьютер для начинающих
В данной статье вы узнаете, как сохранить письма, полученные по электронной почте, на компьютер.
Кстати, а вы знаете, как создать почтовый ящик на Яндексе бесплатно?
Если Вы пользуетесь web интерфейсом почтового сервера, т.е. заходите в свою электронную почту через браузер.
Не имеет значения, какой это браузер-это, может быть, mozilla может быть internet explorer, который встроен в персональную систему windows.
Собственно никакого это значения на то, как сохранить письма, не имеет. Во всех браузерах интерфейс выглядит одинаково.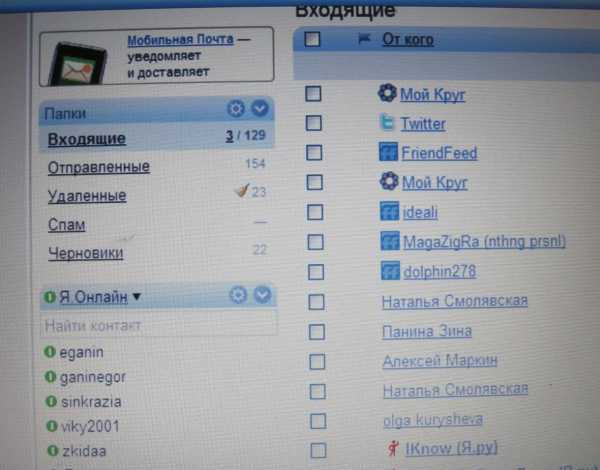
Открываем нашу почту. Заходим в папку «входящие».
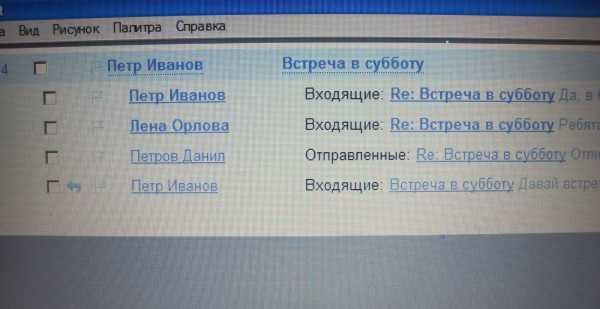
Как сохранить письма
У нас список писем, которые пришли нам на почту. 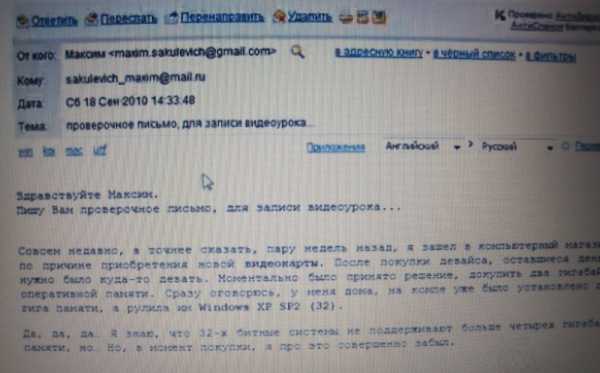 Открываем письмо. Выделяем весь текст, держа левую кнопку.
Открываем письмо. Выделяем весь текст, держа левую кнопку.

Правой кнопкой мышки копируем.
Сворачиваем наш браузер. На рабочем столе открываем правой кнопкой мышки окошко и создаем папку.  Либо текстовой документ – открываем его в блокноте и вставляем сюда наш скопированный текст сообщения правой кнопкой мышки.
Либо текстовой документ – открываем его в блокноте и вставляем сюда наш скопированный текст сообщения правой кнопкой мышки. 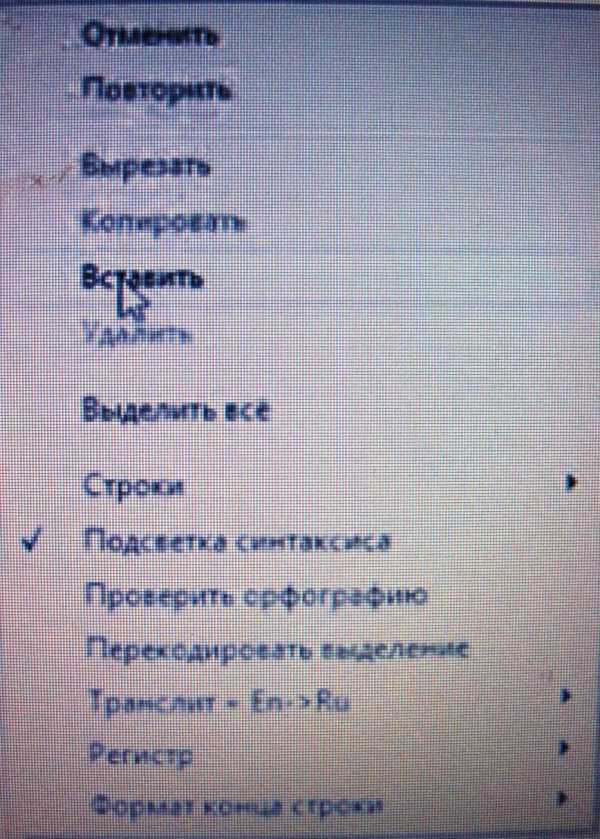
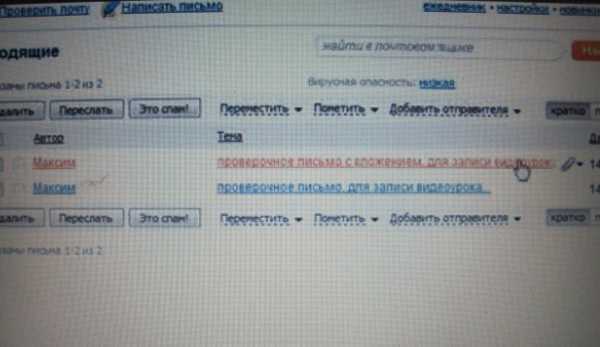
В письмах иногда бывают вложения. Снова открываем папку входящие, и мы видим прикрепленный файл письма. 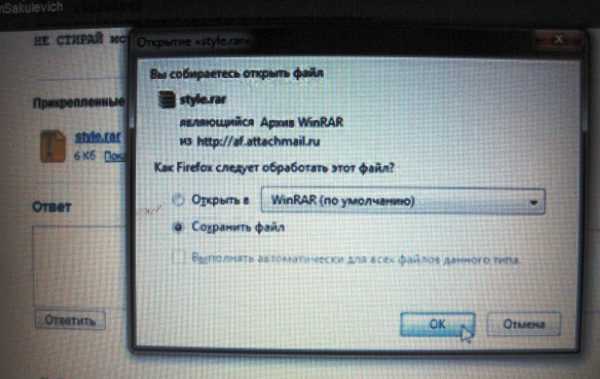 Нажимаем «скачать». Нажимаем «Ok» на скачиваемый файл.
Нажимаем «скачать». Нажимаем «Ok» на скачиваемый файл. 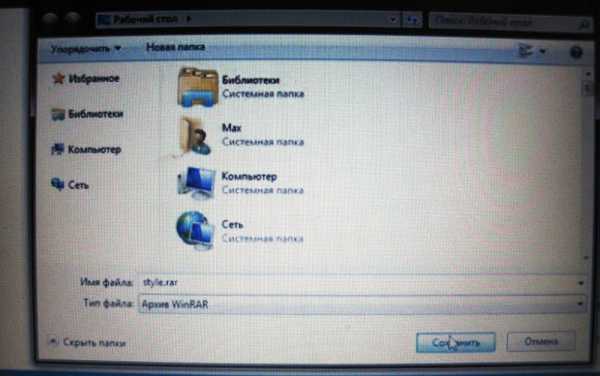
Выбираем папку, где у нас будет находиться файл, и нажимаем «сохранить».
Есть еще один способ сохранить файл письма.
Если к письму приложили несколько документов (или картинок, или видео, или всего по чуть-чуть), то достаточно кликнуть на ссылку “Скачать все файлы одним архивом” – все вложения будут сохранены одним файлом в формате zip.
После этого вам достаточно будет распаковать архив программой Винрар, к примеру. данный прием экономит ваше время на закачку.
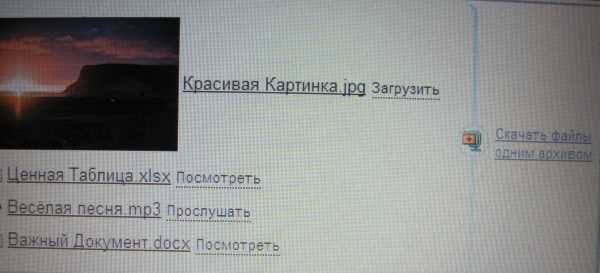
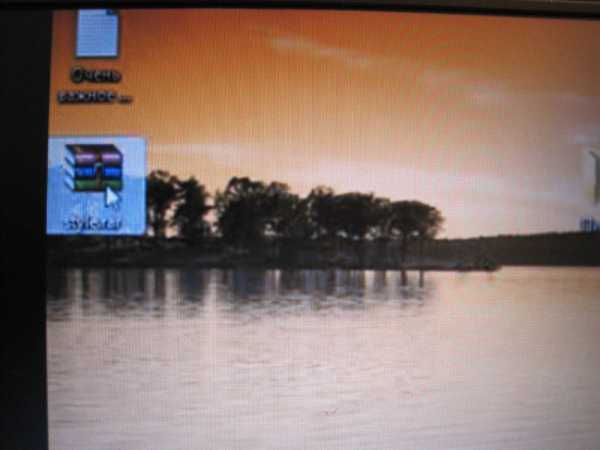
Желаю удачи!
Полезные бесплатные видеокурсы: Хотите научиться пользоваться компьютером? Подпишитесь на бесплатные видеоуроки “Компьютер с нуля”!НАЖМИТЕ КЛАВИШИ "CTRL" и "D" ОДНОВРЕМЕННО, чтобы быстро ПОМЕСТИТЬ АДРЕС ЭТОЙ СТРАНИЧКИ В ИЗБРАННОЕ и позже вернуться на нее...
www.kurs-pc-dvd.ru
Как сохранить файл присланный по почте?
Некоторые пользователи задают вопрос как сохранить файл присланный по почте на компьютере или флешке.С помощью электронной почты многие присылали кому то, или получали сами, файл с фотографией или иной файл, например текстовый документ.
Перейдем сразу к делу если у вас яндекс почта то чтобы сохранить файл присланный вам по почте нажимаем на него левой кнопкой мыши и выбираем сохранить файл.
Ниже показаны изображения с разных компьютеров при сохранении файлов в яндекс почте.
После того как вы нажмете «скачать файл(лы)» они скачаются к вам на компьютер в папку Загрузки ваших документов (если у вас не настроена другая папка для загрузок). Для тех кто не знает папка загрузки, или в английском варианте Downloads расположена по пути:
{системная_буква}:\Users\{пользователь}\Downloads
{системная_буква} — буква диска на котором установлена операционная система, как правило это буква С
{пользователь} — ваше имя пользователя под которым вы зашли в операционную систему.
Визуально это выглядит проще, на примере windows 8.1, откроем мой компьютер
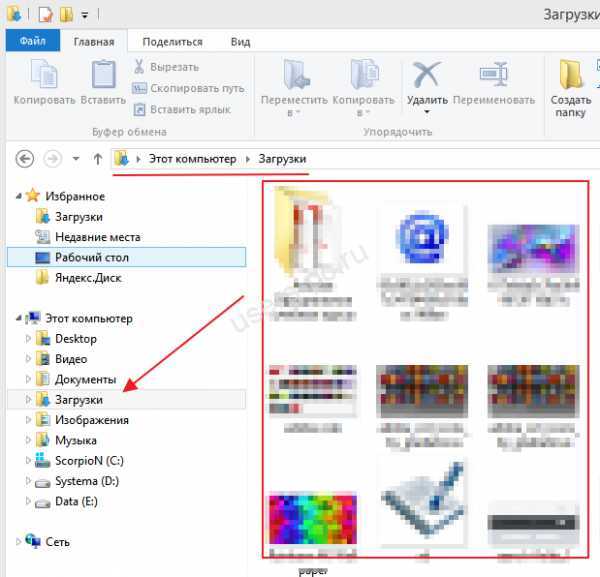
В Mac OS просто открываем Finder
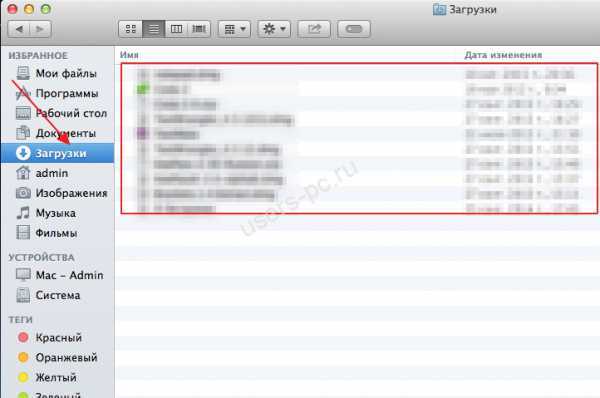
В других системах электронной почты принцип действий аналогичен, например в google эта кнопка появляется после открытия письма справа вверху вложенных файлов
После того как файлы оказались у вас на компьютере, то остается записать их на любой удобный для вас носитель, диск, флешка или карта памяти.
Проявите внимательность и не торопитесь и все у вас получится.
Всем Удачи!
comments powered by HyperCommentsusers-pc.ru
Вложения из Почты — Блог Почты
Знаете ли вы, что присланные вам файлы не обязательно скачивать, чтобы иметь к ним удалённый доступ? Все они хранятся на вашем Яндекс.Диске в папке «Почтовые вложения».
А сегодня у вас появилась возможность быстро прикреплять к письмам файлы из этой папки. Чтобы переслать полученный файл, сохранять его на компьютер больше не нужно — как в обычной почте, так и в почте для мобильных браузеров.
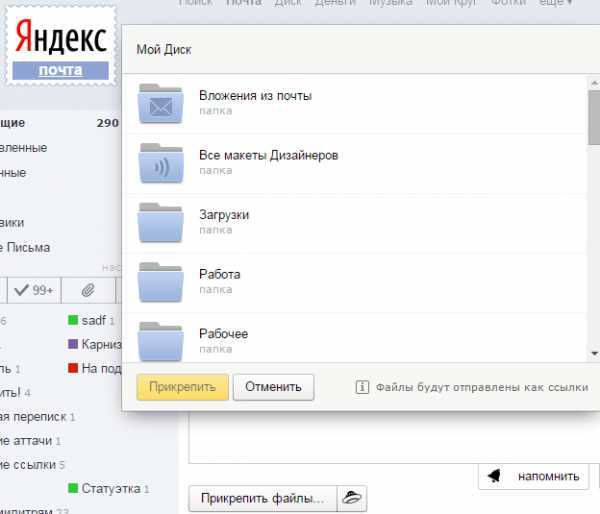
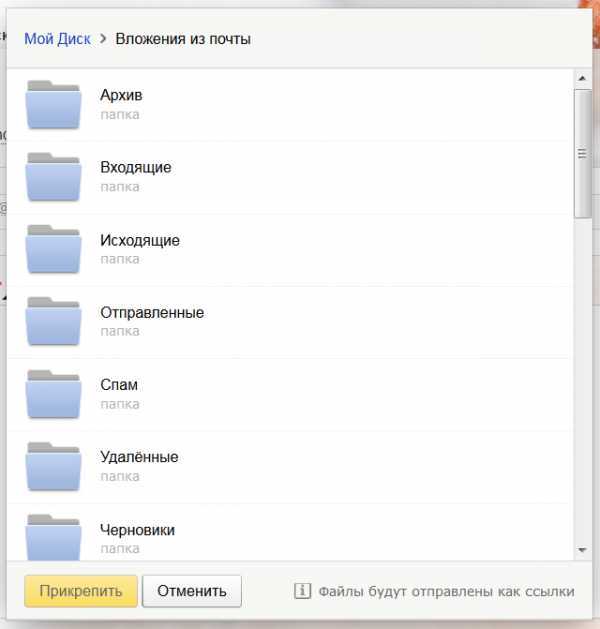
yandex.ru
Как сохранить цепочку писем Gmail в PDF или Word без всяких программ
В почтовом сервисе Gmail применяется удобнейшая иерархия писем, когда последовательность писем на одну тему образует цепочку, что позволяет в один клик вернуться к предыдущим письмам в обсуждении. Однако, если вам понадобится продемонстрировать кому-либо свою переписку в развернутом и понятном виде, то сделать это не так и просто. В этой статье вы узнаете как легко и быстро экспортировать нужную цепочку писем в популярные форматы. Это может вам пригодиться не только для того, чтобы поделиться с третьим лицом своей перепиской, но и в случае необходимости резервного копирования важных сообщений.

Метод 1
Этот способ можно использовать в том случае, если вы используете браузер Google Chrome.
1. Откройте свой почтовый ящик и найдите ту цепочку писем, которую вы хотите сохранить.
2. Рядом с темой писем находится кнопка с изображением принтера. Щелкаем по ней и попадаем в окно настроек печати.
3. Открывается окно настроек печати. Здесь в правой панели находим раздел Принтер и изменяем его на Сохранить как PDF.
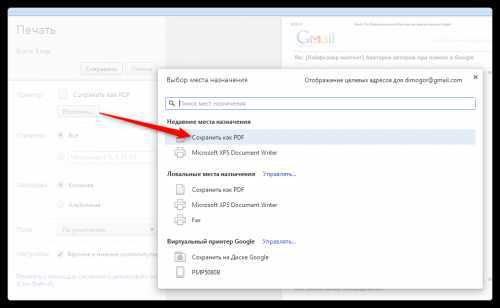
4. Указываем место сохранения и имя файла и получаем нашу переписку в красивом и компактном виде в фомате PDF.
Метод 2
Этот метод пригодится вам, если вы используете Firefox, Opera или другой браузер. Кроме этого, он поможет вам сохранить цепочку писем не только в PDF, но и в текстовый формат DOCX, пригодный для редактир
htfi.ru
Как вывести электронную почту на рабочий стол
Через электронную почту происходит обмен колоссальным объёмом информации по всему миру. Люди любых профессий используют её как способ быстро довести данные до адресата. Существенная доля этой сферы приходится на различные бесплатные сервисы, предлагающие быструю регистрацию, практически неограниченный размер ящика, удобный интерфейс для работы в браузере.
Если вы рассылаете и принимаете письма каждый день по несколько раз, возникает необходимость вывести электронную почту на рабочий стол. Это позволит быстро обратиться к ящику, не набирая в браузере адрес. Ещё можно создать ярлык для отправки почты по определённому адресу.

Как вывести значок почты на рабочий стол — в нашей новой статье
Использование веб-интерфейса
Для того чтобы быстро зайти в web-интерфейс ящика на любом сервисе, можно создать ярлык на экране. Рассмотрим процедуру на примере сервиса Яндекс, как одного из самых популярных и многофункциональных ресурсов:
- Сделайте правый щелчок мышки на любом свободном месте экрана и выберите «Создать ярлык».
- В появившейся строке введите https://mail.yandex.ru.
- Придумайте название, например, «Почта Яндекс».
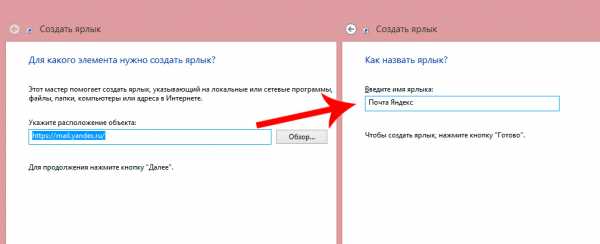
Таким образом, вы получите значок быстрого доступа к веб-интерфейсу почтового сервера
Такой ярлык отправит вас на стартовую страницу входа в почту и, если вы нажали на «Выход» во время предыдущего использования, то придётся ввести логин и пароль.
Вместо указанной ссылки можно скопировать адресную строку браузера, когда вы находитесь в почте. По аналогии можно вывести на рабочий стол создание нового письма: нажмите в web-интерфейсе кнопку «Создать» и, когда появится форма нового сообщения, скопируйте адресную строку и вставьте её в качестве пути ярлыка.
Таким способом можно вывести на стол не только Яндекс.Почту, но и любой другой сервис, действуя по аналогии.
Использование программ для работы с e-mail
Наиболее известная из всех программ — Microsoft Outlook, которая является ориентиром, по которому движутся и другие разработчики. Преимуществом использования именно программ, а не веб-сайта, является возможность быстро проверить, отправить, откорректировать, сортировать, сохранить сообщения. Существует возможность интеграции приложения с другими в среде Windows, например, с календарём, контактами, медиасодержимым, офисными приложениями.
Пожалуй, единственным минусом Outlook является его уязвимость перед вирусами. Но есть и более безопасные программы, например, конкурирующий с ним The Bat!. Не будем останавливаться на сравнении их характеристик, рассмотрим принцип выведения почтовой программы на рабочий стол:
- Зайдите в Пуск, найдите там необходимую программу, щёлкните по ней правой кнопкой мышки.
- В контекстном меню выберите «Отправить на рабочий стол (создать ярлык)».
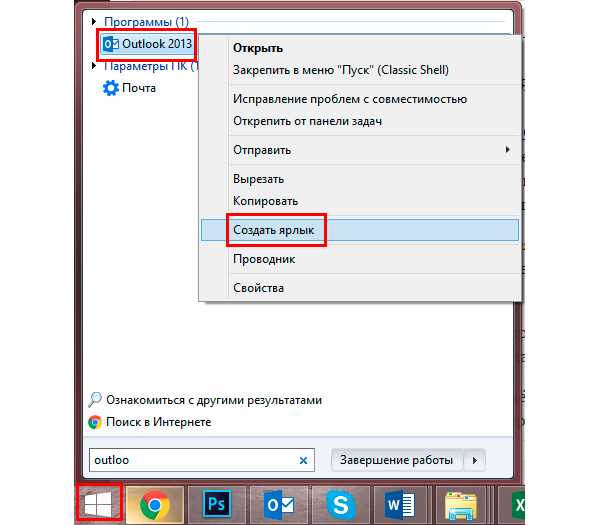
Действие вынесет значок почтовика на десктоп
Плюсом использования приложений является ещё и то, что вы можете вывести на рабочий стол не только саму почту, но и создание письма конкретному адресату. Например, если вы каждый день многократно отправляете отчёт начальнику, в строке пути при создании ярлыка укажите следующее: mailto:xxxxxxxx@xxxxx.xx. После двоеточия, естественно, укажите адрес получателя.
Использование e-mail сервиса не исключает возможность иногда или постоянно прибегать к приложениям. Яндекс предлагает свободную возможность использовать свои ящики в любой почтовой программе. Для этого в её настройках укажите следующее:
- Настройки входящей почты:
- адрес сервера imap.yandex.ru;
- защита соединения SSL;
- порт 993.
- Настройки исходящей почты:
- адрес сервера smtp.yandex.ru;
- защита соединения SSL;
- порт 465.
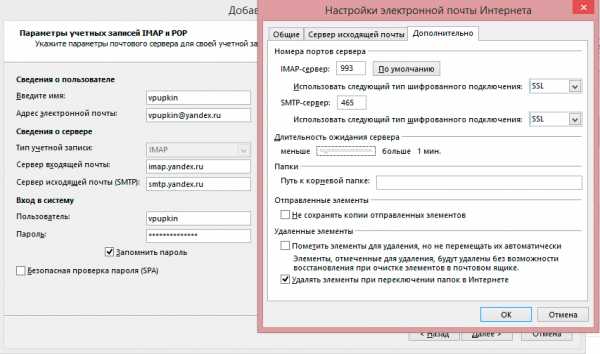
Похожим образом осуществляются настройки и других почтовых программ
Связь по протоколу imap позволяет сохранять и синхронизировать с сервером Яндекс исходящую корреспонденцию и получать к ней доступ с различных компьютеров и устройств.
Таким образом, возможно вывести на рабочий стол любой почтовый ящик, неважно, работаете вы в веб-интерфейсе или используете специальные программы. Можно создать несколько ярлыков с наиболее используемыми командами для быстрого обращения к ним.
nastroyvse.ru
- В ворде книгу сделать
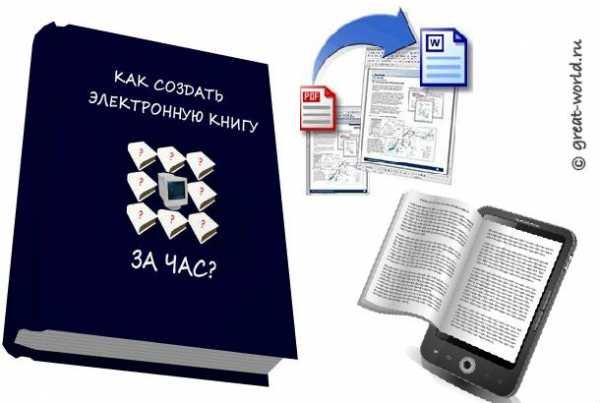
- Всегда анонсировать на все трекеры
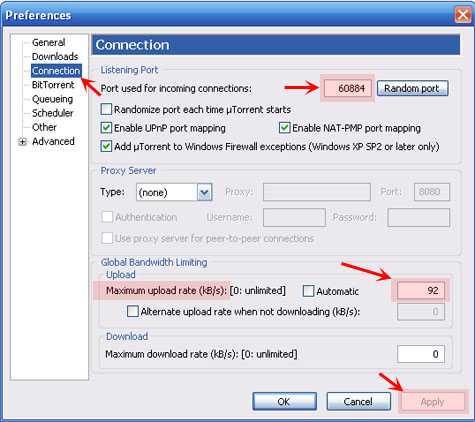
- Как создать второго пользователя

- Перевести sql базу в однопользовательский режим

- Cmd комментарий

- Как написать сообщение компьютеру в локальной сети
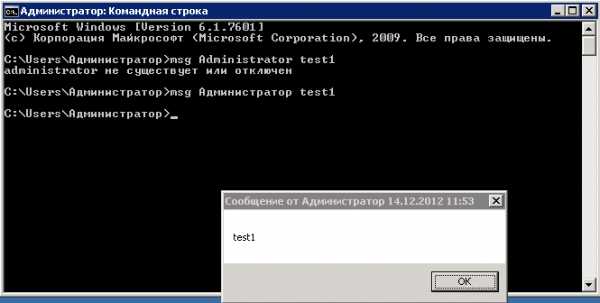
- О чем пищит биос

- Кто успел вк

- Как в линуксе установить программу
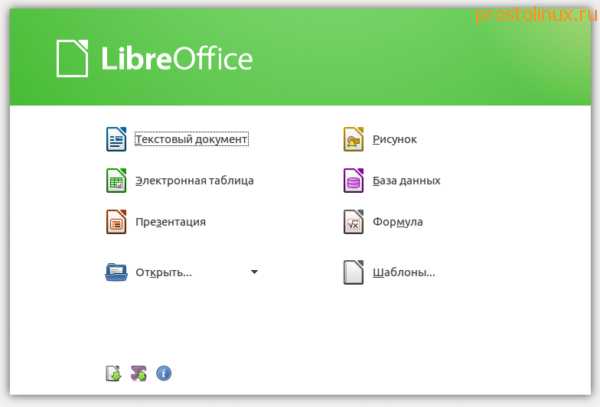
- Кнопка меню на клавиатуре

- Запуск acronis с диска