Скайп не работает камера на ноутбуке. Почему не работает камера в скайпе на ноутбуке windows 10
Почему не работает камера в скайпе?
Один из наиболее часто задаваемых пользователям вопросов - почему не работает веб камера в скайпе. В отличие от большинства других возможных проблем, эта обращает на себя наибольшее внимание, лишая пользователя основных функций программы. Причины неполадки могут быть разными: выпуск новых версий программы, несоответствие драйверов, и некоторые особенности самой программы.
Неполадки с драйвером
Отсутствие необходимых драйверов – частая причина, почему не работает камера в скайпе.Для начала нужно проверить их наличие в ОС Windows:
- Нажать Win+R для запуска командной строки.
- Ввести devmgmt.msc и нажать Enter для вызова Диспетчера устройств.
- В раскрывающемся списке «Устройства обработки изображений» должен отображаться как минимум один девайс. Опознать камеру вы сможете по названию.
- Если рядом с именем или иконкой девайса нет восклицательных знаков или крестиков, с ним все в порядке (об этом сообщается в пункте свойства).
Если с драйверами есть какие-то неполадки, сообщение об этом будет выведено в окне «Свойства», вызвать его можно через контекстное меню.
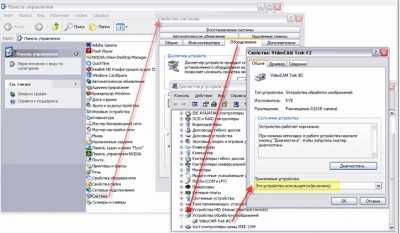
В скайпе не работает камера – что делать с драйверами
- Деинсталлировать из системы старый драйвер.
- Скачать с сайта производителя компьютера или вебкамеры (если она была куплена отдельно) последнее обновление драйверов.
Проверьте работоспособность камеры
Если после предыдущих операций все равно не работает веб-камера в скайпе, имеет смысл проверить её состояние.
Проверить ее работоспособность можно используя стандартный функционал панели управления Windows - пункт «Сканеры и камеры». Кликните дважды на проверяемую камеру, должно появится окно с изображением, которое она передает.
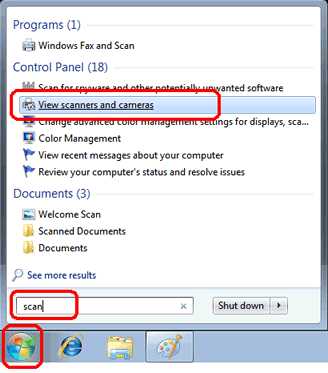
Проблемы с обновлением Skype
Ситуация, когда после обновления скайпа не работает камера, возникает довольно часто. Простейшим способом решения этой проблемы является инсталляция более старой версии программы, которая раньше работала. Тем не менее, это лишь временная мера, устаревшие выпуски со временем перестают поддерживаться.
Проблемы в Windows 10
Windows 10 – относительно новая ОС, и у пользователей нередко возникают различные неполадки. Если у вас не работает камера в скайпе на Windows 10 после обновления программы или системных компонентов, рекомендуется откатить драйверы устройства:
- Откройте Диспетчер Устройств.
- Найдите камеру и через контекстное меню откройте её свойства.
- В разделе Драйвер нажмите кнопку «Откатить».
- Перезагрузите компьютер.
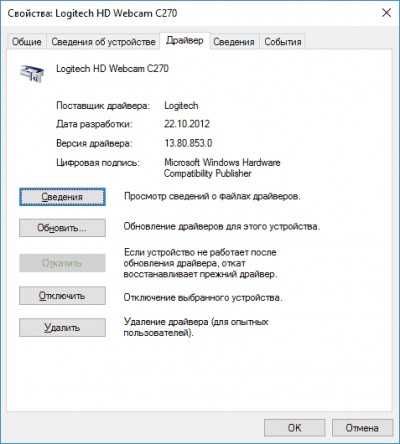
Если вебкамера перестала работать после переустановки операционной системы, необходимо обновить конфигурацию девайса. Это тоже делается в списке подключенных к компьютеру устройств через подменю, выведенное правым кликом мышки по имени или пиктограмме. Если и это не сработает, обновите драйвер камеры.
Другие возможные причины
- Если в скайпе не работает камера на ноутбуке или стационарном ПК, причина может скрываться в том, что она занята другой программой. Для общения в Skype придется закрыть конфликтующее приложение.
- Если в вашем ноутбуке есть встроенная камера, но вы когда-то использовали внешнюю камеру по USB, система могла принять её как устройство по умолчанию. Найдите и удалите неактивный девайс в Диспетчере устройств.
- Видео-трансляции Skype недоступны пользователям Windows XP сборки ниже SP3
Таким образом, наладить работу камеры в Skype можно без специальных знаний, необходимые средства для отладки предоставляет сама ОС. Обратите внимание, что приложение может вообще не поддерживаться на очень старых компьютерах и операционных системах.
allmessangers.ru
Скайп не работает камера на ноутбуке
По какой причине не работает камера в Скайпе?
Одна из самых популярных проблем, с которой сталкиваются пользователи, касается корректного функционирования веб камеры. Причин, по которым не работает камера в Скайпе может быть масса: начиная от неправильных драйверов, заканчивая устаревшей версией мессенджера. Далее мы разберем все возможные ситуации при которых случается данная поломка и предложим наиболее быстрые и актуальные решения.
Почему Скайп не видит камеру на ноутбуке
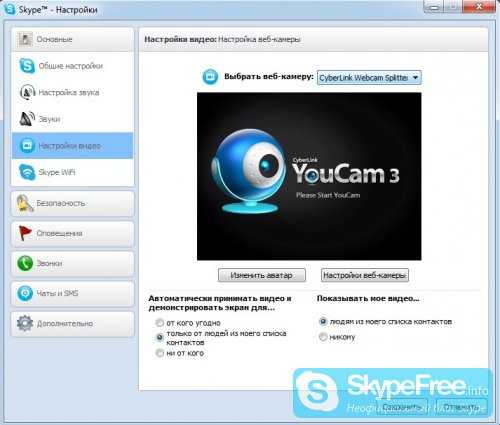 По какой причине не работает камера в Скайпе? — рис.1
По какой причине не работает камера в Скайпе? — рис.1
Первое подключение камеры к устройству сопровождается установкой необходимых драйверов и крайне важно в этом случае четко следовать всем инструкциям производителя:
- Если в комплекте поставлялся диск с настройками, то сначала следует установить все файлы с него. После — подключить веб камеру и подождать пока она определится на устройстве.
- Очень многие модели не комплектуются никакими дополнительными дисками и ОС Windows самостоятельно находит для них драйвера.
- Если система не смогла найти подходящий драйвер, вам следует перейти на сайт производителя и скачать файлы, соответствующие вашей модели, самостоятельно.
Практически всегда последний шаг оказывается самым эффективным, поскольку драйвера, доступные на сайте, всегда новее.
После того, как на экране появилось уведомление о том, что установка успешно завершена, убедитесь в этом при помощи «Диспетчера устройств» (камера должна находиться под пунктом «Средства обработки изображений»). При этом рядом с ней не должно быть никаких записей и символов (восклицательный знак сигнализирует о неполадках). Также через диспетчер можно проверить наличие других приложений, которые могут использовать данное устройство (о существовании такой проблемы вам скажет уведомление «Не удается начать видеотрансляцию. Закройте все прочие программы, которые могут использовать веб-камеру»).
По какой причине не работает камера в Скайпе? — рис.2
Следующий шаг — проверка работы. Для этого вам следует открыть «Мой компьютер» и выбрать название необходимого устройства. Двойной щелчок на нем запустит окошко, в котором вы сможете увидеть себя.
Если же после вышеуказанных действий, вы убедились в работоспособности устройства, но вас по-прежнему не видит собеседник, существует несколько кардинальных методов:
- Удаление старой версии Skype и установка новой (самые последние выпуски программы вы сможете скачать здесь ).
- Смена web-камеры на другую модель.
- Отключение автоматического обновления приложения (это действие лишит вас новых опций и возможностей, но вы сможете сохранить работоспособность камеры).
Что делать, если не работает камера в скайпе
С программой Skype знаком практически каждый владелец компьютера или ноутбука. Как и с любой программой иногда возникают некоторые проблемы. И одной из наиболее распространенных является отсутствие реакции веб-камеры на происходящее вокруг. Веб-камера может не работать с данной программой по разным причинам. Ознакомьтесь с наиболее распространенными из них, и вы наверняка избавитесь от рассматриваемой проблемы. Данная инструкция расписана более чем подробно, но если вам, что-то не понятно, то пишите в комментарии.
Может быть проблема в драйверах?
В первую очередь проверяем, установлены ли вообще на нашем компьютере драйвера камеры и не конфликтуют ли они с оборудованием. Для проверки наличия драйверов жмем сочетание клавиш Win+R и попадаем в диспетчер устройств. Вводим в появившееся поле devmgmt.msc и жмем Enter.
Также в диспетчер устройств можно попасть через Мой компьютер.

Находим раздел «Устройства обработки изображений» и заходим в него. Должно присутствовать хотя бы одно устройство. В рассматриваемом примере оно называется 1.3M WebCam.
 Ищите название, например 1.3M WebCam
Ищите название, например 1.3M WebCam
Рядом с названием устройства не должно присутствовать восклицательных знаков, крестиков и другого рода подозрительных маркировок. Открываем свойства устройства. Если с драйверами нет никаких проблем, система уведомит нас об этом сообщением «Устройство работает нормально».
Если драйвера отсутствуют либо же работают неправильно, работаем в следующей последовательности. Сначала удаляем нерабочий драйвер в случае его наличия. Для этого кликаем по устройству правой клавишей нашей мыши и жмем Удалить.
Качаем новые драйвера с сайта производителя компьютера, либо ноутбука.Совет! Лучший вариант – установка драйверов с диска, прилагающегося в комплекте с компьютером либо ноутбуком.
При желании можете установить программу для автоматического поиска и установки драйверов. К примеру, хорошей утилитой является SlimDrivers – работает быстро и в большинстве случаев безотказно.
Может быть проблема с самой веб-камерой?
Если с драйверами все в норме, проблема, скорее всего, в самой вебкамере. Для проверки работоспособности камеры заходим в любой популярный медиа-проигрыватель. К примеру, можете открыть программу Pot Player. Для проверки вебки жмем Открыть, а затем – Камера или другое устройство. В остальных популярных видео-плеерах порядок действий будет аналогичным.
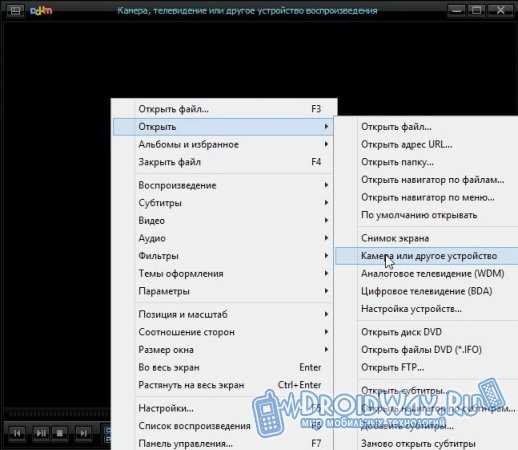 Проверяем работоспособность камеры
Проверяем работоспособность камеры
Если с камерой все нормально, вы увидите на своем мониторе то же самое, что «видит» камера. Если же камера не работает, то проблема, скорее всего, в драйверах. Инструкция по устранению подобного рода неполадок приведена выше.
А если проблема в самом Skype?
С драйверами все в порядке и сама камера работает? Ищем проблему в самом Skype!
Переходим в подкатегорию «Настройка видео». Здесь нас интересует три момента, а именно:1. Программа должна видеть камеру.2. Нужно активировать автоматический прием видео и демонстрацию экрана для…3. Необходимо проверить яркость и другие настройки вебки. Иногда случается, что картинка не видна именно из-за минимальной яркости. Если так произошло и в вашей ситуации, увеличьте яркость.

Если собеседник не видит вас при начале видеосвязи, активируйте передачу картинки, нажав соответствующую кнопку.
Прочие возможные проблемы
Если ничего из вышеперечисленного не помогло, суть проблемы может заключаться в одном из следующих пунктов.
1. Перед началом видео звонка проверьте, не задействуется ли веб-камера каким-нибудь другим приложением. Если камера занята, закройте программу – она будет конфликтовать с программой.
2. Проблемы с веб-камерой нередко возникают при обновлении программы. Удалите Скайп, скачайте последнюю версию утилиты с сайта разработчика и выполните ее установку.
3. В вашей системе может быть установлено сразу несколько веб-камер. К примеру, одна встроена в ноутбук, а вторую вы когда-то подключали самостоятельно и система ее запомнила. Для решения проблемы удалите неактивную веб-камеру через диспетчер устройств. Руководство по поиску этого раздела приводилось выше.
4. Проблема может заключаться в устаревшей версии операционной системы. К примеру, пользователям XP SP2 недоступна возможность использования функции видео-трансляций в Скайпе. Для нормализации работы обновитесь до третьего сервис-пака либо же и вовсе установите современную операционную систему.
Также веб-камера может не работать в Скайпе по той причине, что ваш компьютер либо ноутбук устарел так, что программа его попросту больше не поддерживает. Актуально для устройств, работающих на процессорах Pentium III и прочих аналогичного периода выпуска.
Теперь вы знаете, как решить проблему неработающей веб-камеры в Скайпе. Делитесь своими успехами в комментариях.
Ещё инструкции
 Не работает клавиатура на ноутбуке
Не работает клавиатура на ноутбуке
 Не работает тачпад на ноутбуке
Не работает тачпад на ноутбуке
 Что делать, если пропал звук на компьютере
Что делать, если пропал звук на компьютере
 Что делать, если не работает веб камера
Что делать, если не работает веб камера

 Решение: ошибки подключения к интернету (651, 691, 678, 619, 868, 720)
Решение: ошибки подключения к интернету (651, 691, 678, 619, 868, 720)
 Как настроить раздачу WiFi с ноутбука
Как настроить раздачу WiFi с ноутбука
 Увеличиваем яркость экрана на ноутбуке
Увеличиваем яркость экрана на ноутбуке
Please enable JavaScript to view the comments powered by Disqus.
Камера в ноутбуке работает, а в Скайпе не отображается
Одна из самых популярных и востребованных программ во всем мире – Skype. Приложение, позволяющее осуществлять качественную голосовую и надежную видеосвязь через сеть Интернет, пользуется заслуженным доверием миллионов пользователей. Однако у любой программы есть свои слабые стороны. Самая распространенная проблема, связанная с программой Skype – приложение не видит камеру.
Частые причины
Современный ноутбук имеет встроенную камеру, которой достаточно для передачи видео.
Причин, по которым Skype не находит это оборудование достаточно много, вот основные:
- проблемы с драйверами;
- камера занята другой программой;
- не обновленные приложение;
- неисправностью самого устройства.
С решением самых распространенных из них попробуем подробно разобраться.

Фото: логотип Скайпа
Драйвер веб-камеры
Первое, что надо сделать, обнаружив такое препятствие – проверить, установлены ли драйвера на камеру. Если да, то корректно ли это сделано. Для этого необходимо открыть диспетчер устройств.
Выполнить такое действие можно несколькими способами:
- для Windows 7. «Пуск» — два клика правой кнопкой мышка на позицию «Мой компьютер» — выбор строчки «Свойства»;
- для Windows 7, 8 можно одновременно нажать клавиши Win+R и набрать devmgmt.msc. затем Enter;
- в Windows XP достаточно нажать «Мой компьютер» и запустить камеру.
Открыв, диспетчер задач, следует найти позицию «Устройства обработки изображений». Здесь расположена информация о вебке.
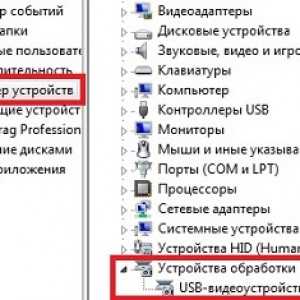
Фото: «Устройства обработки изображений»
Открываем свойства этого элемента и смотрим, нет ли восклицательного знака или красного крестика. Если все в порядке, то в состоянии оборудования должна быть надпись «Устройство работает нормально». Значит причина не в драйверах.
Диагностика
Если с драйверами все в порядке, то необходимо проверить работоспособность камеры. Ее следует включить. На клавиатуре ноутбука есть клавиша с пиктограммой камеры, или же можно воспользоваться инструкцией к своему оборудованию. Если пользователь видит себя на изображении, то с техникой все в порядке. Она рабочая, но Skype выдает ошибку «…не обнаружил веб-камеры…». Что делать? Действуем следующим образом.
Видео: Не работает камера
Чтобы настроить видео, необходимо запустить на ноутбуке Скайп. Для этого в приложении нужно авторизоваться, введя свой логин и пароль.
После запуска программы следует придерживаться нижеприведенной инструкции:
- в меню, которое расположено вверху, необходимо открыть вкладку «Инструменты»;
- затем открыть позицию под названием «Настройки»;
- в этой вкладке пользователь может менять разнообразные функции приложения: звук, оповещения, безопасность и другие;
- чтобы настроить камеру следует нажать на вкладку «Настройки видео».
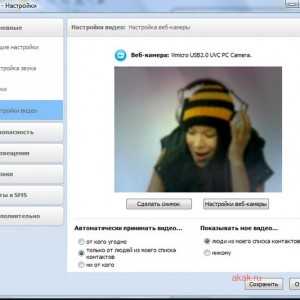
Фото: вкладка «Настройки видео» в скайпе
Если все действия выполнены правильно, то справа появится изображение пользователя. Если изображения нет, то следует еще раз проверить все настройки. В этой же позиции можно настроить такие параметры, как «Показывать мое видео». «Автоматическое отображение экрана». Порой возникают совершенно непонятные ошибки. Вроде бы, и настройка камеры выполнена правильно, и с драйверами все в порядке.
Причин возникновения такой проблемы, похоже, не знают и сами разработчики приложения. Она может проявиться в любой момент и может неожиданно исчезнуть. Выход из сложившейся ситуации пользователи нашли самостоятельно: достаточно установить другую, в большинстве случаев предыдущую версию программы. О том, как это сделать, ниже.
Удаление проблемного Скайпа
Если возникла необходимость полностью удалить программу с ноутбука, следует придерживаться нижеприведенной инструкции: для начала завершаем работу приложения. Для этого открываем программу, нажимаем на иконку «Skype» и в представленном списке выбираем «выход». Дальше действуем в зависимости от установленной операционной системы на ноутбуке:
- Windows: «Пуск» – «Настройки» – «Панель управления». Здесь следует выбрать «Установка и удаление программ». В представленном списке находим позицию Skype и ее удаляем;
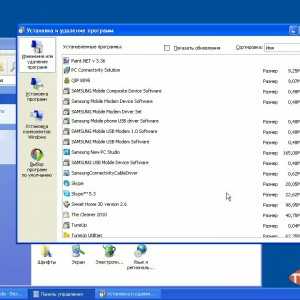
Фото: установка и удаление программ
Свой аккаунт в приложении полностью удалить невозможно. Если перестать его использовать, то спустя трое суток после последнего выхода в сеть, он в автоматическом режиме будет стерт из поиска пользователей. Впоследствии стоит пользователю зайти вновь в сеть, он автоматом обновится.
Скачиваем новый
Скачать и установить на свой ноутбук программу для осуществления голосовой связи, видеозвонков, обмена сообщениями и файлами очень просто. Приложение находится в свободном доступе в сети Интернет на специализированных ресурсах.
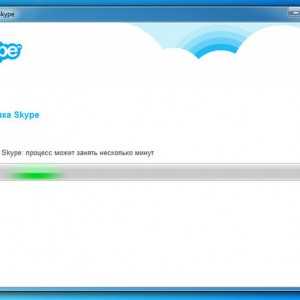
Фото: установка скайпа
Никакой регистрации и перечисления денег скачивание не требует. Это приложение бесплатно. Достаточно нажать на ссылку для скачивания и действовать согласно инструкции.
Что делать, нет сети на ноутбуке? Читать советы в статье ноутбук не видит wifi .
В планшете не работает PLAY MARKET. Решение тут .
Устанавливаем web-камеру
Если приложение не находит камеру после всех предпринятых попыток, то ничего не остается кроме ее замены. Можно купить новую внешнюю камеру с микрофоном и подключить ее к своему ноутбуку через USB порт. После того как все действия выполнены, следует запустить приложение. Приложение должно в автоматическом режиме найти новую камеру. Если этого не произошло, то следует зайти в настройки программы и выбрать позицию «камера – отладить».
Отключение обновление программы
Устройство функционировало корректно, но неожиданно прекратила работу после планового обновления. Такие ситуации встречаются на каждом шагу. Проблема может возникнуть ввиду несовместимости драйверов. Что же делать, если приложение не видит камеру на ноутбуке после обновления.
Необходимо их отключить:
- в верхнем меню приложения расположены «Инструменты». Заходим и выбираем «Настройки» — «Дополнительно» — «Автоматическое обновление»;
- здесь необходимо нажать «Выключить автоматическое обновление»;
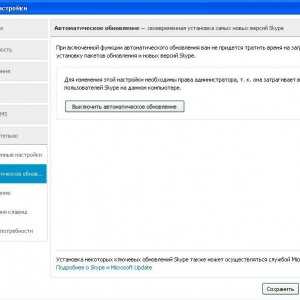
Фото: отключаем обновление
Skype не видит веб камеру на ноутбуке
Среди других распространенных проблем, которые мешают корректной работе с приложением, следует отметить:
- возможно, работает другая программа, которая занимает камеру, не давая получить изображение;
- устарела версия приложения. Чтобы справиться с такой проблемой, необходимо удалить старую программу и скачать новую. Как это сделать описано выше;
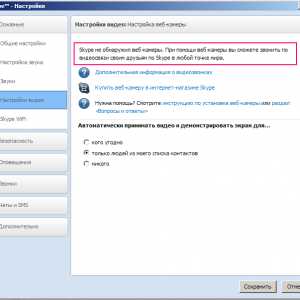
Фото: скайп не видит камеру
Все проблемы решаемы. Главное – верный подход и немножко терпения.
Проверка камеры на использование ее другой программой
В некоторых случаях при запуске у пользователя может появляться сообщение следующего содержания: не удается начать видеотранслюцию. Закройте все прочие программы, которые могут использовать видео устройство.
Важно запомнить. Камера может передавать изображение единовременно только в одну программу. Если не следовать данному правилу, то либо не будет никакого изображения, либо появится отмеченное выше сообщение.
Решение такой проблемы заключается в том, что перед запуском, необходимо закрыть все приложения, которые перехватывают видеопоток. Если пользователь не понимает, какая именно программа мешает корректной работе приложения, то можно просто перезагрузить ноутбук.
В настройках ли эта камера
Чтобы провести выбор видео устройства, необходимо перейти в настройки программы:
- открываем настройки приложения, «Инструменты» — «Настройки»;
- в окне, которое появилось на экране, выбираем «Настройки видео»;
- смотрим, стоит ли флажок у позиции «Включить Skype видео»;
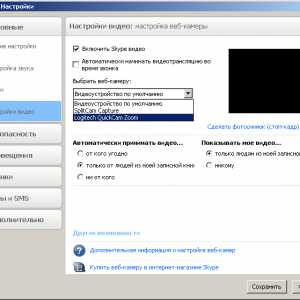
Фото: выбор своей камеры
Для работы подключенного устройства нужен только один драйвер. Если установлено несколько драйверов, то может возникнуть конфликт.
В таком случае пользователю необходимо убрать все несовместимые драйвера:
- находим «Диспетчер устройств». Кстати, сделать это можно следующим образом: в поле поиска вводим текст: диспетчер устройств, компьютер автоматически выберет нужную позицию;
- затем дважды кликаем мышкой на «Устройства обработки изображений». Таким образом, раскрывается перечень драйверов камеры;
- если в списке не одна, а несколько позиций, то правой кнопкой мышки удаляем любой драйвер. В случае появления запроса на удаление подтверждаем действие;
- необходимо удалить все драйвера. Раздел «Устройства обработки изображений» должен исчезнуть;
- далее выбираем «Действие» и производим «Обновление конфигурации оборудования».
Видео: Установка и настройка
Версия Windows не поддерживается камерой
Некоторые операционные системы Windows не поддерживают Skype. Например, Windows XP SR2.
Если на ноутбуке установлена такая версия, то существует три выхода:
- удалить данную версию приложения и скачать более старую;
- не пользоваться приложением для совершения видеозвонков;
- обновить свою операционку до версии SR3.
Параметры компьютера «устаревшие»
Осуществлять видеозвонки не могут пользователи, у которых оборудование функционирует на базе процессора Pentium III. Эти компьютерные устройства относятся к категории устаревших. Поэтому Skype на них не работает.
Смена пароля на беспроводных маршрутизаторах. Читать подробно, как поменять пароль на роутере .
Доступная настройка роутера Zte Читать тут .
Пошаговая настройка роутера D LINK 2640U. Подробно тут.
Выход – попробовать установить более старую версию приложения и отключить автоматическое обновление. Если хорошо подумать, рассмотреть разные причины, проанализировать ситуацию, то любую проблему можно решить самостоятельно. Случайное нажатие не тех клавиш, переустановка операционной системы, отключение в системе BIOS – некоторые варианты, которые вызывают трудности с данным приложением.

Фото: все проблемы можно решить
Теперь Вы знаете ответ на вопрос о том, что делать, если скайп не видит камеру на ноутбуке. Выберите проблему, которая возникла, и, следуя нашей статье, Вы сможете легко и оперативно ее устранить. Хорошей связи с друзьями и партнерами!
Все права защищены 2017
Элементы сайта (текст, дизайн, фотографии, графика) в соответствии с частью 4 Гражданского Кодекса РФ являются объектами авторских прав и охраняются согласно Закону РФ «Об авторском праве и смежных правах».
Статья 146 Уголовного кодекса РФ предусматривает штраф в размере от двухсот до восьмисот минимальных размеров оплаты труда или лишение свободы на срок до пяти лет за незаконное использование объектов авторского права.
PRO ремонт ПК © 2017 · Войти · Все права защищены Наверх
Источники: http://skypefree.info/faq/403-po-kakoy-prichine-ne-rabotaet-kamera-v-skaype.html, http://droidway.net/116-chto-delat-esli-ne-rabotaet-kamera-v-skaype.html, http://proremontpk.ru/programms/skajp-ne-vidit-kameru-na-noutbuke.html
it-radar.ru
Как настроить веб-камеру в Скайпе (Skype) на ноутбуке
Как настроить камеру в Скайпе, чтобы всё работало на отлично и твой собеседник видел тебя хорошо? И почему иногда видеозвонок не удаётся по причине, что тебя не видно, хотя всё было сделано правильно? Именно об этом расскажет тебе наша статья.
Как настроить веб камеру в Скайпе?
Здесь мы приводим инструкцию, как настроить камеру в Скайпе на ноутбуке или компьютере самостоятельно. Если при этом у тебя возникнут какие-нибудь проблемы, то ты сможешь узнать в следующем разделе о возможных вариантах их решения.
Если ты пока что не знаешь, как загрузить Скайп на ноутбук, читайте другую нашу статью на эту тему.
Прежде чем настраивать, тебе необходимо подключить камеру к компьютеру в Скайп. После этого можно приступить к настройке:
- Открой Скайп и найди вкладку «Инструменты».
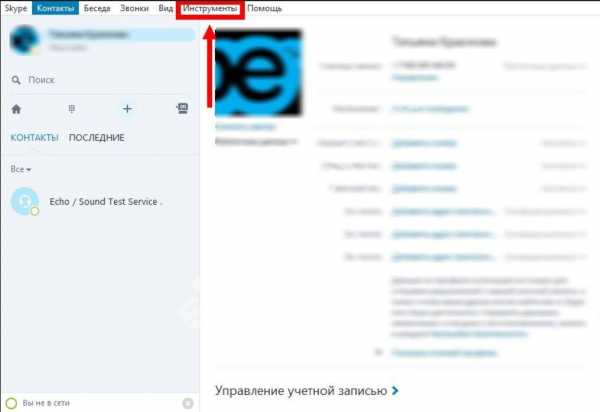
- Теперь нужно открыть «Настройки» и выбрать среди них вариант «Настройки видео».
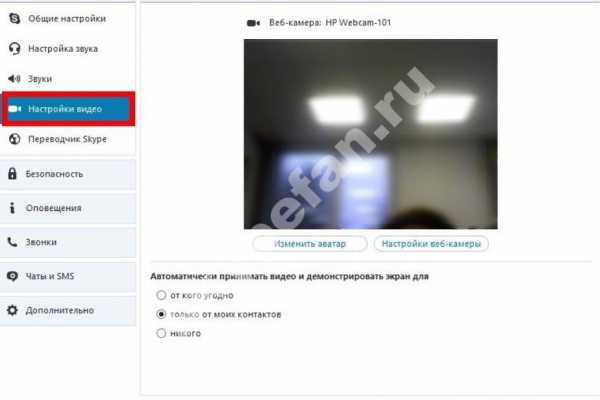
- Ты увидишь окно, в которое транслируется видео изображение с твоей веб-камеры. Если оно присутствует, значит — всё в порядке, ты можешь закрывать вкладку и переходить, собственно, к общению с друзьями.
Если же программа не может установить связь с веб-камерой, то можно попробовать следующие способы решения этой проблемы.
Если тебе интересно узнать что такое Skype for Web, читай другую статью на нашем сайте.
Почему не получается настройка видеокамеры в Скайпе?
В этом разделе собраны наиболее вероятные причины, по которым камера в Скайпе не работает. Если ты для выхода в сеть используешь ноутбук, имеющий встроенную камеру, то пропусти первые два абзаца — они предназначены для владельцев компьютеров, которые пользуются внешним устройством.
Проверь, подключена ли камера
Иногда, если Скайп не видит камеру, вопрос легко разрешается всего лишь проверкой соединения дополнительного оборудования с компьютером. Проверь место входа проводов питания, а также их целостность — возможно, всё дело именно в этом.
Если тебе интересно узнать, что такое в Скайп — Resolver, для чего он нужен и как им пользоваться, открывайте указанную ссылку.
Проверь, установлены ли необходимые драйвера
Для корректной работы веб-камеры на твоём устройстве должны быть установлены соответствующие ей драйвера. Проверить их наличие и актуальность можно так:
- Выйди из Скайпа и открой меню твоего компьютера.
- На панели управления впиши в строку поиска «Диспетчер устройств» и открой его.
- Отыщи в списке веб-камеру или видеоадаптеры.
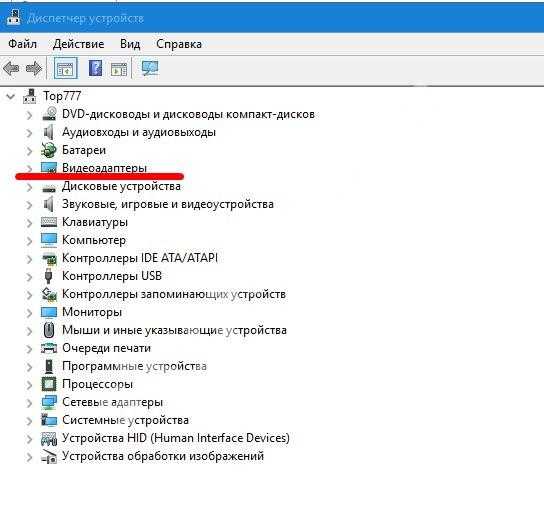
- Если напротив неё стоит жёлтый восклицательный знак, это означает, что драйвера отсутствуют. Значит, их нужно загрузить. Для этого просто введите в поисковик имя производителя камеры, а также её номер и серию, а потом скачайте обеспечение на своё устройство.
- Иногда драйвера требуют обновления. Проверить это ты можешь, кликнув по строчке с камерой правой кнопкой мыши и выбрав пункт «Обновить драйвер».
Проверь, не запрещено ли подключение службой безопасности Скайп
- Открой «Инструменты».
- Войди в «Настройки» твоего устройства.
- Найди и открой пункт «Безопасность».
- Выбери параметр «Автоматически принимать видео и демонстрировать экран для…» и поставь «от кого угодно».
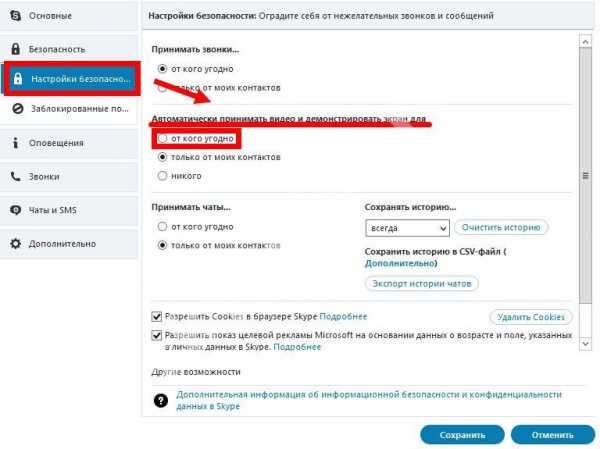
Теперь ты знаешь как осуществить настройку web камеры в Skype и по каким причинам видеосвязь может барахлить. Мы очень надеемся, что теперь твой собеседник сможет видеть тебя во время разговора и это добавит вам обоим позитива и хорошего настроения.
Если у тебя возникли вопросы, связанные с настройкой этих параметров в программе Скайп — пиши нам и мы с удовольствием ответим на все твои вопросы.
О других настройках Скайп мы говорили в отдельной статье, которую ты сможешь найти на сайте.
Смотрим видео инструкцию:
skypefan.ru
- Через сколько можно включать компьютер после замены термопасты

- Ms sql покрывающий индекс

- Что это bat

- Заблокировать доступ к сайту
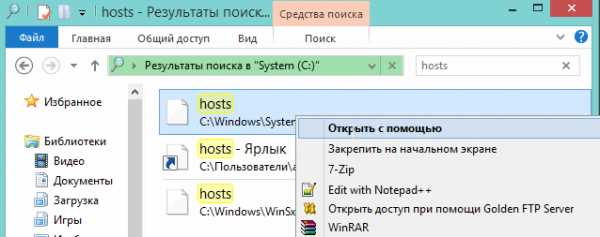
- Как ускорить работу старого ноутбука

- Лимитные подключения windows 10

- Total commander как создать файл
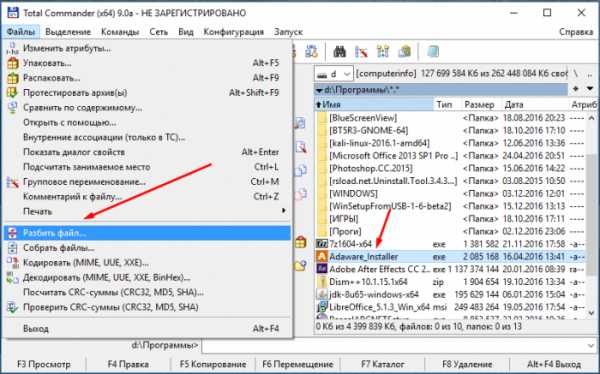
- Как подключить через телефон

- Как почистить реестр windows xp

- Как вернуть аккаунт гугл если его взломали
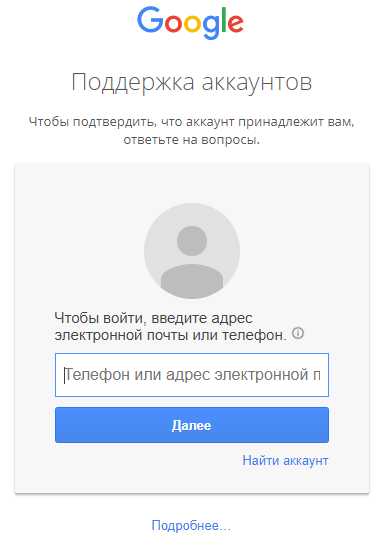
- Как переустановить виндовс xp без диска и флешки на компьютере

