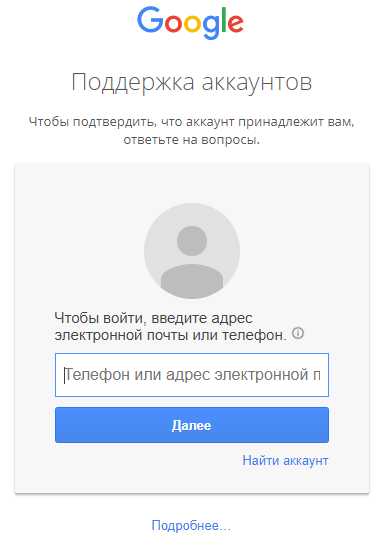ответы на все вопросы "как записать ...?". Записать iso как
Как записать файл ISO
Приветствую вас на нашем сайте. Сегодня мы подведем итог цикл статей, посвященных windows 10. Мы с вами узнали, где и как можно купить лицензионный ключ по достаточно доступной цене, рассмотрели процесс создания загрузочного диска с официального ресурса Microsoft в формате .iso. Сегодня же мы узнаем, как его записать на диск (DVD-R/RW).
Для записи файлов такого формата (.iso) существует различные программы как платные, так и бесплатные. Среди платных особо популярны:
- UltraISO (https://www.ezbsystems.com)
- Nero 2017 (http://www.nero.com)
- PowerISO (http://poweriso.com)
- WinISO (http://www.winiso.com) и многие другие
Эти программы многофункциональны и имеют широкие возможности. Если же вам нужно просто один раз записать файл ISO, то можете присмотреться к бесплатным версиям таких программ как:
- DAEMON Tools Lite (https://www.daemon-tools.cc/rus/products/dtLite)
- Alcohol 120% (http://www.alcohol-soft.com)
- IsoBuster (https://www.isobuster.com)
- CDBurnerXP
Вот на примере последней мы рассмотрим запись нашего файла. Это простая, легка в использовании программа, поддерживающая русский язык.
Загрузка и установка CDBurnerXP
Для того, чтобы загрузить самую свежую версию переходим на сайт разработчика по адресу https://cdburnerxp.se Изначально он откроется в английской варианте. Для русификации в верхнем правом углу ресурса выберете из выпадающего списка Language (Язык) – Русский. Сайт будет переведен на наш язык.
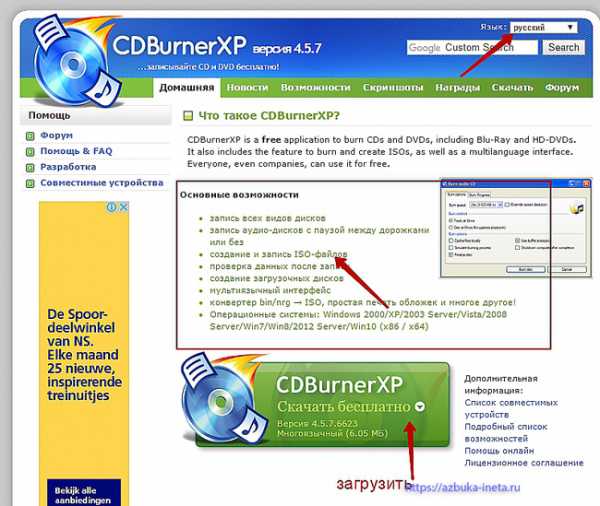
Теперь мы сможем ознакомиться с возможностями этой программы и загрузить последнюю версию, нажав на большую кнопочку. Начнется процесс скачивания. После его окончания, запускаем инсталлятор из нижней панели браузера Chrome или же заходим в папку загрузок, дважды щелкаем по загруженному файлу.
Запуститься процесс установки, где все стандартно: принимаем лицензионное соглашение, указываем путь установки (менять необязательно). И далее перед вами откроется вот такое окно.
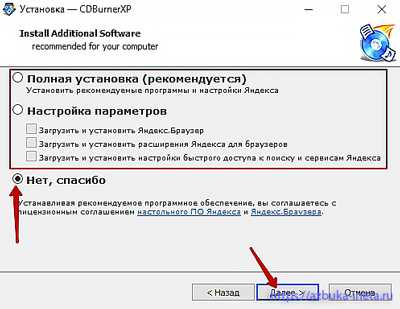
Здесь нам предлагают помимо CDBurnerXP установить дополнительные программы и настройки сервиса Яндекса. Тут выбор за вами. Если ничего не хотите устанавливать, то отметьте третий пункт «Нет, спасибо» и жмите «Далее».
После того, как установка завершилась, запускайте программу.
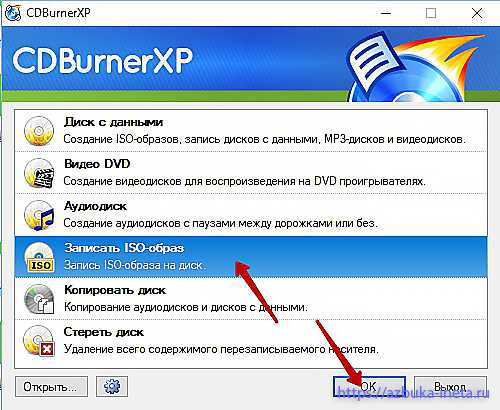
Сперва нам нужно указать, что мы хотим сделать. Поскольку нам нужно записать наш образ windows, то выбираем соответствующую опцию и нажимаем «ОК»

Поверх откроется еще одно окно, в котором нужно указать наш файл ISO. Для этого жмем по кнопке «Browse…» (Обзор) и в Проводнике выбираем наш образ. После этого в дисковод вставляем чистый диск DVD-R или (DVD-RW). Затем проверяем верно ли выбрано устройство для записи, а также устанавливаем скорость записи. Для надежности рекомендуется ставить самую маленькую скорость. В этом случае можно быть более уверенным в том, что данные запишутся в полном объеме и не дадут сбой в дальнейшем.
Теперь нам остается только нажать на «Записать диск» и дождаться окончания процесса записи. Вот мы и получили наш загрузочный диск Windows, благодаря которому можем провести переустановку системы с использованием лицензионного ключа.
Запись образа средствами windows 10
Если по каким-то причинам вы не хотите устанавливать одну и вышеперечисленных программ или же вы не имеете доступ в интернет, то можно воспользоваться средствами, которые есть в системе windows
Итак, открываем Проводник, находим наш образ
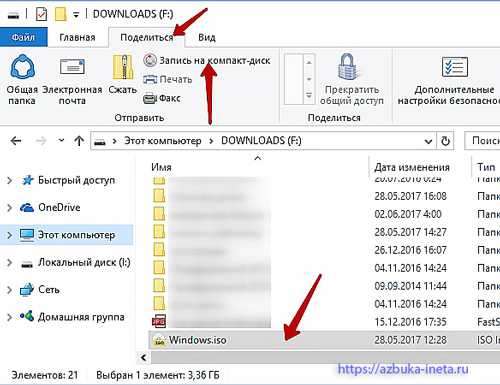
Выделяем его. В верхней части папки переходим на вкладку «Поделиться», и нажимаем «Запись на компакт диск».

На следующем этапе даем название нашему будущему диску и выбираем тип. Первый вариант подойдет в том случае, если вы планируете записывать данные на DVD-RW (диск для многоразовой записи).
Мы же создаем обычный загрузочный диск, поэтому выбираем 2 вариант. Нажимаем «Далее». Начнется процесс копирования, а затем записи файлов.
На этом можно и закончить сегодня. Мы с вами записали файл ISO на обычный диск. Но для переустановки системы вам нужно узнать какой у вас лицензионный ключ Windows. После того, как вы его узнали, нужно зайти в BIOS и выставить параметр первой загрузки с «DVD-ROM». Если не сможете, обратитесь к тем, кто может вам помочь в этом. После изменения этого параметра ваш компьютер (ноутбук) будет загружаться не с жесткого диска, а с DVD (загрузочного диска), который мы только что создали.
Для создания загрузочной флэшки можно также воспользоваться бесплатной программой Etcher.
Еще раз предупреждаем: Если вы не разбираетесь в BIOS, не рискуйте. Обратитесь за помощью профессионалам.
Вот теперь все! Удачи вам всем!
Лидер действует открыто, босс — за закрытыми дверьми. Лидер ведет за собой, а босс управляет.
Теодор Рузвельт
Если вам понравилась наша статья, поделитесь с вашими друзьями.
azbuka-ineta.ru
Как записать iso образ диска
Многие пользователи компьютера не знают о таком удобном формате хранения информации, как iso образ диска. Умение создавать, использовать и записывать iso образы дисков может упростить жизнь киноманов и игроманов.
Что такое образ диска?
Образ диска (iso образ) - это файл, который содержит не только полную копию, но структуру файловой системы и данных диска.
Создать и записать в формате iso:
- образ CD диска
- образ DVD диска
- iso образ дискеты
- образ раздела жёсткого диска
Зачем нужен iso образ диска?
- На некоторых компакт-дисках с программами, фильмами, играми и т.д. содержится служебная информация, которая используется для защиты от копирования. Чтобы избежать ошибку при запуске диска создается образ диска. На многих плеерах DVD просто скопированные на диск файлы вообще не проигрываются. В лучшем случае можно просматривать фильм запуская отдельные файлы.
- ISO-образ содержит меньше информации, чем исходный диск.
- Если CD/DVD привод "тормозит" или вовсе не работает, то существует такой вариант как запустить образ необходимого диска.
- Игра требует диска, или вообще "не играет" - создайте образ диска игры и запускайте.
- Большое количество "балванок" можно перенести на образы дисков.
Бесплатные программы для записи образа CD и DVD дисков
- Ashampoo Burning Studio Free
- Nero Free
- ImgBurn
- Auto Gordian Knot (AutoGK)
- Small CD-Writer
- InfraRecorder
- Free Studio
- DeepBurner Free
- BurnAware Free
-
CDBurnerXP Pro
- UltraIso
Как записать образ диска формата ".iso" на CD или DVD диск?
Одной из удобных бесплатных программ для записи дисков и создания iso считается Ashampoo Burning Studio Free. Как же записать iso образ диска на примере этой программы?
1. Запускаем программу , выбираем Создать - Записать из образа диска как показано на рисунке
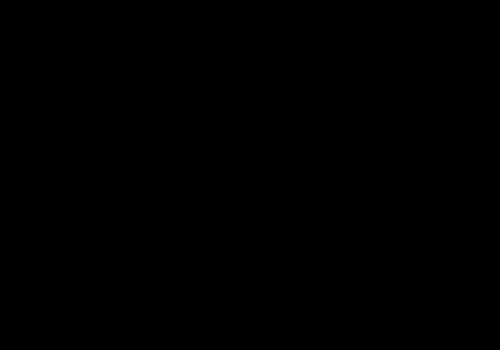
2. В следующем окне нажимаем Обзор для выбора образа диска, который нужно записать на CD или DVD диск. На рисунке ниже пример как выбирать iso образ, хранившийся на рабочем столе
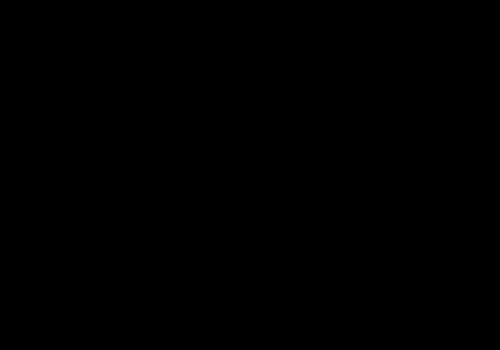
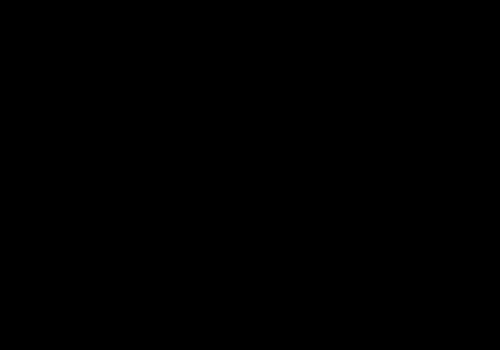
3. Вставляем пустой CD или DVD диск и нажимаем Записать CD и наблюдаем как iso образ прожигается на компакт диск.
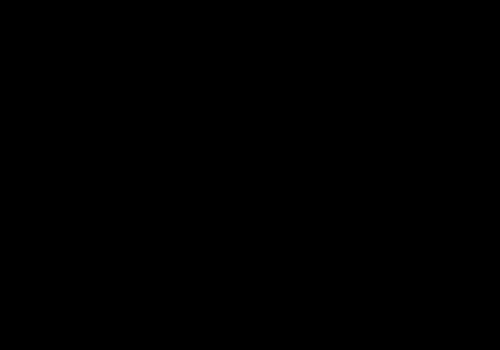
Мы рассмотрели пример того, как записать iso образ диска!
Как записать образ диска в формате .iso на компакт-диск? | it
Записать образ диска в формате .iso на компакт-диск (CD или DVD) очень просто. Однако, несмотря на это, далеко не все знают, что обозначает расширение .iso и каким образом можно записать его на компакт-диск.
Попробуем объяснить этот процесс на примере использования бесплатной программы для записи .iso файлов – Free ISO Burner (для Windows XP), а также стандартными средствами Windows 7 и 8.
Запись образа диска при помощи программы Free ISO Burner (для Windows XP)
Данная программа разработана для записи ISO-образа на компакт-диск, используя минимальные параметры конфигурации.
Простой и интуитивно понятный интерфейс программы вместе с настройками удобно сгруппирован в одном окне, благодаря чему процесс прожига настраивается очень быстро. Вся подготовка к записи сводится к нескольким кликам. Сначала необходимо будет выбрать файл .iso, а также дисковод, который будет использован для записи. Далее нужно будет выбрать метку тома и название файла. В настройках надо будет указать скорость записи и размер кэша. Более того, сессию на диске можно будет либо завершить, либо оставить ее открытой, то есть определить, будет ли возможность дозаписи на диск отсутствовать или же диск можно будет дозаписать.
В нижней части окна находятся индикаторы для наблюдения за процессом записи, благодаря чему пользователь сможет отслеживать выполнение всех задач. Free ISO Burner является одной из самых надежных программ и отлично ладит с различными версиями Windows.
Итак, начнем.
- Для начала скачаем программу с сайта производителя.
Программа содержит один файл и не требует установки на компьютер. Ее иконка выглядит следующим образом:
- Запустите программу Free ISO Burner. В открывшемся окне нажмите на кнопку OPEN.
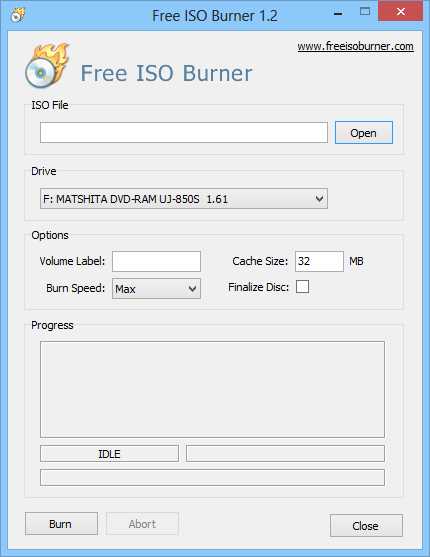
- Выберите файл .iso, который требуется записать на диск, а затем нажмите на кнопку ОТКРЫТЬ.
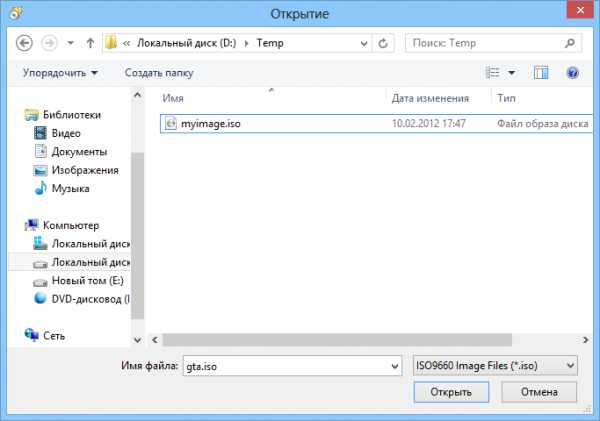
- Проверьте, что правильно указали файл образа .iso, который нужно записать на компакт-диск, а в поле VOLUME LABEL введите название диска латинскими буквами (без пробелов), для того, чтобы в дальнейшем как-то его идентифицировать.
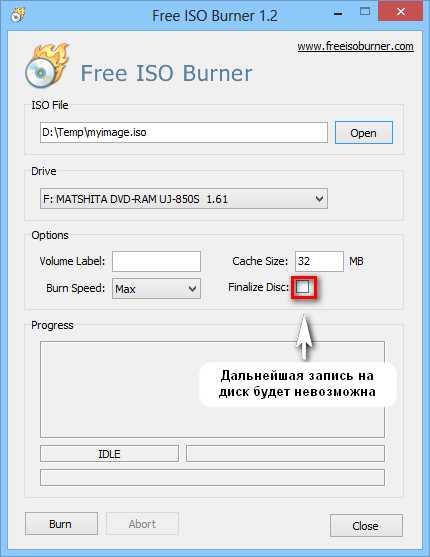 Однако, поле можно и не заполнять.
Однако, поле можно и не заполнять.
Если вы поставите галочку возле FINALIZE DISK, дальнейшая запись на диск будет невозможной.
Нажмите на кнопку BURN.
Началась запись файла .iso на компакт-диск. Следить за процессом записи можно при помощи индикатора в нижней части окна. Ждите окончания записи.
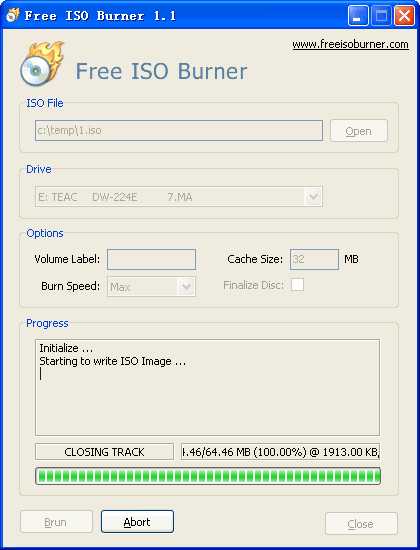
- Диск записан успешно, если на экране появилось сообщение DISK ISO IMAGE DONE. После успешного окончания записи диск, как правило, автоматически извлекается из дисковода.
- Проверьте содержимое компакт-диска в проводнике.
Запись .iso файлов на компакт-диск стандартными средствами Windows 7 и 8.
В новой ОС Windows 8, так же, как и в предыдущей версии Windows 7, имеется бесплатная встроенная утилита, предназначенная для записи ISO-файлов (образов) на диск. Называется утилита – Windows Disc Image Burner. Благодаря ей, пользователь может быстро и легко записать любые образы DVD или CD в формате .iso на компакт-диск.
- В операционной системе Windows 7 этот функционал реализован максимально удобно для пользователя. Просто щёлкните 2 раза мышью по образу.
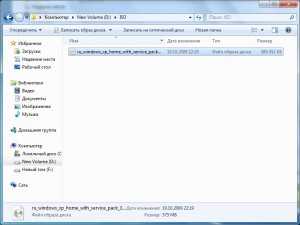
- Лоток дисковода откроется автоматически, если в нем отсутствует чистый компакт-диск для записи. В открывшемся окне выбираем привод. Можно в настройках включить опцию «Проверить диск после записи».

- Нажимаем кнопку «Записать». Процесс записи начался.

- После успешного окончания записи начнется процесс проверки диска, если вы выбрали соответствующую опцию.

- Лоток дисковода автоматически открылся. Диск записан.
Кроме того, утилиту можно запустить и из командной строки, указав дополнительные параметры.
1. Введите в командной строке (Пуск > Выполнить > cmd) команду:
isoburn.exe /q буква диска: "путь_к_файлу.iso"Быстро открыть консоль можно сочетанием клавиш Windows и латинской R. А в ней уже набрать:
cmdРанее мы уже писали о некоторых полезных сочетаниях клавиш и опциях Windows, которые должен знать каждый продвинутый юзер.
Командная строка в Windows не чувствительна к регистру, так что можете вводить в ней как строчные, так и прописные буквы. В этом нет никакой разницы.
2. После этого откроется окно, в котором будет отображен файл-образ для записи, а также выбранный рекордер. Для записи нажмите на кнопку Burn. Утилита также позволяет проверить (верифицировать) диск после записи.
Постовой
Сейчас в эпоху информационных технологий и развития сети интернет совсем не обязательно выходить из дома, чтобы поиграть в игровые автоматы на деньги. Больше информации об одном из них вы можете узнать здесь. Так что,если вы азартный человек, удачной вам игры!
glazdik.ru
Как записать образ iso на диск в windows 10
Как записать файлы (или iso образ) на диск — инструкция
Если вы когда-либо скачивали ПО из интернета, то не могли не заметить, что определенные приложения распространяются в виде iso-образов. Это касается таких программ, как Adobe Photoshop, операционные системы Win- и Linux-линейки, большинство современных 3D-игр. Для установки большей части приложений данного типа приходится использовать виртуальные логические диски (статья о том, как создать iso-образ для виртуального диска не так давно публиковалась на нашем портале). Как с ними работать после записи мы расскажем вскоре, в одном из следующих материалов. Но факт остается фактом: некоторые файлы в iso-формате с виртуального диска не установить. Для инсталляции Windows, к примеру, без прожига образа на DVD никак не обойтись. Сегодня и пойдет речь о том, как записать iso образ (или любые другие дискретные файлы) на диск.
Все, что нужно для прожига – это наличие исходных файлов, специальной программы и устройства для записи (проще говоря, привода). Разные категории приводов могут справляться с разными дисками. В настоящее время на рынке доступны приводы для прожига DVD и BD (Blu-Ray) дисков, в свою очередь разделяющихся на R и RW (RE для BD) категории. Что означают эти аббревиатуры? RW и RE диски являются перезаписываемыми, в то время, как на R-компакты можно записать информацию только один раз. Перед покупкой привода, поинтересуйтесь какие типы дисков он поддерживает и, соответственно, записывает.
Цена на BD-RE приводы стартует от отметки в 95$ и выше, в то время как расценки на DVD-RW устройства гораздо более демократичны и составляют минимум 20$ для внутренних девайсов, встраиваемых в системный блок. Вполне возможно, вам подойдет комбо-привод, совмещающий возможность прожига DVD дисков и чтения BD болванок любого типа. Их стоимость составляет около 75-80 USD. Еще один непреложный момент: если раньше можно было купить ноутбук со встроенным DVD-RW приводом, то в последнее время производители лэптопов перестали оснащать свои изделия интегрированным RW-устройством, явно подталкивая пользователей к использованию USB-флешек, что тоже вариант. Если же размер HDD на вашем ноутбуке весьма небольшой, подыщите как раз такую модель, где есть писалка (благо, такая политика коснулась не всех компаний, а лишь тех, которые желают удешевить и облегчить свой конечный продукт).
Итак, перейдем к инструкции самого процесса прожига. Чтобы записать любые данные на болванку, нам понадобится приложение для записи. Какую программу для этого использовать? Существует масса программных средств, позволяющих без проблем, быстро и качественно записать какие-угодно файлы: это и по-спартански миниатюрная ImgBurn, и поддерживающая любые форматы данных CDBurnerXP, и мощный модульный пакет Ashampoo Burning Studio Free, при помощи которого помимо непосредственно записи можно создавать обложки, выполнять резервное копирование и конвертировать музыку. Но для нашей задачи мы будем использовать одну из самых качественных мультиязычных узконаправленных программ для прожига дисков под названием BurnAware. Как и все прочие указанные программные продукты, этот апплет из ларца полностью бесплатен. К тому же он обладает приятным стильным дизайном и поддерживает, по сути, все современные аппаратные интерфейсы (SATA/SCSI/IDE).
Скачаем установочный файл на жесткий диск. Для этого посетим официальную страничку проекта: www.burnaware.com. Кликаем на кнопке Download и по ссылке попадаем на форму для загрузки.
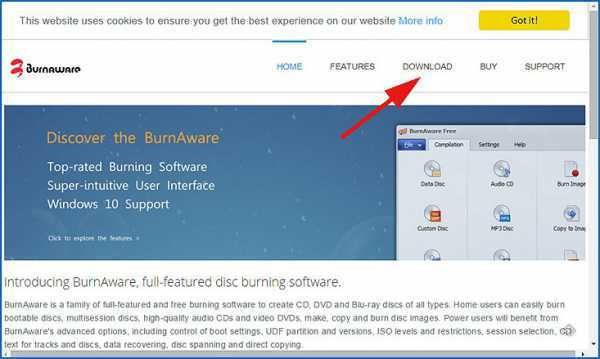
Выбираем бесплатную версию для загрузки и снова щелкаем на кнопке с тем же названием.
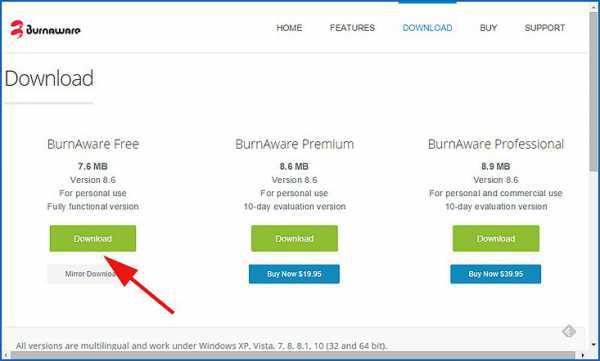
Загрузка началась. Когда файл будет скачен целиком, переходим к процессу установке. Как можно заметить, все инсталляционные формы отображаются на русском языке.
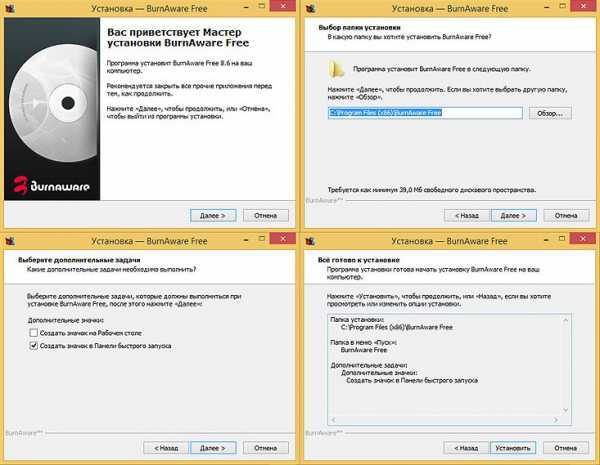
Интерфейс BurnAware прост и незатейлив. При загрузке программы появляется главное окно с опциями для записи. Все функции распределены и четко структурированы по категориям: Данные, Мультимедиа, Образы и Утилиты, — разобраться в них совершенно не трудно.
Подробный алгоритм того, как записывать iso образы на диск
Вставьте диск в лоток привода и выберите в главном меню пункт «Записать образ».
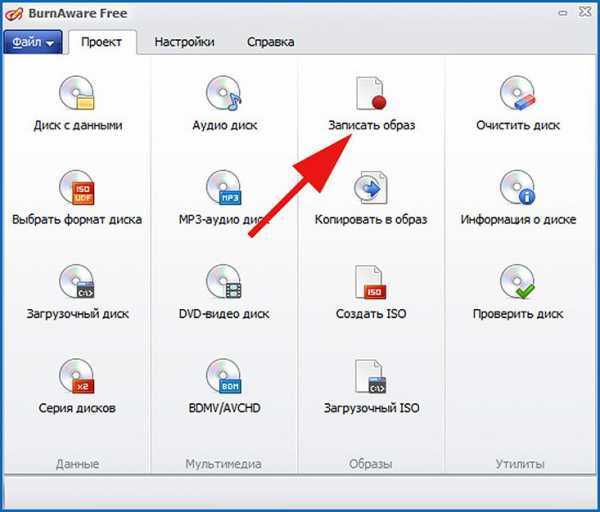
Откроется предварительная форма, где можно задать все параметры записи и выбрать сам образ. Прежде всего, нас интересует список с выбором устройства для записи и определение скорости. Может произойти так, что в результате инсталляции приложений Alcohol 120% или Daemon Tools наряду с аппаратным устройством для записи в операционной системе будет установлено несколько дополнительных виртуальных приводов. Нам же нужно, чтобы за процедуру прожига отвечала именно наша рабочая писалка, а не виртуальный диск. Чтобы в дальнейшем не было конфуза, выберем в перечне устройств вверху наш действующий пишущий привод.
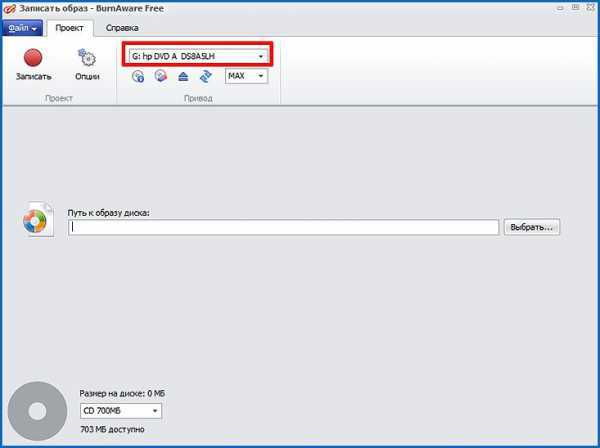
Еще один параметр – это скорость записи. Помните золотое правило: чем ниже скорость, тем выше будет качество записи. Если установить слишком низкий показатель, то на такой скорости время записи iso файла на диск может занять до часа. Остановимся на средней скорости прожига – 8-10x. При таких установках для прожига DVD объемом 4.7 Гб понадобится около 10-15 минут. Также обратите внимание на максимальную скорость записи, указанную на самой болванке. Не все программы ее определяют даже при вставленном в лоток носителе, и лучше выставить ее вручную.
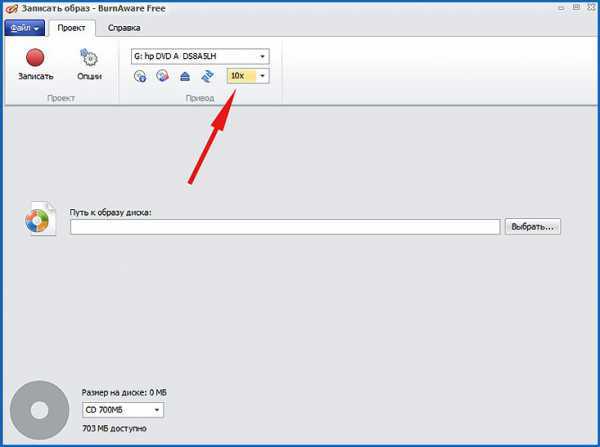
Если вы пишете на DVD-R/BD-R диск, можно выбирать образ и приступать к прожигу. Если же используется RW-диск, убедитесь, что он чист. Для этого, вставив болванку в лоток пишущего девайса, кликните на info-иконке вверху.
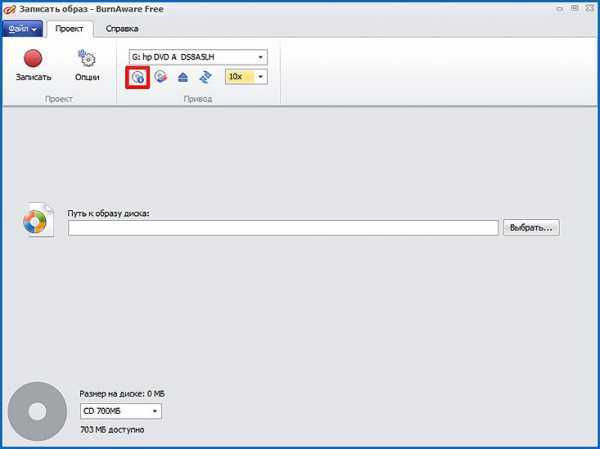

Некоторая информация из info-формы дублируется на главном окне. Если вам ее достаточно, можно ограничиться и этим.
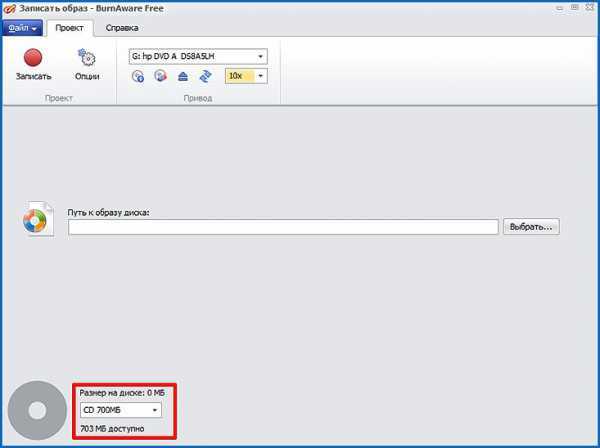
Если RW-диск заполнен, нужно его очистить. Для этого воспользуйтесь специальной иконкой, расположенной в том же блоке вверху. Убедитесь, что перед очисткой скопировали все нужные файлы в надежное место, поскольку все данные на болванке будут стерты.
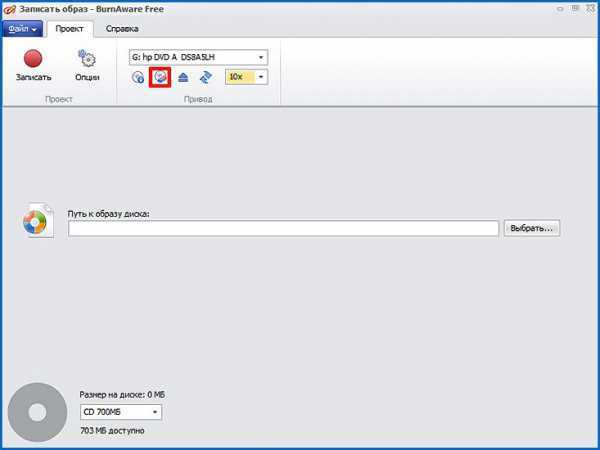
Какие параметры еще нужно выставить предварительно? Внизу нужно указать тип диска, который вы используете.
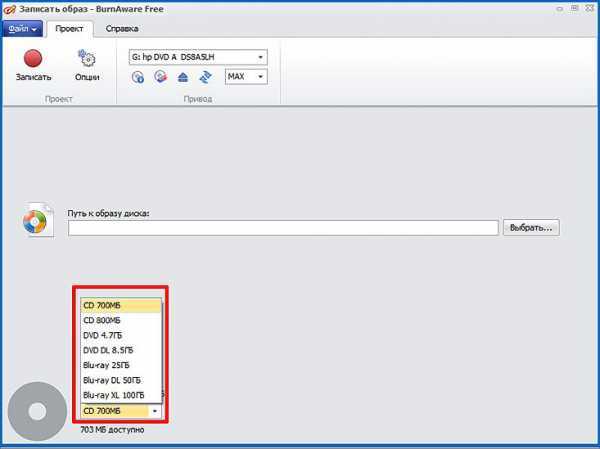
Точно узнать тип болванки можно, посмотрев на спецификацию на нечитаемой стороне носителя или в прилагаемом к кейсу буклете.
Итак, когда все будет готово, начинаем записывать iso образ на диск. Укажите путь к образу, воспользовавшись полем в центре главного окна и нажав кнопку Выбрать.
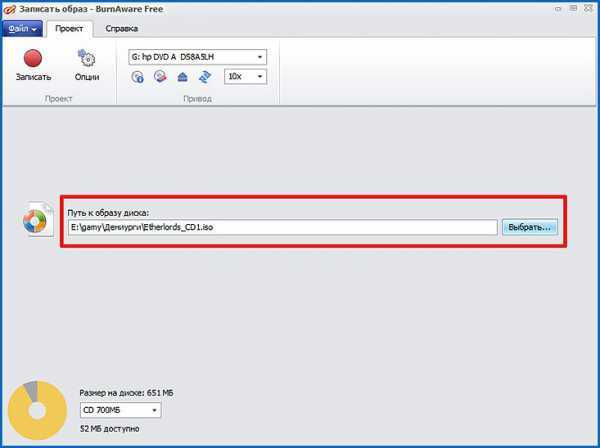
Наконец, приступаем к непосредственной процедуре прожига, кликнув на кнопке «Записать» в левом верхнем углу.
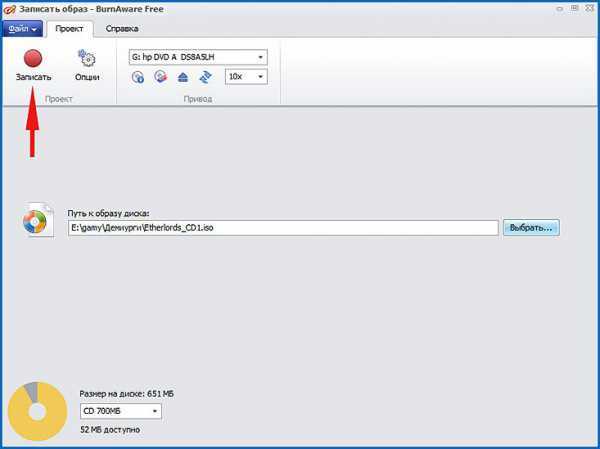
Если все предварительные настройки оказались успешными, о старте процесса прожига дисков вас проинформирует специальная форма. Здесь можно узнать, сколько данных записано, сколько времени прошло и сколько еще осталось.
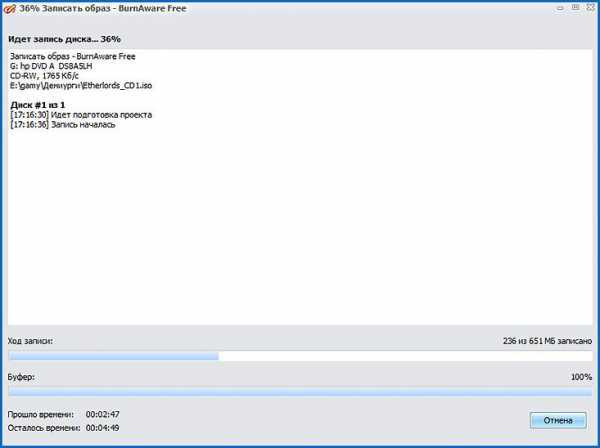
В статическом поле Буфер внизу наглядно отображены сведения о степени заполненности кэша, где временно оказываются данные перед обработкой и попаданием на лазерную дорожку.
Когда запись будет окончена, на экране появится соответствующая надпись и готовый диск будет автоматически извлечен из лотка.
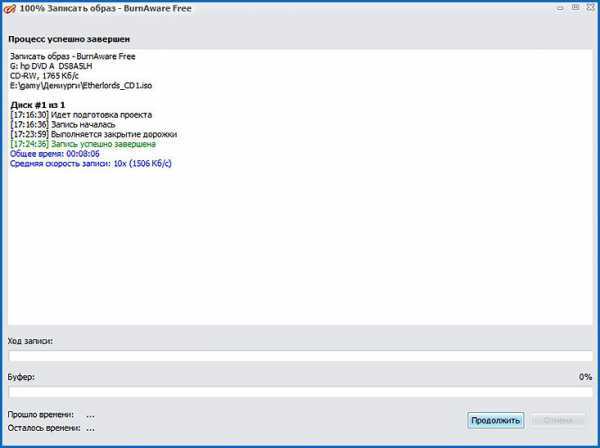
Как быть, если нужно записать не образ, а отдельные файлы?
Методика прожига дискретных файлов слегка отличается. Вначале в главном окне выберем опцию «Диск с данными».
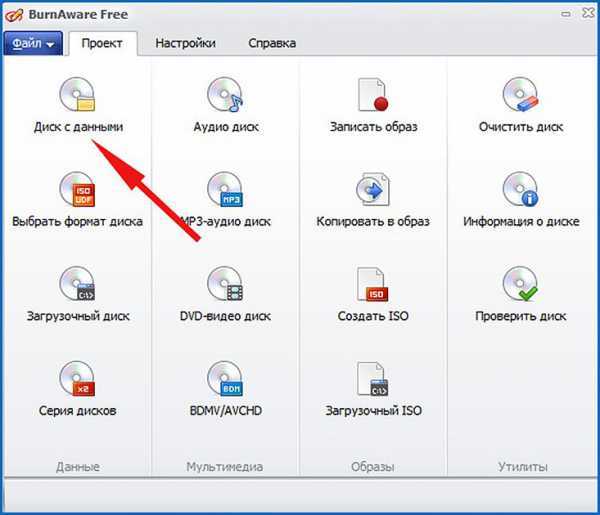
Далее добавьте на новую активную форму те файлы, которые вы хотите записать. Для этого можно воспользоваться графическим интерфейсом вверху, либо просто перетащить вручную нужные объекты из проводника.
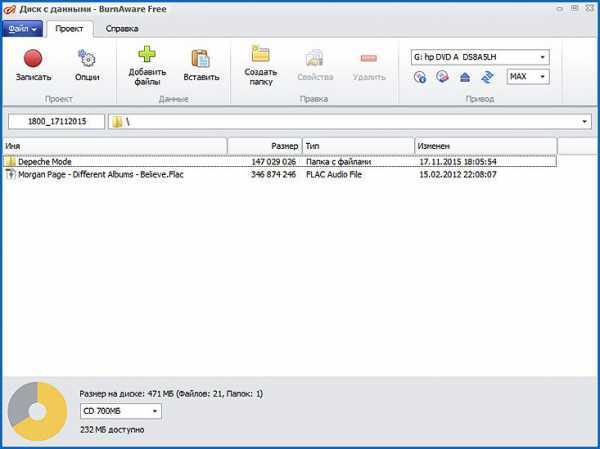
Все последующие шаги подробно описаны выше, и на них мы останавливаться не будем.
Дополнительные опции
Есть еще некоторые тонкости, о которых мы хотим рассказать. Перейдите на форму с настройками, щелкнув кнопку «Опции» в верхнем меню.
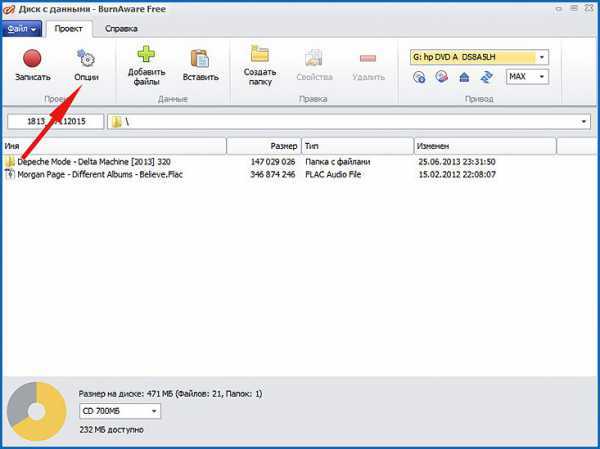
Наиболее существенные параметры здесь – это финализация и проверка данных после записи.
Термин «финализация» тесно пересекается с понятием мультисессионности. Что это такое? Допустим, вы хотите записать не все, а лишь некоторые из нужных файлов, оставив на диске свободное место для последующих операций. Если перед прожигом вы снимите галочку с пункта «Финализировать диск» в форме с настройками, то текущая сессия останется незавершенной, оставляя вам возможность позднее выбрать недостающие файлы и записать их во второй заход. Согласитесь, очень удобно.
Вторая важная настройка – это проверка данных. Если вы хотите убедиться, что запись была корректной, а целостность файлов была не нарушена, после прожига произойдет проверка контрольных сумм записанных файлов (CRC). Хоть это и займет больше времени, иногда такая игра все же стоит свеч.
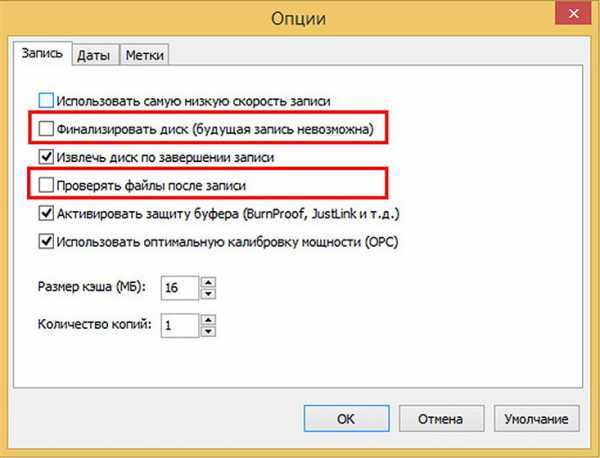
Остальные параметры не столь важны.
Хотя в наше время цифровая дистрибуция гораздо популярнее распространения информации на лазерных носителях, цифровые диски остаются одной из важнейших вех в индустрии IT-технологий, бизнеса и развлечений. Научившись работать с ними без всякого труда, вы получите важные навыки, которые наверняка не один раз придутся весьма кстати и к месту. Надеемся, что инструкция касательно того, как записать iso образ или отдельные файлы на диск, подготовленная нашей редакцией, обязательно сослужит вам в дальнейшем.
htfi.ru
- Почему не работает камера в скайпе на ноутбуке windows 10
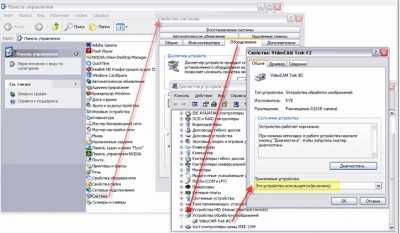
- Через сколько можно включать компьютер после замены термопасты

- Ms sql покрывающий индекс

- Что это bat

- Заблокировать доступ к сайту
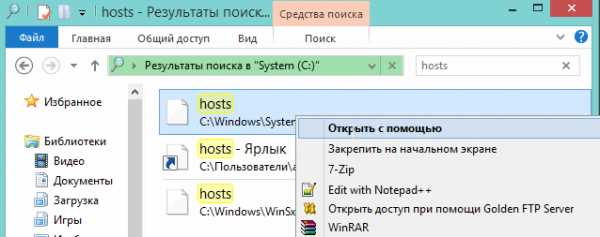
- Как ускорить работу старого ноутбука

- Лимитные подключения windows 10

- Total commander как создать файл
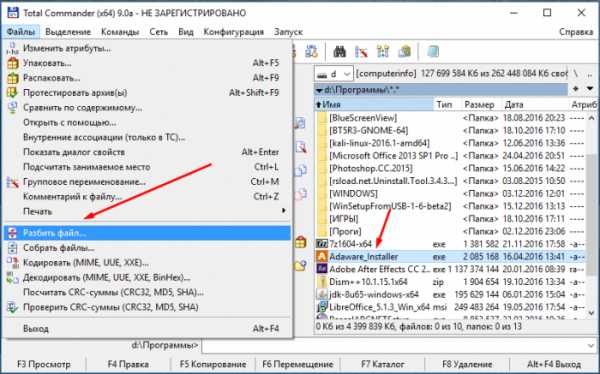
- Как подключить через телефон

- Как почистить реестр windows xp

- Как вернуть аккаунт гугл если его взломали