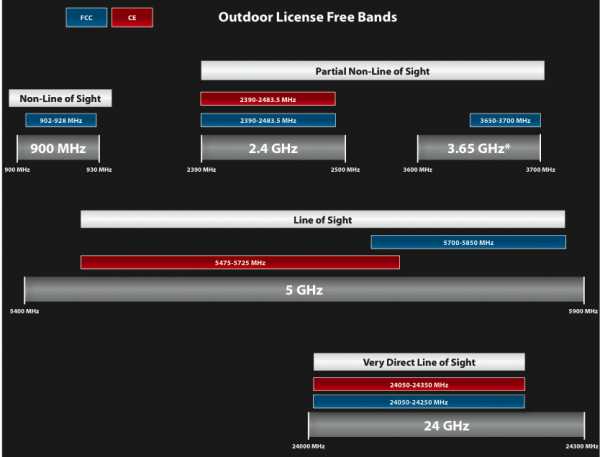Как ускорить работу ноутбука, если он стал работать медленно. Как ускорить работу старого ноутбука
Как ускорить работу ноутбука - подробная информация
Современные компьютеры в форм-факторе системного блока и монитора с подключенными к ним периферийными устройствами постепенно уходят в прошлое для обычного пользователя. На смену им приходят тонкие, энергоэффективные, мобильные и автономные ноутбуки. Со снижением толщины технологических процессов изготовления компонентов для вычислительной техники растёт их удельная производительность. Но это касается только самых современных устройств. Если человек пользуется более старой моделью, ему полезно будет узнать, как увеличить её быстродействие и продлить срок жизни.

Как ускорить работу ноутбука
Способы ускорить работу ноутбука
Для начала стоит рассказать о том, из чего формируется показатель быстродействия любого электронного устройства. Это сложный комплекс программных и аппаратных свойств, которые должны быть максимально сбалансированы для оптимального пользовательского опыта. Поэтому показатели делятся на две группы:
- Аппаратные (Hardware) – сюда входят частота и количество ядер процессора, объём и скорость ОЗУ, быстрота чтения и записи накопителя информации, возможности по отрисовке сложных изображений видеоядром. Кроме того, из-за характера охлаждения, на производительность может влиять и степень загрязнённости аппарата.

Аппаратные части Hardware
- Программные (Software) – состоят из настроек энергопотребления, быстродействия визуальной составляющей, актуальности драйверов и использования последней версии операционной системы. Сюда же входит аналог запыленности – наличие в ОС нежелательного программного обеспечения, ненужных программ и файлов, фрагментация файловой системы.

Программные приложения Software
Поэтому, все операции по увеличению производительности нужно рассматривать в комплексе. Не решив проблем с программами, нельзя добиться чисткой системы охлаждения или добавлением оперативной памяти приемлемых результатов.
Решение аппаратных проблем
В случаях с ноутбуками, самое первое, что нужно сделать – это разобрать устройство и внимательно осмотреть систему охлаждения. Скорость и надёжность работы любой электроники зависит от того, насколько быстро и эффективно отводится тепло от её главных составляющих.
Самыми распространёнными проблемами с охлаждением являются:
- сильная запыленность и загрязнённость;
- плохое вращение вентилятора в активных системах;
- высыхание термопасты и отвердевание термопрокладок;
- термическая деформация тепловых трубок.

Проблемные части связанные с охлаждением ноутбука
Чтобы избавиться от пыли, нагнанной в радиаторы кулером, нужно воспользоваться мягкой кистью и баллончиком со сжатым воздухом. Пылесос, работающий на вдув не подходит, он может нанести повреждения мелким элементам обвязки материнской платы.
Устранить проблемы с вращением можно смазкой осей кулера. Стоит заметить, что не все их модели поддаются обслуживанию. Чтобы смазать обслуживаемый кулер, достаточно:
- Отделить вентилятор от остальной системы.

Отделяем вентилятор от остальной системы
- Снять лопасти с оси. Выдавить внутрь каплю силиконовой смазки и дать ей растечься.

Выдавливаем внутрь каплю силиконовой смазки
- Установить лопасти назад и собрать систему охлаждения в обратном порядке.
Замена термопасты необходима для того, чтобы обеспечить максимальное прилегание радиатора системы охлаждения к поверхности кристалла процессора. Малейшие пузырьки воздуха или неровности могут стать причиной перегрева и троттлинга – пропуска тактов и занижения рабочих частот.
Наносить её нужно в очень малом количестве, передозировка может привести к образованию слишком толстой термической прокладки. При прижимании радиатором, она должна равномерно растекаться по кристаллу.

Наносим термопасту в очень малом количестве
Выбор марки термоинтерфейса пользователь должен сделать исходя их сравнения характеристик разных марок. В первую очередь нужно обращать внимание на показатели теплопроводности.
| КПТ-8 | 0,055 | 0,65 |
| Arctic Cooling MX-4 | 0,16 | 8,5 |
| Cooler Master HTK-002 | 0,02 | 4,5 |
| Dow Corning TC-5121 | 0,017 | 3,2 |
Чем выше показатель теплопроводности, тем лучше будет отвод тепла от процессора и тем холоднее и стабильнее он будет работать.
Из других проблем, которые могут влиять на производительность аппарата можно выделить такие:
- неполадки или недостаточная скорость работы накопителя информации;
Жёсткий диск на ноутбуке
- недостаточная скорость обмена данными с оперативной памятью или малый её объём.
Оперативная память на ноутбуке
Способы их определения и решения нужно рассмотреть подробнее. От некоторых параметров зависит не только быстродействие, но и сохранность информации пользователя.
Неполадки жёсткого диска
Так как винчестер состоит из механических деталей – магнитных дисков, на которые записывается информация и головок, считывающих её, он является самым узким по производительности местом любой системы. Современные твердотельные накопители лишены главных недостатков жёстких дисков и имеют гораздо большую скорость чтения и записи.
Чтобы определить неисправности, достаточно использовать две программы:
- MHDD – позволяет увидеть медленные секторы на поверхности диска, bad-блоки, которые мешают его работе и устранить их путём затирания или переназначения.

MHDD программа для восстановления жесткого диска
- Victoria – имеет те же функции, но кроме версии, которая не имеет графического интерфейса, выпускается и под Windows. Позволяет посмотреть показания SMART и анализирует общее состояние поверхности.
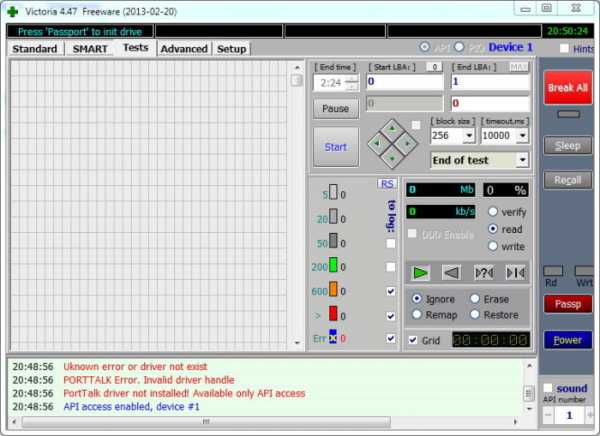
Victoria программа для восстановления битых секторов на жестком диске
Если одна из этих утилит показывает, что у диска не всё в порядке с поверхностью или есть подозрения на деградацию магнитных головок, лучше его заменить. Для извлечения максимальной производительности относительно цены, можно поставить именно SSD – твердотельный накопитель.

Адаптер заменяющий CD-ROM для жесткого диска
Диагностика и замена ОЗУ
Из-за того, что приложения, с которыми работают ноутбуки и стационарные ПК постоянно совершенствуются, возрастают их системные требования. Одним из пунктов, который регулярно требует наращивания объёма является количество оперативной памяти.
Она используется, как мост между постоянным хранилищем данных и процессором, на котором обрабатывается вся информация. Поэтому, корректность таких передач должна обеспечиваться на высочайшем уровне точности.
Примечание! Если распаянные на основной плате чипы памяти повреждаются в результате скачка дежурного напряжения или длительной работы и морального устаревания, нужно такой модуль заменить. Чтобы сразу распознать неисправность, требуется использовать специальную программу, которая называется MemTest.

MemTest86 программа для диагностики ОЗУ
С её помощью можно определить какой модуль памяти начал сбоить и оперативно заменить его. При этом, можно обратить внимание на тактовые частоты той планки, которую планируется вставлять. Если чипсет материнской платы поддерживает более высокую частоту, лучше брать самый скоростной модуль из доступных. Тогда отзывчивость системы оказывается максимальной.
Программное ускорение ноутбука
При работе с software-частью нужно всегда делать упор на сохранности данных, нужных пользователю. Для этого стоит озаботиться резервных копированием их на внешний жёсткий диск или облако.

Программные обеспечения в ноутбуке можно ускорить
Главными проблемами, которые могут замедлять работу ноутбука являются:
- фрагментация данных. Актуально только для устаревших жёстких дисков. SSD любых моделей не подвержены влиянию этой особенности;
- настройки электропитания. Так как это устройство с возможностью автономной работы, существуют встроенные в операционную систему планы электропитания, которые регулируют энергопотребление в зависимости от источника тока;
- излишнее количество визуальных эффектов в теме оформления ОС;
- отсутствие необходимых драйверов;
- заражённость вирусами и другими вредоносными программами.
Поэтому, чтобы достигнуть максимальной отзывчивости и скорости работы с операционной системой, например, Windows, стоит регулярно ухаживать за ней и следить за её безопасностью.
Редактирование параметров энергопотребления
Чтобы управлять такими функциями, как парковка ядер процессора и автоматическое понижение частоты, нужно открыть соответствующий раздел «Панели управления». Он называется «Электропитание».
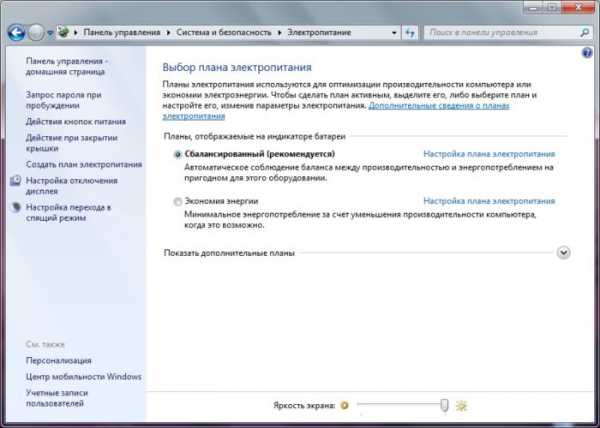
Заходим в «Панель управления» и переходим в раздел «Электропитание»
Здесь можно выбрать нужный вариант плана, который управляет всеми энергосберегающими возможностями системы. Их существует три:
- Экономия энергии – автоматически понижает яркость дисплея, тактовую частоту процессора и памяти. Устанавливает значения полного отключения изображения на экране на более низкие временные отрезки. Быстрее других погружает устройство в сон.
- Сбалансированный – динамически регулируемый план, по заверениям Microsoft, оптимальный для выбора вариант, который подойдёт для большинства.
- Высокая производительность – фиксирует значения тактовой частоты на максимальной отметке, не понижает яркости, и не включает энергосбережения при работе от батареи.
Чтобы задействовать все возможности системы, если не планируется длительной работы от аккумулятора, лучше всего переключить план в третий режим. Он существенно улучшает отклик и быстродействие системы в целом.
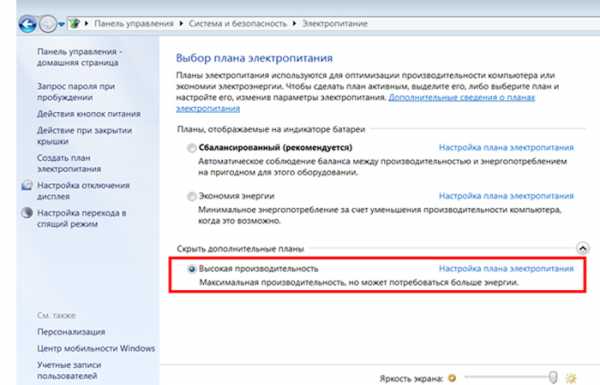
Включаем режим «Высокая производительность»
Отключение визуальных эффектов
Человек, который работает с ОС Windows долгое время, привыкает к её визуальным излишествам. Плавные переходы между окнами, динамические сворачивания и разворачивания, тени под элементами, прокрутка без статтеров – всё это стало привычным. Прозрачные окна темы Aero тоже стали одними из самых главных преимуществ Windows 7.
Но в некоторых случаях стоит всё же отключить все визуальные эффекты, чтобы повысить скорость работы системы. Это делается так:
- Заходим в меню «Пуск».
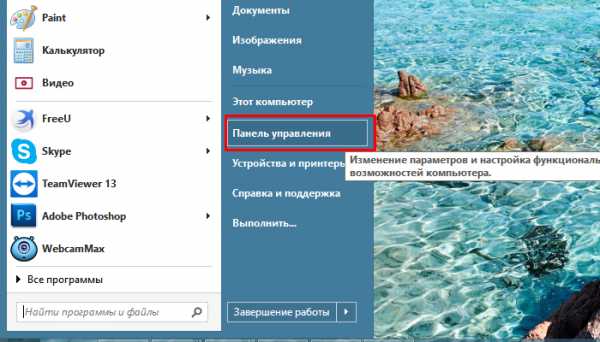
В меню «Пуск» открываем «Панель управления»
- Открывается «Панель управления».
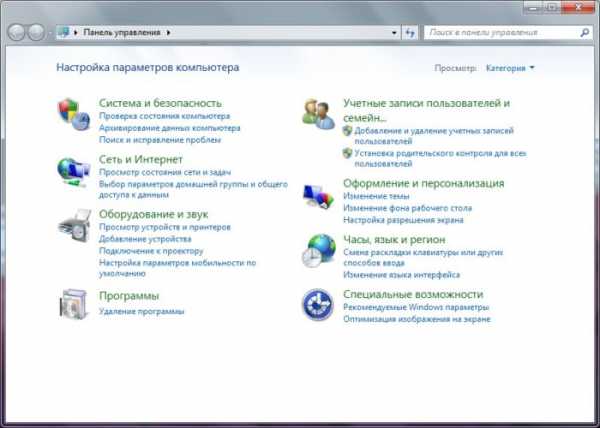
Открываем «Панель управления»
- В категории «Система и безопасность» выбирается пункт «Система».
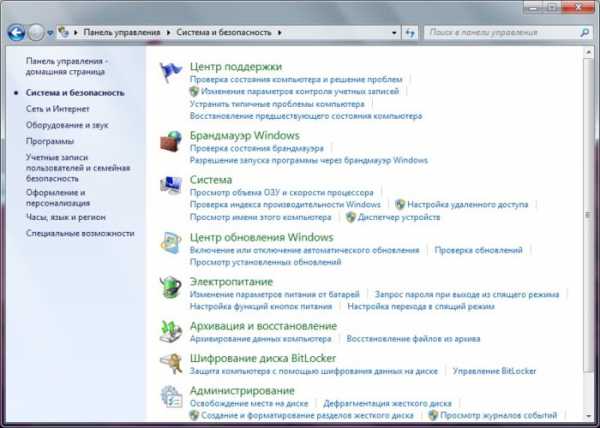
Выбираем пункт «Система»
- В нём нужно перейти в «Дополнительные параметры системы», щёлкнуть по вкладке «Дополнительно», а в ней – по кнопке «Параметры» в подпункте «Быстродействие».

Переходим в «Дополнительные параметры системы», нажиамем «Дополнительно», а в ней кликаем по кнопке «Параметры» в подпункте «Быстродействие»
Здесь можно настроить все «красивости», которые имеются в системе. Для этого всего лишь нужно снять галочки с тех эффектов, которые пользователю не нужны. Рекомендуется оставить только те, которые позитивно влияют на пользовательский опыт, например, полупрозрачный прямоугольник выделения и плавная прокрутка.
Драйверы и вирусы
Самым важным программным обеспечением, которое общается на уровне инструкций с hardware-компонентами ноутбука является драйвер. Если вместо нормального, поставляемого вендором или производителем чипа ПО используется другое, например, из стандартной поставки Microsoft, некоторые компоненты могут работать не на максимуме своих возможностей.
Чтобы узнать какой драйвер установлен на определённую комплектующую, нужно войти в диспетчер устройств. Быстрее всего это делается так:
- Открывается меню «Пуск», вызывается правой кнопкой мыши контекстное меню пункта «Компьютер». В нём выбирается «Управление».
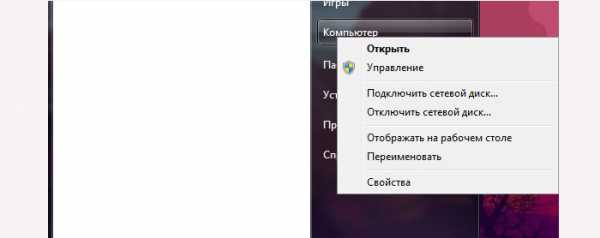
Открываем меню «Пуск», вызывается правой кнопкой мыши контекстное меню пункта «Компьютер» и выбираем «Управление»
- В открывшейся консоли нужно перейти в раздел «Диспетчер устройств» в левой части экрана. Все подключенные к ноутбуку устройства и его комплектующие отображаются здесь.
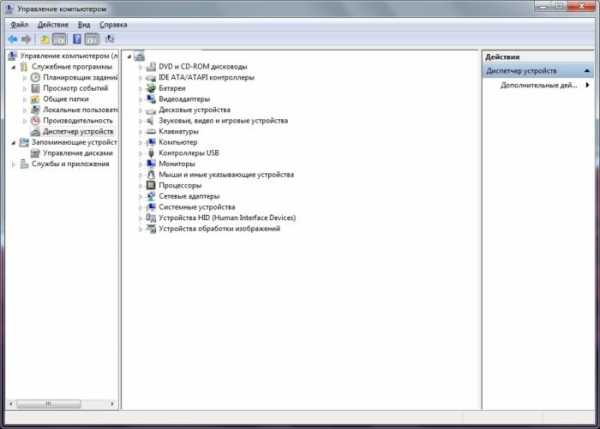
Переходим в раздел «Диспетчер устройств»
Если с каким-либо компонентом возникают проблемы в программной части, он отображается с жёлтым треугольником и восклицательным знаком в нём. Если же всё нормально, можно попробовать обновить драйвер или откатиться до более старой версии. Это делается через контекстное меню конкретного устройства и пункт «Свойства».
Вирусы же устраняются специализированными программами-антивирусами. Они позволяют не только оперативно удалить вредоносные программы из системы, но и защитить её от дальнейших атак.

Выбираем защиту от вредоносных программ
Самыми популярными средствами являются:
- Kaspersky Internet Security;
- ESET NOD 32;
- Avast Antivirus.
Для единовременного сканирования существуют не требующие установки версии. К наиболее популярным относятся Dr.Web CureIt! и антивирусная утилита AVZ. Они обеспечивают самый высокий уровень надёжности, возможный для конкретной системы.
Видео — Как ускорить работу ноутбука
pc-consultant.ru
Как ускорить старый ноутбук? - ТРК Сириус
Если при выполнении некоторых операций ваш лэптоп ведет себя слишком нерасторопно, достаточно потратить немного времени и средств, чтобы ускорить его работу. Какие действия следует предпринять?Вычислительных ресурсов лэптопа двух-трехлет-ней давности достаточно для решения широкого круга задач, особенно если в нем установлены четырехъядерный процессор и дискретная видеокарта. Но часто случается так, что даже мощные игровые ноутбуки по прошествии нескольких лет начинают притормаживать при выполнении определенных действий, например копировании файлов с внешних носителей, передаче данных по беспроводной сети или загрузке приложений и операционной системы.
Разобрать ноутбук, чтобы заменить устаревшие или выработавшие свой ресурс комплектующие, не так просто, как настольный компьютер, поэтому неопытные пользователи зачастую предпочитают купить новый лэптоп вместо того, чтобы модернизировать старый. И напрасно: ведь поменять накопитель информации, добавить оперативной памяти или заменить устаревший модуль WLAN и неплохо сэкономить по силам каждому.
Установить контроллер USB 3.0 с несколькими портами, выполненный в формате ExpressCard, не сложнее, чем вставить карту памяти SD в слот считывателя. А чтобы заменить медленный жесткий диск высокоскоростным твердотельным накопителем, достаточно открутить несколько винтов. Проделав аналогичные манипуляции, можно нарастить объем оперативной памяти лэптопа.
Добраться до разъема mini PCI Express, чтобы вставить в него новый адаптер WLAN или твердотельный диск с интерфейсом mSATA, сложнее, но наши советы помогут вам справиться и с этой задачей. В этот же разъем устанавливаются такие специфические платы расширения, как Н D-декодер от Broadcom.
Для установки дополнительной WLAN-антенны потребуется запастись терпением. Чтобы разобрать рамку вокруг дисплея, под которой обычно располагаются беспроводные антенны, действовать нужно очень аккуратно, чтобы не повредить весьма хрупкие части лэптопа.
Апгрейд лэптопа: пошаговый план
От простого к сложному: чем больше деталей нужно снять с ноутбука для установки нового устройства, тем больше времени придется затратить на разборку и сборку компьютера.Установка контроллера USB 3.0
Устаревший интерфейс USB 2.0 ограничивает скорость передачи данных при использовании новых внешних накопителей информации. Если у вашего ноутбука есть разъем ExpressCard, то вы можете легко и быстро решить подобную проблему. Контролеры USB 3.0 в формате ExpressCard шириной 34 мм, совместимые с разъемами 34 и 54 мм, предлагает множество производителей по цене от 200 гривен). Питание на порты подается от свободного USB-разъема ноутбука через поставляемый в комплекте переходник. Кроме того, потребуется скачать и установить драйвер с сайта производителя.Увеличение объема ОЗУ
Если в вашем ноутбуке в наличии менее 4 Гбайт оперативной памяти, установите дополнительный модуль ОЗУ, и скорость работы компьютера заметно вырастет. Прежде чем отправиться в магазин за новой микросхемой памяти формата SO-DIMM, необходимо запустить утилиту CPU-Z (www.cpuid.com) и на вкладке Memory посмотреть параметры уже установленного модуля, а на вкладке SPD проверить наличие свободного слота.Если он присутствует, поместите в него микросхему с такими же характеристиками (частотой, объемом и таймингами), как у штатного модуля. Для этого открутите винты крышки отсека ОЗУ и снимите ее. Она расположена на нижней поверхности корпуса ноутбука и обычно обозначена маркировкой в виде модуля ОЗУ. Отщелкните оба зажима и потяните разъем на себя. Вставьте в него модуль памяти и выполните в обратной последовательности описанные выше действия, чтобы собрать ноутбук.
Установка SSD с разъемом SATA
Если ваш ноутбук оснащен жестким диском с интерфейсом SATA, существенно ускорить его работу можно, заменив винчестер твердотельным носителем. Обычно накопитель расположен под крышкой на нижней или боковой поверхности корпуса, как в случае с нашим Lenovo Х201. Открутите несколько винтов, снимите крышку и извлеките жесткий диск вместе с металлической рамкой. Затем отделите диск от рамки, к которой он крепится винтами.Запомните, как он был расположен, чтобы таким же образом разместить твердотельный диск. При выборе конкретной модели SSD следует отдать предпочтение емкому и быстрому решению. Впоследствии вы сможете задействовать его в другом компьютере. Поместите SSD в рамку, вставьте в отсек и подсоедините к разъемам SATA и питания. Для достижения оптимального быстродействия следует переустановить операционную систему.
Установка SSD с разъемом mSATA
Некоторые мобильные компьютеры оснащены двумя слотами расширения mini PCI Express. Один из них обычно занимает модуль связи WLAN, а второй разъем изначально свободен. В него можно установить беспроводной модем 3G/UMTS и другие аналогичные платы расширения. Как правило, у современных лэптопов данный слот совместим с твердотельными дисками mSATA.Чтобы добраться до него, придется изрядно поработать отверткой и как минимум снять клавиатуру и верхнюю крышку корпуса. Детальное руководство по разборке вашей модели ноутбука вы найдете в любой поисковой системе по запросу «модель ноутбука disassembly». Разберите лэптоп согласно руководству, поместите накопитель в свободный разъем и прикрутите его винтом для надежной фиксации.
Подключение ускорителя HD-видео
Если при воспроизведении HD-видео картинка на экране вашего ноутбука сменяется рывками либо загрузка процессора достигает 50% и более, в результате чего компьютер начинает сильно греться и шуметь, советуем оснастить лэптоп ускорителем HD-видео. Неплохим выбором является модель DCM-70015 линейки Crystal HD, выпускаемая компанией Broadcom.Приобрести ее можно на .Amazon или eBay по цене около 400 гривен. Плата ускорителя имеет интерфейс mini PCI Express устанавливается так же, как твердотельный диск mSATA. После установки устройства необходимо поставить драйвер, который можно скачать с сайта производителя, переустановить флеш-плеер и активировать декодер Broadcom в настройках медиаплеера.
Замена адаптера WLAN
Скорость передачи данных по беспроводной сети оставляет желать лучшего? Возможно, проблема кроется в устаревшем модуле WLAN. Рекомендуем заменить его новым, таким как Intel АС7260 (около 300 гривен). Перед тем как извлечь из слота mini PCI Express старый адаптер, запомните, к какому из разъемов подключена каждая из его антенн. После установки нового модуля связи подключите антенны аналогичным образом.Установка антенны WLAN
По умолчанию ваш мобильный компьютер может быть оснащен всего одной антенной WLAN, либо имеющиеся у него антенны могут оказаться непригодны для приема и передачи сигнала на частоте 5 ГГц (на ней работают новейшие роутеры АС). В этом случае рекомендуется заменить беспроводные антенны. Закажите новые на eBay, выбрав подходящие из списка по поисковому запросу WLAN Antenna Notebook. Убедитесь, что они пригодны для работы на частотах 2,4 и 5 ГГц. Антенны лучше всего разместить между двумя половинками дисплейной рамки.В случае с нашим Lenovo Х201 для того, чтобы разобрать пластиковую рамку вокруг экрана, необходимо открутить три винта по углам корпуса и отщелкнуть зашелки по периметру рамки. Разместите одну из антенн вертикально, а другую — горизонтально. Проложите антенные кабели вдоль идущих к дисплею проводов, подключите их к беспроводному модулю и соберите ноутбук.
sirius.org.ru
Как максимально ускорить работу ноутбука: полезные советы и видео.
Как же это надоело…Ты не можешь нормально работать, потому что твой ноутбук опять тормозит. И совсем неважно, новый он или старый, эта проблема возникает у многих. Неужели придется тратить деньги на более мощную модель? Для начала испробуй наши советы и ускорь работу компьютера, если они не помогут – значит, пора задуматься о покупке нового.
Как ускорить работу ноутбука: полезные советы
Ниже мы хотим представить вам несколько полезных советов, соблюдая которые вы сможете избавиться от торможений и зависаний:
Удаляй те программы, которыми не пользуешься. Посмотри, что у тебя хранится на диске С, наверняка там есть множество ненужных программ, о которых ты даже забыл! Удали их, ведь они занимают немало места и тормозят работу.
Отключи автоматические программы. Наверняка у вас установлены программы, которые включаются не по необходимости, а автоматически – сразу же после включения ноутбука. Вам нужно настроить их так, чтобы они не включались автоматически.
Не забывай следить за памятью. Очень часто компьютер тормозит, если память практически закончилась. Посмотри, сколько места осталось на дисках и устрани то, что тебе не нужно.
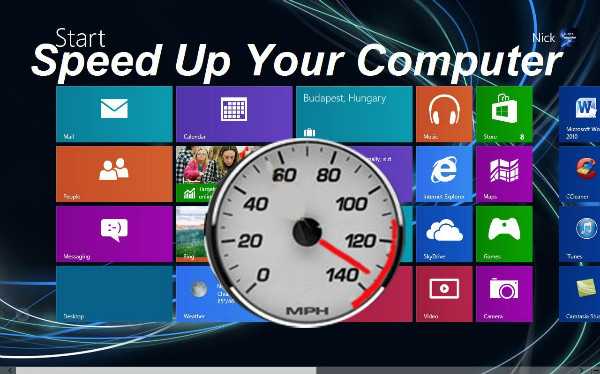
Процессор. Для ускорения его работы тебе нужно установить все необходимые драйвера, в том числе и чипсет. Ни в коем случае не игнорируй его, он один из самых важных и помогает оптимизировать работу. Драйвера есть на диске, который шел к компьюетру при покупке.
Куки и временные файлы Интернета. Они занимают память компьютера, что приводит к медленной производительности. Найти эти настройки можно в вашем браузере.
Дефрагментация диска. Тормозит ноутбук – как ускорить? Сохраненные тобой ранее файлы разбросаны в разных частях, благодаря дефрагментации ты сможешь упорядочить их и привести в порядок. Этот процесс занимает час или немного больше, вы заметите увеличение скорости работы сразу же. Перед тем, как проводить дефрагментацию, советуем сохранить все важные документы и файлы на другой компьютер или жесткий диск.

Очисти рабочий стол. На вашем рабочем столе слишком много папок и файлов? Это тоже может привести к замедлению работы. Удалите все ненужное или рассортируйте его по папкам.
Проверка на вирусы. А давно ли ты проверял своего друга на наличие вирусов и опасного ПО? Вполне возможно, он заражен вредоносными программами, которые поразили его внутреннюю структуру. Установи хороший антивирус и сделай проверку.
Устаревшая операционная система. Если ты уже давно не обновлял программы или операционную систему, пришло время сделать это. Не используй пиратские копии, чаще всего они содержат вирусы. Если у тебя нет времени или ты просто не умеешь это делать, воспользуйся услугами мастера, он сделает это за пару часов.
Ка ускорить ноутбук: видео
Если у вас еще остались какие-либо вопросы, это видео поможет вам.
mensweekly.ru
оптимизация системы и советы по апгрейду железа
По статистике, каждый второй житель планеты имеет в своём распоряжении тот или иной гаджет, персональный компьютер или ноутбук. И, разумеется, для каждого пользователя важна надёжная и комфортная работа этих устройств. Но зачастую бывает так, что тот самый лэптоп, который был таким шустрым сразу после приобретения, со временем начинает «тормозить», становится медленным и доставляет массу неудобств владельцу. Постоянные зависания, окно браузера грузится так долго, что хочется постучать кулаком по столу, а мысль о перезагрузке вызывает отчаяние, поскольку процесс отнимает драгоценные минуты.

Цель этой статьи – ответить на вопрос: как ускорить работу ноутбука, оптимизировать её и добиться результата по возможности собственными силами. Все описываемые действия можно отнести к двум разделам: апгрейд комплектующих, и настройка программ Windows.
Настройка системы
В первую очередь, поговорим о путях настройки системы, не прибегая к необходимости тратить деньги на замену устройств ноутбука или походам в сервисный центр.
Что можно предпринять:
- работа со службами автозагрузки;
- отключение программ, работающих в фоновом режиме;
- настройка параметров энергосбережения;
- дефрагментация жёсткого диска.
Автозагрузка
На компьютере в фоновом режиме постоянно работает множество сервисов. Которые незаметны для пользователя, но постоянно пытаются связаться с интернетом и во время своей деятельности расходуют ресурсы процессора и оперативной памяти. Что приводит к снижению быстродействия ноутбука. Причём стоит усвоить, что большая часть этих служб не являются необходимыми для нормальной работы устройства.
Есть несколько вариантов очистки автозагрузки. Можно воспользоваться утилитами, например, CCleaner. Можно выполнить очистку автозагрузки вручную. Разумеется, с точки зрения доступности и простоты подхода – для обычного пользователя, не являющегося специалистом – проще использовать специальные программы.
Способ 1
Выполняем очистку автозагрузок вручную. Что для этого необходимо сделать:
- Перейти в меню «Пуск». Находится на нижней панели слева. Как правило, там изображена эмблема Windows.
- Открыть пункт под названием «Выполнить». Существуют несколько способов сделать это. Самый простой способ – нажать комбинацию клавиш – Win (та самая с эмблемой компании на клавиатуре) + R. В случае если имеем дело с Windows 10, то можно кликнуть правой кнопкой мыши на логотип компании и в открывшемся меню выбрать нужную строчку. Альтернативный способ – зайти во вкладку «стандартные», там выбрать «все программы», после чего откроется список, где и будет искомый пункт.
- Откроется меню с единственной строчкой, в которую следует ввести команду: msconfig.
- Нажать на «Ввод» («Enter»).
- Появится окно под названием «Конфигурация системы». Выбираем пункт с автозагрузками, открывается меню со множеством наименований служб, слева от которых стоят галочки. Вот эти галочки и необходимо убрать, с тех программ, которые не используются в повседневной работе.
- После выполнения всех вышеперечисленных действий надо сохранить изменения, нажав кнопку «Применить».
- Перегрузить ноутбук.
Способ 2
Чистим автозагрузочные области при помощи CCleaner. Стоит заметить, что эта программа способна произвести комплексную очистку вашего устройства. Кроме решения вышеозначенной проблемы, она способна произвести чистку реестра, удалить накопившиеся временные файлы и многое другое.
Однако перейдём к описанию алгоритма необходимых действий:
- Устанавливаем утилиту. Запускаем её.
- Выбираем меню «Сервис».
- Находим опцию «Автозагрузки».
А далее выполняем действия, аналогичные описанным в предыдущем варианте: исключаем или удаляем из списка программы, которые могут замедлять работу ноутбука.
Фоновый режим
Разбираемся с программами, работающими в фоновом режиме. По большей части процессы, находящиеся в фоновом режиме, всё же являются необходимыми для устойчивой работы устройства. Поэтому при их отключении стоит быть осторожным, внимательно читать описание каждый службы, при необходимости лучше всегда уточнить, чем в дальнейшем столкнуться с нестабильной работой системы.
В первую очередь, что можно безбоязненно отключать, так это программы, не имеющие отношения к системе Windows. Различные торренты, клиенты онлайн-игр, мессенджеры, поисковики и прочее подобное. То есть, программы, знакомые вам лично по названию, из числа тех, что вы устанавливали на свой ноутбук.
Какую последовательность действий надо совершить для перехода в меню служб:
- Открыть окно «Выполнить».
- Ввести туда строчку services.msc.
- Откроется очередное окошко под названием «Службы». Где и будет список всех процессов, находящихся в фоновом режиме.
Далее, по клику мышкой можно либо останавливать, либо запускать вновь. Это значит, процесс является полностью обратимым – в случае чего всегда можно вернуться в это меню и запустить то, что было остановлено.
Из тех программ, что относятся к системным, однозначно стоит выключить «Удалённый реестр». По крайней мере, из соображений безопасности, поскольку это в некотором роде может быть использовано злоумышленниками для несанкционированного доступа к устройству.
Параметры энергосбережения
Изменяя параметры энергосбережения также можно добиться некоторого увеличения производительности ноутбука. Есть два профиля, предустановленных в системе по умолчанию: экономный и сбалансированный. Первый используется в тех ситуациях, когда устройство работает от батареи, а второй активируется сразу после подключения к сети. Ещё один пункт меню изначально скрыт, но нажав на закладку дополнительных параметров, можно активировать третий профиль, под названием «Высокая производительность». В этом режиме компьютер начнёт работать быстрее, чем обычно, но ценой повышения потребления энергии из сети.
Найти настройки энергосбережения можно в панели управления, открываются через нажатие конки – «Электропитание».
Настраивая параметры профилей вручную, можно добиться и того, чтобы ускорить ноутбук, когда он работает от аккумулятора. Для этого надо нажать на надпись «Изменить дополнительные параметры питания».
Хотелось бы предупредить, изменение этих параметров лучше производить осторожно, если нет уверенности в том, что именно делаете. Хотя в любой момент имеется возможность откатить изменения на стандартные настройки, если воспользоваться кнопкой под названием «Восстановление параметров по умолчанию».

Дефрагментация
Можно ускорить производительность посредством дефрагментации. С течением времени, данные на носителе информации подвергаются процессу под названием «фрагментация». Отдельные их участки разрознено хранятся в областях на жёстком диске, что увеличивает время за которое головка перемещается при считывании информации. В результате чего замедляется производительность при работе этих программ.
Для того, чтобы привести данные на жёстком диске в стройный порядок, необходимо провести процедуру дефрагментации. Что может реально ускорить производительность.
Использовать для дефрагментации можно, как утилиты, наподобие Defraggle, от создателей программы CCleaner, о котором уже шла речь в статье, так и стандартные средства системы.
В случае если используется Defraggle, достаточно открыть программу, выбрать диск и правой кнопкой мыши через контекстное меню, запустить процесс дефрагментации.
В случае если предпочтительнее использовать стандартные средства Windows, достаточно зайти через меню пуск в закладку «Служебные» и там кликнуть на «Дефрагментация диска». Далее, процесс аналогичен рассмотренному в случае с Defraggle.
Комплектующие
Можно ускорить производительность через замену комплектующих. Теперь пришло время поговорить о том, что можно сделать для ускорения ноутбука, если другие средства оказались недостаточно эффективными, или по какой-либо иной причине хочется добиться ещё большей скорости.
В такой ситуации, разумеется, стоит попытаться заменить железо. Однако по сравнению с персональными компьютерами здесь гораздо меньше возможностей по апгрейду.
Здесь есть опять же несколько вариантов:
- можно обратиться в сервисный центр, для того чтобы специалист осмотрел состояние устройства и предложил пути решения проблемы;
- можно самостоятельно заменить или добавить оперативную память;
- установить жёсткий диск с лучшими характеристиками.
Стоит предупредить, что в случае, если на ноутбук ещё действует гарантия – лучше воспользоваться услугами сервисного центра, поскольку самостоятельная замена комплектующих, как правило, аннулирует гарантийные обязательства от производителя.
Оперативная память
Для этого потребуется выяснить характеристики материнской платы, а также открутив нижнюю крышку устройства, уточнить какие модули уже установлены производителем и что можно добавить. Как вариант, можно использовать утилиту CPU-Z, она определит сколько слотов всего есть и какое количество из них уже используется.
Затем, докупив соответствующие модули ОЗУ, при выключенной батарее и питании, старые модули меняются на новые.
Замена жёсткого диска
Для того, чтобы ускорить производительность компьютера, можно заменить жёсткий диск, установленный в него по умолчанию, на современный твердотельный накопитель — SSD диск. По сравнению с HDD диском, система на таком носителе информации начнёт работать гораздо быстрее, в том числе позволит избавиться от различных механических звуков. В целом такой апгрейд винчестера способен дать увеличение скорости загрузки Windows в несколько раз.

Дополнительные меры для ускорения работы
В заключение хотелось бы поговорить о дополнительных возможностях по увеличению быстродействия.
- можно снизить графические настройки рабочего стола, отключив всё ненужное;
- существуют способы разгона видеокарты при помощи различных утилит;
- можно разогнать процессор, ускорив его работу;
- на компьютере должно быть установлено антивирусное программное обеспечение с последними обновлениями;
- регулярная проверка системы при помощи антивируса может выявить вредоносные процессы, тормозящие систему.
Существует и множество других способов ответить на вопрос — «как ускорить работу ноутбука», но в этой статье мы описали основные и надеемся эта информация оказалась полезной. Удачи!
Видео
Из видео вы узнаете, как самостоятельно увеличить произодительность Windows на вашем ПК или ноутбуке.
liveposts.ru
Как ускорить нетбук повышением производительности системы?
Как-то давно, еще в 2012 году я приобрел устройство, похожее на ноутбук, но немного меньшее по размеру. Название этому устройству – нетбук. При работе с нетбуком не возникало никаких проблем, на него даже можно было установить 64-х разрядную операционную систему и не возникало никаких проблем. Сейчас же прошло уже много времени и ситуация такова, что, даже при переустановленной системе она на нем глючит, а приложения нормально не запускаются.
Нетбук, конечно, не сможет похвастаться такой производительностью, как у ноутбуков, он в основном предназначен для офисных работ, например, редактировать документы в Word или использовать интернет, в принципе, можно смотреть и фильмы.
В этой статье я хочу дать небольшую инструкцию, как ускорить работу нетбука, оптимизировать операционную систему, вначале скажу, какие модули можно в него добавить. Ну что же, приступим.
Что можно сделать, для ускорения работы нетбука?
На самом деле все довольно просто. Некоторые модели поддерживают добавление модулей оперативной памяти, у меня в стандарте стоял 1 Гб, но потом я увеличил до 2-х Гб. Также, можно заменить HDD диск на твердотельный накопитель SSD, так система будет работать в разы быстрее.
Если вы не в состоянии приобрести эти компоненты (более относится к SSD из-за дороговизны накопителя), то вы можете поработать над оптимизацией самой операционной системы, правда вы увеличите производительность ненамного – 20% максимум 30%.
Это интересно: Замена DVD на HDD в ноутбуке (замена DVD привода)
Если рассматривать Windows 7, то там есть много компонентов и функций, которые можно отключить в пользу производительности. Это могут быть какие-то службы, программы, постоянно работающие в фоне, и визуальные эффекты.
Отключаем службы
Для увеличения производительности нетбука можно отключить ряд служб, которые, скорее всего вам и не пригодятся. Таким образом мы снимем нагрузку с оперативной памяти и процессора. Вот, что можно отключить, без нанесения вреда:
- Служба Факс
- Удаленный реестр
- Брандмауэр Windows (при наличии стороннего)
- Биометрическая служба Windows
- Windows CardSpace (для цифровых удостоверений)
- Вторичный вход в систему
- Диспетчер печати (если не используете принтер)
- Дефрагментация дисков (если используете другие)
- Настройка сервера удаленных рабочих столов
- Распространение сертификата
- Политика удаления смарт-карт
- Смарт-карта
- Службы удаленных рабочих столов
- Сетевой вход в систему
- Службу шифрования дисков BitLocker
- Службу регистрации ошибок Windows
- Службу ввода планшетного ПК
- Службы Windows Media Center
Это интересно: Как принудительно завершить зависшую службу?
Итак, чтобы отключить все эти службы, необходимо нажать комбинацию Win+R на клавиатуре и ввести туда команду для открытия окна служб:
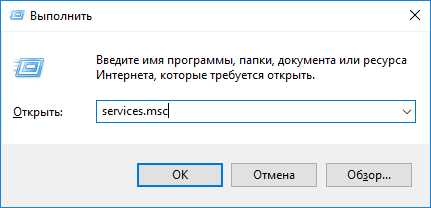
Для отключения нужно нажать на службу правой кнопкой мыши и выбрать пункт «Свойства».
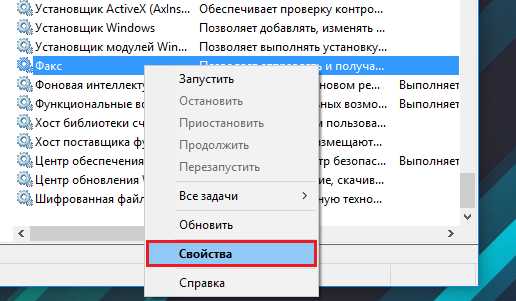
В разделе «Тип запуска» выбираем «Отключена» и применяем изменения.
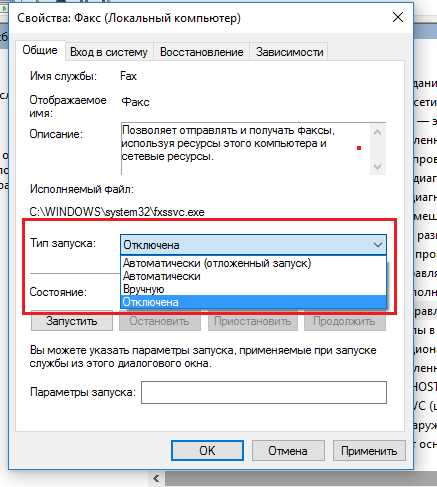
Точно также делаем и с другими службами.
Удаление программ из автозагрузки
То, что люди не отключают приложения в автозапуске очень распространено, не знаю, почему так происходит. В любом случае это дело нужно поправить.
Это интересно: Отключаем автозапуск программ 2-мя способами
При установке некоторых программ они заносятся в раздел автозапуска, то есть при каждой загрузке системы они будут сами запускаться и висеть в фоновом режиме, тем самым, «пожирая» ресурсы нетбука в реальном времени.
Для начала откройте «Панель управления» и щелкните по разделу «Система и безопасность», дальше идем в «Администрирование» и переходим в «Конфигурация системы». Либо снова откройте окошко Win+R и введите команду msconfig.
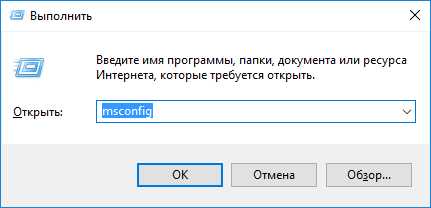
Переходим, а вкладку «Автозагрузка». Смотрим, какие службы у нас запущены, скорее всего нужно большинство отключить. Какие точно сказать не могу, у каждого они свои, в зависимости от установленного программного обеспечения.
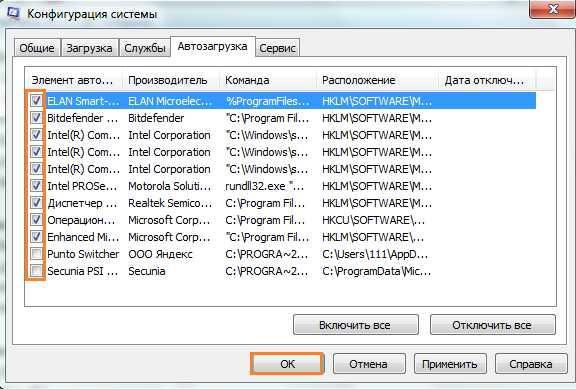
Как отключить визуальные эффекты для повышения производительности?
Теперь перейдем к оформлению, которым так славиться «семерка». Конечно, в данной операционной системе все красиво оформлено, но придется этим пожертвовать.
Открываем «Панель управления» и снова жмем по разделу «Система и безопасность», теперь переходим в пункт «Система» и слева щелкаем по «Дополнительные параметры системы».
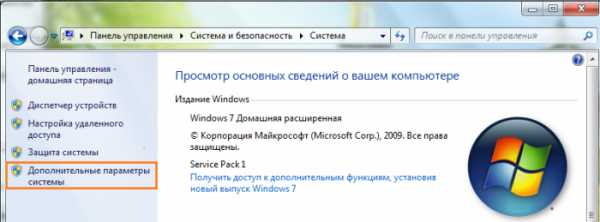
Открывается окно, где переключаемся на вкладку «Дополнительно» и жмем по кнопке «Параметры» раздела быстродействие.

Далее выбираем вкладку «Визуальные эффекты» и переставляем чекбокс в положение «Обеспечить наилучшее быстродействие». Потом применяем настройки.
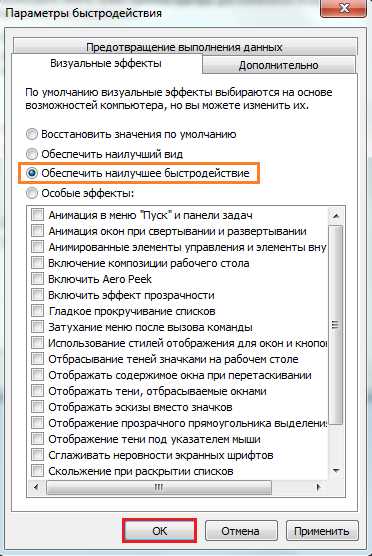
Перейдите на рабочий стол и нажмите по любому пустому месту правой кнопкой мыши, в контекстном меню выбираем пункт «Персонализация».
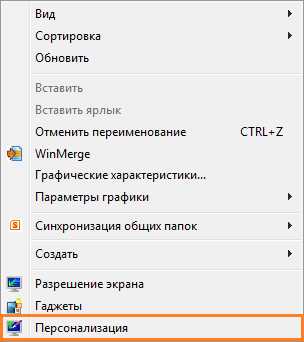
Из предоставленных тем оформления ОС Windows 7 выбираем упрощенный стиль.
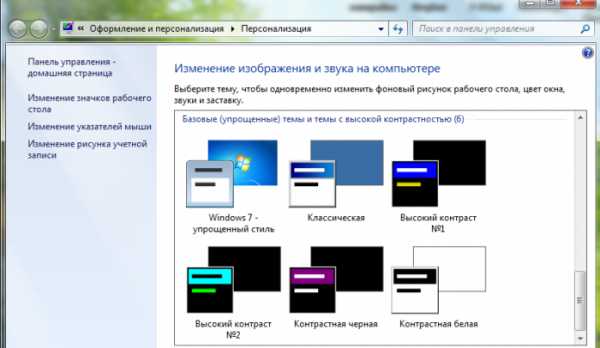
Очистка диска
Если вы только-только переустановили систему, то этого желать не нужно, а если система эксплуатируется уже не один месяц, то делаем следующее:
Заходим в «Мой компьютер» и нажимаем по системному диску (чаще всего C:) правой кнопкой мыши, выбрав тем самым «Свойства», дальше щелкнете на вкладку «Общие». Находим кнопку «Очистка диска», и нажимаем на неё.

Начнется проверка диска, а дальше откроется окошко с разделами, которые вы можете почистить. Скорее всего вы там мало, что найдете, поэтому в том же окне жмем «Очистить системные файлы».
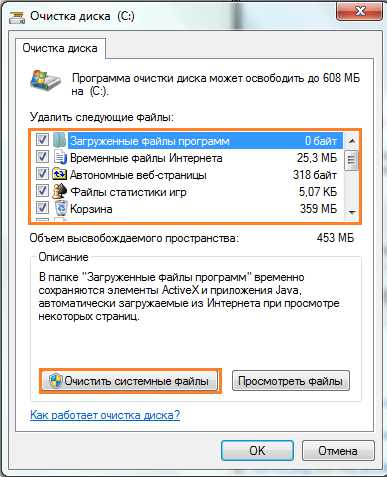
Скорее всего откроется окошко, где переходим в раздел «Дополнительно». Там вы можете удалить некоторые программы, используя утилиту «Программы и компоненты».
Оттуда еще можно удалить контрольные точки восстановления, которые тоже могут занимать определенный объем на диске. Только не удалите последнюю.

Для удаления и очистки программ и реестра рекомендую воспользоваться софтом широкого применения. К нему относятся CCleaner, Uninstall Tool, Auslogics BootSpeed и другие. При удалении программ вы еще очистите все остатки на разделе и в реестре.
Дефрагментация диска
Это интересно: Дефрагментация жесткого диска. Что же это такое?
Конечно, раньше проблема с фрагментацией файлов была более распространена, но сейчас, начиная с Windows 7 она проводится автоматически, поэтому беспокоится не о чем. Единственное, что можно сделать — настроить расписание, если нынешней дефрагментации недостаточно.
Чтобы открыть утилиту перейдите в Меню Пуск – Все программы, найдите там каталог «Служебные», а уже в нем запустите «Дефрагментация диска».
Читаем: Как ускорить работу компьютера?
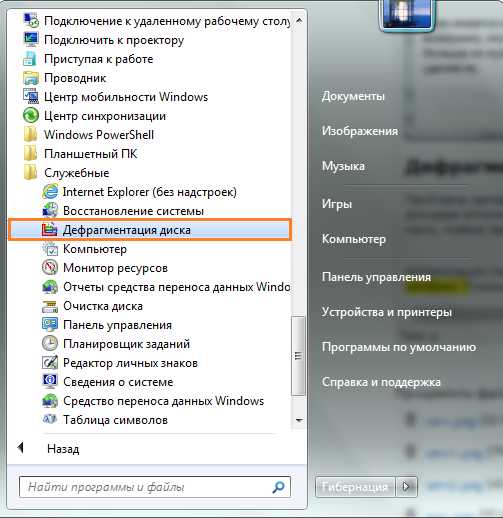
Перед проведение процедуры необходимо провести анализ диска, для этого выберите какой-нибудь, а потом нажмите «Анализировать диск». При сильно фрагментированном диске стоит нажать кнопку «Дефрагментация» и ждать окончания процесса.
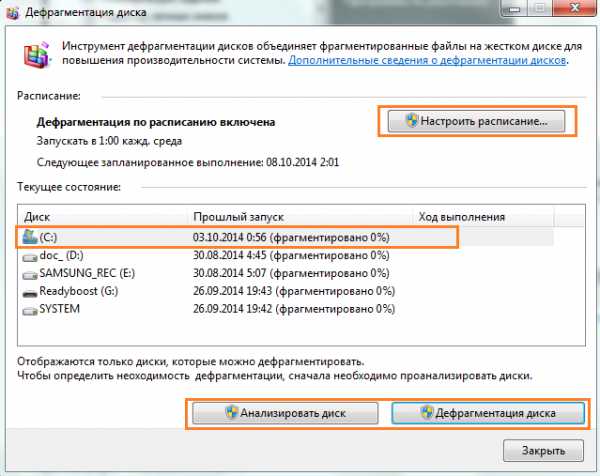
Чтобы настроить расписание просто нажмите на соответствующую кнопку в окне.
Проверка диска
При долгой эксплуатации системы возникает проблемы с дисками, другими словами, есть наличие ошибок. Чтобы выполнить проверку диска на эти самые ошибки идем в свойства системного диска и переходим на вкладку «Сервис», дальше нажимаем кнопку «Выполнить проверку».
Откроется окно, отмечаем две галочки, чтобы в процессе все восстановилось. Жмем «Запуск» и ждем.

Проверка системных файлов на целостность
Во время длительной работы с системой может возникнуть проблема с системными файлами, они могут быть повреждены или удалены. Чтобы проверить их на целостность вам необходимо открыть командную строку от имени администратора и ввести следующую команду:
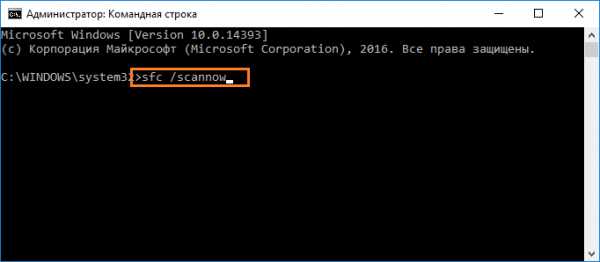
Если проблемы действительно есть, утилита должна их исправить.
Обновление программ и драйверов
Если вы давно не обновляли драйвера на нетбуке, то пора бы это сделать. Устаревшие компоненты могут сильно тормозить систему.
Ясное дело, что вручную искать и обновлять каждый драйвер не очень хорошая идея, для этого уже существуют специальные утилиты, которые сделают все за вас. Аналогов много, например, DriverPack Solution, Driver Genius и другие.
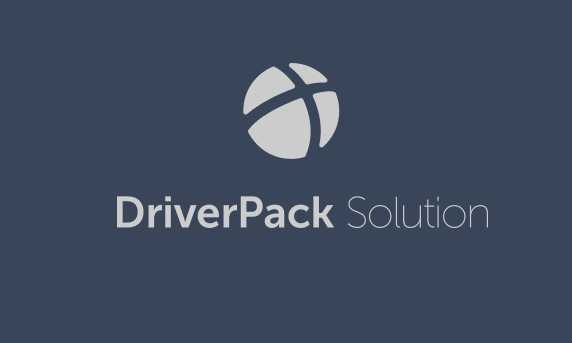
Также, из данных утилит можно установить некоторые программы.
Оптимизация оперативной памяти
В некоторых своих статья я упоминал такие функции, как Prefetcher, SuperFetch и ReadyBoost, но я расскажу о них еще раз в данной статье.
3 совета по ускорению загрузки Windows 7 и 8
Prefetcher
Установленная функция, начиная с Windows 7, называется Prefetcher. Она предназначена для ускорения программ и загрузки системы.
Настройка этой утилиты проводится в реестре, поэтому запустим его с помощью команды regedit, введенной в окне Win+R.
Дальше открываем раздел HKLMSYSTEM – CurrentControlSet и ControlSession – ManagerMemory – ManagementPrefetchParameters и там открываем в правой части окна свойства параметра «EnablePrefetcher». В поле значения введите цифру 3.
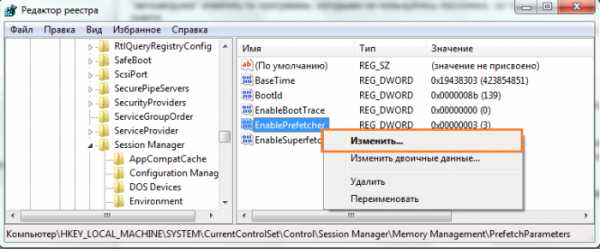
SuperFetch
Для правильного использования файла подкачки в системе есть функция SuperFetch. Данная функция включается там же, где и предыдущая. Вам в реестре нужно изменить параметр «EnableSuperfetch» и тоже вписать цифру 3 в «Значение».
ReadyBoost
ReadyBoost предназначена не для оптимизации оперативной памяти, а для увеличения файла подкачки за счет флешки. Технология использует флешку для файла подкачки. Хорошая флешка с наличием высоких скоростей чтения и записи позволит неплохо увеличить производительность.
Итак, подключите необходимую флешка к компьютеру и перейдите в ее свойства из каталога «Мой компьютер». Дальше переходим на вкладку «ReadyBoost» и переводим чекбокс в положение «Использовать это устройство» и выбираем количество памяти, которое вы можете отдать.
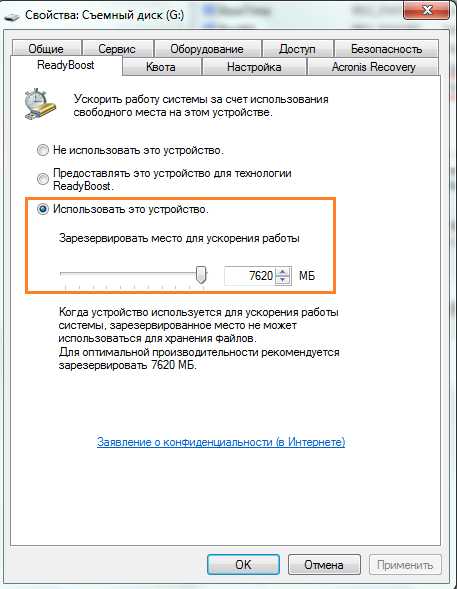
При этом, вы можете также использовать флешку для хранения данных.
https://computerinfo.ru/kak-uskorit-netbuk/https://computerinfo.ru/wp-content/uploads/2016/11/kak-uskorit-netbuk-22-700x467.pnghttps://computerinfo.ru/wp-content/uploads/2016/11/kak-uskorit-netbuk-22-150x150.png2016-11-23T18:20:03+00:00EvilSin225Ноутбукикак оптимизировать работу системы,как ускорить нетбук,как ускорить нетбук asus eee pc,как ускорить работу нетбука,как ускорить работу нетбука asus eee pc,оптимизация windows 7,оптимизация нетбукаКак-то давно, еще в 2012 году я приобрел устройство, похожее на ноутбук, но немного меньшее по размеру. Название этому устройству – нетбук. При работе с нетбуком не возникало никаких проблем, на него даже можно было установить 64-х разрядную операционную систему и не возникало никаких проблем. Сейчас же прошло уже...EvilSin225Андрей Тереховandrei1445@yandex.ruAdministratorКомпьютерные технологии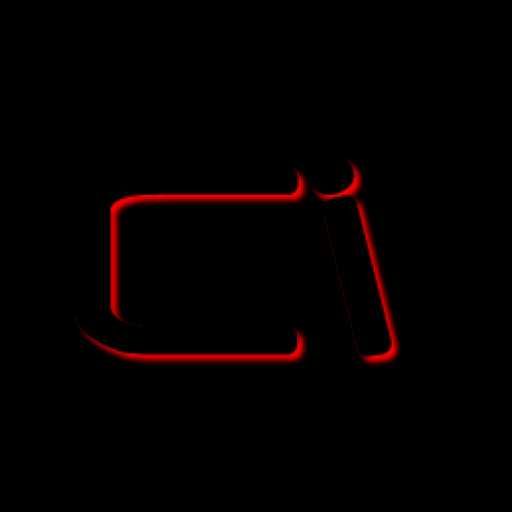
computerinfo.ru
Как ускорить работу компьютера (ноутбука) Windows 7
Windows 7, на сегодня, самая распространенная операционная система. И это понятно, ведь она работает значительно быстрее, в сравнении с более ранними версиями Windows. Но установив ее на компьютер, Вы так можете не сказать: он начнет подтормаживать, дольше думать, виснуть. Все дело в аппаратной части – требования к ней, у Windows 7 немного выше.
Учитывая, что большинство параметров, которые установлены по умолчанию в данной операционной системе, обычному пользователю могут и не пригодиться, можно использовать различные способы, чтобы ускорить работу компьютера или ноутбука с Windows 7. Давайте начнем с ними знакомиться.
Отключение визуальных эффектов
Первое, что нужно сделать – это отключить визуальные эффекты и гаджеты на рабочем столе. Они, без сомнения, украшают операционную систему, но в тоже время, замедляют ее работу. Кликните правой кнопкой мыши по ярлыку «Компьютер» и выберите из контекстного меню «Свойства».
Дальше в меню слева кликните по кнопке «Дополнительные параметры системы».
На вкладке «Дополнительно» в разделе «Быстродействие» кликните по кнопочке «Параметры».
Откроется окошко на вкладке «Визуальные эффекты». Отметьте маркером пункт «Особые эффекты». Затем оставьте галочки в четырех пунктах, как показано на рисунке ниже, нажмите «Применить» и «ОК». Если Вам не понравится отображение шрифтов, папок или чего-то еще на рабочем столе, всегда можно поставить галочку в нужном поле обратно.
Гаджеты с рабочего стола удаляются довольно легко. Наведите курсор мышки на нужный и из дополнительного меню выберите «Закрыть». Можете оставить парочку самых необходимых, но чем больше их на рабочем столе, тем больший объем оперативной памяти они забирают.
Смотрим видео:
Отключение системных звуков
Второе, что мы сделаем – это отключим системные звуки. Нажмите на значок динамика в трее и выберите из меню «Звуки».
Дальше в поле «Звуковая схема» выберите из выпадающего меню «Без звука». Нажмите «Применить» и «ОК».
Отключение темы Аэро
Третье – отключите Aero Theme. Это красивое оформление рабочего стола с выбором цвета и прозрачности для окна, сменой фона на рабочем столе, использует не только оперативную память компьютера, но и видеокарту. Кликните правой кнопкой мыши на рабочем столе и выберите «Персонализация».
Выберите любую тему из раздела «Базовые». Она будет потреблять меньше ресурсов компьютера.
Отключаем поиск
Четвертое – это отключение функции поиска. Будет очень полезно для тех, кто вообще не пользуется поиском в операционной системе. Данная служба следит за файлами на компьютере, чтобы потом была возможность их быстро найти, и соответственно использует определенный объем оперативной памяти. Для отключения поиска, кликните правой кнопкой мыши по ярлыку «Компьютер» и выберите из меню «Управление».
Теперь в меню слева разверните раздел «Службы и приложения», нажав на маленький черный треугольник, и выберите пункт «Службы».
В окне откроется список доступных служб, выберите «Windows Search», и кликните по нему два раза мышкой.
В поле «Тип запуска» выберите «Отключена», в поле «Состояние» нажмите «Остановить». Дальше «Применить» и «ОК».
Чистим автозагрузку
Пятое – уберем ненужные программы из автозагрузки. Многие программы, которые Вы устанавливаете, автоматически добавляются в автозагрузку, из-за этого увеличивается время запуска операционной системы. Нажмите комбинацию клавиш Win+R, откроется окно «Выполнить». В поле «Открыть» наберите msconfig и нажмите «ОК».
В окне «Конфигурация системы» перейдите на вкладку «Автозагрузка». Здесь снимите галочки со всех приложений, которые Вы не используете. Не отключайте системные службы!!! Нажмите «Применить» и «ОК».
Смотрим видео:
Уменьшаем время загрузки ОС
Шестое, что мы сделаем – это уменьшим время загрузки операционной системы. Современные компьютеры оснащены 2 и более ядрами, но, зачастую, система по умолчанию использует только одно.
Откройте окно «Конфигурация системы», как было описано выше, и перейдите на вкладку «Загрузка». Если Вы используете две и более ОС, установите значение «Таймаут» 5 секунд, если у Вас одна ОС, поставьте 0 секунд. Поставьте также галочку напротив пункта «Без GUI». Теперь нажмите на кнопочку «Дополнительные параметры».
Здесь нас интересует пункт «Число процессоров», поставьте галочку напротив него и выберите максимальное число из списка. Нажмите «ОК». Вернитесь в предыдущее окно, нажмите «Применить» и «ОК».
Увеличение объема оперативки
Седьмое – увеличим объем оперативной памяти с помощью флешки. Для этого нужно включить технологию ReadyBoost. Вставьте флешку в компьютер, и если появилось окно автозапуска, выберите в нем «Ускорить работу системы».
Если такое окошко не появилось, зайдите в «Компьютер» и кликните правой кнопкой мышки по флешке. Выберите из списка пункт «Свойства».
Теперь перейдите на вкладку «ReadyBoost» и отметьте маркером пункт «Использовать это устройство». С помощью ползунка определите объем, который хотите выделить – система сама предлагает оптимальный вариант. Затем нажмите «Применить» и «ОК».
Для увеличения скорости работы компьютера, проверьте также, чтобы файл подкачки или виртуальная память находился не на системном разделе диска. Перейдя по ссылке, посмотрите, где находится у Вас файл подкачки, и как, при необходимости, перенести его на другой раздел жесткого диска.
Смотрим видео:
Отключение UAC
Восьмое – отключите функцию UAC в Windows. Она предназначена, чтобы защитить пользователя от установки вредоносного ПО на компьютер. Но если Вы не новичок в использовании компьютера, то данная служба будет Вам только мешать. Перейдите по ссылке и прочтите подробное описание, как это сделать.
Смотрим видео:
Дефрагментация
Девятое – ускорить работу можно и с помощью дефрагментации жесткого диска. Частое копирование и удаление файлов, установка и удаление различных программ повлияют на работу Вашей ОС.
Жесткий диск разбит на сектора, которые заполняются по порядку. При удалении программ, некоторые сектора освобождаются, а когда будете устанавливать новую программу, система разобьет ее на фрагменты и заполнит пустые сектора. В дальнейшем, при использовании программы, головка жесткого диска будет перескакивать по ним, и собирать программу по фрагментам.
Дефрагментация позволит разместить сектора по порядку. Таким образом, при запуске программ, система будет работать быстрее.
Ознакомиться с данной информацией более подробно Вы можете, перейдя по ссылке. Выполнить дефрагментацию жесткого диска также можно используя бесплатную программу Auslogics Disk Defrag.
Смотрим видео:
Используем утилиты
Десятое – этот пункт будет последним. Он подразумевает использование различных программ для оптимизации работы компьютера. Вы можете воспользоваться программой CCleaner, которая позволит очистить файловую систему и реестр от всевозможного мусора. Еще одна бесплатная программа Auslogics BoostSpeed. Она также находит различный мусор в системе и позволяет удалить его. Перейдя по ссылкам, можно скачать программы и прочитать про их установку и использование.
Используйте перечисленные способы, и это позволит Вам ускорить работу компьютера или ноутбука с установленной операционной системой Windows 7.
Оценить статью: Загрузка... Поделиться новостью в соцсетях
comp-profi.com
Как ускорить работу ноутбука - чистка системы или апгрейд?

Ноутбуки покупаются в основном из-за их мобильности, но за это приходится дополнительно платить их производительностью. Дешевые ноутбуки уже в момент покупки значительно уступают по производительности средним стационарным компьютерам, а со временем, спустя несколько лет, скорость их работы уже мало кого устраивает. Далее мы попробуем разобраться, можно ли как-то ускорить работу ноутбука WIndows 7, 10 и других версий или уже стоит призадуматься о покупке нового.
Уже буквально через полгода можно заметить снижение скорости работы ноутбука и увеличение производимого шума. Шумит он как правило из-за перегрева и попытки системы исправить ситуацию. Перейдя по ссылке http://www.inetkomp.ru/noutbuk/686-greetsya-noutbuk-chto-delat.html можно будет узнать причины перегрева ноутбука и варианты решения данной проблемы, а решив проблему с перегревом можно уже приступать к попытке ускорить работу ноутбука с Windows или любой другой операционной системой.
Как ускорить работу ноутбука Windows чисткой системы
Есть два варианта ускорения работы ноутбука, один связан с чисткой системы, другой с апгрейдом. Чистка системы подразумевает удаление ненужных программ, удаление ненужных файлов, очистку реестра от лишних записей и прочие манипуляции. Также можно настроить саму операционную систему, отключив неиспользуемые службы и различные эффекты. Это может сразу дать ощутимый прирост скорости открытия приложений, переключения между окошками, но вычислительную скорость таким способом не увеличить.
Эффект от чистки системы исчезает довольно быстро, если активно пользоваться различными программами. В итоге опять увеличивается количество временных ненужных файлов, лишних записей в реестре и прочего мусора, из-за которого система будет долго общаться с жестким диском перед выполнением какого-либо действия.
Как ускорить работу ноутбука апгрейдом
Гарантированно ускорит работу ноутбука с Windows любой версии только апгрейд комплектующих. В стационарных компьютерах геймеры практикуют разгон процессора и видеокарты, но в ноутбуке такой вариант не проходит из-за невозможности отвести большое количество тепла. По этой же причине в ноутбуках сложно установить более производительный процессор.
В основном апгрейд ноутбука заканчивается установкой дополнительно планки памяти и SSD диска. Увеличение объема оперативной памяти позволит системе реже обращаться к файлу подкачки на жестком дичке, что и даст прирост в скорости работы приложений. Твердотельный жесткий диск уменьшит время считывания файлов с диска и открытие программ будет практически моментальным. Будет казаться, что ноутбук теперь летает, но, стоит запустить процесс архивирования файлов или видео FullHD 60 и более кадров в секунду, как сразу становится понятно, что вычислительная мощность не поменялась, но полученное ускорение работы ноутбука все равно будет радовать глаз.
Также интересные статьи на сайте chajnikam.ru:Что влияет на производительность компьютера?Как сделать видео из фотографий и музыки?Зачем пользователи отключают обновление Windows?Как отремонтировать компьютер?
chajnikam.ru
- Лимитные подключения windows 10

- Total commander как создать файл
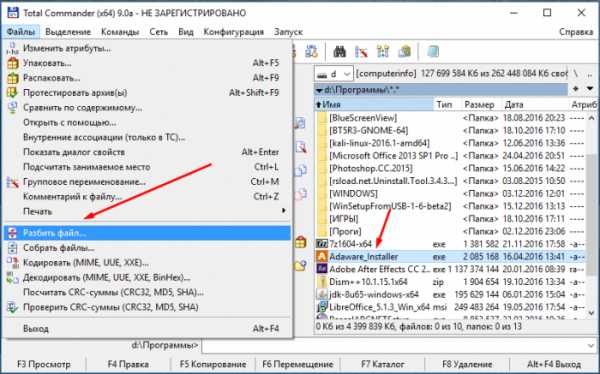
- Как подключить через телефон

- Как почистить реестр windows xp

- Как вернуть аккаунт гугл если его взломали
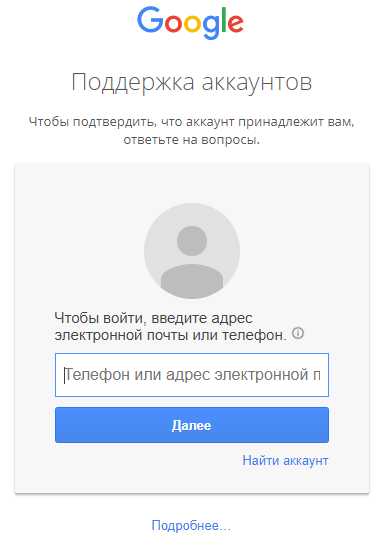
- Как переустановить виндовс xp без диска и флешки на компьютере

- Компьютерную сеть называют

- Как удалить почта gmail com

- Какой диск называется системным

- Пароль на браузер поставить

- Что лучше 20 или 40 мгц wifi