Ошибка 80070002 при обновлении Windows: методика исправления. Failed to start process error 0x80070002 не удается найти указанный файл
0x80070002 не удаётся найти файл на Windows 7/8/10
Создатели ОС Windows в своем стремлении к совершенству не знают границ. Поэтому пакеты обновлений для данной ОС выходят с завидным постоянством. И пока пользователи задаются вопросом, неужели нельзя сделать операционную систему «без дыр» сразу (как например, выпускают большинство ОС семейства Linux), патчи к Windows 10, а также к Windows 8 и Windows 7 регулярно закачиваются Центром обновления Вашей операционной системы, то и дело вызывая ошибки в ее работе.
Потому время от времени процесс обновления прерывается сообщениями типа «код ошибки 0x80070002» или «не удается найти указанный файл 0x80070002». Однако обновление — это не единственная причина для возникновения этой ошибки. Всего причин для ошибки 0x80070002 насчитывают более 5 тысяч, перечислить их не представляется возможным, но ключевые причины следующие.
Причины ошибки 0x80070002
- Сбой в обновлениях системы.
- Проблемы при установке ОС.
- При восстановлении Windows.
Ошибка имеет место быть. Как исправить? Чаще всего с этой проблемой Вы сталкиваетесь при обновлении Windows. И наиболее оптимальным решением будет откатить эти обновления.
Для этого откройте «Панель управления» виндовс либо через меню «Пуск» (для Windows XP и 7 или для Windows 8 и 10 с восстановленным меню «Пуск»), либо (для Windows 8 и 10) введя в строке поиска фразу «панель управления» и выбрав ее в результатах поиска (см. Скриншот 1).
Выбрав вверху вид «Крупные значки», откройте пункт меню «Программы и компоненты». После чего выберите в представленном Вам списке программ те обновления, которое были последними (вызвали ошибку) и которые Вы решили удалить. После этого нажмите на «Удалить».
Далее Вы можете пойти двумя путями. Первый — попытаться, надеясь, что ошибка не возникнет вновь, повторить обновление системы (дождаться автоматического обновления). Второй — отказаться от обновлений ОС.
За отказ от обновлений говорят следующие моменты. Во-первых, обновление Windows может начаться в любой момент, что съест часть Вашего трафика и, соответственно, денежных средств, если Вы используете лимитированное подключение к Сети. Во-вторых, обновление может начаться перед ближайшим выключением и последующим включением устройства, чего Вы можете сразу не заметить. И если Вам вдруг в данный момент понадобится срочно компьютер, Вам прид ется ждать (порою очень долго!) завершения процесса установки обновлений. В-третьих, для владельцев нелицензионной версии ОС обновления зачастую приносят с собою сообщение об отсутствии активации Windows и отказ от работы ряда функций ОС.
За обновление говорит тот важный факт, что без них Ваш компьютер подвергается значительному риску заражения вирусом, и Вы можете лишиться важных данных и денежных средств.
Если Вы решили отключить автоматическое обновление, Вам необходимо развернуть окно «Выполнить» комбинацией клавиш Win+R. Далее введите в окно команду «service.msc». В открывшемся окне служб найдите «Центр обновления» и дважды кликните по нему. Это откроет соответствующие настройки. В закладке общие (см. скриншот 2) выберите Тип запуска → Отключена и нажмите Остановить.
Обратите внимание, что если Вы решите вернуть автоматическое обновление. Это можно сделать там же. А также в данной службе можно настроить ручное обновление операционной системы.
Если ошибка 0x80070002 случается при установке/восстановлении Windows?
Обычно речь идет об отсутствии на дистрибутиве Windows какого-либо файла. Само собой, что файл никуда не делся, однако такие носители, как оптические диски (CD или DVD), подвержены риску царапин и сколов поверхности, что и приводит к невозможности прочесть часть установочных файлов. Нередко (при установке пиратской сборки) речь идет о замене части оригинальных файлов на переработанные пиратами, о чем последние забывают предупредить программу-установщик. Поэтому установщик их просто не видит.
В любом случае, для решения проблемы 0x80070002 в этом случае лучше всего обратиться к другому дистрибутиву, и, само собой, это должен быть оригинальный диск либо его образ. Проведя установку с другого диска, Вы, скорее всего, решите проблему ошибки 0x80070002.
Будем рады услышать от Вас отзыв, также поможем при установки компонентов, и в исправлении ошибок. Пишите всё в комментариях, чуть ниже
MS GPO Printers 0x80070002 "Не удается найти указанный файл."
Всем бобра.
Давно ничего не писал, много работы. Сегодня я решил рассказать про одну ошибку, на решение которой я потратил сверхмного времени, а когда нашел ответ - меня бомбануло "неподецки". А теперь по порядку.Первый раз я столкнулся с ошибкой еще год назад, но не придал ей значения, просто установил принтер по шаре из AD.Обращаю внимание, ошибка с принтерами никак не связана, только с политиками.
Вчера я решил расчесать парк орг.техники, все раскидал, дал красивые имена, создал политики для пользователей. Проверил на паре ПК и остался доволен.Имена я сменил и на шару...
Звонок:"аааа принтер не алё"
захожу и вижу что политика не отработала
запускаю gpupdate /force и получаю:
Windows не удалось применить параметры "Group Policy Printers". Параметры "Group Policy Printers" могут иметь свой собственный файл журнала. Щелкните ссылку "Дополнительные сведения". Обновление политики для компьютера успешно завершено. Хм, лезу в журнал Клиентскому расширению не удалось применить параметры политики компьютер для "PRINTER_ADD {A595C7B5-4F54-42AC-BBD2-5A96C8083865}" по причине ошибки с кодом "0x80070002 Не удается найти указанный файл." Дополнительные сведения находятся в файле трассировки. WTF????? Какой файл?, может дрова? -нет, printer$ доступен может где ошибка в наименовании принтера? -нет, все в порядке может дело в пользователе? -нет, на других такжеДавай копать интернеты, они говорят только за ярлыки и прочую лабудень.
В итоге на одном из форумов натыкаюсь на фразу аля: "Включай трассировку и смотри что там происходит"
Хо, а ее включать надо?Да,мелкомягкие подскажутНо у меня не зашло, пришлось создавать файлы реестра вручную при помощи этой статьиУра, у меня есть лог,или не ура...С первого взгляда картина та же:
2018-08-17 22:19:25.171 [pid=0x208,tid=0x17a4] Completed get GPO is relevant.2018-08-17 22:19:25.171 [pid=0x208,tid=0x17a4] Variable %GPTPATH% = "\\www.ru\SysVol\www.ru\Policies\{A595C7B5-4F54-42AC-BBD2-5A96C8083865}\User"2018-08-17 22:19:25.171 [pid=0x208,tid=0x17a4] Completed get GPT path.2018-08-17 22:19:25.171 [pid=0x208,tid=0x17a4] Completed RSoP init.2018-08-17 22:19:25.171 [pid=0x208,tid=0x17a4] Completed get next GPO.2018-08-17 22:19:25.171 [pid=0x208,tid=0x17a4] Completed check GPO license usage.2018-08-17 22:19:25.171 [pid=0x208,tid=0x17a4] Completed GPO pre-processing.2018-08-17 22:19:25.187 [pid=0x208,tid=0x17a4] Started removing policy.2018-08-17 22:19:25.187 [pid=0x208,tid=0x17a4] Completed remove GPH. [SUCCEEDED(S_FALSE)]2018-08-17 22:19:25.187 [pid=0x208,tid=0x17a4] Started applying policy.2018-08-17 22:19:25.187 [pid=0x208,tid=0x17a4] Failed to open file. [ hr = 0x80070002 "Не удается найти указанный файл." ]2018-08-17 22:19:25.187 [pid=0x208,tid=0x17a4] Error reading GPE XML data file. [ hr = 0x80070002 "Не удается найти указанный файл." ]2018-08-17 22:19:25.187 [pid=0x208,tid=0x17a4] Completed loading of package. [ hr = 0x80070002 "Не удается найти указанный файл." ]2018-08-17 22:19:25.187 [pid=0x208,tid=0x17a4] EVENT : Клиентскому расширению не удалось применить параметры политики пользователь для "PRINTER_ADD {A595C7B5-4F54-42AC-BBD2-5A96C8083865}" по причине ошибки с кодом "0x80070002 Не удается найти указанный файл."%1007902752018-08-17 22:19:25.187 [pid=0x208,tid=0x17a4] Completed apply GPO. [ hr = 0x80070002 "Не удается найти указанный файл." ]2018-08-17 22:19:25.187 [pid=0x208,tid=0x17a4] User impersonation uninitialized.2018-08-17 22:19:25.187 [pid=0x208,tid=0x17a4] Leaving ProcessGroupPolicyExPrinters() returned 0x000000022018-08-17 22:19:25.202 [pid=0x208,tid=0x17a4] Даже погуглил некоторые строки, наткнулся на это, ужаснулся и пошел дальше в надежде на лучшее.Пояснение, в организации 2 КД (dc2 и dc3)Лезу на dc3 в папку C:\windows\Sysvol\www.ru\policies и не нахожу папкипопутно обращаю внимание что www.ru в пути совсем не папка, иконка как у симлинка, но в свойствах ни слова об этомпробиваю поиском printers.xml и вся выдача за 2017 год
Лезу на dc2 в туже папку и нахожу нужные файлы, поиском пробиваю printers.xml выдача нормальная 2017-2018 годы, содержимое иксэмэлок то что нужно.
возвращаюсь к клиентскому ПК, открываю HKEY_LOCAL_MACHINE\SOFTWARE\Microsoft\Windows\CurrentVersion\Group Policy\History и смотрю параметр dcname, он равен dc2.www.ru все правильноПингую dc2,dc2.www.ru резолвится нужный ip.Пингую www.ru резолвится ip dc2Все как положенооткрываю \\www.ru\SysVol\www.ru\Policies\ и понимаю что содержимое папки не соответствует C:\windows\sysvol\www.ru\Policies на DC2
ПКМ по \\www.ru\SysVol\www.ru свойстваи тут я вижу вкладку DFS, а там:

Ну жованный крот, ну как-так-то?
Предыстория:
Жил был DC (первичный КД) и DC2. DC сдох, на его место поставили DC3, а про DFS забыли...
Т.о. проблема решается решением проблемы с DFS и репликацией sysvol на контроллерах домена....
слов нет....
up
dc2> dcdiag /v /test:DFSREvent
Запуск проверки: DFSREvent The DFS Replication Event Log. Пропустить тест, так как на сервере выполняется служба репликации файлов. ......................... DC2 - пройдена проверка DFSREventdc2> dcdiag /v /test:FRSEvent
Запуск проверки: FrsEvent * Проверка журнала событий службы репликации файлов ......................... DC2 - пройдена проверка FrsEventКак выяснилось DFS не используется, использует FRS.
В итоге проблема решилась при помощи статьив кратце:
dc2 и dc3>sc stop ntfrs
dc2 и dc3>copy %systemroot%\sysvol\domain\policies\GUID КУДАНИБУДЬ
dc2 и dc3>copy %systemroot%\sysvol\staging\domain КУДАНИБУДЬ На корневом DC HKEY_LOCAL_MACHINE\SYSTEM\CurrentControlSet\Services\NtFrs\Parameters\Cumulative Replica Sets\GUIDHKEY_LOCAL_MACHINE\SYSTEM\CurrentControlSet\Services\NtFrs\Parameters\Replica Sets\GUIDBurFlags, тип DWord, значение D4.
Для остальных D2 в:
HKEY_LOCAL_MACHINE\SYSTEM\CurrentControlSet\Services\NtFrs\Parameters\Cumulative Replica Sets\GUIDHKEY_LOCAL_MACHINE\SYSTEM\CurrentControlSet\Services\NtFrs\Parameters\Replica Sets\GUIDHKEY_LOCAL_MACHINE\SYSTEM\CurrentControlSet\Services\NtFrs\Parameters\Backup/Restore\Process atStartup\Для определения корневого контроллера можно использовать командуdc2 или dc3>netdom.exe query fsmo
dc2 и dc3>sc start ntfrs
dc2 и dc3>Копируем папки обратно (при необходимости)
www.qwased.xyz
Код ошибки 0x80070002 в Windows

Всё меняется и совершенствуется, и операционная система (ОС) Windows не исключение. Ежедневно появляются обновления, позволяющие ускорить работу и улучшить интерфейс, однако порой при их установке происходит сбой. Но это не единственная причина возникновения ошибки 0x80070002. Рассмотрим основные вопросы, связанные с её появлением, и методы исправления.
О чём говорит код ошибки 0x80070002
Ошибка 0x80070002 указывает на сбой в системе Windows, который мог произойти в следующих случаях:
- При обновлении системы.
- При установке Windows.
- При восстановлении ОС.
- Во время работы мастера диагностики.
- В других случаях. Это может быть смена поставщика безопасности, смена буквы диска, пропуск файлов при резервном копировании, неправильное копирование и перенос файлов, сбой реплики различных служб, восстановление из полной резервной копии, наличие вирусов, неправильная работа антивирусных программ, ошибки загрузки служб, выполнения команд, после обновления различных программ и драйверов, сбои при операциях объединения массива в шлюзе Forefront, импорт параметров, запуск приложений, установка компонентов, сбой активации в различных вариациях, неправильное срабатывание при запуске консоли, работа диспетчера задач и т. д.
Все причины появления ошибки с кодом 0x80070002, которых более 5 тыс., привести невозможно. Они могут возникать в разных версиях Windows, при разных действиях пользователя.
Чаше всего ошибка возникает во время обновления Windows. В результате появляется системное окошко с сообщением о неполадке.
Кстати, во время сбоя может выскочить ошибка 0x80070003, практически ничем не отличающаяся от 0x80070002.
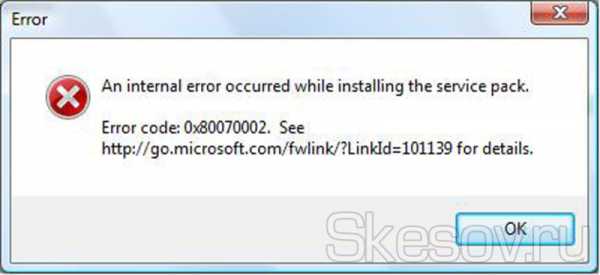 Об ошибке во время инсталляции пакета обновлений оповещает системное окошко
Об ошибке во время инсталляции пакета обновлений оповещает системное окошкоСбой при обновлении Windows
Непредвиденный сбой может произойти из-за отсутствия в пакете обновления, получаемом с сервера Microsoft, некоторых файлов.
Порой ошибка 0x80070002 выскакивает даже в том случае, когда инсталляционный пакет полностью загружен на компьютер и файлы извлечены.
Как исправить
Ошибку с кодом 0x80070002 удаётся исправить как в автоматическом, так и в ручном режиме. Рассмотрим основные способы. Для всех версий Windows используется один и тот же подход, но есть некоторые нюансы. Примеры с демонстрацией изображений приводятся для Windows 8.1. Отличия, если они есть, для других версий ОС поясняются.
Обратите внимание! Все действия должны выполняться в режиме администратора. Начиная с Windows 8 этот режим скрыт, поэтому его необходимо включить. Для этого наберите на клавиатуре комбинацию Win+R, введите lusrmgr.msc и нажмите Enter, после чего последовательно выберите «Пользователи -> Администратор -> Свойства», снимите отметку с чекбокса отключения учётной записи администратора, сохраните настройки и перезапустите компьютер. После запуска выберите режим администратора. В Windows XP административная учётная запись при установке системы включена изначально.
Автоматическое исправление
Самым простым способом устранения ошибки с кодом 0x80070002 является использование утилит, позволяющих проводить диагностику и автоматически устранять ошибки службы обновления Windows, встроенной в операционную систему.
Скачайте и затем запустите подходящую для вашей версии ОС утилиту со страницы службы поддержки https://support.microsoft.com/ru-ru/kb/910336. Здесь есть решения для всех версий Windows начиная с XP, но для последней, десятой, такое программное обеспечение пока не разработано. Запущенная утилита исправит все погрешности и устранит ошибку 0x80070002.
Остановка или перезапуск службы обновления Windows
- Зайдите в «Панель управления». Для этого кликните правой кнопкой мыши на пиктограмме с изображением окон в левой нижней части экрана рабочего стола и затем выберите соответствующий пункт из контекстного меню.
Также открыть «Панель управления» можно через строку поиска: коснитесь правого верхнего или нижнего угла экрана рабочего стола, выберите «Поиск». Введите в текстовое поле «Панель управления» без кавычек и нажмите Enter. На открывшейся вкладке кликните по соответствующей пиктограмме.
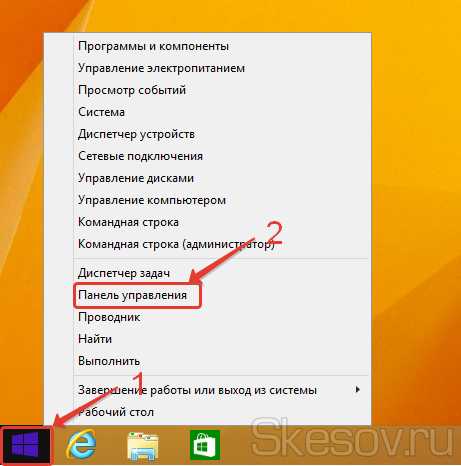 Открытие панели управления
Открытие панели управления - В окне «Панель управления» выберите вкладку «Администрирование».
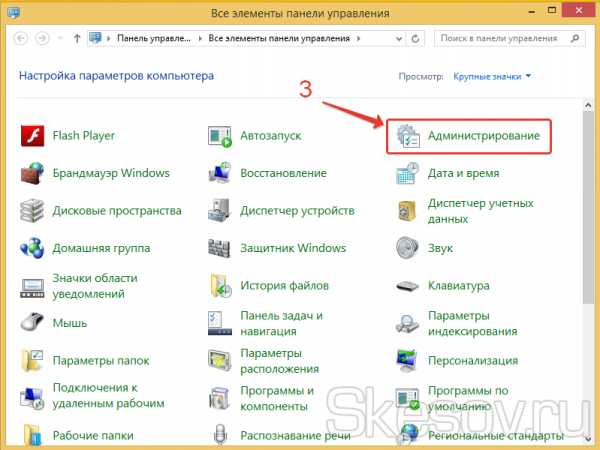 Открытие параметров администрирования
Открытие параметров администрирования - На вкладке администрирования выберите пункт «Службы», кликнув по нему два раза левой кнопкой мыши.
 Открытие перечня служб Windows
Открытие перечня служб Windows - В открывшемся окне вы увидите перечень всех системных служб Windows. Кликните правой кнопкой мыши на «Центр обновления Windows» и выберите «Обновить» или «Перезапустить».
Неважно, какой из пунктов вы выберите вначале. Если первый вариант не решил проблему, то переходите ко второму, выполнив ту же последовательность действий.
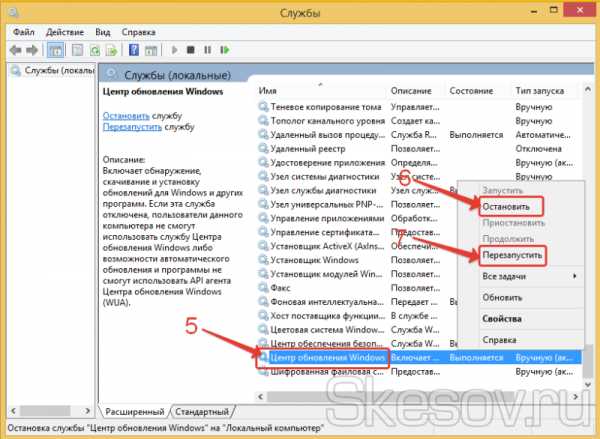 Остановка или перезапуск службы обновления Windows
Остановка или перезапуск службы обновления Windows - Для Windows XP все действия выполняются несколько иначе. Нажмите последовательно «Пуск -> Панель управления -> Администрирование -> Службы», после чего остановите или перезапустите службу автоматического обновления Windows.
 Остановка или перезапуск службы обновления Windows XP
Остановка или перезапуск службы обновления Windows XPУдаление установленных обновлений
- Зайдите в «Панель управления». Как это сделать, уже было рассмотрено выше. Выберите вкладку «Программы и компоненты».
 Открытие окна управления программами
Открытие окна управления программами - В окне управления программами с левой стороны выберите пункт «Просмотр установленных обновлений».
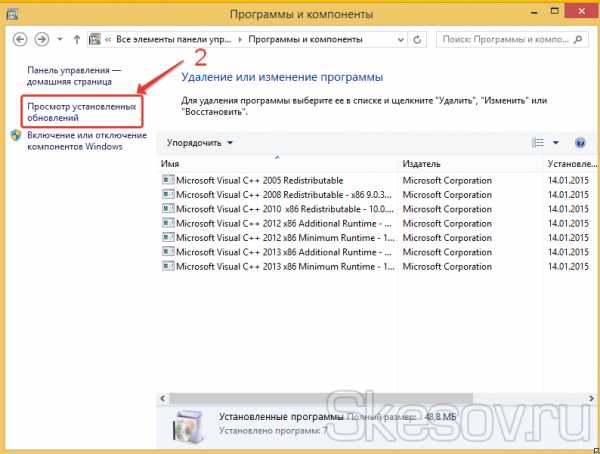 Открытие для просмотра и выбора всех установленных обновлений
Открытие для просмотра и выбора всех установленных обновлений - Отметьте и удалите все установленные обновления.
 Удаление установленных обновлений Windows
Удаление установленных обновлений Windows - В Windows XP выберите «Пуск -> Панель управления -> Установка и удаление программ и компонентов Windows» и отметьте вверху чекбокс «Показать обновления», после чего удалите их.
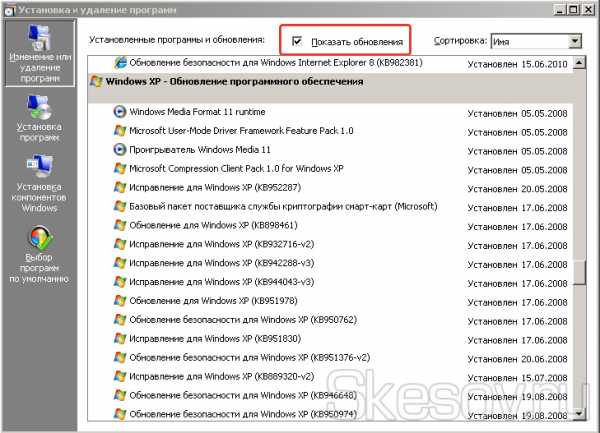 Удаление установленных обновлений Windows XP
Удаление установленных обновлений Windows XPУдаление временных файлов
- Необходимо удалить файлы из системной папки SoftwareDistribution. Откройте проводник Windows. Делается это по аналогии с открытием панели управления, только выбирается пункт «Проводник».
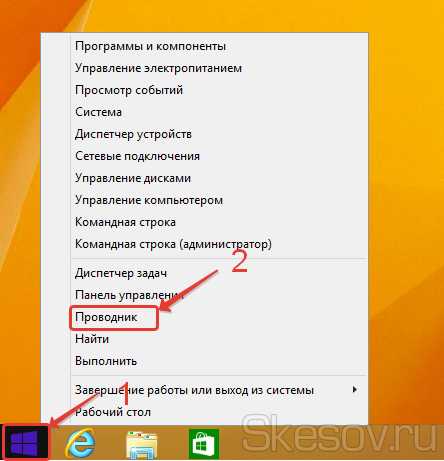 Открытие проводника
Открытие проводника - Кликните двойным щелчком левой кнопки мыши на диске с установленной Windows.
Открыть перечень разделов жёсткого диска также можно с помощью клика мышкой по пиктограмме с изображением компьютера, находящейся на рабочем столе ОС. Таким способом добраться до разделов можно в любой версии Windows.
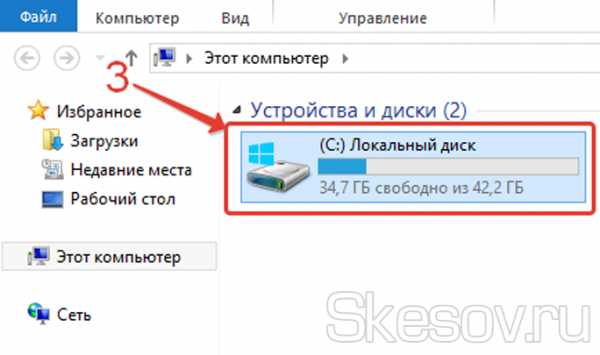 Открытие раздела с установленной Windows
Открытие раздела с установленной Windows - Выберите папку под названием Windows.
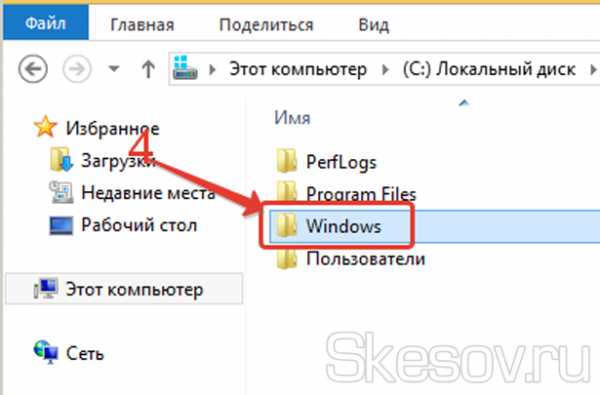 Открытие системной папки Windows раздела жесткого диска с установленной ОС
Открытие системной папки Windows раздела жесткого диска с установленной ОС - Откройте SoftwareDistribution, в которой находятся программные папки.
 Открытие распределительной программной папки
Открытие распределительной программной папки - Кликните два раза левой кнопкой мыши на папке «Хранилище данных» (DataStore).
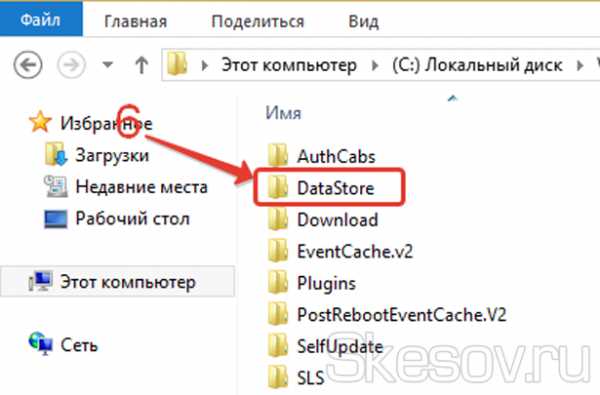 Открытие папки с временными файлами обновления
Открытие папки с временными файлами обновления - Удалите все файлы, являющиеся временными файлами обновления, из этой папки.
 Удаление временных файлов обновления из хранилища
Удаление временных файлов обновления из хранилища - Для Windows XP весь процесс ещё проще. Или щёлкните, как указывалось выше, на пиктограмме с изображением компьютера, или выберите «Пуск -> Мой компьютер». Дальше всё аналогично.
 Открытие окна разделов жесткого диска
Открытие окна разделов жесткого дискаИспользование утилиты DISM
Этот способ предусматривает использование встроенной утилиты DISM.exe и действует для версий Windows 8, 8.1, 10:
- откройте командную строку в режиме администратора;
 Открытие командной строки
Открытие командной строки- введите команду DISM.exe /Online /Cleanup-image /Restorehealth с пробелом перед каждым слешем и нажмите Enter.
 Ввод команды в режиме администратора
Ввод команды в режиме администратора Обратите внимание! Этот вариант может не сработать, если повреждена служба обновления Windows. В этом случае вместо предыдущей команды введите DISM.exe /Online /Cleanup-Image /RestoreHealth /Source:C:\RepairSource\Windows /LimitAccess, где вместо C:\RepairSource\Windows пропишите путь к диску с установочным дистрибутивом Windows или к восстанавливающей флешке, после чего нажмите Enter. Следом введите завершающую команду sfc /scannow и нажмите Enter. Операция восстановления длится около 15 минут.
Проверка готовности системы к обновлению
Этот способ действует для версий Windows 7, Vista и предусматривает использование специальных утилит:
- Загрузите с сайта https://support.microsoft.com/ru-ru/kb/947821#bookmark-manual%20fix на компьютер предусмотренную для вашей версии утилиту и запустите её установку.
 Установка утилиты проверки готовности системы к обновлению
Установка утилиты проверки готовности системы к обновлению - После установки утилита запустится автоматически и исправит доступные ей погрешности службы обновления Windows. Займёт процесс порядка 15 минут. После этого закройте программу и переустановите пакет обновления, с которым произошёл сбой.
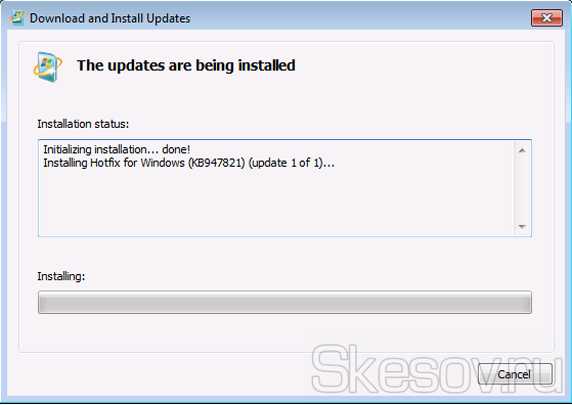 Восстановление службы обновления Windows
Восстановление службы обновления WindowsЭффективный способ исправления ошибки с кодом 0x80070002 при обновлении Windows (видео)
Возникновение ошибки с кодом 0x80070002 при установке Windows
Сбой установки может происходить из-за отсутствия или повреждения файлов на загрузочном диске или флешке, а также некачественного установочного образа диска.
Как исправить
- По возможности замените загрузочный диск или флешку и установите систему снова.
- Скачайте установочный образ диска повторно и вновь попытайтесь произвести установку.
- Перепишите установочный образ Windows на медленной скорости на загрузочный диск или флешку и установите ОС.
- Перед установкой с образа проверьте систему с помощью мастера диагностики.
Ошибка при восстановлении Windows
Сбой восстановления происходит в том случае, когда система не находит во время этого процесса нужных файлов.
Как исправить
- Запустите восстановление с загрузочного диска, выбрав на начальном этапе не установку, а восстановление системы. После того как система будет восстановлена, можно повторно произвести восстановление до выбранной ранее точки.
- Проверьте систему с помощью мастера диагностики.
Сбой работы мастера диагностики и устранения неполадок Windows
Такой сбой может произойти при повреждении системных компонентов, драйверов или программ.
Мастер используется во всех ОС начиная с XP, за исключением Windows 10. Запускается утилита прямо со страницы технической поддержки https://support.microsoft.com/ru-ru/mats/windows_file_and_folder_diag, после чего начинается поиск неполадок, возникающих при очистке корзины, переименовании, перемещении, копировании или удалении файлов, и их исправление.
Также можно запустить во всех ОС, кроме XP, встроенный мастер устранения неполадок. Для этого зайдите в «Панель управления» и выберите пункт «Устранение неполадок», для Windows7 это «Диагностика неполадок». На открывшейся вкладке при переходе последовательно по пунктам меню можно провести диагностику и исправить нарушения в работе программ, оборудования, системы и безопасности, а также сети (windows diagnostics system networking).
Как исправить
Если произошёл сбой во время работы мастера диагностики и устранения неполадок и выскочило окошко с кодом ошибки 0х80070002, то выполните «чистую» загрузку Windows, после чего проверьте компоненты на наличие повреждений.
«Чистая» загрузка
При «чистой» загрузке происходит запуск системы с минимально необходимым набором драйверов и программ. Это делается для исключения конфликтов, возникающих после установки, обновления или запуска программ в Windows. Рассмотрим на примере Windows 8.
- Переместите курсор мыши в правый верхний край рабочего стола для открытия правой панели меню. Здесь выберите вкладку «Поиск».
 Открытие бокового меню и выбор вкладки поиска
Открытие бокового меню и выбор вкладки поиска - Введите в строке поиска команду msconfig и нажмите Enter.
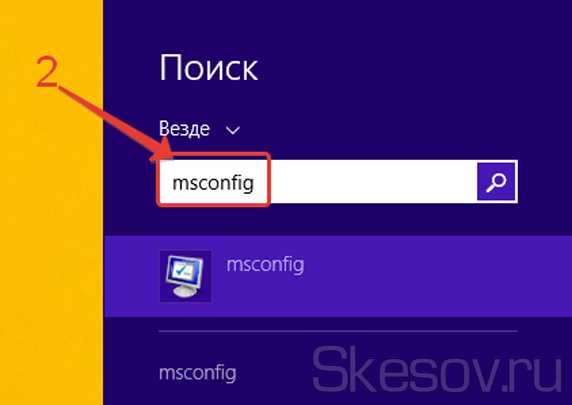 Ввод команды msconfig
Ввод команды msconfig - В открывшемся окне двойным щелчком мыши откройте утилиту msconfig.
 Открытие утилиты msconfig.exe
Открытие утилиты msconfig.exe - Выберите в меню пункт «Службы», отметьте чекбокс «Не отображать службы Майкрософт» и нажмите «Отключить все».
 Отключение системных служб Windows
Отключение системных служб Windows - Перейдите к пункту меню «Автозагрузка» и кликните по ссылке «Открыть диспетчер задач».
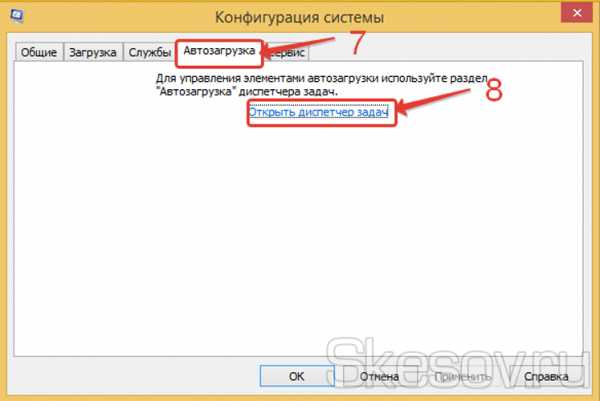 Открытие диспетчера задач Windows
Открытие диспетчера задач Windows - В открывшемся окне будет перечень программ, запускающихся автоматически вместе с Windows. Активируйте каждую из них левым щелчком мыши и затем отключите.
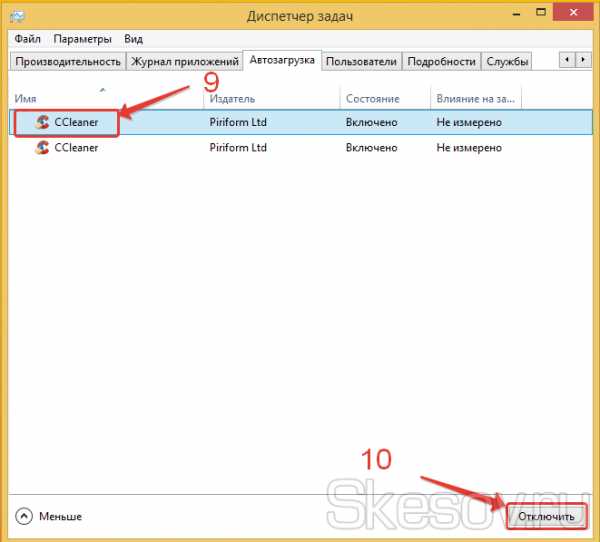 Отключение автозапуска программ
Отключение автозапуска программ - После закрытия диспетчера задач закройте окно конфигурации системы и перезапустите компьютер в режиме администратора.
 Сохранение настроек
Сохранение настроек - Можно ещё проще отключить системные службы и автозагрузку. Для этого в настройках конфигурации в меню «Общие» отметьте вариант «Выборочный запуск», снимите галочки с пунктов загрузки системных служб и элементов автозагрузки, нажмите «ОК» и перезагрузите компьютер в режиме администратора.
 Выбор варианта выборочного запуска Windows
Выбор варианта выборочного запуска Windows - Для Windows XP, 7 и Vista действия аналогичны. Отличие лишь в том, что для открытия окна с настройками конфигурации достаточно выбрать «Пуск -> Выполнить», ввести msconfig и нажать «ОК».
 Открытие утилиты msconfig.exe
Открытие утилиты msconfig.exe - В дальнейшем, чтобы отключить режим «чистой» загрузки, нужно будет в окне конфигурации в меню «Общие» выбрать вариант обычного запуска и нажать «ОК».
 Выбор варианта обычного запуска Windows
Выбор варианта обычного запуска WindowsПроверка компонентов
После выбора «чистой» загрузки системы и её запуска в режиме администратора нужно проверить целостность компонентов Windows.
- Кликните правой кнопкой мыши на главном меню с изображением окон и из контекстного меню выберите «Командная строка (администратор)».
 Открытие командной строки в административном режиме
Открытие командной строки в административном режиме - В открывшемся окне в командной строке введите sfc /scannow и нажмите Enter. При этом запустится сканирование системы.
 Запуск сканирования системы
Запуск сканирования системы - Сканирование продлится не менее 15 минут. О том, на какой стадии оно находится, будет видно по индикатору.
 Процесс сканирования
Процесс сканирования - После окончания сканирования будет выдано сообщение о результатах. При этом утилита постарается исправить обнаруженные недостатки.
 Результаты сканирования системы Windows
Результаты сканирования системы WindowsЕсли утилите не удастся устранить обнаруженные повреждения системных файлов, то их необходимо будет заменить на рабочие версии вручную. Все кэшированные копии повреждённых файлов по окончании сканирования будут находиться в папке C:\Windows\System32\dllcache, где C — диск с установленной ОС. Найти неповреждённые файлы для замены можно на загрузочном диске Windows или в интернете.
В других версиях Windows для открытия командной строки последовательно нажмите «Пуск -> Все программы -> Стандартные -> Командная строка». После этого введите sfc /scannow, как было указано выше.
Возникновение ошибки с кодом 0x80070002 в других случаях
Мы рассмотрели основные причины возникновения ошибки. В остальных же случаях, происходящих не так часто, можно воспользоваться восстановлением системы до более раннего состояния, для чего в панели управления выберите пункт «Восстановление».
В Windows XP для восстановления необходимо нажать «Пуск -> Все программы -> Стандартные -> Служебные -> Восстановление системы».
Если же восстановление не помогло, то воспользуйтесь встроенным в Windows мастером устранения неполадок или утилитой с сайта Майкрософт.
Ошибка с кодом 0x80070002 может свидетельствовать о различных неполадках в системе, большинство из которых вы с лёгкостью устраните, следуя инструкциям. Система стабилизируется и начнёт работать без сбоёв и задержек. Удачи!
Оцените статью:(10 голосов, среднее: 3.8 из 5)
Поделитесь с друзьями!skesov.ru
«Система не может найти указанный файл» Bilee
Я, наконец, понял проблему. Скрытый системный раздел содержит данные конфигурации загрузки (BCD). К сожалению, этот раздел был отключен, поэтому он был недоступен. Это вызвало отказ Windows Backup с описанными мной симптомами. Однако, другие части Windows также затронуты.
Как это произошло: я установил стороннее программное обеспечение для разметки дисков, чтобы уменьшить размер зарезервированного раздела системы и затем увеличить основной раздел. Затем я удалил это программное обеспечение. Я считаю, что после этого было сделано то, что Windows Backup перестала функционировать.
Проблема здесь очень хорошо описана: System Partition отключается на Windows Server 2008 и Windows Server 2008 R2 после установки некоторых сторонних программ для управления дисками или хранилищами . Мое решение состояло в том, чтобы включить automount и затем перезагрузить, как описано в этой статье MSKB. Нет необходимости предоставлять системному зарезервированному разделу букву диска – вы просто хотите включить автоматизацию и перезагрузку.
Во время проверки вы должны быть уверены, что системный зарезервированный раздел также является активным разделом. Это фиксировало проблему для некоторых пользователей (хотя для меня она была уже активной, и проблема была просто в том, что она была отключена).
Другие симптомы этой проблемы – все это связано с тем, что раздел отключен:
- Bcdedit с ошибкой «Система не может найти указанный файл» при запуске из командной строки с повышенными правами.
- Bcdboot тоже не работает.
- Вкладка загрузки msconfig пуста и не работает.
- Вы получаете ошибки при перезагрузке из BitLocker-Driver в расширенном журнале событий, жалуясь на то, что Encrypted volume check: Volume information on \\?\Volume<volumeID> cannot be read. – даже если вы не используете BitLocker или имеете Windows 7 Ultimate.
- Список операционных систем на вкладке «Дополнительно» панели «Система» пуст.
- Просмотр раздела с диска управления не показывает тип файловой системы или метку тома для зарезервированного раздела системы.
- Ошибка резервного копирования Windows с помощью 0x80070002.
Обратите внимание, что есть много других причин, почему Windows Backup не работает с 0x80070002 – сообщение об ошибках в этом продукте крайне плохое. Было бы очень полезно, если бы в Windows Backup было бы столько же, сколько даже издавать подробный файл журнала, описывающий, что он делает.
Что привело меня к этому расследованию в отношении моей конфигурации BCD, были некоторые обсуждения в Microsoft TechNet по адресу http://social.technet.microsoft.com/Forums/en-US/windowsbackup/thread/5e9150e6-809b-4e2a-9360- 55567678a9e3 . В частности, Sneha из Microsoft отмечает 5 общих причин этой проблемы:
Сожаление вызывает неудобства. Различные причины ошибки 80070002, которые мы видели до сих пор:
- Проблема с контроллером USB для целевого подключения через USB (не проблема в вашем случае)
- Машина имеет конфигурацию с двумя загрузками с Linux и использует загрузчик Grub2.
- Резервное копирование происходит с сетевой сетью по беспроводному соединению с разъединениями.
- Снимок на томе источника удаляется во время резервного копирования из-за очень небольшой области хранения теневых копий в источнике. Введите «vssadmin list shadowstorage» из командной строки с повышенными правами и просмотрите место для хранения максимальной теневой копии для входящего тома источника.
- Исходный том имеет ошибки диска (что, скорее всего, не ваш сценарий, так как запуск chkdsk не решил проблему для вас)
Причина №2 привлекла мое внимание и заставило меня задаться вопросом: «Что-то не так с моей настройкой загрузки?»
www.bilee.com
Ошибка 0x80070002 в Windows 10, 8 и Windows 7
07.08.2017  windows
Ошибка 0x80070002 может встретиться при обновлении Windows 10 и 8, при установке или исправлении Windows 7 (а также при обновлении Windows 7 до 10) или при установке приложений Windows 10 и 8. Возможны и другие варианты, но перечисленные встречаются чаще других.
В этой инструкции — подробно о возможных способах исправить ошибку 0x80070002 во всех последних версиях Windows, один из которых, надеюсь, подойдет и в вашей ситуации.
Ошибка 0x80070002 при обновлении Windows или установке Windows 10 поверх Windows 7 (8)
Первый из возможных случаев — сообщение об ошибке при обновлении Windows 10 (8), а также в случаях, когда вы обновляете уже установленную Windows 7 до 10 (т.е. запускаете установку 10-ки внутри Windows 7).
Прежде всего, проверьте, запущены ли службы Центр обновления Windows (Windows Update), Фоновая интеллектуальная служба передачи (BITS) и Журнал событий Windows.
Для этого выполните следующие действия:
- Нажмите клавиши Win+R на клавиатуре, введите services.msc затем нажмите Enter.
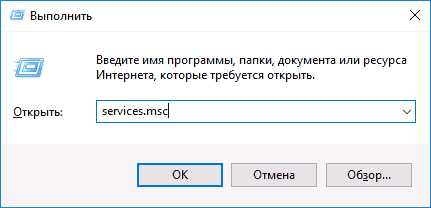
- Откроется список служб. Найдите в списке указанные выше службы и проверьте, чтобы они были включены. Тип запуска для всех служб, кроме «Центр обновления Windows» — «Автоматически» (если установлено «Отключена», то дважды нажмите по службе и установите нужные тип запуска). Если служба остановлена (нет отметки «Выполняется»), нажмите по ней правой кнопкой мыши и выберите «Запустить».

Если указанные службы были отключены, то после их запуска проверьте, была ли исправлена ошибка 0x80070002. Если же они уже были включены, то следует попробовать следующие действия:
- В списке служб найдите «Центр обновления Windows», нажмите по службе правой кнопкой мыши и выберите пункт «Остановить».
- Зайдите в папку C:\ Windows\ SoftwareDistribution\ DataStore и удалите содержимое этой папки.

- Нажмите клавиши Win+R на клавиатуре, введите cleanmgr и нажмите Enter. В открывшемся окне очистки дисков (если будет предложено выбрать диск, выберите системный) нажмите «Очистить системные файлы».

- Отметьте файлы обновлений Windows, а в случае с обновление вашей текущей системы до новой версии — файлы установки Windows и нажмите Ок. Дождитесь завершения очистки.

- Снова запустите службу «Центр обновления Windows».
Проверьте, была ли исправлена проблема.
Дополнительные возможные действия при появлении проблемы при обновлении системы:
- Если в Windows 10 вы использовали программы для отключения слежки, то они могут вызывать ошибку, блокируя необходимые серверы в файле hosts и брандмауэре Windows.
- В Панель управления — Дата и время убедитесь, что установлены правильные дата и время, а также часовой пояс.
- В Windows 7 и 8, если ошибка возникает при обновлении до Windows 10 можно попробовать создать параметр DWORD32 с именем AllowOSUpgrade в разделе реестра HKEY_LOCAL_MACHINE\ SOFTWARE\ Microsoft\ Windows\ CurrentVersion\ WindowsUpdate\ OSUpgrade (сам раздел тоже может отсутствовать, создайте его при необходимости), задать ему значение 1 и перезагрузить компьютер.
- Проверьте, не включены ли прокси-серверы. Сделать это можно в панель управления — свойства браузера — вкладка «Подключения» — кнопка «Настройка сети» (все отметки обычно должны быть сняты, включая «Автоматическое определение параметров»).
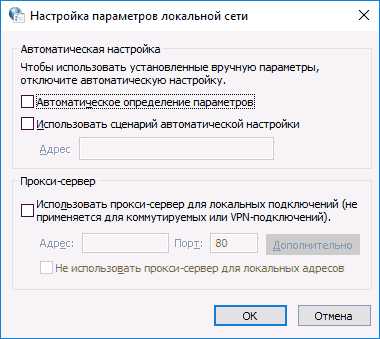
- Попробуйте использовать встроенные средства устранения неполадок, см. Устранение неполадок Windows 10 (в предыдущих системах есть аналогичный раздел в панели управления).
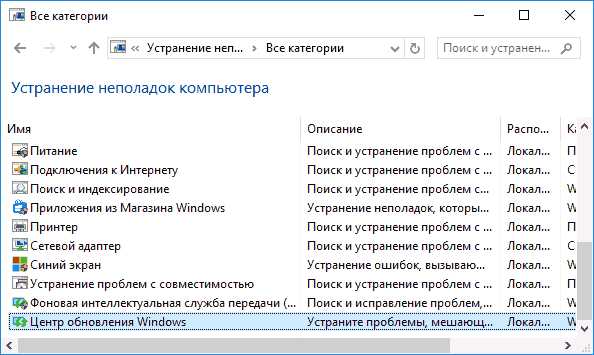
- Проверьте, появляется ли ошибка, если использовать чистую загрузку Windows (если нет, то дело может быть в сторонних программах и службах).
Также может быть полезным: Не устанавливаются обновления Windows 10, Исправление ошибок Центра обновлений Windows.
Другие возможные варианты ошибки 0x80070002
Ошибка 0x80070002 также может возникать в других случаях, например, при устранении неполадок, при запуске или установке (обновлении) приложений магазина Windows 10, в некоторых случаях — при запуске и попытке автоматического восстановления системы (чаще — Windows 7).
Возможные варианты действий:
- Выполнить проверку целостности системных файлов Windows. Если ошибка возникает при запуске и автоматическом устранении неполадок, то попробуйте зайти в безопасный режим с поддержкой сети и выполнить то же самое.
- Если у вас используются приложения для «отключения слежки» Windows 10, попробуйте отключить сделанные ими изменения в файле hosts и брандмауэре Windows.
- Для приложений используйте встроенное устранение неполадок Windows 10 (для магазина и приложений отдельно, также убедитесь, что включены службы, перечисленные в первом разделе этой инструкции).
- Если проблема возникла недавно, попробуйте использовать точки восстановления системы (инструкция для Windows 10, но в предыдущих системах точно так же).
- Если ошибка возникает при установке Windows 8 или Windows 10 с флешки или диска, при этом на этапе установке подключен Интернет, попробуйте выполнить установку без интернета.
- Как и в предыдущем разделе, убедитесь, что не включены прокси-серверы, а дата, время и часовой пояс установлены правильно.
Пожалуй, это все способы исправить ошибку 0x80070002, которые я могу предложить на настоящий момент времени. Если у вас отличающаяся ситуация, изложите подробно в комментариях, как именно и после чего появилась ошибка, постараюсь помочь.
А вдруг и это будет интересно:
remontka.pro
Код ошибки 0x80070002 исправить при установке Windows 7 и 10
Повсеместное развитие технологии интернета привело к тому, что многие люди предпочитают использовать возможности виртуального пространства, для установки новых обновлений, нежели идти в магазин и покупать нужный диск. Естественно, что подобная популяризация не обошлась без определенных отрицательных нюансов – иногда запуска и завершения необходимой процедуры приходится ждать очень долго. Для самых нетерпеливых разработчики создали особую утилиту, которая распространяется под названием «Media Creation Tool».
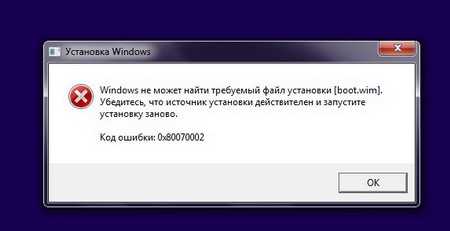
С одной стороны эта программа позволяет ускорить желаемую операцию, но с другой может привести к тому, что при установке Windows 10 выдает ошибку 0x80070002.
Разработчиков нельзя упрекнуть в отсутствие чувства юмора, так как эта ошибка при работе программы установки сопровождается надписью «Кажется, у нас проблема». Еще бы добавили для пущего эффекта – что делать, Босс?
Тем пользователям, которые являются обладателями семерки, не стоит радоваться и насмехаться над желающими стать владельцем десятки – подобная проблема легко может затронуть и их самих. Например, код ошибки 0x80070002 при установке Windows 7 – тоже достаточно распространенное явление. Поэтому бороться придется вместе.
Процедура исправления неприятной ситуации
Прежде всего, необходимо знать, когда может еще появиться не самая приятная надпись 0x80070002 Windows 10 или ее аналогичное обозначение для седьмой серии:
- Непредвиденная ошибка при восстановлении системы – достаточно распространенная ситуация, особенно когда пользователь пытается прервать процесс установки десятой серии операционки от Microsoft.
- Произошла неизвестная ошибка Windows update. Именно этот вариант сопровождается надписью про то, что у нас возникла проблема.
- Не удается найти указанный файл – чаще всего встречается на уже установленной семерке.
Как исправить причину в Windows 7 или 10? Придется выполнить одну, не очень трудную процедуру. К сожалению, исправить автоматически невозможно, поэтому придется выполнить все необходимые процессы в ручном режиме. При устранении неполадок не должно возникнуть каких-либо проблем, так как решение вопроса, связанного с надписью «Windows script host не удается найти указанный файл код 80070002» или ее аналогом не требует владения навыками программирования или других компьютерных наук.
Решение проблемы:
С помощи сочетаний двух клавиш «Win» и «R» выводим командную строку, в которую следует вбить команду «regedit».
- В открывшемся окне совершаем переход по пути: HKEY_LOCAL_MACHINE\SOFTWARE\Microsoft\Windows\CurrentVersion\WindowsUpdate\OSUpgrade.
- На правой части меню, там, где свободное поле, нажимаем правой кнопкой мышки. Выбираем пункт «Создать». Дальше – параметр «Dword (32 бита)».
- Новому параметру нужно присвоить имя. Вводим «AllowOSUpgrade».
- С помощью двойного нажатия кнопки мыши открывается еще одно меню.
- В пустую строку вбивается цифра «1». Параллельно следует остановить свой выбор на шестнадцатеричном варианте системы.
- Можно закрыть реестр системы и запустить ранее прерванный ошибкой процесс.
В том случае, если 0x80070002 возникает во время восстановления системы, выходом из неприятного положения, к сожалению, является только полная переустановка операционки.
windowserror.ru
Ошибка 80070002 при обновлении Windows: методика исправления
Достаточно часто у пользователей ОС Windows 7 (да и не только ее) возникают проблемы, когда автоматическое обновление системы включено, но оно почему-то не работает, а «Винда» выдает сообщение, в котором указана ошибка 80070002. Посмотрим, почему она возникает, и расскажем, как ее исправить простейшими методами.
Почему появляется ошибка 80070002?
Собственно говоря, причин возникновения такого сбоя может быть достаточно много, однако в общих чертах все сводится к тому, что служба, отвечающая за поиск и установку пакетов апдейтов, либо сама работает неправильно, либо конфликтует с другими процессами.

Вот тут-то и появляется ошибка 80070002 (Windows 7) при установке обновлений. В связи с этим и можно предложить несколько основных решений по поводу того, как избавиться от сбоев такого типа, тем более что сделать это не так уж сложно, как может показаться на первый взгляд. Чуточку терпения, и все получится.
Код 80070002 (ошибка обновления Windows 7): как исправить простейшим образом?
Для начала рассмотрим, так сказать, классический вариант. Итак, предполагаем, что системой выдана ошибка 80070002 при установке обновлений Windows 7. Что делать? В простейшем варианте методики решения этой проблемы используем "Центр обновления", доступ в который можно получить непосредственно из стандартной "Панели управления".

Здесь нужно использовать функцию ручного поиска апдейтов. Весьма вероятно, что если они будут найдены и установлены без всяких нареканий, после этого все встанет на свои места, а ошибка 80070002 больше появляться не будет.
Настройки даты и времени
Существует еще одна банальная причина появления такого сбоя – неправильно установленные дата и время. Ведь при попытке апдейта что получается? Системная дата сравнивается с параметрами центра на удаленном сервере и с датой самих релизов обновлений. Как следствие, при таком несоответствии пакеты и не устанавливаются.
Как исправить ошибку 80070002 в такой ситуации? Нет ничего проще. Нужно всего лишь установить правильные текущие настройки. Но здесь следует обратить внимание на один момент: изменение оных нужно производить не в самой системе, как это делают некоторые юзеры, вызывая параметры кликом на иконке в системном трее. Такой подход ничего не даст.

Производить настройки нужно исключительно в BIOS. При входе в главном разделе имеется такая строка. После этого необходимо сохранить изменения (как правило, это делается клавишей F10), после чего последует перезагрузка системы с новыми настройками. Если причина была именно в этом, далее процесс апдейта пойдет без всяких проблем.
Использование перезапуска службы апдейта
Теперь рассмотрим методику посложнее, которая исключает появление сбоев в большинстве случаев. Для ее применения нужно ввести команду services.msc в строке меню «Выполнить» (Win + R) и зайти в соответствующий редактор.
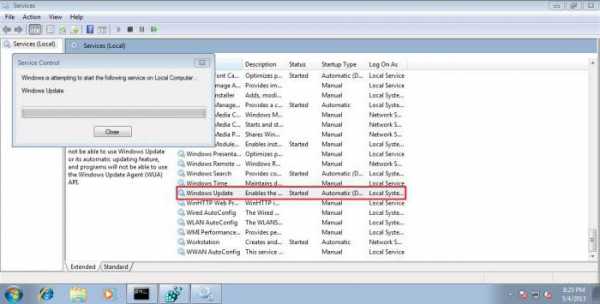
Тут нужно найти соответствующую службу центра обновлений и остановить ее. Теперь в корневом каталоге системы находим папку SoftwareDistribution и переименовываем ее в SoftwareDistributionOLD, после чего соглашаемся с предупреждением контроля учетных записей.
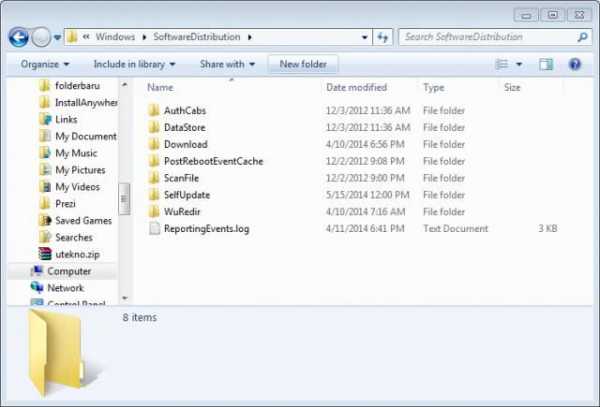
Теперь возвращаемся в окно служб и снова включаем процесс центра обновлений. Опять же, если обновление не стартует автоматически, можно использовать ручной поиск и установку.
Сторонние утилиты
Еще одно решение, при помощи которого исправляется ошибка 80070002, заключается в использовании специализированных утилит, позволяющих произвести такие действия полностью в автоматическом режиме.
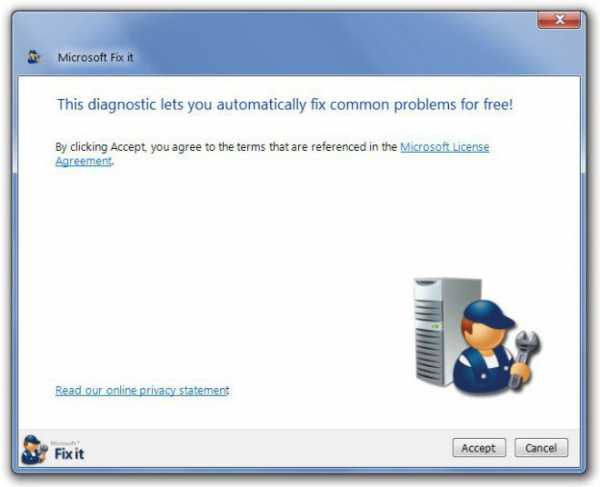
Для этого лучше всего подойдет «родная» программа Microsoft Fix It Tool. Достаточно запустить приложение, после чего следовать указаниям "Мастера", который сначала произведет полное сканирование системы на предмет неполадок, после чего исправит найденные проблемы. При этом попутно могут быть найдены и другие неполадки, опять же с их последующим исправлением. В этом, собственно, и заключается универсальность данной утилиты.
Что может быть еще?
Конечно, это далеко не все решения, которые можно использовать при возникновении такой ошибки. Как показывает практика, иногда проблемы могут быть связаны даже с инсталлированным пакетом Microsoft Office (в худшую сторону отличается релиз 2003 года). Что делать в такой ситуации? Да просто удалить его, а вместо него поставить, скажем, версию 2007 или еще выше. Но, в принципе, можно использовать все вышепредложенные методы как общие решения для всех случаев.
По сути, в некотором смысле лучше выполнить каждый шаг, разве что за исключением установки настроек даты и времени, если они правильные. В любом случае методика перезапуска службы является универсальной. А для тех, кто не хочет тратить время и копаться в этих настройках, прекрасно подойдет и стандартная «майкрософтовская» утилита. Впрочем, какой именно способ использовать, зависит уже от предпочтений самого юзера.
Остается добавить, что это далеко не все причины появления сбоя при обновлении. Кто знает, может, в систему проник вирус, а ошибка является следствием его деятельности. Может, где-то возникают конфликты на системном уровне в смысле неполадок, связанных с недавно установленным софтом. Да мало ли что может быть. В крайнем случае, если уж вообще ничего не помогает, можно попытаться произвести откат системы до предыдущего состояния, а затем посмотреть, как будет себя вести вышеозначенная служба.
fb.ru
- Завершить все сеансы

- Как узнать какой у меня интернет провайдер на компьютере

- Phpmyadmin windows установка
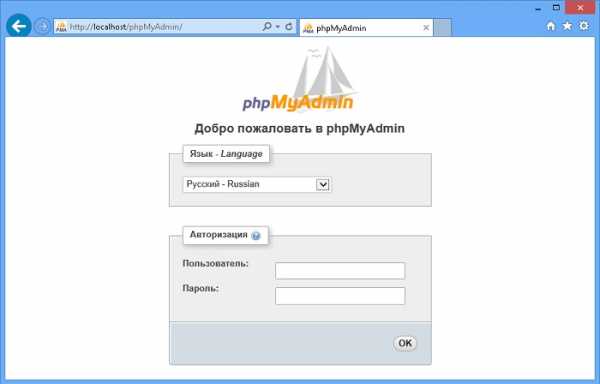
- Файл не соответствует типу видео что делать

- Как удалить кеш с яндекс браузера

- Mozilla не запускается но есть в списке процессов

- Роутер wifi пропадает wifi

- Xml пример
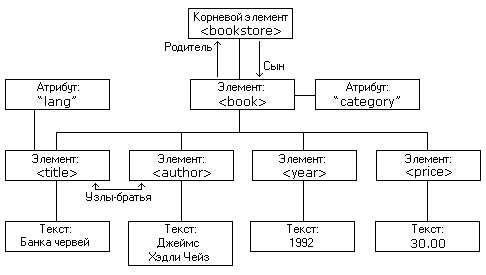
- Linux снять образ диска
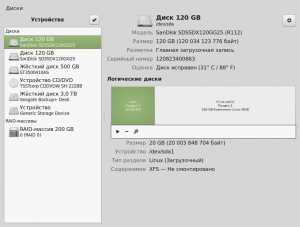
- Windows 10 вернуть в исходное состояние

- Сайт на пароль

