Методы очистки кэша в Яндекс.Браузере. Как удалить кеш с яндекс браузера
Как очистить кэш в Яндекс браузере
Кэш Яндекс браузера представляет собой копию уже скачанных из интернета веб-страниц и файлов (картинки, стили, скрипты и прочее). Аналогичное верно и для других браузеров. Суть кэша заключается в том, чтобы сэкономить время при загрузке страниц и контента в интернете за счет использования уже скачанных данных. Если замечали, то в первый раз при открытии любого сайта браузер относительно долго его отображает (скачивает все картинки, загружает скрипты и прочее). Зато потом странички открываются существенно быстрее, так как картинки и прочие громоздкие по размеру файлы повторно не загружаются. Это и есть пример действия кэша.
Однако, периодически из-за кэша Яндекс браузера могут возникать проблемы с отображением веб-страниц в интернете. В принципе, многие браузеры поддерживают возможность принудительной повторной загрузки страницы комбинациями клавиш "Ctrl + F5" или же "Ctrl + R". Но, к сожалению, этого не всегда достаточно. Поэтому в рамках данной статьи я рассмотрю вопрос как очистить кэш в Яндекс браузере двумя методами - через меню и прямым удалением файлов.
Очистка кэша в Яндекс браузере из меню
Как и любой другой браузер, Яндекс браузер предоставляет стандартный инструмент для очистки кэша. И вот, что нужно сделать:
1. Необходимо открыть модальное окно "Очистить историю". Сделать это можно двумя методами. Первый - это использование сочетания клавиш "Ctrl + Shift + Del". Второй - длиннее, но для его использования нужна только мышка. И вот как это делается. Открываете в правой верхней части меню (иконка с тремя параллельными полосками). Наводите мышку на пункт "История". В появившемся подменю так же выбираете пункт "История". Откроется интерфейс с посещенными ранее страницами. В самом верху необходимо выбрать вкладку "Настройки". После чего чуть ниже нажать на кнопку "Очистить историю загрузки".

2. После того, как появится окно "Очистить историю",
Как очистить кэш в браузерах Хром, Яндекс, Опера и других.
Я уверен, что на просторах интернета вы не раз встречали такое слово как кэш (cache). Используется оно много где, но мы будем говорить именно о браузерном кэше. Нету разницы какой Вы браузер используете в своих целях, так как сегодня будет рассмотрено все наиболее популярные и современные.
Сам термин кэш появился довольно таки давно, еще в прошлом веке и впервые он был использован в микропроцессорах. Сейчас, же сфера его распространения и использования расширилась очень широко.
Давайте на примере разберемся, что это такое.
Кэш браузера, как это работает.
Все страницы в интернете строятся из разных элементов это:
- html код, разметка с текстом.
- скрипты (различные эффекты).
- стилевое оформление (css).
- изображения, документы.
После того, как Вы открываете страницу сайта, вся эта информация должна закачаться на Ваш компьютер.
Что бы вся необходимая информация правильно подгружалась и отображалась необходим браузер Хром, Яндекс, Опера или любой другой. С помощью браузера осуществляется взаимодействие с сервером (хостингом) на котором лежит сайт (хранятся все файлы). Когда браузер подгружает страницу и берет всю необходимую информацию из сервера, он может сохранить ее у себя, и использовать в дальнейшем, если Вы зайдете снова на этот сайт.
Давайте более подробно рассмотрим этот момент.

Например, Вы зашли на сайт, на который раньше никогда не заходили. Браузер вытянул всю необходимую информацию с сервера и у Вас на экране появился сайт со всеми элементами. Информацию которую Вам была нужна нашли, прочитали и закрыли сайт. Через пару дней вспомнили, что есть такой сайт и на нем есть информация которая Вам снова нужна. Теперь когда будете на него заходить, браузеру не нужно тратить ресурсы и вытягивать снова информацию, она лежит у него в кэше и он выдает ее свободно.
В чем плюс всего выше изложено для браузеров и пользователей. Я думаю на вашем пути не встречались сайты, где 1000 страниц и каждая из страниц имеет разный дизайн и оформление. Так как большинство страниц одинаковые браузеру не нужно по 1000 раз вытаскивать файлы из сервера, которые отвечают за оформление и заново их подгружать, он вытягивать их из своей истории и не тратит для этого мощностей.
Для пользователей хорошо тем, что браузер не подгружает страницу а берет с кэша, что дает возможность даже при плохой скорости интернета открыть страницу. Так же экономится трафик, если у всех дома безлимитный интернет, то на мобильных устройствах ограниченный и это существенно помогает сократить использование.
Но тем не менее, кэш браузера может стать проблемой при изменении стилевого оформления сайта или элементов. Бывает такое, что Вы меняете дизайн (редизайн сайта), заходите на сайт, а он остается неизменным. Кэш подгружается старый и его необходимо очистить, что бы браузер отображал новый дизайн.
Однако есть способ, который может заставить браузер принудительно подгрузить страницу из кэша. Для этого необходимо нажать сочетание клавиш Shist+F5. Но как правило он не всегда срабатывает и для этого нужно сделать полную очистку кэша браузера.
Так же бывают случаи, что вы заходите с чужого или рабочего компьютера в соц. сети или на другие сайты и не хотите оставлять в памяти логин и пароль или свои личные данные. Для этого необходимо очистить кэш браузера и все данные будут удалены.
Давайте рассмотрим все варианты очистки, для каждого из современных браузеров.
Очистить кэш браузера.
В каждом из современных браузеров есть функции полной очистки кэша. Так же можно очистить пароли, все картинки, файлы, куки и другое. Давайте рассмотри способы для каждого из браузеров, они очень похожи.
Google Chrome (Гугл Хром).
Для того, что бы очистить, в хроме есть 2 способа:
- Необходимо нажать сочетание клавиш Ctrl+Shift+Delete(Del).
- Заходим в меню и нажимаем на пункт “История”, в появившемся окне нажимаем на кнопку “Очистить историю”.
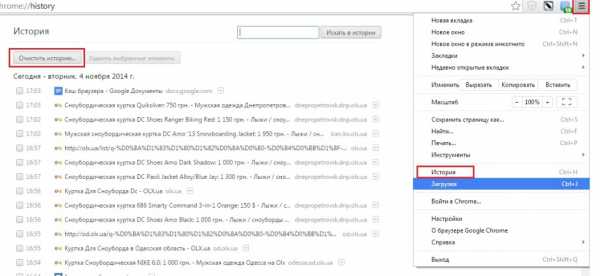
Очистить историю Google Chrome
В любом из случаем Вас перекинет на страницу, где будет всплывающее окно, в котором вы можете выбрать, что необходимо удалить и за какой период. После того как выбрали нажимайте на кнопку “Очистить историю”.

Вуаля и теперь можно работать дальше.
Яндекс браузер (Yandex browser).
Шаги похожи на те, что описывались выше, так же есть 2 способа:
- Необходимо нажать сочетание клавиш Ctrl+Shift+Delete(Del).
- Заходив в меню, что находится справа, там ищем пункт “История” и нажимаем на него. На странице в левой части находим пункт “Очистить историю”, нажимаем на него и Вас перебросит на страницу очистки истории.
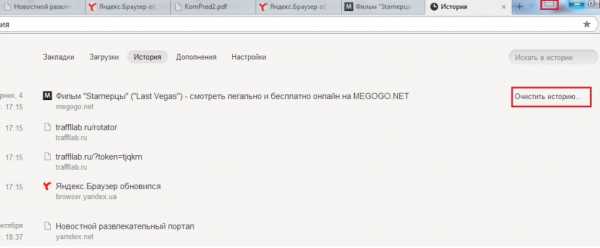
Удаляем историю Яндекс браузер
Здесь все шаги делаются аналогично, как и в гугл хроме. Выбираем период за который необходимо очистить и все элементы, которые надо очистить. В конце не забиваем нажимать “Очистить историю”.
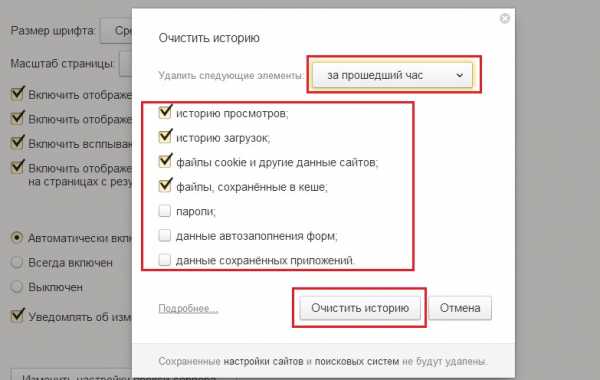
Удаление кэша браузера Яндекс
Опера (Opera).
Раз взяли такую моду по 2 способа, то и для Опера, будем ее использовать.
Способы для очистки кэша:
- Необходимо нажать сочетание клавиш Ctrl+Shift+Delete(Del).
- В левом верхнем углу браузера находим значок Оперы и нажимаем на него. В выпадающем списке ищем пункт “История” и переходим по нему.
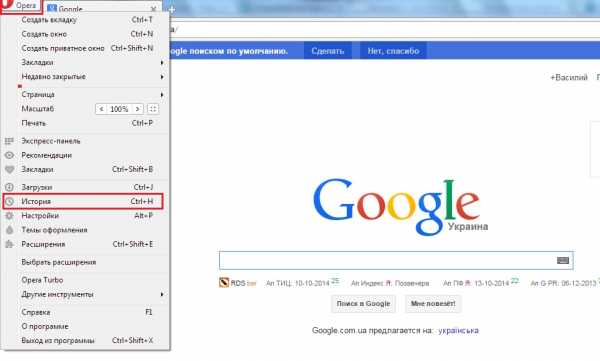
пункт меню «История»
На появившейся странице в левом углу находим кнопку “Очистить историю посещений” и нажимаем на нее.
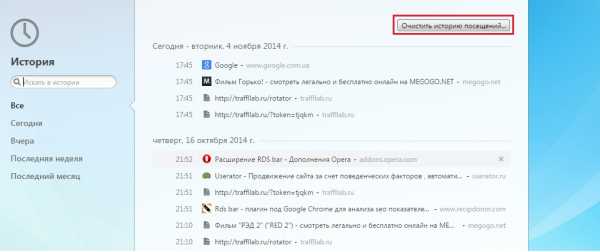
Очистить историю посещений Опера
После проделанных шагов Вас должно перекинуть на страницу opera://settings/clearBrowserData
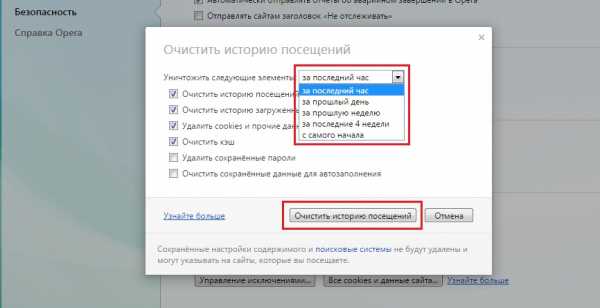
Удаляем кэш браузера Опера
где выбираем период в списке и ставим галочку на пунктах, которые будем очищать. В конце не забываем сохраняться.
Mozilla Firefox.
Как и в предыдущих случаях первый способ это сочетание клавиш Ctrl+Shift+Delete(Del). Для реализации второго, необходимо в Firefox меню выбрать пункт “Журнал” и в появившемся окне нажать на пункт “Удалить недавнюю историю”.
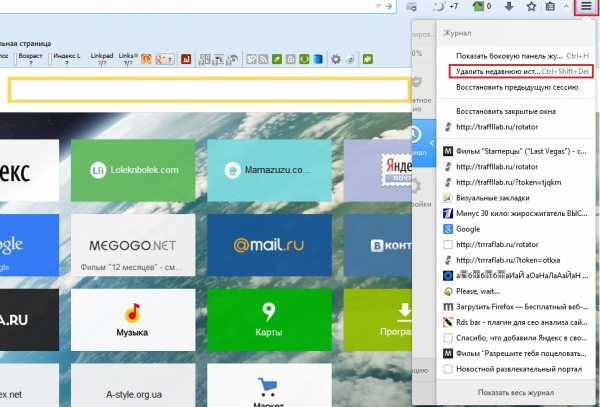
Удалить недавнюю историю Firefox
На экране появится окошко, где в всплывающем окне можно выбрать за какое время и поставить галочку, что необходимо почистить. В конце нажимаем “Сохранить”. Процедура может занять несколько секунд.

Safari (Сафари).
Браузер от компании Apple, который автоматически стоит на всех ее устройствам. Что бы очистить кэш, заходим в Сафари и в меню, которое расположено справа выбираем пункт “Сбросить Safari”.
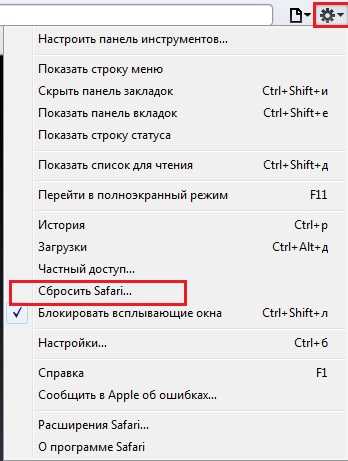
Сбросить Safari
После должно появится окошко в котором выбираем необходимые настройки которые нужно сбросить. В конце не забываем сохранять настройки.

Окно сброса настроек и истории Safari
Internet Explorer.
Не люблю браузер IE, но когда делаю верстку приходится тестировать и проблема с кэшем здесь очень актуальна. Более менее нормальная версия начинается с 10, все остальные тихий ужас. Если не хотите бегать по меню, то для удаления можно воспользоваться горячими клавишами Ctrl+Shift+Delete(Del). В окне выбрать все необходимые элементы, которые нужно удалить.
Для второго варианта удаления, переходим в меню IE и выбрать пункт “Безопасность” — > “Удалить журнал браузера.”.
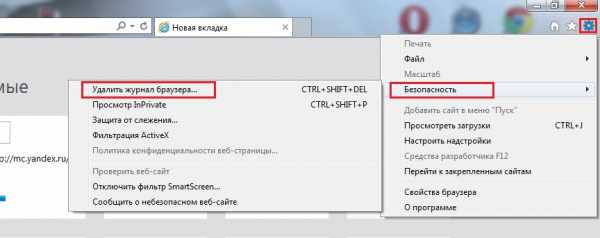
Удалить журнал браузера Internet Explorer
В любом из вариантов, в конечном случае будет всплывающее окно, в котором выбираем необходимые настройки, ставим галочки и удаляем кэш браузера. В конце нажимаем кнопку “Удалить”.

Удаление необходимых настроек
Пользуйтесь этими и не забывайте, что одной из проблем при внесении правок или изменении элементов сайта, может быть кэш браузера который Вы используете. Бывает сидишь пару минут обновляешь сайт, а он как был, до изменения так и остался. А потом вспоминаешь, что необходимо почистить историю. Бывают даже случаи, что очистка браузера не помогает и приходится лезть в cms сайта и пробовать чистить кэш движка.
loleknbolek.com
Как очистить кэш в Яндексе
Кэш – это специально отведённое на жёстком диске место, где хранятся ранее загружаемые браузером страницы. Предназначен он для оптимизации работы браузера при обращении к одним и тем же ресурсам. К примеру, при первом посещении сайта softikbox.com браузер будет грузить страницу несколько секунд, но с каждым последующим посещением временной диапазон загрузки будет сокращаться. Браузер будет брать информацию с кэша, а не загружать её с сервера повторно.
Однако такое преимущество иногда может сыграть отрицательную роль. При обновлении сайта браузер может не загрузить новую страницу, так как он будет «тянуть» её копию с кэша. Также переполненный кэш может сказаться на работоспособности софта. Конечно, периодически он должен удаться автоматически. Однако, если вы столкнулись с зависанием сайтов или их некорректным отображением, рекомендуем очистить кэш вручную.
Читайте также: Как очистить кэш в Windows 8?
Очищаем кэш в Яндекс.Браузере
Для того, чтобы почистить кэш в программе Яндекс.Браузер вручную, стоит выполнить следующие действия.
ВАЖНО! Расположение папки с кэшем Яндекс.Браузера зависит от операционной системы пользователя. Некоторые папки на пути к файлам кэша могут быть скрытыми. Поэтому стоит заранее включить отображение скрытых элементов.
- Открываем браузер. Жмём на значке меню (трее). Выбираем «Дополнительно», «Очистить историю».
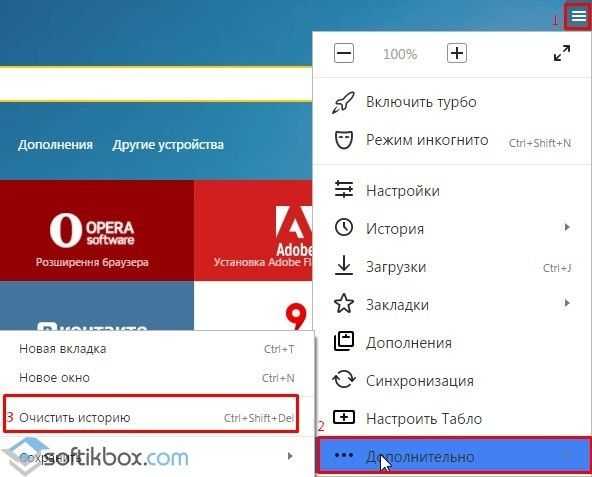
- Откроется новая вкладка. Ставим отметку «Файлы кэша» и выбираем временной диапазон. Жмём «Очистить историю».
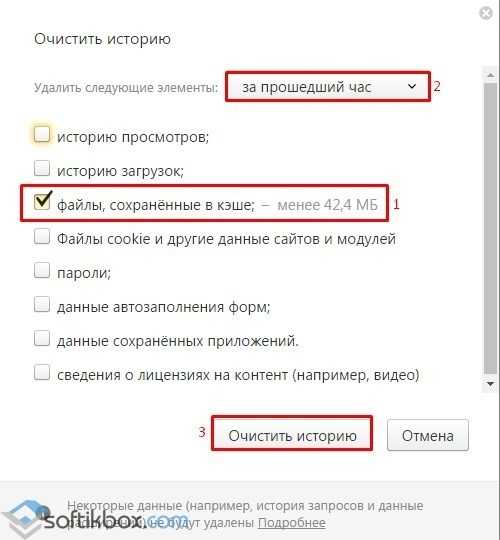
- Кэш очищен. Это способ очистки вручную. Также можно отдельно перейти в указанную в таблице папку и удалить файлы.
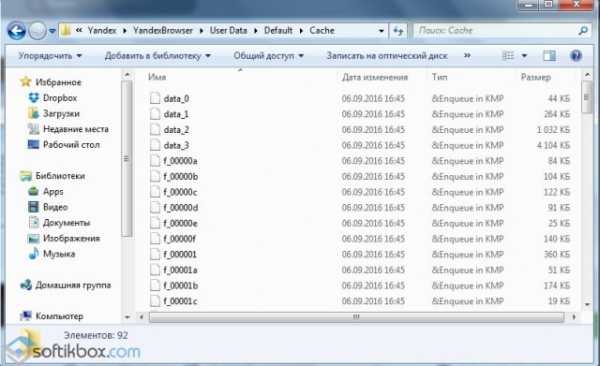
Очистку кэша можно произвести и с помощью программ, таких как CCleaner. Рассмотрим простой пример.
- Запускаем CCleaner. Выбираем раздел «Очистка», вкладку «Приложения» и ставим отметку «Интернет-кэш». Жмём «Очистка».
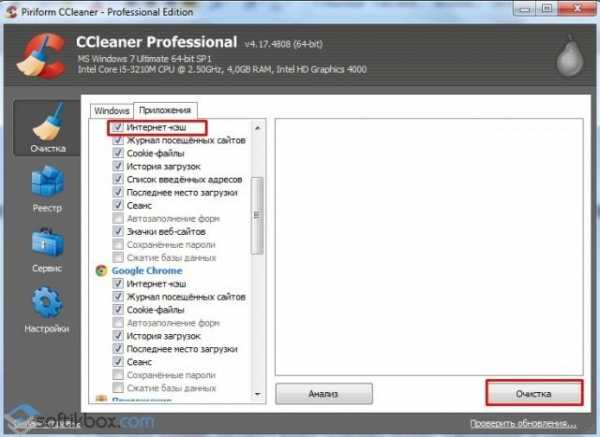
- К сожалению, очистка данной программой браузера Яндекс не предусмотрена, но такие популярные программы как Opera, Chrome, Mozilla присутствуют.
softikbox.com
- Mozilla не запускается но есть в списке процессов

- Роутер wifi пропадает wifi

- Xml пример
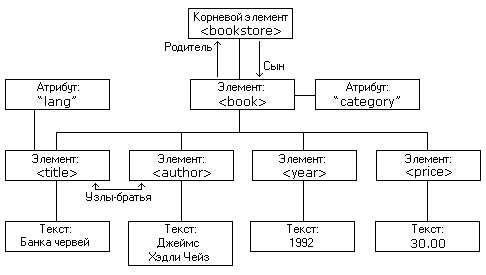
- Linux снять образ диска
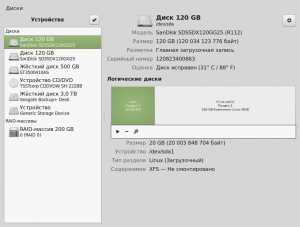
- Windows 10 вернуть в исходное состояние

- Сайт на пароль

- Облачное хранилище гугл диск

- Skype забыл логин и пароль

- Установить линукс минт

- Тотал коммандер как запустить

- Как отключить сообщение службы безопасности на windows 10

