Как вернуть компьютер в исходное состояние (Windows 10) с сохранением личных файлов? Windows 10 вернуть в исходное состояние
Вернуть компьютер в исходное состояние с Windows 10

Всем привет! В этой статье я хочу показать вам, как вернуть компьютер в исходное состояние с Windows 10. Поговорим что это за функция такая, можно ли в таком случае сохранить пользовательские файлы.
Вообще, смысл данной опции в полном обнулении системы. Все параметры и настройки принимают вид первоначальных (заводских), то есть, можно сказать, происходит эдакая автоматическая переустановка Windows. Короче, жизнь с чистого листа. Интересно?
Содержание статьи:
Теперь давайте поговорим, когда стоит применять сброс в исходное состояние. Это будет разумно сделать, например, после неудачных попыток восстановления системных файлов. Если вы видите, что систематические сбои и зависания продолжаются.
Либо в случаях очевидной нужды переустановки системы в результате долгой работы и захламленности. Но для этого нужны определенные знания и установочные диски. Не хотите вникать в эти детали? Тогда самое время воспользоваться описываемым методом.
Так что давайте теперь разбираться, что тут к чему. Итак, первый вариант будет рассмотрен из-под работающей Win 10. Будем считать, что пока еще критического ничего не произошло. Поэтому жмем кнопку "Пуск" и выбираем раздел "Параметры":
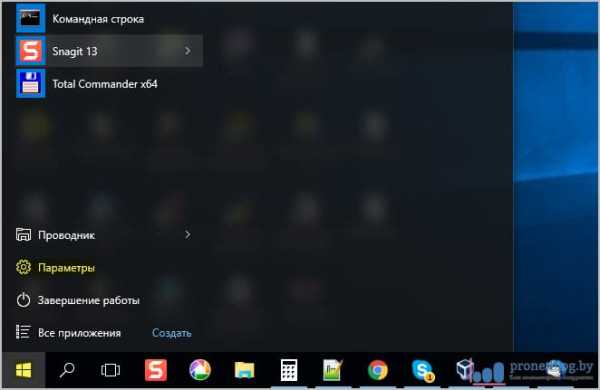
Затем "Обновление и безопасность":

В открывшемся окне следуем по пути "Восстановление-Начать":
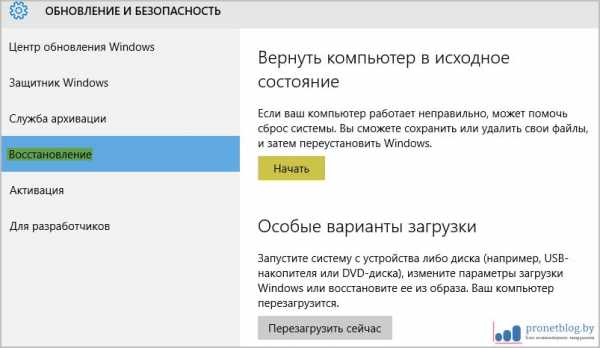
И вот тут начинается самое интересное. Теперь нам будет предложено два варианта сброса системы: с сохранением файлов пользователя либо с их полным удалением. Давайте сразу рассмотрим пункт "Удалить все":

На следующем шаге нужно выбрать удаление файлов со всех дисков, или только с раздела где установлена Windows 10:

Также можно определиться с методом очистки. Если выбрать "Просто удалить мои файлы", то в крайнем случае данные еще можно восстановить с помощью специальных программ, то есть происходит быстрое форматирование.
В случае активации опции "Удаление файлов и очистка диска", я так понимаю, происходит уже многопроходное форматирование. Что-либо восстановить вряд ли получится. По крайней мере, точно не в домашних условиях:

Ну что же, с этим все ясно. Теперь давайте попытаемся вернуть компьютер в исходное состояние с возможностью сохранения файлов. Для этого в меню "Выбор действия" переходим в раздел "Сохранить мои файлы".
Здесь сразу будет сказано, что, как ни крути, все установленные программы (Program Files) после сброса работать не будут и потому подлежат обязательному удалению. Согласитесь, что это важно знать:
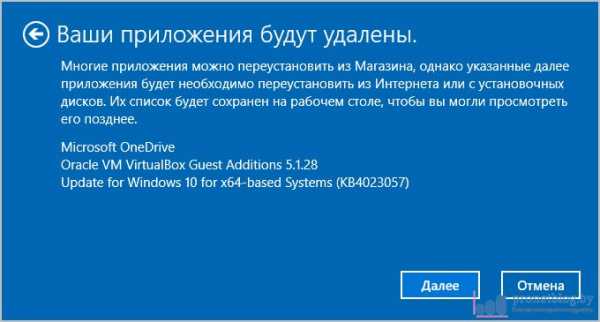
В подтверждение серьезности данной операции система еще раз выдаст предупреждение. Обратите внимание на все последствия такого возврата:
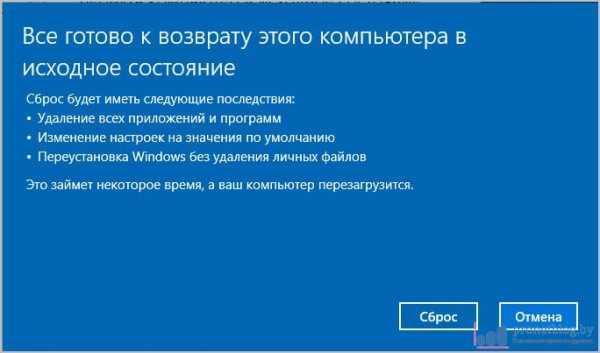
Если все осознали, смело жмите кнопку "Сброс", чтобы запустить процесс:

Теперь начнется достаточно долгий по времени процесс восстановления. Здесь уже все зависит от объема удаляемых файлов и мощности самого компьютера либо ноутбука. Остается только ждать.
В завершение Windows 10 вернется к своему первоначальному виду. Хорошо, а где же наши сохраненные файлы? Чтобы их увидеть, необходимо найти на системном диске папку с названием "Windows.old" и пройти в директорию "Пользователи":

Именно там и будут храниться личные данные. То есть здесь важно понимать, что при таком методе автоматически сохраняются только файлы из профилей пользователей. Различные сторонние папки в это число не входят. Это понятно?
Ну вот и все, друзья, теперь вы знаете, как можно вернуть компьютер в исходное состояние на Windows 10 с сохранением файлов, а также полной очисткой диска. Надо сказать, что нужно еще до конца разобраться с появившейся папкой "Windows.old", поскольку она занимает много места на жестком диске.
А вот что с ней можно сделать, поговорим в ближайших выпусках. На этом всем пока и до новых встреч. Если остались какие-то вопросы или пожелания, добро пожаловать в комментарии к статье. В завершение, как всегда, давайте смотреть интересное видео.
С уважением, Комаровский Виталик
Обновлено: 28.02.2018 — 12:35
pronetblog.by
Как сбросить Windows 10 в исходное состояние
Сброс Windows 10 позволит с помощью восстановления вернуть компьютер в исходное состояние, которое он имел при установке системы. При помощи встроенного средства системы можно вернуть компьютер в исходное состояние в операционной системе Windows 10 (Windows 8.1, Windows 8).
Сброс настроек Windows 10 поможет восстановить систему при возникновении проблем и сбоев в работе компьютера, от которых не застрахован любой пользователь. При возникновении проблем, необходимо постараться вернуть работоспособность операционной системе для того, чтобы не потерять личные данные, или наоборот, в некоторых случаях, лучше начать с «чистого листа», оставив все проблемы с ПК в прошлом.
У пользователя есть несколько вариантов восстановления Windows:
- Восстановление системы с помощью контрольных точек восстановления
- Восстановление Windows из резервной копии при архивации
- Сброс настроек в исходное состояние (с сохранением личных файлов или без сохранения личных файлов)
Способ восстановления Windows с помощью точки восстановления системы не всегда бывает успешным. Большинство пользователей не используют резервное копирование, с помощью которого можно восстановить систему и остальные данные. Поэтому у пользователя остается в запасе самый радикальный способ начать все заново – переустановка Windows.
Установка (переустановка) Windows обычно проходит при помощи загрузочной флешки или DVD-диска, с записанным образом операционной системы. Во многих случаях, можно обойтись без использования внешних подключаемых устройств (USB-флешки или DVD-диска), так как в системе есть необходимое средство.
Сброс Windows 10 до заводских настроек выполняется непосредственно из операционной системы. Вернуть в исходное состояние Windows можно при помощи 3 вариантов:
- Переустановка Windows 10 с сохранением или удалением личных файлов
- Восстановление систем с помощью особых вариантов загрузки
- Установка чистой Windows при помощи дополнительных параметров восстановления
Данные варианты при использовании несколько отличаются друг от друга, но результат во всех случаях одинаков: вы получите чистую переустановленную Windows 10, с сохранением личных файлов или без сохранения личных данных, в зависимости от выбранных настроек при восстановлении.
Войдите в «Параметры», далее «Обновление и безопасность», откройте раздел «Восстановление». В этом разделе доступны три варианта возврата компьютера к исходному состоянию.
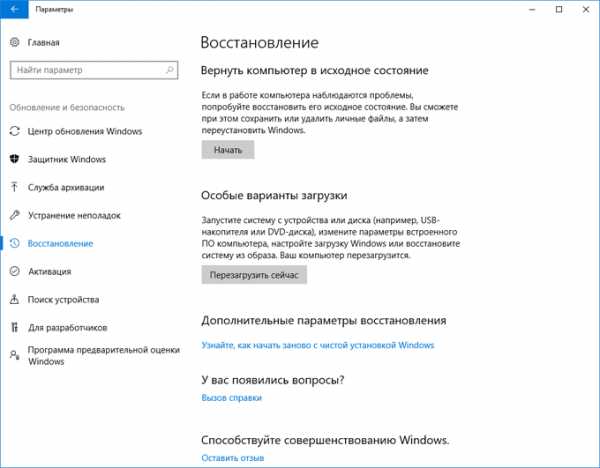
Теперь посмотрим, как сделать сброс Windows 10 разными способами.
Как вернуть Windows 10 в исходное состояние
В разделе «Восстановление», в настройке «Вернуть компьютер в исходное состояние» нажмите на кнопку «Начать».
После этого, откроется окно «Выбор действия». Здесь необходимо выбрать параметры возврата компьютера в исходное состояние. На выбор доступны два варианта действий:
- Сохранить мои файлы — удаление программ и настроек с сохранением личных файлов
- Удалить все — удаление программ, настроек и личных файлов
В первом случае, вы получите чистую операционную систему, с сохранением некоторых ваших личных данных. Во втором случае, возврат ПК в исходное состояние приведет к установке абсолютно «чистой» Windows 10.
Выберите нужную настройку.

Далее разберем выполнение необходимых действий в обоих случаях.
Сброс Windows 10 с сохранением личных файлов
После выбора опции «Сохранить мои файлы», откроется окно с информацией об удаляемых программах. После восстановления компьютера в исходное состояние, удаленные приложения необходимо будет заново установить на компьютер. Список удаленных программ будет сохранен на Рабочем столе компьютера в файле формата HTML (открывается в браузере).
Нажмите на кнопку «Далее».
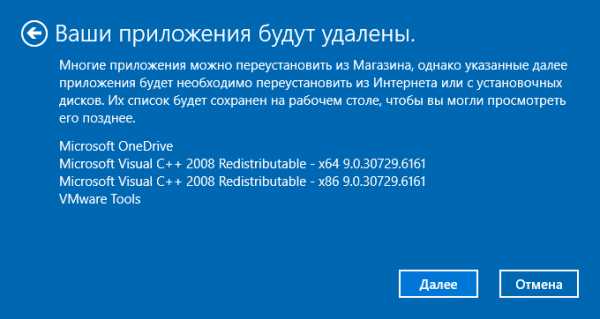
В окне «Все готово к возврату этого компьютера в исходное состояние» вы увидите информацию о следующих последствиях:
- Произойдет удаление всех приложений и программ
- Настройки операционной системы вернутся на значения по умолчанию
- Произойдет переустановка Windows без удаления личных данных
Для запуска процесса возвращения Windows 10 в исходное состояние, нажмите на кнопку «Сброс».
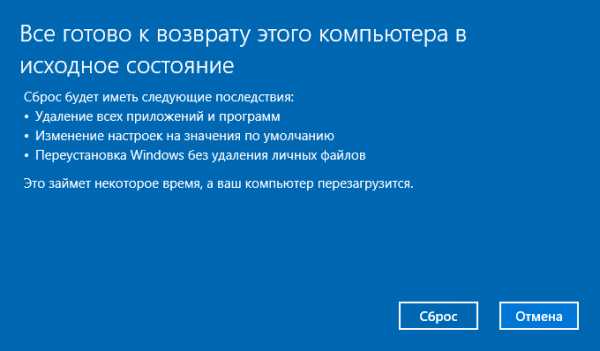
Далее начнется процесс переустановки Виндовс 10, который займет некоторое время. Во время сброса системы, компьютер несколько раз перезагрузится.
Возврат Windows 10 в исходное состояние с удалением всех личных файлов
После выбора параметра «Удалить все», откроется окно с вопросом «Вы действительно хотите также очистить диски»?».
Здесь нужно выбрать одну из двух опций:
- Просто удалить мои файлы — удаление файлов с диска
- Удаление файлов и очистка диска — удаление файлов с диска, очистка диска от удаленных файлов
Если вы продолжите использовать данный компьютер, выберите первый вариант, при котором переустановка ОС займет намного меньше времени.
Второй вариант предполагает не только удаление файлов с диска, но и затирание места, на котором находились удаляемые файлы. В этом случае, другой пользователь этого компьютера, если вы предполагаете продать или отдать ПК, не сможет восстановить ваши удаленные файлы.
Имейте в виду, что процесс очистки диска может занять много часов. Поэтому имеет смысл выбрать первый вариант для того, чтобы не растягивать переустановку ОС на несколько часов. Затем, если это необходимо, можно очистить диск от ранее удаленных файлов, без возможности их восстановления, при помощи сторонних программ, например CCleaner, Files Terminator Free и т. д.

После выбора настройки «Просто удалить мои файлы», откроется окно «Все готово к возврату этого компьютера в исходное состояние». При сбросе на данном компьютере будут удалены:
- Все личные файлы и учетные записи пользователей
- Все программы и приложения
- Все внесенные в параметры изменения
Нажмите на кнопку «Продолжить».

Далее начнется возвращение Windows 10 в исходное состояние, которое займет некоторое время.

Сброс Windows 10 через особые варианты загрузки
Войдите в раздел «Восстановление», в настройке «Особые варианты загрузки» нажмите на кнопку «Перезагрузить сейчас».
После перезагрузки ПК, откроется среда восстановления Windows RE, в которой нужно выбрать вариант «Поиск и устранение неисправностей».

В окне «Диагностика» выберите параметр «Вернуть компьютер в исходное состояние».
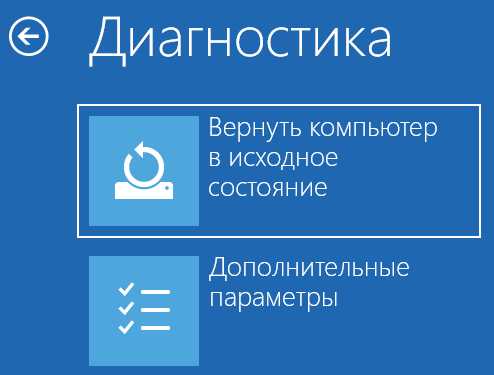
В окне «Вернуть компьютер в исходное…» предложено два варианта сброса операционной системы:
- Удаление настроек и программ с сохранением личных файлов
- Удаление приложений, настроек и личных файлов
Выберите нужный вариант.

При выборе «Удалить все», после перезагрузки ПК, откроется окно «Вернуть компьютер в исходное состояние», в котором необходимо выбрать способ удаления файлов (простое удаление или полная очистка диска).
Выше в статье я уже рассматривал отличия этих двух вариантов.

В следующем окне нажмите на кнопку «Вернуть компьютер в исходное состояние».

Затем начнется возврат Windows 10 в исходное состояние.
Чистая установка Windows помощью Дополнительных параметров восстановления
В разделе «Восстановление», в настройке «Дополнительные параметры восстановления» нажмите на ссылку «Узнайте, как начать заново с чистой установкой Windows».
В окне с вопросом «Вы хотели переключить приложения?», которое пытается открыть Центр безопасности защитника Windows, нажмите на кнопку «Да».
Далее откроется окно «Центр безопасности Защитника Windows» .
Здесь пользователю предлагают начать с чистой установки и обновления Windows. Личные файлы и некоторые параметры Windows будут сохранены, а большая часть приложений – удалены, в том числе пакет Microsoft Office, сторонние антивирусы и классические приложения, предустановленные на компьютере. На ПК останутся только приложения, входящие в стандартную поставку операционной системы, Windows обновится до последней версии.
Удаленные программы, после чистой установки Windows, придется установить заново. Microsoft рекомендует сделать резервную копию важных данных для того, чтобы не потерять нужную информацию. Сохраните лицензии и ключи, которые понадобятся для активации программного обеспечения, после новой установки приложений.
Нажмите на кнопку «Начало работы».

Согласитесь на запуск Центра безопасности Защитника Windows. В окне «Начать заново» нажмите на кнопку «Далее».
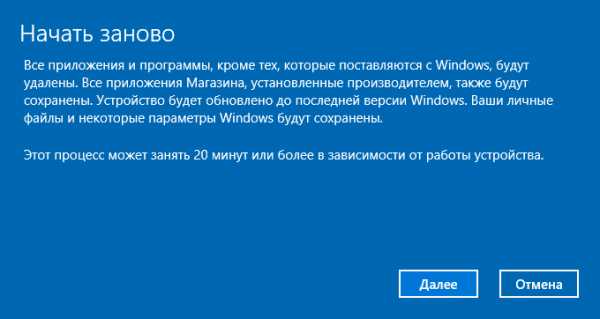
В окне «Ваши приложения будут удалены» показаны приложения, которые необходимо будет установить заново. Нажмите на кнопку «Далее».
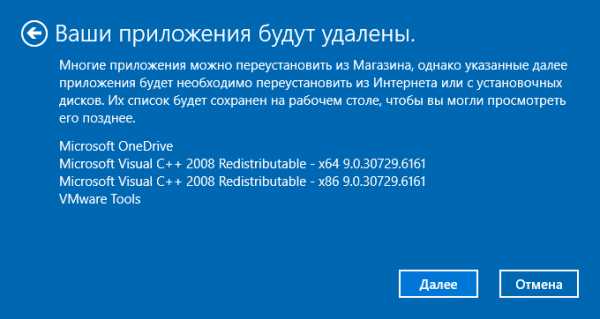
В окне «Давайте начнем» нажмите на кнопку «Начало».

Далее начнется восстановление компьютера. Процесс установки «чистой» Windows 10 займет некоторое время. Во время восстановления компьютер несколько раз перезагрузится.
Через некоторое время на Рабочем столе компьютера загрузится чистая, переустановленная Windows.
Предыдущая версия операционной системы сохранится на диске «С» в папке Windows.old, которую можно удалить с компьютера для того, чтобы она не занимала лишнее место на диске. Об удалении папки Windows.old подробнее читайте здесь.
Выводы статьи
В случае возникновения проблем в работе компьютера, пользователь может при помощи средства системы выполнить сброс Windows 10 в исходное состояние: переустановить систему, выполнив чистую установку Windows с сохранением, или без сохранения личных файлов, без использования загрузочной флешки или установочного DVD диска.
Похожие публикации:
vellisa.ru
Как вернуть Windows 10 в исходное состояние с сохранением личных файлов и без
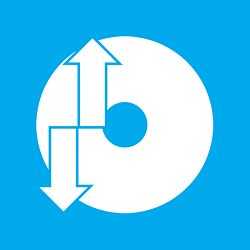 C выходом Windows 8 операционная система от Microsoft обзавелась двумя новыми вариантами восстановления на случай неполадок: первый из них (Refresh) позволяет вернуть систему в исходное состояние, не затрагивая личные файлы пользователя, тогда как второй вариант (Reset) является противоположностью первого и переустанавливает систему с нуля, удаляя при этом все пользовательские данные.
C выходом Windows 8 операционная система от Microsoft обзавелась двумя новыми вариантами восстановления на случай неполадок: первый из них (Refresh) позволяет вернуть систему в исходное состояние, не затрагивая личные файлы пользователя, тогда как второй вариант (Reset) является противоположностью первого и переустанавливает систему с нуля, удаляя при этом все пользовательские данные.
Спустя год после появления «восьмерки» эти функции перекочевали в версию 8.1. Разумеется, учитывая их востребованность, Refresh и Reset стали частью и новой Windows 10, где в отличие от двух предыдущих версий они объединены под одной кнопкой. Тем не менее, работают обе функции в том же самом направлении – т.е. вы можете либо «освежить» систему, сохранив свои файлы, либо полностью переустановить ее с удалением всего и вся.
На самом деле в 10-ке есть еще один вариант восстановления, который предназначен для возврата к предыдущей версии операционной системы, с которой было произведено обновление до Windows 10, но об этой функции мы поговорим в другой раз.
Сегодня вы узнаете, как переустановить Windows 10 с сохранением личных файлов; также мы проиллюстрируем процесс сброса с удалением файлов и переустановкой системы. Оба эти варианта восстановления мы будем запускать из функционирующей операционной системы. А чтобы помочь тем из вас, у кого система по каким-либо причинам не загружается, будет описан и метод возврата в исходное состояние с сохранением файлов с помощью среды восстановления (для входа в нее вам потребуется либо диск восстановления, либо установочный носитель, так что имейте это в виду).
Итак, приступим.
Возврат компьютера в исходное состояние с сохранением файлов
Откройте приложение «Параметры» (см. «5 способов открыть окно Параметры в Windows 10») и перейдите в «Обновление и безопасность» -> «Восстановление». В разделе «Вернуть компьютер в исходное состояние» нажмите кнопку «Начать».
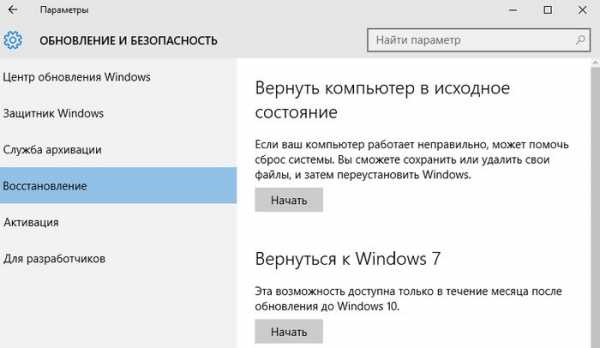
Вы увидите окно с выбором действия. Поскольку наша цель «освежить» систему с сохранением личных файлов, выбираем первый вариант: «Сохранить мои файлы».
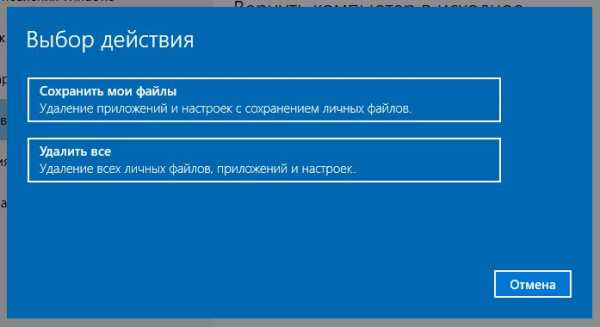
Начнется подготовка.

Далее система покажет список приложений, которые будут утрачены в процессе восстановления. В нашем примере в списке есть только Google Chrome, поскольку это единственная сторонняя программа, установленная на тестовой машине.

Жмем «Далее».
На следующем экране вы увидите последствия этого варианта возврата – внимательно читаем и жмем «Сброс».
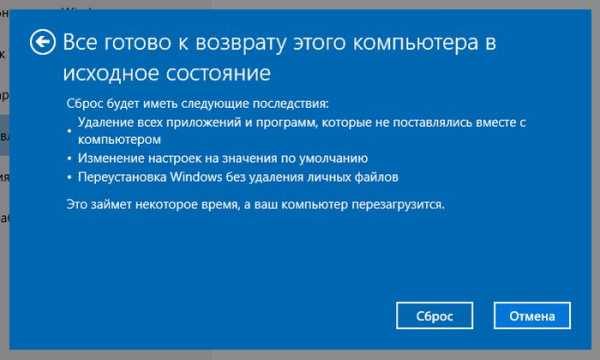
Компьютер перезагрузится.
Затем вы увидите очередной этап подготовки, а после начнется непосредственно сам процесс возврата в исходное состояние.
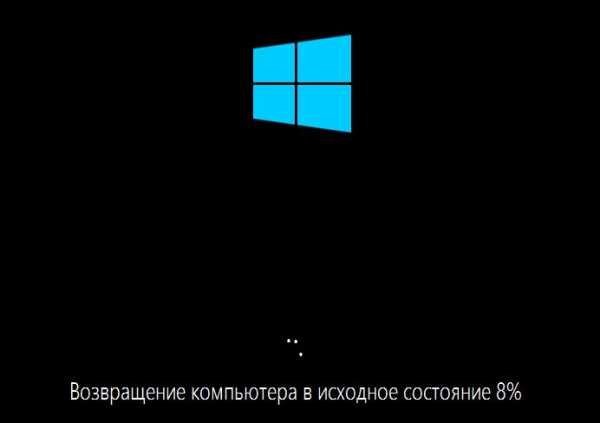
Процесс не долгий, но его продолжительность главным образом зависит от скорости компьютера, так что наберитесь терпения. Когда первый этап завершится, компьютер перезапустится и начнется процесс установки драйверов, компонентов системы и настройки параметров.

Затем еще немного настроек…

…и ваш компьютер будет готов к использованию. Система будет как новая, без установленных ранее вами программ (файл со списком приложений, удаленных в ходе восстановления, вы обнаружите на рабочем столе) и настроек, зато все ваши файлы останутся нетронутыми.
Возврат компьютера в исходное состояние без сохранения файлов
Откройте меню «Параметры», перейдите в «Обновление и безопасность» -> «Восстановление», в разделе «Вернуть компьютер в исходное состояние» нажмите «Начать».
Выберите «Удаление файлов все».
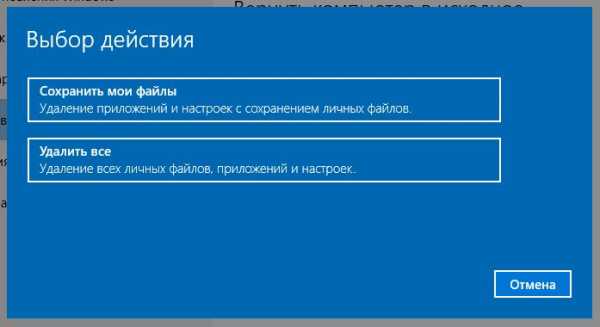
Обратите внимание, что в отличие от варианта с сохранением файлов, в данном случае наряду с вашими файлами, программами и настройками также будут удалены учетные записи пользователей.
Нажмите «Продолжить».
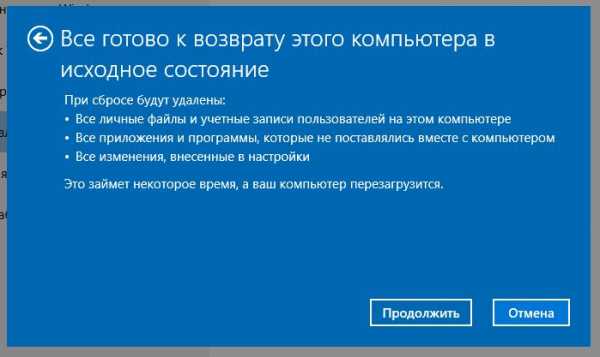
Компьютер перезагрузится и начнется процесс возврата. Все последующие этапы будут аналогичны тем, что были описаны при выполнении возврата компьютера в исходное состояние с сохранением файлов, т.е. основную работу система сделает сама без вашей помощи. Ваше участие потребуется лишь в самом конце, чтобы сделать некоторые настройки и создать новую или ввести данные уже существующей учетной записи.

Возврат компьютера в исходное состояние, не затрагивая личные файлы, когда система не загружается
Подключите диск восстановления системы или установочный диск и запустите систему с него. (Если потребуется, настройте на своем компьютере загрузку со съемных носителей). Если ни того, ни другого у вас нет, прихватите флэшку и сходите к знакомому, чтобы создать диск восстановления системы (компьютер вашего приятеля должен работать под управлением Windows 8, 8.1 или 10).
В самом начале загрузки компьютера, когда на экране появится сообщение Press any key to boot from…, нажмите любую клавишу, чтобы загрузка была произведена именно с подключенного ранее диска.
После загрузки вы увидите экран установки Windows. Выберите нужный язык и нажмите «Далее».

Затем нажмите «Восстановление системы».

Ваши дальнейшие шаги: «Диагностика»…

…«Вернуть компьютер в исходное состояние»…

…«Сохранить мои файлы».

Выберите вашу учетную запись.

Если потребуется, введите пароль.
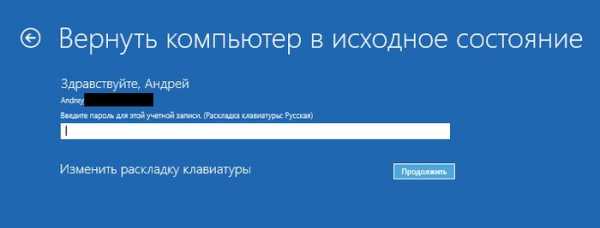
Нажмите «Вернуть в исходное состояние».

Далее, после перезагрузки, начнется процесс возврата.
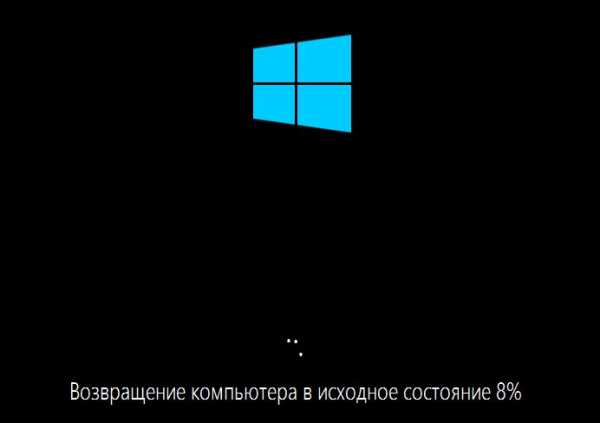
На этом все. Надеюсь, статья вам поможет.
compsch.com
Как вернуть компьютер в исходное состояние windows 10: рекомендации
24 октября, 2016 LenkaКорпорация Майкрософт всегда заботилась о том, чтобы пользователям было максимально удобно и просто пользоваться выпускаемыми продуктами. С каждой новой версией операционной системы исправляются ошибки и недочеты, упрощаются функции и усовершенствуется интерфейс. Так, Виндовс 8 приобрела замечательную функцию сброса системы.
В случае каких-либо проблем с системой пользователь может вернуть компьютер в исходное состояние. Причем на выбор предлагаются два варианта: вы можете сохранить все пользовательские данные или сделать полный сброс, и, заново переустановить Виндовс. Конечно же, такие функции сброса «перекочевали» в не так давно вышедшею Виндовс 10. О том, как вернуть компьютер в исходное состояние мы и расскажем в этой статье.
Переустановка системы с сохранением данных
Пользователи часто задают вопрос, как вернуть компьютер в исходное состояние Windows 10. Если вы хотите просто «обновить» систему и лишиться небольших неполадок – выполните переустановку системы, в которой предусматривается сохранение всех данных пользователя. Для этого понадобится зайти в «Параметры» и там выбрать «Обновление и безопасность». Во вкладке «Восстановление» стоит выбрать «Вернуть компьютер в исходное состояние». Вы увидите перед собой кнопку «Начать». После ее нажатие вам будет предложено на выбор два варианта: вы можете сохранить все данные или удалить их. Мы рассматриваем первый вариант, поэтому выберем его.

Затем вы сможете ознакомиться с теми программами, которые будут удалены в процессе сброса системы. Внимательно изучите список и просмотрите, не утеряете ли вы утилиты или приложения, которые вам нужны и которые впоследствии вы не сможете восстановить. Как правило, это сторонний контент. Если такие единичные копии встречаются – лучше прервать процесс восстановления. Потом вам будет предложено просмотреть все последствия грядущего процесса. Если вы согласны с таким исходом событий – смело нажимайте «Далее». Восстановление происходит в два этапа:
- Подготовка к восстановлению, восстановление, перезагрузка;
- Установка и настройка драйверов, параметров и компонентов системы.

Переустановка системы без сохранения данных
Сам процесс мало чем отличается от процесса, описанного в предыдущем пункте. Разница заключается только в результате процесса. Выполняем те же самые манипуляции, только в этот раз, когда система спросит, удалять ли файлы или сохранить, нужно будет нажать на «Удалить все». В конце вам нужно будет лишь создать новую учетную запись.
learnwindows.ru
Как вернуть компьютер в исходное состояние (Windows 10) с сохранением личных файлов?
 Последние версии операционной системы от «Майкрософт» имеют в своем арсенале возможность восстановления исходного состояния компьютера без полной переустановки. Подобный функционал существенно облегчает жизнь пользователей в случае необходимости вернуть заводские настройки без лишнего ущерба. Произвести подобную процедуру можно несколькими методами, но все они имеют свои аспекты, которые следует учитывать.
Последние версии операционной системы от «Майкрософт» имеют в своем арсенале возможность восстановления исходного состояния компьютера без полной переустановки. Подобный функционал существенно облегчает жизнь пользователей в случае необходимости вернуть заводские настройки без лишнего ущерба. Произвести подобную процедуру можно несколькими методами, но все они имеют свои аспекты, которые следует учитывать.
Для чего это нужно
Причины для восстановления могут быть у каждого свои. Обычно это чрезмерное захламление системы, в связи с которым постоянно происходят различные сбои. Для решения подобной проблемы можно применить и оптимизаторы, но они могут дать хороший результата только на начальных этапах. К тому же не всегда пользователь понимает причины сбоев в работе системы. Последняя версия операционной системы от «Майкрософт» вообще работает нестабильно после установки некоторых апдейтов, поэтому восстановление может понадобиться, даже если сам пользователь в этом не виноват. Чтобы не потерять личные данные с устройства следует сначала разобраться с настройками системы, а уж потом принимать решение о необходимости восстановления.
Варианты восстановления «десятки»
Разработчики, видимо, понимали, что пользователям придется часто применять всевозможные откаты для своих систем и поэтому разместили в операционной системе целых четыре способа ее восстановления. Первый это стандартный способ, где просто удаляются все установленные обновления, второй позволяет сохранить пользовательские данные частично, третий делает это без сохранения файлов, ну и последний просто возвращает устройство к работе с предыдущей версий «Виндовс». Можно также откатить систему из контрольной точки, которая создается либо системой, либо самим пользователем, но данный вариант нельзя считать полным восстановлением, потому что он возвращает систему всего на шаг назад. Возврат к предыдущей версии операционки также не включается в список рассматриваемых, ведь он не восстанавливает рабочую систему, а возвращает другую. К тому же такой вариант доступен только при обновлении «Виндовс» до десятой версии, если она устанавливалась полностью с носителя, данной возможности не будет.
Самый простой вариант
Называя его простым, имеется в виду, что не нужно иметь много знаний для этого, но вот времени и терпения понадобиться достаточно. Дело в том, что большинство сбоев десятой версии операционной системы происходит из-за некорректной установки апдейтов. Тут может быть нарушен процесс или само обновление выполнено не качественно, все приводит к тому, что система просто отказывается работать. Могут выпадать некоторые функции, например, возможность включения клавиши «Пуск» или потеря звука. В любом случае приятного мало и надо исправлять ситуацию. Делается это путем удаления апдейтов с компьютера, причем вручную. Чтобы найти их необходимо правой кнопкой вызвать на «Пуске» выпадающее меню и выбрать там пункт «программы и компоненты». Затем в левой части окна следует выбрать установленные обновления и в основном окне появиться список. Сложность заключается в том, что невозможно выделить их все, удалять придется только по одному. В случае, если ошибки системы возникают не из-за апдейтов, такой способ не поможет.
Возможность сохранить свои файлы
Такой способ предоставляется только лицензионным пользователям, все не оригинальные версии системы будут выдавать ошибку или требовать официальный ключ активации. «Рефреш» своей системы следует проводить через меню параметров, в котором необходимо выбрать пункт обновлений и безопасности. В нем пользователь найдет строку восстановления и варианты ее осуществления. Чтобы вернуть компьютеру былую молодость необходимо выбрать «вернуть компьютер в исходное состояние» и запустить процесс. После этого нужно выбрать в окне восстановления соответствующий пункт, который сохранит пользовательские данные в системе, после чего будет представлен список программ, которые не переживут данный откат и удалятся с компьютера. После этого компьютер перезагрузится и начнет установку драйверов и настроек для дальнейшей работы, а пользователь, в свою очередь, получит «новую» старую операционку.
Без сохранения файлов
Чтобы восстановить систему до состояния только установленной, все действия проделываются аналогично предыдущему варианту, только в определенном окне следует выбирать пункт без сохранения данных. В список данных входят и сохраненные учетные записи, в том числе и «Майкрософт», а значит придется вводить ее заново на последних этапах. Помимо этого потребуются определенные настройки от пользователя в конце процесса восстановления.
В случае непредвиденных сбоев
Если система резко перестала работать и загрузить ее полноценно не представляется возможным, на помощь придет более кардинальный вариант. Выполнить его можно только при наличии установочного диска с операционной системой. Чтобы не искать их когда ситуация уже произошла, можно создать такой диск заранее с помощью утилиты Media Creation Tool или по старинке создав образ системы и сохранив его ни диск или флешку. В случае хоть какой-то загрузки системы необходимо попробовать восстановить ее с помощью выше описанных параметров, только выбрав для этого расширенную версию восстановления. Она находится строкой ниже стандартного. После этого пользователь должен активировать перезагрузку и дожидаться начала процесса восстановления. Если загрузка системы вовсе не доходит до загрузочного окна операционной системы, которое имеет вид черной области, то восстановление придется выполнять только со съемного носителя. Итак, для запуска системы с диска необходимо первоначально зайти в настройки базовой системы и выставить там установочный диск в качестве приоритетного устройства, после чего перезагрузить компьютер. После этого на экране монитора появиться начальное окно загрузки системы, в нем следует выбрать предварительные настройки, а в последующем окне остановится на восстановлении системы, а нее ее установке. Теперь система должна провести диагностику неполадок, а затем начать ее восстановление. Перед последним этапом пользователю снова будет предложено вмешательство в виде выбора способа восстановления – с сохранением данных или нет. Отказываясь от сохранения данных, пользователю может быть предложено ввести лицензионный ключ, а вот при сохранении такого не случится.
Неполадки драйверов
После глубокого восстановления системы, а порой и после обычного, может возникнуть конфликт в работе некоторых подключенные устройств. Они могут работать некорректно, выполняя не все функции либо не работать вовсе. Это связано с потерей в процессе восстановления их драйверов. Чаще всего подобные проблемы возникают с нестандартными устройствами, подключенными к системе. Это связано с тем, что в базе данных драйверов операционной системы может не быть необходимых, но такой ситуации с мышью или колонками быть не должно. Для решения проблемы достаточно просто установить драйвера самостоятельно с диска, идущего в комплекте с устройством. Если диска нет или не распознанных устройств много, можно установить автоматизированный пакет обновлений для драйверов и использовать его для восстановления пробелов в параметрах. Второй вариант актуальнее, потому как при установке им драйверов на устройства, пакет запрашивает их у официальных поставщиков и получает последние версии. В случае с диском будет установлено только то, что имеется.
Вывод
На самом деле процесс восстановления операционной системы достаточно прост и разобраться с ним способен каждый пользователь. Среди списка вариантов можно подобрать подходящий для всех случаев. Конечно, возможность сохранения пользовательских файлов понравиться всем, ведь именно это и отличает восстановление от полной замены операционки. Но в случае, когда на выходе пользователю нужна «новая» система, не захламленная лишними приложениями и файлами, легко можно воспользоваться вариантом без сохранения данных. Также такой способ «лечения» пригоден на разных стадиях сбоев, будь то частичный отказ или полное прекращение загрузки. Чтобы иметь возможность применить любой из данных вариантов, лучше ознакомиться с ними и подготовиться заранее, ведь потом может и не быть возможности.
computerologia.ru
Как вернуть Windows 10 в исходное состояние с сохранением личных файлов и без - RuSpotting

Спустя год после появления «восьмерки» эти функции перекочевали в версию 8.1. Разумеется, учитывая их востребованность, Refresh и Reset стали частью и новой Windows 10, где в отличие от двух предыдущих версий они объединены под одной кнопкой. Тем не менее, работают обе функции в том же самом направлении – т.е. вы можете либо «освежить» систему, сохранив свои файлы, либо полностью переустановить ее с удалением всего и вся.
На самом деле в 10-ке есть еще один вариант восстановления, который предназначен для возврата к предыдущей версии операционной системы, с которой было произведено обновление до Windows 10, но об этой функции мы поговорим в другой раз.
Сегодня вы узнаете, как переустановить Windows 10 с сохранением личных файлов; также мы проиллюстрируем процесс сброса с удалением файлов и переустановкой системы. Оба эти варианта восстановления мы будем запускать из функционирующей операционной системы. А чтобы помочь тем из вас, у кого система по каким-либо причинам не загружается, будет описан и метод возврата в исходное состояние с сохранением файлов с помощью среды восстановления (для входа в нее вам потребуется либо диск восстановления, либо установочный носитель, так что имейте это в виду).
Итак, приступим.
Возврат компьютера в исходное состояние с сохранением файлов
Откройте приложение «Параметры» и перейдите в «Обновление и безопасность» -> «Восстановление». В разделе «Вернуть компьютер в исходное состояние» нажмите кнопку «Начать».

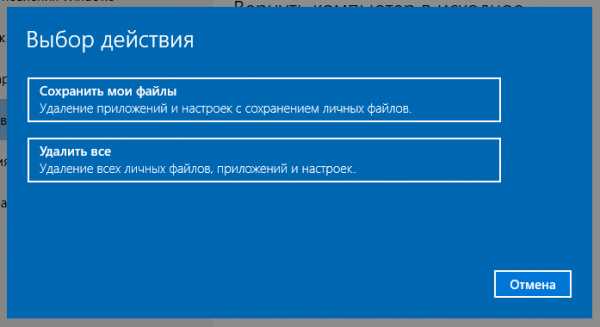

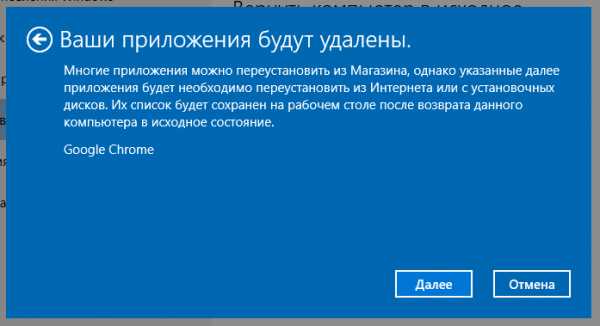
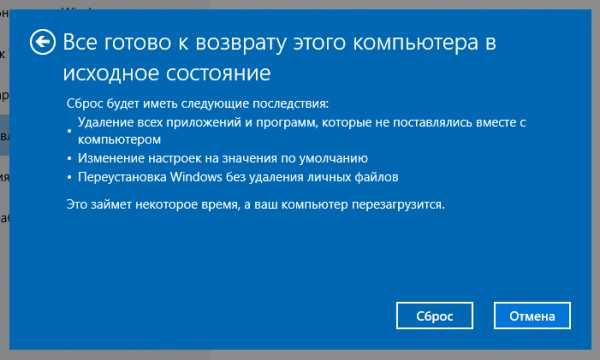

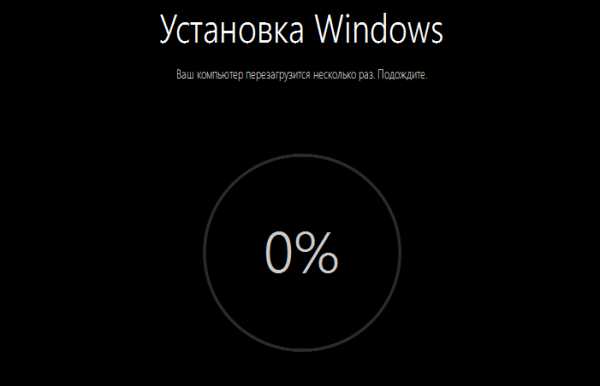

Возврат компьютера в исходное состояние без сохранения файловОткройте меню «Параметры», перейдите в «Обновление и безопасность» -> «Восстановление», в разделе «Вернуть компьютер в исходное состояние» нажмите «Начать».Выберите «Удаление файлов все».
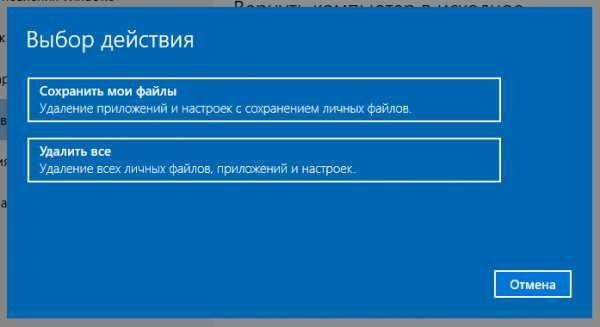
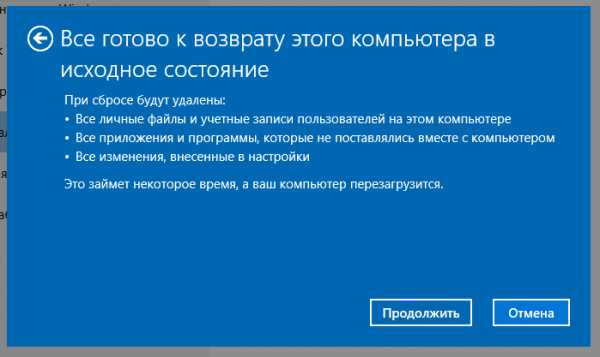

Возврат компьютера в исходное состояние, не затрагивая личные файлы, когда система не загружаетсяПодключите диск восстановления системы или установочный диск и запустите систему с него. (Если потребуется, настройте на своем компьютере загрузку со съемных носителей). Если ни того, ни другого у вас нет, прихватите флэшку и сходите к знакомому, чтобы создать диск восстановления системы (компьютер вашего приятеля должен работать под управлением Windows 8, 8.1 или 10).В самом начале загрузки компьютера, когда на экране появится сообщение Press any key to boot from…, нажмите любую клавишу, чтобы загрузка была произведена именно с подключенного ранее диска.
После загрузки вы увидите экран установки Windows. Выберите нужный язык и нажмите «Далее».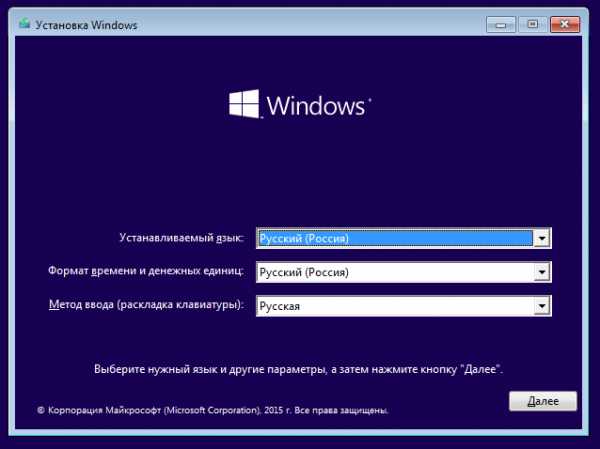
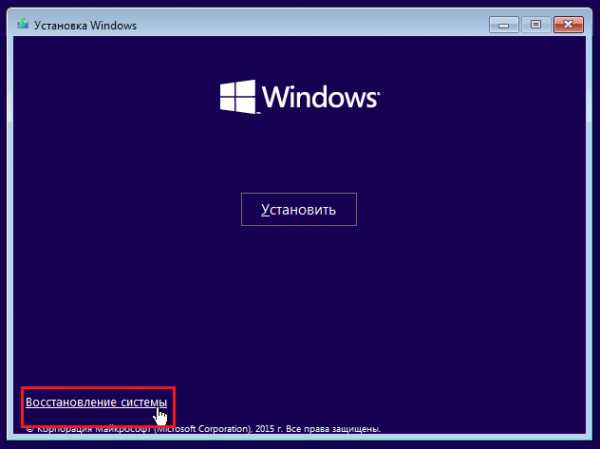





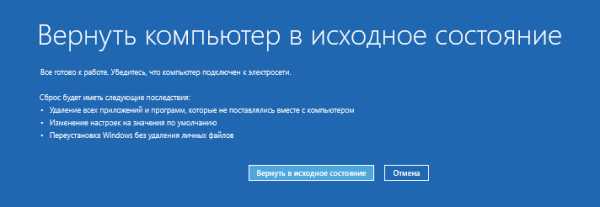
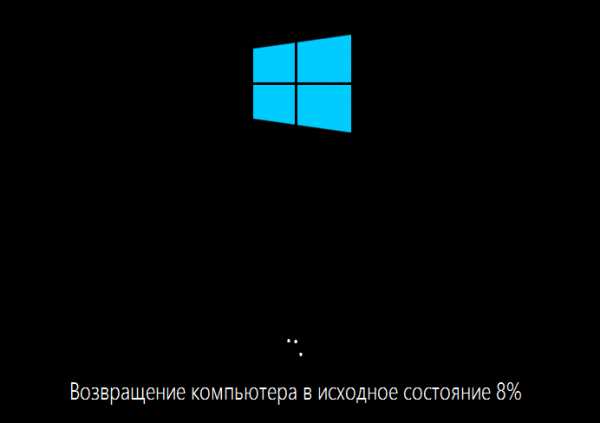
ruspotting.net
Как вернуть Windows 10 в исходное состояние

Если у вас возникают проблемы с ПК под управлением Windows 10 (система работает некорректно, наблюдаются сбои и т.д.), то операционную систему легко можно вернуть в исходное состояние, при этом сделать это можно двумя способами: с сохранением или удалением всех пользовательских файлов.

Особенность процедуры возврата именно Windows 10 в исходное состояние заключается в том, что для этого нет необходимости в установочном носителе. Весь процесс происходит автоматически. Пользователю остаётся только выбрать один из вариантов: сохранить файлы или нет.
Как вернуть компьютер в исходное состояние
- «Параметры → Обновление и безопасность → Восстановление → Вернуть компьютер в исходное состояние → Начать»;
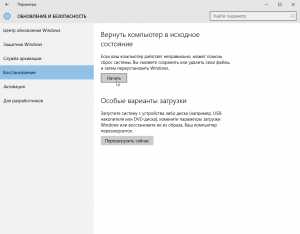
или, используя сочетание клавиш WIN + R, откройте меню «Выполнить» → введите без кавычек «systemreset»;
- Выберите: сохранять файлы или нет;
- Если выбран вариант «Сохранить мои файлы», то будет выполнена переустановка Windows 10 с сохранением всех личных файлов, но настройки системы при этом будут сброшены по умолчанию, а все установленные вами программы и драйверы будут удалены;
- «Удалить всё» подразумевает переустановку Windows 10 с удалением всех личных файлов, приложений, драйверов и изменений, внесенных в параметры. Если планируется подарить или продать компьютер (ноутбук), то выбирайте «Удаление файлов и очистка диска» так будет труднее восстановить ваши удалённые файлы.
Обратите внимание, вернув ПК или ноутбук в исходное состояние в течение месяца после обновления, например, с Windows 7 до Windows 10, возможность откатиться к предыдущей версии Windows станет недоступна.
Смотрите также
alpinefile.ru
- Сайт на пароль

- Облачное хранилище гугл диск

- Skype забыл логин и пароль

- Установить линукс минт

- Тотал коммандер как запустить

- Как отключить сообщение службы безопасности на windows 10

- Онлайн восстановление удаленных файлов

- Хром очистка кэша

- Знание html это

- Microsoft visual studio что это за программа и нужна ли она

- Компьютер назначение

