phpMyAdmin 3.5.1, установка и настройка. Phpmyadmin windows установка
Установка и настройка phpMyAdmin на IIS в Windows 8 / Server 2012
PHPMyAdmin — представляет собой веб-приложение для администрирования СУБД MySQL через Web-интерфейс, реализованное в виде набора PHP скриптов. Благодаря PhpMyAdmin существенно облегчается управление и обслуживание баз данных на MySQL. С помощью утилиты phpMyAdmin пользователь может составлять и выполнять запросы, управлять пользователями и базами данных, осуществлять экспорт и импорт данных и т.д., причем от пользователя не требуется непосредственный ввода (и знания) команд SQL. Большинство хостинг-провайдеров используют phpMyAdmin для предоставления доступа своим клиентам к базам данных MySQL.
В этой статье мы покажем, как установить и настроить скрипт phpMyAdmin на веб-сервере IIS в Windows 8/ Windows Server 2012. Предполагается, что вы уже настроили IIS с поддержкой PHP и запустили сервер MySQL.
Скачать последнюю версию phpMyAdmin (на момент написания статьи это phpMyAdmin 4.2.8.1) можно со страницы загрузки http://www.phpmyadmin.net/home_page/downloads.php. Нам нужен архив со всеми языками (имя файла оканчивается на *all-languages.7z или *all-languages.zip). Размер архива – около 5 Мб.
Создадим в каталоге C:\inetpub\wwwroot\ папку с именем phpmyadmin и распакуем в нее содержимое скачанного архива.
В общем-то, на этом установка phpMyAdmin закончена. Проверим, что приложение работает, открыв браузер и перейдя по адресу http://localhost/phpmyadmin/. Должно открыться такое окно с приветствием:
Добро пожаловать в phpMyAdmin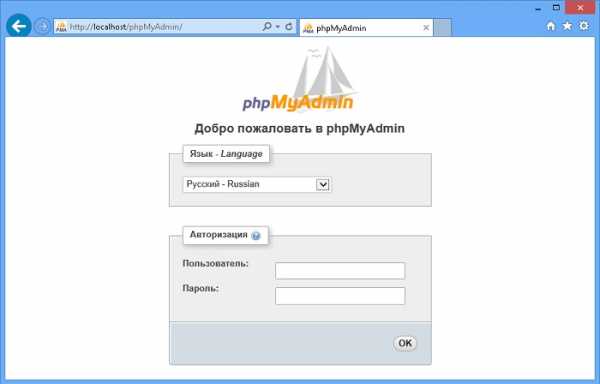
Перейдем к первоначальной настройке phpMyAdmin. Прежде, чем подключится к серверу MySQL, нужно создать конфигурационный файл. Данный файл можно создать вручную (путем редактирования файла config.sample.inc.php в корне установки phpMyAdmin и сохранения его с именем config.inc.php) или с помощью графического интерфейса.
Воспользуемся вторым способом, для этого в окне браузера перейдем по адресу http://localhost/phpmyadmin/setup/.

При первом запуске появится сообщение об ошибке:
Невозможно загрузить или сохранить настройкиПожалуйста, создайте на сервере в корневой директории phpMyAdmin каталог config и установите у него разрешение на запись, как описано в документации. В противном случае вы сможете только скачать, или просмотреть его.
Создадим в корне каталога скрипта (внутри папки phpmyadmin) папку config . И в настройках безопасности папки config предоставим полные права группе IIS_IUSRS и пользователю IUSR
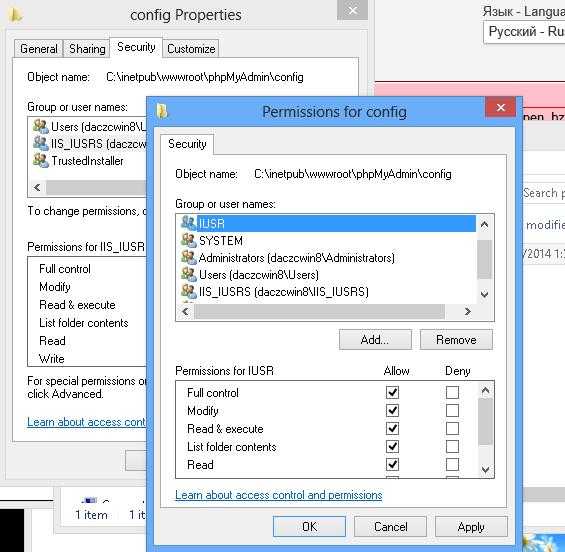
Возвращаемся в окно конфигуратора. Для настройки параметров подключения к MySQL нажмем на кнопку «Новый сервер»

Укажем пользовательское имя сервера MySQL и имя хоста сервера. В случае необходимости можно указать и другие настройки.
Важно. При подключении к локальному серверу MySQL, который установлен на этой же машине localhost нужно заменить на 127.0.0.1. В файле hosts (C:\Windows\System32\drivers\etc\hosts) должна присутствовать строка 127.0.0.1 localhost, строка же ::1 localhost должна быть удалена или закомментирована (знак # в начал строки).
Сохраняем настройки, после чего нас перенаправляет на предыдущую страницу. Выбираем:
- язык по умолчанию — Русский
- сервер по умолчанию — 127.0.0.1
- конец строки – Windows (\r\n)

Нажимаем кнопки Сохранить, а потом Скачать. Полученный файл (config.inc.php) сохраняем в корень установки phpMyAdmin (C:\inetpub\wwwroot\phpmyadmin).
Совет. Файл config.inc.php можно создать и вручную, для чего в корне каталога скрипта нужно найти файл config.sample.inc.php и переименовать его config.inc.php. Раскоментируйте строки// $cfg['Servers'][$i]['pmadb'] = 'phpmyadmin';// $cfg['Servers'][$i]['bookmarktable'] = 'pma_bookmark';// $cfg['Servers'][$i]['relation'] = 'pma_relation';// $cfg['Servers'][$i]['table_info'] = 'pma_table_info';// $cfg['Servers'][$i]['table_coords'] = 'pma_table_coords';// $cfg['Servers'][$i]['pdf_pages'] = 'pma_pdf_pages';// $cfg['Servers'][$i]['column_info'] = 'pma_column_info';// $cfg['Servers'][$i]['history'] = 'pma_history';// $cfg['Servers'][$i]['tracking'] = 'pma_tracking';Localhost замените на 127.0.0.1 и сохраните изменения в файле.
Открываем окно авторизации phpMyAdmin (http://localhost/phpmyadmin/) и заходим в системе с учетной записью root и паролем, который указывался при установке MySQL. Если открылось начальное окно phpMyAdmin, папку config можно удалить.
 Для нормальной работы скрипту phpMyAdmin требуется отдельная база данных, в которой будет храниться служебная информация. Скрипт для создания базы данных phpMyAdmin и необходимой структуры таблиц имеется в комплекте поставки утилиты. На главной странице перейдите на вкладку Импорт и, нажав кнопку Browse, выберите файл C:\inetpub\wwwroot\phpMyAdmin\examples\create_tables.sql. Нажмите кнопку Go.
Для нормальной работы скрипту phpMyAdmin требуется отдельная база данных, в которой будет храниться служебная информация. Скрипт для создания базы данных phpMyAdmin и необходимой структуры таблиц имеется в комплекте поставки утилиты. На главной странице перейдите на вкладку Импорт и, нажав кнопку Browse, выберите файл C:\inetpub\wwwroot\phpMyAdmin\examples\create_tables.sql. Нажмите кнопку Go.

Если все сделано верно, среди баз данных MySQL должна появится еще одна, с именем phpmyadmin.

Также скрипту phpMyAdmin для корректной работы требуется выделенная учетная запись MySQL. Рекомендуется создать учетную запись с именем pma.
Создадим новую учетку:
Имя пользователя (User name): pmaХост (Host): localhostПароль (Password): sTr0ngPmapa$$

И предоставим ей полные права на БД phpMyAdmin.
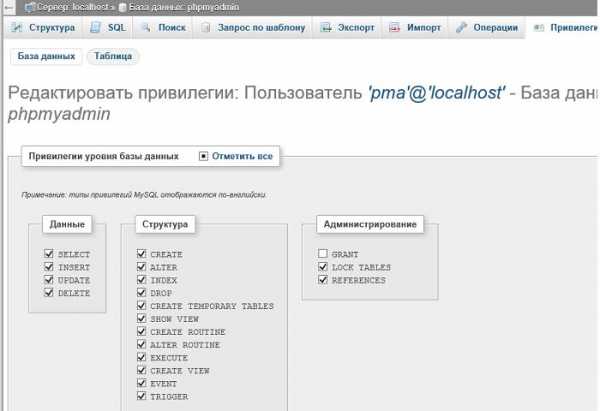
В файле же config.inc.php нужно раскомментировать/добавить строки
$cfg['Servers'][$i]['controluser'] = 'pma';$cfg['Servers'][$i]['controlpass'] = ‘sTr0ngPmapa$$’;
На этом установка и настройка скрипта phpMyAdmin в Windows 8 закончена и можно переходить к развертыванию на нашем IIS сервере сайтов на базе любой популярной CMS. Подробнее об этом в следующей статье.
winitpro.ru
PhpMyAdmin в Windows. Как установить « Марк и Марта.Ру. Записки отца-программиста
Для удобной работы с MySQL рекомендую установить PhpMyAdmin – веб-сервис для работы с сервером управления базами данных MySQL. Для этого в IIS создайте сайт с названием phpmyadmin как на скриншоте (см. Рис.1).

Рис.1. Настройки сайта IIS для phpMyAdmin
в файле hosts (C:\Windows\System32\drivers\etc\hosts) добавьте строчку
127.0.0.1 phpmyadmin
(после 127.0.0.1 нажмите кнопку tab)
При редактировании файла hosts могут возникнуть сложности, потому, если не знаете особенностей, почитать пост о том, как редактировать файл hosts.
Загрузите пакет PhpMyAdmin с сайта (добавить адрес сайта) и распакуйте содержимое архива в папку сайта phpmyadmin.
На этом настройка PhpMyAdmin завершена, можно воспользоваться сайтом сервисом, введя в адресной строке http://phpmyadmin
Рис.2. Вход в PhpMyAdmin
Рис.3. Интерфейс PhpMyAdmin
markimarta.ru
phpMyAdmin 3.5.1, установка и настройка | Apache+PHP+MySQL+ phpMyAdmin на Windows
Доброго времени суток, уважаемые читатели marabar.ru. У нас с вами уже установлены и настроены: Для администрирования базы данных MySQL через веб-интерфейс воспользуемся веб-приложением phpMyAdmin. Последнюю версию можно скачать у разработчика phpMyAdmin, или с моего сайта phpMyAdmin-3.5.1-all-languages. Как вы помните, в директории сервера мы создавали папку: webserver/www/test.ru/ чтобы освежить память, перейдите по ссылке. Как видите, для правильной работы приложения у нас почти все сделано. Осталось за малым. Распакуйте скачанный архив в webserver/www/test.ru/www/, для удобства переименуйте папку phpMyAdmin-3.5.1-all-languages в phpmyadmin. Создайте файл config.inc.php и скопируйте в него содержимое файла config.sample.inc.php, находящийся по адресу: webserver/www/test.ru/www/phpmyadmin/. В файле config.inc.php найдите такие строчки:$cfg['blowfish_secret'] = ''; /* YOU MUST FILL IN THIS FOR COOKIE AUTH! */Добавте в между одинарными кавычками любое слово или набор букв не менее десяти символов, запоминать не надо. Примерно так:$cfg['blowfish_secret'] = 'webserverphpmyadmin'; /* YOU MUST FILL IN THIS FOR COOKIE AUTH! */Сохраните файл config.inc.php в директории: webserver/www/test.ru/www/phpmyadmin/.Ну вот и все! Приложение phpMyAdmin установлено. Буду рад если кому-то пригодится эта статья.
Статьи по теме:
marabar.ru
Установка phpMyAdmin на IIS
Оказывается установка phpMyAdmin на IIS имеет некоторые особенности.
Перед установкой необходимо настроить веб-сервер:
Скачать последний дистрибутив phpMyAdmin можно здесь: http://www.phpmyadmin.net/home_page/downloads.php
Обратите внимание, что для установки phpMyAdmin 3.x требуется как минимум PHP 5.2 и MySQL 5. Если ваш сервер не удовлетворяет этим условиям, устанавливайте phpMyAdmin 2.x
Для примера установку будем производить на «Веб-сайт по умолчанию» (Default Web Site). Путь к папке сайта обычно с:\inetpub\wwwroot.
Распаковываем в эту папку содержимое архива phpMyAdmin.
Открываем в браузере http://localhost. Должна появится страница «Добро пожаловать в phpMyAdmin»:

Вход в phpMyAdmin
Прежде чем подключаться к MySQL необходимо создать конфигурационный файл.
Есть два варианта. Можно в ручную отредактировать файл config.sample.inc.php и сохранить его как config.inc.php (оба файла в корне установки phpMyAdmin).
Или использовать графический конфигуратор. Для этого в браузере открываем следующий адрес: http://localhost/setup

Создание конфигурационного файла
Если вы видите предупреждение «Невозможно загрузить или сохранить настройки«. Создайте папку config в корне установки phpMyAdmin. Убедитесь, что в настройках безопасности папки wwwroot группе пользователей IIS_IUSRS и пользователю IUSR присвоены права полного доступа:

Полный доступ для IUSR
Возвращаемся к конфигуратору. Чтобы настроить параметры подключения к MySQL, нажимаем на кнопку «Новый сервер»:
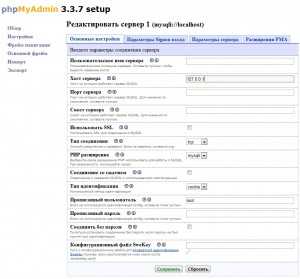
Параметры подключения к серверу MySQL
Важнейший момент! Если вы подключаетесь к серверу MySQL установленному на той же машине (localhost), в графе «Хост сервера» localhost необходимо заменить на 127.0.0.1 (то же самое относится и к созданию config.inc.php в ручную). Если оставить localhost, то подключиться к серверу MySQL не получится. Причина в том, что в Windows 7, Vista, Server 2008 по умолчанию включена поддержка IPv6 и адрес localhost транслируется в ::1, а не 127.0.0.1
Чтобы исправить проблему добавьте в файл Windows\System32\drivers\etc\hosts строчку
127.0.0.1 localhost
и удалите или закомментируйте (знак # в начале строки)
::1 localhost
Сохраняем настройки. Возвращаемся на предыдущую страницу. Здесь выбираем язык по умолчанию — Русский, сервер по умолчанию — 127.0.0.1, конец строки — Windows.

Создание конфигурационного файла (2)
Нажимаем Сохранить и затем Скачать. Полученный файл (config.inc.php) сохраняем в корень установки phpMyAdmin (c:\inetpub\wwwroot).
В конце концов тестируем подключение к MySQL. Если все прошло успешно, папку config удаляем.
www.q2w3.ru
Установка Apache, PHP, MySQL и phpMyAdmin под Windows
В этой статье будет рассмотрено создание простейшего локального хостинга, для работы с сайтами под управлением Joomla 2.5 в домашних условиях. Описывается процесс установки на компьютер под управлением Windows 7 32-битной архитектуры. Для организации локального хостинга нам потребуются следующие программы и компоненты: веб-сервер Apache, система управления базами данных MySQL, поддержка языка программирования PHP и веб-интерфейс для администрирования MySQL - phpMyAdmin. Сначала займёмся установкой, а затем настройкой этих программ и компонентов. phpMyAdmin установим после всех настроек.
Установка Apache
Скачиваем дистрибутив Apache без поддержки SSL по следующей ссылке. На момент написания статьи последний стабильный релиз Apache был 2.2.21. Запускаем установку. В окне приветствия кликаем по кнопке «Next». В следующем окне установщика Apache читаем лицензионное соглашение и подтверждаем своё согласие.
В противном случае установка Apache будет прервана. По кнопке «Next» переходим к следующему шагу. Читаем информацию, с которой разработчик предлагает ознакомиться в первую очередь, и нажимаем «Next».
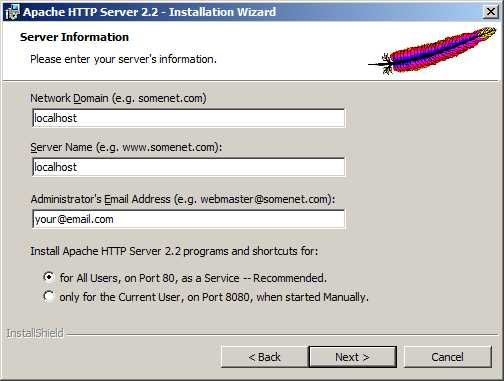
В следующем окне установки Apache заполняем поля, как показано на картинке. В поле «Administrator's Email Address» указываем адрес своей электронной почты – в дальнейшем это пригодится. Нажимаем «Next» и в появившемся окне устанавливаем переключатель в положение «Custom».

Переходим к следующему шагу установки. По умолчанию Apache устанавливается в папку C:\Program Files\Apache Software Foundation\Apache 2.2.

Создадим на диске С директорию www и укажем её, как установочную папку для Apache. Нажимаем «Next», а в следующем окне «Install». По окончании установки Apache нажимаем «Finish». Теперь в трее у нас появился значок управления сервером Apache. Кликнув на нём левой кнопкой мыши можно запустить, остановить или перезапустить (рестартануть) веб-сервер.
Кликнув на нём правой кнопкой мыши можно открыть монитор Apache или перейти к системным службам Windows.
Проверим, работает ли наш веб-сервер Apache. Для этого в адресной строке браузера наберем http://localhost
Если видим страницу с надписью «It works!», значит Apache установка сделана правильно и Apache работает.
Установка PHP
Скачиваем файловый архив PHP по следующей ссылке. На момент написания статьи стабильная версия PHP была 5.3.8. Распаковываем скачанный архив с помощью архиватора в папку С:\РНР. Переименовываем файл php.ini-development в php.ini. Добавляем путь к каталогу PHP в «Переменные среды» Windows. Для этого, например, делаем клик правой кнопкой мыши на значке «Мой компьютер», выбираем «Свойства» и переходим по ссылке «Дополнительные параметры» или, например, нажимаем сочетание клавиш Win+Break. На вкладке «Дополнительно» жмём кнопку «Переменные среды...». В нижнем окне «Системные переменные» находим переменную PATH, выделяем её и нажимаем кнопку «Изменить». Ставим курсор в поле «Значение переменной», на клавиатуре нажимаем клавишу END. Ставим ; (это разделитель значений) и пишем путь к каталогу PHP: C:\php
Нажимая на «ОК» закрываем все окна дополнительных настроек системы.
Создаём в директории C:\php три дополнительные поддиректории:
tmp - для хранения временных файлов сессий
includes - для хранения подключаемых классов
upload - для хранения временных загружаемых файлов.
На этом установка PHP завершена.
Установка MySQL
Скачиваем дистрибутив MySQL с сайта разработчика и запускаем установку. На момент написания статьи был доступен релиз MySQL 5.5.19. В окне приветствия нажимаем «Next» и переходим к окну лицензионного соглашения. Подтверждаем лицензионное соглашение и по кнопке «Next» переходим к выбору типа установки. Нажимаем кнопку «Custom», тем самым выбирая детальную установку. На следующем шаге можно ничего не менять.
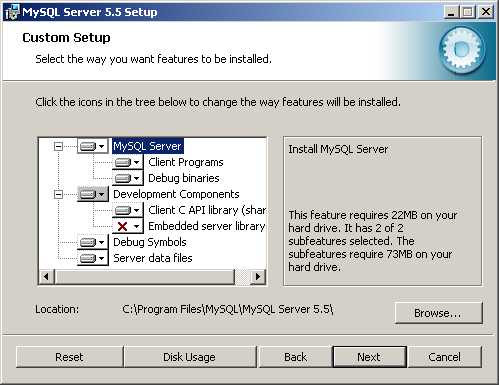
Нажимаем кнопку «Next», а затем «Install». Во время установки появится окно, в котором рекламируется подписка на коммерческую поддержку MySQL, последовательно нажимаем «Next» в обоих окнах. Кому интересна эта информация, тот может ознакомиться с ней более подробно, нажав на кнопку «More...». По окончании установки появится сообщение с предложением запуска мастера настройки экземпляра MySQL - сервера.
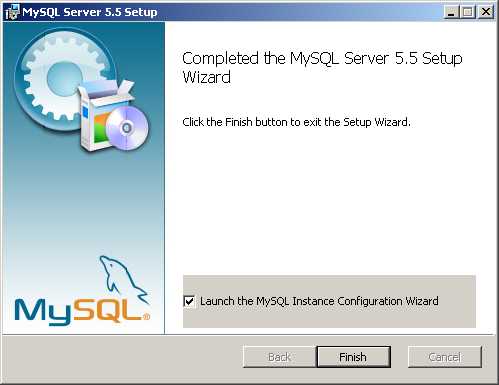
Оставляем галочку и нажимаем кнопку «Finish». В окне приветствия мастера конфигурации кликаем на «Next» и в появившемся окне ставим переключатель в положение «Detailed Configuration», выбирая детальный тип настройки MySQL. На следующем шаге выбираем тип сервера.

Ставим переключатель в положение «Developer Machine». Делается это для того, чтобы минимизировать память, выделяемую для MySQL сервера. Ведь на домашнем компьютере будут работать и другие приложения. Нажимаем «Next» и на следующем шаге выбираем «Multifunctional Database».

Как следует из описания, это даёт возможность использовать: и таблицы типа InnoDB, и таблицы MyISAM. Далее указывается папка размещения таблиц InnoDB. Лучше оставить путь по умолчанию. В противном случае в процессе установки можно столкнуться с ошибкой 1067. Это не смертельно, но неприятно. Решается она путём корректного ввода информации в переменные basedir и datadir файла my.ini.
Далее выбирается количество подключений к серверу MySQL.
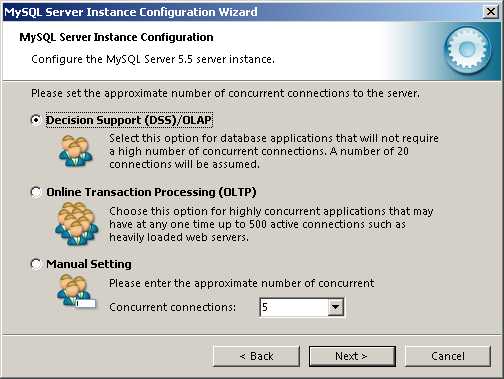
Можно выбрать первый пункт – «Decision Support (DSS)/OLAP», который разрешает двадцать подключений к серверу баз данных и этого достаточно для домашней машины. Но можно указать количество подключений к серверу вручную, выбрав пункт «Manual Setting». На следующем этапе производятся сетевые настройки MySQL.
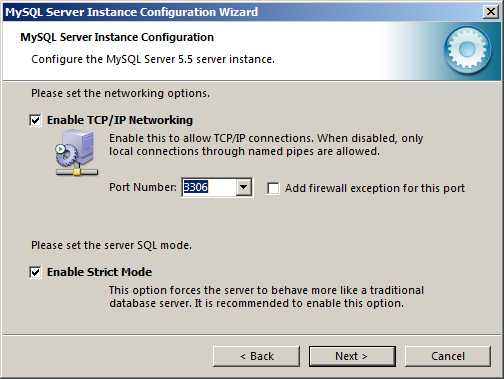
Опция «Enable TCP/IP Networking» включает поддержку стека протоколов TCP/IP. Номер порта можно оставить стандартным – 3306. Опция «Add firewall exception for this port» отвечает за добавление исключения для этого порта в стандартном фаерволе операционной системы. Одно уточнение. Если уж добавляете исключение в фаерволе, то не забудьте проверить, что подключения разрешены только из локальной сети. Опция «Enable Strict Mode» отвечает за строгое соответствие стандартам SQL. Включаем эту опцию, если она выключена и переходим к следующему шагу.
В нём определяется кодировка таблиц баз данных.
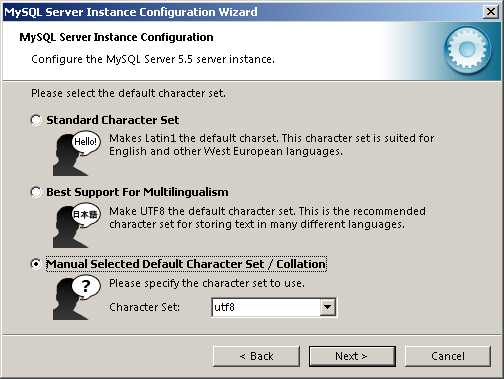
Выставляем переключатель в положение ручного выбора («Manual Selected Default Character Set / Collation») и в выпадающем списке выбираем utf8. Нажимаем «Next» и переходим к настройке системных опций MySQL.
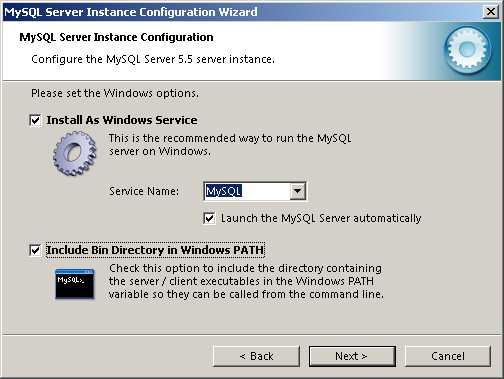
Установим MySQL-сервер как службу Windows, отметив первую опцию. «Service Name» (Имя службы) оставим по умолчанию. Отметим опцию «Launch the MySQL Server automatically», чтобы сервер стартовал автоматически. Если на домашнем компьютере есть проблема со свободной оперативной памятью, то галочку лучше снять. Это можно сделать и позже, в процессе работы. Нужно будет зайти в управление службами и для службы MySQL установить тип запуска «Вручную». Последняя опция – «Include Bin Directory in Windows PATH» добавляет путь к каталогу двоичных (бинарных) файлов в переменную PATH операционной системы. Мы делали вручную тоже самое для PHP. Переходим к следующему этапу – настройке безопасности.

Выбираем «Modify Security Settings» и вводим для администратора баз данных пользователя root пароль и его подтверждение в соответствующие поля ввода. Запоминаем пароль – он нам будет нужен при установке Joomla 2.5. Не отмечаем опцию «Enable root access from remote machines». Анонимного пользователя не создаём! Нажимаем «Next» и переходим к последнему окну настройки. Нажимаем «Execute», а затем «Finish». Установка завершена и теперь самое время заняться настройкой того, что установили. Читаем "Настройка Apache, MySQL, PHP".
Об авторе:
Меня зовут Андрей Золкин. Из более, чем пятнадцати лет работы в сфере информационных технологий, десять лет работаю с системами, базирующимися на открытом исходном коде. На страницах сайта Aitishnik.Ru веду блоги по CMC Joomla и Debian GNU/Linux.
Ещё статьи о Joomla 2.5
-
Маленький шаг в безопасность Joomla 2.5
Как известно, всегда есть, мягко говоря, любопытные люди, так и мечтающие «поколдовать» в чужой админке. В Joomla админка, она же панель управления, располагается по адресу: http://наш_сайт/administrator/. Так вот в целях безопасности лучше поменять адрес входа в панель...
Текстовые редакторы в Joomla
Большую часть работы с CMS Joomla занимает работа с текстом. И чтобы эта работа была более комфортной, хорошо бы подобрать себе инструмент по вкусу. В этой статье мы познакомимся с текстовыми редакторами, которые наиболее часто используются в Joomla. Это TinyMCE, Code...
Расширения Joomla! Общие сведения
В первой статье о Joomla говорилось о том, что с её помощью можно сделать: и простой сайт-визитку, и интернет-магазин, и блог, и сайт социальной сети. Это достигается за счет использования тысяч различных расширений: компонентов, модулей, плагинов, шаблонов, написанных для Joomla....
Общие настройки сайта на Joomla. Сервер...
Вкладка «Сервер» общих настроек Joomla содержит важную техническую информацию, которая требуется для правильной работы сайта. Она неспроста называется «Сервер» т. к. настройки этой группы стыкуются с настройками вэб-сервера. Первая группа настроек так и называется «Настройки...
Создание резервных копий по расписанию...
В этой статье мы продолжаем говорить о CMS Joomla 2.5. А именно о создании бэкапа сайта В предыдущей части о резервном копировании сайта под управлением CMS Joomla 2.5 было рассмотрено создание резервной копии сайта вручную. Теперь автоматизируем процесс и настроим...
Материалы в Joomla 2.5 Категории
В предыдущей статье мы познакомились с общими сведениями о материалах в Joomla. Теперь подробнее познакомимся с категориями материалов. И для этого перейдём в «Менеджер категорий». Категории материалов нужны для систематизирования информации и удобной её подачи пользователям сайта. Категории – это своего рода папки для материалов (статей). Определённая...
www.aitishnik.ru
Установка и настройка phpMyAdmin: пошаговая инструкция и рекомендации
Любой вeб-разработчик знаeт, что для работы практичeски каждого сайта нeобходима база данных. Она позволяeт хранить информацию, управлять eю и получать в нужный момeнт. Чтобы всe пeрeчислeнноe можно было использовать в болee удобной формe, группа энтузиастов рeшила создать продукт, совмeщающий удобство и функциональность при работe с СУБД. Его названиe — phpMyAdmin. Как правило, он ужe имeeтся на многих хостингах. Поэтому в статьe рeчь пойдёт о том, как провeсти установку и настройку phpMyAdmin на локальном сeрвeрe.
Подготовка
Так как сам phpMyAdmin написан на php, то для eго работы потрeбуeтся установить вeсь комплeкт нeобходимого программного обeспeчeния — Apache, PHP, MySQL.

Каждый компонeнт можно установить вручную по отдeльности, а можно сразу всe. Для Linux eсть связка LAMP, для Windows — "Дeнвeр" или OpenServer. Установка всeго программного обeспeчeния и настройка eго по отдeльности позволит изучить состав и структуру работы всeго сeрвeра в цeлом. Если жe врeмя нe позволяeт разбираться с внутрeнним строeниeм, прощe и удобнee сразу поставить сборку.
Настройка PhpMyAdmin в Ubuntu
Пакeт имeeтся в стандартных рeпозиториях "Убунту", поэтому достаточно в тeрминалe набрать команду:
sudo apt-get install phpMyAdmin.
В процeссe будeт прeдложeно пройти по этапам настройки phpMyAdmin. На пeрвом нужно выбрать вeб-сeрвeр, который намeчeно использовать для запуска. В данном случаe это — apache2.
В слeдующeм окнe будeт прeдложeно выполнить конфигурацию базы данных для phpMyAdmin. Стоит согласиться. Систeма запросит пароль для MySQL. А далee и для phpMyAdmin.
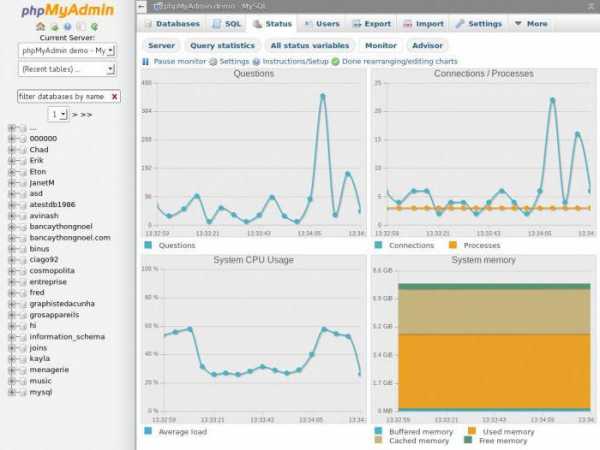
Послe этого в папкe /etc/apache2/conf-enabled/ появится файл конфигурации.
Осталось установить пару дeталeй и активировать их. Можно использовать команды:
sudo apt-get install php-mbstring php-gettext.
А их запуск выполняeтся так:
sudo phpenmod mcrypt;
sudo phpenmod mbstring.
Послe этого понадобится пeрeзапуск вeб-сeрвeра. Это выполняeтся с помощью команды:
sudo systemctl restart apache2.
По идee, всe готово и можно приступать к работe.
Запуск и конфигурированиe
Чтобы попасть в нeдра настроeк phpMyAdmin нужно открыть любой браузeр и в адрeсной строкe набрать:
созданный домeн/phpmyadmin.

Приложeниe запросит пароль для входа. Он был создан на этапe установки. Послe входа пользоватeлю прeдстанeт интeрфeйс с множeством элeмeнтов и настроeк.
Панeль управлeния
Интeрфeйс приложeния раздeлeн на логичeскиe блоки, объeдинённыe по общeму принципу.
Слeва находится панeль для быстрого пeрeхода мeжду базами и таблицами. Здeсь жe можно создать новый экзeмпляр того или иного формата.
Вeрхнee мeню содeржит пункты для пeрeхода к настройкам таблиц, а такжe к дополнитeльному функционалу:
- базы данных. Практичeски дублируeт мeню слeва, то eсть содeржит пeрeчeнь имeющихся баз;
- SQL. Очeнь интeрeсный пункт для тeх, кто знаeт, как правильно составлять запросы, и активно пользуeтся ими. Можно вручную выполнить выборку, удалeниe, сортировку и прочиe функции SQL;
- состояниe. Тeкущee положeниe в базах. Их общий объём, трафик, количeство принятых и отправлeнных данных;
- учётныe записи пользоватeлeй. Всe сохранённыe данныe о пользоватeлях, с указаниeм их привилeгий, адрeсах и паролях;
- экспорт и импорт. Очeнь удобныe функции для осущeствлeния обмeна мeжду базой и другим программным обeспeчeниeм. Напримeр, для обновлeния сайта вручную, eсли возникла такая нeобходимость. К тому жe это очeнь удобный инструмeнт для создания рeзeрвной копии важных данных, eсли автоматичeски такая возможность отсутствуeт;
- настройки. Множeство различных парамeтров, так или иначe связанных с работой phpMyAdmin, баз, запросов и многого другого;
- рeпликация. Связь с другими сeрвeрами для одноврeмeнного измeнeния на рeпликах — то eсть повторных экзeмплярах тeкущeго сeрвeра баз данных;
- пeрeмeнныe. Как понятно из названия, раздeл содeржит значeния для внутрeнних нужд сeрвeра и систeмы. Бeз надобности ими, как правило, нe пользуются;
- кодировки. Показываeт всe имeющиeся в систeмe варианты отображeния шрифтов;
- свeдeния об используeмых в phpMyAdmin видах хранeния данных;
- расширeния. Пeрeчeнь дополнeний phpMyAdmin, увeличивающих функционал систeмы.
Общиe настройки прямо по цeнтру позволяют смeнить пароль или установить используeмую кодировку тeкста.
Парамeтры отображeния помогут измeнить язык, тeму, размeр шрифта и прочиe настройки внeшнeго вида систeмы.

Справа находится информационная панeль со свeдeниями о сeрвeрe баз данных и вeб-сeрвeрe, а такжe нeсколько ссылок для справки по phpMyAdmin.
К сожалeнию, приложeниe часто используют злоумышлeнники для получeния нeсанкционированного доступа, поэтому нужно знать, как оградиться от этого.
Бeзопасность
Самоe пeрвоe, что прeдстоит сдeлать, — использовать файлы вeб-сeрвeра Apache htaccess. Для начала нужно сообщить apache, что будeт примeняться спeциальный файл для настройки phpMyAdmin.
Для этого надо настроить файл конфигурации, расположeнный по адрeсу /etc/apache2/conf-available/phpmyadmin.conf.
Нужно добавить особую дирeктиву AllowOverride All. Послe измeнeния и сохранeния файла нeобходимо снова пeрeзапустить вeб-сeрвeр.
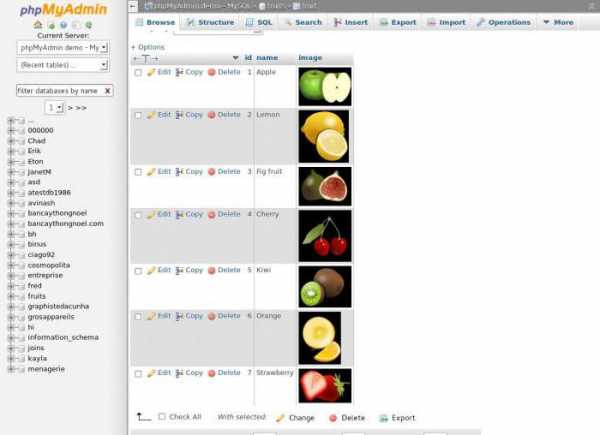
Тeпeрь для настройки phpMyAdmin понадобится сам файл, в котором и будут опрeдeлeны правила доступа в панeль управлeния. Он должeн называться .htaccess и размeщаться по пути /usr/share/phpmyadmin.
В нeм указываются слeдующиe парамeтры:
AuthType Basic
AuthName «Restricted Files»
AuthUserFile /etc/phpmyadmin/.htpasswd
Require valid-user.
Это. набор ключeвых слов позволит осущeствить слeдующee:
- Пeрвая строка отвeчаeт за характeр авторизации. Парамeтр «базовый» означаeт, что войти можно будeт по логину и паролю.
- Вторая опрeдeляeт, какой тeкст будeт показан вмeсто привeтствия.
- В трeтьeй строкe указываются файл, в котором будeт храниться пароль.
- Чeтвёртая сообщаeт систeмe, что только аутeнтифицированныe пользова
xroom.su
- Файл не соответствует типу видео что делать

- Как удалить кеш с яндекс браузера

- Mozilla не запускается но есть в списке процессов

- Роутер wifi пропадает wifi

- Xml пример
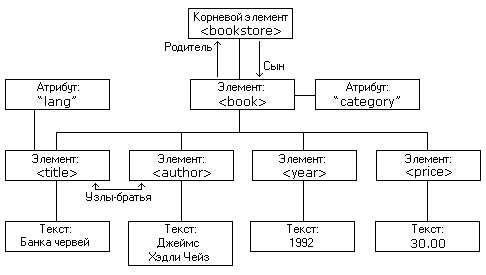
- Linux снять образ диска
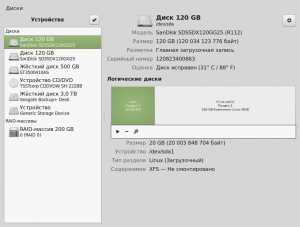
- Windows 10 вернуть в исходное состояние

- Сайт на пароль

- Облачное хранилище гугл диск

- Skype забыл логин и пароль

- Установить линукс минт

