Как скрыть папку на компьютере в Windows 7, 10? Файл компьютере на как скрыть
Как скрыть папку на компьютере в Windows 7, 10?
В операционной системе Windows есть возможность скрывать папки и файлы. С помощью этого хитрого действия вы можете, скажем, скрывать какую-либо информацию от других людей, которые пользуются вашим компьютером. Самое интересное, что скрытая информация может находиться даже на рабочем столе и никто об этом не узнает. Кроме вас, разумеется. Хотите научиться скрывать папки и файлы на компьютере? Тогда вы попали по адресу.
Итак, у нас есть папка. В нашем случае она находится на рабочем столе, но здесь хранить ее не советуем — ее могут случайно найти. Поэтому настоятельно рекомендуем сначала перенести папку в такую директорию, которую никто и никогда не догадается открыть. Главное, сами не забудьте адрес директории.
Далее кликаем на папку и нажимаем на правую кнопку мыши, чтобы вызвать контекстное меню. В меню выберите пункт «Свойства».

Перед вами появляется окно «Свойства папки». Вам необходимо указать атрибут «Скрытый» — иными словами, поставить галочку рядом с этим пунктом и нажать ОК. Либо сначала «Применить», затем — ОК, роли не сыграет.

Теперь интересный момент: поскольку в папке находятся файлы, система спросит, применить ли данные изменения только к папке или также ко всем файлам, которые вложены в папку. Рекомендуем второй вариант, хотя на самом деле разница невелика.

Если у вас включен показ скрытых файлов и папок в настройках, вы увидите полупрозрачную папку.
Соответственно, если у вас отключен показ скрытых папок и файлов, вы ничего не увидите, так как папка пропадает из поля видимости. Если это ваш случай, вы скрыли папку, поздравляем. Если отображение скрытых папок и файлов включено, вам необходимо будет проделать еще несколько действий.
Найдите на рабочем столе значок «Компьютер», нажмите на него два раза левой кнопкой мыши.
Если не нашли значит, не переживайте, «Компьютер» находится в меню «Пуск».

Когда откроется окно «Компьютер», нажмите «Упорядочить», после чего появится меню. В меню выберите «Параметры папок и поиска».

Так выглядит окно «Параметры папок».

Выберите вкладку «Вид», найдите подраздел «Скрытые файлы и папки» и поставьте галочку рядом с пунктом «Не показывать скрытые файлы, папки и диски», как показано на скриншоте. Затем нажмите «Применить» или ОК для сохранения.

И что мы видим? Ничего, папка исчезла.
Чтобы ее увидеть, нужно вернуть папкам и файлам видимость. Как это сделать, вы уже знаете. Если нет, смотрите эту инструкцию.
Кстати, о файлах — скрыть их вы можете точно таким же образом, поэтому повторяться не будем.
siteprokompy.ru
Скрытые файлы и папки. Как скрыть и показать папку в Windows
Скрытые файлы и папки — это, можно сказать, спрятанные файлы и папки. То есть те, которых не видно, но они есть.
Как скрыть файл или папку
- Щелкните по файлу или папке правой кнопкой мышки и выберите пункт "Свойства".
- Откроется окошко. Поставьте галочку на пункте "Скрытый" и нажмите на кнопку "ОК".
Файл или папка исчезнет. На самом деле, она останется в компьютере, просто мы ее таким образом спрячем.
Кстати, многие пользователи умеют открывать скрытые файлы и папки. Так что подумайте, стоит ли что-то прятать таким образом.
Как открыть (показать) скрытые файлы и папки
Откройте любую папку компьютера. Нажмите на надпись "Сервис" (вверху окошка) и выберите "Свойства папки" или "Параметры папок...".
Если пункта «Сервис» вверху окошка нет, то нажмите на кнопку «Пуск» и откройте «Панель управления». Среди значков найдите и откройте «Свойства папки» (Оформление и персонализация - Параметры папок).
Откроется окошко. Нажмите на закладку "Вид" (вверху).
или
Поставьте точку на пункт "Показывать скрытые файлы и папки" (внизу) и нажмите "ОК".

Файлы и папки, которые скрыты, будут светлее, чем обычные файлы и папки.
Обычная папка:
Скрытая папка:
Как сделать скрытую папку обычной
- Щелкните правой кнопкой мышки по файлу или папке, которую хотите сделать обычной, и выберите пункт "Свойства".
- Уберите галочку с пункта "Скрытый" и нажмите кнопку "ОК".
Как отключить показ скрытых файлов и папок
Откройте любую папку компьютера. Нажмите на надпись "Сервис" (вверху окошка) и выберите "Свойства папки" или "Параметры папок...".
Если пункта «Сервис» вверху окошка нет, то нажмите на кнопку «Пуск» и откройте «Панель управления». Среди значков найдите и откройте «Свойства папки» (Оформление и персонализация - Параметры папок).
Откроется окошко. Нажмите на закладку "Вид" (вверху).
или
Поставьте точку на пункт "Не показывать скрытые файлы и папки" (внизу) и нажмите "ОК". Также этот пункт может называться "Не показывать скрытые файлы, папки и диски".

В компьютере много скрытых файлов и папок в Локальном диске, на котором находится операционная система (обычно это Локальный диск C). Это нужно для того, чтобы Вы случайно что-нибудь не испортили. Если Вы удалите какой-нибудь из этих файлов или какую-нибудь папку, даже если Вы просто поменяете название, то компьютер может перестать работать или начнет серьезно зависать. Так что с системными скрытыми файлами и папками будьте аккуратны!
www.neumeka.ru
Как скрыть скрытые файлы? Отображение скрытых файлов и папок. — [Pc-Assistent.Ru]
В Windows есть инструменты, с помощью которых можно скрыть файлы и папки и они не будут отображаться. Так можно хоть как то защитить информацию от посторонних неопытных глаз.  Конечно это не самый надежный способ, который может защитить от опытного пользователя компьютера, но от новичков может. Поэтому все таки расскажу вам как скрыть скрытые файлы на windows 10.
Конечно это не самый надежный способ, который может защитить от опытного пользователя компьютера, но от новичков может. Поэтому все таки расскажу вам как скрыть скрытые файлы на windows 10.
Как скрыть скрытые файлы и папки в Windows
Процедура скрытия папки чуть отличается от скрытия файла и имеет некоторые нюансы, которые стоит знать. Также, в Windows есть настройки, которые позволяют отображать скрытые файлы и папки. Чтобы на самом деле скрыть скрытые файлы нужно правильно установить некоторые опции в параметрах папок. Обо всем этом подробнее и по порядку остановимся ниже.
Скрытие файлов и папок на Windows 10
Скрытие файлов и папок на разных версиях Windows не имеет ни какой разницы. Но я в качестве примера использую Windows 10? поэтому указал в подзаголовке.И так... Чтобы скрыть файл нужно сделать следующее:
- Нажмите на нужном файле правой кнопкой мыши.
- Выберите пункт Свойства.

- На вкладке Общие внизу окна установите галочку в атрибут Скрытый.

- Нажмите Применить, потом ОК и файл будет скрыт.
Теперь посмотрим как скрыть папку.Проделываем все тоже самое как при скрытии файла вплоть до 4 пункта.Здесь, при нажатии кнопки Применить откроется окно, где нужно подтвердить изменение атрибутов и выбрать способ скрытия файлов (такое окно появляется при скрытии папки, только если она содержит вложенные файлы либо папки).Имеется на выбор 2 способа скрытия:
- Скрытие применяется только к папке
- Скрытие применяется к данной папке и ко всем папкам и файлам вложенным в скрываемую папку.
На примере объясню вам разницу. Применим скрытие к папке под названием Новая папка, внутри которой находится аудио файл и еще одна папка. Сама папка расположена на рабочем столе. Выберем способ Применение изменений только к этой папке.Папка скрыта, но есть один нюанс. Зная название папки можно перейти в нее через адресную строку (вместо username нужно набрать имя активного пользователя).Для этого набираем там такой путь: C:\Users\username\Desktop\Новая папка Остается нажать Enter и мы в скрытой папке Новая папка.И, так как скрытие применялось только к папке, все содержимое папки будет у нас на виду. Если бы при скрытии папки мы выбрали вариант К данной папке и ко всем вложенным папкам и файлам, то вложенные папки и файлы мы бы не увидели. Конечно, если вы знаете имя и последней вложенной папки, то есть знаете весь путь до конечной папки, то и в нее можно также перейти через адресную строку.
Остается нажать Enter и мы в скрытой папке Новая папка.И, так как скрытие применялось только к папке, все содержимое папки будет у нас на виду. Если бы при скрытии папки мы выбрали вариант К данной папке и ко всем вложенным папкам и файлам, то вложенные папки и файлы мы бы не увидели. Конечно, если вы знаете имя и последней вложенной папки, то есть знаете весь путь до конечной папки, то и в нее можно также перейти через адресную строку.
Отображение скрытых папок и файлов
Как найти скрытые файлы? Один из способов я привел выше. Это когда вы знаете весь путь до конечной папки. Второй способ касается настроек самой Windows. И так... Что делать чтобы отображались все скрытые папки и файлы?
- Откройте любую папку, выберите вкладку Вид и нажмите на кнопку Параметры.
- Из раскрывшегося меню выберите пункт Изменить параметры папок и поиска.
- Откроется окно, в котором перейдите на вкладку Вид.
- Прокрутите справа ползунок вниз и установите галочку в пункт Показывать скрытые файлы, папки и диски.

- Нажмите кнопку Применить и ОК.
Теперь даже скрытые файлы и папки будут отображаться. Как найти скрытые файлы, как их отличить от не скрытых? При включенной опции Показывать скрытые файлы, папки и диски, папки и файлы с атрибутом Скрытый будут отображаться более бледно (по цветовой гамме значка менее контрастно). Наглядно можете увидеть на картинке ниже. Как видно на картинке Папка 1 и Track 1 - это скрытая папка и скрытый аудио файл. Они имеют более бледную окраску.Теперь, когда мы различаем скрытые файлы и папки, то легко сможем (если необходимо) снять с них атрибут Скрытый.Чтобы обратно скрыть скрытые файлы и папки, нужно в параметрах папки вернуть галочку в пункт Не показывать скрытые файлы, папки и диски .
Итоги
Такой способ скрытия папок и файлов не надежный. Вы в этом сами могли убедиться в данной публикации. Для надежной защиты своей секретной информации, я рекомендую способ описанный мною в одной из предыдущих статей на проекте pc-assistent.ru — пароль на папку в Windows.На этом все. До новых встреч на страницах проекта Компьютерный помощник!
pc-assistent.ru
Как видеть скрытые файлы? Компьютерная помощь
Иногда человек, создав какой — либо документ, папку, любой файл, имеет желание спрятать его от глаз чужих, потому что там хранится какая-то личная информация, которую никто не должен видеть. Что делают в такой ситуации люди? Правильно, избранный файл просто скрывают и никто не имеет к нему доступа, потому что его просто не видно. Скрытые документ, папка, программа, приложение, изображение, видео чудесным образом исчезают, и никто даже не подозревает об их таинственном существовании. Неплохая особенность функций нашего компьютера, не правда ли? Только плохо будет, если и сам создатель секретного документа, скрыв его, потом не сможет найти. К счастью, найти свой таинственный файл проще, чем Вы думаете! Но об этом чуть позже…
Для начала, в двух словах хотелось бы описать процедуру скрытия файлов для тех, кто не встречался с такой особенностью операционной системы. Не буду тянуть время, чтобы скрыть любой файл от чужих глаз, нужно:1. Нажать на избранные документ, изображение, видео, программа и прочее, на нужный файл правой кнопки мыши.2. Выбрать функцию «свойства»3. Открыть пункт «общие» и внизу поставить галочку около слова «скрытый» и нажать «ок».
Все, теперь Вы скрыли свой файл, он как будто бы исчез. На самом деле он по-прежнему хранится на вашем компьютере, и, чтобы его вновь увидеть, выполните следующие функции:1. В нижнем левом углу вашего рабочего окна нажмите на кругленький флажок «Пуск».2. В строке поиска программ и файлов введите: «Параметры папок». В результате поиска, Вы увидите, что панель управления выдала Вам два ответа. Открываете папку: «Параметры папок».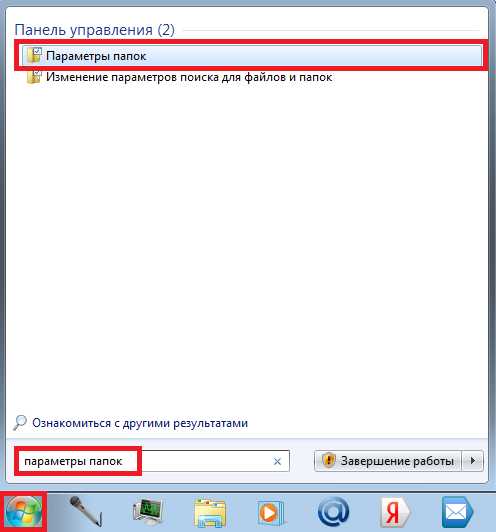 3. После этого, заходите во вкладку «вид»4. Вам предоставляется список «Дополнительные параметры», в нем Вы ставите галочку около «Показывать скрытые файлы, папки и диски».5. Далее, нажимаете «Ок».
3. После этого, заходите во вкладку «вид»4. Вам предоставляется список «Дополнительные параметры», в нем Вы ставите галочку около «Показывать скрытые файлы, папки и диски».5. Далее, нажимаете «Ок». 
Все, теперь скрытые файлы и папки будут всем видны, но не четко. Они снова появятся, только будут полупрозрачными. Чтобы обратно скрыть документы и прочее, выполните те же действия, только в этом случае, уберите галочку возле «Показывать скрытые файлы, папки и диски». Ничего сложного, не правда ли?
На этом все. Желаем успехов!
www.pcs-service.ru
Как спрятать папки и файлы на компьютере? - Ячайник
Частенько на наших компьютерах встречаются файлы, о которых другим пользователям знать не положено. Скрываете ли вы фотографии от начальника или диплом от малолетнего брата, главной задачей становится сделать так, чтобы они превратились в невидимок. Сегодня мы рассмотрим пару фокусов, которые помогут вам сделать файлы и папки Windows практически недосягаемыми для чужого взгляда.
{mosloadposition debug}
Итак, самый простой фокус – сохранить все тайные документы в одну папку и сделать ее невидимой. Поскольку путь к заветному каталогу будете знать только вы, с вероятностью 50% их никто не обнаружит, если не догадается изменить настройки операционной системы. Как же сделать папку невидимой?
Прежде всего, щелкните по будущей папке-невидимке правой кнопкой мыши и в контекстном меню выберите пункт «Свойства». В разделе «Атрибуты» отметьте галочкой опцию «Скрытый» и нажмите «ОК».

Операционная система попросит вас уточнить: хотите ли вы спрятать только данную папку либо сделать скрытыми все находящиеся в ней папки и файлы. Смело выбирайте последнюю опцию и нажимайте кнопочку «ОК».
Если на вашем компьютере в настройках операционной системы запрещен показ скрытых папок и файлов, то папка-невидимка исчезнет, и вы добьетесь своей цели. В противном же случае ее иконка станет несколько бледнее, чем у остальных папок.

Это означает, что в настройках Windows вам следует отключить показ скрытых папок и файлов. Для этого в меню «Сервис» выберите пункт «Свойства папки».

Перейдите на вкладку «Вид» и отметьте опцию «Не показывать скрытые папки и файлы».

Папка-невидимка и впрямь станет невидимой. Но вы сможете ее найти, указав полный путь к ней в строке адреса Проводника Windows.

Если же вы забудете путь к папке или потеряете ее, не беда! Отображение скрытых файлов и папок очень легко включить. Для этого проделайте все те же действия, только на вкладке «Вид» отметьте опцию «Показывать скрытые файлы и папки».

Данный фокус работает во всех операционных системах семейства Windows. Но иногда требуется не просто спрятать папку, а запретить к ней доступ для всех пользователей компьютера. Можно, конечно, воспользоваться стандартными средствами операционной системы и долго выставлять права и разрешения на папку, но гораздо удобнее, проще и быстрее прибегнуть к помощи замечательной программы Hide Folder.
Где скачать Hide Folder?
Скачать Hide Folder можно с официального сайта http://www.hide-folder.com/overview/hf_1.html. Впрочем, для вашего удобства мы разместили программу и на собственном сервере. Чтобы скачать Hide Folder можно перейти по ссылке:
http://www.yachaynik.ru/component/option,com_docman/task,doc_details/gid,91/Itemid,68/
Устанавливаем программу
Во время установки программы на компьютер, обратите внимание на одну важную деталь. Вам нужно будет указать пароль для запуска и удаления программы, чтобы другие пользователи ПК не смогли открыть окно Hide Folder, изменить настройки программы и ваших папок, или деинсталлировать Hide Folder с компьютера без вашего ведома. Ведь в таком случае ваши папки останутся без защиты, что автоматически сведет все попытки их спрятать на нет.

Придуманный вами пароль придется вводить каждый раз при запуске Hide Folder. Если другой пользователь попытается открыть окно программы, не зная пароля, то ему это не удастся.
Hide Folder обладает поистине впечатляющим функционалом. В числе прочего программа умеет не только скрывать папки и файлы от других приложений и пользователей, но и шифровать их содержимое, ограничивать доступ к системным каталогам и важным файлам Windows. Мы же разберемся с наиболее важной для нас задачей – как запретить доступ к папке пользователям компьютера, включая нас самих. Ведь частенько на ПК работают несколько людей под одной учетной записью, что делает невозможным ограничение доступа к папке на уровне прав пользователей операционной системы.
Для того чтобы запретить доступ к папке удобно использовать специального Мастера Hide Folder - Hide Folder Wizard. Вызвать его можно, нажав кнопочку «Wizard» в окне программы.
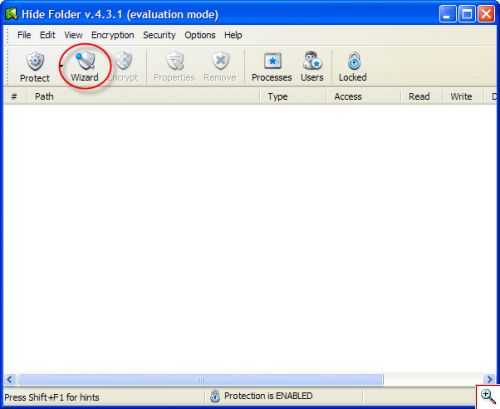
В окне Мастера нас интересуют опция «Hide files, folders or disks» («Скрыть файлы, папки или диски»). Смело выбирайте ее и нажимайте кнопочку «Next» для продолжения.
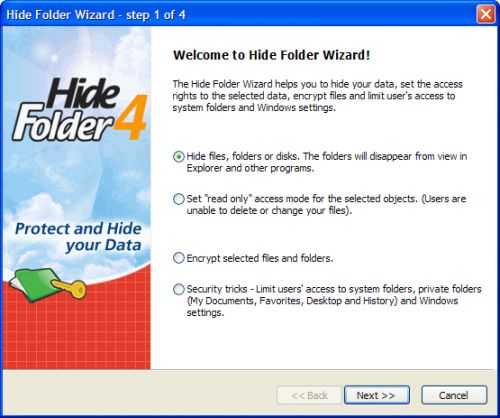
Отметьте пункт «I want to hide a folder», означающий, что вы хотите спрятать папку, а затем вновь нажмите кнопку «Next».
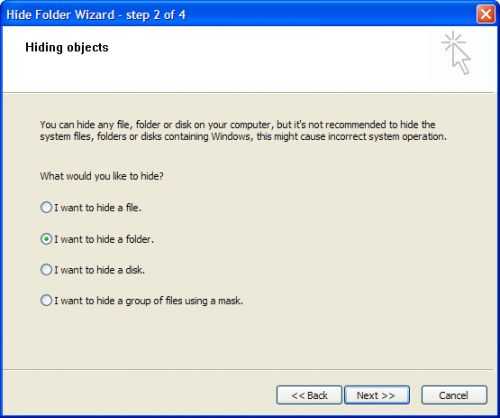
Теперь пришло время добавить в список те самые папки, который в скором времени станут невидимками. Для этого достаточно щелкнуть по кнопке «Add to list» («Добавить в список») и в дереве каталогов компьютера указать нужную папку. Выбирать несколько папок одновременно здесь нельзя. Поэтому если требуется спрятать несколько каталогов, придется нажимать кнопочку «Add to list» несколько раз.

Если какая-то папка попадет в список претендентов на невидимки по ошибке – не беда! Выделив ее и нажав кнопочку «Delete», вы без труда исправите это недоразумение. После того, как вы определитесь с перечнем папок, вновь нажмите кнопку «Next». В следующем окошке Мастера вам останется всего лишь щелкнуть по кнопочке «Finish», завершив процесс.

Скрытые папки появятся в списке главного окна программы. Hide Folder не просто сделает их невидимыми, но и ограничит к ним доступ для всех пользователей компьютера, включая вас самих. Ради интереса можете ввести полный путь к скрытой папке в строке адреса Проводника Windows. Вы увидите сообщение, что доступ к папке запрещен.
Если вам вдруг потребуется зайти в папку, можно на время разрешить к ней доступ. Для этого достаточно выделить папку в окне Hide Folder и нажать кнопку «Properties» («Свойства»).

Вы увидите окошко с настройками доступа к папке, полный путь к которой указан в поле «Select path to folder». Отметьте в разделе «Access» пункт «Full Access», чтобы разрешить полный доступ к папке. В дальнейшем вы вновь можете запретить доступ к ней для всех пользователей, выбрав пункт «No Access». Чтобы изменения вступали в силу, не забывайте нажимать кнопочку «ОК».
Как видите, Hide Folder предоставляет более гибкие инструменты для сокрытия папок и файлов на компьютере, чем стандартные средства операционной системы. Мало того, что программа запрещает доступ к выбранным каталогам, но и доступ к самой Hide Folder и всем возможностям программы можно получить, только введя правильный пароль.
Специально для Ячайник, Елена Карлтон
{mosloadposition cpanel}
yachaynik.ru
- Как поменять пароль на виндовс 10 на вай фай

- Как удалить acronis disk director home 11

- Составное компьютера

- Как установить русский язык в одноклассниках
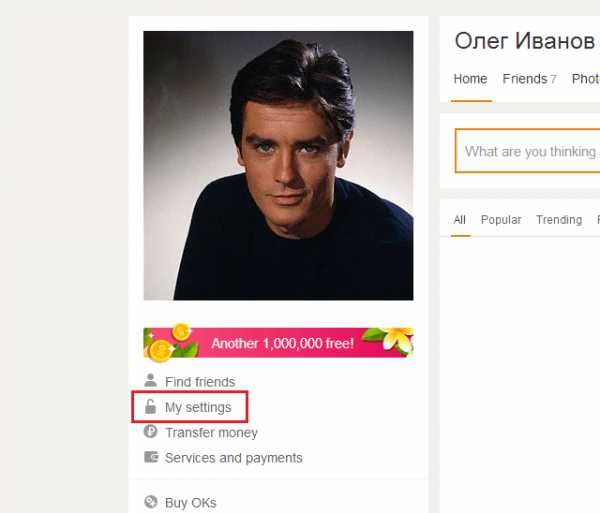
- Выход обновлений windows 10

- Откуда у интернет провайдера интернет

- Как печатать в ворде голосом

- Как поменять термопасту правильно

- Почему новый ноутбук медленно работает долго все грузит

- Эталонная модель osi

- Не удаляется файл с компьютера windows 10

