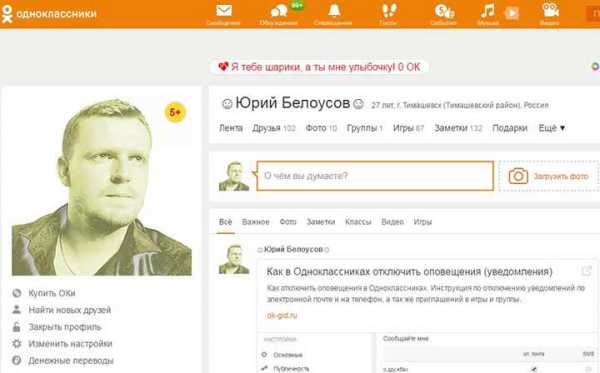Как включить Флеш Плеер в Мозиле. Flash player в firefox не работает
Не работает Флеш Плеер в Мозиле
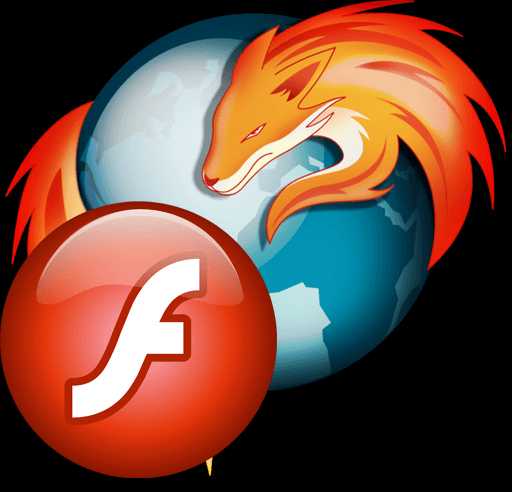 Один из самых проблемных плагинов – Adobe Flash Player. Несмотря на то, что мир пытается отойти от технологии Flash, данный плагин по-прежнему необходим пользователям, чтобы воспроизводить на сайтах контент. Сегодня мы разберем основные способы, которые позволят вернуть работоспособность Flash Player в браузере Mozilla Firefox.
Один из самых проблемных плагинов – Adobe Flash Player. Несмотря на то, что мир пытается отойти от технологии Flash, данный плагин по-прежнему необходим пользователям, чтобы воспроизводить на сайтах контент. Сегодня мы разберем основные способы, которые позволят вернуть работоспособность Flash Player в браузере Mozilla Firefox.
Как правило, на неработоспособность плагина Flash Player могут влиять различные факторы. Мы же разберем популярные способы устранения проблемы в порядке их убывания. Начните выполнять советы, начиная с первого способа, и двигайтесь далее по списку.
Способы устранения проблем с работоспособностью Flash Player в Mozilla Firefox
Способ 1: обновление Flash Player
Прежде всего, стоит заподозрить устаревшую версию плагина, установленную на ваш компьютер.
В данном случае вам потребуется сначала удалить Flash Player с компьютера, а затем произвести чистую установку с официального сайта разработчика.
Для этого откройте меню «Панель управления», выставьте режим просмотра «Мелкие значки» и откройте раздел «Программы и компоненты».

В открывшемся окне найдите в списке Flash Player, щелкните по нему правой кнопкой и выберите пункт «Удалить». На экране запустится деинсталлятор, и вам лишь остается закончить процедуру удаления.

Как только удаление Flash Player будет завершено, вам потребуется загрузить свежую версию данного программного обеспечения и выполнить установку на компьютер. Ссылка на скачивание Flash Player располагается в конце статьи.
Обратите внимание, что в процессе установки Flash Player браузер должен быть закрыт.
Способ 2: проверка активности плагина
Flash Player может не работать в вашем браузере не из-за неполадок, а просто-напросто потому, что он отключен в Mozilla Firefox.
Чтобы проверить активность Flash Player, щелкните по кнопке меню браузера и перейдите в раздел «Дополнения».
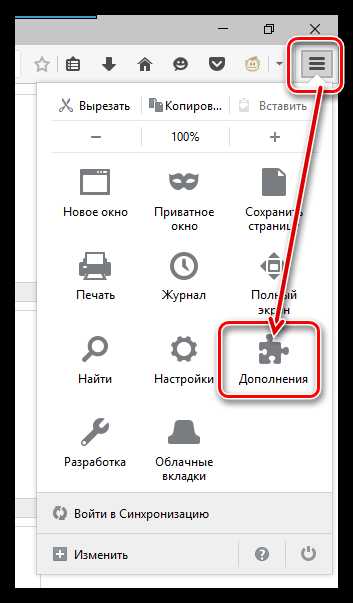
В левой области окна откройте вкладку «Плагины», а затем убедитесь, что около «Shockwave Flash» выставлен статус «Всегда включать». Если потребуется, внесите необходимые изменения.

Способ 3: обновление браузера
Если вы затрудняетесь ответить, когда в последний раз для Mozilla Firefox производилось обновление, следующим шагом необходимо обязательно проверить браузер на наличие обновлений и, при необходимости, установить их.
Читайте также: Как проверить и установить обновления для браузера Mozilla Firefox
Способ 4: проверка системы на вирусы
Flash Player регулярно подвергается критике из-за огромного количества уязвимостей, поэтому в данном способе мы рекомендуем вам проверить систему на наличие вирусного программного обеспечения.
Проверить систему можно как с помощью вашего антивируса, активировав в нем режим глубокого сканирования, так и с помощью специальных лечащих утилит, например, Dr.Web CureIt.
После завершения сканирования устраните все найденные проблемы, а затем выполните перезагрузку компьютера.
Способ 5: чистка кэша Flash Player
Flash Player также со временем накапливает кэш, который может вылиться в нестабильную работу.
Для того, чтобы очистить кэш Flash Player, откройте проводник Windows и в адресной строке перейдите по следующей ссылке:
%appdata%\Adobe

В открывшемся окне найдите папку «Flash Player» и выполните ее удаление.
Способ 6: сброс настроек Flash Playr
Откройте «Панель управления», установите режим просмотра «Крупные значки», а затем откройте раздел «Flash Player».
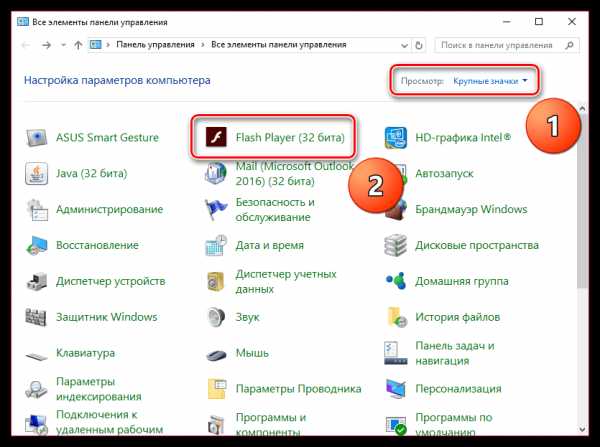
В открывшемся окне перейдите ко вкладке «Дополнительно» и щелкните по кнопке «Удалить все».

В следующем окне убедитесь, что выставлена галочка около пункта «Удалить все данные и настройки сайтов», а затем завершите процедуру, щелкнув по кнопке «Удалить данные».

Способ 7: отключение аппаратного ускорения
Перейдите на страницу, где имеется flash-содержимое или сразу щелкните по этой ссылке.
Щелкните по flash-содержимому правой кнопкой мыши (в нашем случае это баннер) и в отобразившемся окне выберите пункт «Параметры».

Снимите галочку с пункта «Включить аппаратное ускорение», а затем щелкните по кнопке «Закрыть».

Способ 8: переустановка Mozilla Firefox
Проблема может заключаться и в самом браузере, в результате чего может потребоваться его полная переустановка.
В данном случае мы рекомендуем вам выполнить полное удаление браузера, чтобы в системе не осталось ни единого файла, связанного с Firefox.
Читайте также: Как удалить Mozilla Firefox с компьютера полностью
Как только удаление Firefox будет завершено, можно приступать к чистой установке браузера.
Скачать браузер Mozilla Firefox
Способ 9: восстановление системы
Если прежде Flash Player работал в Mozilla Firefox нормально, но в один «прекрасный» день он перестал функционировать, то проблему можно попробовать устранить, выполнив восстановление системы.
Данная процедура позволит вам вернуть работу ОС Windows к указанному моменту времени. Изменения будут касаться всего, за исключением пользовательских файлов: музыки, видео, фото и документов.
Чтобы запустить восстановление системы, откройте окно «Панель управления», установите режим просмотра «Мелкие значки», а затем откройте раздел «Восстановление».

В новом окне щелкните по кнопке «Запуск восстановления системы».
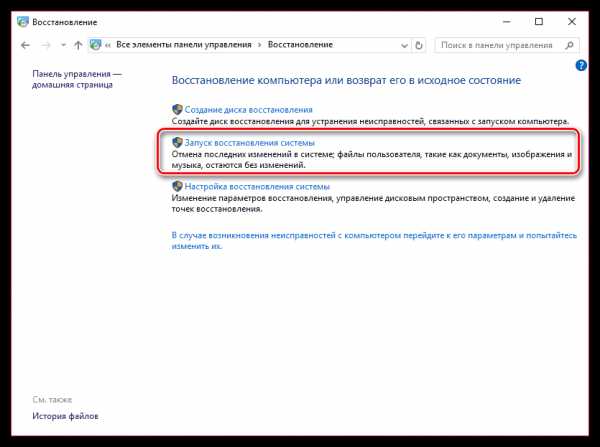
Выберите подходящую точку отката и запустите процедуру.
Обратите внимание, что восстановление системы может длиться как несколько минут, так и несколько часов – все будет зависеть от количества изменений, внесенных со времен выбранной точки отката.
Как только восстановление будет завершено, компьютер перезагрузится, и, как правило, неполадки с Flash Player должны быть устранены.
Способ 10: переустановка системы
Заключительный способ решения проблемы, который, безусловно, является крайним вариантом.
Если вы так и не смогли устранить проблемы в работе Flash Player – вероятно, вам может помочь полная переустановка операционной системы. Обращаем ваше внимание, если вы являетесь неопытным пользователем, то переустановку Windows лучше доверить профессионалам.
Читайте также: Лучшие программы для создания загрузочных флешек
Неработоспособность Flash Player – наиболее частый тип проблемы, связанный с браузером Mozilla Firefox. Именно поэтому в скором времени компания Mozilla собирается полностью отказаться от поддержки Flash Player, отдавая свое предпочтение HTML5. Нам же остается надеяться, что любимые веб-ресурсы откажутся от поддержки Flash.
Скачать Flash Player бесплатно
Загрузить последнюю версию программы с официального сайта
Мы рады, что смогли помочь Вам в решении проблемы. Задайте свой вопрос в комментариях, подробно расписав суть проблемы. Наши специалисты постараются ответить максимально быстро.Помогла ли вам эта статья?
Да Нетlumpics.ru
Как включить Флеш Плеер в Мозиле: советы и рекомендации
 Flash player – это программа необходимая для воспроизведения аудиозаписей, видеозаписей, онлайн – игр и прочей мультимедии в Mozila Firefox. Без этой программы вы не сможете ничего посмотреть и скорее всего, увидите эту картинку.
Flash player – это программа необходимая для воспроизведения аудиозаписей, видеозаписей, онлайн – игр и прочей мультимедии в Mozila Firefox. Без этой программы вы не сможете ничего посмотреть и скорее всего, увидите эту картинку.
Одним из самых популярных флеш – плееров является Adobe Flash Player. Он установлен на 95% компьютеров. Такая его популярность среди пользователей Интернета очень просто объясняется. Пока этот флеш плеер наиболее удобный в эксплуатации и у него интуитивно понятный интерфейс. А также разработчики часто выпускают на Adobe Flash Player дополнения и различные улучшения, поэтому он становится еще более комфортным.
Установка
Первым делом необходимо зайти на сайт разработчика этого приложения и закачать его себе на компьютер. А далее следуйте инструкциям:
- Перед установкой закройте Мозилу.
- Теперь находим в загрузках файл установки и кликаем по нему.
- Следуйте инструкциям в ходе установки плеера на ваш персональный компьютер.
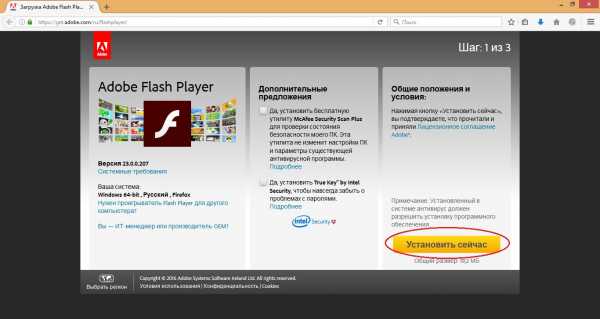
Что делать, если не работает плагин
Бывает такое, что по каким-то причинам страница с видеозаписями или аудио «зависает» и в большинстве случаев, нужно искать причину в флеш плагине.
Первым делом нужно убедиться, что Adobe Flash Player включен.
- Включаем Mozilla Firefox, заходим в меню.
- Находим там вкладку «Дополнения».
- Там есть подзаголовок «Управление дополнениям», нажимаем на него.
- Выбираем «Плагины».
- Напротив Adobe Flash Player будет расположено выпадающее меню, в нем необходимо выбрать «Всегда включать».

Еще одна возможная проблема – он работает во всех других браузерах, кроме мазилы.
Причиной этой проблемы может быть то, что существует разные плагины для каждого отдельного браузера. И на вашем компьютере может быть не установлена версия для работы в браузере Mozilla Firefox.
Работа Флеш Плеера может приводить к зависанию браузера Мозила.
Если такое произошло, сделайте следующее:
- Остановите его в других открытых вкладках, а еще лучше просто закройте из.
- Проверьте на наличие обновлений (он может переставать работать именно из-за этого).
- Выключите защищенный режим флэш (это можно сделать в настройках).
- Попробуйте обновить графические драйвера (зачастую это является основной причиной зависания вашего браузера).

Удаление с компьютера
Деинсталляция этого приложения приведет к тому, что плагин будет удален во всех браузерах, которые были ранее установлены на компьютер. Если вы попадете на веб-страницу, где потребуется флеш плеер, вам могут предложить переустановить его заново.
Более подробную информацию об удалении вы сможете найти на официальном сайте разработчика.
brauzergid.ru
Как включить флеш плеер в Мозиле
Если вы посетили веб-страницу, которая использует Flash, и у вас этот плагин отсутствует, вы увидите сообщение как на картинке ниже.
В статье ниже вы найдете подробную информацию о том, что такое Adobe Flash Player, как установить его последнюю версию, а также о том, как включить Flash в браузере Mozilla Firefox.

Как включить флеш плеер в Мозиле
Что такое Adobe Flash Player и зачем он нужен?
Adobe Flash Player — это плагин для просмотра Flash-медиаконтента. Несмотря на то, что сайты для просмотра видео, такие как YouTube, переключают многие из своих видео на HTML5, нет сомнений в том, что формат Adobe Flash по-прежнему чрезвычайно популярен и управляет большой долей рынка. Flash очень популярен для создания игр, анимации и фильмов. Именно с его помощью веб-браузеры, тот же Firefox, могут показывать Flash-медиаконтент на своих веб-страницах.
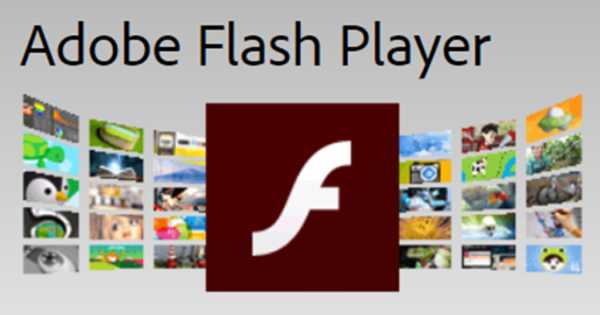
Для чего нужен Adobe Flash Player
Однако у Flash плеера есть немало противников. Многие пользователи отказываются от его установки. Причины такого решения могут быть самые разные. Например, проблемы связанные с безопасностью или производительностью. Другим пользователям Adobe Flash Player просто не нужен или не требуется, так как они не просматривают Flash-контент.
Портативные приложения, такие как браузеры Mozilla Firefox и Opera, очень популярны в наши дни. Для добавления компонентов они используют специальные плагины. Одним из плагинов, которые вы можете добавить, является поддержка Adobe Flash Player. Однако нельзя не упомянуть о существовании одного очень популярного браузера, у которого, вот уже несколько лет, есть встроенная поддержка Flash. Если вы не хотите вручную включать поддержку Flash, например, как в случаи с Firefox или Opera, просто загрузите и используйте браузер Google Chrome.

Браузер Google Chrome имеет встроенную поддержку Flash плеера
В статье ниже вы найдете подробные инструкции о том, как установить последнюю версию Adobe Flash Player, а также о том, как включить Flash в браузере Mozilla Firefox. Погнали!
Как установить последнюю версию Adobe Flash Player?
- Откройте браузер Mozilla Firefox. Для этого дважды щелкните на значок выбранного браузера.

Открываем двойным кликом левой кнопкой мыши браузер Mozilla
На заметку! Если вы пользуетесь не одним браузером, а несколькими, то это может быть Google Chrome, Opera, Safari или любой другой браузер, который вы также регулярно используете.
- Перейдите на страницу http://get.adobe.com/flashplayer/. Загрузится основной сайт Adobe Flash Player.

Переходим на официальный сайт Adobe Flash Player
- Загрузите плагин Adobe Flash Player. Для этого щелкните по большой желтой кнопке (как на примере ниже).
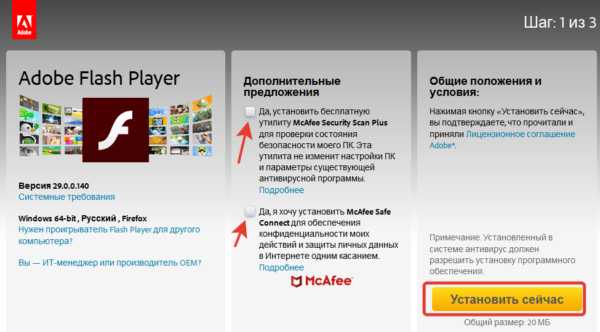
Нажимаем на кнопку «Установить сейчас», предварительно убираем или оставляем галочки с дополнительных программ
- После окончания загрузки перейдите в папку, в которую загрузился установочный файл Adobe Flash Player. Обычно это папка «Загрузки», которая находится в окне «Мой компьютер».

Нажимаем в браузере на стрелку, попадаем в «Загрузки», щелкаем по загрузочному файлу или по значку папки
- Дважды щелкните по загруженному установщику. Это запустит процесс установки.

Двойным щелчком левой кнопкой мыши запускаем установочный файл
- Для завершения установки следуйте инструкциям мастера. Вам придется немного подождать (в зависимости от скорости вашего интернет-соединения), так как Adobe Flash Player будет не только устанавливаться, но и скачиваться.
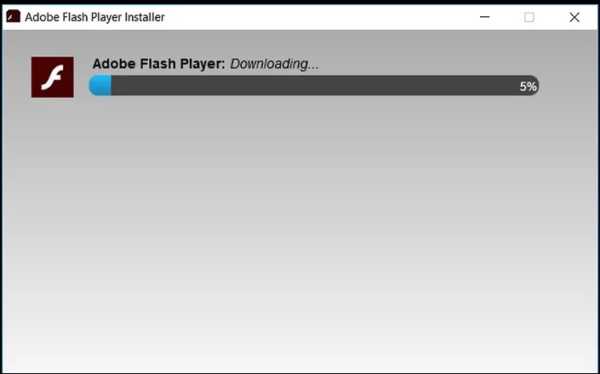
Процесс установки Adobe Flash Player
- По окончанию процесса установки у вас будет установлена последняя версия Adobe Flash Player.
Как включить Flash Player в браузере Mozilla Firefox?
Включение Adobe Flash Player для конкретного сайта
- Откройте браузер Mozilla Firefox. Для этого дважды щелкните значок выбранного браузера.

Открываем двойным кликом левой кнопкой мыши браузер Mozilla
- Перейдите на веб-страницу которая требует Flash. Кликните на значок, как показано картинке ниже.

Переходим на страницу, которая требует Flash, кликаем на значок «Управление запуском плагина», как на фото
- Затем кликните на голубую кнопку, как на картинке ниже.
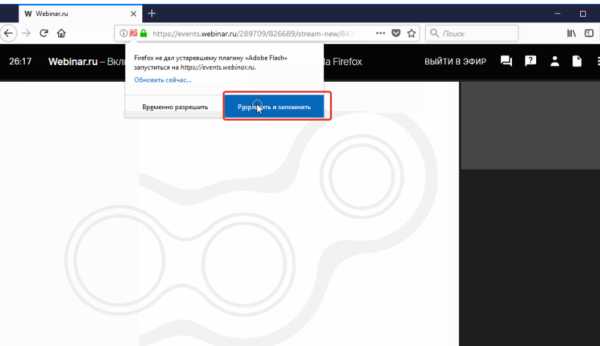
Нажимаем на кнопку «Разрешить и запомнить»
Включение Adobe Flash Player для всех сайтов
- Откройте браузер Mozilla Firefox. Для этого дважды щелкните значок выбранного браузера.

Открываем двойным кликом левой кнопкой мыши браузер Mozilla
- Кликните на три горизонтальные полоски, как показано в скриншоте ниже.

Кликаем на три горизонтальные полоски
- Затем перейдите в «Дополнения/Плагины».

Открываем вкладку «Дополнения»

Переходим в раздел «Плагины»
- Откроется новое окно. Там вы увидите Shockwave Flash. Вам нужно изменить его значение. Для этого кликните на значение рядом с настройками и поменяйте его на «Всегда включать».
В плагине Shockwave Flash меняем значение на «Всегда включать»
После этого Flash Player должен быть успешно включен.
Проверка Adobe Flash Player
- Перезагрузите браузер или компьютер. Поскольку перезагрузка компьютера может отнять достаточно много времени (в зависимости от особенностей компьютера), можно также выключить компьютер, а затем включить его снова.
- Если вы сделали перезагрузку компьютера, повторно включив его, запустите браузер Mozilla Firefox. Для этого дважды щелкните значок выбранного браузера.

Открываем двойным кликом левой кнопкой мыши браузер Mozilla
- Загрузите страницу, для которой требуется Flash. Примером такой страницей является YouTube. Попробуйте загрузить какое-то видео. Если видео загружено без каких-либо проблем, вы успешно включили Flash в своем браузере.

Запускаем видео на Youtube
Читайте также подробную инструкцию в статье — «Как включить Адобе флеш плеер в Опере».
Видео — Как установить Adobe Flash Player в браузере Mozilla Firefox
Понравилась статья? Сохраните, чтобы не потерять!
pc-consultant.ru
Не работает Флеш Плеер в Мозиле

Один из самых проблемных плагинов – Adobe Flash Player. Несмотря на то, что мир пытается отойти от технологии Flash, данный плагин по-прежнему необходим пользователям, чтобы воспроизводить на сайтах контент. Сегодня мы разберем основные способы, которые позволят вернуть работоспособность Flash Player в браузере Mozilla Firefox.
Как правило, на неработоспособность плагина Flash Player могут влиять различные факторы. Мы же разберем популярные способы устранения проблемы в порядке их убывания. Начните выполнять советы, начиная с первого способа, и двигайтесь далее по списку.
Способы устранения проблем с работоспособностью Flash Player в Mozilla Firefox
Способы устранения ошибки «Для просмотра необходим Flash Player последней версии»
Не работает видео в Mozilla Firefox: основные способы устранения проблемы
Нет звука в Mozilla Firefox: причины и способы решения
Не обновляется Flash Player: 5 способов решения проблемы
Способ 1: обновление Flash Player
Прежде всего, стоит заподозрить устаревшую версию плагина, установленную на ваш компьютер.
В данном случае вам потребуется сначала удалить Flash Player с компьютера, а затем произвести чистую установку с официального сайта разработчика.
Для этого откройте меню «Панель управления», выставьте режим просмотра «Мелкие значки» и откройте раздел «Программы и компоненты».
В открывшемся окне найдите в списке Flash Player, щелкните по нему правой кнопкой и выберите пункт «Удалить». На экране запустится деинсталлятор, и вам лишь остается закончить процедуру удаления.
Как только удаление Flash Player будет завершено, вам потребуется загрузить свежую версию данного программного обеспечения и выполнить установку на компьютер. Ссылка на скачивание Flash Player располагается в конце статьи.
Способ 2: проверка активности плагина
Flash Player может не работать в вашем браузере не из-за неполадок, а просто-напросто потому, что он отключен в Mozilla Firefox.
Чтобы проверить активность Flash Player, щелкните по кнопке меню браузера и перейдите в раздел «Дополнения».
В левой области окна откройте вкладку «Плагины», а затем убедитесь, что около «Shockwave Flash» выставлен статус «Всегда включать». Если потребуется, внесите необходимые изменения.
Способ 3: обновление браузера
Если вы затрудняетесь ответить, когда в последний раз для Mozilla Firefox производилось обновление, следующим шагом необходимо обязательно проверить браузер на наличие обновлений и, при необходимости, установить их.
Читайте также: Как проверить и установить обновления для браузера Mozilla Firefox
Способ 4: проверка системы на вирусы
Flash Player регулярно подвергается критике из-за огромного количества уязвимостей, поэтому в данном способе мы рекомендуем вам проверить систему на наличие вирусного программного обеспечения.
Проверить систему можно как с помощью вашего антивируса, активировав в нем режим глубокого сканирования, так и с помощью специальных лечащих утилит, например, Dr.Web CureIt.
После завершения сканирования устраните все найденные проблемы, а затем выполните перезагрузку компьютера.
Способ 5: чистка кэша Flash Player
Flash Player также со временем накапливает кэш, который может вылиться в нестабильную работу.
Для того, чтобы очистить кэш Flash Player, откройте проводник Windows и в адресной строке перейдите по следующей ссылке:
%appdata%Adobe
В открывшемся окне найдите папку «Flash Player» и выполните ее удаление.
Способ 6: сброс настроек Flash Playr
Откройте «Панель управления», установите режим просмотра «Крупные значки», а затем откройте раздел «Flash Player».
В открывшемся окне перейдите ко вкладке «Дополнительно» и щелкните по кнопке «Удалить все».
В следующем окне убедитесь, что выставлена галочка около пункта «Удалить все данные и настройки сайтов», а затем завершите процедуру, щелкнув по кнопке «Удалить данные».
Способ 7: отключение аппаратного ускорения
Перейдите на страницу, где имеется flash-содержимое или сразу щелкните по этой ссылке.
Щелкните по flash-содержимому правой кнопкой мыши (в нашем случае это баннер) и в отобразившемся окне выберите пункт «Параметры».
Снимите галочку с пункта «Включить аппаратное ускорение», а затем щелкните по кнопке «Закрыть».
Способ 8: переустановка Mozilla Firefox
Проблема может заключаться и в самом браузере, в результате чего может потребоваться его полная переустановка.
В данном случае мы рекомендуем вам выполнить полное удаление браузера, чтобы в системе не осталось ни единого файла, связанного с Firefox.
Читайте также: Как удалить Mozilla Firefox с компьютера полностью
Как только удаление Firefox будет завершено, можно приступать к чистой установке браузера.
Скачать браузер Mozilla Firefox
Способ 9: восстановление системы
Если прежде Flash Player работал в Mozilla Firefox нормально, но в один «прекрасный» день он перестал функционировать, то проблему можно попробовать устранить, выполнив восстановление системы.
Данная процедура позволит вам вернуть работу ОС Windows к указанному моменту времени. Изменения будут касаться всего, за исключением пользовательских файлов: музыки, видео, фото и документов.
Чтобы запустить восстановление системы, откройте окно «Панель управления», установите режим просмотра «Мелкие значки», а затем откройте раздел «Восстановление».
В новом окне щелкните по кнопке «Запуск восстановления системы».
Выберите подходящую точку отката и запустите процедуру.
Как только восстановление будет завершено, компьютер перезагрузится, и, как правило, неполадки с Flash Player должны быть устранены.
Способ 10: переустановка системы
Заключительный способ решения проблемы, который, безусловно, является крайним вариантом.
Если вы так и не смогли устранить проблемы в работе Flash Player – вероятно, вам может помочь полная переустановка операционной системы. Обращаем ваше внимание, если вы являетесь неопытным пользователем, то переустановку Windows лучше доверить профессионалам.
Читайте также: Лучшие программы для создания загрузочных флешек
Неработоспособность Flash Player – наиболее частый тип проблемы, связанный с браузером Mozilla Firefox. Именно поэтому в скором времени компания Mozilla собирается полностью отказаться от поддержки Flash Player, отдавая свое предпочтение HTML5. Нам же остается надеяться, что любимые веб-ресурсы откажутся от поддержки Flash.
Скачать Flash Player бесплатно
Загрузить последнюю версию программы с официального сайта
Мы рады, что смогли помочь Вам в решении проблемы.
Источник: lumpics.ru
teora-holding.ru
Как включить Adobe Flash Player в Mozilla Firefox
Здравствуйте, друзья! На данный момент плагин Flash Player является одним из самых популярных для браузеров. Ведь именно с его помощью на страницах в Интернете отображается анимация и видео.
Но вот, Вы собрались посмотреть фильм, а вместо этого в окне плеера видите надпись: «Включить Adobe Flash». Или просто на сайтах в Интернете стали замечать такую надпись в различных областях страницы. Давайте будем разбираться, в чем дело, и как включить плагин Shockwave Flash в Мозиле, чтобы снова можно было смотреть в Интернете различные ролики и фильмы.
Включение Adobe Flash в Мозиле на определенном сайте
Зачастую, в самом браузере Мозила Флеш Плеер включен, благодаря этому, есть возможность просматривать весь мультимедийный контент страницы. Но если Firefox решит, что с ним возникли проблемы, он может отключить его автоматический запуск на сайтах. После этого, Вы будите видеть картину, как показано на скриншоте ниже.
Если полностью доверяете сайту, тогда нажмите по кнопке «Включить Adobe Flash». А если попали на данную страницу, перейдя по ссылке, и не уверенны, что именно должно отображаться в плеере, тогда лучше не давать ему разрешение на работу, и покинуть сомнительный ресурс.

Нажав на кнопку, в адресной строке слева появится диалоговое окно. В нем необходимо подтвердить, что запуск Плеера разрешен на выбранном сайте. Если хотите, чтобы Флеш Плеер всегда запускался, когда просматриваете данный сайт, и не нужно было бы постоянно разрешать его работу, тогда нажмите на кнопку «Разрешить и запомнить». Если редко посещаете данный ресурс, тогда можете выбрать «Временно разрешить».

После этого, плагин Shockwave Flash запустится, и можно будет посмотреть, например, мультик или фильм.
Если же включить Флеш Плеер не получилось, обновите страницу браузера – нажмите на круговую стрелочку справа в адресной строке или нажмите F5, и снова попробуйте включить его.

Основная причина блокировки плагина самим браузером может быть такая – он попросту не обновлен до последней версии. Чтобы проверить, установлена ли у Вас последняя версия Adobe Flash Player, перейдите на официальную страницу Мозилы для проверки плагинов: https://www.mozilla.org/ru/plugincheck/.
Здесь в списке всех подключенных к браузеру найдите тот, что нас интересует, и посмотрите, чтобы возле него было написано «актуальный».
Если требуется обновление Флеш Плеера, тогда можете прочесть подробную статью на данную тему: как обновить Flash Player в Мозиле. Во время обновления Плеера, закройте окно браузера, а когда он будет обновлен, запустите Интернет-обозреватель снова. После этого, больше не нужно будет запускать данный плагин вручную на различных сайтах.

Как изменить включение плагина Flash Player в настройках Mozilla Firefox
Запрос о включении Adobe Flash может появляться и в результате сбоя настроек в самом браузере Mozilla Firefox. В итоге, вместо автоматического запуска плагина, приходится это делать вручную или же он вовсе не включается на просматриваемых сайтах.
Чтобы проверить настройки, нажмите на три горизонтальные полоски в правом верхнем углу и выберите из меню «Дополнения».
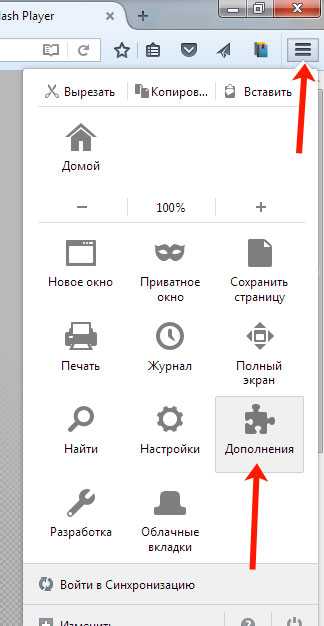
Затем с левой стороны перейдите на вкладку «Плагины».

В списке установленных найдите нужное название и напротив него из выпадающего списка выберите «Всегда включать». После этого, он будет запускаться на всех страницах в Интернете.
Думаю, у Вас получилось решить данную проблему, и теперь Вы без проблем можете просматривать анимации, видео или играть в онлайн игры в Интернете.
inetfishki.ru
Как включить Flash Player в Mozilla Firefox?
Пока что обойтись без Adobe Flash Player сложновато. Например, без него невозможен просмотр видеороликов на большинстве сайтов. Тоже самое можно сказать и о многих браузерных играх. Если вы пользуетесь браузером Mozilla Firefox, то запомните, что флеш плеер в нем отсутствует, в отличии от Google Chrome. Как его включить?
На самом деле дополнения в виде Adobe Flash Player для Mozilla не существует. В браузер встраивается плагин указанного плеера, когда вы устанавливаете Flash Player с официального сайта. Поэтому фактически единственное, что вам необходимо сделать, это скачать флеш-плеер на свой компьютер и установить его.
А что делать в том случае, если он уже установлен, но браузер по-прежнему не хочет проигрывать видеоролики? Возможно, произошел крах плагина — такое случается. Не переживайте. В таком случае я рекомендую вам просто перезапустить браузер — в 99% случаев это помогает.
В некоторых случаях плагин может быть отключен, вам необходимо включить его самостоятельно. Для этого вам нужно сделать следующее:
Найдите меню и выберите в нем пункт «Инструменты» — «Дополнения».
- Перед вами откроется страница, где вы можете скачать дополнения для придания своему браузеру нового функционала, например.
- Сейчас нас это не интересует. Выберите вкладку «Плагины». Найдите Shockwave Flash и включите его, если он отключен (выберите «Всегда включать»).
- На всякий случай перезагрузите браузер. Проверьте работоспособность плагина, он должен заработать.
fulltienich.com
Не работает Flash Player, что делать?
Здравствуйте, Друзья! В этой статье рассмотрим, что можно сделать если не работает Flash Player в вашем браузере. Никто (даже adobe.com) не знают почему Flash Player не работает. Они так же дают список рекомендаций. Кое что из этого списка попало в эту статью. Рекомендации расположены по возрастанию сложности. Выполняя рекомендации на каком-то этапе Флеш плеер таки заработает, но неизвестно на каком. В заключении приведу более короткий список которым, скорее всего, буду пользоваться. Это, конечно, не самый простой вариант, но, мне кажется, более короткий.
Обновляем браузер
Сначала короткий ликбез. Что нужно знать про Adobe Flash Player.
Есть две версии Adobe Flash Player
- Для браузера Internet Explorer
- Для всех остальных браузеров

Так же нужно знать, что в Google Chrome встроен Flash Player и он обновляется вместе с браузером.
В любом случае нужно обновить браузер. Как это сделать подробно описал тут.
Включаем плагин Flash Player в браузере
Для корректной работы, нужно чтобы Adobe Flash Player был установлен и включен в вашем браузере.
Как включить Flash Player в Internet Explorer
Открываем главное меню и выбираем «Настроить надстройки»

Выбираем «Типы надстроек» — «Панели инструментов и расширения»
«Отображать» — «Все надстройки»
Находим Shockwave Flash Object и если его состояние «Отключено», жмем кнопку «Включить» внизу справа. Перезапускаем браузер и пробуем.
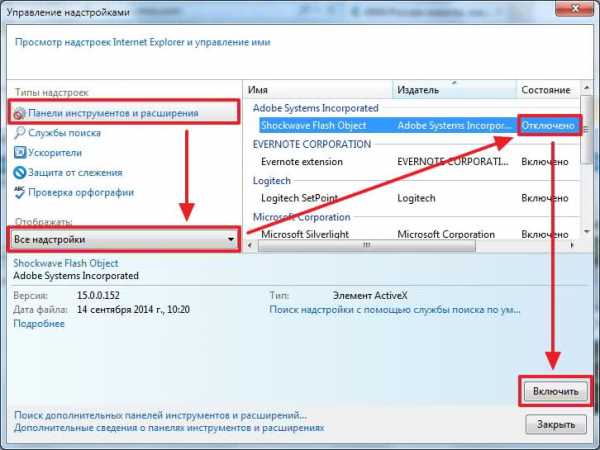
Если надстройки Shockwave Flash Object — нет, то необходимо просто установить Adobe Flash Player.
Как включить Flash Player в Firefox
Открываем меню FireFox и выбираем «Дополнения»
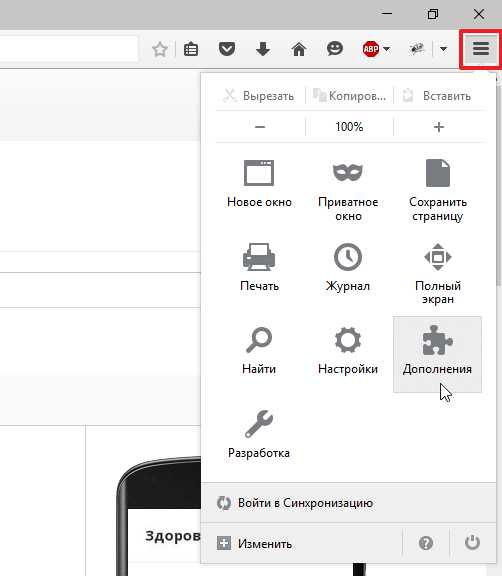
Слева выбираем «Плагины» и ищем справа «Shockwave Flash». Из выпадающего меню выбираем «Всегда включать»

Перезапускаем Firefox. Если Flash Player не работает читаем дальше. Если плагина «Shockwave Flash» нет — нужно установить Adobe Flash Player.
Как включить Flash Player в Opera
Открываем новую вкладку и в адресной строке пишем — opera://plugins
Выбираем слева «Все» находим «Adobe Flash Player» жмем «Включить». Перезапускаем Opera.

Если не работает читаем дальше, если плагина Adobe Flash Player нет, нужно установить Флеш Плеер.
Как включить Flash Player в Google Chrome
В новой вкладке пишем chrome://plugins/. Справа верху жмем «Подробнее»
Находим Adobe Flash Player и отключаем один из них. Перезагружаем браузер и пробуем.

Если не работает, включаем отключенный плагин и выключаем другой. Если не работает читаем дальше.
Открываем меню Пуск и в поле поиска пишем «%appdata%\Adobe«. Жмем Enter или выбираем найденную папку «Adobe»

Удаляем папку «Flash Player»
Таким же образом переходим по пути «%appdata%\Macromedia» и удаляем папку «Flash Player». Запускаем браузер и проверяем. Если Adobe Flash Player не работает, читаем дальше.
Удаляем все данные Flash Player
Переходим «Пуск > Панель управления». Устанавливаем Просмотр — «Крупные значки» и выбираем «Flash Player»

В открывшемся Менеджере настроек Flash Player переходим на вкладку «Дополнительно» и жмем «Удалить все…»

Проверяем установленную галочку «Удалить все данные и настройки сайтов» и жмем кнопку «Удалить данные»
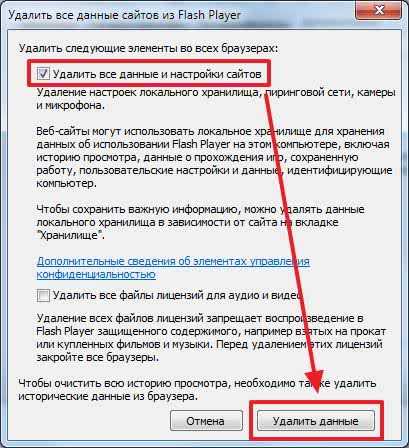
Закрываем окошко, открываем браузер и проверяем. Если Flash Player не работает читаем дальше.
Отключаем аппаратное ускорение Flash Player
Переходим по ниже приведенной ссылке в браузере
http://www.adobe.com/ru/products/flashplayer.html
Кликаем по картинке правой кнопкой мышки и выбираем «Параметры»

Снимаем галочку и выключаем аппаратное ускорение

Жмем «Закрыть». Перезапускаем браузер и проверяем. Если не работает, читаем дальше.
Обновляем Adobe Flash Player
Для начала просто обновим Adobe Flash Player. Подробно про обновление — здесь.
Переустанавливаем Adobe Flash Player
Если установка свежей версии поверх не дала результата — попробуем удалить Adobe Flash Player полностью и установить свежую версию.
Как удалить Adobe Flash Player подробно рассказал — здесь.
Как установить Adobe Flash Player — здесь.
Что делать если не устанавливается Adobe Flash Player.
Переустанавливаем браузер
Если все вышеперечисленное не дало результата, то я бы переустановил браузер. Как переустановить Google Chrome можно посмотреть здесь. Естественно нужно сохранить свои закладки или настроить синхронизацию.
Заходим в «Пуск > Панель управления > Удаление программы»

Выбираем нужный браузер и жмем «Удалить»

Перезагружаем компьютер и устанавливаем браузер заново. В случае браузера Firefox можно задать поисковый запрос «установить фаерфокс» и перейти на официальный сайт.

Таким же образом можно переустановить другой браузер. Все браузеры скачиваем и устанавливаем с официальных сайтов.
Восстанавливаем системные файлы
Если Adobe Flash Player не работает, то я бы удалил браузер и удалил Flash Player. Провел восстановление системных файлов. Установил заново браузер и Adobe Flash Player.
Обновляем драйвера
Последняя надежда перед переустановкой системы это обновление драйверов. Просто берем и устанавливаем свежие драйвера для вашего компьютера. Если ничего не получилось, то, или переходим на другой браузер, или переустанавливаем Windows.
Переустанавливаем Windows
Сильно надеюсь, что до этого не дойдет. Но если вы решитесь, то вот ссылки
Если кому-то нужно будет устанавливать Windows XP, то вот ссылки для установки:
Это крайняя мера.
Заключение
Мне нравится браузер Google Chrome. Для него не нужно устанавливать Adobe Flash Player. Если не работает Flash Player просто нужно переустановить Chrome. Если это не даст результата, то я бы удалил браузер, проверил компьютер на вирусы и восстановил системные файлы. Затем установил бы Google Chrome. Flash Player просто обязан заработать. Если нет, тогда переустанавливал бы Windows.
Расскажите в комментариях как вы боролись с этой задачей.
Благодарю, что поделились статьей в социальных сетях. Всего Вам Доброго!
С уважением, Антон Дьяченко
youpk.ru
- Что такое линк в телеграмме

- Отключить рекламу в браузере
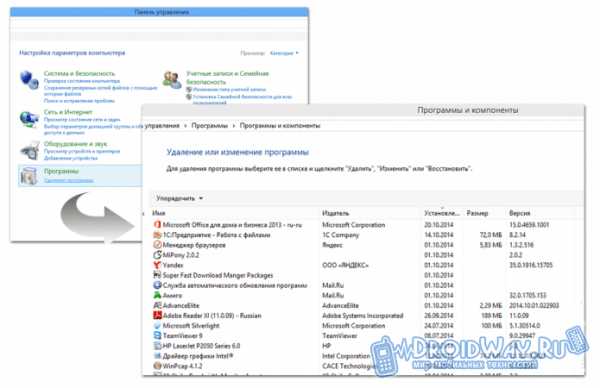
- Как удалить старую windows

- Как разбить документ на разделы
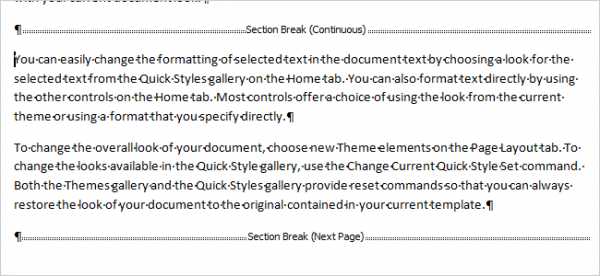
- Windows 10 трафик
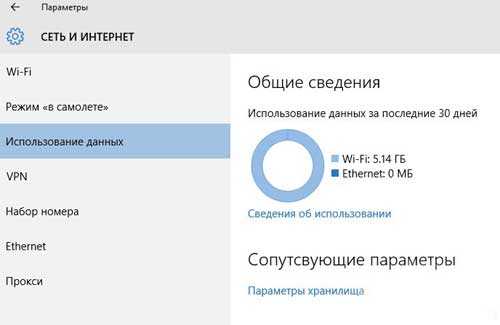
- Программа контроля за компьютером и персоналом
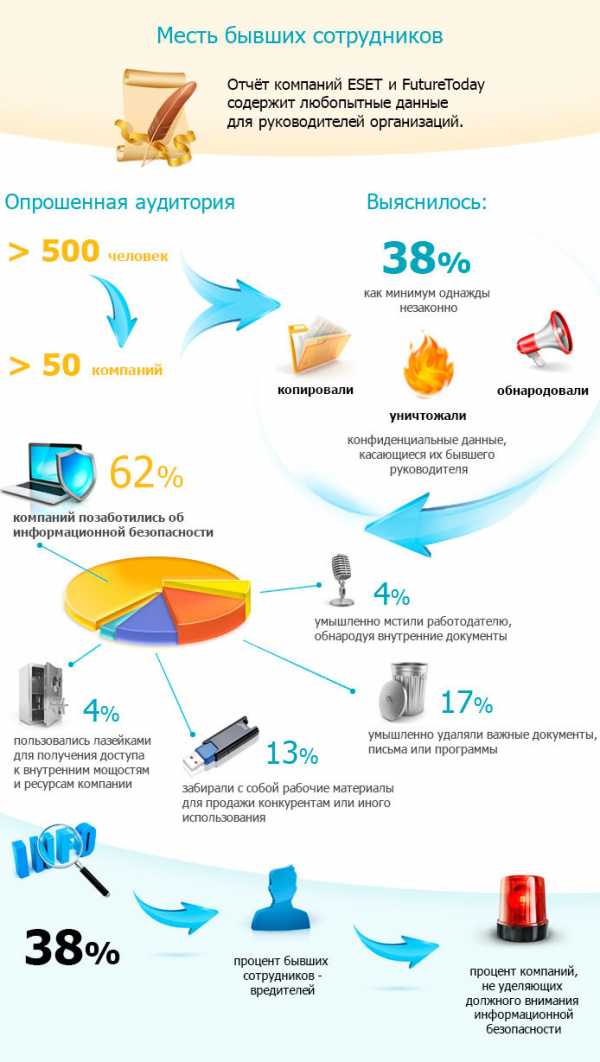
- Granena вирус как удалить

- Авторизация через сессии php

- Проверка производительности компьютера онлайн
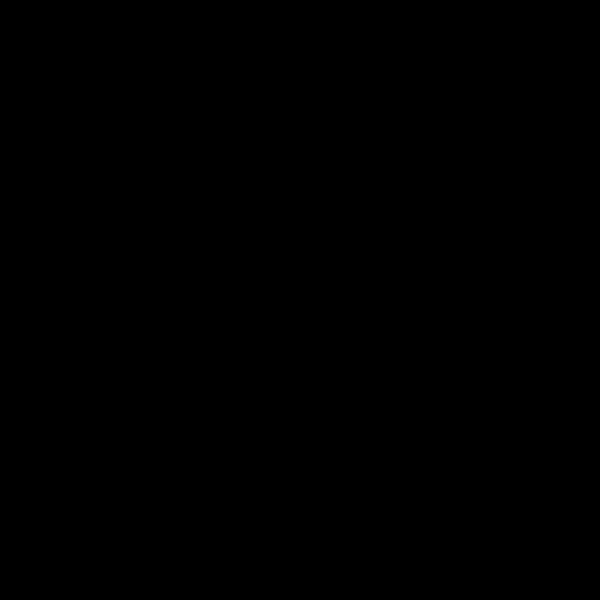
- Как выглядит скорость

- Тормозят одноклассники в хроме