Большой расход интернет трафика в Windows 10. Windows 10 трафик
как посмотреть и как сэкономить
Так как Windows 10 считается системой универсальной, то разработчики предусмотрели в ней несколько специальных программных инструментов, с помощью которых можно контролировать прием-передачу данных.
Пользователям настольных ПК они по большому счету без надобности, но вот владельцам планшетов и ноутов могут пригодиться.
В общих чертах узнать о том, сколько и чего откуда пришло и куда ушло, можно узнать в настройках: Параметры -> Сеть и Интернет -> Использование данных.
Здесь, в разделе «Общие сведения» в виде кольцевой диаграммы представлен график расхода трафика по типам соединения за последние 30 дней.
В нашем случае данные, как видим, передавались только через Wi-Fi, но если использовать другие соединения, к примеру, проводной Ethernet и/или сеть мобильного оператора, то диаграмма будет выглядеть иначе.
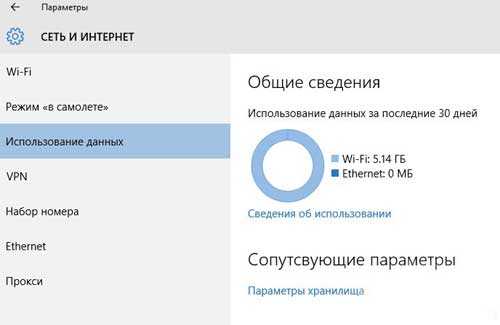
Если пройти по ссылке «Сведения об использовании» (расположена сразу под «колечком), то можно увидеть, сколько трафика расходует каждое из используемых приложений. В таблице вы найдете и данные Windows-программ, и данные установленных вами приложений, например Google Chrome или Mozilla Firefox.

В Windows 10 можно также проверить, сколько данных приложения принимают и передают через обычное соединение, а сколько через соединение с лимитированным (т.е. более дорогим трафиком). Для этого открываем «Диспетчер задач» (клик правой кнопкой по кнопке Меню «Пуск» и потом — «Диспетчер задач«), там находим и жмем вкладку «Журнал приложений«, в которой содержатся данные о том, в каких объемах и какой трафик расходуется каждой программой.
Однако данный список не полный, так как в нём учитываются только предустановленные Windows-приложения, которые, как правило, не самые «прожорливые» в плане трафика.
- Как ограничить расход трафика в Windows 10
Если вы не желаете, чтобы ваш ноутбук и/или планшет автоматически загружал большие обновления (в том числе обновления приложений), то просто ограничьте объем загрузок через Wi-Fi.

Для этого снова заходим в Параметры, далее — в Сеть и Интернет, потом — в Wi-Fi, прокручиваем список доступных сетей вниз и жмем ссылку «Дополнительные параметры«. В открывшемся окне активируем опцию «Задать как лимитированное подключение» (выключатель — в положение «Вкл«).

- Как экономить трафик в Windows 10
Разумеется, чтобы проблем с перерасходом трафика не возникало вообще, просто лимитированного соединения не достаточно. Сама Windows 10 в таком случаем не будет качать большие апдейты, пока вы не подключитесь к нормальной сети, однако различные приложения все равно обновляться будут в фоновом режиме.
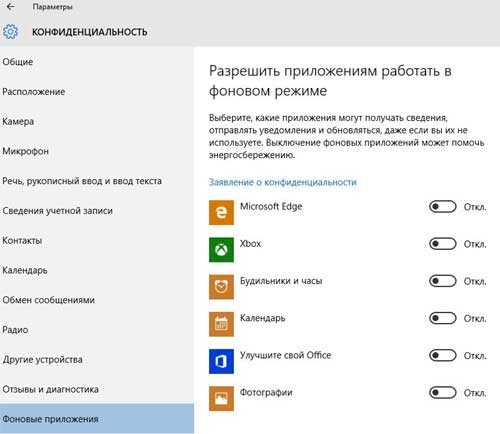
Чтобы ограничить такую их самодеятельность делаем следующее: жмем Параметры -> Конфиденциальность -> Фоновые приложения, открывается список Windows-программ, которые расходуют трафик (напоминания, обновления и пр. операции) в фоновом режиме. Просто отключаем ненужные или слишком затратные.

Кроме того, при необходимости можно также отключить некоторые ненужные синхронизации, что тоже позволяет экономить трафик, в частности — автоматическую синхронизацию настроек Win 10 на различных устройствах. Для этого: жмем Параметры -> Учетные записи -> Синхронизация ваших параметров и просто отключаем синхронизацию (переводим выключатель «Параметры синхронизации» в положение «Откл«).
www.gadgetstyle.com.ua
Windows 10 жрет трафик 🚩 Контроль расхода трафика Windows 10
Немало людей столкнулись с проблемой, что новая Windows 10 жрет трафик, хотя при этом никакие программы активность не проявляют и ничего из интернета не грузят. Сейчас вы узнаете, что же делать в таких случаях, когда трафик девается неизвестно куда.
Узнаем, какие программы потребляют трафик
Итак, Windows 10 расходует интернет трафик, и нужно выяснить, куда именно. Чтобы это сделать в ОС есть встроенный инструмент. Открыть его легко:
- Правой кнопкой мыши кликните по значку «Windows».
- Среди всех вариантов нужно выбрать «Параметры».
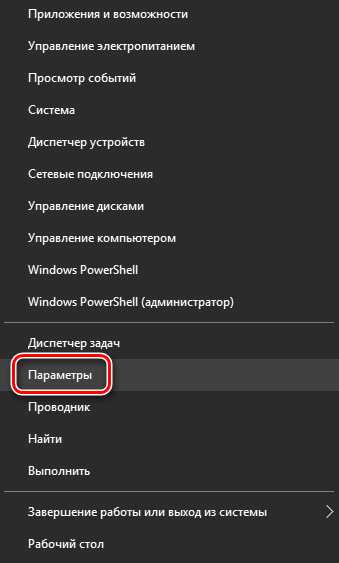
- Откроется некая панель управления, где следует перейти в раздел «Сеть и Интернет» и открыть «Использование данных».

Появится что-то типа графика, где будет указано общее число данных, которые были приняты в течении последнего месяца. Теперь нужно понять, какие именно программы использовали трафик, для этого кликните на «Сведения об использовании». Появится список с программами, а рядом с ними будет указано, сколько трафика они использовали.

Таким образом осуществляется контроль трафика Windows 10.
Принимаем меры
Во-первых, нужно сообщить Виндовс, что у вас ограничен трафик, активировав лимитное подключение Windows 10. Это делается очень легко:
1. Откройте «Параметры Windows».
2. Там нужно открыть «Сеть и интернет».
3. Далее нужно выбрать «Ethernet» или «Wi-Fi».
4. Затем кликните на подключение к сети.

5. В списке нужно найти «Лимитное подключение» и включить его.

Во-вторых, необходимо деактивировать обновление из нескольких мест:
- Перейдите в панель «Параметры».
- Там следует кликнуть на пункт «Обновление и безопасность».

- Затем перейдите в Центр обновления Windows и откройте «Дополнительные параметры».
- Появится новое окно, там следует кликнуть на «Выберите, как и когда получать обновления».
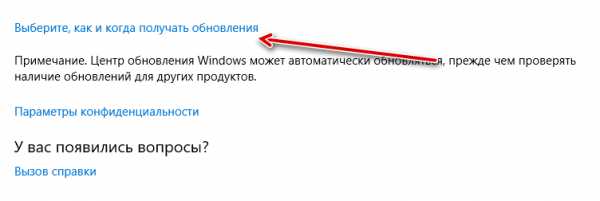
- Остается деактивировать функцию «Обновления из нескольких мест».

Возможно виноваты не обновления, а торрент клиенты или что-то в этом роде. Это можно узнать через контроль трафика, о котором говорилось ранее.
Помимо этого, в системе имеется служба оптимизации доставки Windows 10, благодаря которой скачиваются обновления Windows. Если ваш трафик ограничен, в таком случае обязательно нужно отключить ее.

Заключение
На этом все. Теперь вы знаете, что делать, если Виндовс 10 потребляет огромное количество трафика. Просто нужно отключить обновления и установить лимит, что позволит существенно сократить потребление.
Как в Windows 10 экономить трафик
В Windows 10 всё пытается влезть в интернет и обновить себя: автоматически устанавливаются обновления системы, автоматически обновляются приложения Windows, также приложения из магазина обновляются сами, интернет использует живая плитка и т.д.
В сегодняшней статье рассмотрим, что использует больше всего данных, и как уменьшить прожорливость системы.
Проверка передачи данных для каждого приложения
В Windows 10 реализована возможность просматривать сколько приложение использует трафика. Данные можно получить за последние 30 дней, но и данного промежутка Вам будет достаточно, чтобы понимать какие приложения более прожорливые.
Зайдите в меню "Пуск" => Параметры => Сеть и интернет => Использование данных => в данном окошке вы увидите суммарные данные об использовании трафика.
Если нажать на "Показать сведения об использовании" - вы увидите какой объем данных использует каждое ваше приложение, к примеру сколько использовал ваш браузер за последние 30 дней.

Windows 10 обычно сама загружает и устанавливает обновления без вашего участия, но что делать если интернет лимитирован? Или возможно вы хотите выбирать, что ставить, а что нет. А может вы хотите отключить обновления совсем?
Вы можете указать Windows, что подключение через которое вы подключаетесь к сети интернет - лимитное, после чего система будет показывать, что есть новые обновления и предлагать их скачать, но сама загружать и устанавливать ничего не будет. Также вы можете отключить службу обновления, после чего система при попытке поиска обновлений будет писать ошибку и ничего загружаться не будет. Все способы описаны в инструкции Как отключить автоматическое обновление в Windows 10.

Отключить автоматическое обновление общего доступа Peer-to-Peer
По умолчанию, Windows 10 автоматически использует подключение к сети Интернет для раздачи обновлений Windows и приложений на другие ПК Windows 10. Это система схожа с BitTorrent для распространения обновлений Windows 10 между пользователями. В отличие от клиента BitTorrent, Windows делает это в фоновом режиме, не предупреждая вас. Windows 10 не будет раздавать обновления, если вы установите соединение как дозированные, но вы также можете отключить данное действие напрямую.
Чтобы предотвратить автоматическую раздачу обновлений - зайдите в "Пуск" => Параметры => Обновление и безопасность => Центр обновления Windows => Дополнительные параметры => найдите и откройте "Выберите как и когда получать обновления" => отключите параметр или поставьте галочку в поле "Компьютеры в локальной сети"
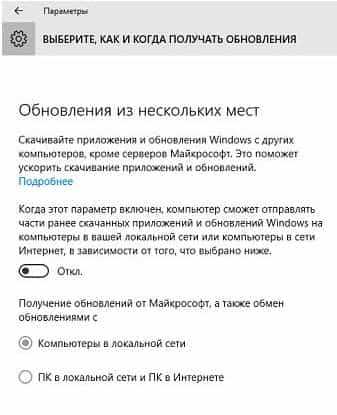
Отключить автоматическое обновление приложений и живой плитки
Если вы установили свое подключение как лимитное, то Windows не будет автоматически обновлять приложения и живую плитку. Но если вы этого не сделали - можно отключить автоматическое обновление приложений из магазина, и обновление данных живой плитки.
Чтобы отключить автоматическое обновление приложений из магазина в Windows 10 - откройте магазин => нажмите на изображение своего профиля (справа вверху) => выберите "Параметры" =>в поле "Обновлять приложения автоматически" нажмите отключить.
Даже если вы еще не устанавливали приложения из магазина, все равно данное действие будет полезно. Многие приложения из уже установленных автоматически обновляются, если не выключить данный параметр.

Живая плитка также использует интернет. Отключив обновление живой плитки вы не сэкономите много данных, но все же если вам необходимо отключить автоматическую загрузку
vynesimozg.com
Windows 10 тратит Интернет — что делать?
18.04.2016  windows | для начинающих | интернет
После выхода новой ОС у меня на сайте стали появляться комментарии на тему того, что делать, если Windows 10 жрет трафик, когда, казалось бы, активных программ, что-то скачивающих из Интернета, нет. При этом разобраться, куда именно утекает Интернет не получается.
В этой статье подробно о том, как ограничить потребление Интернета в Windows 10 на тот случай, если он у вас ограничен, отключив некоторые функции, включенные в системе по умолчанию и расходующие трафик.
Мониторинг программ, расходующих трафик

Если вы столкнулись с тем, что Windows 10 жрет трафик, для начала рекомендую заглянуть в раздел параметров Windows 10 «Использование данных», находящийся в «Параметры» — «Сеть и Интернет» — «Использование данных».
Там вы увидите общее количество данных, принятых за период 30 дней. Чтобы увидеть, какие именно приложения и программы использовали этот трафик, нажмите ниже «Сведения об использовании» и изучите список.
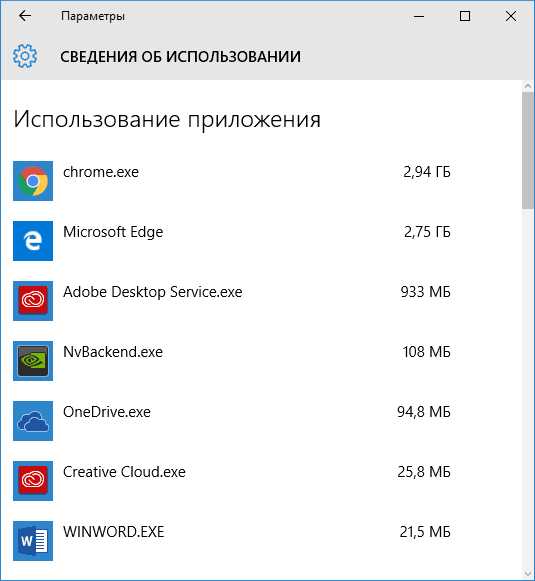
В чем это может помочь? Например, если какими-то приложениями из списка вы не пользуетесь, их можно удалить. Или, если вы видите, что какая-то из программ использовала значительное количество трафика, причем вы в ней не использовали какие-либо интернет-функции, то можно предположить, что это были автоматические обновления и имеет смысл зайти в настройки программы и отключить их.
Также может оказаться, что в списке вы увидите какой-нибудь странный неизвестный вам процесс, активно качающий что-то из Интернета. В этом случае попробуйте найти в Интернете, что это за процесс, если есть предположения о его вредоносности, проверить компьютер чем-то наподобие Malwarebytes Anti-Malware или другими средствами удаления вредоносных программ.
Отключение автоматической загрузки обновлений Windows 10
Одна из первых вещей, которые следует сделать, если трафик на вашем подключении ограничен, «сообщить» об этом самой Windows 10, задав подключение как лимитное. Помимо прочего, это отключит автоматическое скачивание обновлений системы.
Чтобы сделать это, кликните по значку подключения (левой кнопкой), выберите пункт «Сеть» и на вкладке Wi-Fi (при условии, что речь идет о Wi-Fi подключении, как то же самое выглядит для 3G и LTE модемов точно не знаю, проверю в ближайшее время) пролистайте до конца списка Wi-Fi сетей, нажмите «Дополнительные параметры» (при этом ваше беспроводное подключение должно быть активно).

На вкладке параметров беспроводного подключения включите «Задать как лимитное подключение» (применяется только к текущему Wi-Fi подключению). См. также: как отключить обновления Windows 10.

Отключение обновлений из нескольких мест
По умолчанию в Windows 10 включено «получение обновлений из нескольких мест». Это означает, что обновления системы получаются не только с сайта Microsoft, но и с других компьютеров в локальной сети и в Интернете, для увеличения скорости их получения. Однако, эта же функция ведет к тому, что части обновлений могут скачиваться другими компьютерами с вашего компьютера, что ведет к расходованию трафика (примерно как в торрентах).
Чтобы отключить эту функцию, зайдите в Параметры — Обновление и безопасность и в пункте «Центр обновления Windows» выберите «Дополнительные параметры». В следующем окне нажмите «Выберите, как и когда получать обновления».

И наконец отключите опцию «Обновления из нескольких мест».
Отключение автоматического обновления приложений Windows 10
По умолчанию установленные на компьютере приложения из магазина Windows 10 обновляются автоматически (кроме лимитных подключений). Однако, вы можете отключить их автоматическое обновление с помощью параметров магазина.
- Запустите магазин приложений Windows 10.
- Кликните по значку вашего профиля вверху, затем выберите «Параметры».
- Отключите пункт «Обновлять приложения автоматически».

Здесь же вы можете отключить обновления живых плиток, которые также используют трафик, подгружая новые данные (для плиток новостей, погоды и подобных).
Дополнительная информация
Если на первом шаге этой инструкции вы увидели, что основной расход трафика приходится на ваши браузеры и торрент-клиенты, то дело не в Windows 10, а в том, как именно вы пользуетесь Интернетом и этими программами.
Например, многие не знают, что даже если ничего не качать через торрент-клиент, он все равно расходует трафик пока запущен (решение — убрать из автозагрузки, запускать по необходимости), о том, что просмотр онлайн-видео или видео звонки в Skype — это дичайшие объемы трафика для лимитных подключений и о других подобных вещах.
Чтобы сократить использование трафика в браузерах вы можете использовать режим «Турбо» в Opera или расширения для сжатия трафика Google Chrome (официальное бесплатное расширение Google называется «Экономия трафика», доступно в их магазине расширений) и Mozilla Firefox, однако на том, сколько Интернета расходуется для видео-контента, а также для некоторых картинок это не скажется.
А вдруг и это будет интересно:
remontka.pro
Win 10 жрет трафик. Как предотвратить лишний расход трафика Windows
Поскольку Windows 10 является универсальной операционной системой, Майкрософт создала некоторые инструменты мониторинга данных для пользователей с ограниченным интернет-трафиком.
Пользователям настольных компьютеров, вероятно, не нужно беспокоиться об использовании сети передачи данных, но пользователи планшетов могут найти эти инструменты полезными.
Для беглого просмотра использования сети, вы можете открыть меню "Настройки", открыть вкладку "Сеть и интернет" и нажать на "Использования данных" в левой колонке.Здесь вы увидите круговую диаграмму, которая показывает, сколько данных вы использовали, и какие типы соединений применялись в течение последних 30 дней. В моем случае, я использовал только данные по WiFi, но если вы переключаетесь между Ethernet, Wi-Fi и сотовым интернетом, вы увидите сочетание этих сетей.Под диаграммой вы можете нажать на "Сведения об использовании", чтобы увидеть, сколько данных использует каждое приложение. Вы увидите как родные приложения Windows 10, так и установленные вами приложения, такие как Google Chrome, Spotify и Mozilla Firefox.
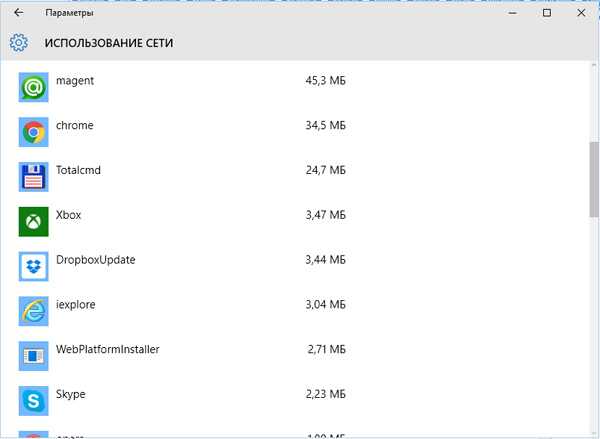
Если вы хотите проверить, сколько данных используют ваши приложения по обычной сети в сравнении с сетью с учётом трафика, вы можете увидеть часть этой информации в диспетчере задач. Чтобы сделать это, откройте диспетчер задач (щёлкните правой кнопкой мыши на кнопке меню Пуск и выберите пункт "Диспетчер задач") и выберите вкладку "Журнал приложений". Здесь вы увидите список приложений, а также, сколько приходится трафика на их долю.

Но есть одна проблема с этим списком - он показывает только родные приложения Windows 10, а не установленные вами. Как вы можете видеть, я использую не много родных приложений Windows 10, так что этот список не является сколько-нибудь полезным в определении приложения, которые действительно съедают трафик.
Настройка лимитного подключения.
Если вы не хотите чтобы Windows автоматически загружал большие обновления (в том числе обновления приложений), вы можете настроить Wi-Fi для лимитированных подключений. Чтобы сделать это, перейдите в раздел "Настройки> Сеть и Интернет> Wi-Fi", прокрутите до нижней части списка Wi-Fi сетей, и нажмите кнопку "Дополнительные параметры".
В открывшемся окне вы увидите опцию "Задать как лимитное подключение", можете включить или отключить этот тумблер.Просто ограничить связь не достаточно, чтобы действительно сэкономить данные. Тогда как это означает, что вы не получите большие обновления Windows, пока вы не подключитесь к безлимитной сети, приложения будут по-прежнему работать и синхронизироваться в фоновом режиме.
Вы можете отключить фоновую активность приложений, перейдя в "Настройки> Конфиденциальность> Фоновые приложения". Здесь вы увидите список приложений, которые используют фоновые данные для таких вещей, как Push-уведомления и обновления.
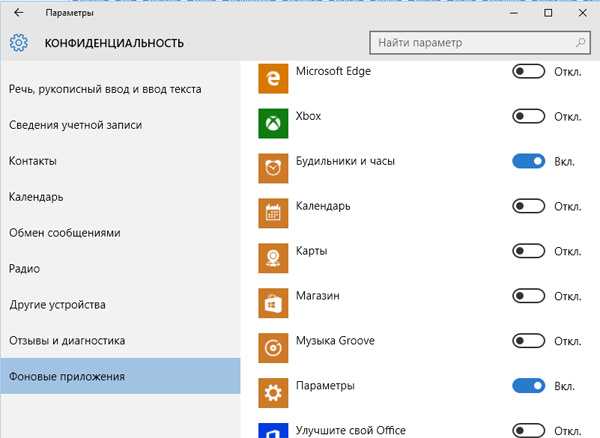
Вы можете отключить фоновую активность для отдельных приложений (опять же, в этом списке только родные приложения Windows 10) путем переключения тумблера рядом с приложением.
Вы также можете сэкономить немного трафика, отключив ненужные синхронизации - в частности синхронизацию настроек Windows 10, что синхронизирует ваши Windows 10 настройки между различными устройствами.
Чтобы сделать это, перейдите в раздел "Настройки> Учётные записи> Синхронизация ваших параметров" и переключить тумблер "Параметры синхронизации" в положение "Выкл".
Как ограничить потребление Интернета в Windows 10 на тот случай, если он у вас ограничен, отключив некоторые функции, включенные в системе по умолчанию и расходующие трафик?
1. Мониторинг программ, расходующих трафик.
Если вы столкнулись с тем, что Windows 10 жрет трафик, для начала рекомендую заглянуть в раздел параметров Windows 10 «Использование данных», находящийся в «Параметры» - «Сеть и Интернет» - «Использование данных».
Там вы увидите общее количество данных, принятых за период 30 дней. Что бы увидеть, какие именно приложения и программы использовали этот трафик, нажмите ниже «Сведения об использовании» и изучите список.
В чем это может помочь? Например, если какими-то приложениями из списка вы не пользуетесь, их можно удалить. Или, если вы видите, что какая-то из программ использовала значительное количество трафика, причем в
bazava.ru
Windows 10 тратит интернет трафик, куда и как отключить?
Пользователи Windows 10, имеющие лимит на интернет трафик начали замечать, как у них непонятно по какой причине начали убегать драгоценные мегабайты. На ПК не установлено программ, которые могут что-то скачивать с сети, а интернет куда-то девается.
Ну вот все уже отключили, что только можно, а трафик продолжает исчезать, причем иногда почти моментально. Такие не запланированные мероприятия могут обойтись в копеечку жителям деревень и поселков, где до сих пор проблемы с доступом в интернет.
Вступление
Вообще, хочу сказать, что данная оперативная система создана для тех юзеров, у которых без лимитный интернет. Дело в том, что для этой версии Виндовс ежедневно или еженедельно могут выходить разные обновления, которые система автоматически скачивает. Порой объемы обновлений могут быть слишком большими, особенно для тех, кто дорожит трафиком. Цифра может достигать пяти гигабайт.
Мы поможем вам разобраться, куда деваются ваши мегабайты, и расскажем, как минимизировать расход трафика.
Проводим мониторинг приложений, которые тратят интернет трафик
Перед тем, как начать решать проблему, связанную с расходованием трафика, для начала нужно найти приложения, которые съедают интернет. Для этого нужно промониторить как расходовался ваш интернет на протяжении последнего месяца. Для этого необходимо зайти в меню «Параметры». И кликнуть на раздел «Использование данных».
Нажать на нужный пункт, в нашем случае это «Сеть и интернет».

И кликнуть на раздел «Использование данных».

В этом окне видно, сколько мегабайтов или гигабайтов потратилось за последний месяц. Но нам необходимо узнать, какие именно программы тратили трафик. Чтобы узнать нужную информацию, в этом же окне найдите пункт «Сведения об использовании» и нажмите на него. Процесс загрузки данных может занять некоторое время, ну обычно это не долго, максимум 1 минута. Перед вами появится перечень всех приложений, через которые утекали ваши гигабайты.

Данная информация поможет вам проанализировать, через какие приложения тратится трафик. Возможно, вы увидите программы, которыми не пользуетесь, тогда лучшим вариантом будет ее полное удаление. Может быть и такое, что будут приложения, через которые вы не пользовались функциями интернета, а трафик расходования по ним указан. Тогда эта программа скачивала что-то автоматически и необходимо отключить автоматические обновления. Может быть, что в представленном перечне будут процессы, которые активно качают трафик и они вам совершенно неизвестны. Здесь нужно воспользоваться антивирусом и проверить, нет ли на компьютере вредоносных программ.
Отключаем автоматические загрузки и обновления программ
Если вы пользуетесь лимитным интернетом, то первыми вашими шагами в системе Windows 10, должны быть предупреждения для самой ОС. Нужно отключить автоматические скачивания и обновления. Сделать это несложно, следуйте нашим инструкциям и все получится.
Снова через «Параметры» войдите в меню «Сеть и интернет». На этот раз выберите среди представленных пунктов «WI-FI». Здесь необходимо отыскать раздел «Дополнительные параметры».

На вкладке, где указано беспроводное подключение необходимо нажать на кнопку включения задачи «Задать, как лимитное подключение».

Что касается отключения автоматических обновлений для программ, установленных через магазин ОС по умолчанию, то сделать это тоже не сложно.
- Совершите вход в магазин.
- Нажмите на символ своего профиля и кликните по «Параметрам».
- В открывшемся окошке, вы сможете найти функции, отвечающие за автоматическое скачивание обновлений. Его нужно отключить.
Надеюсь, данный материал помог вам разобрать с интернетом. Еще хотим вас уведомить о том, что вы также можете уменьшить расход трафика, если например, в браузере включите режим турбо или установите программу, специально разработанную для браузера «расширения для сжатия трафика.
Загрузка...voron-xak.ru
Что делать, если Windows 10 расходует трафик?
 С выходом новой версии операционки Windows многие пользователи стали жаловаться, что их система очень сильно расходует трафик, при этом никаких программ для скачивания чего-нибудь не открыто. Причем выяснить, что расходует трафик не получается.
С выходом новой версии операционки Windows многие пользователи стали жаловаться, что их система очень сильно расходует трафик, при этом никаких программ для скачивания чего-нибудь не открыто. Причем выяснить, что расходует трафик не получается.
Ниже будет описано несколько способов для снижения потребления интернета «десяткой», если по нему есть ограничения. Для этого может понадобиться отключить несколько функций, которые по умолчанию включены в операционке и потребляют интернет.
Мониторинг утилит, расходующих интернетЕсли появилась подобная проблема с «десяткой», тогда изначально необходимо перейти в раздел «Использование данных». Попасть в него можно через «Параметры», где необходимо выбрать «Сеть и интернет», а после этого нажать на «Использование данных».
В этом разделе можно будет посмотреть сколько данных было принято за последний месяц. Для просмотра, какие приложения и утилиты расходуют трафик, необходимо нажать на кнопку «Сведения о применении» и посмотреть перечень там.
Помочь это может в следующем. Возможно, какие-то утилиты из перечня, вообще, не используются, поэтому их можно смело ликвидировать. Кроме того, если какой-то софт расходует большое количество трафика, но при этом никакие функции, связанные с интернетом, в ней не использовались, тогда, скорее всего, программа автоматически обновляется. В этом случае необходимо перейти в настройки утилиты и отключить обновления.
Кроме того, в перечне можно найти какой-то непонятный процесс, который активно использует интернет. В таком случае необходимо по названию поискать в интернете, для чего он нужен. Возможно это вредоносный элемент. Тогда стоит воспользоваться специальной программой для проверки компьютера и удаления подобных элементов.
Выключение автоматической загрузки обновлений «десятки»Если интернет-подключение имеет ограниченный трафик, тогда первым делом необходимо оповестить об этом саму операционку, установив лимитное подключение. Эти действия приведут к тому, что система отключит загрузку обновлений в автоматическом режиме.
Чтобы выполнить это, необходимо щелкнуть по иконке соединения и указать «Сеть». После этого в разделе Wi-Fi необходимо пролистать весь перечень беспроводных сетей и кликнуть на «Дополнительные параметры». В этом случае Wi-Fi-соединение должно быть включено.
В разделе настроек беспроводного соединения необходимо активировать пункт «Задать как лимитное подключение». Данную процедуру можно использовать только для активного подключения.
Выключение обновлений из нескольких местИзначально в «десятке» предустановленно получение обновлений из разных мест. В данном случае операционка получает обновления не только с ресурса Microsoft, но и со сторонних ПК в локальной и глобальной сети, что увеличивает скорость их получения. Но эта функция также разрешает скачивание обновлений с данного компьютера сторонними ПК, а это непосредственно влияет на расход трафика. Здесь принцип такой же, что и в торрентах.
Для отключения данной функции, необходимо зайти в «Параметры» и выбрать «Обновление и безопасность». После этого требуется перейти в «Центр обновления Windows» и кликнуть на «Дополнительные параметры». В появившемся окне требуется щелкнуть «Выберете, как и когда получать обновления». После этого необходимо деактивировать опцию «Обновления из нескольким мест».
Выключение автоматического обновления приложений «десятки»Изначально в операционке выставлено, что все приложения Windows 10 обновляются в автоматическом режиме. Но принеобходимости можно выключить эту функцию через настройки магазина.
В данном случае необходимо перейти в магазин. И нажать на иконку профиля вверху. После этого необходимо кликнуть «Параметры». Здесь требуется выключить пункт «Обновлять приложения автоматически». В этом же разделе можно выключить обновление плиток, которые применяю трафик, скачивая новые данные.
Дополнительная информацияЕсли, выполняя манипуляции первого раздела показывается, что расходует трафик веб-обозреватель или торрент-клиент, то «десятка» тут ни причем. Все дело в том, как используется интернет пользователем и данными программами.К примеру, не каждый знает, что торрент-клиент даже ничего не скачивая, расходует интернет, пока он запущен. Этом случае его необходимо отключать и пользоваться по мере необходимости. Кроме того, просмотр видео онлайн и видеообщение по Skype расходует огромное количество трафика.
Для уменьшения расхода трафика можно использовать в веб-обозревателях режим «Турбо» или дополнения для сжатия трафика. Однако, на скачивание или просмотр видеоконтента это не окажет никакого влияния, и расход останется таким же. Лучше использовать безлимитные пакеты.
computerologia.ru
- Программа контроля за компьютером и персоналом
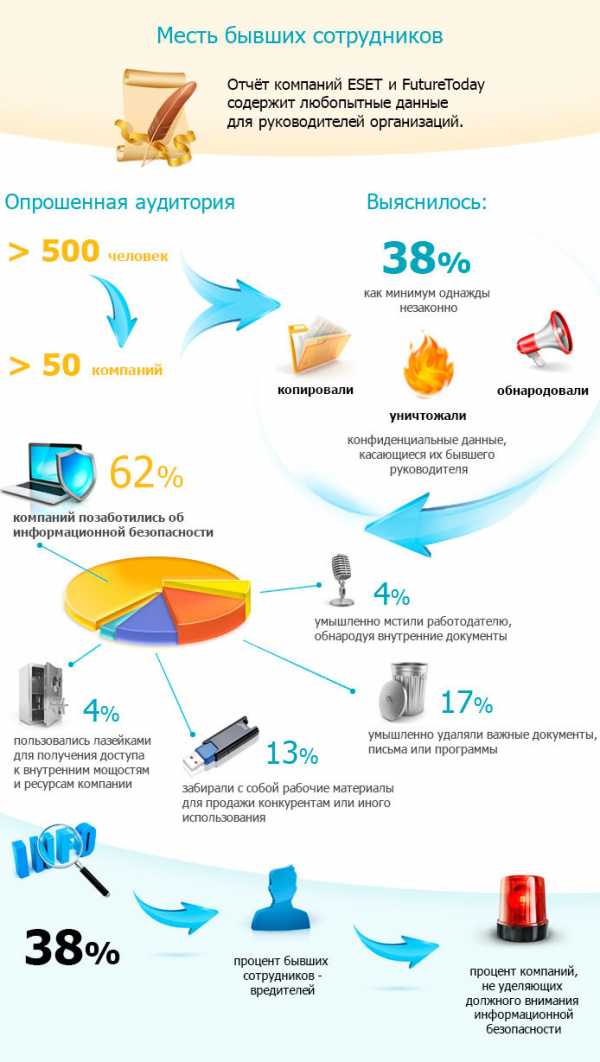
- Granena вирус как удалить

- Авторизация через сессии php

- Проверка производительности компьютера онлайн
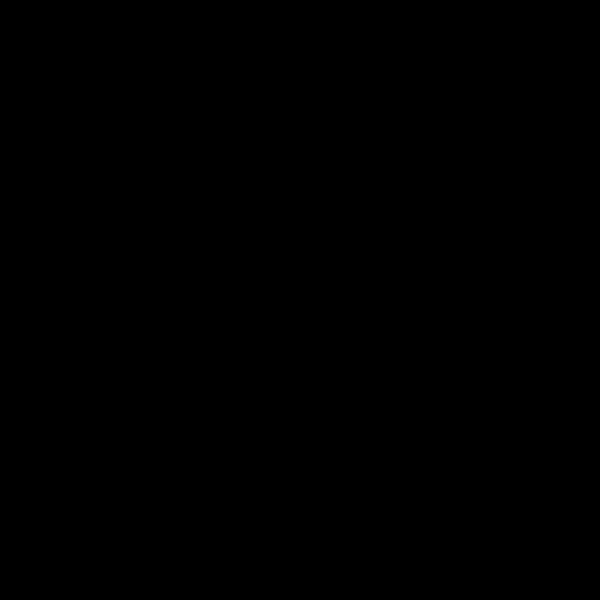
- Как выглядит скорость

- Тормозят одноклассники в хроме
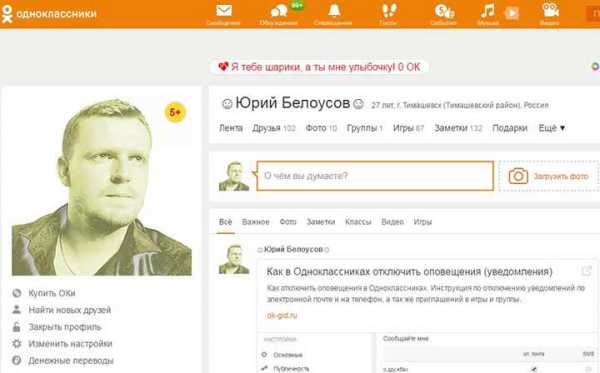
- Как поставить пароль на виндовс мобайл 10

- Как работает телеграм

- На контакты процессора попала термопаста

- Обучение js
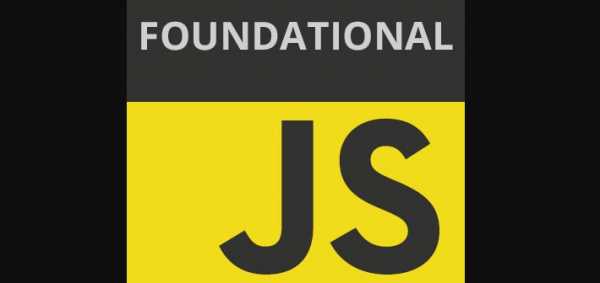
- Безопасно ли оплачивать банковской картой через интернет

