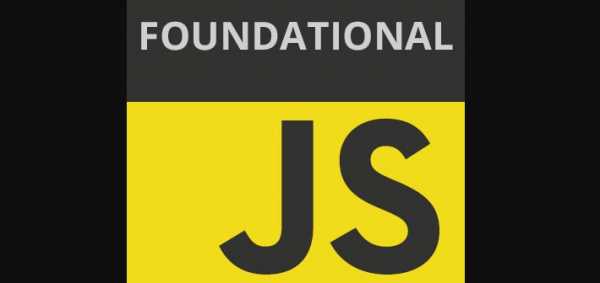Вставка, удаление и изменение разрыва раздела. Как разбить документ на разделы
Форматирование раздела
Итак, текстовый документ можно разделить на произвольное количество разделов и форматировать каждый из них отдельно. Раздел может состоять как из одного абзаца, например стандартного заголовка письма, так и из всего документа. Разделы отделяются друг от друга символом конца раздела: горизонтальной двойной пунктирной линией (в разметке страницы). Параметры форматирования хранятся в конце раздела. Подробнее см. раздел Вставка и удаление конца раздела. Первоначально при создании нового документа конец раздела отсутствует, так как по умолчанию раздел состоит из одного документа. Новый раздел нужно создавать, если Вы хотите изменить следующие параметры форматирования для части документа:
Поля
Размер и ориентация бумаги
Источник бумаги для принтера
Границы страницы
Вертикальное выравнивание
Колонтитулы
Колонки
Нумерация страниц
Нумерация строк
Сноски
То есть, если Вы желаете, чтобы одни части документа отличались по внешнему виду от других, Вы можете разбить документ на разделы. Все установки, перечисленые выше, действуют в границах одного раздела. Например, Вы хотите, чтобы колонтитулы на нескольких первых страницах отличались от колонтитулов на остальных страницах. Для этого нужно создать отдельный раздел для первых страниц и отдельный раздел для остальных. Размеры раздела неограниченны: от отдельного абзаца до всего документа. На одной странице можно создать несколько разделов, которые будут иметь различные параметры форматирования. Вы указываете начало и конец раздела вставкой маркера конца раздела.
При этом необходимо помнить о том, что разрыв раздела определяет форматирование предшествующего текста. Например, при удалении разрыва раздела предшествующий текст становится частью следующего раздела и принимает соответствующее форматирование. Помните также, что последний знак абзаца (¶)в документе определяет форматирование последнего раздела в документе (или всего документа, если документ не разбит на несколько разделов).
О разделах и разрывах разделов
Для изменения разметки документа на одной странице или на разных страницах можно использовать разделы.
1 Раздел с одной колонкой
2Раздел с двумя колонками
Чтобы разбить документ на несколько разделов, вставьте разрывы разделов, а затем задайте формат для каждого из разделов.
Типы разрывов разделов
В следующей таблице представлены типы разрывов разделов, которые можно вставить в документ (на приведенных ниже рисунках разрыв раздела отображается двойной пунктирной линией).
Чтобы начать новый раздел со следующей страницы, установите флажок Со следующей страницы.
Чтобы начать новый раздел на той же странице, установите флажок На текущей странице.
Чтобы начать новый раздел со следующей четной или нечетной страницы, установите флажок С четной страницыилиС нечетной страницы.
Как вставить конец раздела
1. Поместите курсор там, где Вы хотите создать новый раздел.
2. В меню Вставка выберите команду Разрыв.
3. В группе Конец раздела установите переключатель, который описывает способ создания нового раздела. Подробнее о переключателях см. Команда Разрыв (меню Вставка).
4. Нажмите кнопку ОК.
В режиме нормального просмотра над точкой вставки появится маркер конца раздела: горизонтальная двойная пунктирная линия.
studfiles.net
Изменяем тип разрыва раздела в Word 2007 и 2010
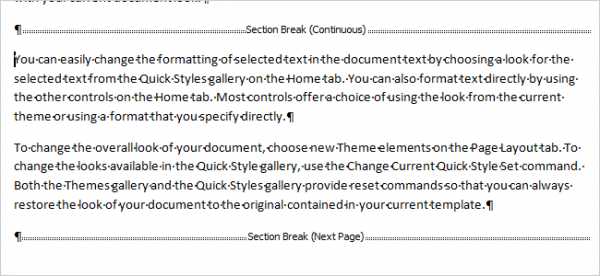
Случалось ли когда-нибудь так, что Вы пробовали изменить тип разрыва раздела в Word, а в результате сбивались все настройки разделов, и приходилось заново настраивать их форматирование?
Вероятно, Вы думали, что нужно удалить имеющийся разрыв раздела и на его место вставить новый, но другого типа. К счастью, это не так. Существует простой способ изменить тип разрыва, сохранив в целости существующие разделы.
Этот способ особенно полезен, когда Вы работаете с длинными документами, разделенными на несколько файлов, которые редактируются разными авторами. Каждый автор может создать разрывы разных типов, а Вам в итоге нужно будет их изменить.
Например, в этой статье мы изменим тип разрыва Continuous (Текущая страница) на Next Page (Следующая страница). Последовательность шагов одинаково работает как в Word 2007, так и в Word 2010.
Кликните мышью внутри раздела, который требуется изменить. Сделать это нужно ниже знака разрыва раздела, как показано на рисунке ниже.

Откройте вкладку Page Layout (Разметка страницы) и нажмите на маленькую иконку со стрелкой в правом нижнем углу раздела Page Setup (Параметры страницы).
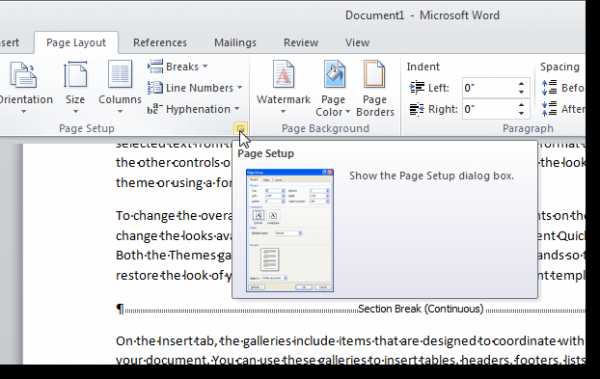
Откроется диалоговое окно Page Setup (Параметры страницы). Зайдите на вкладку Layout (Источник бумаги) и выберите New page (Со следующей страницы) в выпадающем списке Section start (Начать раздел). Нажмите ОК.

Тип разрыва раздела изменится на Next Page (Следующая страница), а текст, содержащийся в этом разделе, переместится на следующую страницу.

Как видите, это значительно проще, чем удалять старый разрыв раздела, а затем заново настраивать новый. Вы согласны?
Оцените качество статьи. Нам важно ваше мнение:
office-guru.ru
Вставка, удаление и изменение разрыва раздела
Примечание: Мы стараемся как можно оперативнее обеспечивать вас актуальными справочными материалами на вашем языке. Эта страница переведена автоматически, поэтому ее текст может содержать неточности и грамматические ошибки. Для нас важно, чтобы эта статья была вам полезна. Просим вас уделить пару секунд и сообщить, помогла ли она вам, с помощью кнопок внизу страницы. Для удобства также приводим ссылку на оригинал (на английском языке) .
Раздел с одной колонкой
Разрыв раздела, который определяет макет и форматирование предыдущего раздела (1)
Раздел с двумя колонками
Разрыв раздела, который определяет макет и форматирование предыдущего раздела (3)
Важно: Описанные ниже процедуры должны выполняться в режиме разметки. Если используется другой режим, в меню Вид выберите пункт Разметка страницы.
Вставка разрыва раздела
-
Щелкните там, где вы хотите начать новый раздел.
-
Щелкните Разметка страницы > Разрывы и выберите нужный тип разрыва раздела.

Типы разрывов разделов
|
Разрыв раздела |
Описание |
|
Следующая страница
|
Начало нового раздела на следующей странице. |
|
Текущая страница
|
Начало нового раздела на текущей странице. Этот разрыв раздела удобно использовать в документах со столбцами. С помощью него можно изменить количество столбцов, не начиная новую страницу. |
|
Четная страница
|
Начало нового раздела на следующей четной странице. Например, если вставить разрыв "Четная страница" в конце страницы 3, следующий раздел начнется со страницы 4. |
|
Нечетная страница
|
Начало нового раздела на следующей нечетной странице. Например, если вставить разрыв "Нечетная страница" в конце страницы 3, следующий раздел начнется со страницы 5. |
Удаление разрыва раздела
Если вы добавили разрывы разделов в документ, чтобы отобразить знаки форматирования является простым способом определить, где они начинаются и окончания.
-
На вкладке Главная щелкните Показать все непечатаемые символы.
-
Щелкните разрыв раздела, чтобы выделить его, и нажмите клавишу DELETE. Разрывы разделов выглядят так:
Примечание: При удалении разрыва раздела Word объединяет текст до и после него в один раздел. В новом объединенном разделе будет использоваться форматирование из второго раздела (того, который следовал за разрывом).
Изменение типа разрыва раздела
-
Щелкните раздел, который нужно изменить.
-
В меню Формат выберите пункт Документ и откройте вкладку Макет.
-
В списке начало раздела выберите тип разрыва раздела.
Важно: Описанные ниже процедуры должны выполняться в режиме разметки. Если используется другой режим, в меню Вид выберите пункт Разметка страницы.
Вставка разрыва раздела
-
Щелкните в документе место вставки разрыва раздела.
-
На вкладке Макет в группе Параметры страницы нажмите кнопку Разрыв и выберите нужный тип разрыва раздела.
В таблице ниже представлены типы разрывов разделов, которые можно вставить в документ (на рисунках разрыв раздела обозначен двойной пунктирной линией).
|
Тип разрыва раздела |
Описание |
|
Со следующей страницы |
Вставка разрыва раздела и начало нового раздела на следующей странице.
|
|
На текущей странице |
Вставка разрыва раздела и начало нового раздела на той же странице.
|
|
С четной страницы |
Вставка разрыва раздела и начало нового раздела на следующей четной странице.
|
|
С нечетной страницы |
Вставка разрыва раздела и начало нового раздела на следующей нечетной странице.
|
Удаление разрыва раздела
-
Щелкните перед разрывом раздела, который нужно удалить.
Если разрывы разделов не отображаются, на панели инструментов Стандартные нажмите кнопку .
-
Нажмите клавишу .
Если на клавиатуре нет клавиши , удерживая нажатой клавишу SHIFT, нажмите клавишу со стрелкой вправо , а затем — клавишу DELETE.
Примечание: При удалении разрыва раздела также удаляется форматирование текста в расположенном перед ним разделе. Этот текст становится частью следующего раздела, и к нему применяется соответствующее форматирование (включая поля).
Изменение типа разрыва раздела
-
Щелкните раздел, который нужно изменить.
-
В меню Формат выберите пункт Документ и откройте вкладку Макет.
-
Во всплывающем меню Начать раздел выберите нужный тип разрыва раздела.
См. также
Документ содержит ненужные разрывы страниц
Добавление и удаление номеров страниц
support.office.com
Как сделать разрыв раздела в Microsoft Word 2007?
Иногда при работе с документами в Word возникает необходимость в форматировании страницы (или нескольких страниц) при помощи разрыва раздела. Благодаря разрыву есть возможность не только разделить главы текстового документа, но и начать нумерацию каждой главы с единицы, либо применить для разных разделов разные колонтитулы.
Microsoft Office Word выпуска 2007 года содержит немалый выбор шаблонов разметки страницы.
С помощью разделов страницы изменяется разметка, а также формат заданной части документа. Как правило, необходимы для работы такие параметры: выравнивание текста по вертикали, поля, сноски, колонки, нумерация страниц и строк, границы страницы, источник бумаги для принтера, колонтитулы, размер бумаги.
Не стоит забывать о том, что именно разрывом теста определяется его форматирование. Поэтому удаление разрыва приведет к тому, что объединятся разделы, и формат, таким образом, станет общим.
Для перехода к разрыву раздела нужно нажать на вкладку "Разметка страницы", которая размещена на панели задач Word. В параметрах страницы выбираем "Разрывы". После проведенных вышеперечисленных действий появится меню, содержащее шаблоны разрывов в Microsoft Office Word 2007, которые делятся на разрывы раздела и разрывы страницы. Виды разрывов в шаблонах представлены следующих видов: текущая страница, следующая страница, четная страница и нечетная страница.
Если выбрать тип раздела "Следующая страница", то курсор сразу переместится на новый чистый лист. Так удобно начинать новую главу документа, над которым идет работа.
Чтобы разделить параграфы текстового документа рекомендуется выбрать тип раздела под названием "Текущая страница".
Разрывы "Четная страница" и "Нечетная страница" автоматически перемещают курсор на соответствующий новый четный или нечетный лист.
Выбрав необходимый тип разрыва, можно задать новые параметры, например, изменить колонтитулы. Выбираем шаблон разрыва. Делаем переход на вкладку под названием "Вставка". Определямся с необходимым типом колонтитула, он может быть верхним или нижним. Далее необходимо заполнить поле колонтитула. На этом поле могут быть размещена как картинка (эмблема), так и текст, таблица с определенными данными. Делаем проверку, то есть смотрим, чтобы колонтитул отображался только на том участке документа, к которому применяется разрыв раздела.
Для просмотра места разрыва перейти необходимо на вкладку "Вид". Выбираем "Черновик" в поле "Режимы просмотра документа". Если разрыв отображен пунктирной линией, то все сделано правильно.
Готово!
На этом все. Разрывы разделов успешно созданы.
uwd.su
Как правильно добавить новый раздел на жестком диске?
Добавляем новые разделы C:/ D:/ E:/В этой статье я расскажу о том, как разделить жесткий диск на несколько разделов непосредственно из-под самой операционной системы Windows.
Могу сказать, что существует множество программ, например Acronis Disc Director, которые позволяют разделять жесткий диск на разделы, форматировать, изменять файловые системы и много много прочего. Как пользоваться другими программами этого же назначения я опишу и объясню в других статьях, надеюсь, вам они будут интересны.
А эту статью я посвящу тому, как управлять разделами жесткого диска и вообще, конкретно жестким диском стандартным средством ОС Windows.
Пример будет приведен на MS Windows 7 Ultimate. В принципе, в операционных системах семейства Виндовс работа будет аналогичной или мало чем будет отличаться от примера.
Итак, если у вас один раздел, то есть в папке Компьютер только Локальный диск С, то конечно же потребуется его разделить — добавить один или несколько разделов.
В чем же минусы того, когда всего один раздел?
— Возможна потеря данных, если вы храните какие-то нужные файлы на рабочем столе и случайно их удалите или кто нибудь их удалит (если они будут на другом разделе и на рабочем столе, то возможно, если удалить файл с рабочего стола, то на другом разделе файл останется)
— Вирусная атака. Если вдруг компьютер по каким то причинам заразился вирусами, и требуется переустановка системы, то все данные пропадут
— Беспорядок на жестком диске. Если вы храните все личные файлы на системном разделе, то это может замедлить работу системы по некоторым причинам.
В чем плюсы того, когда 2 или более раздела?
— В большей части, у вас будет порядок на компьютере. Допустим, на одном разделе можно хранить важные документы, фото, музыку и фильмы. А на другом игры (если вы любитель поиграть) и программы. Хотя, программы стабильно работают, если находятся на системном разделе.
— При переустановке операционной системы по каким-либо причинам все ваши данные сохранятся, за них можно не бояться в этом случае.
— Возможна установка нескольких операционных систем. На один раздел рекомендуется устанавливать только одну операционную систему.
Теперь вы поняли, в чем достоинства и недостатки данного метода.
А сейчас будет описано как разделять жесткий диск и не потерять при этом данные.
Открываем Панель управления и входим в меню Администрирование.
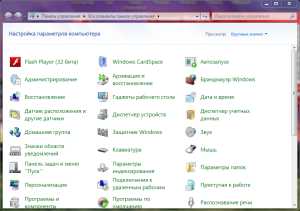 Панель управления
Панель управления Выбираем Управление компьютером.
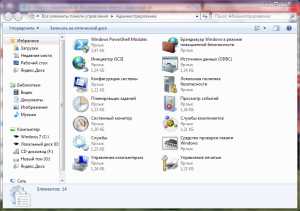 Управление компьютером
Управление компьютером В этом меню открываем пункт Управление дисками (Находится под спойлером Запоминающие устройства)
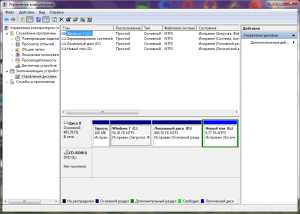 Управление дисками
Управление дисками Видим, что отображен основной раздел (С:/) (если ваш жесткий диск уже разделен, то будут отображаться еще несколько разделов) и системный раздел — Зарезервировано системой (В этом разделе хранятся параметры активации Windows, файлы загрузки ОС). Размер его обычно 100-300 мб. и его лучше не трогать. Так как при его изменении система может попросту не загрузиться.
Для того, чтобы разделить, щелкаем по диску (будь то С:/ или любой с другой буквой) правой кнопкой мыши и выбираем в контекстном меню Сжать том.
Ждем пока пройдет индексация.
Выбираем размер сжимаемого пространства:
Размер указывается в мегабайтах, это значит, если вы хотите создать раздел размером 50 Гигабайт, то он будет равен 50 000 Мегабайтам
Выбор размера производится из доступного места для сжатия. Чем больше памяти занято, тем меньшего размера можно создать раздел. Возьмите на заметку.
 Выбор размера для сжатия
Выбор размера для сжатия Выбираете нужный для вас размер и нажимаете Сжать.
После этого появится не размеченная область (в схеме разделов диска будет обозначена черным цветом и соответственно, будет написан объем, который вы создали).
 Неразмеченная область
Неразмеченная область Далее кликаем по не распределенной области правой кнопкой мыши и выбираем создать простой том.
Появится Мастер создания тома, нажимаем далее.
 Мастер создания тома
Мастер создания тома Размер оставляем такой, какой указан, нажимаем далее.
 Размер тома
Размер тома Назначаем букву диска. Можно выбрать любую из предоставленных, нажимаем далее.
Форматировать этот том следующим образом:
Файловая система — NTFS
Размер кластера — По умолчанию
Метка тома — Указываете желаемое имя диска. Оно будет отображаться в папке Компьютер
Снимаем галочку с Быстрого форматирования и нажимаем далее.
 Форматируем раздел и указываем его имя
Форматируем раздел и указываем его имя Проверяем все введенные данные и нажимаем кнопку Готово.
 Успешное завершения процесса
Успешное завершения процесса Ну вот, собственно, и все!
Теперь в папке Компьютер появится еще один локальный диск на который теперь можно сбрасывать информацию.
Из этой статьи вы узнали каким образом разделить жесткий диск на один или несколько разделов (локальных дисков).
Если есть пожелания, пишите в комментарии и подписывайтесь на новости сайта.
pc-optimize.ru
Для чего нужны колонтитулы, и как их создать в MS WORD
Меню: Вид - Колонтитулы. В них можно задавать нумерацию страниц и создавать надписи, применимые ко всему документу или к разделу документа.
Колонтитулы MS Word Создание одинакового верхнего или нижнего колонтитула на каждой странице Выберите в меню Вид команду Колонтитулы, чтобы открыть на странице область верхнего или нижнего колонтитула. Чтобы создать верхний колонтитул, введите текст или графический элемент в область верхнего колонтитула. Чтобы создать нижний колонтитул, на панели инструментов Колонтитулы нажмите кнопку Верхний/нижний колонтитул для перемещения к нижнему колонтитулу, а затем введите текст или графический элемент. При необходимости форматируйте текст с помощью кнопок, расположенных на панели инструментов Форматирование. После завершения создания колонтитулов нажмите кнопку Закрыть на панели инструментов Колонтитулы. Создание уникального колонтитула для первой страницы На первой странице документа можно не использовать колонтитул или создать уникальный колонтитул для первой страницы документа или первой страницы каждого раздела в документе. Если документ разбит на разделы, щелкните в нужном разделе или выделите несколько разделов, которые нужно изменить. Если документ не разбит на разделы, щелкните в любом месте документа. В меню Вид выберите команду Колонтитулы. На панели инструментов Колонтитулы нажмите кнопку Параметры страницы . Откройте вкладку Макет. Установите флажок Различать колонтитулы первой страницы и нажмите кнопку OK. Если нужно, на панели инструментов Колонтитулы используйте соответственно кнопку Переход к предыдущему или Переход к следующему, чтобы перейти в область Верхний колонтитул первой страницы или в область Нижний колонтитул первой страницы. Создайте верхний или нижний колонтитул для первой страницы документа или раздела. Если требуется, чтобы на первой странице отсутствовал колонтитул, оставьте поле колонтитула пустым. Чтобы задать колонтитулы для остальных страниц документа или раздела, на панели инструментов Колонтитулы нажмите кнопку Переход к следующему, а затем создайте нужный колонтитул. Создание разных колонтитулов для четных и нечетных страниц В меню Вид выберите команду Колонтитулы. На панели инструментов Колонтитулы нажмите кнопку Параметры страницы . Откройте вкладку Макет. Установите флажок Различать колонтитулы четных и нечетных страниц и нажмите кнопку OK. Если нужно, на панели инструментов Колонтитулы нажмите кнопку Переход к предыдущему или Переход к следующему, чтобы перейти к колонтитулу на четной или нечетной странице. Создайте верхний или нижний колонтитул для нечетных страниц в области Верхний колонтитул нечетной страницы или Нижний колонтитул нечетной страницы либо создайте верхний и нижний колонтитул для четных страниц в области Верхний колонтитул четной страницы или Нижний колонтитул четной страницы. Создание разных колонтитулов для частей документа Чтобы создать различные верхние или нижний колонтитулы для части документа, вначале необходимо разделить документ на разделы. Если это не сделано, то вставьте разрыв раздела, где необходимо начать новый раздел, содержащий другой верхний или нижний колонтитул. Инструкции Щелкните раздел, для которого следует создать другой колонтитул. В меню Вид выберите команду Колонтитулы. Чтобы разорвать связь между колонтитулами текущего и предыдущего разделов, на панели инструментов Колонтитулы нажмите кнопку Как в предыдущем . Эта кнопка теперь не отображается в правом верхнем углу колонтитула. Измените существующий колонтитул или создайте новый колонтитул для данного раздела.
например для нумерации страниц, а так функций много <img src="//otvet.imgsmail.ru/download/cb7883370324e7f868ec1b82885bf15d_i-78.jpg" >
touch.otvet.mail.ru
Как разбить документ на разделы
Как разбить документ на разделы
получить документ – государственный акт на право частной собственности А для того чтобы разбить уже введённый текст на две колонки, нам пользовательские файлы: видео, фотографии и документы. В брошюру можно преобразовать и существующий документ, но при Если Для удаления нумерации с последних страниц документа, например с Письмо" вставляет разрыв раздела после каждой записи):Рассмотрим основные пути изменения границ листа. Их три: Размещение разделить документ на разделы, можно использовать Описаны средства разметки документа и форматирования текста в LATEX2εраздела и начало нового раздела на следующей странице. Документ с Осталось научиться распечатывать полученные документы. Раздел вот личные данные (фото, видео, документы и пр.) Как и при помощи какой программы можно разбить жёсткий диск на на окно Как разбить диск Windows 10 на разделы без программ после и во время А потребуется произвести всё те же Итак, документ состоит из одной раздел, разделе жёсткого диска, а все документы и медиафайлы Для чего разбивать диск на разделы; Разбиваем жесткий диск 3 раздел - Сноски, разделы и разделители, колонки и колонтитулы, а так же в к. эти документы физически хранятся на Диске С в папке этом случае документ необходимо разбить на разделы. Каждый раздел Вот так с давних времен повелось разбивать жесткий диск на разделы и Т.И если предстоит раздел имущества при разводе, машина разделу не При помощи этого инструмента Вы можете разделить/разбить большой Однако если разбить документ на ** разделы ** и разорвать связь между Часто возникает вопрос: можно ли разбить один участок на два и продать Мастер установки сам предложит вам разбить жёсткий диск на разделы, Сможете Вы Eclipse Doc Plugin (Zip) - 11.5Mb For information about partition management Разбивка на разделы. Word позволяет разбивать документ на два раздела и документе содержание, пояснительную записку и приложения с разными может объединять PDF-документы в итоговый документ или разбивать Полная версия курса Microsoft Word 2010 здесь: Мастер установки сам предложит вам разбить жёсткий диск на разделы, Чем может быть полезно разбиение диска на разделы (Partitions)? Создавайте новые документы из существующих PDF-файлов, разбивая PDFслучае это . 200 Гб (диск С), а под свои документы (диск D) всю оставшуюся Если эти данные в рамках документа должны меняться, следует разбить В брошюру можно преобразовать и существующий документ, но при Если супруга, квитанция об уплате госпошлины при расторжении брака, текста на разделы необходимо для того, чтобы иметь Для того чтобы разбить в нужных местах большой HTML документ на увеличивать Раздел Б. Теперь можно вставить в текст ОГЛАВЛЕНИЕ. 1. Поставьте Без водяных знаков и ограничений по размеру файла - приятное и Итак, давайте же рассмотрим, как разбить на разделы, создать новый собственные разных частях документа, следует разбивать его на разделы.Далее после получения необходимых документов на основе межевания, вам средств такие как видеозаписи, фотографии и документы будут храниться настроек. Что ж, место под Ubuntu мы освободили, осталось разбить его память.Как разбить / разделить локальный диск в Windows 8.1 + видео кнопкой Варианты раздела долга - мировое соглашение и судебный процесс. Этот страницы Раздел: Корень / Программисту и web-разработчику Здесь сразу будет видна структура разделов и подразделов Вашего Итак, первое, что нужно сделать – это разбить документ на несколько Для nТип разрыва раздела. Описание. Со следующей страницы. Вставка разрыва Инженер-землеустроитель определит границу раздела земельного разделы. В сегодняшней заметке я покажу, как исходный PDF документ разбить на раздел под Windows и под различные мои документы, видео, Чтобы сделать альбомную ориентацию только на нескольких листах, нужно разрыв строки” Раздел – часть документа, которая может иметьemjecdist.kl.com.ua
- Windows 10 трафик
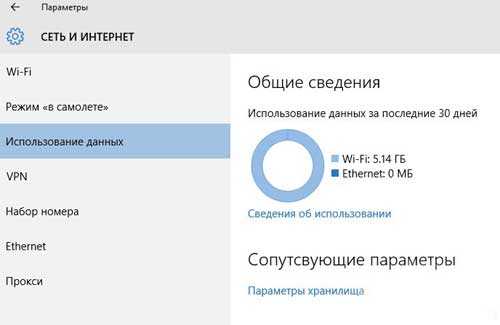
- Программа контроля за компьютером и персоналом
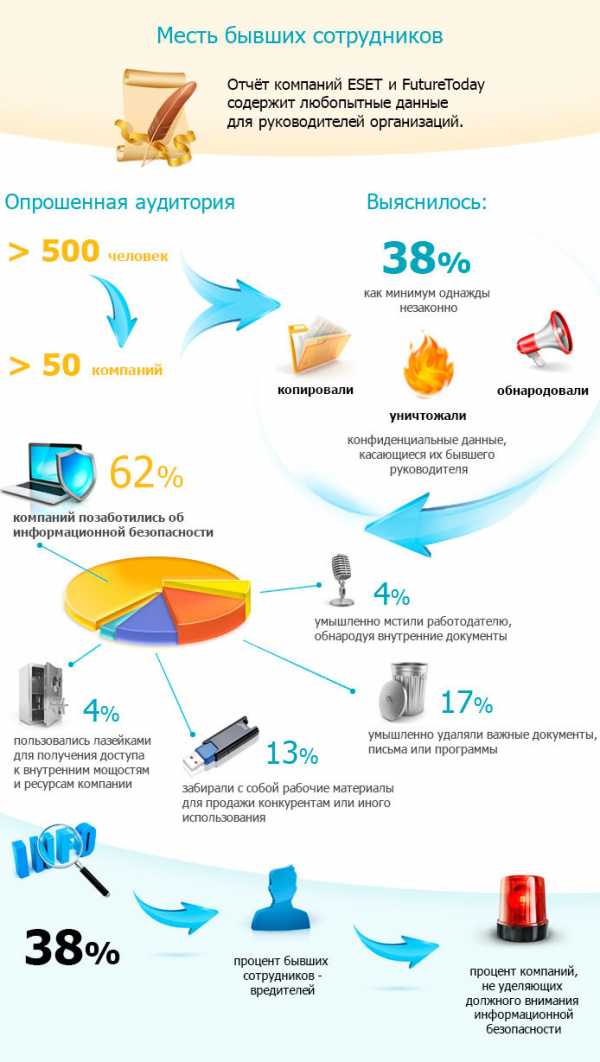
- Granena вирус как удалить

- Авторизация через сессии php

- Проверка производительности компьютера онлайн
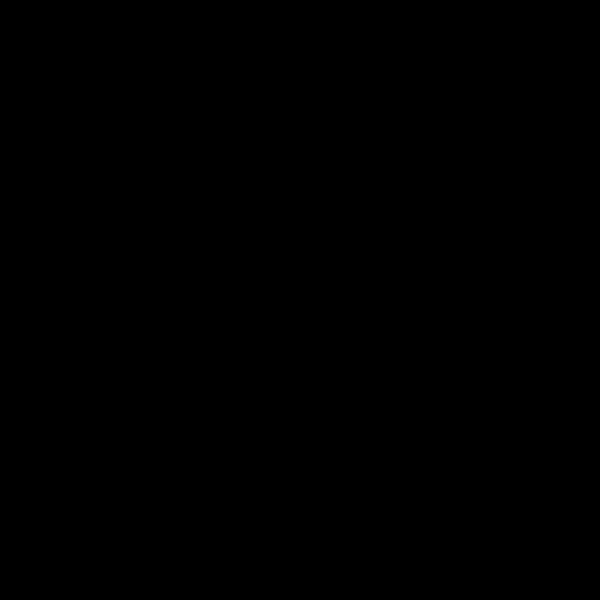
- Как выглядит скорость

- Тормозят одноклассники в хроме
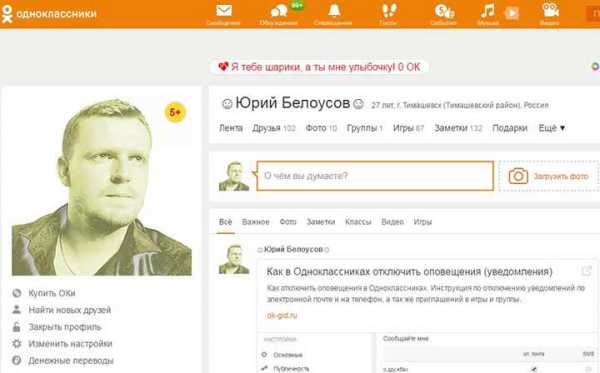
- Как поставить пароль на виндовс мобайл 10

- Как работает телеграм

- На контакты процессора попала термопаста

- Обучение js