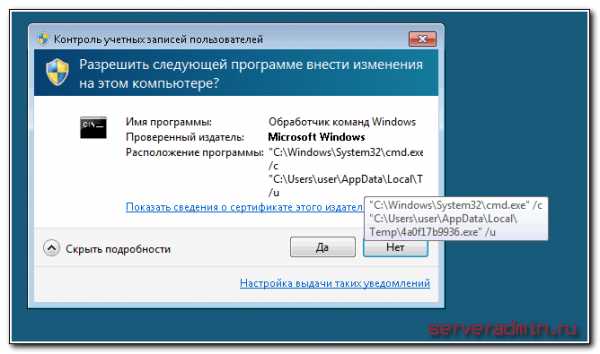Флешка не определяется: подробная инструкция по восстановлению. Флешка нет носителя как исправить
Как восстановить флешку если она не читается
Существует много технических и не технических проблем, которые приводят к тому, что USB-накопитель не распознается. От поврежденных USB-портов до проблем с форматированием USB, список возможных сценариев очень разнообразный. Следует также отметить, что перед применением любого нижеприведенного способа пользователь должен убедиться, что причина проанализирована и проблема определена правильно.
В список причин, которые приводят к тому что флешка не читается и с которыми пользователи сталкиваются чаще всего, входят 5 следующих сценариев:
- USB-порты не работают.
- Нужно обновить USB-драйвера.
- Операционная система (ОС) не обновляется.
- USB-накопитель неисправен.
- Прошивка USB повреждена.

Как восстановить флешку если она не читается
В Интернете можно найти не одну USB-программу распознавания, которая гарантирует, что данные будут извлечены, но эти программы лучше не использовать, так как они могут угрожать безопасности, возможно, компрометируя данные.
Факторы, которые могут привести к тому, что флешка не читается
Ниже приведены некоторые из факторов, которые могут привести к проблемам распознавания флешки. Следует отметить, что эти проблемы необходимо как можно скорее решить:
- Проблема с форматированием USB. Это наиболее распространенный тип проблемы, когда пользователь не может отформатировать диск перед первым использованием. В сообщении об ошибке указано, что форматирование не может быть завершено.
- Проблема с драйверами. USB-драйвера недоступны, либо их необходимо обновить.
- Проблемы с жестким диском. Если жесткий диск ОС и связанной с ним системы работают неправильно, это, скорее всего, проблема с жестким диском.
- Проблемы, связанные с ОС: ОС, если она не обновляется своевременно, также приводит к этим проблемам. Единственное решение — обновить компоненты.
- Проблемы, связанные с портами. Это могут быть как аппаратные средства, так и программное обеспечение. Если порты не распознают USB, рекомендуется профессиональная помощь.

Проблема с форматированием USB — наиболее распространенный тип проблемы
4 способа исправления проблемы с флеш-накопителем, который не распознает Windows
Способ 1. Сканирование на наличие USB-проблем
Шаг 1. Вставьте флешку в USB-порт.

Вставляем флешку в USB-порт
Шаг 2. Убедитесь, что флешка появилась в разделе «Мой компьютер». Затем, кликнув правой кнопкой мыши откройте раздел «Свойства».

Открываем раздел «Свойства»
Шаг 3. Войдите в раздел «Сервис».

Входим в раздел «Сервис»
Шаг 4. Затем вам необходимо нажать кнопку «Проверить сейчас», чтобы появилось новое меню. Здесь должны быть выбраны оба параметра, а кнопка запуска должна быть нажата для сканирования устройства и устранения проблемы (в некоторых может быть просто «Проверить», тогда необходимо нажать «Проверить», а затем «Проверить и восстановить диск»).

Нажимаем кнопку «Проверить сейчас»
Способ 2. Переформатирование USB
Следуйте этому процессу:
Шаг 1. Щелкните правой кнопкой мыши на флешку в разделе «Мой компьютер», чтобы выбрать параметр форматировать.

Меню форматирования флешки
Шаг 2. Теперь, чтобы решить проблему, вам необходимо отформатировать флешку, используя NTFS вместо FAT32 или наоборот:
Форматируем флешку
На заметку! Вся информация с флешки удалится!
Способ 3. Обновление драйверов
Процесс выглядит следующим образом:
Шаг 1. Необходимо открыть окно «Выполнить» (Win+R), а затем ввести devmgmt.msc как на нижеприведенном скриншоте:
Открываем окно «Выполнить» и вводим команду
Шаг 2. После этого вы перейдете к диспетчеру устройств (его также можно открыть через встроенный поиск Windows, нужно просто ввести «Диспетчер устройств» в поле поиска, а Windows выдаст нужный результат).
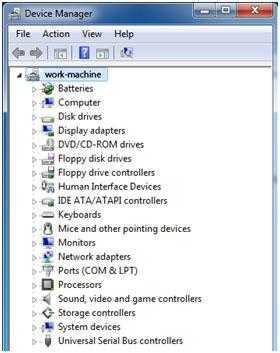
Переходим к диспетчеру устройств
Шаг 3. Необходимо найти «Universal Serial Bus controllers» как на картинке ниже:
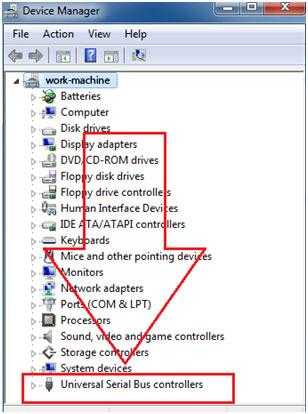
Находим «Universal Serial Bus controllers»
Шаг 4. Когда вы нашли нужные контроллеры, нужно кликнуть по ним нажав правой кнопкой мыши и выбрать вариант обновления драйверов, затем «Автоматический поиск обновленных драйверов».

Выбираем вариант обновления драйверов
Способ 4. Обновление ОС
Чтобы обновить ОС, выполните следующие действия:
Шаг 1. Перейдите в «Панель управления»> «Система и безопасность».
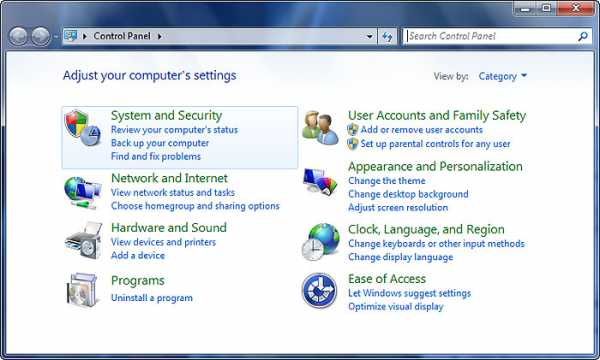
Переходим в «Панель управления», затем «Система и безопасность»
Шаг 2. Теперь вам необходимо убедиться, что выбрана опция «Проверить наличие обновлений».

Выбираем опцию «Проверить наличие обновлений»
ОС будет обновляться.

Устанавливаем обновления
Затем вам необходимо перезапустить систему, чтобы убедиться, что проблема устранена.
Программное обеспечение для восстановления потерянных данных на жестком диске
После того как проблема с распознаванием USB будет решена, рекомендуется сохранить все важные данные, чтобы убедиться, что проблема никогда не повторится. Нужно также проверить, что все папки сохранены и что ничего не пропало. Инструмент Wondershare Data Recovery — это самый передовой и современный инструмент, разработанный специально для того, чтобы решить проблему потери файлов. Скачать его лучше с официального сайта.
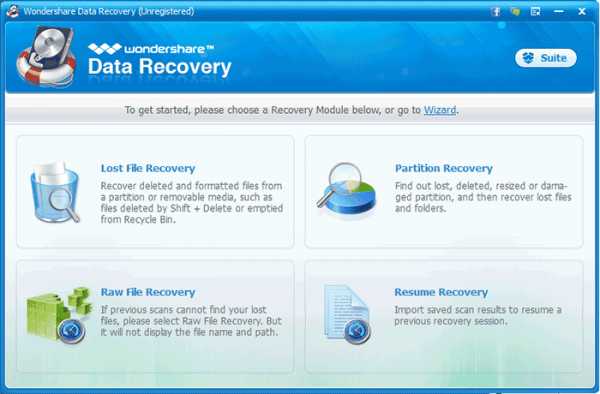
Инструмент Wondershare Data Recovery для восстановления потерянных данных
Примечание! Бесплатно можно восстановить только 100 мегабайт потерянных данных.
Восстановление файлов с Wondershare Data Recovery происходит в 3 шага:
Шаг 1. Для начала нужно выбрать какие типы файлов вы хотите восстановить.
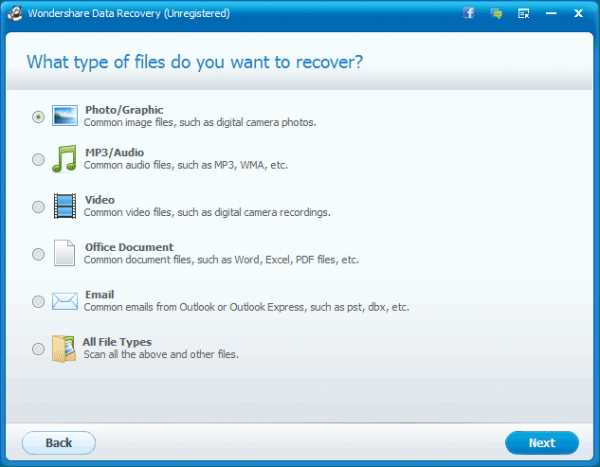
Выбираем тип файлов которые нужно восстановить
Шаг 2. Затем необходимо выбрать устройство, с которого нужно эти самые файлы восстанавливать.
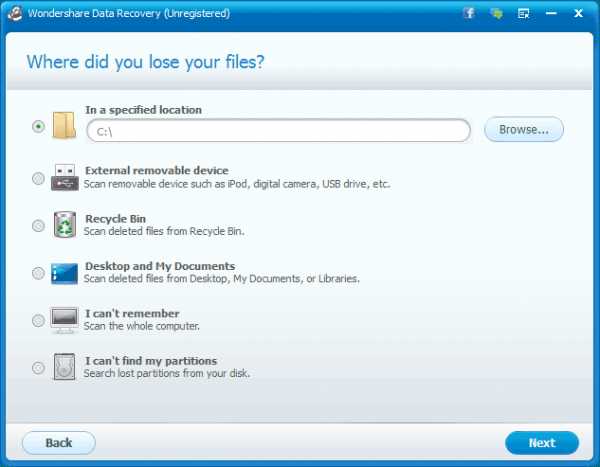
Выбираем устройство, с которого нужно восстанавливать файлы
Шаг 3. Также нужно выбрать место, куда эти файлы будут восстанавливаться.

Выбираем место, куда файлы будут восстанавливаться
Восстановить потерянные файлы не составит труда, а интуитивно понятный и простой интерфейс только поможет в этом.
Видео — Не определяется флешка — решение проблемы
pc-consultant.ru
Компьютер не видит флешку - что делать?
Внешние жесткие диски и USB флеш-накопители в основном просты в использовании — подключаешь их к соответствующему разъёму, и сразу же можно работать, записывать и переписывать информацию. Их удобство и незаменимость сложно переоценить. Но в некоторых случаях, при подключении съемного носителя к порту USB обнаруживаете, что компьютер не видит флешку, при этом индикатор накопителя не горит.

Неисправность может быть вызвана ошибками разделов (например, используется неправильная файловая система), нерабочими портами USB, проблемами с драйверами в Windows или другими неполадками. В худшем случае флеш-накопитель сам по себе может быть просто испорченным в ходе эксплуатации или в результате механических повреждений, но, впрочем, и новая флешка может не работать при подключении.
Давайте разберем более детально, почему компьютер не видит флешку и что делать для устранения неисправности самостоятельно.
Проверка подключения съемных устройств в БИОСе
Сразу оговоримся — иногда неисправность, вследствие которой флешка не работает на компьютере или другом устройстве, может быть в БИОСе. Например, в настройках БИОСа отключена поддержка USB устройств — вот поэтому компьютер не видит флешку.
Но бывает такое, что сам БИОС не может определить съемное устройство. Например, вы создали загрузочную флешку, но при загрузке компьютера она не распознается.
Почему так может произойти? Если, в настройках приоритет загрузки установлен на съемное устройство, скорее всего, созданный загрузочный flash-носитель попросту записан неправильно. Следует заново создать загрузочную флешку с помощью программ, которые можно легко найти в сети Интернет и после этого попытаться использовать её снова и проверить, работает ли она на другом компьютере.
Индикатор горит, но флешка не распознается
В таком случае, скорее всего ещё есть шансы её восстановить, а может быть проблема и не в ней. Это значит, что ситуация не фатальная. Потому что, по сути, световой индикатор означает всего лишь отсутствие подачи питания. То есть устройство может оказаться вполне рабочим.
В чём может быть причина?
USB порты на передней панели не подключены — вот, пожалуй, одна из самых распространённых причин. Часто пользователи подключают флешку в передний USB порт и обнаруживают, что индикатор не мигает — бывает так, что при сборке компьютера не был подключен кабель к этим портам.
Решения тут два, и оба из них вполне очевидны и понятны. Первое — подключите съемный накопитель в задний USB-порт, если всё работает, проблема в передних портах. Второй вариант — проверить и в случае отсутствия подключения, подсоединить кабель от передних портов к материнской плате компьютера.
Другие самые распространённые причины, почему flash-устройство неисправно
Во-первых, давайте проверим, определяет ли Windows накопитель, когда вы подключите его к компьютеру. Если используется портативный винчестер, подключите его к компьютеру через кабель USB. Некоторые съемные диски могут иметь отдельные кабели питания, которые нужно подключить, и только тогда всё начнет работать.
Чтобы проверить распознан ли внешний жесткий диск или флешка, откройте инструмент управления. Для этого нажмите Win + R, введите комбинацию diskmgmt.msc в диалоговом окне.
Вы должны увидеть подключенный внешний диск среди перечисленных в окне управления дисками. Даже если он не появится в Проводнике, поскольку он не содержит каких-либо разделов (не отформатирован), он должен появиться здесь.
Если вы увидите диск в этом меню, это означает, что Windows определил его, после чего вы сможете его отформатировать и устройство будет готово к работе. В случае, если вы не видите съемное устройство в окне управления, переходите к следующему разделу, в котором мы попытаемся определить, вследствие какой причины компьютер не видит флешку.
Особые варианты подключения
Некоторые пользователи предпочитают подключать флешку через USB-хаб или удлинитель. Это, конечно, иногда бывает и удобнее, но и неисправность в таком случае бывает именно в переходниках. Попробуйте сделать прямое подключение.А бывает, что в компьютере подключено через USB очень много устройств (например, через тот же хаб, сам по себе вполне рабочий), и для флешек попросту не хватает питания. Такое, впрочем, в современных машинах бывает достаточно редко, но всё-таки остаётся вполне себе возможным. Попробуйте отсоединять другие устройства, и, если всё заработает, проблема была именно в этом. В таком случае решением может быть установка более мощного блока питания или попросту не использовать слишком много устройств одновременно.
Проблемы с портом USB
Если Windows не видит ваш съемный привод в любых режимах и после форматирования тоже, возможно, есть аппаратная неприятность с USB-портом, проблема драйвера, или просто подключаемое устройство имеет неисправность. Что делать в таких случаях?
Во-первых, отключите накопитель от USB-порта и попробуйте подключить его к другому USB-порту. Если он работает в одном, но не активируется в другом, возможно, ваш USB разъем испорчен. Если вы подключили диск в USB-концентратор, попробуйте подключить его к компьютеру напрямую. Некоторые концентраторы USB не обеспечивают достаточное количество энергии для вашего внешнего привода.
Если диск не отображается в программе управления даже после того, как вы отключите концентратор USB и подключите его к другому порту на вашем компьютере, трудно предположить наверняка, является ли съемный носитель испорченным, или материнская плата компьютер имеет проблемы.
Если у вас есть другой компьютер рядом, попробуйте подключить USB устройство прямо туда, чтобы проверить, таким образом, будет ли оборудование обнаружено. Если носитель не работает на любом компьютере при подключении – не забудьте проверить, появляется ли он в окне управления дисками – если нет, скорее всего, сам девайс испорчен, и нужно будет заменить (купить новый) либо отремонтировать его.
Если привод работает на других компьютерах или у вас нет другого компьютера рядом, чтобы проверить это, на самой системе Windows может присутствовать неполадка драйвера с подключаемыми накопителями. Вы можете проверить это с помощью Диспетчера устройств.
Чтобы делать его открытие, нажмите Win + R, введите комбинацию «devmgmt.msc» в диалоговом окне и нажмите Enter.А иногда ещё бывает так, что в системе оказывается вирус, заразивший файл накопителя USB. Устройство в таком случае или не грузится совсем, или антивирус его просто блокирует.
Иногда флешка всё же распознаётся, но при обращении появляется ошибка отказано в доступе. В таком случае обычно стоит уничтожить файл autorun.inf через командную строку — сперва Пуск, потом Выполнить, потом «cd F:/» (или какая буква диска применяется для флешки), далее команда «attrib -a -s -h -r autorun.inf»; «Enter»; команда «del autorun.inf»; «Enter». При этом антивирус лучше не выключать, чтобы избежать заражения системы.
Драйверы
Посмотрите в диспетчере подключенные в данный момент устройства, чтобы проверить наличие оборудования с желтым восклицательным знаком рядом с ними. Если у флешки не горит индикатор и вы видите желтый восклицательный знак, сомнений нет – это указывает на проблемы с драйверами.
Щелкните правой кнопкой мыши на устройство с желтым восклицательным знаком, выберите параметр «Свойства», и посмотрите на сообщение об ошибке. Этот отчет об ошибке может помочь вам решить проблему, но вы можете выполнить поиск в Google, чтобы узнать истинную проблему в конкретном случае. Обязательно введите код, если он присутствует или же в точности перепечатайте ошибку, чтобы получить максимально достоверные сведения, которые помогут решить вашу проблему с драйверами.
Восстановление системы
Проблемы с флешкой иногда оказывается достаточно сложно исправить. Если неисправность возникла недавно, вы можете применить крайние меры — запустить восстановление системы. Можно использовать кнопку «Обновить драйвер», чтобы установить обновленный исправный драйвер, и откатить какие-либо изменения, или используйте функцию «Удалить», чтобы убрать устройство из системы с надеждой, что Windows автоматически переустановит драйвер и после этого настроит его правильно при повторном подключении USB накопителя.
instcomputer.ru
Почему не определяется флешка на компьютере и что делать
Здравствуйте. На страницах своего блога «IT Техник» я постоянно рассказываю о решении многих компьютерных проблем. Сегодня поведаю о том, почему не определяется флешка на компьютере и что делать. Сталкивались с такой бедой? Я – да! Начнем с рассмотрения причин подобного дефекта.
Попутно я буду делиться решением, чтобы Вы сразу могли опробовать его на практике.
СОДЕРЖАНИЕ СТАТЬИ:
Нерабочая флешка
Не нужно начинать «ковыряться» в системе, пока не убедитесь, что накопитель USB полностью исправен. Попробуйте подключить его к другим ПК (у соседа, друга, знакомого). А вдруг заработает?

Также, стоит обратить внимание на световой индикатор (диод), который есть на большинстве современных моделей флешек. Если он не светится, не мигает – скорее всего Ваше устройство вышло из строя.
Нерабочие порты
И такой вариант не исключается. Чтобы проверить работоспособность USB разъемов, следует подсоединить к ним заведомо рабочее устройство (принтер, сканер, телефон или фотоаппарат).

Внимание! Если Вы использовали только порты, расположенные спереди системного блока, попробуйте «подконнектиться» к задним разъемам.
Проблема осталась? Тогда идем дальше.
Загрязненность
Из-за постоянного ношения в кармане или сумке, на разъеме может скапливаться пыль и грязь, что со временем уменьшает читаемость приспособления, вплоть до полной «невидимости». От Вас требуется просто почистить коннектор (только не используйте металлические предметы).
Вирусы и антивирусы
Флешка не определяется компьютером — как восстановить? Я неоднократно сталкивался с ситуацией, когда вирусы блокировали флешку, чтобы пользователь не мог запустить с неё «спасательные» утилиты. Этот вариант также нужно проверить. Для этого советую простую программу, которую даже не нужно устанавливать – DrWeb Cure It. Просто скачиваете по ссылке, запускаете и дожидаетесь результатов сканирования. Желательно производить данные действия в безопасном режиме.

Вы будете удивлены, но антивирусный софт также способен блокировать внешние накопители, когда обнаруживает на них потенциальную угрозу для системы. Попробуйте на время отключить защитное ПО и посмотреть на результат.
РЕКЛАМА
BIOS
В базовой системе ввода-вывода есть настройки, отвечающие за работу USB устройств. Если вышеперечисленные шаги Вам не помогли, значит пора заглянуть в «БИОС».
- Зайти в параметры можно в момент включения ПК, нажав на клавиатуре клавишу Del (или F2, или любую другую, которая указана при загрузке. Для разных чипсетов и моделей ноутбуков эта кнопка может быть другой.
Сомневаетесь? Напишите в комментариях название своего устройства, и я попытаюсь Вам помочь.
- Как только Вы зайдете в BIOS, следует перейти во вкладку продвинутых настроек (Advanced) и в списке опций выбрать «USB Configuration»:
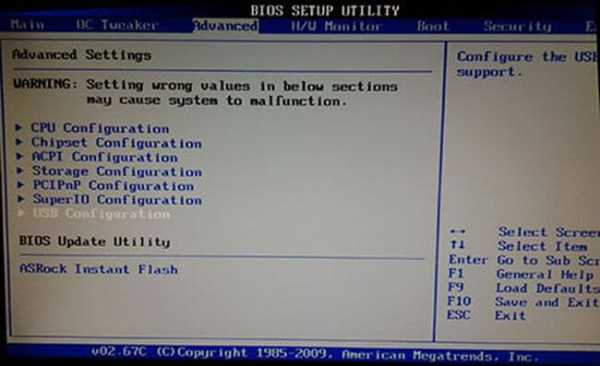
Сразу же предупреждаю, что существует много разных версий меню, и моя инструкция может не соответствовать Вашей ситуации. При достаточном уровне владения английским языком, можно самостоятельно отыскать нужный пункт. В ином случае, пишите мне в комментариях – будем разбираться.
- Теперь смотрим на параметр «USB Controller», который должен иметь значение «Enabled» (Включен). Если там указано что-то другое, меняем на правильный вариант:

- Чтобы сохранить все проделанные изменения, следует нажать ESC для выхода в предыдущее меню. А затем стрелками переместить курсор на пункт «Exit». Там выбираем «Save & Exit» и подтверждаем клавишей «Y» (Yes / Да).
Компьютер перезагрузится. Проверяйте! Работает? Поздравляю! Можете написать в комментах «Спасибо!» и поделиться статьей в социальных сетях!
Флешка все еще не определяется ни на одном компьютере? Тогда идем дальше…
Неправильная буква устройства
Флешка определяется, но не открывается? Такое случается редко, но бывает. Вы вставляете накопитель, а система присваивает ему букву диска, которая уже занята (привязана к другому носителю). Чтобы исправить проблему, выполните следующие шаги:
- В панели управления нужно перейти по ссылке «Администрирование». Чтобы проще добраться до нужного места, воспользуйтесь поиском в меню «Пуск» или в правом угле окна панели, введя в строку слово «Администрирование» (как на скрине ниже):
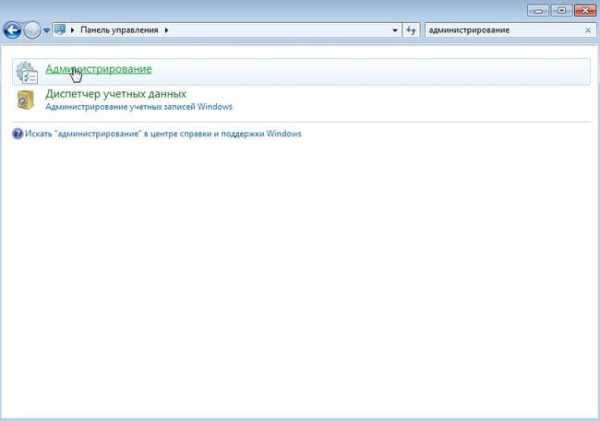
- Отобразится список, где есть элемент «Управление ПК».
- Открою Вам небольшой секрет, можно сразу перейти в это расположение, если на рабочем столе кликнуть по значку «Компьютер» правой кнопкой мыши и выбрать в меню пункт «Управление».
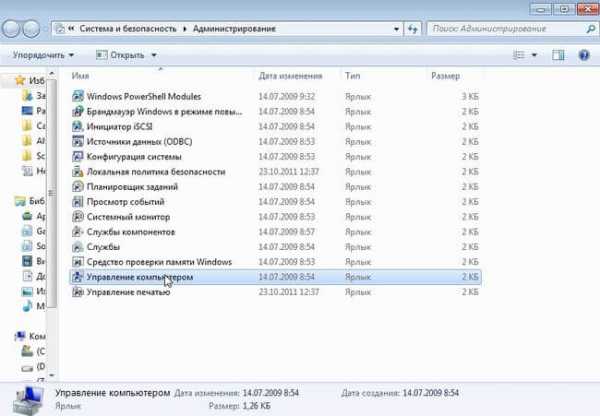
- Теперь слева выбираем «Управление дисками» (еще может называться «Менеджер дисков»). Отобразятся все носители, которые видит система. Флешка будет иметь пометку «съемный диск».
- Следует кликнуть мышкой (правой клавишей) по проблемному устройству и выбрать из меню «Изменение буквы…»:
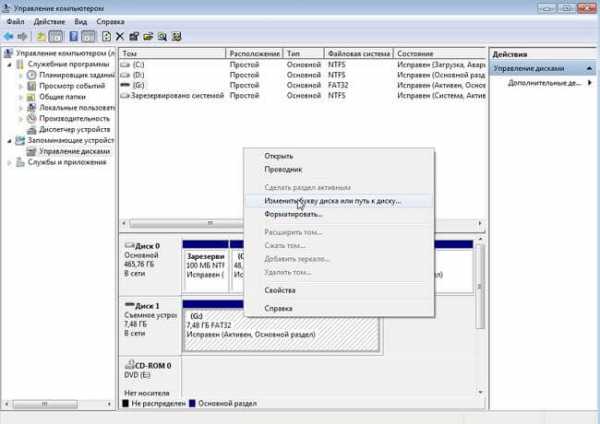
- Укажите любое значение из алфавита, которое еще не занято (не присвоено другим элементам).
Ну как, помогла моя инструкция? Уверен, что да! Если же не определяется флешка Windows 7, скорее всего, она свое отработала. Хотя, есть некоторые программы, которые способны «воскрешать» USB накопители. Об этом я расскажу в одной из следующих публикаций!
С уважением, Виктор Фельк!
it-tehnik.ru
Компьютер не видит USB-флешку - что делать, если флешка не определяется в Windows 7/10
Появившись в 2000 году, портативные флеш-накопители начали стремительно завоевывать рынок цифровых носителей информации. За несколько лет им удалось практически вытеснить оптические диски, значительно уступающие по многим параметрам. И, действительно, по сравнению с CD/DVD-дисками флешки обладают массой преимуществ. Они более компактны, надежны, характеризуются более высокой скоростью чтения/записи, а также могут хранить значительно больший объем данных.
Но, несмотря на все положительные стороны, USB-флешки, как и любые другие устройства, в определенный момент могут давать сбои. Чаще всего имеют место проблемы с чтением или записью данных, но нередко случается и такое, что флешка не определяется системой. В таких случаях при подключении носителя пользователь может получать разные уведомления, например, «Устройство USB не опознано», «Диск не отформатирован», «Вставьте диск». И это при том, что устройство подключено к USB-порту. Может быть и такое, что значок виден в системном трее, но сама флешка не отображается в разделе «Мой компьютер».
Причины, по которым компьютер не видит флешку, могут быть разными – аппаратные неисправности самой флешки или USB-порта, сбившиеся настройки в системе или BIOS, ошибки файловой системы, программные конфликты, проблемы с драйверами, заражение вирусами и так далее. Сегодня мы постараемся разобрать основные причины, по которым компьютер может не распознавать флешку, а заодно приведем наиболее действенные способы решения данных проблем.
Аппаратные неисправности
К сожалению, этот тип неисправности является довольно распространенным и при этом наиболее трудноустранимым, так что в ряде случаев восстановить работоспособность устройства не удается. Поломку может спровоцировать грубое физическое воздействие на корпус устройства, попадание внутрь влаги, повреждение микроконтроллера вследствие короткого замыкания на плате.
Определить, имеет ли место аппаратная неисправность, нетрудно, нужно лишь подключить устройство к заведомо рабочему USB-порту любого компьютера. Если флешка не подает никаких признаков жизни, индикатор на ней не загорается и не слышен характерный звук подключения, высока вероятность полного выхода накопителя из строя. Что делать, если компьютер не видит флешку по причине аппаратных неисправностей? Самое лучшее – не проявлять самодеятельность, а отнести устройство в сервисный центр, где им займутся компетентные специалисты.
Разъемы USB отключены от питания
Это еще одна причина, по которой компьютер может не видеть переносной носитель. При сборке или ремонте ПК пользователь или мастер иногда забывают подключить к энергосистеме переднюю панель, а ведь именно в нее чаще всего вставляются USB-флешки. Естественно, никакие устройства, подключенные к обесточенной панели распознаваться не будут, равно как и не будут светиться их индикаторы. Нередко вместе с USB-портами остаются без питания и, соответственно, не работают передние входы для наушников и микрофона.
Решение здесь может быть двояким. Если доступ к содержимому носителя нужно получить срочно, вы можете вставить его в задние разъемы компьютера. Причину проблемы это, конечно, не решит, но сиюминутный доступ к флешке будет получен. Чтобы передней панелью можно было пользоваться в дальнейшем, ее необходимо подключить к материнской плате. В прин
viarum.ru
Как починить USB флешку самостоятельно
Сегодня среди пользователей ПК, пожалуй, нет ни одного человека, который бы не пользовался предметами на флеш памяти. Это и USB-накопители, и MP-3 плееры, и карты памяти и др. устройства, использующие флеш-память. При этом, очень часто с флешками возникают различные проблемы. То компьютер выдаёт «USB устройство не опознано», «Вставьте диск», «Нет доступа к диску» или «Диск защищен от записи», или «Windows не может закончить форматирование». А то и вовсе не определяет флешку. Бывает, что с флешками и не возникает серьёзных проблем, а просто информация случайно удалена или флешка отформатирована. Как тогда быть? На этой страничке вы найдёте самое необходимое, чтобы восстановить информацию с флешки или починить её своими силами. В большинстве случаев спасти флешку удаётся. А восстановить утерянную информацию возможно почти всегда, если вовремя предпринять меры по спасению.
USB устройство не опознаноТакой глюк иногда случается с USB драйвером или с самой USB флешкой (картой памяти или мп-плеером) после которого флешка не определяется в одном из гнёзд USB. Первое что нужно сделать, это вставить флешку в другие гнёзда USB или вообще в другой компьютер, чтобы определить какое устройство не работает. Если в другом гнезде или в другом ПК флешка определится и начнёт работать, значит проблема не в ней, а в компьютере. Таким образом можно понять где искать проблему чтобы её устранить. Это чисто программная проблема и устраняется она путём переустановки драйвера USB. В более сложном случае придётся редактировать реестр. Если вы умеете пользоваться програмами по чистке реестра, то можно воспользоваться ими. Если нет, то можно отредактировать реестр вручную. Делается это так:Пуск: выполнить/ regedit/ OK Далее нужно раскрыть ветки:HKEY_LOCAL_MACHINE\SYSTEM\CurrentControlSet\Enum\USBHKEY_LOCAL_MACHINE\SYSTEM\CurrentControlSet\Enum\USBSTORи вычистить все папки в названиях которых есть VID & PID. В этих ветках реестра содержатся записи о всех USB устройствах, которые подключались к этому ПК. Если вы знаете VID & PID своей флешки которая не хочет правильно определяться, то можно удалить только папку которая содержит имя вашей флешки или его VID & PID. Сделать это нужно из обеих указанных веток. Если очистить эти ветки реестра от всех записей, то ничего страшного не произойдёт. Виндовс создаст там новые записи сам. Если Виндовс не позволит удалить папки в реестре, то это можно будет сделать с помощью другой ОС, например с Live-CD. Вы точно так же в Live-CD заходите в реестр и удаляете папки как так же как в Виндовс. После загрузите снова вашу версию Виндовс и проверьте флешку. Всё должно работать. Посмотреть на раскрытую ветку реестра можно здесь
Если вы случайно удалили данные или отформатировали флешкуПосле удаления информации или форматирования флеш-памяти вернуть информацию можно с помощью простой программы Recuva. Главное, чтобы после потери данных на эту флешку ничего не записывать, иначе информацию можно затереть новыми данными. Скачать программу можно здесь.
Невозможно отформатировать флешкуСлучается, что флешка или карта памяти после сбоя так заглючит, что вы не можете её отформатировать средствами Windows. ПК выдаёт вам сообщение «Windows не может закончить форматирование» или что то похожее. В этом случае вам поможет «Panasonic_SD Formatter.2000» – небольшая утилита выполняющая форматирование. После форматирования этой программой флешкой можно будет пользоваться и дальше.Скачать её можно здесь.
Флешка не открывается или не определяетсяВ таком случае следует воспользоваться специальными программами восстановления флешек после серьёзных сбоев. Чтобы знать какой программой нужно воспользоваться, нужно сначала узнать VID & PID чипа.VID – идентификатор производителяPID – идентификатор устройстваУзнать VID & PID можно специальными программами, такими как ChipGenius или CheckUDisk. Программы определяют VID & PID даже если компьютер не видит флешку.ChipGenius – подробная и понятная программа от китайских производителей. CheckUDisk – ещё одна программа для определения идентификаторов, правда попроще.ChipGenius – скачатьCheckUDisk – скачатьПосле того как вы узнаете идентификаторы чипа своей флешки, ищите свою пару в таблице и скачивайте нужную программу.Есть ещё одна программка FlashGenius, определяющая параметры USB Flash накопителей по их маркировке. FlashGenius определяет емкость и версию чипа, производителя, напряжение, тип MLC/SLC и т.д.Скачать её можно здесь.
Как пользоваться программой AlcorMP по восстановлению флешкисмотреть тут
Если прогаммы по восстановлениюфлешки не помоглиВ таком случае, когда ничего не помогло и действительно терять нечего, можно попробовать более жесткие методы – просто коротнуть микросхему. Сделать это можно так. Разобрать флешку или устройство, где находится флеш память, вставить устройство в USB, включить его если оно требует включения и замкнуть иголкой контакты микросхемы. Как это сделать смотреть тут
Как быть, если совсем ничего не помогло?Если случилось так что из всех способов не помог ни один, то дела совсем плохи. Если это дорогостоящее устройство, использующее флеш-память, то можно отнести его в сервис-центр и микросхему заменят. Если это простая USB-флешка, то смело можно выбрасывать. Потому что после таких манипуляций по восстановлению, спасти информацию будет уже нельзя, а чинить пустую флешку обойдётся дороже, чем купить новую.
Удачи!
|
| ||||
| VID | PID | Размер | Программа | Скачать |
| 1307 | 0163 | 8Gb | MPTool v 3.9.8.0 | Скачать |
| 058 | 6387 | - | AlcorMP | Скачать |
| 058f | 6387 | 2 Gb-8 Gb | AlcorMP (090227) | Скачать |
| 058f | 1234 | 2 Gb-8 Gb | AlcorMP (090227) AU698X, AU3150X | Скачать |
| 0204 | 6025 | 1 Gb | CBM209X UMP-Tool | Скачать |
| 058f | 9380 | 16 Gb | AlcorMP.AU9380 (UFD Manufacture Tool) | Скачать |
| 13FE | 1F00,1A00 | 1 Gb | USB 2K REL90 | Скачать |
| 1043 | 8012 | 2 Gb | i5128-PDx16V1.32 | Скачать |
| 125F | 1001 | 2 Gb | Super Stick Recovery Tool V1.0.2.19 (UT161, UT163, UT165) | Скачать |
| 0dd8 | 1430 | 4 Gb | NT2033CMS | Скачать |
| 0000 | 7777 | 2 Gb | AlcorMP6.18_beta3 | Скачать |
| 1307 | 0163 | 2 Gb | USB_Flash_Disk_Utility_USBest | Скачать |
| 0dd8 | 1430 | 4 Gb | NT2033CMS | Скачать |
| 058F | 6387 | 4 Gb | PCB0 AlcorMP6.18_beta3 | Скачать |
| 058F | 9380 | - | AU9381 V1.1.0.0, Alcor Micro UFD | Скачать |
| 067b | 2528 | - | USB Flash Disk Utility | Скачать |
| 0457 | 0151 | 1 Gb | USBest; UT161 | Скачать |
| 1307 | 0163 | - | MPTool (UT163) v3.9.12.0, UT165_1.65.17.0 | Скачать |
| 1005 | B113 | - | USB 2K REL90 (PS2231-UP12) | Скачать |
| 1307 | 0165 | - | MP TOOL UT165 | Скачать |
| 3538 | 0054 | - | PQI_LowFormat | Скачать |
| 090C | 1000 | - | SM32x_G121 | Скачать |
| 0EA0 | 2168 | - | OTI PT Multi-Device | Скачать |
| 2008 | 2018 | 4 Gb | MPTool V2.0 | Скачать |
| 067b | 2517 | - | Prolific UFD Utility v21400 | Скачать |
| 1727 | 0000 | - | Prolific UFD Utility v21400 | Скачать |
| 067B | 2528 | - | Prolific UFD Utility v21400 | Скачать |
| 0951 | 160F | - | AlcorMP | Скачать |
| BA63 | 4146 | 4 Gb | UT163 MPTool v3.9.35.0 или тут | Скачать |
| 4146 | BA63 | 4 Gb | UT163 MPTool v3.9.35.0 или тут | Скачать |
| 1307 | 165 | 8 Gb | Super Stick Recovery Tool V1.0.2.19 (UT161, UT163, UT165) | Скачать |
| 3538 | 0059 | 4 Gb | UT165 1.65.17.0 | Скачать |
| 0930 | 6544 | 4 Gb | SSS6686 v.2.112 (TC58NC6686_MPTOOL) | Скачать |
| 9381 | 058f | - | AlcorMP_9381_DBB_v.1.1.0.0 | Скачать |
| 1516 | 8628 | 1 Gb | SK6281; PDT 20080409 | Скачать |
| 0000 | 7777 | 8 Gb | AlcorMP (090515.01) AU698X, AU3150X | Скачать |
| 0C76 | 0005 | - | Phison PS 2232 и Solid State System SSS 6677, SSS 6673, SSS 6675 | Скачать |
| 1234 | 5678 | 1-16 Gb | Solid State System SSS6677 | Скачать |
| 1221 | 3234 | 1-16 Gb | Ameco_MW6208E_8208_1.2.0.8_20090724 | Скачать |
| 0DD8 | E028 | 1-16 Gb | Netac_NT2033BMS-v2.0A | Скачать |
| d80d | 02d2 | 1-16 Gb | Netac_NT2033BMS-v2.0A | Скачать |
| 0420 | 1307 | 1-16 Gb | ChipsBank CBM209X EUMPTOOL V1.7.3 | Скачать |
| 0DD8 | 14A8 | 1-16 Gb | Netac_U219_Factory_Tool | Скачать |
| 125F | 102E | 1-16 Gb | Super Stick Recovery Tool V1.0.2.19 (UT161, UT163, UT165) | Скачать |
| 125f | d01a | 1-16 Gb | Super Stick Recovery Tool V1.0.2.19 (UT161, UT163, UT165) | Скачать |
computerny.narod.ru
Флешка не определяется: подробная инструкция по восстановлению
По всей видимости, большинство пользователей, применяющих для хранения информации съемные носители в виде USB-накопителей или карт памяти, сталкивались с ситуациями, когда при подключении их к компьютеру или ноутбуку устройства не определялись или определялись, но считать информацию с них было невозможно. Далее рассмотрим частные случаи, когда флешка не определяется. Подробная инструкция по восстановлению и работоспособности самого устройства и хранящейся на нем информации будет приведена отдельно для каждой возможной ситуации, а пока остановимся на выявлении первопричин, которые могли спровоцировать возникновение возможных сбоев и ошибок.
Условно их можно отнести и к физическим поломкам, и к программным сбоям. Иногда, конечно, можно встретить совокупность нескольких факторов и того, и другого характера, однако предлагаемые ниже методы устранения неисправностей и ошибок работают практически всегда (если не считать физических повреждений устройства, когда сделать уже вообще ничего невозможно).
Почему флешка не определяется?
Итак, начнем с первопричин. Почему флешка не определяется компьютером, ведь, казалось бы, еще вчера она работала без проблем? Самая банальная ситуация – по завершении работы с носителем для отключения накопителя не использовался специальный режим безопасного извлечения устройства (для флешек – из USB-портов, для карт памяти – из кардридеров). Вследствие таких необдуманных действий пользователя могло произойти изменение файловой системы носителя (обычно появляется неопределяемая Windows система RAW). Но самое печальное состоит в том, что при подключении накопителя к компьютерному устройству операционная система выдает сообщение о том, что устройство не отформатировано (флешка определяется, но не открывается), а запуск предлагаемого процесса с использованием стандартного инструментария Windows результата не дает. Еще одна ситуация – выход из строя микроконтроллеров.

В данном случае причиной могут быть и физические повреждения, и программные сбои. Но как оказывается, в обоих случаях информацию с накопителя иногда извлечь можно, причем довольно просто (об этом будет сказано отдельно). Не стоит сбрасывать со счетов и перепады напряжения, и перегрев накопителей под воздействием прямых солнечных лучей или высоких температур. Наконец, если флешка перестала определяться, стоит обратить внимание и на вероятность вирусного на нее воздействия, а то ведь некоторые угрозы способны блокировать к ней доступ, не говоря уже о полном удалении хранимой на устройстве информации.
Конечно, это только самые общие ситуации. И первопричин может быть гораздо больше. Но давайте посмотрим, как сделать, чтобы флешка определялась, а файлы и папки, которые на ней были сохранены изначально, можно было восстановить. Для этого можно использовать несколько универсальных методик, о которых далее и пойдет разговор.
Флешка не определяется компьютером: как восстановить? Варианты действий
Итак, ситуация у нас, прямо скажем, не самая приятная. Флешка не определяется. Что делать? Для начала следует разграничить предлагаемые далее методики по типу. Первыми рассмотрим физические методы исправления ситуации, а затем перейдем к программным способам, поскольку именно с их помощью, если только устройство полностью не вышло из строя (имеются в виду встроенные микросхемы), можно будет добиться восстановления работоспособности и USB-накопителей, и съемных карт памяти.
Что же касается проблем, связанных с тем, что карта памяти или флешка не определяется в Windows 7 или в любой другой операционной системе, основными решениями по исправлению таких ситуаций принято считать следующие:
- принудительное замыкание контактов разъема для возможности хотя бы одноразового считывания информации;
- перепрошивка микроконтроллеров;
- форматирование стандартными инструментами Windows;
- низкоуровневое форматирование;
- использование специализированных программ для восстановления информации с поврежденных носителей.
Физическое замыкание контактов микроконтроллера
Итак, флешка не определяется. Как восстановить ее работоспособность путем физического вмешательства? Вариантов, увы, не так много, как хотелось бы. Тут стоит сразу учесть, что если «полетел» микроконтроллер, никакие методы не помогут. Само собой разумеется, что перепаивать микросхему смысла нет абсолютно никакого. Однако одно решение все-таки есть, и оно, как ни странно, работает.

Для того чтобы устройство определилось при подключении к компьютеру, на разъеме с помощью тонкой иглы необходимо замкнуть контакты 29-30, после чего в таком состоянии вставить в соответствующий USB-порт. Однако при выполнении таких действий нужно быть очень внимательным, поскольку одно неосторожное движение может привести к повреждению ножек, а вот после этого уже точно ничего, кроме как выбросить устройство, не останется. Обычно при замыкании флешка будет определена, что позволит для дальнейших действий воспользоваться программами восстановления ее работоспособности или приложениями для того, чтобы спасти важную информацию.
Перепрошивка
Бывает и так, что флешка не определяется только потому, что устарела прошивка контроллера. Заметьте, речь в данном случае идет не о драйвере устройства, а именно об электронном чипе, что в некотором смысле очень похоже на ситуации с первичными системами ввода/вывода BIOS на стационарных компьютерах и ноутбуках. Найти и установить новую прошивку можно следующим образом.

Сначала нам понадобится утилита Flash Drive information Extractor, после запуска которой при подключенной флешке нужно нажать кнопку получения данных, а затем скопировать или записать версию контроллера.

После этого останется зайти на сайт производителя устройства или воспользоваться интернет-ресурсами вроде flashboot.ru, по номеру контроллера найти прошивку, скачать ее и установить, следуя указаниям инсталлятора.
Примечание: какую-то универсальную прошивку посоветовать достаточно сложно, поэтому не бойтесь использовать несколько прошивок.
Определение идентификаторов устройства
Теперь перейдем к основным ситуациям, когда флешка не определяется. Подробная инструкция по восстановлению, представленная ниже, позволит устранить некоторые сбои в работе устройства программным способом, который очень сильно напоминает предыдущую методику.
Первым делом необходимо получить информацию о двух идентификаторах (VID и PID) по типу того, как определяются данные VEN и DEV для девайсов с отсутствующими или некорректно установленными драйверами в «Диспетчере устройств».
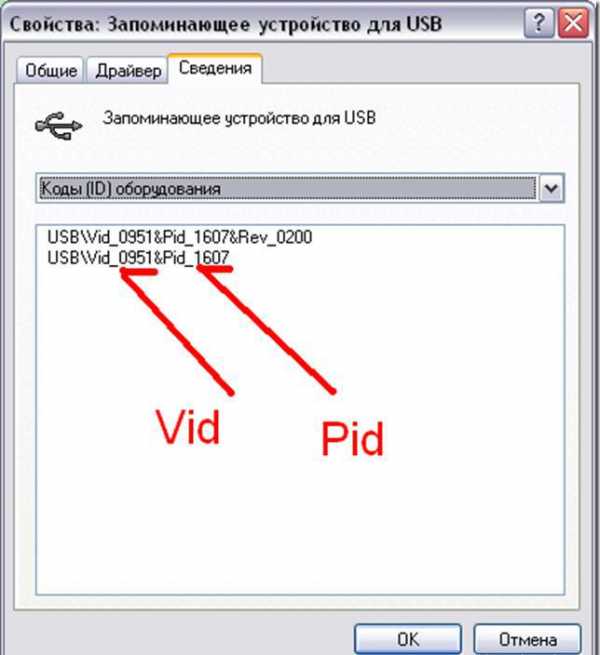
В этом случае в списке выбирается запоминающее устройство USB, а на вкладке сведений устанавливается отображение ИД оборудования. По самой длинной строке задаете поиск на вышеуказанном или любом другом специализированном сайте и производите аналогичные действия.
Предварительные действия по восстановлению в программе HDD Low Level Format Tool
Теперь рассмотрим еще одну ситуацию, связанную с тем, что флешка не определяется, и предположим, что вышеуказанная методика положительного результата не дала, то есть микроконтроллер в полном порядке. Вполне возможно, что сбой связан с повреждением первичной структуры самого носителя. В этом случае для устранения проблем прекрасно подойдет программа низкоуровневого форматирования, которая очень часто используется для восстановления работоспособности жестких дисков HDD LLFT.
Сразу же хочется обратить внимание всех пользователей на уникальность данной утилиты. Дело в том, что в большинстве случаев подключенная USB-флешка не определяется только операционной системой (ни в «Проводнике», ни в любом другом файловом менеджере устройство не отображается), зато в этой программе увидеть ее можно. В практическом применении данная утилита совершенно проста.

Выделяем в списке устройства требуемый накопитель, а на вкладке низкоуровневого форматирования жмем кнопку старта процесса и подтверждаем его выполнение, после чего остается только дождаться завершения процесса.
Примечание: если флешка не определяется после форматирования, ее следует извлечь из порта и вставить в него повторно. Если это результата не даст, форматирование следует повторить.
Форматирование устройства штатным инструментом Windows
Когда форматирование в предыдущей программе будет закончено, флешка определится в системе автоматически. Но доступа к ней пока не будет, поскольку системой будет выдан запрос на форматирование. Почему так? Да только потому, что для работы с любыми устройствами хранения информации требуется производить два типа форматирования: низко- и высокоуровневое. Как раз второй тип и будет затребован системой. Соглашаемся с предложением и дожидаемся завершения процесса.
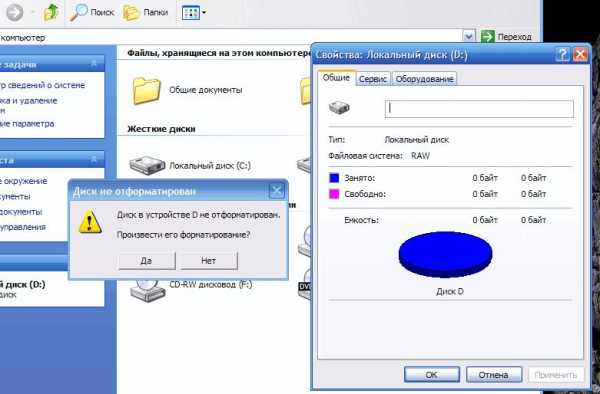
Правда, использовать именно этот инструмент форматирования совершенно необязательно. Гораздо более эффективным является применение возможностей командной строки, запущенной от имени администратора. К основной команде format с указанием литеры съемного устройства можно добавить дополнительные атрибуты, которые существенно расширяют диапазон выполняемых действий. Кроме того, стандартный инструментарий Windows может давать сбои, а при использовании командной консоли они исключаются практически полностью (разве что в процессе форматирования отключится компьютер из-за отсутствия электропитания). В этом случае повторно устройство тоже определено не будет, его придется форматировать заново.
Приложение для восстановления информации на флешках и картах памяти R-Studio
Почему карта памяти или USB-флешка не определяется в компьютерной системе, и как с этим бороться на начальном уровне, немного разобрались. Теперь стоит определиться с выбором инструмента для восстановления информации. На сегодняшний день таких приложений в том же Интернете можно найти очень много. Но вот насколько все они между собой равнозначны, знает далеко не каждый пользователь.
Большинство рядовых юзеров подвержены воздействию рекламы и всевозможных комментариев на разного рода форумах, где утверждается, что одной из самых простых и наиболее действенных программ является популярная утилита Recuva. Извините, но это абсолютная чушь! Во-первых, приложение способно определять далеко не все удаленные файлы. Во-вторых, даже большинство найденных объектов восстановлению не подлежат. В-третьих, программа может не находить вообще ничего даже после быстрого форматирования, хотя утверждается обратное.
В целом, если вы действительно хотите найти и восстановить информацию на съемном накопителе, о наличии которой, может быть, даже не подозреваете, следует отдавать предпочтение хоть и сложным в освоении, но более мощным программным продуктам, одним из которых можно назвать пакет R-Studio, который является российской разработкой. Кто бы там что ни говорил, программа позволяет восстанавливать информацию не только после полного форматирования жестких дисков или съемных носителей любого типа, но и практически с полностью нерабочих устройств. Естественно, перед ее использованием желательно произвести перепрошивку контроллера, что облегчит выполнение поставленной задачи.

Предположим, что у нас не определяется микро-флешка (карта памяти) или обычное устройство. Сначала восстанавливаем микроконтроллер, затем запускаем приложение R-Studio, выбираем наше устройство и активируем сканирование. В процессе будут найдены не только удаленные объекты. Программа позволяет даже воссоздать в виртуальном виде ранее использовавшуюся для накопителя файловую систему. Единственное, что может несколько огорчить рядового пользователя, – весьма внушительное время, затрачиваемое на поиск и восстановление данных. В зависимости от быстродействия компьютера та же карта памяти объемом порядка 32 Гб может потребовать для полного завершения всех процессов примерно 8-12 часов. Что ж, придется запастись терпением. Зато результат ошеломит кого угодно. Иногда программа находит такие древние файлы, что пользователи просто не могут поверить, что такое возможно.
Проверка устройства в BIOS
Пока это все, что касается ситуаций, когда флешка не определяется. Инструкция по восстановлению ее работоспособности или присутствовавшей на ней информации, думается, особо сложной не выглядит. Теперь следует сказать несколько слов о некоторых моментах, о которых многие пользователи достаточно часто забывают (или не знают о них вовсе).
В некоторых случаях флешка не определяется даже при выполнении самых кардинальных действий в системе. Почему? Да потому что сам USB-контроллер отключен в первичной системе ввода/вывода BIOS. Это неизменно ведет к тому, что и соответствующие порты подключаемые к ним устройства могут попросту не воспринимать. В такой ситуации, как уже понятно, необходимо войти в настройки BIOS и проверить необходимые параметры в разделе периферии, который используется для их настроек чаще всего. Так сказать, слету найти нужный контроллер может быть достаточно проблематично. Но в его названии обязательно должно присутствовать обозначение USB.

Если сомневаетесь в выборе, для всех найденных элементов установите значение активации на Enabled, сохраните изменения при выходе (F10) и проверьте, распознается ли флешка после перезагрузки.
Устранение вирусных угроз
Напоследок остановимся еще на одной ситуации, связанной с тем, что флешка не определяется ни под каким предлогом. Вполне возможно, связано это с вирусами, которые любят обосновываться на съемных носителях и очень часто либо заражают, либо создают самостоятельно файлы автозапуска autorun.inf, которые могут иметь атрибут скрытых. Чтобы обезопасить свою систему от воздействия таких угроз, а заодно и реанимировать зараженный накопитель, первым делом проверьте его какой-нибудь портативной программой вроде KVRT или Dr. Web CureIt, предварительно обновив для них антивирусные базы. Еще лучше – создайте загрузочный диск с программой Kaspersky Rescue Disk, загрузитесь с него и произведите глубокую проверку с последующей очисткой, отметив в списке и искомое устройство.
Если есть желание, можно избавиться от угрозы самостоятельно, выполнив последовательно три команды (пример приведен для случаев, когда накопитель в системе определяется под литерой F):
- cd F:/;
- attrib -a -s -h -r autorun.inf;
- del autorun.inf.
Общие рекомендации напоследок
Вот, в общем-то, и все о том, что касается восстановления работы съемных накопителей и присутствующих на них информационных данных. Остается дать несколько простых советов, которые помогут несколько упростить себе решение возникающих проблем. Прежде всего, не торопитесь применять выше представленные методики сразу же. Для начала попробуйте просто перезагрузить компьютерную систему или вставить флешку в другой USB-порт. В случае когда устройство не определяется ни в одном из портов, попробуйте подключить его к другому компьютеру, а заодно проверьте, не нагревается ли оно. В случае обнаружения перегрева всякие сомнения по поводу поломки носителя отпадут сами собой. Иногда при включении флешки в порт может не срабатывать светодиод. Это еще не показатель того, что устройство не работает. Может быть, поломка касается именно светового индикатора.
Что же касается съемных карт памяти, зачастую проблема состоит как раз не в них, а в отсутствии драйверов для устройств их чтения. Для устранения проблемы скопируйте идентификаторы VEN и DEV, как это было описано выше, найдите необходимый драйвер и установите его самостоятельно. В некоторых случаях по самой длинной информационной строке драйвера может и не найтись (в частности, это касается контроллеров устройств O2Micro). В этом случае ищите управляющее программное обеспечение, исключив последние цифры или литеры (обычно устройства одной линейки в плане используемых драйверов между собой полностью совместимы).
Если картридер представлен в виде встроенного девайса на ноутбуке, проще всего зайти на сайт производителя и поискать нужный драйвер в разделе загрузок (Downloads), где управляющие и сопутствующие программы выложены в свободном доступе. Как уже понятно, драйвер нужно будет скачать и установить самостоятельно. Правда, некоторые производители предоставляют владельцам их продукции дополнительные возможности. Иногда можно просто запустить онлайн-тестирование, после чего будут выявлены все неполадки, включая и недостающие программные компоненты, а драйверы установятся автоматически без участия пользователя.
Наконец, как бы банально это ни звучало, многие пользователи совершенно упускают из виду, что невозможность доступа к информации, записанной на флешке, может быть связана только с тем, что само устройство заблокировано. В такой ситуации может использоваться либо переключатель, расположенный, как правило, на боковой грани устройства, либо кнопки, при помощи которых вводится блокировочный код. Увы, и такие примитивные ситуации имеют место.
fb.ru
Как восстановить флешку
Всем привет, на связи Макс, и сегодня мы поговорим о том как можно восстановить повреждённую флешку. Благодаря своей универсальности, простоте обращения и компактному размеру съёмные flash-накопители или иначе флешки получили широкое распространение.
В отличие от морально устаревших оптических дисков, флешки позволяют хранить больший объем информации, они обладают более высоким потенциалом перезаписи данных и сроком их хранения, а также лучшей защитой от внешних повреждений.
Увы, хотя флешки и считаются достаточно надежными устройствами, они не идеальны. Существует масса причин, по которым флешка может выйти из строя. Физическая поломка компонентов, сбой контроллера, повреждение файловой системы вследствие извлечения устройства в момент записи, выработка потенциала ячеек памяти — все это может привести к тому, что флешка станет нечитаемой или попросту перестанет распознаваться операционной системой.
При подключении такой флешки пользователь может получать различные ошибки, например, «Устройство USB не опознано», «Нет доступа к диску» и т.п., однако это еще не означает, что сам накопитель и записанные на него данные безвозвратно повреждены.
Если флешка не имеет грубых физических повреждений, в большинстве случаев ее удается восстановить. Ниже будут описаны наиболее часто встречающиеся неполадки в работе флешек, а также способы их «лечения», если не поможет один, поможет другой. И так начнём...
Флешка распознается Windows, но ее файловая система обозначена как RAW:
Прогноз в таких случаях, как правило, самый благоприятный. Причиной преобразования файловой системы флешки в RAW чаще всего становятся логические ошибки. При этом носитель распознается ОС, однако его содержимое недоступно, а при попытке его открыть система предлагает выполнить форматирование.
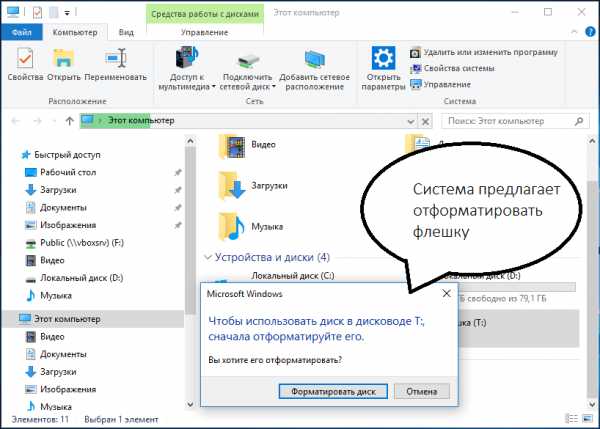

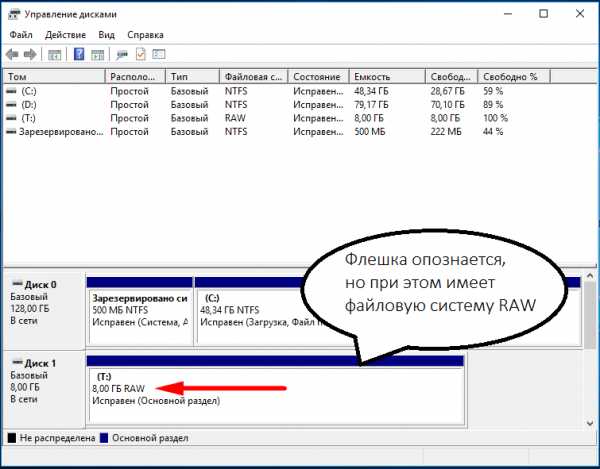
Действительно, форматирование флешки может восстановить к ней доступ, но этот способ неприемлем, если на ней имеются важные файлы. Здесь можно пойти двумя путями: восстановить поврежденную файловую систему либо же сами данные, воспользовавшись программами для восстановления удаленных файлов типа Transcend RecoveRx или R.Saver.
После восстановления флешку можно отформатировать любым удобным вам способом. Для реконструкции файловой системы используем штатную утилиту Chkdsk. Запустите командную строку от имени администратора и выполните в ней команду такого вида: chkdsk T: /f

Букву T в данном примере имеет флешка, у вас буква будет своя. В большинстве случаев этот нехитрый трюк позволяет восстановить доступ к носителю, но может случиться и так, что при выполнении команды вы получите сообщение «Chkdsk недопустим для дисков RAW». В этом случае производим восстановление данных первым способом, а затем форматируем флешку.
Флешка распознается Windows, но доступ к данным отсутствует:
Если носитель распознается, но показывает неверную емкость, при попытке просмотра содержимого выдаются ошибки «Нет доступа к диску», «Вставьте диск» и так далее, скорее всего имеет место повреждение прошивки (микропрограммы).
К подобным поломкам чаще всего ведут сбои в электропитании, небезопасное извлечение устройства из USB-порта. Также причиной описанных выше ошибок могут стать сбои и повреждения самой flash-памяти. В таких случаях при попытках отформатировать накопитель выдается сообщение «Диск защищен от записи».
Случай более сложный, чем с файловой системой RAW, тем не менее, при правильном подходе нерабочий накопитель можно восстановить. Для этих целей применяются специальные программы класса MPTool, позволяющие выполнять так называемое низкоуровневое форматирование.
Поскольку все эти инструменты строго специализированы, для каждой модели флешки и типа контроллера нужно использовать свою, «родную» утилиту. А для этого как минимум нужно знать идентификатор устройства (PID) и идентификатор производителя (VID).
Подключите флешку к компьютеру, откройте Диспетчер устройств, в категории запоминающих или переносных устройств найдите в категории «Контроллеры USB» подключенный накопитель и откройте его свойства.

В списке свойств вам нужно отыскать параметр: ИД устройства или Код экземпляра устройства. В поле «Сведения» вы увидите строку, в которой будут элементы VID_XXX; PID_XXX, где XXX — это ID производителя и ID устройства соответственно.
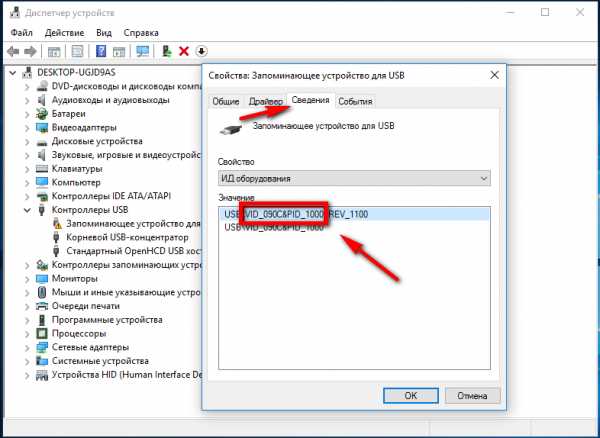
Если указанных параметров у вас нет, воспользуйтесь утилитами для получения полных сведений о съемном носителе: Flash Drive Information Extractor.
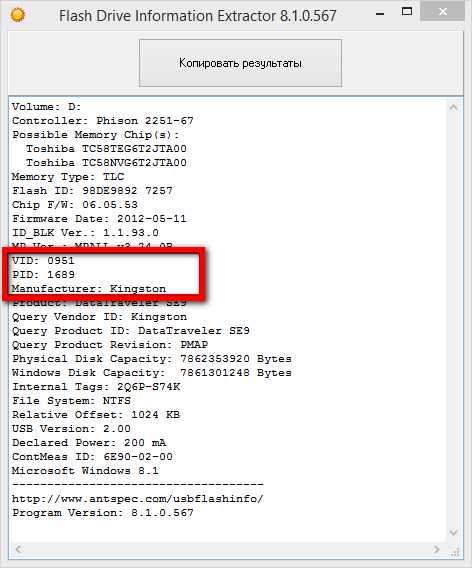
Либо CheckUDisk

Получив сведения, перейдите на специализированный сайт Flashboot, введите полученные VID и PID в соответствующие поля и выполните поиск. Вы получите список утилит для восстановления накопителя.
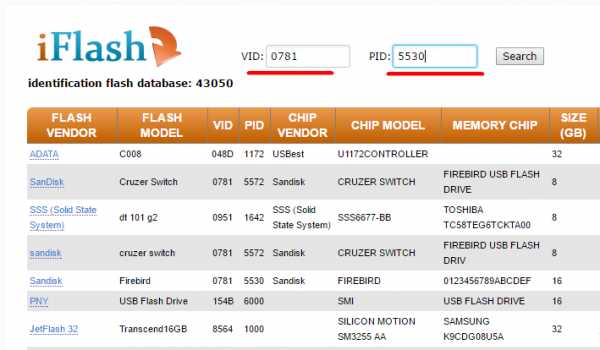
Если утилиты, точно соответствующей VID и PID вашей флешки не окажется, ориентируйтесь на производителя съемного устройства. Дать последовательную инструкцию по использованию каждой утилиты не представляется возможным так как все они отличаются друг от друга, главное при их использовании — четко следовать указаниям мастера.
Впрочем, вы можете воспользоваться универсальными программными средствами для восстановления флешек, например, D-Soft Flash Doctor. Эта бесплатная программа не имеет привязки к определенному производителю и типу контроллера, а поэтому может использоваться для лечения flash-накопителей самых разных типов.

Дополнительно D-Soft Flash Doctor поддерживается создание образа дисков, сканирование на предмет логических ошибок. Пользоваться утилитой просто, нужно лишь выбрать в окошке нерабочий флеш-накопитель и нажать кнопку «Восстановить носитель».
Флешка не распознается системой:
В рассмотренных выше случаях флешка, хотя и недоступная для чтения, все же распознавалась системой, а вот что делать, если Windows не может опознать подключенный накопитель? В Проводнике он не отображается, в диспетчере дисков — тоже, а единственным указанием на подключение служит окошко с уведомлением «Устройство USB не опознано».

А также отмеченный желтым значком предупреждения пункт в диспетчере устройств.
Причиной ошибки в данном примере могут являться как программные неполадки, так и физическое повреждение компонентов флешки. Здесь важно исключить аппаратные поломки, так как это почти всегда означает, что флешку придется либо сдавать в ремонт, либо попросту заменить.
Первым делом попробуйте подключить проблемный накопитель к другому USB-порту, а еще лучше к другому компьютеру. Если ошибки не возникает, причины нужно искать на вашем компьютере. Чаще всего такими причинами становятся поврежденные или некорректно работающие драйвера внешнего накопителя.
Зайдите в диспетчер устройств и найдите среди устройств вашу флешку. Поскольку она будет отмечена желтым восклицательным знаком, сделать это будет нетрудно. Если флешка окажется в категории «Неизвестные устройства» (что наиболее вероятно), попробуйте обновить ее драйвер, воспользовавшись контекстным меню.
В случае неудачи обновления драйвера неизвестного устройства придется воспользоваться одной из программ для поиска драйверов в интернете, к примеру DriverPack Solution. Если же нерабочая флешка обнаружит себя в категории «Контроллеры USB», откройте ее свойства и, переключившись на вкладку «Драйвер», нажмите кнопку «Откатить».
В том случае, если кнопка неактивна, нажмите «Удалить».
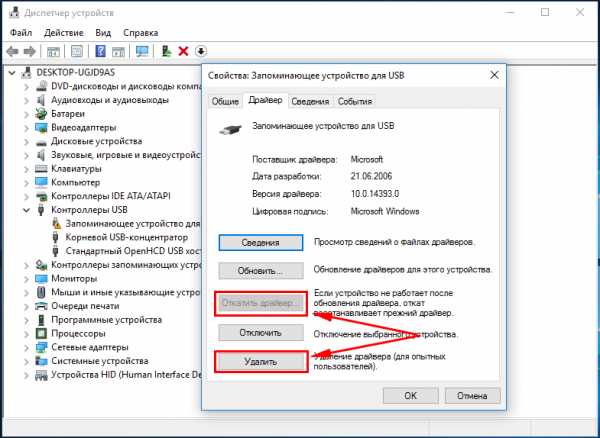
А затем через главное меню «Действие» выполните «Обновление конфигурации оборудования» и проверьте, не стало ли устройство опознаваемым.

Обновление/переустановка драйверов не дало результатов? Попробуйте еще одни вариант — очистите вручную ключи реестра, в которых хранятся записи об устройствах.
Воспользовавшись описанным выше способом, узнайте VID и PID вашей флешки, затем откройте редактор реестра и разверните ветку HKEY_LOCAL_MACHINE/SYSTEMCurrentControlSet/Enum/USB. В последнем каталоге найдите вложенные папки, в именах которых будут определенные VID и PID и удалите всё их содержимое.

Тоже самое проделайте с веткой HKEY_LOCAL_MACHINE/SYSTEM/CurrentControlSet/Enum/USBSTOR, а затем перезагрузите компьютер. Что делать, если ни один из вышеперечисленных способов не помог? Самым разумным в таком случае будет отнести флешку в сервис обслуживания, где опытные специалисты помогут вам установить причины неисправности гаджета.
С уважением, МАКС!!!
soft-click.ru
- Программирование на javascript

- Как установить service pack 1 windows 7

- Как узнать в одноклассниках что тебя взломали
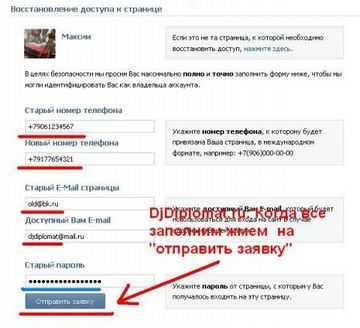
- Как удалить яндекс менеджер браузеров с компьютера
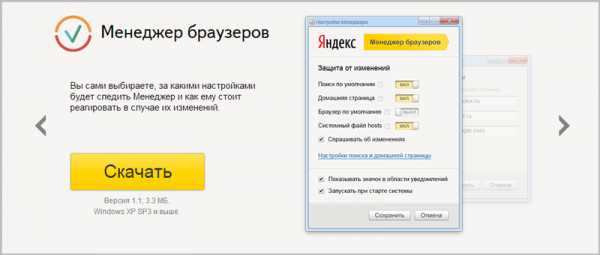
- Linux создание пользователя

- Windows xp переустановка с сохранением программ и настроек

- Команды debian терминала
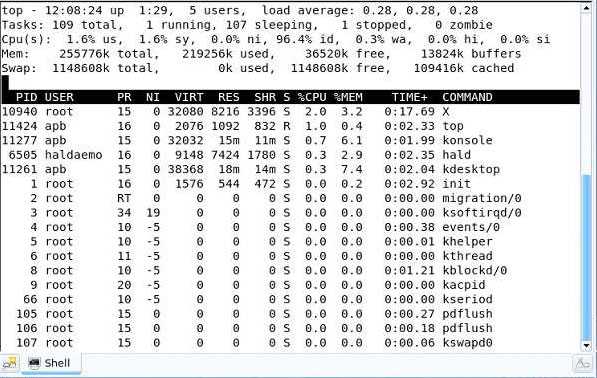
- Голосовой помощник яндекса алиса
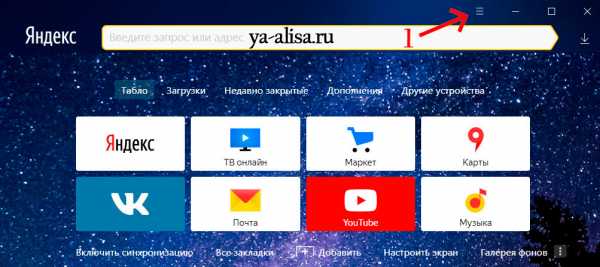
- Какие есть логины и пароли
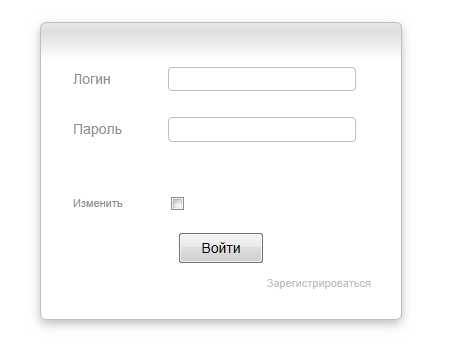
- Где находится калькулятор в windows 7
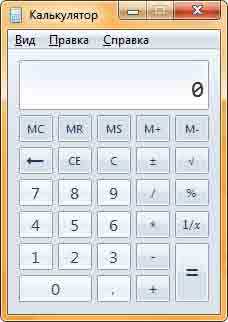
- Как удалить вирус спора