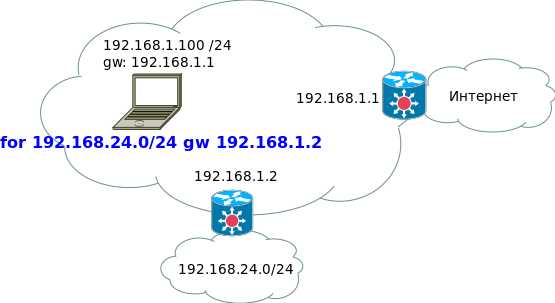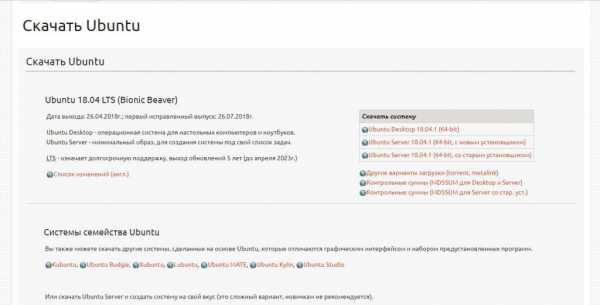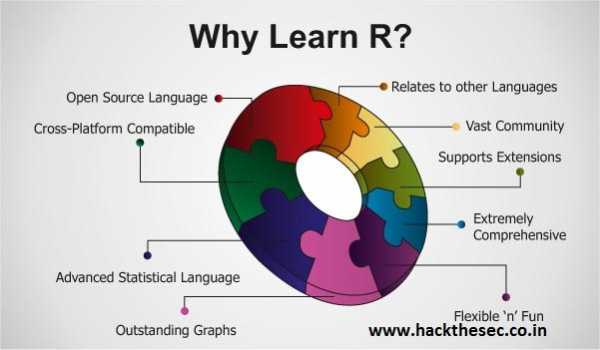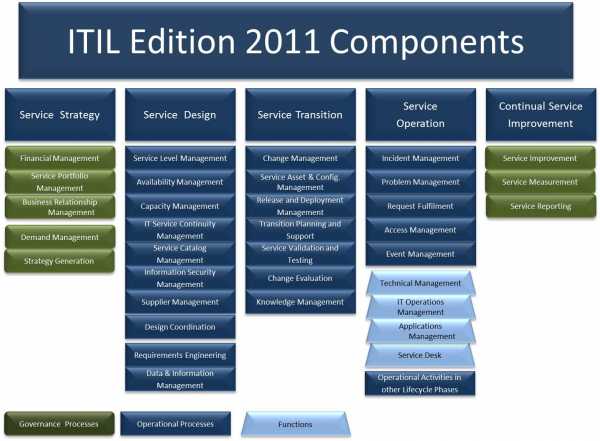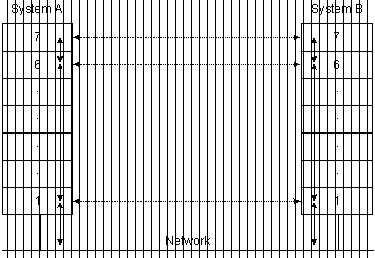Как исправить компьютер не видит флешку - инструкция от Averina.com. Флешку не видит не одно устройство что делать
возможные причины и способы решения проблемы
Сложно найти человека, который бы не пользовался флешками. USB, micro-SD, nano-USB, CF – неважно, какой из форматов вы держите в руках – главное то, что флеш-память действительно удобное и универсальное средство для обмена информацией. Но они, как и любые другие устройства, время от времени подвергаются сбоям. Бывает так, что компьютер не видит флешку при подключении или отказывается с ней работать. Давайте рассмотрим, как реанимировать носитель и что для этого нужно.

Возможные причины
Проблем, по которым флешка не может быть прочитана, встречается очень много. В первую очередь причины можно разделить на:
- Аппаратные, или физические неисправности.
- Программные.
Первые являются наиболее распространенным и настигают большой процент старых флешек, как правило, из-за интенсивного или небережного отношения к ним. Программные неисправности могут появиться вследствие переустановки системы, изменения настроек компьютера или работы вируса.
Если при подключении флешки к компьютеру ничего не произошло, возможно, перед вами встала одна из следующих проблем:
- Сломан/отключен порт.
- Отсутствуют/повреждены драйверы устройства или чипсета.
- Неисправен накопитель.
- Некачественная или новая флешка.
Самая страшная проблема, по которой компьютер не видит флешку USB – неисправность контроллера памяти. Обычно такой накопитель сразу отправляется на помойку, а данные теряются. Да, существуют мастера, способные исправить и такие проблемы, но это, как правило, очень дорого и менее надежно, чем покупка нового накопителя.
Итак, теперь ясен концепт проблемы. Далее давайте рассмотрим, почему компьютер не видит флешку, и что делать с этим, если знаний программирования, электроники и техники в общем у вас нет.
Устранение стандартных проблем
Если вы используете качественные флешки от именитых производителей, то вероятность выхода из строя контроллера или самой памяти минимальна. В большинстве случаев имеют место проблемы с USB-портом, которые достаточно просто устраняются. Стоит сказать, что неполадки могут скрываться не только во флешке, но и в USB-разъемах компьютера. Например, если вы залили его чаем или ноутбук упал в песок.
Пострадать может и контроллер чипсета материнской платы, но только в том случае, если перед этим наблюдались скачки напряжения или ваш блок питания не может обеспечивать бесперебойную работу компьютера. Симптомы механического повреждения могут быть следующими:
- При подключении флешки ничего не происходит.
- Индикатор питания устройства неактивен.
- Флешка не работает на других компьютерах – повреждение штекера.
- Проблема не воспроизводится на других компьютерах – неисправность порта.
Среди прочего проблемы с портом случаются особенно часто, особенно на ноутбуках или планшетах.

Проверка порта
Работоспособность порта можно проверить, просто подключив к нему любое другое заведомо исправное устройство, например, телефон. Если все работает, можно переходить к следующему пункту. В противном случае можно попытаться восстановить работоспособность путем чистки гнезда и штекера флешки. Первым делом убедитесь в целостности контактов на обоих устройствах. Если на позолоченных площадках заметна грязь или инородные предметы – удалите их, продуйте компрессором от пыли, после чего проверьте подключение еще раз. Все заработало? Хорошо. А что делать, если от проблемы не удалось избавиться? И почему компьютер не видит флешку после чистки?
Причиной может стать банально плохой контакт. Это часто наблюдается на старых и активно использующихся флешках. Пластиковая подложка возле площадок стирается, и устройство не может быть нормально соединено. Решается это «методом тыка». Важно найти такое положение устройства, при котором будет обеспечиваться стабильный контакт, но может спасти и замена порта.
Теперь давайте разберем, почему компьютер не видит USB-флешку на Windows 7/8/10, даже если она нормально определяется на других ПК.
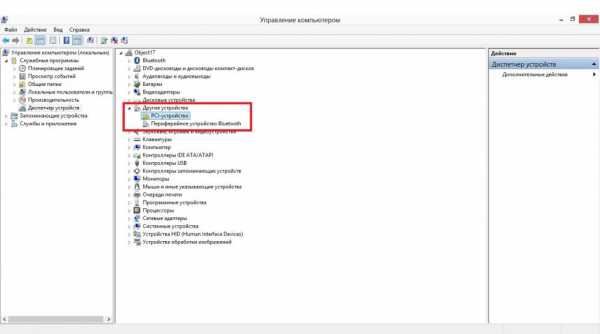
Программная неисправность
К проблемам этого типа относится все, что не связано с физическими повреждениями. Как правило, неисправности возникают после переустановки операционной системы. Автоматическое обновление драйверов Windows не всегда способно установить актуальные программы либо самостоятельно устранить конфликтные ситуации.
Симптомы программных сбоев могут быть следующими:
- Флешка определяется как неизвестное устройство.
- Попытки открыть диск сопровождаются сообщениями о форматировании.
- Система зависает или выдает неизвестные ошибки после длительных раздумий (предпочтительно для Windows XP).
- Попытки считать информацию ни к чему не приводят.
Начать устранение подобных проблем можно с проверки наличия драйвера чипсета и USB-контроллеров, ведь компьютер не увидит USB-флешку, если на порт не подается питание. Это можно сделать как штатными средствами диагностики Windows, так и специализированным ПО. Воспользуемся первым способом. Перейти в окно можно из панели управления, выбрав пункт «Диспетчер устройств».
Первым делом обратите внимание на желтые уведомления с предупреждениями, именно они могут указывать на проблему с ПО. В некоторых случаях драйвер можно обновить прямо в этом окне. Тем не менее лучше воспользоваться сторонними драйвер-паками, а лучше и вовсе скачать его вручную с сайта производителя вашего ноутбука/ПК и установить его также в ручном режиме.
Искать необходимый драйвер следует в разделе «Чипсет» или «USB-контроллеры». К сожалению, производителей материнских плат и ноутбуков очень много, а потому предоставить подробную инструкцию для каждого из них не представляется возможным.
После установки драйвера необходимо перезагрузить компьютер и попробовать прочесть флешку заново. Все должно работать.
Стоит сказать, что при первом подключении установка драйвера флешки обязательна. В зависимости от конфигурации оборудования, он может быть установлен не сразу, а, скажем, в течение 5 минут, для старых машин это нормально. К тому же установка может быть запущена в фоновом режиме. Поэтому не стоит бить тревогу, если флешка не видна на компьютере спустя несколько секунд – просто подождите немного. В том случае, если диск все равно не определился, стоит попробовать исправить ситуацию.
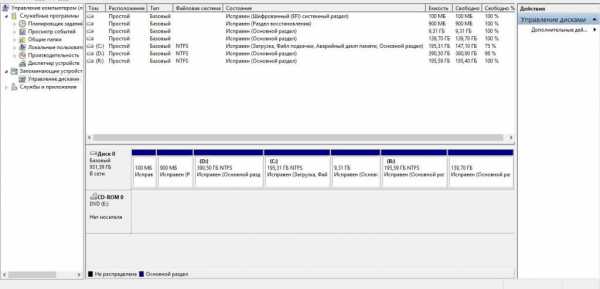
Неправильное определение буквы диска
Вот вы перепробовали несколько возможных способов, но по-прежнему компьютер не видит флешку. В чем причина этого безобразия и есть ли другие способы устранения проблемы без стирания данных? Конечно, есть!
Каждый логический диск в Windows имеет определенную букву, которая не может повторяться. Когда флешка подключается, система автоматически раздает ей букву во избежание путаницы. Иногда случается так, что флешка не получает этот идентификатор или приобретает уже используемый на других дисках, обычно это происходит, когда подключается несколько дисков одновременно. В таком случае она будет принудительно отключена без возможности чтения.
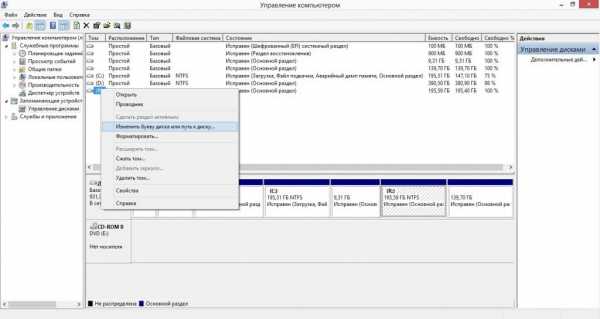
Проверить это и сменить букву можно следующим способом:
- Откройте «Мой компьютер» и выберите «Управление».
- В открывшемся окне: Запоминающие устройства/Управление дисками.
- Здесь находите вашу флешку.
- Щелкните правой кнопкой мыши на ее имени и выберите «Изменить букву диска или путь к диску».
- Далее, кликните на «Изменить».
- Из списка выберите желаемую букву.
- Нажмите «Ок» и подтвердите действие.
Готово, буква изменена, а флешка должна определится без проблем. Это не так? Тогда давайте изучим возможные проблемы еще глубже и узнаем почему компьютер не видит флешку и что делать дальше.
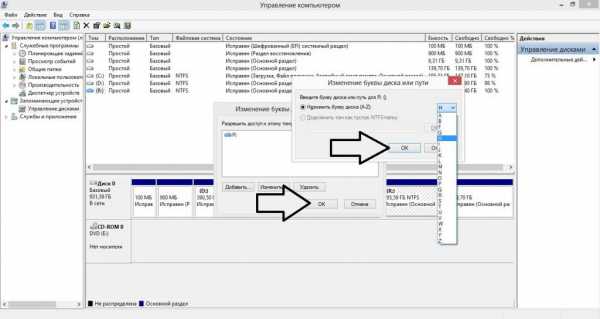
Совместимость оборудования
Компьютер может отказываться читать флешку не только из-за неисправностей, но и благодаря проблемам совместимости оборудования. Подразумевается то, что и накопитель, и ПК полностью исправны, но не могут работать в паре из-за конструктивных особенностей. Самыми распространенными причинами выступают:
- Слишком большой объем накопителя. Например, на старых компьютерах не поддерживались флешки определенной размерности, поскольку в этом не было необходимости.
- Несовместимость формата порта. Есть флешки для телефонов, компьютеров, видеокамер, и все они работают с разными форматами портов – USB, нано-USB CF и так делее.
- Флешка собрана некачественно или неправильно прошита.
Исключить данные проблемы можно проверив флешку на других компьютерах. Если на других машинах она запускается без проблем, но ваш компьютер с Windows не видит флешку через USB-порт и дальше, то переходите к следующему шагу.
Форматирование поможет
Физическая совместимость – не единственная проблема. Компьютер может не обращать внимания на флешку и ввиду различия файловых систем. На разных операционных системах используемые файловые системы отличаются. Например, Windows 7 использует NTFS, а Linux-системы - Extfs или FAT.
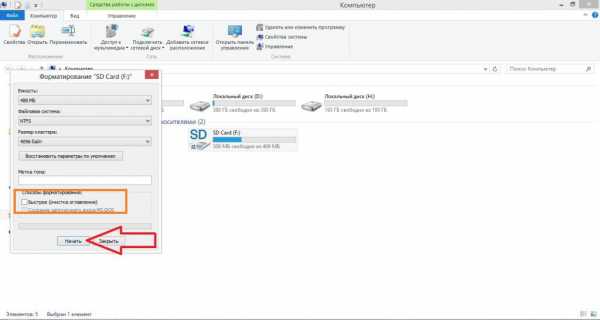
Флешку также можно перевести на использование конкретной файловой системы путем форматирования. Сделать это можно так:
- Подключите флешку к компьютеру.
- Убедитесь в том, что устройство подключено, но не может быть прочитано.
- Откройте «Мой компьютер».
- Щелкните правой кнопкой мыши по значку вашей флешки в разделе дополнительных устройств и выберите пункт «Форматирование».
- Выберите желаемую файловую систему.
- Желательно снять галочку с «Быстрое форматирование». Так, флешка будет полностью обновлена, но данные безвозвратно потеряны.
- Нажмите начать и дождитесь конца загрузки.
Обратите внимание: полное форматирование уничтожит все данные с накопителя без возможности их восстановления поэтому, если на флешке есть что-то ценное, сделайте бэкап на том компьютере, где устройство поддерживается.
Обычно обязательного форматирования требуют новые, стерильно чистые накопители, которые подключаются к компьютеру первый раз. Это происходит из-за отсутствия файловой системы и какой-либо информации на диске вообще. Если вы вдруг видите окошко с просьбой отформатировать съемный диск – пугаться не стоит. Просто согласитесь с этим, подождите несколько секунд и начинайте использовать память по назначению.
Флешка может быть нечитаема и в том случае, если ранее использовалась как загрузочный диск. Некоторые программы монтируют образы так, что запустить ее обычным путем не получается. В таком случае форматирование также будет единственным спасением. Более того, при попытке открыть флешку появится окно с вариантами форматирования или отмены, так что выбор в любом случае невелик.
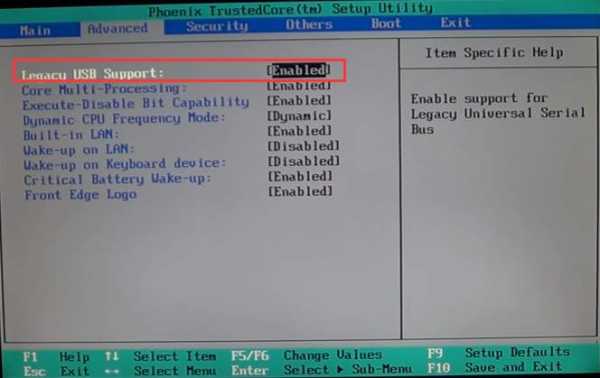
Проблемы BIOS
В некоторых случаях, когда компьютер не видит флешку через USB и ничто не может ее оживить, проблема может скрываться несколько глубже конструктивных особенностей порта. Большинство устройств материнской платы могут быть временно отключены в BIOS как вручную пользователем, так и сторонним ПО. Решить такую проблему можно следующим образом:
- Перезагрузите компьютер и откройте BIOS. Зачастую для этого нужно нажать F8/F2/Del в первые секунды загрузки системы как раз во время сигнала динамика. Можно не пытаться угадать точное время, а нажимать кнопку несколько раз до открытия настроек.
- Откроется главное окно BIOS. Здесь нет курсора, если только у вас не UEFI система, поэтому управлять придется стрелочками и клавишами Enter и Escape.
- Выберите пункт «Advanced», на панели сверху, затем – «USB Configuration».
- Убедитесь, что все параметры «USB0/3.0 Controller» установлены как «Enabled». Исправьте, если нужно, при помощи клавиши Enter.
- Нажмите F10, чтобы сохраниться и перезагрузится.
Готово, теперь контроллер точно функционирует и порты можно использовать.
Неисправность драйвера устройства
Контроллер памяти, как и другие устройства, нуждается в установке драйвера. Система сама устанавливает его, как только флешка будет загружена в порт. Иногда случаются сбои, и программа может быть установлена неправильно либо файлы повреждены во время установки, например, вы извлекли устройство, не дождавшись установки. В результате флешка или перестает определяться, или работает крайне некорректно.
Как ни странно, эта проблем устраняется довольно просто и даже несколькими способами:
- Обновить драйвер вручную.
- Подключить флешку заново, сменив при этом порт. ПО будет установлено заново и, скорее всего, без сбоя.
- Заставить флешку переустановить драйвера.
Давайте рассмотрим последний способ подробнее.
Переопределить устройство можно штатными средствами Windows. Для этого необходимо выполнить следующие действия:
- Открываем «Панель управления».
- Выбираем «Диспетчер задач».
- Скорее всего, вы заметите желтый значок с восклицательным знаком и пометкой USB. Кликните по нему правой кнопкой мышки и нажмите «Удалить». Затем подключите флешку заново со сменой порта.
- Если значка нет, следует развернуть «USB-контроллеры», выбрать пункт, соответствующий своей флешке, и также удалить его, после чего, заново подключить накопитель.
Обратите внимание: названия пунктов могут отличаться, поэтому в некоторых ситуациях стоит самостоятельно анализировать увиденное и принимать соответствующие решения.
SD и microSD-карты
Отличия этих карточек от USB памяти практически нет. На обеих можно хранить и считывать информацию перезаписывать много раз и подключать к разным устройствам. Но случается и такое, что компьютер не видит флешки СД, при этом нормально работая с USB-моделями. Если вы уверены в работоспособности флешки, то, скорее всего, проблема опять-таки с драйверами. Если вы используете для чтения порт кардридера и адаптер для micro-SD флешек, проверьте исправность ПО, как это было описано выше.
Добавляет проблем и то, что зачастую драйвер для кардридера поставляется отдельно от программ чипсета, поэтому может потребоваться ручная загрузка.

Иногда компьютер не видит микро-флешки исключительно по вине адаптера. Единственная проблема, которая может наблюдаться в таком случае – его повреждение. Попробуйте использовать другой адаптер или подключить флешку через стандартный USB-порт при помощи какого-нибудь устройства – телефон, 3G-модем, плеер и другие.
Среди множества проблем, связанных с невидимостью флешки в системе, существует одна не совсем понятная для неопытных пользователей – компьютер видит флешку, но не открывает ее, а все действия сопровождаются ошибкой «Действие невозможно! Диск поврежден или защищен от записи».
Не следует паниковать, скорее всего, вы сами ненароком заблокировали карту во время интеграции в кардридер. На большинстве из них имеется маленький переключатель Lock со стрелочкой. Если он переведен вниз указателя, флешка заблокирована и не может быть прочитана, однако может определяться. Этот переключатель полезен в тех случаях, когда не хочется потерять все данные с карточки, случайно ее отформатировав, например.
Между прочим, СД-карты более склонны к повреждениям и живут в несколько раз меньше, чем USB. Связано это с практически отсутствующим защитным корпусом, поскольку его функцию выполняет устройство, к которому они подключаются. Поэтому все удары, царапины нагрузки приходятся сразу на сам носитель памяти, а даже небольшая деформация может привести к летальному исходу. Если и другие устройства, помимо компьютера, не видят микро-СД (к флешкам это тоже, кстати, относится), возможно, проблема кроется именно в физическом повреждении.
Вирусы
Проблема не так распространена, как другие, но, тем не менее, еще встречается. Нередки случаи заражения нежелательным ПО и вирусами, проникающими с другими программами. Данный метод распространения вредоносных программ был популярен много лет назад, но и сейчас нет гарантии того, что какой-то скачанный документ откажется тем самым документом.
Большинство нормальных антивирусов способны выявлять нежелательное ПО или сканировать флешку на наличие проблем по желанию пользователя или автоматически. Тем не менее не очень умные антивирусы могут воспринимать сами флешки как угрозу и запрещают любые действия для них или же начинают сканировать как только накопитель был подключен. При этом находят кучу псевдопроблем и файл Autorun.ini и вещают о том, что ваш компьютер в опасности. Если вы уверены в том, что флешка чиста, отключите такой антивирус и используйте накопитель как обычно.
О сканировании стоит задуматься, если флешка ведет себя странно, и начала, к примеру:
- Самопроизвольно обновлять драйвер.
- Не определяется как съемный носитель.
- Постоянно подключаться.
- Производить какие-то непонятные манипуляции с файлами. Появляются папки со странными названиями, скрытые файлы и прочее.
- Сильно просаживать производительность компьютера.
- Потеряла несколько мегабайт объема, но сама по себе пуста.
Использовать такое устройство в обычном режиме не рекомендуется, а последовательность действий для устранения проблемы будет такова:
- Выборочно просканируйте накопитель вашим антивирусом или другими утилитами, к примеру, USB Disk Security или Panda USB.
- Сохраните важные файлы.
- Проведите глубокое форматирование флешки средствами Windows или специальными программами.
После этого флешка будет полностью обновлена и не представлять угрозы. Пожалуй, на этом вопрос о том, почему компьютер не видит флешку или отказывается с ней работать, можно считать закрытым.
Другие причины
Все еще много людей используют для подключения флешки удлинители и USB-разветвители. Иногда причина неработоспособности может оказаться в неисправности кабеля. Если же вы используете USB-порты на передней панели системного блока стоит проверить их подключение к системной плате.
Кроме вышеописанных проблем могут встречаться и совсем необычные, из-за которых компьютер не видит USB-флешку. Что делать, когда все возможные методы решения проблемы перепробованы? Если вы не знаете, как решить ее самостоятельно – обратитесь в сервис или к людям с опытом устранения подобных проблем. Таким образом вы получите максимальный шанс устранить проблему, не потеряв при этом информацию.
fb.ru
Как исправить компьютер не видит флешку
Сегодня USB накопитель или попросту – флешка, наряду с интернетом стала универсальным средством передачи данных, таким же как в свое время были дискеты и компакт-диски. Большое количество производителей выпускают USB накопители разных форм и размеров (от 2-64 Гб). Наверняка и у вас есть несколько USB флешек. Если возникает ситуация, когда компьютер не видит накопитель пользователя – сразу возникает вопрос: «Как исправить?», особенно если на нем содержится важная информация. В таком случае попытайтесь посмотреть несколько советов ниже, быть может они вам помогут. 
Мой компьютер не видит флешку, как исправить
Проведем небольшую диагностику, чтобы понять в чем причина.
Компьютер не видит USB-порт
Он мог выйти из строя. В основном это может быть из-за механического повреждения самого порта или контактов на плате. Попробуйте переставить накопитель в другой порт и проверить в нем её работоспособность. Если флешка определится, значит проблема действительно в порте. Если этот порт находится на корпусе компьютера, он может быть попросту не подсоединен к материнской плате, поэтому система не видит подключено что-то или нет. 
Компьютер не видит накопитель, потому что он сломался
Если вышла из строя сама USB-флешка, попробуйте вставить ее в другой порт или в другой системный блок. Если она не определяется, а другие флешки нормально работают, значит проблема в USB-накопитель. Это может быть следствием механических повреждений, повреждений контроллера памяти или самой памяти, установленной на флешке. 
Контроллер не видит USB-устройства
Ни одна флешка не определяется на вашем компьютере, а на другом работают нормально. Возможно здесь причина кроется в контроллере USB, который находится на материнской плате.
В этом случае:
— перезагрузите Windows;
— правой кнопкой мыши нажмите «Пуск» — «Свойства» — «Диспетчер устройств»
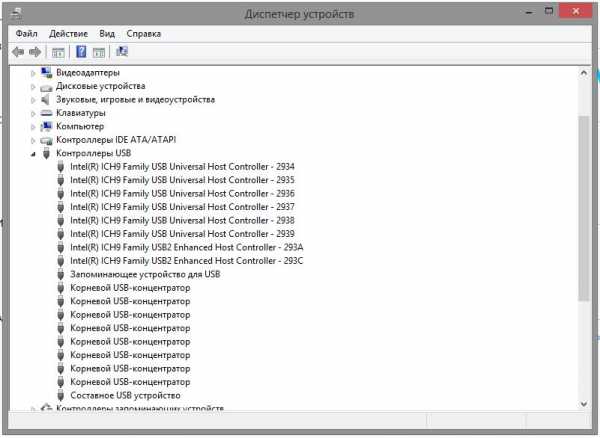
— Удалите все Host Controller и USB-концентраторы и перезагрузите компьютер. В ходе перезагрузки Windows все сам восстановит, и вы сможете еще раз все проверить.
Похожие записи
Поставьте Лайк если статья вам помогла.www.averina.com
Компьютер не видит флешку? Устройство не опознано.
Flash-накопители сегодня уже не являются новинкой, и их использование без преувеличения можно назвать абсолютно привычным для всех, кто пользуется компьютерами или ноутбуками. А, возможно, и не только ими. Ведь автомагнитолы и музыкальные центры также дружественны к использованию этих нужных девайсов. Кстати, из-за этого флешки часто и выходят из строя. Да и в общем их поломка и сбои в работе не являются редкими. Этот вопрос мы и хотели бы поднять здесь. Ведь если компьютер не видит вставленную в разъем флешку, на это может быть достаточно много причин.
Почему компьютер не видит флешку и как поступить в таком случае?
Итак, рассмотрим каждый из возможных факторов, повлиявших на возникновение подобной ошибки.
Поломка самой флешки. Пожалуй, наиболее распространенный фактор поломки и наименее приятный для пользователя, так как механическое повреждение флешки чаще всего приводит к необходимости ее замены. Причинами таких неполадок могут быть:
– использование флешки на холоде,– перепады в сети,– некорректная эксплуатация,– неудачное форматирование,– выдергивание флешки при неоконченном процессе записи файлов и т.п.
Чтобы проверить, состоит ли дело действительно в Вашей флешке, вставьте ее в компьютер еще раз и понаблюдайте за ее состоянием. Если лампочка-индикатор подключения на ней загорается, значит, еще есть шансы восстановить ее работоспособность. Но если ни компьютер, ни Ваша флешка никак не реагируют на подключение, скорее всего, повредились внутренние элементы устройства. Для уверенности и выявления вероятности восстановления Вашего Flash-накопителя Вы можете отнести его к профессиональному мастеру.

Основные причины не правильной работы флешки.
Отсутствие связи передних USB-портов компьютера с материнской платой. Как известно, в компьютере есть тыловые и фронтальные USB-разъемы. Чаще всего, конечно, используются передние гнезда, но иногда при заводской сборке может быть допущена ошибка и порты остаются не подключенными к плате. Также, они могут отходить по каким-либо другим причинам. Конечно, одним из решений в таком случае может быть использование задних USB-портов, что является крайне неудобным. Поэтому лучше всего – обратиться в сервис-центр для безопасного устранения подобной неполадки.
Поломка USB-порта. В случае такой поломки, компьютер не будет видеть ни одно устройство, подключенное к данному гнезду. Чаще всего причиной этому является повреждение контакта. Лучшее решение – также обратиться к мастеру, так как самостоятельно без требуемых знаний и инструментов с ней Вам не справиться.
Сбои в настройках BIOS. Этот вариант стоит рассмотреть, если в компьютере вдруг перестали работать вообще все USB-разъемы. Поэтому первым делом стоит зайти в BIOS ПК (клавиша F2 + Del (возможно, другая, это зависит от версии BIOS)). В появившемся окне стоит отыскать раздел «Advanced», а в нем – «USB Configuration». Там необходимо проверить, разрешено ли использование USB-разъемов, и проследить, чтобы в строке «USB Controller» стояла надпись «Enabled». Обязательно не забудьте сохраниться перед выходом.
Загрязнение самого гнезда флешки. Этот фактор встречается не столь часто, но он также имеет место быть. Здесь необходимо будет просто прочистить разъем флешки. О таком факторе сбоев свидетельствует зависания флешки, сниженная скорость считывания информации с ней, а также, подключение через раз.
Вирусы на флешке. В данном случае компьютер будет сигнализировать о том, что видит саму флешку, но выдает ошибку о ненайденном съемном носителе или об отказе Вам в доступе. Сам вредоносный файл на флешке выглядит, как правило, так: Autorun.inf. Для того чтобы найти его на ней и удалить, Вам также придется проделать ряд определенных действий. Сначала через поиск «Пуск» нужно найти «Показ скрытых файлов и папок». В этом окне необходимо убрать птичку напротив надписи «Скрывать защищенные системные файлы» и поставить ее возле «Показывать скрытые файлы». Тогда Вы сможете увидеть вирусный файл и удалить его с флешки.
К перечисленным причинам может быть отнесена также неподходящая файловая система флешки, проблемы с драйверами или с дисковым разделом.
Рекомендуем просмотреть видео типичных неисправностей с flash накопителем.
Куда можно обратиться в случае возникновения проблем с USB?
Как видите, причин сбоев в работе USB –накопителя может быть достаточно много. Но лучшим решением многих из них является именно обращение к мастеру, так как он точно не будет «тыкать пальцем в небо», а выяснит причину сразу после проведения диагностики поломки и устранит ее самым эффективным способом. Мы также предлагаем Вам не тратить свое время на длительные поиски информации и попытки устранить сбои с USB-разъемом самостоятельно, а обратиться в сервисный центр ITKEY (ул. Казацкая, 122). Наши специалисты помогут избавиться от сбоев оперативно и с гарантией.
Мы понимаем, что неполадки, связанные с работой флешки, могут быть довольно неприятны. Будем рады сопровождать Вас на пути к их устранению!
www.itkey.com.ua
Почему компьютер не видит флешку - Система
Компьютер не видит флешку. Решаем проблему
Ваш компьютер не видит флешку? Не знаете в чем проблема и как её решить? Сегодня мы дадим вам советы и подскажем куда нужно «лезть» и что нажимать, чтобы решить данную проблему!
Итак, допустим у Вас есть флешка с которой нужно сбросить фотографии на компьютер или есть необходимость распечатать тот или иной документ, но вот незадача. Ни одно USB – устройство Ваш компьютер не определяет. Причиной тому может быть контроллер USB в BIOS, совместимость и многие другие нестыковки, речь о которых сейчас и пойдет.
Основные способы решения проблемы
Начнём с самого главного, а именно с БИОС. Если Вы подключили к системному блоку любое USB – устройство (флешку, фотоаппарат и т.п), но его автоматическое определение так и не произошло, следует сделать следующие действия:
- Убедитесь на все сто процентов, что контроллер USB в BIOS включён. Это одна из самых распространённых причин тому, что компьютер не видит флешку и другие USB - устройства. Для этого нужно:
- В Award BIOS: найти такой параметр, как Integrated Peripherals. В Ami BIOS: найти такой параметр, как Advanced. Затем нужно войти в него и найти пунк USB Configuration.
- Далее мы заходим в USB Configuration и прповеряем, в каком положении находится USB – контролер.
- Правильное состояние – Enabled (включено).
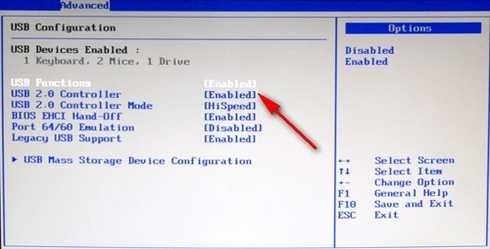
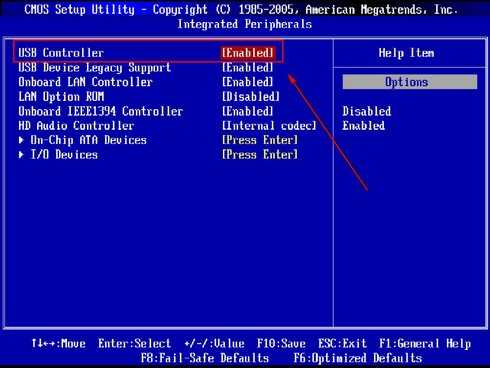
- Частая причина того, что компьютер не видит флешку (или другое USB – устройство) заключается в неисправности самого устройства (флешки). Чтобы это проверить, попробуйте вставить его в разъем другого компьютера и скопировать от туда данные. (Если возникли проблемы с флешкой читайте статью - что делать если не открывается флешка)
- Если оборудование рабочее, то можно попробовать так же переустановить драйвер USB-контроллера.
- Чтобы восстановить исходные можно попробовать запретить операционной системе управлять электропитанием USB-контроллера.
Теперь обо всем по порядку
Сначала давайте более подробно рассмотрим BIOS и то, как в него попасть и что там переключать.
Чтобы попасти в БИОС сразу после запуска вашего компьютера, следует непрерывно нажимать кнопки Delete или F2, F4. Кнопка вызова БИОС зависит от того, какого производителя Ваша материнская плата и версия BIOS. Что бы проверить, включён ли USB-контроллер, нам нужно найти вкладку Advanced. Именно там мы увидим пункт Integrated Peripherals, для выбора которого нужно нажать Enter.
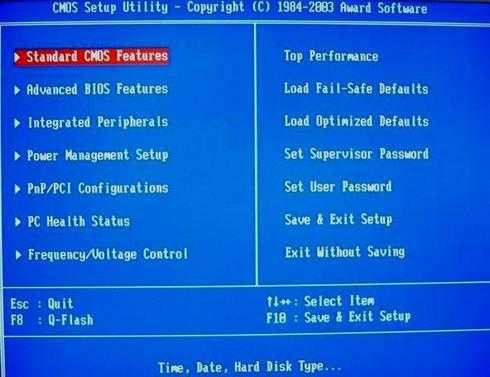
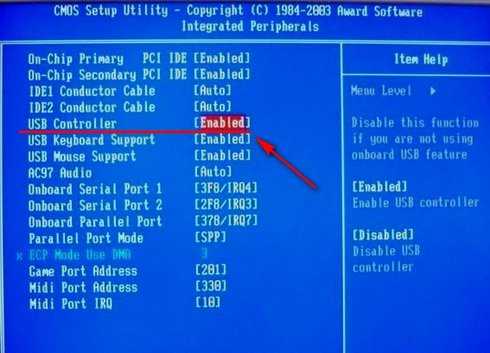
Если там отметка Enabled, значит всё в порядке!
Проверяем правильность подключения концентраторов
Заглянув внутрь системного блока можно увидеть ещё некоторые ошибки. Возможно, всё дело в том, что концентраторы USB подключены не туда, куда нужно. Попробуйте подключить все разъемы непосредственно к самой материнской плате. После этой не сложной процедуры, следует перезагрузить всю систему.
Как только на экране появляется привычна заставка, тут же всплывает новое окно, которое сообщит вам, что к материнской плате подключено быстрое устройство спецификации USB. После этого, обычные флешки видятся очень быстро и легко. А вот с принтерами и фотоаппаратами нужно немного повозиться. Для них нужно скачивать специальные пакеты драйверов, которые обеспечивают их полноценную и многофункциональную работу.
Запрет на управление электропитанием
Итак, теперь объясним более подробно, как запретить в операционной системе Windows управлять электропитанием USB-контроллера. Для этого нужно зайти в Диспетчер задач. И найти нужную нам ветвь, которая называется «Контроллеры универсальной последовательной шины».
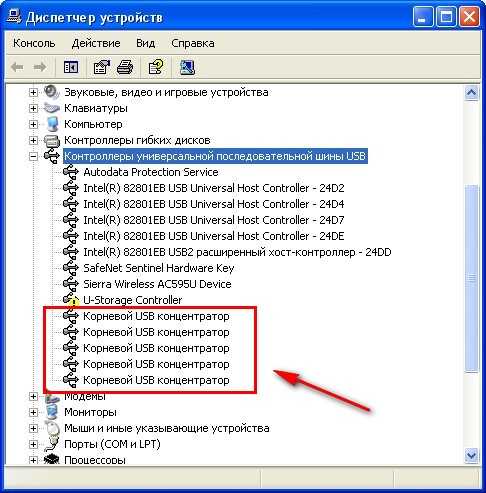
После этого нужно выбрать «Корневой USB-концентратор».
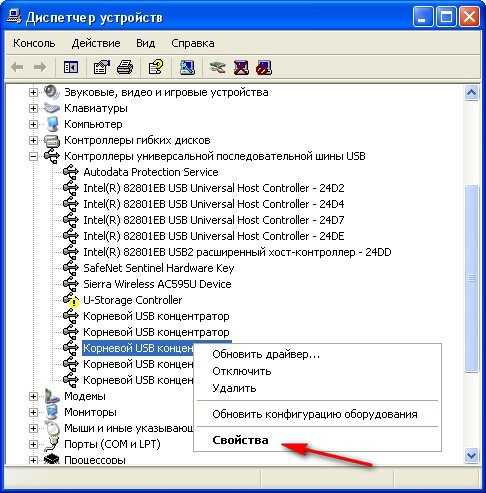
Затем щёлкаем на нём дважды левой кнопкой мыши и выбираем раздел «Управление электропитанием». Что бы запретить в операционной системе Windows управлять электропитанием USB-контроллера, нужно всего лишь сбросить флажок с записи «Разрешить отключение этого устройства для экономии энергии» и сохранить нужные вам данные.
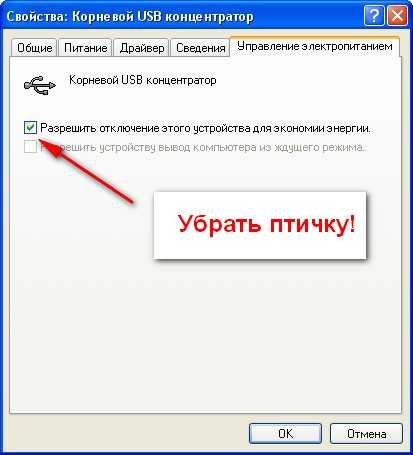
Все эти действия очень отличаются между собой, но приводят к одному и тому же результату: Ваш компьютер снова сможет видеть все виды USB- накопителей. И для этого совсем не обязательно обращаться за помощью к мастеру, достаточно проявить немного упорства и терпения, и результат не оставит вас равнодушным!
www.vashmirpc.ru
Телефон не видит флешку MicroSD: что делать, как исправить?
Достаточно часто владельцы Android-девайсов сталкиваются с неприятной проблемой, когда телефон не видит флешку MicroSD. Что делать в таком случае, какие методы устранения проблемы применить? Для начала следует определить первопричину и проанализировать возможные ситуации.
Почему телефон не видит флешку MicroSD?
Само собой разумеется, причин для таких сбоев может быть сколько угодно. Здесь и программные сбои самой системы, и банальное отсутствие контакта между картой памяти и картоприемником, и нарушения в файловой системе USB-накопителя, и даже физическое повреждение.
Впрочем, ситуация может выглядеть двояко. С одной стороны, это может касаться только что купленной новой карточки, а с другой – проблема может заключаться в том, что с течением времени телефон перестал видеть флешку MicroSD. Что делать в таком случае, сейчас и будет рассмотрено.
Кстати, здесь не будет обсуждаться вопрос совместимости карты и самого телефона. На это стоит обратить внимание отдельно, поскольку устаревающие гаджеты не способны определять SD-карты последнего поколения. Более того, может быть и такое, что память карты больше той, что заявлена в поддержке устройства. Так что и в этом случае карта не определится.
Телефон не видит флешку MicroSD: что делать в первую очередь?
Если возникают проблемы с уже установленной картой памяти, как ни банально это звучит, причиной может стать обычное загрязнение девайса, скажем, попадание пыли. Согласитесь, далеко не каждый пользователь постоянно чистит свой телефон.
Здесь выход самый простой: вытащить карточку из телефона, протереть контакты на самой флешке и на картоприемнике, после чего вставить ее заново. Кстати сказать, такой вариант подходит и для новых карт. Ну, мало ли, контакты просто не сработали. Поэтому не спешите бежать в сервисный центр или выбрасывать только что купленную карту.
Использование режима Recovery
Если простейшие манипуляции с контактами не помогают, можно использовать специальный режим восстановления (Recovery), предусмотренный в любом Android-устройстве, хотя для начала можно произвести обычную перезагрузку.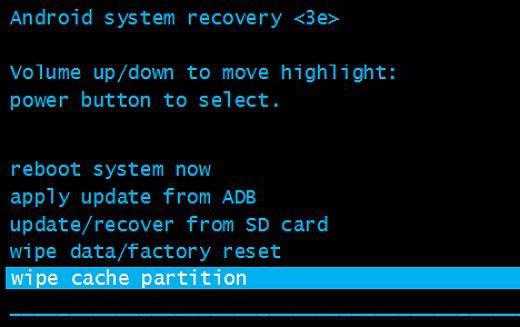
Для доступа к нужному нам режиму используется одновременное удерживание кнопок питания и уменьшения громкости. Это самый распространенный вариант. Но, в принципе, каждый производитель может сам назначать и другое сочетание. Суть не в этом. После старта аппарата появится специальное сервисное меню, где нужно выбрать пункт Wipe cache partition, после чего следует просто перезагрузить девайс. Если же и после этого телефон не видит MicroSD, переходим к более действенным мерам. Они будут кардинально отличаться от предыдущих шагов.
Проблемы с картой MicroSD на компьютере: что можно предпринять?
Ну, во-первых, стоит отметить вообще исключительную ситуацию, когда и компьютер, и телефон не видит флешку MicroSD. Это уже хуже. На телефоне такая проблема практически никогда не исправляется.
Для начала следует вставить карту в другое устройство или компьютер и убедиться в ее работоспособности. Если оно обнаружено, проблема только с телефоном или наименованиями дисков на компьютере. Если же карта не обнаруживается, проблема уже либо с файловой системой, либо с самой картой памяти.
Итак, для начала следует использовать управление дисками, которое в Windows вызывается достаточно быстро. Можно использовать сочетание Win + X с последующим выбором управления дисками или ввести в поле строки меню «Выполнить» команду diskmgmt.msc.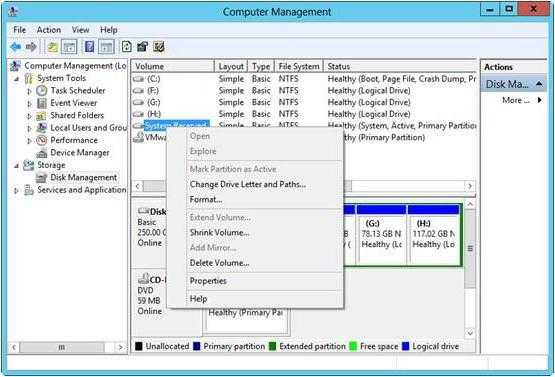
Такой способ хорош тем, что в главном окне будут отображены абсолютно все подключенные дисковые устройства, даже неформатированные. Весьма возможно, что литера съемной карты, например «F», совпадает с обозначением оптического привода. Кликаем правой кнопкой на карте и выбираем команду изменения буквы.
Впрочем, после такой операции тоже может проявиться ситуация, когда именно телефон не видит флешку MicroSD. Что делать, ведь на компьютере она уже распознается? Самым простым вариантом исправления ситуации станет частичное или полное форматирование носителя. Однако полное форматирование с удалением всех данных и повторным созданием файловой системы все-таки выглядит предпочтительнее.
Его можно произвести либо здесь же, либо из стандартного «Проводника». В обоих случаях правым кликом вызывается контекстное меню, где и выбирается строка форматирования. В новом окне нужно снять галочку с быстрого форматирования, после чего указать создание файловой системы FAT32. Но, в принципе, FAT32 устанавливается системой по умолчанию. Теперь остается подтвердить старт процесса и дождаться его окончания. После этого можно смело вставлять карту в телефон.
Восстановление работы карты MicroSD
Теперь несколько слов еще об одной ситуации, когда телефон не видит флешку MicroSD. Что делать, если на компьютере она обнаруживается, а на мобильном гаджете – нет?
Сначала следует опять же подключить карту к компьютеру и ноутбуку и провести стандартную проверку устройства на наличие ошибок. Используем тот же «Проводник» с последующим переходом в меню свойств. Там выбираем раздел сервиса и проверки диска с обязательным указанием автоматического исправления ошибок. Также, хотя это и необязательно, можно задействовать тест поверхности с автоматическим восстановлением поврежденных секторов.
Еще один вариант подразумевает исправление доступа к карте памяти именно на компьютерных терминалах, а также нормализацию параметров и ключей системного реестра в ветке HKLM. Следует найти в дереве каталогов папку SYSTEM, в которой расположена директория StorageDevicePolicies. В правой части определяющему параметру необходимо присвоить нулевое значение (как правило, это 0x00000000(0)). После этого проблема должна исчезнуть.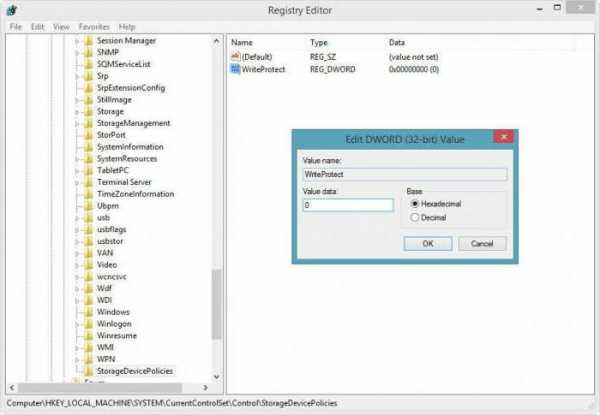
Наконец, если карта имеет незначительные физические повреждения, что обычно связано с нарушениями работы микроконтроллера, придется искать специальные утилиты для форматирования, предварительно узнав параметры VID и PID. Это же можно осуществить с помощью специальных программ, таких как USBIDCheck, или разобрав карту (где данные указаны на внутренней микросхеме).
Затем из Интернета для каждой карты определенного производителя в соответствии с известными параметрами скачивается программа, после чего и производится форматирование.
Заключение
Если по каким-либо причинам съемное устройство не определяется, паниковать не стоит. Сначала нужно определить первопричину сбоев. Как показывает практика, любой из предложенных методов помогает решить проблему. Если говорить именно о телефонах, здесь, скорее, подойдет чистка девайса от загрязнений, форматирование карты или восстановление работоспособности, как это было описано в последнем варианте.
Кстати, здесь не рассматривался вопрос совместимости карты и самого телефона. На это стоит обратить внимание отдельно, поскольку устаревающие гаджеты не способны определять SD-карты последнего поколения.
fb.ru