Почему компьютер не видит флешку или внешний жёсткий диск и что с этим делать. Флешку видит как съемный диск
Не открывается sd флешка. Не открывается флешка. Как проверить, видит ли комп съемный диск
1
На протяжении последних пяти лет USB-накопители успешно вытесняли с рынка информационных технологий оптические диски. Обычными CD- и DVD-дисками на данный момент пользуются лишь владельцы автомагнитол и геймеры, приобретающие копии игр в магазинах. Флешки обрели популярность благодаря своей компактности, универсальности и возможности многоразовой записи данных. Но какими бы они ни были удобными средствами переноса данных, нередко возникают проблемы при работе с флеш-накопителями. Данные, хранящиеся на USB-накопителе, могут быть утрачены в случае механического повреждения флешки или программного сбоя. Что делать, если флешка не открывается? Возможно ли восстановить файлы на ней?
Какие проблемы с картами памяти встречаются чаще всего?
Хорошим начальным шагом является попытка управления флэш-накопителем на другом компьютере. Если это работает, вы знаете, что флэш-накопитель является функциональным и что проблема связана с плохим оборудованием или устаревшими драйверами. Если вы подключаетесь к порту на передней панели компьютера, попробуйте использовать его на обратной стороне. Примечание. Форматирование диска стирает любое его содержимое. Мы рекомендуем сохранить данные этого диска в другом месте перед продолжением.
Как правило, сбои в работе flash-накопителя начинаются после преодоления максимального количества циклов перезаписи. Несомненно, в зависимости от производителя флешки, качества ее изготовления и частоты использования, ее «долговечность» может варьироваться от нескольких месяцев до нескольких десятков...
0 0
2
Если вы имеете даже самое отдаленное отношение к IT, то не можете не знать о том, что в последние годы самыми распространенными носителями данных являются обычные карты памяти. Цены за гигабайт (да-да, о мегабайтах уже никто не вспоминает) постоянно падают, а надежность остается на прежнем уровне.
Симптомы: при попытке открыть флешку в "Моем компьютере" появляется сообщение "Доступ запрещен", "Файл не найден" или другие
Откроется окно «Управление дисками». В этом окне управления диском вы можете увидеть некоторые диски, включая переносной диск. Теперь назначьте новую букву диска, которая не используется ни одним из ваших дисков в «Моем компьютере». После присвоения новой буквы диска ваш переносной диск появится на моем компьютере с другими дисками.
Запустите его «Параметры» и проверьте первые три варианта, чтобы увидеть, есть ли там. Попробуйте удалить все экземпляры и перезагрузить, затем подключите диск. Разверните контроллеры универсальной последовательной шины в правой боковой панели. После завершения работы вашего компьютера и повторного запуска через 2 минуты.
Сегодня уже никого не удивить ситуацией, когда флэшку на 4-8 Гб могут просто подарить вместе с информацией, чей совокупный размер не превышает пары мегабайт. Раньше о таком никто даже подумать не мог!
Но эта дешевизна имеет и свою обратную сторону. Мы не случайно упомянули о том, что «надежность осталась на прежнем уроне». Причем надежность эта прямо пропорциональна размеру флэшки. К примеру, если карту памяти на 2 Гб в «природных условиях» практически невозможно перезаписать столько раз, чтобы она вышла из строя, то с карточкой на 64 Гб такая неприятность может произойти легко.
Обратите внимание: убедитесь, что после этого завершите работу компьютера, а затем перезапустите его. Как и на жестких дисках, флеш-накопители могут стать поврежденными. Если компьютер распознает, что привод подключен, но не может получить к нему доступ, файловая система диска может быть повреждена из-за неправильного удаления или повреждения. Если файловая система повреждена, вы можете использовать программу восстановления данных для доступа к вашим файлам.
Установите новый драйвер в соответствии с инструкциями производителя. Когда этот вирус заражает ваш диск, вы не можете получить доступ к каким-либо папкам или файлам. Однако ваши фактические файлы все еще могут присутствовать на диске. В командной строке введите следующую строку. Вы можете увидеть письмо для своего диска на экране «Мой компьютер». Если файлы скрыты на диске, это покажет их. Скопируйте файлы с диска и запустите антивирусную программу, чтобы удалить вирус с вашего компьютера. Как и в случае с ярлыком, вы увидите иконки папок с маленькой стрелкой в углу, которая отмечает папку как ярлык.
Особенно обидно, что даже совершенно новые флэшки так непринужденно выходят из строя, как...
0 0
3
Компьютер не видит флешку - что делать?
18.06.2013  windows | восстановление данных | файлы
Это тоже может быть Вам интересно:
Существует множество причин, по которым Вы можете столкнуться с тем, что компьютер не видит флешку. Проблема может проявится в любой версии операционной системы - Windows 8, Windows 7 или Windows XP. Если компьютер не распознает флешку, вставленную в него, это может проявляться несколькими путями:
Законный ярлык представляет собой закладку, указывающую на исходное местоположение файла. Он не содержит никаких информации о файле и не будет работать, если исходный файл был перемещен или удален. Если вы удалили исходные файлы, проверьте корзину, они останутся там до тех пор, пока вы не очистите корзину.
Как проверить, видит ли комп съемный диск?
Замочите в
comuedu.ru
Компьютер не видит флешку. Не видит жесткий диск
Апр 11 2013

Сегодня я вам помогу с решением вопросов, если ваши компьютеры не видят флешки и другие подобные устройства. Расскажу какие бывают проблемы с отображением usb устройств и возможности их решения.
Проблемы с отображением
Кстати прошлая статья была про восстановление данных с флешки. Если вам это интересно, то восполняйте багаж своих знаний.
Ваш компьютер не видит или не определяет флешку, жесткий диск и карту памяти. Давайте рассмотрим возможные причины сложившейся ситуации. В конце статьи не забудьте посмотреть наглядный видео урок, как сделать так, чтобы флешка или жесткий диск заработали.
Небольшой план статьи
- Определение устройства
- Индикатор питания
- Передние usb порты
- Не хватка питания
- Usb выключены в биосе
- Устройство usb не опознано
- Устаревшие драйвера
- Вирусы
- Разные файловые системы
- Заключение
Определяем устройство
Первым делом нужно определить как именно компьютер не видит ваш usb накопитель. От данного ответа будет ясно можно ли восстановить данные с флешки или нет.
Для этого нужно зайти в диспетчер устройств Windows.

Для того чтобы в него войти, нужно нажать правой кнопкой по ярлыку моего компьютера на рабочем столе или в меню пуск, перейти в свойства, нажать на диспетчер устройств.
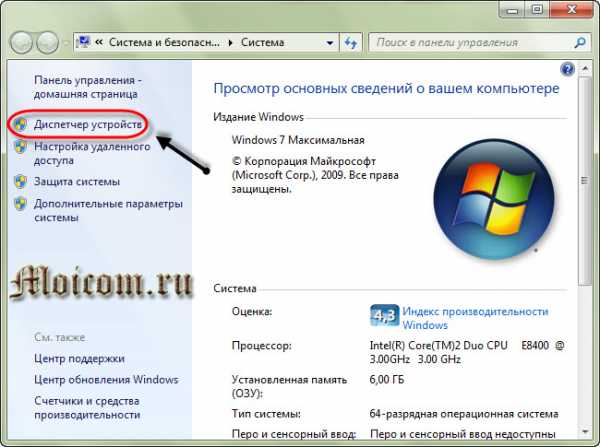
После этого выбрать дисковые устройства.
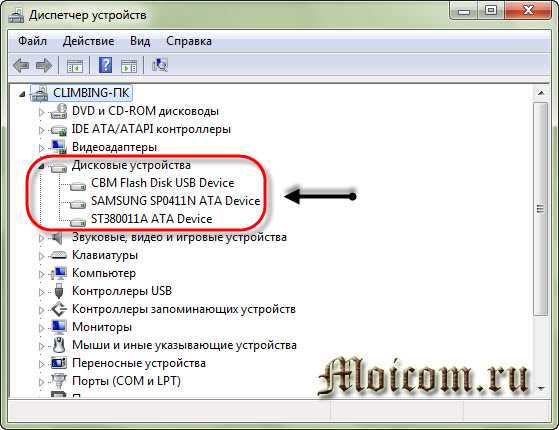
В диспетчер устройств и вкладку дисковые устройства мы попали. Если ваша флешка или карта памяти отображается в этом списке, то с большой вероятностью можно восстановить данные на них. Если же флешки там нет, то скорее всего перегорел контроллер карты памяти. Рекомендую попробовать подключить ваше usb устройство к другим компьютерам.
Если ничего не поменяется и флешка так же будет не видна, то наверняка дело в неисправном контроллере. С такого устройства usb наврятли вы вытащите данные, можно конечно обратиться в специальные заведения, которые этим занимаются (они есть не во всех городах), но они с вас возьмут кругленькую сумму за работу. Так что подумайте — нужно это вам или нет.
Ваша флешка видна как устройство, но в моем компьютере или проводнике она не отображается, или просит, чтобы её отформатировали. Для этого нужно зайти в управление дисками. Чтобы в него попасть нужно выполнить следующие действия. Вот скриншоты для наглядности:
Нажать правой кнопкой мыши по моему компьютеру, перейти в управление.

Зайти в управление дисками.
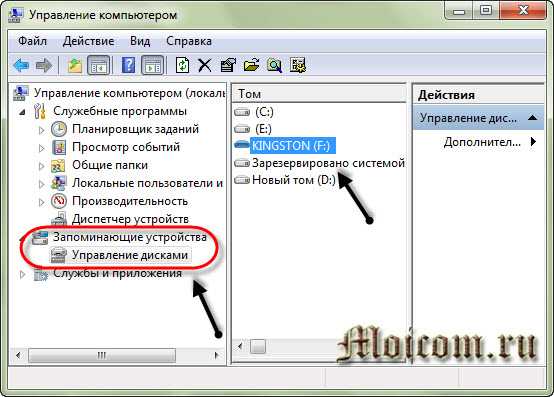
Устройство отображается, пишет свой объем и файловую систему — он готов к работе и функционирует нормально.
Устройство отображается, показывает свой объем, но не отображает файловую систему и пишет «не определен». Для того чтобы его задействовать, нужно нажать правой кнопкой мыши в окошке не определен и выбрать форматировать.
Можно поставить галочку быстрое форматирование и нажать OK. После того как устройство отформатируется, оно должно заработать в нормальном рабочем режиме.

Отображается как съемное устройство, пишет нет носителя и не показывает файловую систему. Все эти параметры говорят о том, что данное устройство не исправно, имеются внутренние или внешние повреждения контроллера. С такой флешки наврятли можно прочитать информацию, без специального дорогостоящего оборудования.
Индикатор питания
При подключении флешки к компьютеру должен загореться небольшой индикатор на usb устройстве. Если он загорелся и начал моргать, то с флешкой все нормально, а вот с операционной системой нет, нужно искать причину в ней. Если индикатор флешки не загорелся, то проблема может быть в самом устройстве или подключаемом порте компьютера.
Передние usb порты
Бывали случаи, когда флешку подключают к компьютеру через передние usb порты, а флешка не работает. Возможно эти передние usb выключены или забыли их подсоединить к материнской плате.
Не хватает питания
Не хватка питания в основном возникает при подключении жестких дисков через передние usb порты компьютера, концентраторы и хабы. Лучше всего такие устройства подсоединять непосредственно к разъемам usb на материнской плате, то есть сзади компьютера. Если вы пользуетесь хабом или концентратором usb, то отключите ненужные устройства, возможно это поможет. Так же причина может быть в маломощном блоке питания компьютера.
Usb выключены в биосе
Эта проблема случается редко. В основном в компьютерных клубах и подобных развлекательных заведениях. Для чего это нужно? Для того, чтобы человек не занес вирусы и не загрузил разные программы и не нужную информацию на компьютер. Это скорее мера защиты. Если это домашний компьютер, то нужно зайти в настройки биоса и выставить галочку на включении запуска usb устройств в материнской плате.
Устройство usb не опознано
Устройство usb не опознано и при подключении флешки, операционная система дает ей уже задействованную букву (использующуюся метку тома). Это происходит не всегда, бывают и другие случаи. Для того чтобы это исправить нужно зайти в панель управления компьютером.

Как в неё заходить я показал выше или можете вызвать окно Выполнить — сочетание клавиш на клавиатуре Win+R (флажок между Ctrl и Alt плюс буква R) и набрать команду diskmgmt.msc. Зайти в управление дисками, найти нужное устройство — флешку, нажать по ней правой кнопкой мыши и выбрать Изменить букву диска или путь к диску. В появившемся окне можно добавить или изменить эту букву.
Устаревшие драйвера
Возможно, что у вас устаревшие драйвера — обновите их. Для этого нужно узнать какая фирма производитель и модель вашей материнской платы. Обычно пишется на коробке с упаковкой, если вы их сохранили конечно. Если нет, то воспользуйтесь программой Everest или Aida.
С помощью них можно узнать модель вашей материнской платы и много другой полезной информации о вашем компьютере. После того, как все узнали, нужно зайти на официальный сайт производителя, найти нужную системную плату и скачать драйвера на чипсет и устройство usb, если таковые там есть.
Рекомендую скачивать все драйвера только на официальных сайтах производителя. В противном случае, ваш персональный компьютер или ноутбук могут работать неправильно.
Вирусы
Бывали случаи, что компьютер не распознает флешку из-за вирусов, которые появились в вашей операционной системе. Для этого рекомендую пользоваться хорошими антивирусными программами и делать полную проверку на вирусы минимум один раз в месяц. Если у вас его нет, то можете воспользоваться бесплатным антивирусом Касперский яндекс версия, или приобрести платный продукт.
Разные файловые системы
Такое встречается, но очень редко. Ваш компьютер не видит флешку из-за конфликта файловых систем компьютера и устройств юсби. Большинство флешек работают в двух файловых системах FAT и FAT32, а жесткие диски в NTFS.

Можете попробовать отформатировать вашу флешку в другом формате например FAT32 или NTFS. Возможно после этого все заработает нормально.
Полезная информация. На флешку в формате FAT и FAT32 можно закинуть информацию одним файлом не более 4 Гигабайт, а на жесткий диск гораздо больше. Поэтому если вы столкнетесь с такой проблемой будьте к этому готовы и имейте ввиду.
А на десерт посмотрите небольшой видео урок, как сделать так, чтобы компьютер увидел флешку и жесткий диск. Для удобного и приятного просмотра, рекомендую смотреть это видео на весь экран, то есть в полноэкранном режиме.
Компьютер не видит флешку и жесткий диск
Заключение
Ну вот мы с вами подробно и разобрали проблему компьютер не видит флешку, карту памяти или жесткий диск. Попробуйте все эти способы для решения вашей проблемы. Думаю хоть один из них должен вам помочь, если флешка «не мертвая» конечно. Это все чем я хотел сегодня с вами поделиться.
И еще у меня небольшая новость. Вчера взломали мой ящик на майле. Пробовал его восстановить, но безрезультатно. Заполнил форму в службу поддержки, ответ должны прислать в течении 3-х рабочих дней, буду ждать новостей. Если все сложиться хорошо и я смогу восстановить свою почту, то обязательно напишу отдельную статью об этом. Ведь данная проблема случается у многих пользователей интернета.
Возможно у вас возникли или появились вопросы — ваш компьютер на видит флешку. Можете задавать их ниже в комментариях к этой статье, а так же воспользоваться формой обратной связи со мной.
Благодарю вас что читаете меня в Твиттере.
Оставайтесь на связи — мой канал You Tube.
Если приведенная выше информация оказалась для вас полезной, тогда рекомендую подписаться на обновления моего блога, чтобы всегда быть в курсе свежей и актуальной информации по настройке и ремонту вашего компьютера.
Не забудьте поделиться этой информацией с вашими знакомыми и друзьями. Нажмите на социальные кнопки — поблагодарите автора.
С уважением, Дмитрий Сергеев 11 апреля 2013
Навигация по блогу
Вы можете поделиться своим мнением, или у вас есть что добавить, обязательно оставьте свой комментарий.
Прошу поделитесь ссылками в социальных сетях.
moicom.ru
Почему компьютер не видит флешку или внешний жёсткий диск и что с этим делать
Почему компьютер не видит USB-устройство
Обычно в качестве подозреваемых в этом деле выступают сбои в работе ПО, неправильные настройки операционной системы, устаревшие драйверы, неисправности USB-портов компьютера, переходников или самих накопителей.
В зависимости от причин в каждом случае проблема проявляет себя по-разному. Бывает, что компьютер вообще никак не реагирует на флешку или жёсткий диск. В иных ситуациях раздаётся звук подключения нового устройства, но значок накопителя так и не появляется в проводнике. А иногда компьютер просто зависает сразу после контакта с USB-девайсом.
Что делать, если компьютер с Windows не видит флешку или внешний жёсткий диск
Для начала разберитесь, с чем именно возникает проблема: с компьютером, переходником (если подключение происходит через кабель) или накопителем. Попробуйте подключить USB-устройство через другие порты. Если не поможет и вы используете кабель, попробуйте заменить его на запасной. В случае неудачи проверьте, открывается ли накопитель на прочих компьютерах.
Если на другом ПК устройство работает или у вас нет возможности это проверить
Подключите жёсткий диск или флешку к своему компьютеру и выполняйте следующие действия по порядку. Если не поможет первое, переходите к следующему и так далее.
1. Воспользуйтесь утилитой Microsoft для решения проблем с USB. Для этого скачайте программу с официального сайта компании и запустите её на компьютере. Затем следуйте подсказкам на экране, чтобы утилита проанализировала систему и попыталась устранить неполадки автоматически. По завершении переподключите накопитель.
2. Проверьте настройки накопителя в меню «Управление дисками». Сначала откройте окно командной строки (клавиши Windows + R), далее введите в нём diskmgmt.msc и нажмите Enter. Внимательно читайте все предупреждения системы, чтобы случайно не отформатировать накопитель или не изменить записанные на него данные.
Если в меню «Управление дисками» вы увидите диск без метки тома, это и может быть причиной проблемы. Тогда кликните по диску правой кнопкой и назначьте для него букву с помощью соответствующей опции в контекстном меню.
Затем перезагрузите компьютер — нужный диск наконец может отобразиться в проводнике.
3. Проверьте настройки оборудования в «Диспетчере устройств». Чтобы открыть его, наберите в командной строке devmgmt.msc и нажмите Enter. Если в диспетчере увидите неработающее устройство (со знаком вопроса или восклицания), может помочь обновление.
Кликните правой кнопкой по этому устройству и нажмите «Удалить». В верхнем меню нажмите «Действие» → «Обновить конфигурацию оборудования».
4. Установите последние обновления для Windows. Без них — особенно это касается Windows XP — в операционной системе могут отсутствовать нужные исправления для работы с современными USB-накопителями. Кроме того, не будет лишним обновить драйверы.
Если другой ПК тоже не видит накопитель или все вышеперечисленные советы не помогли
В таком случае, скорее всего, проблема в самом накопителе.
Если у вас флешка, а не жёсткий диск, вы можете воспользоваться специальными утилитами для исправления программных ошибок. Такое ПО обычно можно найти на сайте производителя. К примеру, программа JetFlash Online Recovery — для накопителей фирмы Transcend. А USB Flash Drive Online Recovery — для флешек бренда ADATA. Но учтите, что в процессе восстановления эти утилиты стирают все данные c флешек.
Если ничего из перечисленного не помогло, то, вероятно, дело в физической неисправности жёсткого диска или флешки. Тогда лучше показать устройство специалисту или вернуть в магазин по гарантии.
Что делать, если Mac не видит флешку или внешний жёсткий диск
На компьютерах Apple процедура проверки несколько иная, но происходит примерно по такому же алгоритму. Будем считать, что вы уже пробовали перезагружать компьютер, отключать и подключать флешку, а также убедились в надёжности подключения. Если это не помогло, нужно сделать следующее:
1. Проверьте накопитель в «Дисковой утилите». Откройте встроенный инструмент для работы с дисками («Программы» → «Утилиты» → «Дисковая утилита») и проверьте, отображается ли там проблемная флешка. Если накопитель всё-таки виден, попробуйте переформатировать его, нажав кнопку «Стереть», и подключите заново. Имейте в виду, что все данные с флешки будут при этом безвозвратно удалены.

2. Проверьте накопитель в «Информации о системе». Специальная программа для диагностики Mac предоставляет подробные сведения обо всех программных и аппаратных компонентах компьютера, включая USB-устройства. Откройте меню Apple, затем, удерживая клавишу Option, нажмите «Информация о системе» и перейдите в открывшемся меню в раздел USB.

Если флешка там есть, значит, проблема кроется в ПО и диск можно попробовать восстановить, обратившись к рекомендациям производителя. Если же никакой информации о флешке нет, тогда дело в физической неисправности, а вам стоит обратиться в магазин или сервисный центр, если ремонт имеет смысл.
lifehacker.ru
У меня порблема. Компьютер не видит флешку. Выходит "вставьте диск в дисковод".
Варианты: "Мой компьютер" - правый клик на "Управление" далее слева "Управления дисками". справа смотрим "Съемный диск", правый клик на нем, "изменить буквы диска или путь к диску". меняем на свободную букву и вуаля. в проводнике флешка видна на нужной букве. Попробуй после подключения флешки в диспетчере устройств нажать кнопку "Обновить конфигурацию оборудования". флэшку подключить можно в usb который сзади компа Используй Easy recovery показывает сломаную флэшку и данныйе с нее
Первым делом попробуй на другом компе. При этом прежде чем открывать проверь на вирусы
Приветксюша тебе необходимо зайти в панель управление там администрироване и привязать к флешке другую букву диска! И твоя флешка сразу же появится отдельным диском !
Проверь вход USB вполне возможно, что он сгорел
проверь порты как выше уже сказали!!!
надеялся увидеть какие-нибудь полезные советы, т. к. у меня тоже валяется такая же флешка. Значит я был прав - ее пора выкидывать. А тебе совет - делай чаще сохранения.. . Успехов!
Оочень даже может помочь низкоуровневое форматирование! Часто спасает, если носитель не совсем умер, воскрешать флешки может даже, в некоторых случаях) Делается, по сути, не сложно, если знать как, чем, и так далее. подробно и по шагам, как сделать, можете тут посмотреть <a rel="nofollow" href="http://cifraservis.ru/poleznwe_progrwin/kak_sdel_nizkour_format/" target="_blank">http://cifraservis.ru/poleznwe_progrwin/kak_sdel_nizkour_format/</a>
touch.otvet.mail.ru
Флэшка Почему флешка отображается как съемный диск и как это исправить ?
она и есть съемный диск
А как что, извиняюсь, она должна отображаться? Она и есть съёмный диск...
Что ты там исправлять собрался? Что тебя не устраивает? То, что флэха является, сцуко, съемным диском? Вот почему криворукие постоянно хотят запустить свои конечности туда, куда не нужно?
Она у тебя не как не отображается. А кликаешь ты скорее всего по иконки вместо которой обычно отображаються диски вставленные в оптический привод
touch.otvet.mail.ru
находим решение конкретно в Вашем случае
Что делать, если компьютер не видит флешку? Съемные накопители и HDD должны быть предельно простыми в использовании. Но иногда случается так, что после подключения внешнего USB-устройства к персональному компьютеру с операционной системой Windows оно категорически не распознается. Если компьютер не видит флеш-карту, то это может быть вызвано проблемами с разделами на съемном накопителе, использованием неправильной файловой системы, неисправными разъемами, устаревшими драйверами или другими причинами.
Ниже по тексту, а также в конце статьи Вы можете просмотреть видео, почему компьютер не видит съемный диск. Возможно из него Вы узнаете или поймете больше, чем из статьи.

Определяем возможную причину
Если ПК не видит флешку через «Мой компьютер», то, в худшем случае, это может означать, что съемный накопитель вышел из строя и уже не подлежит восстановлению. Карманные флешки и большие внешние HDD работают по идентичному принципу, так что перечисленные ниже советы актуальны для обоих видов устройств.
Что делать, если ноутбук не видит флешку? В первую очередь нужно выяснить, отображается ли привод в менеджере управления дисками. Проводник Windows должен автоматически определять съемное устройство, когда оно подключается через порт USB. Вставьте диск в разъем. В некоторых случаях для активации внешнего устройства необходимо нажать на нем специальную кнопку или рычажок. Тяжелые съемные HDD, в отличие от флешек, могут даже подключаться к электросети с помощью отдельного кабеля электропитания, поэтому комп может не видеть внешний накопитель, если он выключен.
Теперь нужно открыть инструмент управления дисками. Для этого нажимаем комбинацию клавиш Win + R, вводим в появившейся строке diskmgmt.msc и подтверждаем с помощью Enter. Теперь мы можем увидеть внешний накопитель в окне управления. Он должен появиться здесь даже в том случае, если не имеет разделов.
Если вы видите здесь устройство, которое не читается, значит можно сразу же приступать к его форматированию, чтобы проводник Windows и различные устройства могли получить доступ к нему. Если нетбук не обнаружил флешку, то переходим к следующему разделу, в котором попытаемся определить, почему накопитель не распознается.
Теперь нам нужно как-то заставить проводник Windows распознать внешний диск. Возможно он не распознается из-за аппаратной проблемы, связанной с USB-портом компьютера. Другими возможными причинами могут быть неправильно установленные драйвера или физическая поломка флешки.
Что делать, когда компьютер не видит флешку? Во-первых, нужно отключить накопитель от одного порта USB и попробовать подключить его к другому. Если съемный диск заработал в новом разъеме, это значит, что проблема была в неисправности предыдущего. В случае, когда вы используете USB-удлинитель, попробуйте отсоединить его и подключить флешку к своему компьютеру напрямую. Подобные кабели иногда не могут обеспечить съемное устройство достаточным количеством электроэнергии для работы.
Проблемы с драйверами
Если Windows 7 не видит флешку в средстве управления дисками, даже после того, как вы подключили ее к другому разъему на ноутбуке, то неисправность может оказаться как в самой флешке, так и в ПК. Если рядом есть другой компьютер, то нужно попробовать подключить диск к нему, чтобы проверить, обнаружит ли он его. Если флешка отказалась работать на нескольких компьютерах, то она, скорее всего, отжила свое и подлежит утилизации. Но прежде чем делать такой печальный вывод, обязательно нужно проверить, появляется ли съемное устройство в окне управления дисками на других компьютерах.
Если привод работает на других ПК, или у вас нет под рукой дополнительных компьютеров, которые можно использовать, нужно проверить актуальность установленных драйверов. Это осуществляется с помощью диспетчера устройств. Чтобы открыть его, нажимаем комбинацию клавиш Win + R, вводим в открывшуюся строку devmgmt.msc и подтверждаем с помощью Enter.
В появившемся списке устройств нужно внимательно проверить все диски на наличие значка в виде желтого восклицательного знака. Если удалось обнаружить такой символ, значит проблема заключается в драйверах. Щелкаем правой кнопкой мыши на устройство с желтым восклицательным знаком, выбираем «Свойства» и смотрим на сообщение об ошибке. Оно должно помочь вам решить проблему, поскольку его можно скопировать в строку поиска Google, чтобы найти отзывы других пользователей, столкнувшихся с похожей неисправностью.
Подобные проблемы бывает сложно исправить. Если компьютер не видит накопитель относительно недавно, то можно попробовать запустить восстановление системы. Но лучше всего использовать кнопку «Обновить драйвер», чтобы установить последнюю версию необходимого программного обеспечения. Можно попробовать нажать «Откатить драйвер», в надежде что его предыдущая версия окажется работоспособной. Еще разрешается использовать кнопку «Удалить», чтобы внешнее устройство исчезло из поля зрения системы до перезагрузки компьютера. Бывает и так, что при повторном запуске Windows флешка неожиданно становится рабочей.
Создание разделов и форматирование
Если компьютер не видит USB-флешку, то средство управления дисками можно использовать для исправления проблем с разделами и файловой системой. Если вы видите, что диск разбит на разделы и полон нераспределенного пространства, то можно создать на нем новое отделение. Благодаря этому Windows и другие операционные системы смогут работать с флешкой.
Щелкаем правой кнопкой мыши внутри незанятого пространства, выбираем «Новый простой раздел» и выполняем дальнейшие указания программы. Если диск поделен на части, но все еще не отображается, нужно проверить, присвоена ли ему определенная буква. Обычно это должно происходить автоматически, но в некоторых случаях может понадобиться ручной ввод. Щелкаем правой кнопкой мыши на раздел съемного диска, выбираем «Изменить букву» и вводим любую свободную литеру. Например, можно написать «G:», и в дальнейшем привод на компьютере будет называться именно так.
Если диск разбит на разделы, но XP не видит флешку, то не факт, что разделение было сделано с использованием правильной файловой системы. Например, флешка может быть отформатирована с помощью ext4 для Linux (Линукс) или HFS Plus от Мас (Мак). В таком случае, Windows 10 не видит флешку, потому что ему не знакома такая система. Необходимо переформатировать диск с помощью NTFS или FAT32. Благодаря этому, Windows сможет распознать флеш-память. Чтобы перенастроить раздел, щелкаем на него правой кнопкой мыши, нажимаем «Форматировать» и выбираем нужную файловую систему.
Обратите внимание, что это приведет к удалению всех файлов на диске. Имеет смысл предварительно подключить флешку к устройству Линукс или Мак, чтобы скопировать данные. Если не удается подключить съемный диск к таким устройствам, как DVD-проигрыватель или телевизор, то причина может быть в файловой системе NTFS. Вышеуказанная техника работает только с FAT32.
comments powered by HyperCommentshddiq.ru
- В каком году появились одноклассники

- Как создать и настроить ftp сервер у себя на компьютере
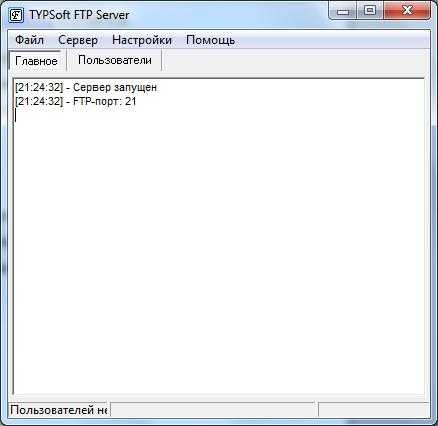
- Сайт бесплатных подарков

- Оплата по карточке через интернет

- Языки для программирования

- Размеры таблиц ms sql

- Как почистить куки и кэш в яндекс браузере

- Установить магазин приложений

- Как сделать слайд шоу windows 10

- Что такое хард диск

- Где находится калькулятор в виндовс 10

