Как создать FTP-сервер и открыть к нему доступ из Интернета. Как создать и настроить ftp сервер у себя на компьютере
FTP сервер на домашнем ПК. Без проблем.
Для поднятия FTP дома будем использовать простую и удобную в использовании программу под названием «TYPSoft FTP Server» с поддержкой Русского языка.
Зачем нужен FTP сервер дома!
Будет удобно тем людям, которые часто или не очень, передают друзьям файлы большого размера. Например, у Вас есть файл, который много весит, и перед Вами стоит задача передать этот файл другу. Для этого нужно залить его на файлообменник и, после кинуть ссылку другу. Вроде все не сложно. Но, на это уходит много времени. Пока он там зальется, сколько времени пройдёт, да и некоторые файлообменники не разрешают заливать файлы объёмом больше 50Мб типа slil.ru и прочее.
В случаи с собственным FTP сервером, передавать файлы с большим размером станет проще и, что самое главное, на много быстрее.
Вам не придётся ждать, пока файл зальётся на файлообменник. Все, что нужно – это скопировать или переместить файл в специальную папку на Вашем ПК и скинуть ссылку другу вида ftp://Ваш IP/папка.
Большой минус такого способа передачи файлов в том, что человек, которому необходимо передать файл узнает Ваш IP адрес, по этому, в качестве безопасности, не стоит передавать файлы через свой FTP незнакомым Вам людям.
Как поднять FTP на своём компьютере.
Сложного в этом деле не чего нет. Достаточно установить «FTP Server» и произвести не сложные настройки. Установка сервера проста как две копейки, в этом у Вас проблем не будет, так как Сервер устанавливается не сложнее компьютерной игры.
После запуска программы появится окно.
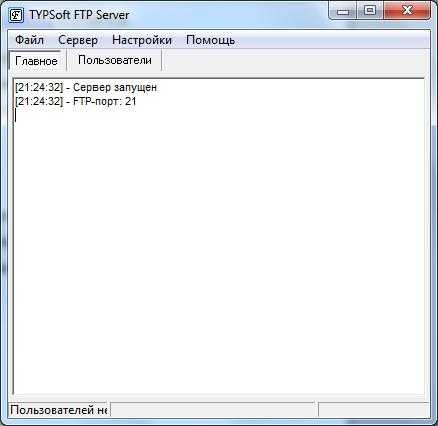
Тут Вы можете просматривать все действия пользователей. Кто куда и во сколько заходил, что скачивал и прочее.
Для настройки перейдите в меню «Настройки – пользователи» Появится такое окно.

По умолчанию уже создан один пользователь с именем «Anonymous». Также по умолчанию уже создан каталог в корне диска «C:\» FTP.
Папка FTP – Это та самая папка, куда нужно помещать файлы, которые будут доступны пользователям через FTP Клиент или через обычный браузер.
Для пользователя «Anonymous» пароль задать нельзя, на то он и Anonymous. Если Вам нужно, что бы человек не мог подключиться к Вашему FTP без пароля создайте нового пользователя и в поле «Пароль» задайте для него пароль.

Также не забудьте указать для него корневой каталог.
В правой нижней части окна «Настройки пользователей» задаются параметры прав для пользователей. Для каждого пользователя выставите нужные параметры, как Вам нужно. Но, галочку «Вложенные папки» советую оставлять для всех пользователей, если её убрать то, человек не будет видеть папки на FTP, а только файлы, которые лежат в корне папки C:\FTP.

В принципе тут и сказать больше нечего. Основные настройки рассмотрены…
Подключение к своему FTP
Для того, что бы подключится к собственному FTP серверу, Вам нужно в браузере, в адресной строке набрать Ваш IP адрес, таким образом «ftp://ВАШ IP/»
Как узнать свой IP, просто наберите в Яндексе «My ip» или зайдите на сайт 2ip.ru
Так же можно сменить порт, на котором висит Ваш ftp. Ftp всегда вертится на 21 порту, для его смены перейдите «Настройки — FTP»

В поле «FTP — порт» введите своё значения, например «4444» но если другое приложение использует порт «4444» то будет конфликт, соответственно работать не чего не будет.
Теперь, что бы подключится через браузер к FTP, к IP адресу нужно подписать используемый порт, таким образом «ftp://ВАШ IP:4444/» если этого не сделать, то подключится не получится.
Я не особо подробно описал настройки и возможности, так как сложного не чего нет, и в остальном Вы с лёгкостью разберётесь сами. У Вас есть желание посмотреть фильм? Предлагаю Вашему вниманию два лучших сайта с фильмами online, и приятного просмотра.
winkomp.ru
Как создать FTP-сервер и открыть к нему доступ из Интернета
В этой статье мы расскажем о таких вещах:
- как настроить FTP-сервер на компьютере, который подключён к роутеру;
- как предоставить к нему доступ из всемирной сети Интернет.
Настройка программы FTP сервера
Установка FileZilla Server
Скачайте и установите любой FTP-сервер, который вам нравится, или с которым вы привыкли работать. Мы для примера скачаем бесплатную программу Filezilla Server с официального сайта: https://filezilla-project.org/download.php?type=server
Запустите скачанный установочный файл:

Нажмите Далее:

Нажмите Отклоняю:
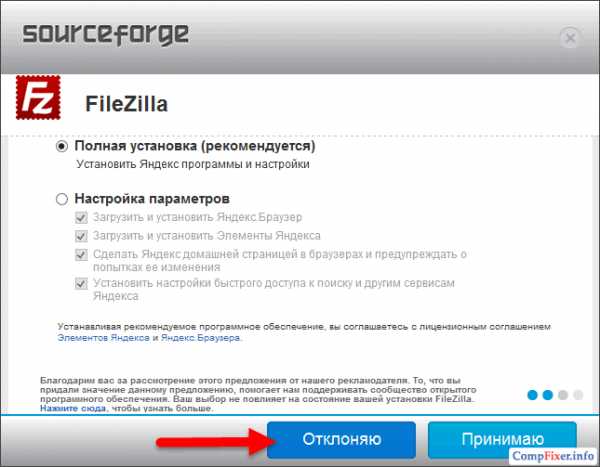
Нажмите Отклоняю ещё раз:
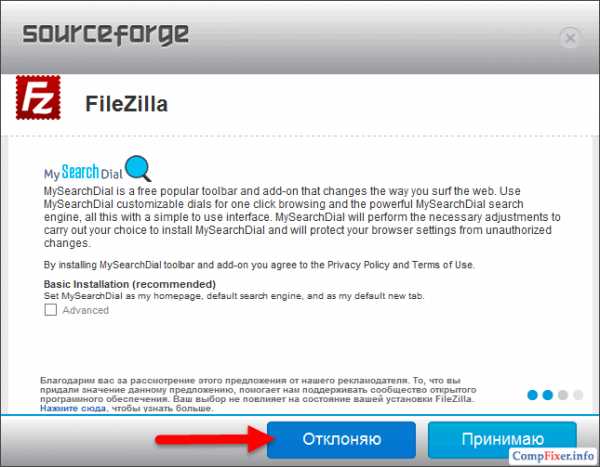
Нажмите Установить:
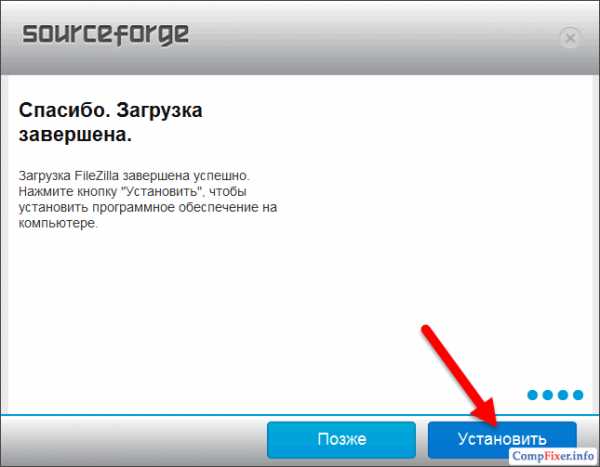
Нажмите I agree:

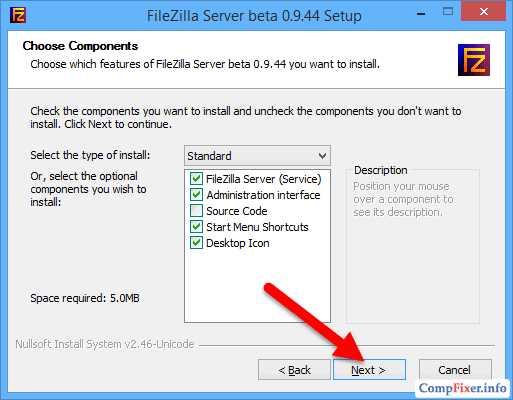
Next:

Install:

Настройка FTP-сервера FileZilla
Запустите интерфейс программы.
Войдите в настройки: меню Edit -> Settings:
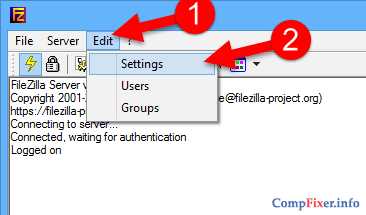
Теперь нужно настроить пассивный режим FTP.
1) Выберите раздел Passive mode settings;
2) Установите галку Use custom port range;
3) Задайте удобный для вас диапазон портов для использования в пассивном режиме;
4) В поле Use the following IP пропишите ваш внешний IP;
5) Нажмите кнопку OK для сохранения настроек.
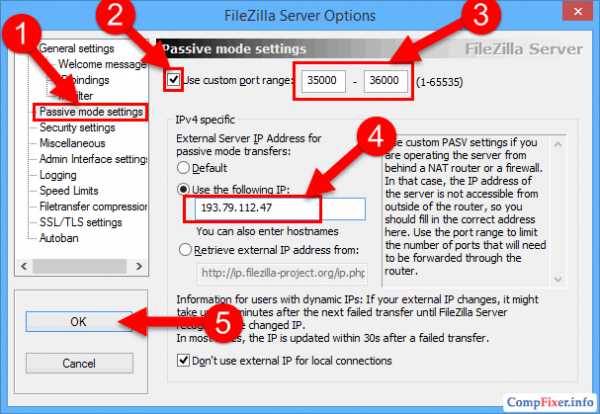
Теперь необходимо настроить учётные записи пользователей и указать домашние директории.
Войдите в меню Edit и выберите Users:
В разделе General нажмите Add:

Введите имя пользователя и нажмите OK:
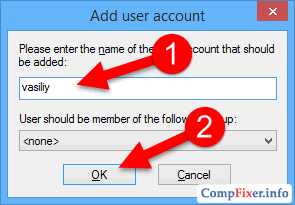
1) Установите галку возле Password. Этим вы укажете, что для данной учётной записи будет требоваться пароль.
2) Задайте пароль для данной учётной записи;
3) Перейдите в раздел Shared folders:

В разделе Shared folders нажмите Add:

и выберите папку, которая будет открыта данному пользователю для доступа через протокол FTP. После выбора общей папки нажмите OK:
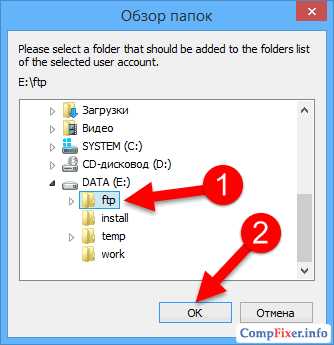
Задайте разрешения для данного пользователя в папке.
В области Файлы вы можете разрешить или запретить следующие операции с файлами:
- Чтение;
- Запись;
- Удаление;
- Изменение.
В области Папки вы можете разрешить или запретить следующие операции с папками:
- Создание;
- Удаление;
- Просмотр списка;
- Просмотр вложенных папок.
После того, как вы зададите разрешения для данного пользователя в текущей папке, нажмите OK для сохранения настроек:

Настройка компьютера
После настройки самой программы FTP-сервера, нужно разрешить входящие подключения в брандмауэре.Заходим в Панель управления и выбираем Брандмауэр Windows.
Нажимаем ссылку Дополнительные параметры:
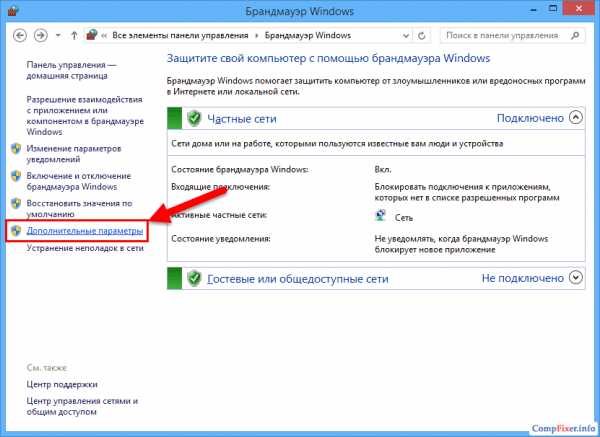
Нажимаем правой кнопкой мыши по Правила для входящих подключений и выбираем Создать правило:
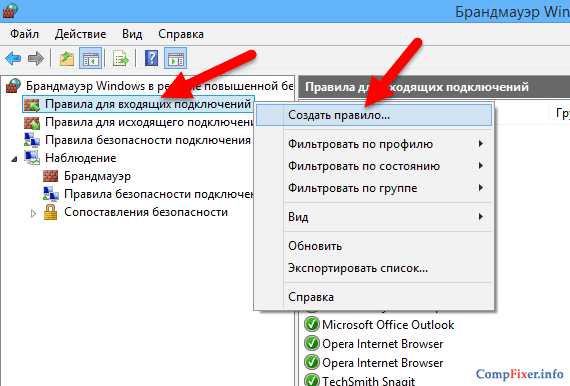
Выбираем вариант Для программы и нажимаем Далее:
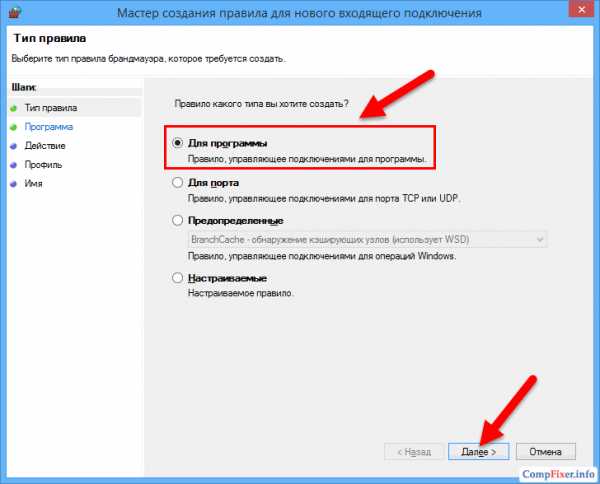
Установите переключатель в положение Путь программы и с помощью кнопки Обзор укажите путь к файлу FileZilla Server.exe.Затем, нажмите Далее:
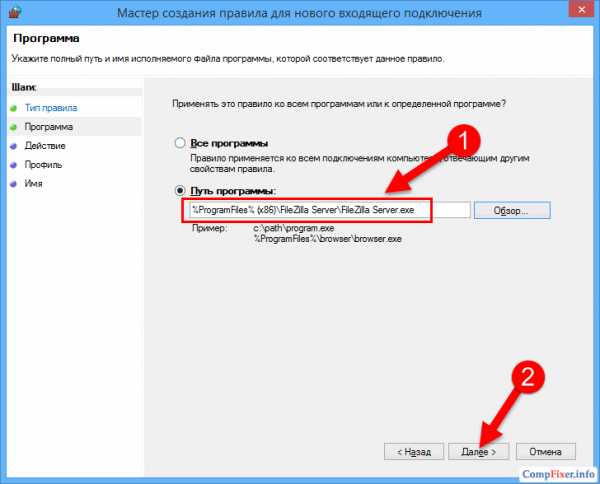
Выберите вариант Разрешить подключение и нажмите Далее:

Нажмите Далее ещё раз:

Дайте произвольное имя правилу и нажмите Готово:
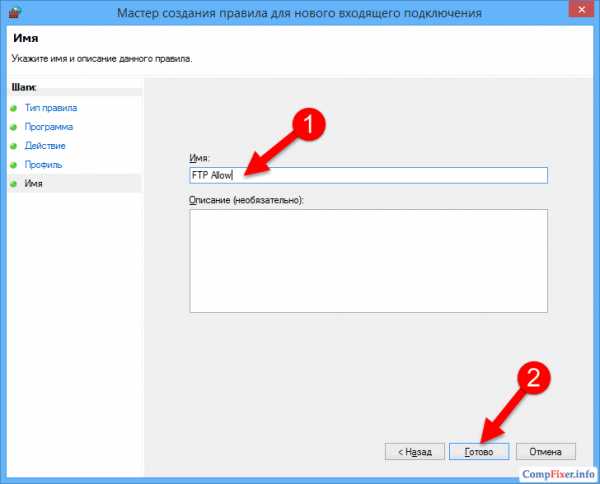
Настройка роутера: создание правил проброса портов
Теперь нам необходимо создать проброс портов на шлюзе. Шлюзом может быть роутер, модем или другое устройство. Войдите на веб-интерфейс роутера (читайте статью о том, что такое веб-интерфейс и как на него зайти: https://compfixer.info/kak-zajti-v-nastrojki-routera/ ) и откройте раздел перенаправления портов. Подробнее о перенаправлении портов читайте в нашей статье: Что такое проброс порта.
Создайте два правила.
Правило №1: проброс внешнего порта 21 на порт 21 компьютера, где установлена программа FTP-сервер.
Правило №2: проброс диапазона портов на такой же диапазон портов на компьютере с установленной программой FTP-сервер.
Сохрание настройки.
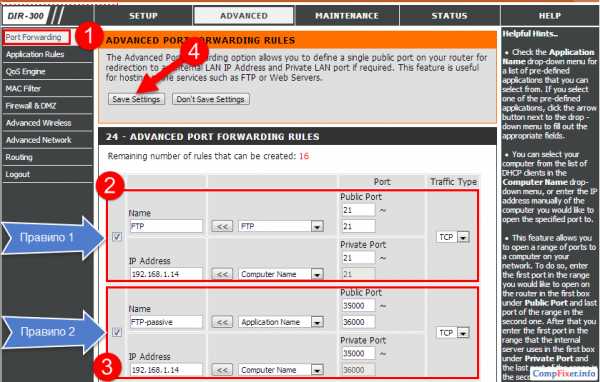
Как удалённо подключиться к FTP-серверу
Для доступа к FTP-серверу вы можете использовать либо FTP-клиент, либо браузер, либо даже проводник. Конечно же, предпочтительнее использовать FTP-клиент. Мы рекомендуем бесплатную программу FileZilla client. Скачать его вы сможете на официальном сайте: https://filezilla-project.org/download.php?type=client
В поле Хост введите либо имя хоста (доменное имя), либо внешний IP-адрес роутера. Затем, введите имя пользователя, созданное вами в программе FileZilla Server на компьютере, соответствующий ему пароль и нажмите кнопку Быстрое соединение:
Если в пробросе портов в настройках роутера вы не изменяли порт №21 на нестандартный, то поле Порт можно оставить пустым — программа по умолчанию подключится на 21-ый порт.
compfixer.info
Создание и настройка FTP-сервера
Чаще всего пользователи для обмена в сети файлами небольших размеров используют почту или Скайп. Однако, когда необходимо переслать архив фотографий или фильм, размером в несколько гигабайт, этими сервисами воспользоваться нельзя. Публичный файлообменник тоже создаёт некоторые трудности, например, ожидание таймера и ограничение скорости. Наилучшее решение в таком случае — создать собственный FTP-сервер.

File Transfer Protocol
Как работает ФТП-протокол
FTP (File Transfer Protocol) — это протокол передачи информации в интернете и локальных компьютерных сетях. Это программа, осуществляющая удалённое подключение к выделенной папке для просмотра и обмена файлами, в том числе больших размеров. Обмен данными возможен от компьютера к удалённому серверу и между другими ФТП-серверами.
Данные передаются без шифрования трафика, поэтому доступ к логинам и паролям легко могут получить злоумышленники. Для безопасной передачи файлов рекомендуется использовать протокол с TLS-защитой — FTPS, шифрующий данные.
Собственный FTP-сервер имеет определённые преимущества:
- позволяет управлять сервером и его ресурсами;
- предоставлять пользователям разные права доступа;
- для него не нужен статический IP-адрес.
- нет ограничений скорости;
- отсутствие оплаты хостеру за его размещение;
В соответствии с тем, какой сложности будет доступ, выбирается программное обеспечение. Чтобы создать FTP-сервер для частного пользования с минимальными настройками,вполне подойдут бесплатные программные пакеты.
Компанией Майкрософт в Windows 7 добавлена функция Internet Information Services (IIS), осуществляющая общий доступ из сети к выделенной для этой цели папке. Поэтому, чтобы создать FTP-сервер для Windows 7, не требуется дополнительно устанавливать ПО.
Установка FTP-сервера
Некоторые стандартные возможности, которыми пользуются не так часто, в Windows 7 отключены по умолчанию. Поэтому, чтобы их активировать, необходимо выполнить ряд шагов.
Для создания ФТП-сервера на Windows 7 необходимо:
- Нажать «Пуск» и открыть раздел «Панель управления». Для удобства просмотра можно выбрать режим «Мелкие значки».
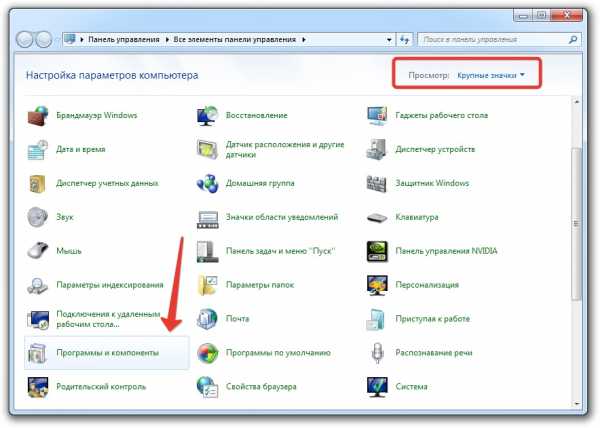
Панель управления в Windows 7
- Перейти в раздел «Программы и компоненты», где выбрать «Включение или отключение компонентов Windows».
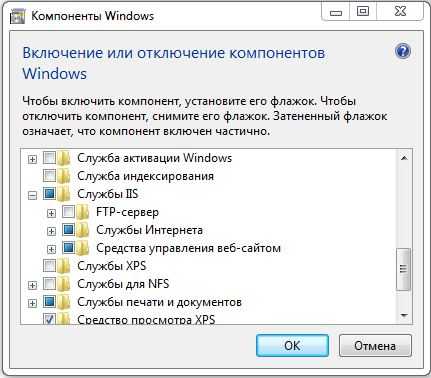
Включение и отключение компонентов Windows
- В списке открывшегося меню нужно отметить компоненты, которые следует активировать, поставив рядом галочку. Это папка «FTP-сервер», в ней два пункта: «Расширяемость FTP» и «Служба FTP», а также папка «Средства управления веб-сайтом», а в ней— «Консоль управления IIS». Для запуска нажать OK.

Папка «FTP-сервер»
Настройка ФТП-сервера
- Теперь нужно снова зайти через «Пуск» в «Панель управления».
- Найти раздел «Администрирование» и открыть в этом разделе «Диспетчер служб IIS».
- Перейти во вкладку «Сайты», щёлкнув на название правой кнопкой, выбрать из списка «Добавить FTP сайты».
- В новом окне требуется указать имя будущего ФТП-сервера, и путь к каталогу с его данными. К следующему этапу настройки можно перейти, нажав кнопку «Далее».
- Теперь устанавливаются параметры сервера. В поле IP-адреса выбрать нужный из списка. Можно привязать его к определённому адресу или сделать расширенный доступ, выбрав пункт «Все свободные». При этом должен быть отмечен стандартный порт— 21. Если планируется постоянно использовать FTP-сервер, то следует поставить отметку галочкой «Запускать FTP-сайт автоматически». Выбрать опцию «Без SSL», её можно включить в случае необходимости позже. Снова нажать «Далее».
- В новом окне задаётся тип авторизации. В пункте «Проверка подлинности» можно разрешить вход для обычных или анонимных пользователей. Здесь же можно настроить для них права. Нажать«Готово».
После завершения установки в разделе «Сайты» появится новый ФТП-сервер.
Настройка брандмауэра Windows
Теперь обязательно необходимо настроить брандмауэр Windows для открытия портов и функционирования служб.
Снова войти в «Панель управления», затем «Брандмауэр Windows». Найти раздел «Дополнительные параметры».
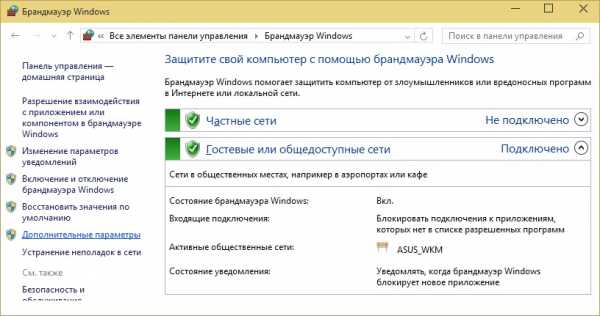
Брандмауэр Windows 7
В нём выбрать «Правила для входящих соединений». Для них рекомендуется установить пассивный режим. Для этого правой кнопкой мыши нажать и включить правила «FTP Server Passive» и «FTP-сервер (входящий трафик)». Таким же образом для исходящих подключений включить в соответствующем разделе правило «FTP-Server».

Включить правила «FTP Server Passive» и «FTP-сервер»
Подключение пользователей
Чтобы на сервер могли заходить пользователи, их необходимо подключить.
- Во вкладке «Панель управления» открыть папку «Администрирование».
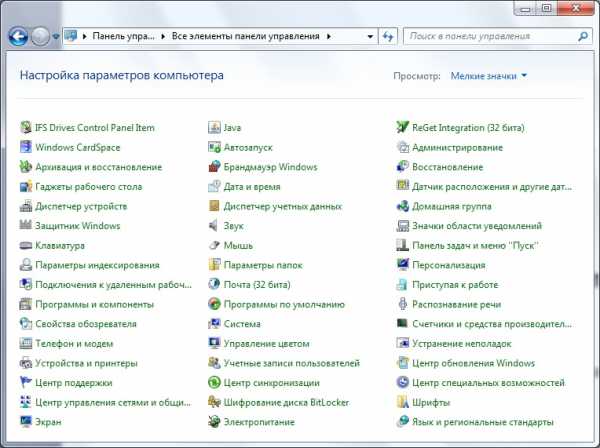
Раздел Администрирование
- Найти раздел «Управление компьютером», затем перейти к папке «Локальные пользователи». Нажав правой кнопкой на строку «Группы», выбрать функцию «Создать группу». В новом окне указать имя и короткое описание группы, нажать «Создать».
- Теперь можно подключить пользователей к созданной группе. В папке «Локальные пользователи» нажать правой кнопкой на строку «Пользователи» и выбрать из списка меню «Новый». Заполнить поля, введя имя и пароль, здесь же следует установить галочкой запрет на смену пароля.
- Для подключения пользователя нажать правой кнопкой на его учётную запись и выбрать из списка меню пункт «Свойства», далее — вкладка «Членство в группах» и кнопка «Добавить». Найти созданную группу, добавить и нажать OK. Эту процедуру нужно выполнить для всех пользователей сервера.
- На следующем этапе определяются права доступа пользователей группы к рабочему каталогу. Для этого нужно перейти к каталогу «Сайт», щёлкнуть по названию правой кнопкой и открыть «Свойства». Далее — вкладка «Безопасность», в пункте «Изменить» указать название группы и нажать ОК. Затем нужно настроить права для пользователей.
- Войти в «Диспетчер служб IIS», нажав правой кнопкой на строку «Правила авторизации FTP», добавить разрешающее правило. Можно позволить пользователям запись и удаление данных, а можно только чтение.
Установка и настройка сервера завершена. Однако, теперь нужно знать, как зайти на FTP-сервер.
Стандартные функции Windows позволяют сделать это просто. Достаточно открыть папку «Мой компьютер», затем в адресной строке указать путь к серверу.
Другой способ — создать ярлык подключения к ФТП на рабочем столе компьютера.
Для этого открыть«Панель управления», кликнуть правой кнопкой раздел «Сетевое окружение». В задачах выбрать «Добавить новый элемент в сетевое окружение», затем щёлкнуть на пункт «Выберите другое сетевое размещение» и «Далее». Теперь в разделе «Сетевое размещение» появится ярлык, который нужно просто перетащить мышью на рабочий стол.
Как видно, полезно знать, как настроить FTP-сервер на ОС Windows, чтобы сделать обмен данными между пользователями удобным и без ограничений.
nastroyvse.ru
Как установить FTP сервер на своем ПК
Порой у человека появляется потребность обмениваться большими файлами в Сети. Отсылать такие файлы, размер которых превышает 10 Мб, неудобно через электронную почту, так как не все сервисы дают на это добро, потому либо приходится дробить файл на части, либо архивировать его, чтобы снизить размер до требуемого. А что делать, если вам нужно выслать не один файл весом выше 100 Мб? Тогда вам пригодится свой FTP server. Вы сможете сделать его на удаленном компьютере и загружать туда любые файлы на высокой скорости через клиент. В данной статье рассмотрим, как создать FTP сервер и в чем заключается основная настройка FTP сервера.
Для каких случаев нужен свой FTP server
В Сети есть множество посторонних серверов. На них хранятся различные файлы, и многие из таких серверов являются подобием хранилищ — пользователи скачивают оттуда музыку, фильмы, игры и прочие файлы. Особенно часто такие сервера создают по локальной сети, чтобы можно было обмениваться данными без Интернета.
С другой стороны, свой FTP server нужен, чтобы можно было вносить изменения на компьютере на расстоянии.
Кроме того, установка FTP сервера в локальной сети — это обязательное условие для вебмастеров, которые хотят протестировать свой сайт перед запуском в Интернет на компьютере.
У вас может быть своя причина, почему вы хотите сделать FTP server, как и метод, которым вы это осуществите. Но в данной статье будет рассмотрен популярный способ генерации «дома» — вы узнаете, как настроить FTP при помощи программы FileZilla.
Как сделать FTP server в FileZilla
FileZilla — это программа, которая есть в виде клиента и в виде сервера. Вам необходимо скачать в Сети версию FileZilla server. Сделать это лучше через официальный сайт разработчика, чтобы не загрузить случайно вирус вместе с программой.
Процесс установки программы весьма прост. Для начала откройте exe-файл для запуска установщика. В первом шаге инсталляции вам нужно будет согласиться с правилами лицензии. На следующем этапе выберите сервисы, которые вы хотите установить вместе с FileZilla server, а также определите тип инсталляции. Рекомендуется сразу брать «Стандартный». Потом выберите папку, куда будет установлена программа. Далее последует важный шаг — вам нужно выбрать, как система установит FileZilla server — как службу или обычную программу, и будет ли запускаться это приложение при включении системы. Также вы сможете на этом шаге изменить порт для администраторской консоли. Только не забудьте его где-нибудь записать, чтобы потом не переустанавливать программу.
Последний этап установки — это определение пользователей, которым можно пользоваться программой FileZilla server. Лучше, чтобы вы были единственным пользователем на компьютере — тогда не придется настраивать доступ к программе вручную. После этого жмете не кнопку «Install», и дожидаетесь окончания установки.
Теперь разберем, как настроить FTP. Вы сможете создать сервер и для локальной сети, и для Интернета. В начале, после запуска программы, перед вами появится всплывающее окно. В нем нужно будет указать локальный IP-адрес, порт и пароль для администратора. По сути, эти данные нужны только для того, чтобы посторонние люди не заходили в вашу программу с компьютера. С других ПК люди не смогут зайти в администраторский интерфейс.
Далее вам нужно пройти в меню «Edit» и открыть «Settings». Во вкладке «General» вы увидите основные настройки для сервера. Вы сможете задать порт, по которому будут подключаться пользователи к серверу, указать максимальное число клиентов, потоков и ограничить сессии таймаутами. Вот теперь порт имеет значение — чтобы обезопасить свой сервер, лучше указать нестандартный порт. Но потом вам нужно будет оповестить об этом пользователей. Если вы не планируете как-либо ограничивать число клиентов, то можете оставить в поле «Max. number of user» значение «0», то есть отсутствие лимита.
Преимущество создания сервера именно при помощи FileZilla server в том, что все настройки вы можете выставлять при помощи удобного интерфейса. Если бы вы делали это где-нибудь в среде Linux, то вам пришлось бы все конфигурации прописывать, что не очень удобно и сложно. К примеру, в FileZilla даже можно настроить привественное сообщение для пользователей. Для этого вам всего лишь нужнно зайти в раздел «Welcome message» и написать текст приветствия для клиентов. А в иной среде вам бы пришлось прописывать специальные команды для этого.
В пункте «IP buildings» вы сможете указать IP-адреса, для которых сервер будет доступен. Если вы укажите ваш IP-адрес, то сервер будет доступен только в локальной сети для вашего компьютера. Если вы хотите работать через сервер в Интернете, то не рекомендуется ограничивать IP-адреса. Если же у вас есть недоброжелатели, и вы знаете их IP-адреса, то можете прописать их в пункте «IP Filters», который будет запрещать вход для указанных IP (можно указывать диапазоны).
Главное отличие настройки сервера для локальной сети и Интернета в том, что во втором случае вам придется как-то согласовать конфигурации с фаерволом и роутером. Фаервол может начать «ругаться» из-за того, что кто-то пытается подключиться к компьютеру, а роутер может не пропустить их через порт. В таком случае вам нужно указать в настройках FileZilla внешний IP-адрес компьютера в разделе «Passive mode settings». Для локальной сети ничего подобного делать не придется — все сразу заработает.
Многие настройки внутри программы FileZilla server вам и вовсе не стоит трогать. К примеру, вам навряд ли понадобится настройка пункта меню «Security Settings», который нужен для регулировки подключения сервера к серверу. Также вам не нужно настраивать «Miscellaneous» и многие другие разделы меню. Не старайтесь вначале разобрать сразу все конфигурации программы, дабы не запутаться и создать конфликтные ситуации в работе сервера из-за неправильных настроек.
Рано или поздно, но на сервере появятся ошибки — они бывают у каждого. Чтобы их быстро вычислить, рекомендуется в разделе меню «Logging» активировать запись лог-файлов. Для этого определите максимальный размер для файла с логами, а также укажите расположение для такого документа на компьютере.
Во вкладке «Speed Limits» вы сможете добавить ограничения как для исходящих, так и для входящих соединений в плане скорости загрузки. Но не стоит этого делать, если нет потребности. Ведь один из самых основных плюсов протокола FTP — это быстрая загрузка, которая перестанет быть таковой, если поставите ограничения. После того, как разберетесь в настройках, добавьте пользователей через меню «Users» — и вашим сервером уже можно будет пользоваться! Только не забудьте передать данные для входа пользователям. По надобности, вы сможете указать анонимных юзеров без логинов. Обязательно укажите для пользователей права доступа.
Похожие статьи
e-webmaster.ru
Как быстро создать FTP сервер? / Легкий способ передачи файла по локалке
Не так давно в одной из статей мы рассматривали 3 способа передачи файлов через интернет. Есть еще один для передачи файлов по локальной сети — через FTP сервер.
Тем более, что у него целый ряд преимуществ:
— скорость не ограничивается ни чем, кроме вашего интернет-канала (скорости вашего провайдера),
— быстрота обмена файлами (не нужно никуда и ничего загружать, не нужно ничего долго и нудно настраивать),
— возможность докачки файла в случае обрыва скачки или нестабильной работы сети.
Думаю, преимуществ достаточно, чтобы использовать этот способ для быстрой передачи файлов с одного компьютера на другой.
Для создания FTP сервера нам нужна простая утилита — Golden FTP server (скачать можно здесь: http://www.goldenftpserver.com/download.html, бесплатной (Free) версии будет более чем достаточно для начала).
После того, как скачали и установили программу, у вас должно всплыть следующее окно (кстати, программа на русском, что радует).
1. Нажимаем кнопку добавить в нижней части окна.
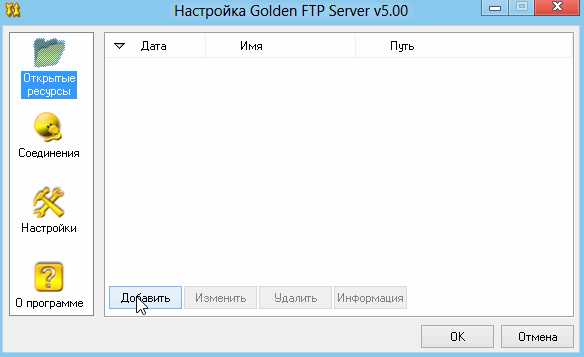 2. С троке «путь» указываем папку, к которой хотим предоставить доступ пользователям. Строка «имя» не так важна, это просто название, которое будет отображаться пользователям, когда они зайдут в эту папку. Есть еще галочка «разрешить полный доступ» — если нажмете, то пользователи зашедшие на ваш FTP сервер смогут удалять и редактировать файлы, а так же загружать в вашу папку свои файлы.
2. С троке «путь» указываем папку, к которой хотим предоставить доступ пользователям. Строка «имя» не так важна, это просто название, которое будет отображаться пользователям, когда они зайдут в эту папку. Есть еще галочка «разрешить полный доступ» — если нажмете, то пользователи зашедшие на ваш FTP сервер смогут удалять и редактировать файлы, а так же загружать в вашу папку свои файлы.

3. В следующем шаге программа сообщает вам адрес вашей открытой папки. Его можно сразу же скопировать в буфер (все равно что если бы вы просто выделили ссылку и нажали «копировать»).

Для проверки работоспособности своего FTP сервера можете зайти на него, использовав браузер Internet Explorer или Total Commander.
 Кстати, ваши файлы могут скачивать сразу несколько пользователей, кому вы сообщите адрес своего FTP сервера (по ICQ, Skype, телефону и пр.). Естественно, что скорость между ними будет делиться согласно вашему интернет каналу: например, если максимальная скорость отдачи канала 5 мб/с, то один пользователь будет качать со скоростью 5 мб/с, два — по 2,5* мб/с и т.д.
Кстати, ваши файлы могут скачивать сразу несколько пользователей, кому вы сообщите адрес своего FTP сервера (по ICQ, Skype, телефону и пр.). Естественно, что скорость между ними будет делиться согласно вашему интернет каналу: например, если максимальная скорость отдачи канала 5 мб/с, то один пользователь будет качать со скоростью 5 мб/с, два — по 2,5* мб/с и т.д.
Так же можете ознакомиться с другими способами передачи файлов через интернет.
Если вы часто передаете файлы друг другу между домашними компьютерами — то может быть стоит один раз настроить локальную сеть?
Оцените статью: Поделитесь с друзьями!
pcpro100.info
Создание FTP сервера с помощью FileZilla Server
Чего только не придумали для удобного использования компьютеров и интернета.
Каждый пользователь сейчас может установить программы, чтобы у себя дома создать полноценный сервер, к которому можно будет подключиться по FTP. Сделать это не так сложно, достаточно воспользоваться бесплатной программой FTP FileZilla Server.Как создать FTP сервер на своем ПК? Скачать необходимую программу можно на сайте Filezilla-project.org.
После её установки и настройки вы сможете создать сколько угодно пользователей, чтобы они могли подключаться к вашему компьютеру по FTP и обмениваться информацией. Это удобно для передачи данных.

Создать FTP сервер на Windows 7
Не будем рассказывать о том, как устанавливается программа FTP FileZilla Server, так как там всё просто. Самое главное, ничего не менять и просто нажимать «Далее».
После установки и первого запуска программы, появляется окно для локального подключения к вашему ПК. В нем нужно указать адрес сервера 127.0.0.1 и порт 14147:
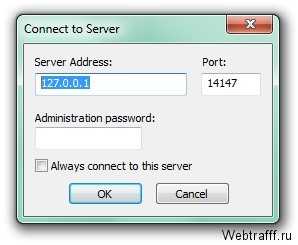
Все настройки делаются через пункт меню Edit>Settigns. Переходите в него и открывается следующее окно:
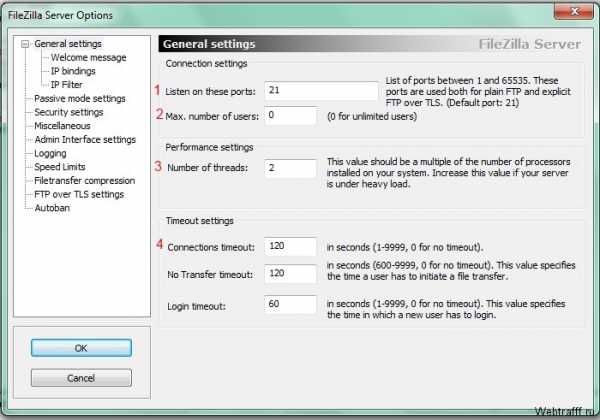
В основном меню доступно несколько настроек, заострять на них внимание не обязательно, но лучше разобраться:
- Порт для подключения к вашему серверу.
- Максимальное количество подключений.
- Количество потоков.
- Настройки таймаута.
Ради интереса можете перейти по другим разделам настроек, чтобы ознакомиться с функционалом. Для создания FTP сервера на компьютере, ничего там менять не нужно.
Чтобы перейти к настройке сервера, потребуется создать профили, а делается это через тот же пункт Edit:
Здесь тоже доступны разные настройки, для создания нового подключения, которое будут использовать люди для доступа к вашим файлам, нужно нажать Add:

Появится окно, в котором потребуется указать имя пользователя и выбрать группу (оставляете none):

Когда профиль будет добавлен, он появится в списке, а при его выборе можно настраивать доступ (например, установить пароль):
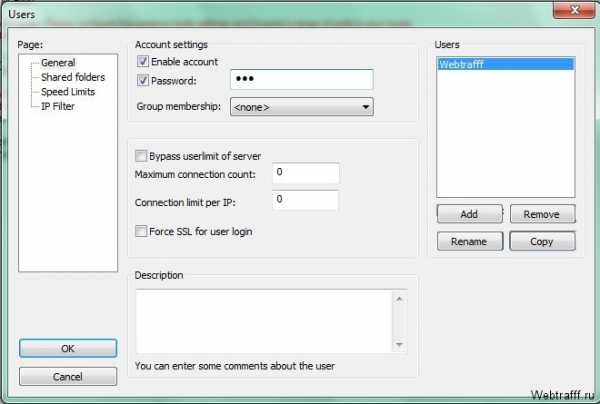
С созданием профиля для подключения мы закончили, теперь будем настраивать папки, к которым откроется доступ. Для этого переходим в следующий раздел настроек и нажимаем Add:
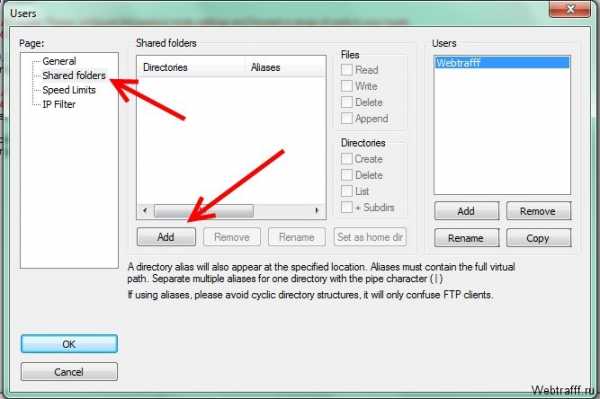
Выбрав папки, нажимаем ОК и теперь всё готово. Пользователи могут использовать подключение к сайту по FTP через Total Commander или с помощью любого другого файлового менеджера. Что им для этого потребуется? Давайте посмотрим на форму для подключения:
Хост – это ваш IP адрес (можно узнать на 2Ip), имя пользователя и пароль вы задавали самостоятельно. Порт указывать не обязательно, но только если вы его не меняли (если потребуется, используйте значение 21).
Если появляются ошибки при работе, отключайте брандмауэр или добавляйте в настройках роутера порт 21.
Вот так просто создать FTP сервер на компьютере, при помощи простейшей программы. Можете попробовать создать доступ к папкам на вашем компьютере, при необходимости вы сами сможете в них заходить, находясь где угодно через интернет.
Советую посетить следующие страницы:— Установка WordPress на хостинг— 6 качеств бесплатного хостинга— Нюанс хостинга
webtrafff.ru
FTP сервер на домашнем ПК
Сегодня речь пойдёт, как Вы уже понимаете из названия поста, о FTP сервере на своём домашнем компьютер. Для чего и кому может пригодиться FTP дома и, как его настроить я расскажу в этом посте.
Для поднятия FTP дома будем использовать простую и удобную в использовании программу под названием «TYPSoft FTP Server» с поддержкой Русского языка. Скачать программу
Зачем нужен FTP сервер дома!
Будет удобно тем людям, которые часто или не очень, передают друзьям файлы большого размера. Например, у Вас есть файл, который много весит, и перед Вами стоит задача передать этот файл другу. Для этого нужно залить его на файлообменник и, после кинуть ссылку другу. Вроде все не сложно. Но, на это уходит много времени. Пока он там зальется, сколько времени пройдёт, да и некоторые файлообменники не разрешают заливать файлы объёмом больше 50Мб типа slil.ru и прочее.
В случаи с собственным FTPсервером, передавать файлы с большим размером станет проще и, что самое главное, на много быстрее.
Вам не придётся ждать, пока файл зальётся на файлообменник. Все, что нужно – это скопировать или переместить файл в специальную папку на Вашем ПК и скинуть ссылку другу вида ftp://Ваш IP/папка.
Большой минус такого способа передачи файлов в том, что человек, которому необходимо передать файл узнает Ваш IP адрес, по этому, в качестве безопасности, не стоит передавать файлы через свой FTP незнакомым Вам людям.
Как поднять FTP на своём компьютере.
Сложного в этом деле не чего нет. Достаточно установить «FTP Server» и произвести не сложные настройки. Установка сервера проста как две копейки, в этом у Вас проблем не будет, так как Сервер устанавливается не сложнее компьютерной игры.
После запуска программы появится окно.
Тут Вы можете просматривать все действия пользователей. Кто куда и во сколько заходил, что скачивал и прочее.
Для настройки перейдите в меню «Настройки – пользователи» Появится такое окно.
По умолчанию уже создан один пользователь с именем «Anonymous». Также по умолчанию уже создан каталог в корне диска «C:\» FTP.
Папка FTP – Это та самая папка, куда нужно помещать файлы, которые будут доступны пользователям через FTP Клиент или через обычный браузер.
Для пользователя «Anonymous» пароль задать нельзя, на то он и Anonymous. Если Вам нужно, что бы человек не мог подключиться к Вашему FTP без пароля создайте нового пользователя и в поле «Пароль» задайте для него пароль.
Также не забудьте указать для него корневой каталог.
В правой нижней части окна «Настройки пользователей» задаются параметры прав для пользователей. Для каждого пользователя выставите нужные параметры, как Вам нужно. Но, галочку «Вложенные папки» советую оставлять для всех пользователей, если её убрать то, человек не будет видеть папки на FTP, а только файлы, которые лежат в корне папки C:\FTP.
В принципе тут и сказать больше нечего. Основные настройки рассмотрены…
Подключение к своему FTP
Для того, что бы подключится к собственному FTP серверу, Вам нужно в браузере, в адресной строке набрать Ваш IP адрес, таким образом «ftp://ВАШ IP/»
Как узнать свой IP, просто наберите в Яндексе «Myip» или зайдите на сайт 2ip.ru
Так же можно сменить порт, на котором висит Ваш ftp. Ftp всегда вертится на 21 порту, для его смены перейдите «Настройки – FTP»
В поле «FTP – порт» введите своё значения, например «4444» но если другое приложение использует порт «4444» то будет конфликт, соответственно работать не чего не будет.
Теперь, что бы подключится через браузер к FTP, к IP адресу нужно подписать используемый порт, таким образом «ftp://ВАШ IP:4444/» если этого не сделать, то подключится не получится.
Источник:http://winkomp.ru
servis2010.ru
- Сайт бесплатных подарков

- Оплата по карточке через интернет

- Языки для программирования

- Размеры таблиц ms sql

- Как почистить куки и кэш в яндекс браузере

- Установить магазин приложений

- Как сделать слайд шоу windows 10

- Что такое хард диск

- Где находится калькулятор в виндовс 10

- Установить 360 тотал

- Апгрейд компьютера своими руками с чего начать новичку

