Что делать, если на рабочем столе не работает слайд-шоу Windows 10? Как сделать слайд шоу windows 10
а также на экране блокировки
В Windows 8.1 реализована функция воспроизведения слайд-шоу на десктопе. Она позволяет украшать экран блокировки последовательностью пиксельных графических файлов, заменяющих друг друга с заданным интервалом. В статье и рассмотрим, как можно сделать слайд шоу на рабочем столе в Windows 10, и экране блокировки, а также разберём какие проблемы могут возникнуть в процессе настройки.
Содержание страницы
Включаем слайд-шоу
По умолчанию смена изображений на локскрине функционировать не будет, эту функцию необходимо активировать.
1. Открываем «Параметры» через иконку в Пуске или посредством Win→I.2. Идем в раздел «Персонализация».

3. Щелкаем по вкладке «Экран блокировки».

4. В выпадающем меню «Фон» под текущей заставкой локскрина выбираем «Слайд-шоу».
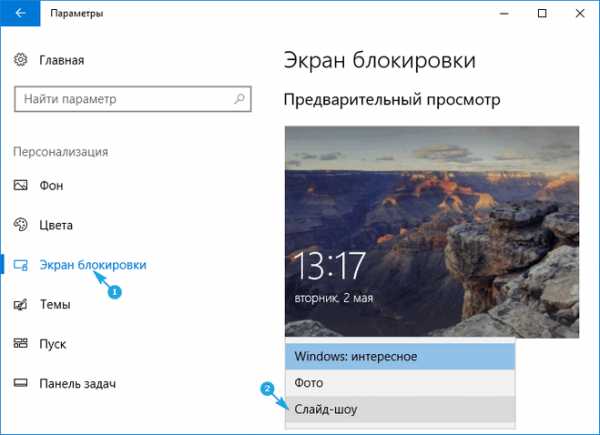
5. Жмем по иконке «Добавление папки».
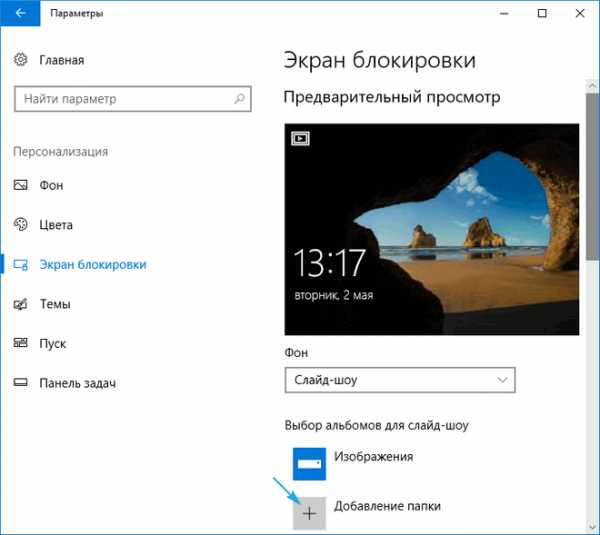
6. Указываем каталог с будущими слайдами и жмем «Выбор этой папки».
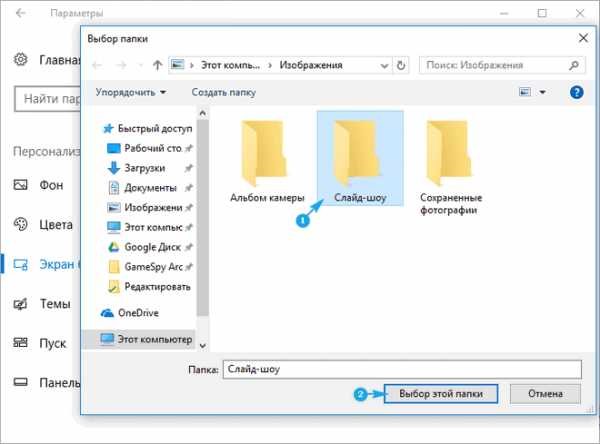
Чуть ниже можно установить параметры ожидания.
1. Выбор параметров времени ожидания для экрана 2. Установка нужного времени7. Перезагружаем компьютер, чтобы задействовать новые настройки.
Для того чтобы установить слайд-шоу на рабочий стол проделываем аналогичные действия только во вкладке «Фон».
Все настолько просто, но случаи появления проблем, когда слайд-шоу не воспроизводится, не исключены. Ими и займемся.
Вариант №1
Исправить ситуацию поможет следующая цепочка элементарных действий.
1. Открываем «Параметры» и переходим в раздел «Персонализация».
2. Во вкладке «Экран блокировки» нажимаем по выбранному альбому и жмем «Удалить».
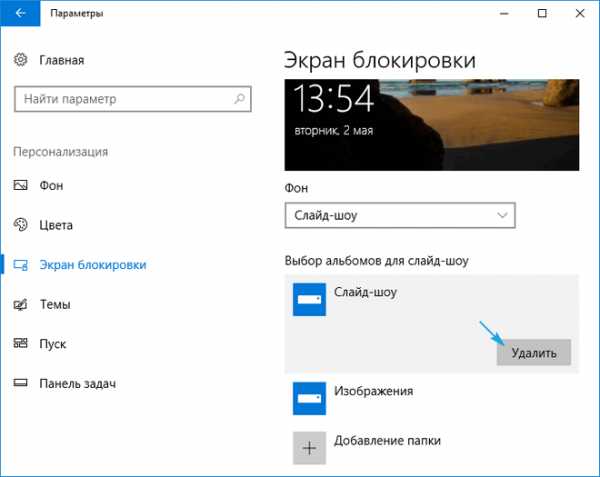
3. Перезагружаемся.
4. Выполняем приведенную в первой части статьи инструкцию (добавляем слайд-шоу заново).
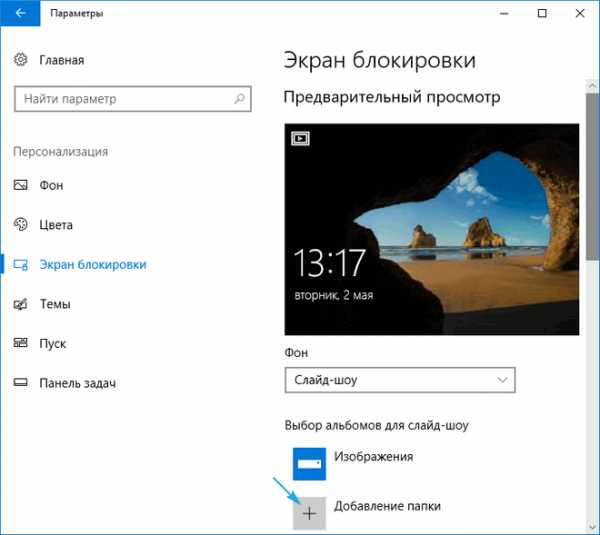
После перезагрузки ПК все должно заработать.
Вариант №2
1. Открываем «Дополнительные параметры» слайдов, будучи на вкладке «Экран блокировки».

2. Здесь нужно отключить вторую опцию: «Выбор фот в соответствии с диагональю экрана» и включить функцию отображения локскрина вместо отключения экрана, когда ПК неактивен.

3. Также перезагружаемся.
Вариант №3
При активности опции «Требовать зажатия Ctrl+Alt+Delete» отображение последовательности выбранных слайдов работать не станет. Поэтому функцию следует деактивировать.
1. Вызываем окно «Выполнить» комбинацией Win→R.
2. Выполняем в нем «control userpasswords2».
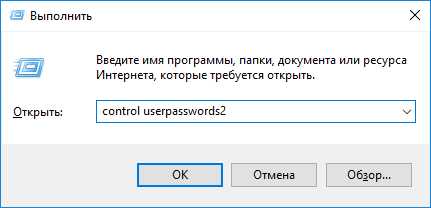
3. Переходим во вкладку «Дополнительно».

4. Здесь следует убрать флажок, который стоит в форме «Безопасный вход в систему».
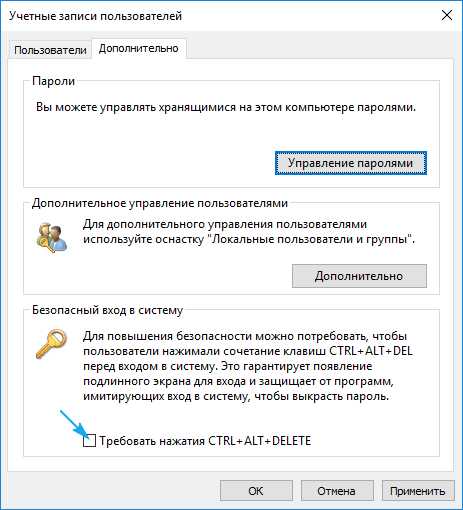
5. Задействуем новую конфигурацию Windows 10.
Вариант №4
Работа слайд-шоу напрямую зависит от функционирования службы поиска (Windows Search), потому как каталог с картинками индексируется. Если пользователь решил, что данный сервис ему не нужен и отключил его, естественно, ни о каких слайд-шоу речь не идет. Включается сервис поиска Windows следующим образом.
1. Жмем Win→R и выполняем «services.msc».

2. Открываем «Свойства» службы Windows Search через контекстное меню или двойной клик.
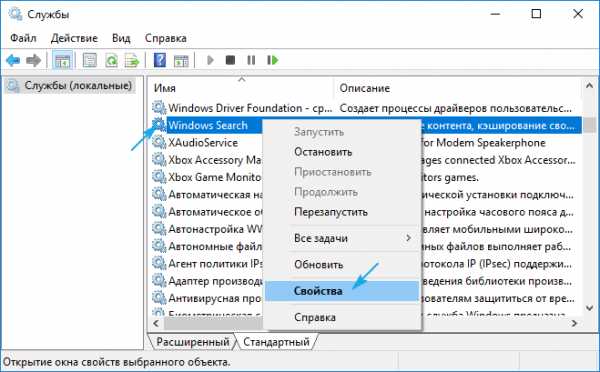
3. Тип запуска устанавливаем «Автоматически» и жмем «Применить».

4. Выполняем клик по кнопке «Запустить».
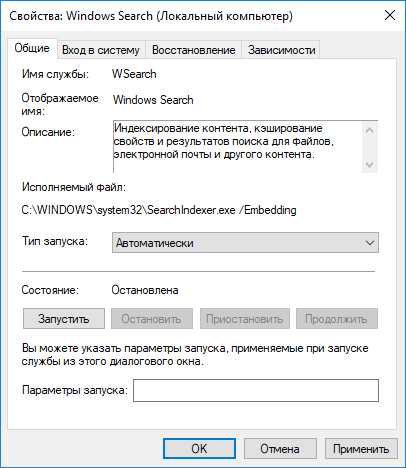
5. Вызываем апплет Панели управления «Параметры индексирования».
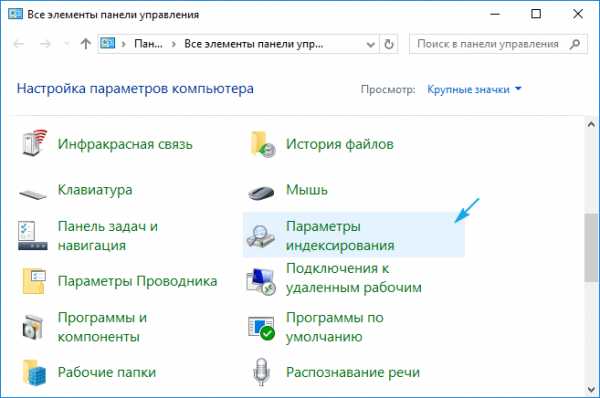
6. В открывшемся окне жмем «Изменить».

7. Отмечаем флажками каталоги, откуда Windows 10 будет брать картинки для слайдов.
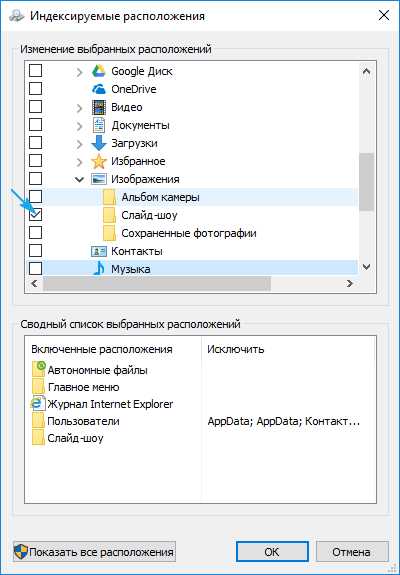
8. Сохраняем все изменения.
9. Перезагружаемся.
Вариант №5
Последний вариант решения проблемы касается пользователей, использующих работающий от аккумуляторной батареи ноутбук. Дело в том, что с целью более экономного расхода электрической энергии Windows 10 блокирует отображение слайд-шоу на блокировочном экране.
Не совсем понятно, сколько же энергии будет сэкономлено, если на протяжении работы ноутбука изменится несколько картинок, но Microsoft решили, что это существенно.1. Вызываем апплет «Электропитание» через Панель управления или пункт меню Win→X, называемый «Управление электропитанием».
2. Переходим по ссылке «Настройка схемы питания» возле активной схемы.
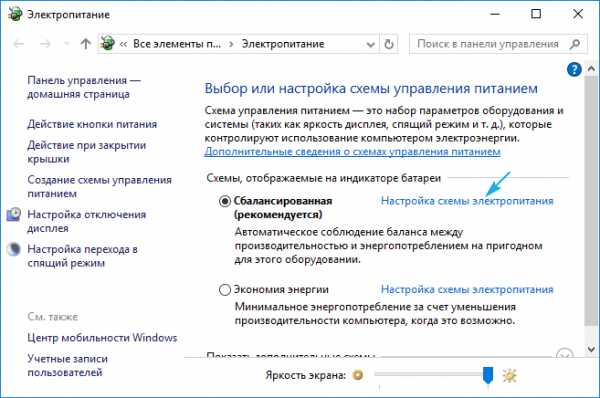
3. Изменяем дополнительные настройки питания.

4. Разворачиваем ветку «Параметры фона десктопа».

Скорее всего, на этом все вопросы пользователя исчезнут.
windows10i.ru
Создание слайд-шоу в Windows 10
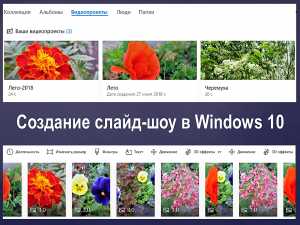 В ОС Windows 10 есть приложение для просмотра и редактирования фотографий. Его постоянно улучшают и добавляют новые возможности. Создание слайд-шоу в Windows 10 из фотографий можно было и раньше сделать. Но оно было какое-то недоработанное. Теперь появилась возможность добавлять видео, аудио-файлы и 3D объекты. Можно выбирать темы оформления, применять фильтры и вставлять надписи. Я опробовала в работе эти новые возможности приложения. Расскажу, как создать слайд-шоу в Windows 10 и покажу, что в результате получится.
В ОС Windows 10 есть приложение для просмотра и редактирования фотографий. Его постоянно улучшают и добавляют новые возможности. Создание слайд-шоу в Windows 10 из фотографий можно было и раньше сделать. Но оно было какое-то недоработанное. Теперь появилась возможность добавлять видео, аудио-файлы и 3D объекты. Можно выбирать темы оформления, применять фильтры и вставлять надписи. Я опробовала в работе эти новые возможности приложения. Расскажу, как создать слайд-шоу в Windows 10 и покажу, что в результате получится.
Приложение «Фотографии» Windows 10
Приложение находится там же, где и все другие программы на нашем компьютере. Нажимаем на кнопку ПУСК и ищем в списке программ «Фотографии». Нажимаем на него и открываем это приложение.

Есть и другой способ перейти к этому приложению. Сначала выберем папку с изображениями. Нажмем на картинку, которую хотим открыть с помощью приложения «Фотографии».
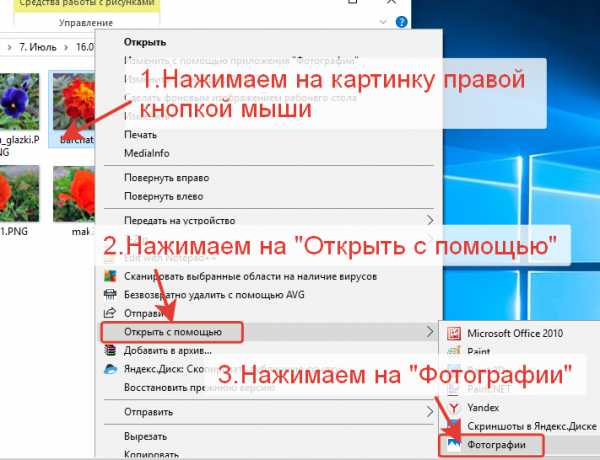
Картинка откроется в программе для просмотра и редактирования фото «Фотографии». На верхней панели этой программы есть значки для работы с фото. Нажимаем на значок «Изменить и создать».
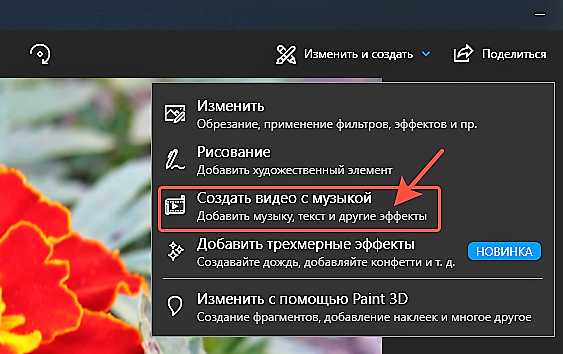
Здесь есть набор инструментов для редактирования изображения. Мы можем выполнить обрезку фото, изменить цвет, яркость и контрастность, применить фильтры. Можем что-то нарисовать, добавить эффекты 3D. И прямо в этом редакторе фотографий мы можем сразу перейти к созданию слайд-шоу. Нажимаем на кнопку «Создать видео с музыкой».
Как создать слайд-шоу в Windows 10
Откроется окно программы для создания видео. Прежде всего, нам предлагают дать какое-то название своему видео. Слева расположено окно для добавления изображений и видео. Справа находится окно для просмотра проекта видео. Внизу расположена шкала с раскадровкой. Пока что у меня в библиотеке проектов только одна картинка. Добавлю еще несколько картинок и напишу название видео «Лето-2018».

В окошке слева нажимаю на плюсик, затем на «С этого компьютера» и добавляю еще картинки.
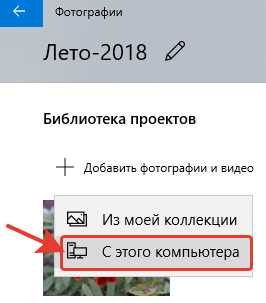
В появившемся окне выбираю нужную папку с картинками. Открываю папку, выделяю картинки и нажимаю на кнопку «Открыть».

Все фотографии, которые я выделила, открылись в программе. Теперь я могу переместить их на шкалу времени с раскадровкой. Можно перемещать все сразу или выбирать по одной картинке.
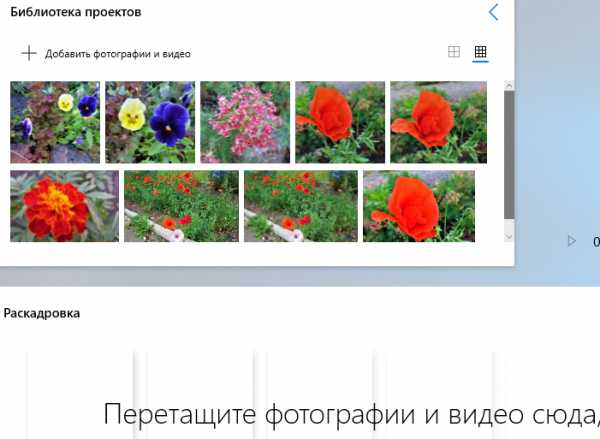
Если картинок много и перемещать их по одной, то можно запутаться и забыть какую переместили, а какую нет. В этой программе не запутаешься, т.к. перемещенные картинки отмечены загнутым уголком. Что, конечно же, очень удобно для работы при создании слайд-шоу.

На шкале времени с раскадровкой картинок можно перетаскивать картинки с места на место. Меняйте их положение так, как вам захочется. Просто нажимаем на картинку, цепляем ее и тащим в другое место.
По умолчанию время показа картинок установлено 3 сек. Мы можем установить свое время показа для каждой картинки. Нажимаем на картинке на значок времени и выбираем другое значение. Три секунды это оптимальное время показа. Поэтому изначально такое время установили разработчики программы. Посмотрите в окне просмотра проекта видео. Может для какой-то картинки надо уменьшить время показа. А для какой-то, наоборот, увеличить.

Кроме того, на шкале раскадровки есть и другие инструменты. Мы можем изменить размер, добавить фильтры, написать текст на выбранной картинке. Чтобы оживить наше слайд-шоу добавляем эффекты движения и 3D.
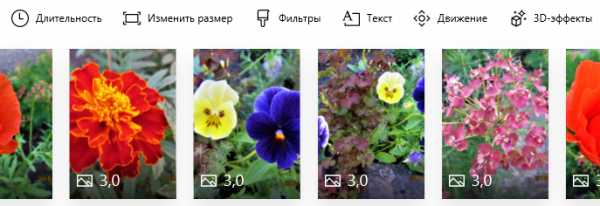
Если мы видим в окне просмотра проекта видео черные полосы по краям, то лучше изменить размер картинок. Намного лучше будет смотреться полностью заполненное окно в готовом проекте. Нажимаем на «Изменить размер».

Нам предлагают на выбор два варианта. Мы можем сжать по размеру или удалить черные полосы. Выбираем вариант «Удалить черные полосы». Картинка сразу заполняет все окно. Отредактируем все картинки и изменим их размер.
Как добавить текст в слайд-шоу Windows 10
Если хотим добавить текст, то сначала нажимаем на выбранную картинку. Затем нажимаем на «Текст». Выбранная картинка откроется в новом окне. Справа в окошке пишем текст, выбираем стиль написания и место расположения. Текст может располагаться вверху, внизу, справа, слева или по центру.

Текст можно сделать анимированным. Нажимаем на «Движение». Справа в окошке появятся варианты движения. Нажимаем на них поочередно для просмотра. Выбираем понравившийся вариант и сохраняем. Нажимаем на кнопку «Готово».
Для каждой картинки мы можем добавить движение кадра. Точно так же, как и с текстом, сначала нажмем на картинку, а потом выберем «Движение». Откроется тот же набор движений, что и для текста. Просматриваем предложенные варианты и выбираем понравившиеся.
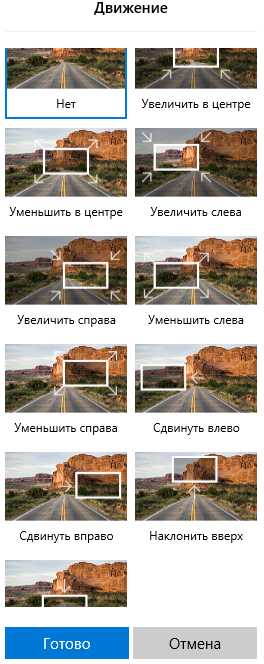
Как добавить 3D эффекты в слайд-шоу Windows 10
Нажимаем на выбранную картинку, затем на вкладку 3D эффекты.

Картинка откроется в новом окошке. Справа выбираем из набора эффектов то, что нам больше понравится. И то, что будет уместно для нашей картинки. Выбирайте эффекты и украшайте ими свое слайд-шоу Windows 10.

После добавления 3D эффекта на картинку его можно немного изменить. Например, переместить в другое место, повернуть под другим углом. Или увеличить, растянуть за края. Не забывайте сохранять изменения. Нажимайте на кнопку «Готово».

Как добавить музыку в слайд-шоу Windows 10
Мы могли в самом начале создания проекта выбрать одну из имеющихся тем оформления. На верхней панели инструментов выбираем вкладку «Темы». Нажимаем на нее. Откроется окно со списком тем. Если нажать на какую-то из этих тем, то вместе с темой добавится и музыка.

Но, если мы хотим добавить свою музыку, то тогда нажимаем на вкладку «Музыка». Далее выбираем функцию «Изменить музыку».
В открывшемся окошке мы можем выбрать что-то из готовых музыкальных композиций. Или нажать на вкладку «Ваша музыка» и добавить аудио-файл из своей коллекции. Я оставила ту музыку, которую мне предложила программа.

Если мы оставляем музыку, которую предлагает программа, то она автоматически будет синхронизирована с показом картинок. Время показа некоторых картинок может уменьшиться. Но это не означает, что уже ничего нельзя изменить. Мы опять можем установить свое время.
Еще раз просмотрите готовый проект слайд-шоу Windows 10. Может что-то надо исправить или добавить. Не обязательно нажимать на вкладки на шкале раскадровки. Можно просто нажать на выбранную картинку и перейти к изменениям параметров.

Как сохранить слайд-шоу Windows 10
Для сохранения готового слайд-шоу Windows 10 нажимаем на вкладку «Экспортировать или передать».
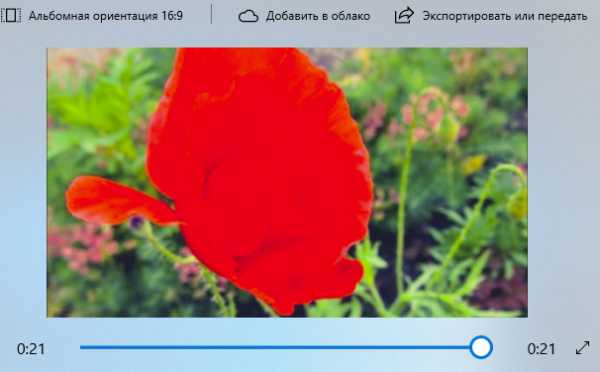
Откроется окно с предлагаемыми параметрами сохранения. Выбирайте тот, который вам нужен. Я выбрала первый вариант.
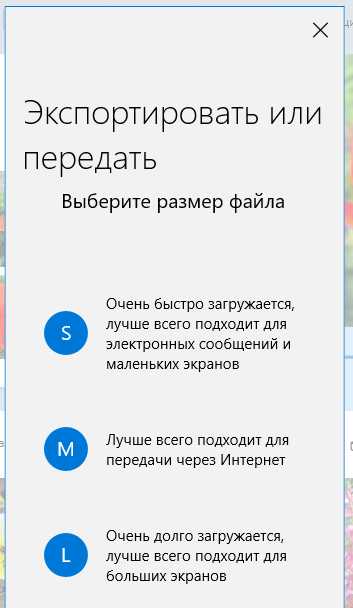
После сохранения готового видео мы можем его посмотреть еще раз. Можем сразу отправить на свои страницы соц.сетей или на свой канал на видеохостинг.

Готовое видео сохраняется в папке с изображениями и в приложении «Фотографии». Мы в любой момент можем открыть наш проект и вернуться к редактированию своего слайд-шоу Windows 10.
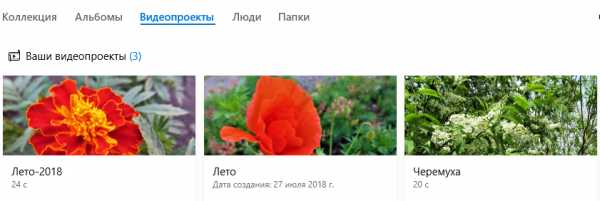
Смотрите ниже мой пример создания слайд-шоу, которое я создавала при написании этой статьи.
Чтобы посмотреть свои проекты видео или создать новый откроем программу. Нажимаем на кнопку ПУСК, далее выбираем «Видеоредактор».
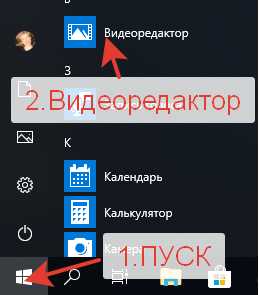
Откроется программа Видеоредактора. Здесь находятся все наши сохраненные проекты. Для создания нового проекта выбираем «Создать» вверху на панели инструментов.
Или нажимаем на «Создать видеопроект».
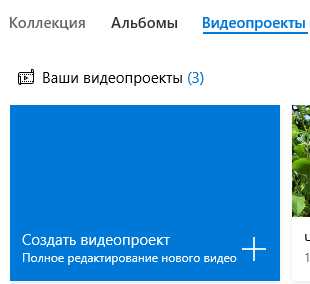
Выбирайте сами, как вам удобнее будет работать. Можно перейти к созданию проекта через приложение «Фотографии» или сразу открыть Видеоредактор.
Другие похожие статьи на этом сайте
- Настройка мыши в Windows 10
Многие из нас привыкли пользоваться двойным щелчком мыши для запуска приложений или открытия каких-то программ. Для кого-то это привычное дело,…
- Планировщик заданий Windows 10
Планировщик заданий нам нужен для различных настроек компьютера. Допустим, мы хотим настроить его автоматическое отключение после завершения каких-то задач. К…
pensioneram.allwebs.ru
Как сделать слайд шоу на фоне компьютера Windows 10 ? — ТОП
Всем привет ! Я думаю не многие знают, что в качестве фона на компьютере, можно сделать целое слайд шоу, то есть изображение будет не одно, а несколько и они будут постоянно меняться. Одна заставка рано или поздно надоедает и мы ищем, что нибудь по интересней. Но теперь в Windows 10 есть отличная возможность сделать на фоне компьютера слайд шоу. Вы сможете добавить в слайд шоу неограниченное количество фотографий, загружайте целые коллекции и наслаждайтесь постоянно новыми изображениями на вашем экране. В настройках вы сможете выбрать время через которое фотографии будут сменять друг друга. Чтобы сделать слайд шоу на компьютере, в нижнем левом углу экрана, нажмите на кнопку — Пуск, в открывшемся окне, нажмите на вкладку — Параметры.

В меню параметров, нажмите на вкладку — Персонализация.
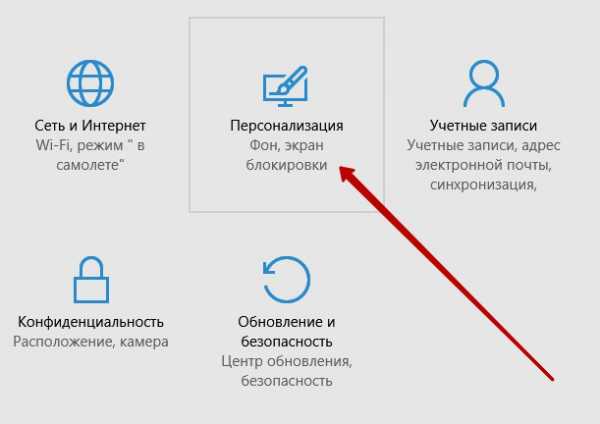
На странице персонализация, в меню слева, нажмите на вкладку — Фон. По умолчанию тип фона стоит — Фото.

Чтобы выбрать в качестве фона слайд шоу, нажмите по полю Фон и выберите значение — Слайд шоу.

После чего у вас включится функция слайд шоу. Смотрите, фотографии, которые будут отображаться в слайд шоу, должны находится в папке — Изображения. То есть, вам нужно загрузить в папку Изображения все фотографии, которые будут в слайд шоу.
В настройках слайд шоу, вы сможете:
— Выбрать время, через которое изображения будут сменять друг друга.
— Можно сделать, чтобы изображения отображались в случайном порядке.
— Можно включить отображения слайд шоу при питании от батареи, для ноутбука.
— Можно выбрать положение изображений в слайд шоу.
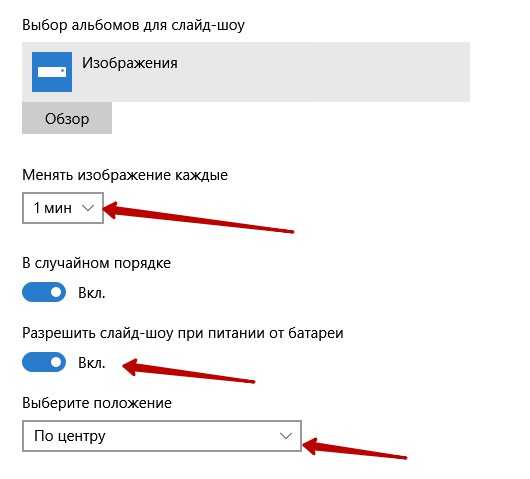
Вкратце — включите слайд шоу в настройках, в папку Изображения загрузите фотографии, которые будут отображаться в слайд шоу, при желании измените настройки слайд шоу. После того как вы включите слайд шоу, у вас сразу же на фоне экрана начнут отображаться фотографии из папки Изображения. Вам лишь останется добавить новые фото в папку Изображения. На этом у меня всё, жду ваших комментариев, до новых встреч !
info-effect.ru
Как сделать слайд шоу на фоне компьютера Windows 10 ?
Всем привет ! Я думаю не многие знают, что в качестве фона на компьютере, можно сделать целое слайд шоу, то есть изображение будет не одно, а несколько и они будут постоянно меняться. Одна заставка рано или поздно надоедает и мы ищем, что нибудь по интересней. Но теперь в Windows 10 есть отличная возможность сделать на фоне компьютера слайд шоу. Вы сможете добавить в слайд шоу неограниченное количество фотографий, загружайте целые коллекции и наслаждайтесь постоянно новыми изображениями на вашем экране. В настройках вы сможете выбрать время через которое фотографии будут сменять друг друга. Чтобы сделать слайд шоу на компьютере, в нижнем левом углу экрана, нажмите на кнопку — Пуск, в открывшемся окне, нажмите на вкладку — Параметры.
В меню параметров, нажмите на вкладку — Персонализация.

На странице персонализация, в меню слева, нажмите на вкладку — Фон. По умолчанию тип фона стоит — Фото.

Чтобы выбрать в качестве фона слайд шоу, нажмите по полю Фон и выберите значение — Слайд шоу.
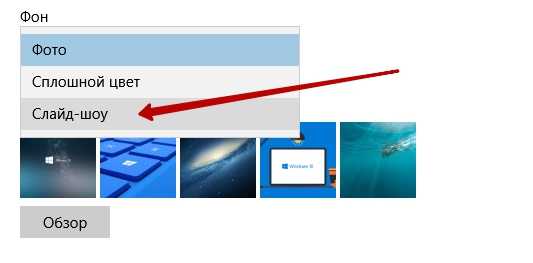
После чего у вас включится функция слайд шоу. Смотрите, фотографии, которые будут отображаться в слайд шоу, должны находится в папке — Изображения. То есть, вам нужно загрузить в папку Изображения все фотографии, которые будут в слайд шоу.
В настройках слайд шоу, вы сможете:
— Выбрать время, через которое изображения будут сменять друг друга.
— Можно сделать, чтобы изображения отображались в случайном порядке.
— Можно включить отображения слайд шоу при питании от батареи, для ноутбука.
— Можно выбрать положение изображений в слайд шоу.
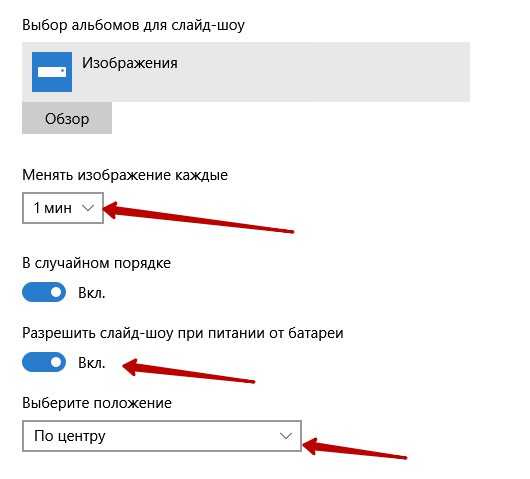
Вкратце — включите слайд шоу в настройках, в папку Изображения загрузите фотографии, которые будут отображаться в слайд шоу, при желании измените настройки слайд шоу. После того как вы включите слайд шоу, у вас сразу же на фоне экрана начнут отображаться фотографии из папки Изображения. Вам лишь останется добавить новые фото в папку Изображения. На этом у меня всё, жду ваших комментариев, до новых встреч !
wdfiles.ru
Слайд-шоу на экране блокировки Windows 10
Функция слайд-шоу на рабочем столе в Windows 10 осталась ещё от ОС Windows 8.1. Благодаря ей локскрин можно украсить рядом изображений, которые сменяются по истечении определённого времени и демонстрируют пользователю удивительные пейзажи или фото родных и близких друзей. Однако, в некоторых случаях, после включения данной функции ничего не происходит. Если вы столкнулись с такой же проблемой, тогда вам стоит воспользоваться следующими советами.
Как включить слайд-шоу в Windows 10?
Для того, чтобы слайд-шоу на рабочий стол Windows 10 активировать, нужно нажать «Пуск», кликнуть «Параметры» и перейти в раздел «Персонализация».
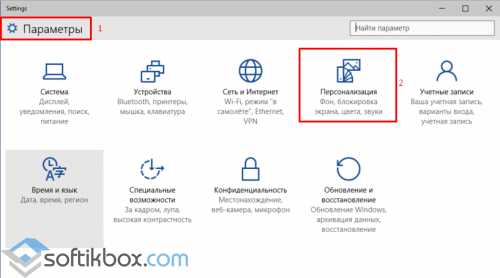
В левом меню выбираем «Экран блокировки». В выпадающем меню «Фон» нажимаем «Слайд-шоу».
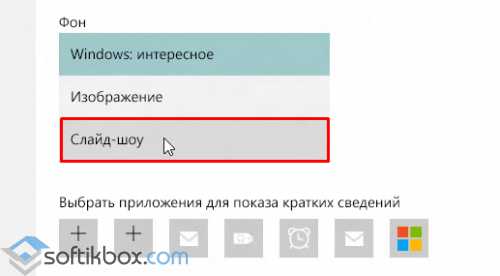
После добавляем в папку с изображениями, которые хотите видеть во время слайд-шоу. После перезагружаем компьютер.
Читайте также: Заблокированы параметры персонализации на не активированной Windows 10?
Первый способ решения проблемы
Если в Windows 10 слайд-шоу не работает, стоит выполнить ряд несложных действий.
Жмём «Win+I» и переходим в раздел «Персонализация». Далее «Экран блокировки» и нажимаем «Удалить» возле пункта «Слайд-шоу».
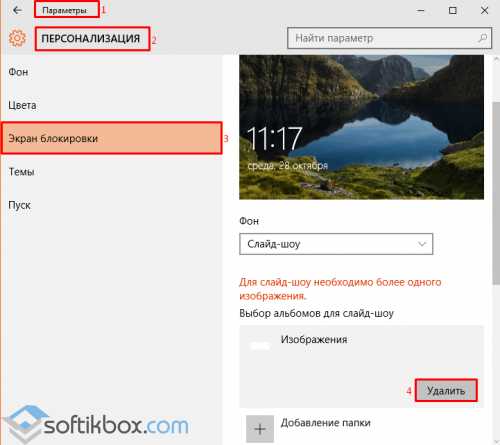
После удаления всех папок, перезагружаем ПК. После заходим в этот же раздел и кликаем «Добавить» и выбираем новые картинки для слайд-шоу.
Добавив фото, перезагружаем ПК.
Второй способ устранения неполадок
Если первый способ не помог решить проблему, пробуем следующий. Находясь в разделе «Экран блокировки», кликаем на ссылку «Дополнительные параметры». Откроется новое окно. Здесь необходимо отключить функцию «Выбор фотографий в соответствии с размером экрана» и включить опцию «Если компьютер не активен, показывать экран блокировки вместо отключения экрана».
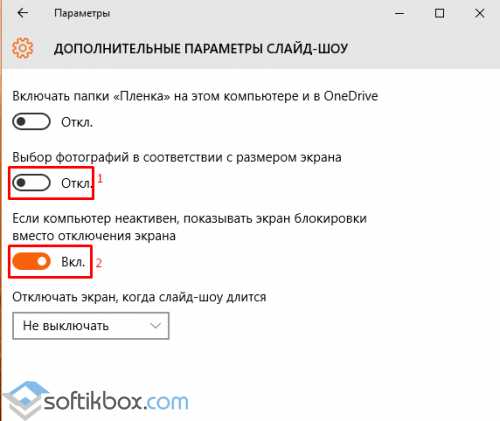
После выполнения вышеуказанных действий перезагружаем ПК.
Третий способ настройки слайд-шоу в Windows 10
Если на вашем ПК активирована функция «Требовать нажатия Ctrl+Alt+Delete», слайд-шоу на рабочем столе Windows 10 работать не будет. Поэтому данную функцию нужно отключить.
Для этого жмём «Пуск», «Выполнить». Вводим команду «control userpasswords2» и жмём «Enter».
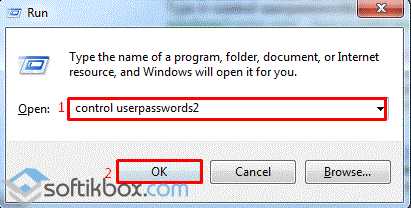
Откроется окно «Учётные записи пользователей». Переходим во вкладку «Дополнительно» и снимаем отметку с функции «Требовать нажатия Ctrl+Alt+Delete».
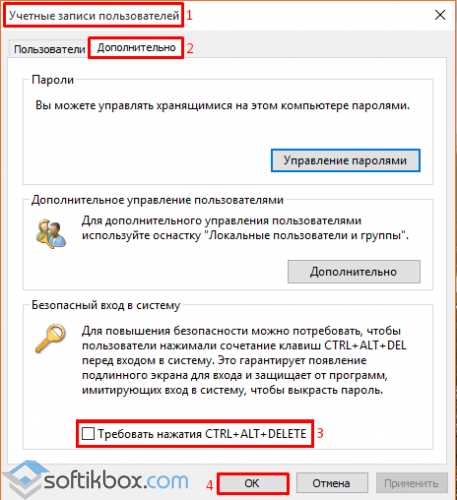
Сохраняем изменения, нажав кнопку «ОК».
Читайте также: Как отключить анимацию окон в Windows 10?
Четвёртый способ решение проблемы
Функция слайд-шоу в Windows 10 зависит от службы Windows Search, так как папки с изображениями индексируются. Соответственно, если данная служба не работает, то и слайд-шоу тоже будет неактивным. Поэтому службу поиска, даже если вы ею не пользуетесь, необходимо включить.
Жмём «Пуск» и выбираем «Выполнить». Вводим «services.msc» и кликаем «ОК».
В списке служб находим «Windows Search». Двойным щелчком открываем свойства службы. Смотрим, чтобы в разделе «Тип запуска» был выбран вариант «Автоматически», а «Состояние» - «Запущена». В противном случае, вносим изменения.
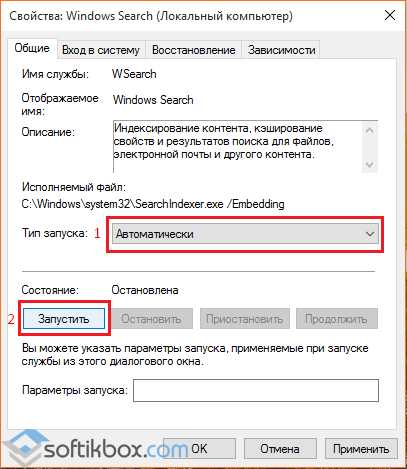
Далее переходим в «Панель управления». Выбираем «Параметры индексирования». Здесь жмём «Изменить».
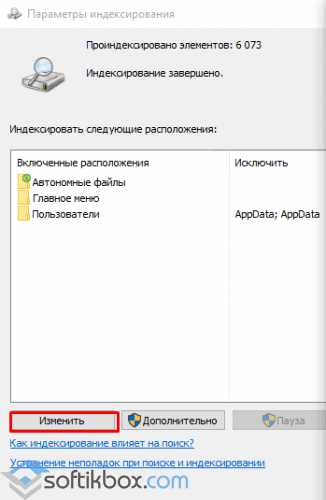
Ставим отметку возле папки с изображениями, которые добавлены для слайд-шоу. Кликаем «ОК» для сохранения изменений.
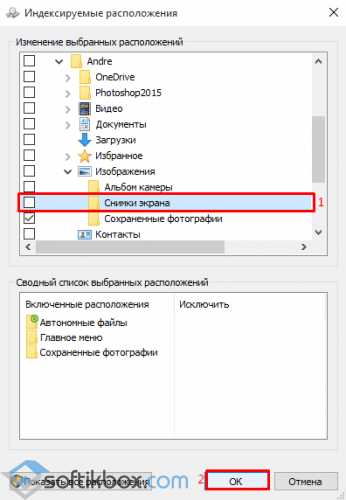
Перезагружаем ПК.
Вышеперечисленные способы должны помочь решить проблему, так как испробованы на практике.
softikbox.com
Слайд шоу для рабочего стола в windows 10

Приветствую всех посетителей блога «Компьютер и Интернет для чайников», продолжая тему персонализации рабочего стола, сегодня я хочу показать вам каким образом можно создать слайд-шоу из своих фотографий и установить его на рабочем столе таким образом, чтобы через заранее заданный промежуток времени, фон на экране автоматически менялся.Как сделать показ слайдов поставив на фон свое фото в седьмой версии системы, вы узнаете по ссылке.
Слайд шоу для рабочего стола в windows 10
Перед тем как приступить к установке, следует заготовить папку с изображениями, которые будут служить в качестве слайдов. Для этого, откройте окно проводника, кликнув по значку «Этот Компьютер», создайте папку с любым названием в удобном для вас месте, к примеру, в библиотеке изображений, а затем, загрузите в эту папку любые фотографии, из которых хотите создать слайд-шоу.
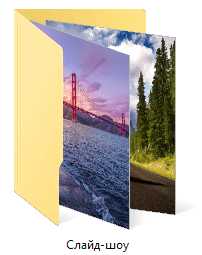
Когда папка со слайдами будет готова, откройте меню персонализации, кликнув правой кнопкой мыши по рабочему столу и выбрав соответствующий раздел.
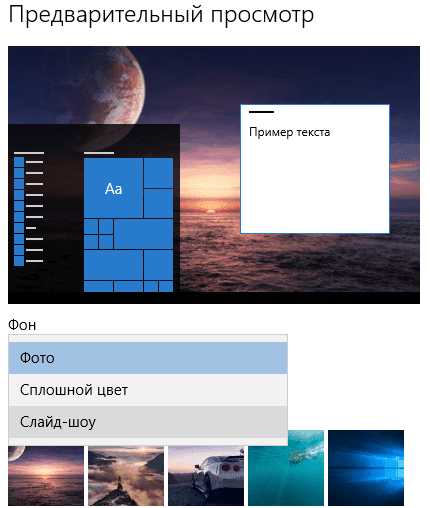
Далее, в разделе «фон» переключитесь на «слайд-шоу». В разделе «выбор альбомов для слайд-шоу» нажмите кнопку «обзор», в открывшемся окне проводника выберите заготовленную папку с изображениями и кликните по кнопке «выбор этой папки». После чего, на рабочий стол вашего компьютера будет успешно установлено слайд-шоу.
Настройки показа слайд-шоу
При желании можете обратиться к дополнительным настройкам показа слайд-шоу, включающих в себя: периодичность смены изображений, порядок их показа и выбор положения. А теперь, о каждой из них поподробнее.
Менять изображение каждые — эта функция отвечает за частоту смены изображений в слайд-шоу, здесь можно выбрать интервал между 1-ой минутой и 1-им днем.
В случайном порядке — так как все изображения по-умолчанию отображаются в порядке, располагаемом ими в самой папке, то эта функция включает показ слайдов без порядка, то есть хаотично.
Выберите положение — функция, позволяющая выбирать между показом картинок во всю величину экрана либо с подгонкой их под свои изначальные размеры. Данная функция нужна, лишь чтобы не терять качество изображения, если его разрешение меньше чем разрешение экрана вашего монитора.
Вот и все друзья, выпуск, посвященный установке слайд-шоу для рабочего стола в windows 10 завершен. Надеюсь, вам все понятно и никаких вопросов у вас не возникло. Всем до свидания и до скорых встреч.
yrokicompa.ru
слайд-шоу не работает в Windows 10.
В сегодняшней статье вы сможете прочесть способ как исправить слайд-шоу рабочего стола которое не работает в системе Windows 10. В случае, если вы столкнулись с такой же проблемой, то мы рекомендуем Вам проверить эту статью. Слайд-шоу рабочего стола является одной из лучших особенностей операционной системы Windows, которое также доступно в последней операционной системе Windows, т. е. Windows 10. Когда эта функция включена, она автоматически меняет фон рабочего стола или обои в заданном интервале времени. Пользователи Windows 10 могут включить и настроить эту функцию, запустив Настройки приложения -> Персонализация -> Фон. Под заголовком фон, щёлкните на выпадающий список и выберите опцию слайд-шоу, чтобы включить функцию слайд-шоу рабочего стола.Иногда, на рабочем столе слайд-шоу останавливается и не работает автоматически на Windows 10. Это означает, что система сделал стоп смену фона рабочего стола или обои в определенный интервал времени, даже если функция слайд-шоу включена. Многие пользователи уже жалуются на эту ошибку когда слайд-шоу не работает рабочем столе. В случае, если функция слайд-шоу рабочего стола не работает на компьютере с Windows 10; вы можете попробовать следующие исправления:
Проверьте, что слайд-шоу рабочего стола включается (способ первый)
Функция слайд-шоу рабочего стола будет работать только если она включена. Чтобы подтвердить эту вещь, является ли функция слайд-шоу включенной или нет, выполните следующие действия:
1. Нужно сделать правой кнопкой мыши щелчок на пустом пространстве рабочего стола и в контекстном меню нажать на Персонализация.
Кроме этого, вы можете нажать на иконку WIN + I клавиши, чтобы запустить приложение настройки -> Персонализация.
2. В персонализации выберите фоновая вкладка, которая выбирается по умолчанию, когда вы запускаете настройки персонализации.
3. На правой панели, под фон, убедитесь, что опция слайд-шоу включена. Если нет, то нажмите на выпадающее меню и выберите один из вариантов слайд-шоу, и это позволит решить проблему.

В случае, если слайд-шоу уже подобрано и функция слайд-шоу рабочего стола всё ещё не работает, следуйте методу, описанному ниже в статье.
Разрешить слайд-шоу при питании от батареи (способ второй)
По умолчанию, если ноутбук работает от батареи, функция слайд-шоу не работает. Это для экономии заряда батареи и для того чтобы повысить резерв батареи ноутбука. Другими словами, это означает, что функция слайд-шоу не будет работать, если она использует батарею ноутбука.
Это может быть причиной того, почему функция слайд-шоу не работает, даже если эта функция включена. Так что если Вы не заботитесь о жизни батареи, то тогда вы можете также включить функцию слайд-шоу рабочего стола, когда ваш ноутбук работает от батареи. Вот что нужно сделать:
1. Щёлкните правой кнопкой мыши на пустом пространстве рабочего стола, а затем нажмите Персонализация.
2. Под персонализация, выбираем фон. На правой панели найдите параметр помеченный как разрешить слайд-шоу, когда ноутбук питается от батареи. Включите этот параметр, чтобы насладиться слайд-шоу в качестве фона рабочего стола при питании от аккумуляторной батареи.
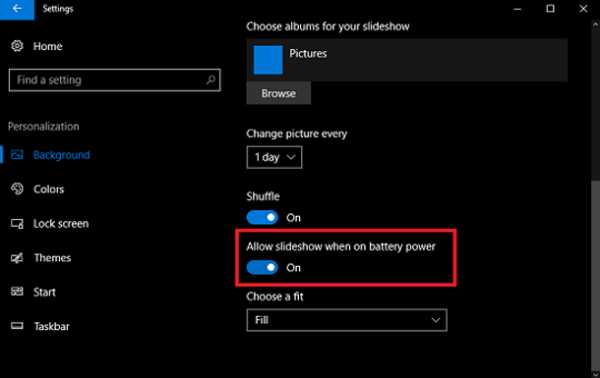
Есть и другой способ, чтобы включить эту функцию, вот что вам нужно для этого сделать:
1. Вам нужно через меню «Пуск» в строке поиска ввести изменить схему управления питанием в Windows 10 . Когда вы увидите один и тот же параметр в результатах, нажмите кнопку, чтобы запустить его.
2. Вот в этом окне вам нужно искать “изменить дополнительные параметры питания” и нажмите на него.
3. В меню питания, появятся дополнительные параметры окна, нужно смотреть на дополнительные настройки рабочего стола и развернуть его в слайд-шоу -> от батареи (если она есть в наличии). Здесь доступно менять значение функции и включать её.

Если она показывает от батареи (пауза), затем нужно нажать на паузу и из выпадающего меню сделать выбор.
Узнайте выбранную папку для слайд-шоу (способ третий)
Как вы знаете, что когда вы включите функцию слайд-шоу, система попросит вас выбрать папку, в которой есть все фотографии, которые вы хотите использовать для функции слайд-шоу рабочего стола.
В случае если папка, которую вы выбрали для слайд-шоу содержит только одну фотографию, то функция слайд-шоу не получится, потому что для использования этой функции из выбранной папки она должна иметь по крайней мере два или более объекта.
Поэтому убедитесь, что Вы добавили более 3-5 фотографий или фон рабочего стола в папку, чтобы воспользоваться преимуществами функции слайд-шоу рабочего стола в Windows 10.
Удалить недавно установленное программное обеспечение для настройки рабочего стола (Способ четвертый)
Если ни один из вышеперечисленных способов не работает, то это может быть из-за недавно установленного стороннего программного обеспечения и его настройки.
В случае, если вы недавно устанавливали какие-либо программы для настройки рабочего стола rainmeter или связанные с ним ПО, а затем удалили его с вашего компьютера, перезагрузите ПК, а затем проверьте, что функция слайд-шоу рабочего стола работает или нет.
Восстановить Windows 10 к предыдущей дате (метод пятый)
В случае, если на рабочем столе функция слайд-шоу не работает безупречно до сих пор; тогда вы можете исправить эту проблему путём восстановления ПК с Windows 10 до более ранней даты. Всё, что вам нужно сделать, это восстановить компьютер на дату, когда функция слайд-шоу рабочего стола работала.
Вот некоторые исправления и методы, которые вы можете использовать, чтобы исправить функцию слайд-шоу рабочего стола которая не работает в системе Windows 10. Почему бы вам не дать попробовать этим методам и дайте нам знать, какой метод работает лучше для вас?
mega-obzor.ru
- Что такое хард диск

- Где находится калькулятор в виндовс 10

- Установить 360 тотал

- Апгрейд компьютера своими руками с чего начать новичку

- Сколько программ можно открыть на компьютере одновременно

- Швидкість інтернет

- Как форматировать linux флешку
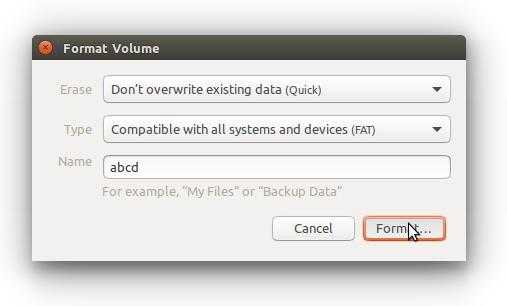
- Отключить обновления windows

- Как сбросить пароль на виндовс xp

- В телефоне режим инкогнито

- Что можно сделать из старого роутера

