Как скачать приложения для Windows 8.1 из специального магазина. Установить магазин приложений
Приложения для Windows — Microsoft Store
Store
StoreStore
- Главная
- Программы
- Игры
- Другое
-
Больше
- Все продукты Microsoft
www.microsoft.com
установка программ и приложений, как скачивать оттуда
Операционная система Windows 8 была выпущена в конце 2012 года. Это первая ОС Microsoft, в которой главный акцент сделан на использование ОС на мобильных устройствах с сенсорными экранами. Помимо классического графического интерфейса, система обзавелась режимом Modern UI (он же – Metro), для которого разработан отдельный стандарт ПО, совместимый со смартфонами и планшетными компьютерами.С помощью приложений вы сможете увеличить функционал ПК
Приложение для компьютера Windows 8 устанавливаются из специального раздела, который называется «Store». Несмотря на то, что данные программы разработаны, прежде всего, для сенсорных устройств, в Microsoft поработали над тем, чтобы приложения удобно было использовать и с помощью мыши и клавиатуры. Чтобы скачать приложение, стоит разобраться с тонкостями поиска, а также узнать, каким образом происходит обновление или удаление.
Поиск в Windows Store
Чтобы найти нужное Metro App в магазине (который многие ошибочно зовут Плей Маркет для Виндовс 8), потребуется воспользоваться встроенным в систему поиском. Не все пользователи знают, что этот поиск – контекстный, и что место его запуска определяет область поиска информации. Например, чтобы найти клиент сервиса ВКонтакте через магазин Windows 8, потребуется:
- Запустить «Магазин» из полного списка программ в меню Пуск.
- На главной странице магазина вызвать панель с чудо-кнопками. Сделать это можно с помощью сочетания клавиш Win + C, а также поместив указатель мыши в левый нижний угол экрана.
- Нажать на кнопку поиска на появившейся панели.
- Убедиться, что в качестве области поиска система выбрала Магазин Виндовс 8.
- Начать набирать в поисковой строке название, в нашем примере – Сообщения ВК.
- Выбрать объект из результатов поиска и перейти на его страницу.
Важно: если на компьютере установлено обновление до версии 8.1, то внутри Магазина есть отдельная строка поиска, которой также можно воспользоваться.
Информация о программе
На странице приложения пользователь может ознакомиться со сведениями о программе, которую он собирается установить. Помимо описания, составленного самим разработчиком, можно посмотреть количество скачиваний и рейтинг, прочитать отзывы других пользователей, установивших данное приложение, а также посмотреть скриншоты программы для Windows 8.
Рис.1 На странице приложения вы сможете ознакомиться со сведениями о программе
Рядом с названием некоторых апплетов можно найти иконку в виде экрана компьютера и стоящего рядом смартфона. Наличие такой иконки означает, что объект можно запустить не только на компьютере с WIN8, но и на смартфоне на базе Windows Phone не ниже восьмой версии. Помимо данной информации Виндовс Маркет для компьютера показывает, какие разрешения будет запрашивать софт, и какое специальное оборудование или датчики ему нужны для выполнения своих задач.
Как установить магазин windows 8.1
Установка ПО осуществляется буквально в один клик. Для этого не требуется скачивать установочный файл или распаковывать архивы в директории ОС – компьютер делает это самостоятельно. Пользователю требуется лишь нажать на кнопку «Установить» или «Купить» и дождаться окончания процедуры.
ПОСМОТРЕТЬ ВИДЕО
После нажатия на кнопку «Установить» сам Магазин можно закрыть, продолжив использовать компьютер. Когда программа для Виндовс 8 установится, появится соответствующее уведомление. Программу можно будет найти в меню Пуск, в разделе со всеми программами, а её ярлык пользователь вправе закрепить на главном экране.
Удаление и обновление магазина приложений для windows 8.1
Обычно, когда разработчик публикует новую версию своего продукта, Виндовс автоматически скачивает и устанавливает её без участия пользователя. Однако если этого не произошло, можно самостоятельно запустить проверку на наличие новых редакций, для чего потребуется:
- Запустить Windows Магазин.
- Нажать на клавиши Win + I на главной странице.
- Выбрать пункт «Обновление приложений».
- Нажать на кнопку «Проверить наличие обновлений».
На этой же странице можно убедиться, что функция автоматического обновления активна. После того, как будет произведена проверка, компьютер автоматически покажет список компонентов, нуждающихся в апдейте и позволит начать процедуру.
Рис.3 Проверьте, включена ли функция автоматического обновления
В свою очередь, удалять приложения на Виндовс 8 стало ещё проще, чем в других редакциях ОС. Относится это, правда, только к современным Modern-app из Store. Чтобы удалить приложение, требуется лишь открыть меню Пуск и перейти в раздел с программами, а затем кликнуть правой кнопкой мыши по значку приложения. В появившемся меню следует просто нажать на кнопку «Удалить».
Что делать, если не работает магазин windows 8.1
Смотрим это видео и все становится понятно.
ПОСМОТРЕТЬ ВИДЕО
Теперь вы знаете, как работать с магазином windows 8.1, научились скачивать и устанавливать программы. Остались вопросы? Задайте их внизу статьи.
pcyk.ru
как установить и пользоваться приложением

При поиске контента бывает недостаточно Google Play. Скачать App Store на Андроид – получить ещё один источник для загрузки игр и приложений. Конечно же, это не причина полностью отказаться от каталога Google, а лишь дополнительный инструмент поиска софта.
Mobile App Store
Рейтинг Google Play 3,5 Разработчик V-Mobile-Apps Версия игры 1,5 Требования Андроид 4.0 и выше Интернет Да Русский язык Да Права ROOT Нет Цена Бесплатно Размер файла. apk 4,3 mb Ссылка скачать
Скриншоты приложения
Основные характеристики
В App Store от разработчика V-Mobile-Apps доступен софт не только на Андроид, но также на IPhone и Windows Phone. Большинство игр и программ можно скачать бесплатно.
Стоит отметить компактный размер: чтобы загрузить и установить программу на смартфон или планшет, потребуется всего чуть более 1 Мб свободного места. Пользователи оценят адекватные разрешения для утилиты: чтение и редактирование данных в памяти телефона и на внешнем накопителе, а также неограниченный доступ в Интернет. Никаких данных об IMEI устройства, списке контактов, входящих сообщениях и прочей информации, не нужной менеджеру закачек, App Store не требует.
Плюсы и минусы
Давайте рассмотрим все преимущества и недостатки, которыми обладает данное приложение.
Плюсы:
- удобный поиск ПО;
- сортировка программ и игр по категориям;
- топы бесплатных и платных загрузок.
Минусы:
- неправильная кодировка описаний программ для Андроид и нечитаемость шрифтов;
- меню на английском языке;
- не на всех Android устройствах корректно отображаются иконки;
- раздел с программами для Windows Phone не открывается;
- при переходе к скачиванию App Store направляет пользователя в каталог Google Play;
- поддержка альбомной ориентации устройства отсутствует.
Скачать
Amazon Appstore
Рейтинг Google Play 4 Разработчик Amazon Версия игры 1 Требования Андроид 2.2 и выше Интернет Да Русский язык Нет Права ROOT Нет Цена Бесплатно Размер файла. apk 5,2 mb Ссылка скачать
Скриншоты приложения
Основные характеристики
Amazon Appstore – еще одна альтернатива Google Play. Хотя контента здесь меньше, можно найти и скачать эксклюзивное ПО, которое не попадает в каталог Google Play (например, сторонние клиенты для YouTube, позволяющие скачивать видеоролики и воспроизводить звук в фоновом режиме). Также американская компания часто проводит акции, бесплатно раздавая платные программы и игры. Однако Amazon Appstore обладает и некоторыми недостатками. Если проблем с тем, чтобы скачать App Store на Андроид, не возникнет, то регистрация потребует некоторых ухищрений. Страны СНГ в списке поддерживаемых сервисом отсутствуют, поэтому для создания профиля и загрузки даже бесплатного софта придется указать данные кредитной или дебетовой карты, выпущенной в США.
Плюсы и минусы
Достоинства:
- поддержка альбомной и книжной ориентации устройства;
- удобный поиск;
- наличие бесплатных и эксклюзивных игр;
- доступ к прочим сервисам Amazon, кроме закачки софта.
Недостатки:
- требует наличие аккаунта и авторизацию для загрузки контента;
- необходимы ухищрения при регистрации для обхода региональных ограничений;
- отсутствие клиента программы на русском языке;
- региональные ограничения.
В ролике, автор которого Александр Хуртин, вы можете ознакомиться с процессом установки программы.
Скачать
Несмотря на достоинства, Mobile App Store выглядит «сырым», и предел совершенства приложения разработчиками ещё не достигнут. Это подтверждает множество негативных отзывов пользователей на Google Play и средняя оценка, не дотягивающая даже до твердой «четверки». Будет ли программа доработана, неизвестно: самая свежая версия датирована началом 2015 года. В противовес откровенной «халтуре» создателей предыдущего магазина, компания Amazon выпустила качественное ПО, которое, к сожалению, удалено из каталога Google Play. Чтобы качать эксклюзивные или бесплатные игры и программы, вы можете загрузить Amazon Appstore с нашего сайта.
Загрузка …Видео «Установить Amazon Store на Андроид»
Будет интересен и альтернативный вариант от пользователя LivingAndroid.
androidster.ru
Как Пользоваться и Частые Ошибки
Выбор редакции
Windows магазин приложений
Для чего нужен магазин приложений в Виндовс и с какими ошибками сталкивается пользователь?
Мы подробно описали, как решить проблемы со входом в магазин.
А также рассмотрели исправления различных ошибок, препятствующих закачке приложений на компьютер.
Содержание:
Магазин приложений Windows
Владельцев персональных компьютеров на Windows наверняка видели значок Магазина приложений, который предоставляет огромное количество как платных, так и бесплатных приложений.
Как и в любом другом интернет-магазине здесь все находится на своих местах — программы разбиты на определенные категории с тем, чтобы облегчить поиск нужной из них.
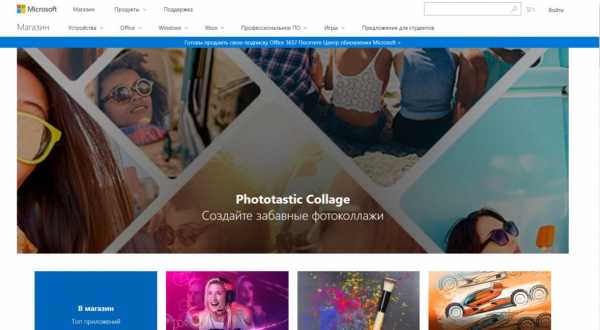
Внешний вид страницы магазина приложений Windows
Попав на главную страницу магазина, вы увидите все имеющиеся пункты его меню.
Одним из первых расположен пункт «Устройства», в котором вы найдете различные предложения по смартфонам, планшетам, ноутбукам, игровым консолям и моноблокам.

Список пункта устройств
Далее имеется пункт меню «Office», содержащий в себе все существующие версии этого популярного приложения, а также его отдельные компоненты.
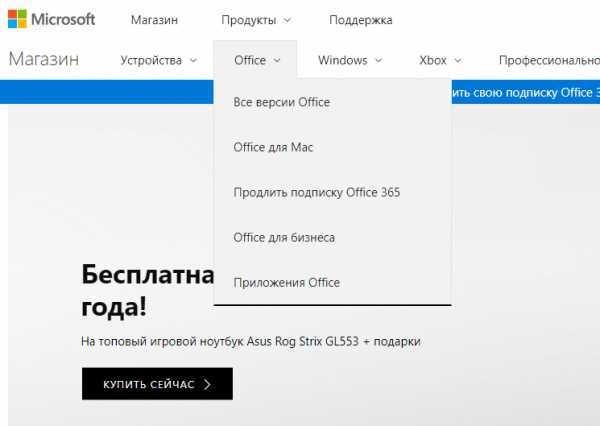
Список меню «Офис»
Следующий пункт носит название Windows и содержит в себе различные версии операционной системы, а также всевозможные приложения для компьютеров и Windows Phone.

Выпадающий список Windows
Четвертый пункт меню представляет игровые приставки Xbox, а также всевозможные аксессуары и игры к ним.
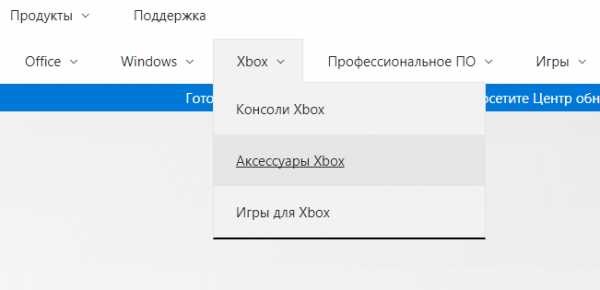
Пункт меню Xbox
После следует пункт, содержащий профессиональное программное обеспечение, к которому относятся Visual Studio и Visio.
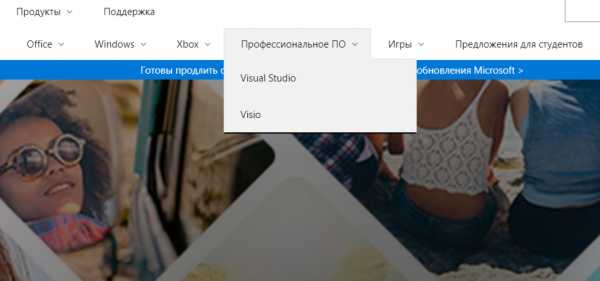
Меню профессионального ПО
В следующем пункте представлены игры не только для компьютеров и ноутбуков, но также для игровых консолей и Windows Phone.

Раздел с играми
Для того, чтобы приобрести понравившуюся игру либо приложение — необходимо перейти в соответствующий раздел и выбрать, к примеру, необходимое приложение.
При нажатии на него левой кнопкой мыши откроется персональное окно выбранного приложения, в котором будет отображаться вся необходимая о нем информация.
Кроме того, вы увидите стоимость выбранного приложения — если оно платное — либо сможете скачать его абсолютно бесплатно — если такой вариант предусмотрен.

Пример бесплатного приложения
Далее будет рассмотрено, как осуществлять скачивание тех или иных приложений из магазина Windows на примере операционной системы Windows 8.
вернуться к меню ↑Скачивание приложений в Windows 8
Для начала необходимо зайти в настройки компьютера и открыть вкладку его параметров.
На данной вкладке понадобится выбрать пункт учетных записей и в открывшемся окне перейти по верхнему пункту меню — «Ваша учетная запись».
После этого необходимо убедиться, что ваша учетная запись имеет подключение к учетной записи Майкрософт.
Если все соответствует надлежащим требованиям — можно будет зайти при помощи меню «Пуск» в приложение Windows магазин.

Окно приложения «магазин» в Windows 8
При желании скачать из данного магазина определенную игру — заходим на вкладку с играми.
Далее следует определиться, из какой категории вы желаете выбрать игру — из платной или бесплатной — после чего приступить к ее выбору.
Открыв страницу с понравившейся игрой, вы сможете загрузить ее на свой компьютер с помощью кнопки «Установить», расположенной в верхней части окна.
Если кнопка, позволяющая начать установку, не активна, а вы не можете воспользоваться выбранной игрой — проверьте предъявляемые требования и, если они соответствуют вашему компьютеру — обновите свою операционную систему Windows до версии 8,1.
После окончания загрузки вы сможете насладиться ее прохождением.
вернуться к меню ↑Если магазин Windows не открывается
Зачастую можно столкнуться с такой проблемой, когда магазин Виндовс не загружает приложения либо и вовсе не желает открываться. Причин, по которым может произойти данная неприятность, обычно бывает несколько.
Одной из них является наличие на вашем компьютере не лицензированной версии операционной системы Windows 8.
Чтобы определить, какой версией Виндовс владеете вы — кликаете по меню «Пуск» правой кнопкой мыши и выбираете из открывшегося списка пункт «Система».
В открывшемся окне данного пункта имеется строка выполнения активации Windows, расположенная в нижней части.
В случае, если в данной строке имеется информация, что активация Windows не выполнена — скачивать игры и приложения из магазина Виндовс у вас не получится.
Для решения данной проблемы вам придется лицензировать операционную систему.
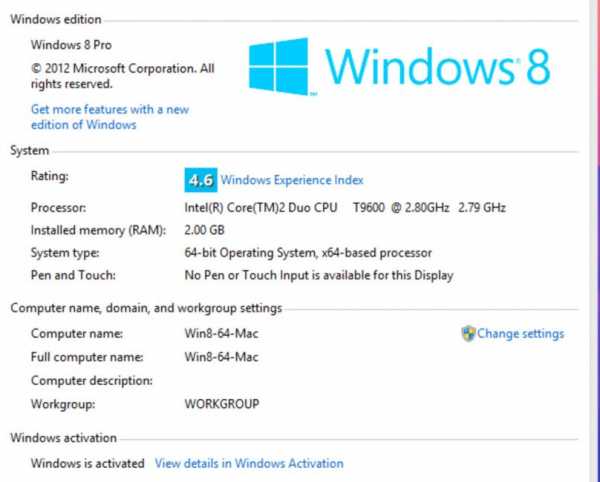
Отображение активации Windows 8
Еще одной причиной, по которой никак не хочет открываться магазин, может быть вход в систему не под своей учетной записью.
Для ее устранения необходимо кликнуть по меню «Пуск» левой кнопкой мыши и в открывшемся окне найти икону текущей учетной записи.
Вызвав при помощи клика всплывающее меню следует сменить текущую учетную запись на свою и перезайти в систему.
Кроме вышеуказанных причин, по которым не открывается магазин Windows, может быть и еще такая — отключенное состояние контроля учетных записей.
Для его включения необходимо кликнуть по меню «Пуск» и перейти на вкладку панели управления. В открывшемся окне выбираем пункт учетных записей и далее строку «Учетные записи пользователей».
Самый нижний пункт данного меню отвечает за изменение параметров контроля учетных записей.
Кликаем по нему и в открывшемся окне переводим ползунок из нижнего положения, где имеется надпись: «Никогда не уведомлять» — в крайнее верхнее — активируя функцию «Всегда уведомлять».
Для подтверждения проведенных изменений кликаем по кнопке «Ок» и закрываем окно учетных записей.
После этого можно смело открывать магазин Windows и выбирать в нем интересующие файлы.
вернуться к меню ↑Не устанавливаются приложения из магазина
Как решить проблему, в ходе которой магазин Виндовс не устанавливает приложения?
Для этого понадобится открыть меню «Пуск» и перейти на вкладку параметров.
В открывшемся окне необходимо выбрать пункт, отвечающий за обновление и безопасность, который является ничем иным, как Центром обновления Windows.

Расположение вкладки Центра обновлений
Далее следует перейти в дополнительные параметры и кликнув на раскрывающийся список под выбором установки обновления выбрать строчку «Уведомлять о планировании перезагрузки».
После этого следует поставить галочку напротив пункта «Отложить обновления».
Выполнив данные действия следует зайти на вкладку параметров и выбрать там пункт «Устройства».
Зайдя на данную вкладку следует выбрать скачивание с использованием лимитных подключений и активировать данный параметр.
С его помощью будет осуществляться скачивание и установка игр и всевозможных программ, однако, драйвера, данные и приложения для новых устройств не скачиваются путем использования лимитных подключений.
После проведения данных настроек следует закрыть все окна и перезагрузить компьютер.
Теперь, если вы зайдете в магазин Windows — сможете спокойно скачивать любые понравившиеся игры и приложения.
вернуться к меню ↑Не работает магазин
Бывает ситуация, что при запуске магазина приложений на Виндовс 10 выдается сообщение, что магазин недоступен на данном компьютере и что для решения возникшей проблемы следует обратиться к своему системному администратору.

Окно магазина в Windows 10
В большинстве случаев такая проблема возникает вследствие установки в редакторе групповой политики правило ограничения доступа к данному приложению.
Чтобы решить эту проблему следует произвести снятие установленного ограничения.
Для этой цели необходимо вызвать службу «Выполнить» при помощи сочетания клавиш Windows + R и в окне — напротив фразы «Открыть» — прописываем команду
gpedit.msc
Окно службы «Выполнить»
После этого подтверждаем запрос при помощи кнопки «Ок» и попадаем в окно редактора локальной групповой политики.
В окне этого редактора необходимо выбрать в окне политики локального компьютера строку «Конфигурация пользователя» и кликнуть по ней два раза правой кнопкой мыши.
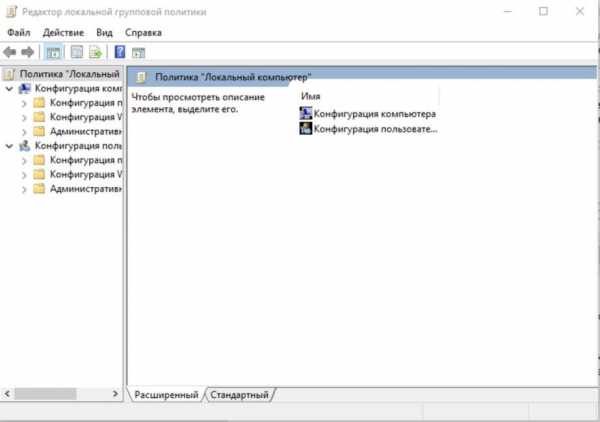
Окно редактора локальной групповой политики
В открывшемся меню следует выбрать самый нижний пункт, представляющий собой административные шаблоны. После этого станет доступно следующее меню, где нужно будет выбрать пункт «Система».
Зайдя в меню настроек системы необходимо выбрать из списка состояний системы пункты «Не запускать указанные приложения Windows» и «Выполнять только указанные приложения Windows».
Данные правила специально созданы для того, чтобы ограничивать доступ к тем или иным приложениям, имеющимся на вашем компьютере.
Открыв по очереди эти оба пункта следует отключить имеющиеся там ограничения, поставив маркер напротив одной из функций — «Не задано» либо «Отключено».
После этого нажимаем клавишу «Применить» и подтверждаем с помощью кнопки «Ок».
В случае, когда при нажатии значка магазина приложений Windows, расположенного на панели задач, даже не происходит открытие окна — следует выполнить следующий комплекс действий.
Перво-наперво проводим очистку кэша. Для этого необходимо открыть окно проводника и зайти в содержимое системного диска С, на котором установлена операционная система.
Далее следует выбрать пункт «Пользователи» и зайти на свою учетную запись. Для выполнения поставленной задачи следует активировать пункт показа скрытых папок и файлов, и зайти в содержимое папки AppData.
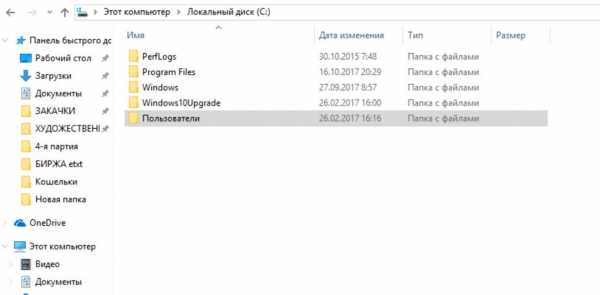
Расположение папки «Пользователи»
Затем открываем имеющуюся там папку Temp и производим ее очистку.
Можно произвести очистку кэш и еще одним способом, в ходе которого понадобится открыть вкладку «Выполнить» с помощью сочетания клавиш Windows + R и поисковое поле ввести запрос wsreset.exe.
Данная команда осуществляет запуск функции сброса кэш магазина Windows и, если проблема заключалась в этом — после нажатия кнопки «Ок» приложение магазина благополучно запустится.
вернуться к меню ↑Запуск службы W32Time
Если после всех проведенных действий открыть магазин Windows так и не удалось — следует предпринять следующие шаги, которые необходимы для запуска службы W32Time.
Следует отметить, что данная служба предназначена для синхронизации времени на компьютерах под управлением операционной системы Windows и необходимо для корректной работы приложения магазин Виндовс.
Для запуска службы набираем на клавиатуре комбинацию клавиш Ctrl + Shift + Esc и попадаем в окно диспетчера задач на вкладку запущенных процессов.
В этом окне следует перейти на вкладку «Службы» и в отображаемом списке служб находим нужную нам W32Time.

Вкладка «Службы»
Если напротив этой службы имеется надпись: «Остановлена» — запускаем ее.
Запуск производится следующим образом:
кликаем по названию W32Time правой кнопкой мыши и в всплывающем меню выбираем строчку «Запустить».
После запуска данной службы проблема с запуском магазина Windows должна быть разрешена.
вернуться к меню ↑Сканирование системы
Если же и это не помогло, что, конечно, маловероятно — следует провести общее сканирование системы на наличие всевозможных ошибок.
Снова запускаем командную строку, но уже от имени администратора — кликая правой кнопкой мыши на значке «Пуск».
В командной строке открывшегося администратора прописываем команду запуска сканирования системы, которая выглядит следующим образом:
C:\Windows\system32> sfc /scannowПосле этого жмем на клавишу Enter и наблюдаем за процессом сканирования.

Окно командной строки
По окончании сканирования, которое может продолжаться достаточно длительное время, системы выдаст сообщение с его результатами, в котором будет сообщаться и об исправленных ошибках (если таковые имелись).
После этого процесса следует перезагрузить компьютер и вновь попробовать войти в магазин.
Если и этот вариант не дал положительного результата — следует восстановить систему при помощи установочной флешки, диска либо путем отката к определенной дате, когда проблемы с открытием магазина Windows вовсе не существовало.
вернуться к меню ↑Удаление приложений магазина Windows
Если вы не знаете, как удалить приложения магазина Виндовс — следуйте рекомендациям, описанным ниже.
Для удаления какого-либо приложения необходимо зайти в меню «Все приложения», найти его там и кликнув правой кнопкой мыши выбрать во всплывающем меню пункт «удалить».

Пример удаления приложения
После этого система выдаст сообщение, что выбранное приложение и все его данные будут удалены.
geekhacker.ru
Установка современных приложений Windows 8, минуя Windows Store
Большинство пользователей Windows 8 считают, что современные приложения Windows 8 (Metro Apps) можно устанавливать только из онлайн магазина приложений Windows Store. На самом деле это не совсем так. Попробуем разобраться, как в Windows 8 установить современное приложение, которое не опубликовано в магазине Windows Store.
Концепция магазина приложений Windows Store предполагает, что все доступные в нем приложения перед загрузкой в магазин проходят обязательную сертификацию Microsoft. Благодаря этому пользователи Windows 8 защищены от проникновения через магазин приложений Windows вредоносных программ.
Однако, подумаем о корпоративном сегменте пользователей, для которых Windows Store может быть отключен административно, которым запрещен выход в интернет или для которых разработчики написали персональное корпоративное Metro-приложение, которое по разным соображениям (тестовое приложение, конфиденциальное и т.п.) нельзя публиковать в общедоступном Windows Store. Именно для таких случаев Microsoft разработала функционал под названием Sideloading. Side-loading предполагает установку в Windows 8 несертифицированных Metro-приложений с любых внешних носителей — CD/DVD, USB, минуя официальный Microsoft Windows App Store.
Совет. Есть обходной способ получения установочного appx файл для любого приложения из Windows Store c помощью Fiddler. Подробности в этой статье.Чтобы разрешить установку и запуск Metro Apps в режиме Sideloading – окружение должно соответствовать следующим условиям:
- Metro-приложение должно быть подписано с помощью сертификата, которому доверяет компьютер, на котором оно будет установлено
- На компьютере должна быть установлена Enterprise или Pro редакция Windows 8 / Windows 8.1 или серверная Windows Server 2012 / R2 , а сам компьютер находится в домене (т.е. компьютер находится в бизнес-окружении)
- На компьютере с помощью политики или реестра должна быть разрешена установка доверенных appx-приложений
Примечание. Режим установки современных приложений в режиме Sideloading доступен также для разработчиков Metro-приложений, для этого устройство с Windows 8должно быть активировано с помощью специальной лицензии разработчика (developer’s license) Стоит такая лицензия порядка 100$. В этом случае ограничения на редакцию Windows 8 и нахождение системы в домене не накладываются.
Итак, чтобы в Windows 8 разрешить установку Metro Apps не из магазина Windows Store, нужно выполнить следующие операции:
- Разрешить установку доверенных приложений. Для этого нужно открыть редактор групповой политики (gpedit.msc), перейти в раздел Computer Configuration -> Administrative Templates -> Windows Components -> App Package Deployment и включить (перевести в состояние Enabled) политику Allow all trusted apps to install.
 Того же эффекта можно добиться путем прямого редактирования системного реестра. Откройте редактор regedit.exe и измените значение ключа AllowAllTrustedApps в ветке HKEY_LOCAL_MACHINE\Software\Policies\Microsoft\Windows\Appx\ на 1. Если ключ реестра отсутствует, его нужно создать вручную (тип DWORD).
Того же эффекта можно добиться путем прямого редактирования системного реестра. Откройте редактор regedit.exe и измените значение ключа AllowAllTrustedApps в ветке HKEY_LOCAL_MACHINE\Software\Policies\Microsoft\Windows\Appx\ на 1. Если ключ реестра отсутствует, его нужно создать вручную (тип DWORD).
- Следующий этап — публикация сертификата устанавливаемого приложения на клиентском ПК. Сертификат нужно установить в раздел Trusted Root Certification Authorities (как в системе установить самоподписанный сертификат описано здесь). Если сертификат нужно установить сразу на множестве компьютеров – проще всего сделать это через групповые политики – пример есть тут.
- Осталось установить само MetroApp в системе. Чтобы установить приложение для текущего пользователя, нужно воспользоваться командлетом Powershell add-appxpackage, указав путь к appx файлу:add-appxpackage C:\Install\Apps\corporate.appx
Если нужно интегрировать современное приложение непосредственно в wim-образ Windows 8 / 8.1, придется воспользоваться DISM :
DISM /Add-ProvisionedAppxPackage /PackagePath: C:\Install\Apps\corporate.appx /SkipLicenseУстановленное таким образом приложение будет автоматически инсталлироваться для всех новых пользователей системы.
Примечание. В результате установки данное приложение, как и стандартные Windows Store App устанавливается в папку C:\Program Files\WindowsApps
Установленные таким образом приложения можно удалить стандартным способом:
winitpro.ru
Новые приложения - Microsoft Store
Уточнить результаты
Чарты- Бестселлеры
- Лучший рейтинг
- Самые популярные
- Популярные новинки
- Лучшие бесплатные
- Лучшие платные
- Приложения
- Книги
- Игры
- ПК
- Xbox
- Все категории
- Книги и справочники
- Для бизнеса
- Средства для разработчиков
- Образование
- Развлечения
www.microsoft.com
Установка приложений Windows 8 | remontka.pro
26.12.2012  windows | для начинающих
Это — пятая из серии статей про Windows 8, предназначенная для начинающих пользователей компьютера.
Уроки Windows 8 для начинающих
Магазин приложений в Windows 8 предназначен для загрузки новых программ для интерфейса Metro. Идея магазина, скорее всего, Вам знакома по таким продуктам, как App Store и Play Market для устройств Apple и Google Android. В этой статье будет говориться о том, как искать, скачивать и устанавливать приложения, а также обновлять их или удалять при необходимости.
Для того чтобы открыть магазин в Windows 8, просто нажмите соответствующий значок на начальном экране.
Поиск в магазине Windows 8
Приложения в магазине Windows 8 (нажмите, чтобы увеличить)
Приложения в Магазине отсортированы по категориям, таким как «Игры», «Социальные сети», «Важное» и др. Также они разделены на категории: Платные, Бесплатные, Новые.
- Для поиска приложения в конкретной категории, просто кликните мышкой по ее названию, расположенному над группой плиток.
- Появится выбранная категория. Нажмите на приложение, чтобы открылась страница с информацией о нем.
- Для поиска конкретного приложения, переместите указатель мыши в один из правых углов и на открывшейся панели Charms выберите пункт «Поиск».
Просмотр информации о приложении
После выбора приложения, вы окажетесь на странице с информацией о нем. Эта информация включает в себя данные о цене, отзывы пользователей, необходимые разрешения для использования приложения и некоторую другую.
Установка приложений Metro
Вконтакте для Windows 8 (нажмите картинку, чтобы увеличить)
В магазине Windows 8 пока меньше приложений, чем в аналогичных магазинах для других платформ, тем не менее, выбор очень обширный. Среди этих приложений существует множество, распространяемых бесплатно, а также со сравнительно небольшой ценой. Все купленные приложения будут ассоциированы с Вашим аккаунтом Microsoft, что означает, что однажды купив какую-либо игру, Вы сможете использовать ее на всех своих устройствах с Windows 8.
Для установки приложения:
- Выберите в магазине приложение, которое Вы собираетесь установить
- Появится страница информации об этом приложении. Если приложение бесплатное, просто нажмите «установить». Если же оно распространяется за определенную плату, то Вы можете нажать «купить», после чего Вам будет предложено ввести данные о Вашей кредитной карте, которую Вы намерены использовать для покупки приложений в магазине Windows 8.
- Приложение начнет загружаться и будет установлено автоматически. После установки приложения появится уведомление об этом. Значок установленной программы появится на начальном экране Windows 8
- Некоторые платные программы позволяют бесплатную загрузку демо версии — в этом случае помимо кнопки «Купить» будет также кнопка «Попробовать»
- Некоторое количество приложений в Магазине Windows 8 предназначено для работы на рабочем столе, а не на начальном экране — в этом случае Вам будет предложено перейти на сайт издателя и загрузить такое приложение оттуда. Там же Вы найдете инструкции по установке.
Успешная установка приложения
Как удалить приложение Windows 8
Удалить приложение в Win 8 (нажмите для увеличения)
- Щелкните правой кнопкой мыши по плитке приложения на начальном экране
- В появившемся меню внизу экрана выберите кнопку «Удалить»
- В появившемся диалоговом окне также выберите «Удалить»
- Приложение будет удалено с Вашего компьютера.
Установка обновлений для приложений
Обновление приложений Metro (нажмите для увеличения)
Иногда на плитке магазина Windows 8 будет отображаться цифра, означающая количество доступных обновлений для установленных на Вашем компьютере программ. Также в самом магазине в верхнем правом углу может появиться уведомление о том, что некоторые программы можно обновить. При щелчке мышью по этому уведомлению, Вы попадете на страницу, отображающую информацию о том, какие приложения можно обновить. Выберите нужные Вам программы и нажмите «Установить». Через некоторое время обновления будут загружены и установлены.
А вдруг и это будет интересно:
remontka.pro
- Как сделать слайд шоу windows 10

- Что такое хард диск

- Где находится калькулятор в виндовс 10

- Установить 360 тотал

- Апгрейд компьютера своими руками с чего начать новичку

- Сколько программ можно открыть на компьютере одновременно

- Швидкість інтернет

- Как форматировать linux флешку
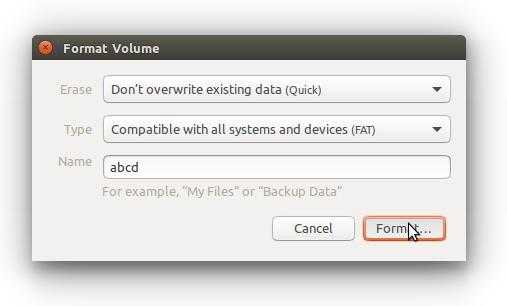
- Отключить обновления windows

- Как сбросить пароль на виндовс xp

- В телефоне режим инкогнито

