Система просит отформатировать флешку: что делать, чтобы данные на носителе не пропали? Флешку видит но не открывает и не форматирует что делать
Флешка не форматируется? Устранение защиты флешки от записи
Причиной того, что флешка не форматируется, могут быть системные ошибки на носителе. Либо USB флешка может быть защищена от записи. В большинстве случаев все эти проблемы легко устраняются с помощью специализированных программ.
Системное управление дисками
Данные на USB-устройства или карте памяти бывают заняты посторонними процессами системы, в том числе вирусами. Тогда флешка не форматируется стандартными средствами Windows. Доступны несколько эффективных альтернативных способов.
Для настройки флешки откройте системную консоль (нажмите горячие клавиши Win+R для вызова). В строке появившейся консоли введите diskmgmt.msc Менеджер активируется альтернативным способом из меню «Пуск»:
- Открыть «Панель управления» в Пуске.
- Найти в пункте «Система и безопасность» подраздел «Администрирование».
- Открыть в пункте «Управление компьютерами» подпункт «Менеджер управления дисками».

В открывшемся менеджере управления дисковым пространством необходимо найти флеш-карту, которую необходимо отформатировать. Наведите на нее курсор и правой кнопкой мыши — «Форматировать».
Если этот способ не работает, а известно, что очистке USB-устройства препятствует процесс ОС, можно попробовать запуститься в безопасном режиме. После включения ПК откройте командную строку. Сделать это нужно от имени администратора. Выполните в ней простую команду format, после которой необходимо поставить букву USB-накопителя (например Z).
В стандартных ситуациях этого бывает достаточно. Если не помогло проверяем работоспособность флеш-устройства.
Проверка на ошибки
Из-за ошибок в работе карты памяти, она может не открываться и не форматироваться. Для их проверки и исправления, в меню «Пуск» откройте «Выполнить» и запустите рабочую командную строку, введя запрос cmd
В появившемся окне введите: chkdsk G: /f /r (G это порядковая буква флеш-накопителя). Нажмите ввод, и наберитесь терпения. Для проверки и исправления всех сбоев утилите понадобится время.

На фото показано как выглядит процесс сканирования. Система должна исправить все ошибки и позволить отформатировать накопитель. Если не помогло, подойдет стороннее программное обеспечение.
Очистка носителей при помощи сторонних программ
Установите любую специализированную программу для форматирования флешки. Рассмотрим примеры наиболее известного ПО.
HP USB Disk Format Tool
Скачайте, установите инструмент и запустите от имени администратора. Откроется окно:
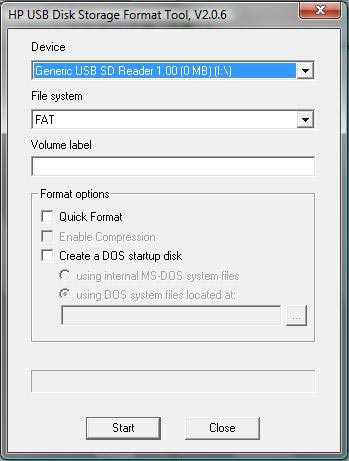
Выбираем USB-диск (смотрим по букве в папке «Мой компьютер»). Ставим галочку напротив пункта «Quick Format» (Быстрая очистка). Работает он несколько быстрее метода с глубокой очисткой и удалением данных. Жмем «Start» и ждем завершения работы мастера. Если не работает, снимаем галочку и повторяем процесс.
Easy Recovery
Easy Recovery — многофункциональный инструмент, умеющий проверять работоспособность флеш-карт. В меню выбираем «Диагностика диска» (Dist Diagnostics) → «Тест наличия потенциальных аппаратных неисправностей» (Drive Tests).
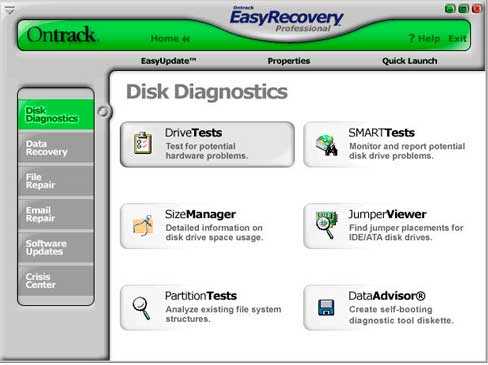
D-Soft Flash Doctor
Можно использовать программу D-Soft Flash Doctor. Интерфейс приложения выглядит так:

Доктор позволяет сканировать флешки микро сд на наличие ошибок. Здесь же можно восстановить работоспособность носителя информации. Какие-то дополнительные объяснения излишни. Выбираете нужную флеш-карту и включаете подходящую команду. В интернете нет официального сайта производителя, по этому найти и скачать ПО можно воспользовавшись поисковиком.
EZ Recover
Если флешка не форматируется, EZ Recover в помощь. Единственное ограничение, налагаемое программой — объем допустимых флеш-карт. Приложение восстанавливает работоспособность флешек объемом до 4 Гб. Восстановление происходит достаточно оперативно — в течении 2-3 мин. Программу можно использовать для флеш-карт с проблемами форматирования или тех, что отображаются в диспетчере устройств с нулевым размером.
После появления сообщения нужно отсоединить флеш-карту от компьютера и подключить ее снова (приложение мгновенно распознает съемный носитель). В открывшемся окне проставьте номинальный размер карты памяти (disc size). Нужно указать количество мегабайт, указанных в накопителе изначально (1Гб = 1024Мб памяти флешки). Когда настройки определены, просто нажмите клавишу «Recover».
Известные производители USB-накопителей стараются заботиться о своей продукции и обеспечивают своих пользователей соответствующим программным обеспечением. Kingston выпустила удобный инструмент: программа для форматирования флешки Kingston Format Utility, Transcend — JetFlash Online Recovery. Подобные приложения есть у Alcor, A-Data и др. Для работы с контроллерами прочих неизвестных китайских производителей используйте соответствующее ПО. Об этом речь пойдет дальше.
Как устранить защиту от записи
При появлении ошибки «Невозможно форматирование, так как диск защищен от записи» используйте программное средство Dispart. Запустите строку для выполнения команд с правами админа. В Windows 7 она находится в пуске (кликаем правой клавишей и запускаем как администратор). В новых версиях виндовс, находим на клавиатуре компьютера кнопку с изображением логотипа компании и нажимаем ее. Далее выбираем строку для введения команд.
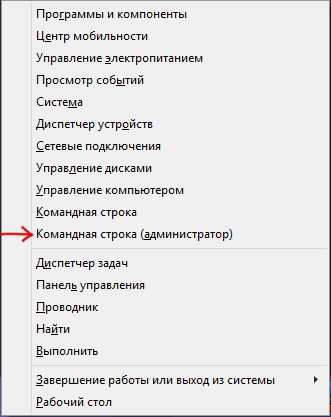
Затем выполняем список команд:
- diskpart (вызов программного средства)
- list disk (показать список имеющихся на компьютере дисков)
- select disk X (где X — это порядковая литера съемного устройства, будет отображаться после выполнения list disc)
- attributes disk clear readonly
- clean (очистить)
- create partition primary
- format fs=ntfs (ntfs можно заменить на другую систему (fat32, fat16), в которой нужно очистить флеш-устройство)
- assign letter=N (где N — литера в названии флешки)
Низкоуровневое форматирование
Еще один способ «вылечить» неработающий накопитель — низкоуровневое форматирование — повторная разметка USB-устройства на сектора для служебной информации. Считается, что эта манипуляция удаляет все данные с устройства (существуют методы для восстановления данных). В любом случае, глубокая очистка позволяет заблокировать поврежденные сектора флеш-накопителя и минимизирует различные зависания и глюки во время ее работы.
Один из инструментов, который может его выполнять — HDD Low Level Format Tool, способный работать не только с флеш-накопителями, но и HD-дисками. Инструмент осуществляет глубокое форматирование с уничтожением всех данных и разделов носителя. Низкоуровневая очистка воскрешает нерабочие флеш-карты с серьезными ошибками и сбоями. Альтернативное приложение: Acronis Disk Director.
Поиск сервисных инструментов
Для поиска инструментов, работающих индивидуально с вашей флеш-картой понадобится определить ее VID и PID (уникальные идентификаторы USB). Первый индекс отображает идентификационный номер производителя (VID), а второй — номер самого устройства PID. В некоторых случаях, утилита, определенная таким образом, может не работать. Поскольку идентификатору у некоторых карт могут быть одинаковыми, а модель контроллера разная. Безошибочно определить контроллер можно разобрав флешку и проверив номер на ее микросхеме.
Для определения VID и PID используйте одно из приложений по ссылке: http://flashboot.ru/files/vidpid/
Либо откройте диспетчер устройств и найдите раздел «Контроллеры USB». Внутри него находится подраздел «Запоминающее устройство для USB». На вкладке со сведениями ищите его идентификатор.
По идентификаторам нужно подобрать утилиту на странице: http://flashboot.ru/iflash/ Для удобства используйте поиск. В последнем столбце таблицы «Utils» приводится ссылка для скачивания индивидуальной утилиты, которая работает с вашим контроллером. Если графа возле USB-накопителя пуста придется искать информацию в интернете.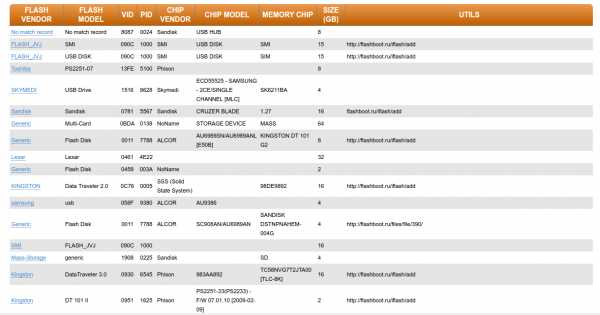
Этот способ, даже если программатор покажет сбой, может оживить ваш USB-накопитель. После завершения операции выполните безопасное извлечение флеш-карты и вновь вставьте в USB-порт. После этого флеш-накопитель должен заработаь.
Надеемся, что эта статья оказалась полезной. Если ни один совет не подействовал, возможно это означает, что накопитель вышел из строя или получил какие-то механические повреждения. Проще приобрести новый. Ремонт оправдан только в том случае, если на флешке хранятся важные данные. Иногда отремонтировать флеш-карту не получится.
Нам важно Ваше мнение! Оцените пожалуйста статью и не забудьте оставить комментарий. За репост отдельное спасибо!
Загрузка...pclegko.ru
Если флэшка не форматируется даже, открывает только ее свойства, но и там 0 объем, то что можно сделать?
Ваша проблема, скорее всего, решаема. Вероятно, сбой в работе микросхем. Исправляется следующим образом.1). Вставляете флэшку, когда определится в системе, открываете Диспетчер устройств (Win + Pause, из открывшегося окна перейдите в Диспетчер устройств) , затем в дереве устройств выбираете ветку "Контроллеры USB", там должно быть "Запоминающее устройство для USB". Открываете. Выбираете вкладку "Сведения", дальше в списке свойств выбираете "ИД оборудования". Там необходимо найти строчку типа
USB\VID_0951&PID_1603&REV_0200
Выписываем числа 0951 и 1603. Это VID и PID - идентификаторы производителя и устройства. Если вдруг у Вас там нули, дальше не читайте - нужно получить ненулевые значения.
Итак, в приведённом примере VID=0951, PID=1603
2). Открываете базу данных флэш-устройств. Вводите в имеющиеся там окошечки свои PID и VID. Нажимаете "найти".
3). В появившемся списке находите наиболее соответстующую Вашей флэшке запись, по названию и объёму.
4). В столбце "Утилита" должно быть указание на программатор, который Вам потребуется. Возможно, будет несколько подобных утилит. Не поленитесь перепробовать все из них, если не получилось вылечить флэшку первой скачанной утилитой.
5). Копируете его название и ищете, например, в Google. Обычно это архив в несколько килобайт, внутри программа, не требующая установки. К примеру, SK6211_PDT_20080917_BA_ES для флэшки "Kingstone Data Traveler 2 Gb".
6). Запускаете программатор, дальше переберите предлагаемые микросхемы, там будет несколько неудобный интерфейс. Какая-то должна подойти.
7). Как только увидите, что в некоем окошечке у Вас определилась флэшка, нажимаете Start. Начнётся процесс перепрограммирования. Даже если он завершится неудачей, есть вероятность выздоровления флэшки после этого.
8). Когда всё завершится, сделайте безопасное извлечение флэшки, и снова вставьте.
9). Должно помочь. Успехов!
что делать, чтобы данные на носителе не пропали?
Достаточно распространенным явлением можно назвать ситуацию, когда пользователь вставляет USB-носитель, на котором хранится какая-то важная информация, в соответствующий порт, но система просит отформатировать флешку. Что делать в этом случае? Прежде всего – не паниковать. Дело в том, что при правильном подходе к решению этой проблемы данные, скорее всего, никуда не денутся. В крайнем случае их можно будет восстановить даже после форматирования. Предлагаемые далее методы, позволяют избежать необходимости форматирования с полным восстановлением всего того, что хранится на съемном устройстве.
Система не читает флешку (просит отформатировать): что делать?
Вообще, ошибкой многих пользователей является хранение важной информации или персональных данных на съемных носителях, поскольку они в большей степени, нежели жесткие диски, подвержены и программным сбоям, и физическим поломкам.

О физических повреждениях сейчас речь не идет, а вот что касается программных нарушений в работе с появлением сбойных секторов вследствие нарушения целостности файловой системы, здесь нужно применять соответствующие методы устранения неполадок. Предположим, компьютер просит отформатировать флешку. Что делать? Ведь полное форматирование уничтожит абсолютно все данные. Ладно бы, если применяется быстрое форматирование. Восстановить информацию в такой ситуации проще простого. Но ведь система предлагает произвести полное форматирование. В этом случае для начала можно использовать средства Windows с параллельным применением специального программного обеспечения для восстановления работоспособности и самого устройства, и восстановления файлов, которые на нем хранятся.
Флешка не открывается (просит отформатировать): что делать в самом простом случае?
Первая методика восстановления работоспособности накопителя состоит в использовании стандартного средства проверки диска, но запускаемого не через раздел свойств диска, а из командной строки, стартующей с правами администратора.
Для ее запуска можно использовать консоль «Выполнить» и команду cmd либо напрямую открыть файл cmd.exe в директории System32 основного каталога операционной системы.

Итак, комп просит отформатировать флешку. Что делать? Для начала нужно запомнить литеру диска, а затем в командной консоли прописать строку проверки носителя на предмет наличия ошибок с автоматическим их исправлением. Например, если устройство в системе значится под литерой Z, команда выглядит так: chkdsk z: /f. В зависимости от объема, процесс может занять достаточно много времени, так что придется потерпеть. По крайней мере в большинстве случаев программные сбои устраняются совершенно просто.
Наиболее популярные утилиты для восстановления съемных USB-носителей
Если же сбой невозможно исправить вышеописанным методом, придется использовать дополнительное программное обеспечение.
Среди наиболее популярных и максимально работоспособных программ можно выделить следующие:
- TestDisk.
- Handy Recovery.
- Active@ File Recovery.
- Recuva.
- R.Saver и R-Studio.
TestDisk
Теперь посмотрим на ситуацию, когда первая методика не сработала, и система снова просит отформатировать флешку. Что делать в такой ситуации? Одним из самых действенных методов многие специалисты называют использование программы TestDisk, которая работает в DOS-режиме.
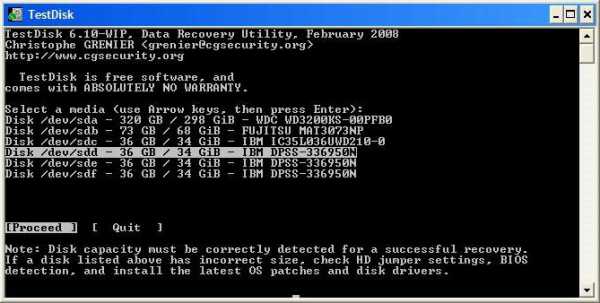
С этой утилитой все обстоит достаточно просто. Запускаем программу, стрелками выбираем наше устройство, указываем значение параметра для таблицы разделов (обычно Intel), выбираем восстанавливаемый раздел в виде всего носителя (Whole disk), для файловой системы выбираем параметр Other, что соответствует FAT32, а в конце прописываем полный путь к заранее созданному каталогу, в котором предполагается сохранить восстановленные файлы.
Handy Recovery
Теперь несколько слов еще об одной программе. Опять же, предполагается, что система просит отформатировать флешку. Что делать, если предыдущие методы не сработали? Можно посоветовать использование программы Handy Recovery.
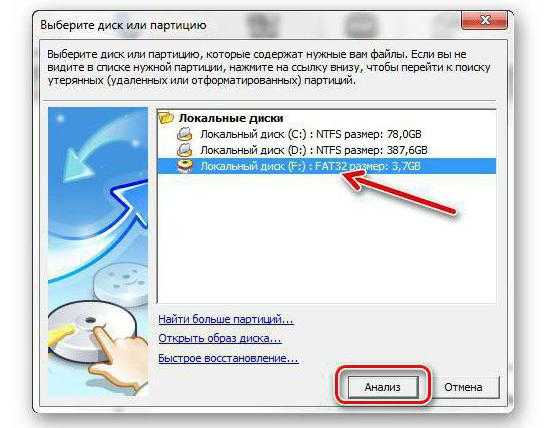
После старта утилиты в основном окне выбираем съемный диск, нажимаем кнопку начала анализа, в результатах выбираем папку или файл, которые нужно восстановить (они будут помечены соответствующими маркерами), и жмем кнопку восстановления.
Active@ File Recovery
Посмотрим, что можно предпринять, если и предыдущая методика не дала результата, а система снова просит отформатировать флешку. Что делать в этом случае? Использовать программу Active@ File Recovery.

С ней тоже особых проблем быть не должно. В главном окне из меню слева выбираем съемный носитель и нажимаем кнопку суперсканирования (SuperScan), после чего указываем тип файловой системы, нажимаем кнопку запуска процесса, а затем используем функцию восстановления данных, вызывав ее из меню или сразу применяя сочетание клавиш Ctrl + R. После этого указываемый конечный каталог для сохранения данных, после чего совершенно спокойно можно заняться форматированием, если это действительно так необходимо.
Recuva
Программа Recuva среди обычных пользователей пользуется достаточно большой популярностью, поскольку она очень проста в использовании.
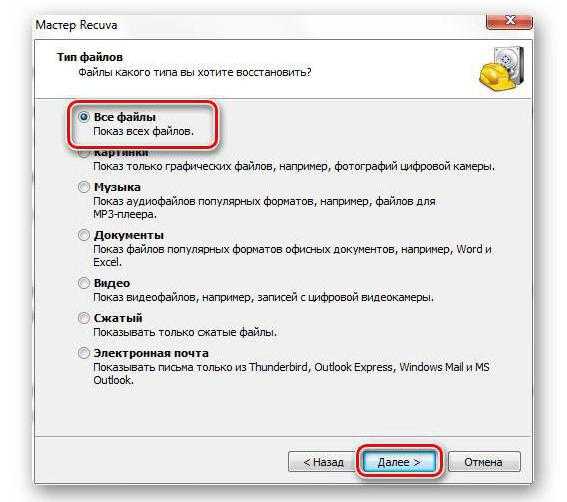
Для восстановления файлов можно задать определенный тип данных (например, аудио, видео или графика). Если требуется найти все, что можно восстановить, выбирается параметр «Все файлы». В результатах файлы, которые можно вернуть в исходное состояние, помечаются зеленым цветом. Те, что можно попытаться восстановить, - желтым, а не подлежащие восстановлению – красным.
R.Saver и R-Studio
Но приложение Recuva работает не всегда корректно, не говоря уже о том, что может не определять давно удаленные объекты. В такой ситуации лучше всего отдать предпочтение утилитам R.Saver и R-Studio, которые очень сильно похожи между собой.
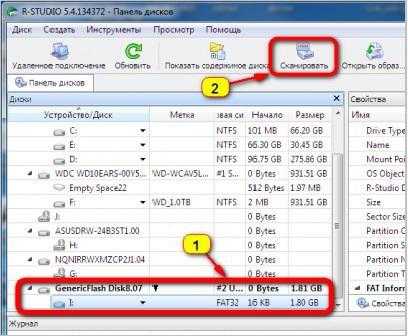
Именно эти две программы способны находить на съемных носителях даже те файлы, об удалении которых пользователь даже не догадывается. Конечно, времени процесс сканирования займет гораздо больше, зато результат для многих окажется совершенно неожиданным.
fb.ru
Не форматируется флешка, что делать
Ничто не вечно – это правило распространяется не только на компьютер или ноутбук, но и на любые другие устройства, например USB-накопители, которые со временем начинают глючить и работать совершенно неправильно. В такой ситуации достаточно отформатировать ее, но если вы сейчас читаете данные строки, то это может означать только одно – у вас не форматируется флешка и что делать в такой ситуации вы не знаете.
Спешу сообщить, что выкинуть ее с безнадежным лицом рановато, исправить проблему можно и вполне реально. Конечно, это не всегда удается, но всё же попытаться можно. Сейчас я расскажу вам о нескольких способах. Сразу хочу сказать, что самое интересное находится в конце статьи, так что рекомендую прочитать до конца. Будет интересно…
Первым делом решите для себя, является ли хранящаяся на флешке информация чрезвычайно важной для вас, потому что далее я буду описывать утилиты, которые могут восстанавливать ваши файлы полностью или частично, тут как повезет (зависит от серьезности проблемы). Есть и другие программы, пользоваться которыми гораздо быстрее, но они полностью уничтожат все данные, которые были записаны на USB -накопителе. Так что определитесь с этим, но на будущее вот вам дельный совет – никогда не храните важную информацию на одном дисковом накопителе. Это касается не только флешек, но и жестких дисков, обычных DVD-дисков и т.д.
Сейчас в интернете существуют самые разные сервисы, которые позволяют бесплатно хранить любые файлы. К ним также относятся файлообменники, но есть и сервисы, к которым доверие возрастает с первого слова – например Google. Он предоставляет своим пользователям бесплатную услугу, которая называется Google Documents.
Также можете пользоваться Яндекс. Диск — ом. Уже около года использую этот сервис для обмена информации и в принципе меня он полностью устраивает. Если вы еще не зарегистрированы, то сделайте это сейчас. Ссылка на сайт здесь. Если будут трудности в использовании этого ресурса, пишите в комментариях, напишу инструкцию.Это было небольшое отступление, теперь давайте приступим к делу.
Восстановление работы флешки
Многие кто столкнулись с проблемой, когда не форматируется флешка, задаются вопросом, а что будет с моими данными на флешке? Поэтому стоит рассказать и об этом. Информация ниже будет так же полезной для пользователей, которые не могут отформатировать свою флешку.
Как и говорил выше, сначала поговорим о том, как отформатировать флешку и сохранить хотя бы часть файлов, которые были там записаны. Самый простой и банальный способ не подразумевает скачивание дополнительных программ и в большинстве случаев очень эффективен. Через меню «Пуск» проходим в «Панель управления», затем – «Система и безопасность» — «Администрирование» — «Управление компьютером» — «Управление дисками».
Теперь ищем букву, идентифицирующую нашу флешку в компьютере.

Также можете зайти в Компьютер и глянуть там.

Приступим к проверке флешки на ошибки. Заходите в «Пуск» — «Выполнить», введите cmd и нажмите «Enter». Или воспользуйтесь горячими клавишами «Win» + «R».
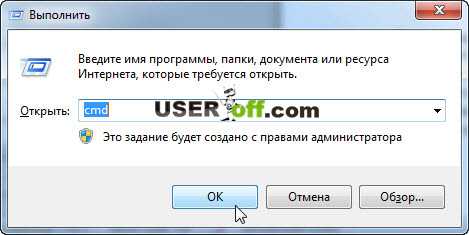
В открывшимся окне надо ввести команду chkdsk, указать какой носитель информации надо проверить и указать параметры.
Вот так выглядит команда полностью, которую нужно ввести: chkdsk G: /f /r
Когда введете, нажмите Enter. После чего надо будет немного подождать. Если утилита будет долго думать, то не стоит её закрывать, ждите когда она закончит проверку.

На скриншоте выше посмотрите как примерно будет выглядеть у вас.
Если очень повезет, то утилита исправит ошибки во флешке и тем самым система распознает флешку и после чего сможете скопировать драгоценные данные на жесткий диск или другой носитель информации. Далее рекомендую всё же отформатировать флешку, после чего можно будет пользоваться ей снова. Но удача может отвернуться от вас – тогда без помощи стороннего программного обеспечения и танцев с небольшим бубном нам не обойтись.
Подробно объяснять, как пользоваться каждым программным обеспечением я не буду, так как статья растянется на 30-40 страниц, а может быть и больше. Я приведу примеры и расскажу основные их функции.
Программное обеспечение для восстановления данных
Самая распространенная и качественная утилита по восстановлению данных, на мой взгляд, это EasyRecovery. В программе есть также возможность тестирования потенциальных аппаратных проблем, анализ файловой структуры и многое другое.
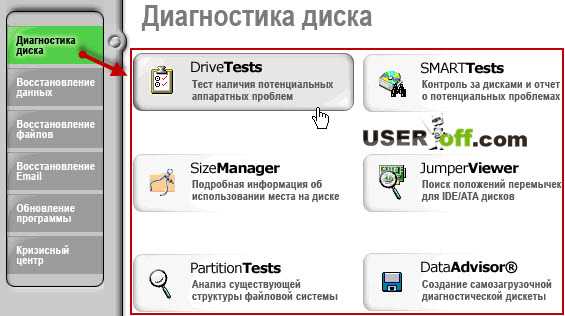
Надо не исключать возможность восстановления данных, если вы даже отформатировали флешку. Допустим, некоторые программы построены по принципу: форматирование, а уже потом пробует восстановить данные. Если вы нашли такую программу, то лучше отложить её напоследок.
Кстати, для скептиков, на блоге есть статья с видео, где можно наглядно увидеть, как я делал восстановление данных, когда отформатировал флешку: «Как восстановить данные».
Существует, конечно, масса других программных продуктов для восстановления, но тут останавливаться не буду. Да, если вам надо отформатировать или восстановить данные, в любом случае пробуйте разные программы. Если не помогла одна, то должна помочь другая – именно так вы должны и думать. В противном случае её проще выкинуть, потому что времени на восстановление или форматирование может потребоваться много.
Форматирование флешки
Теперь другой выход из ситуации – полное форматирование флешки, при этом есть вероятность ее спасения, но ценой уничтожения файлов.
Для начала могу вам посоветовать программу HP USB Disk Storage Format Tool. Скачать программу можно здесь. После запуска программы, выбираете в Device — вашу флешку. Если серьёзная проблема с флешкой, то её там может и не быть. В этой ситуации переходите к другой программе, потому что эта вам уже не поможет.
Далее выберите файловую систему (File system): NTFS или FAT32. В Format options сначала поставьте галочку «Quick Format» и попробуйте отформатировать флешку, нажав «Start». Если появилась какая-либо ошибка, то попробуйте убрать галочку «Quick Format» и повторяете нажатие на кнопку «Start».
Программа EzRecover. Программа будет полезной, когда у вас не только не форматируется флешка и что делать не понятно, а еще хуже – она к тому же некорректно отображается в «Моем компьютере», либо система сообщает вам, что ее суммарный объем памяти меньше мегабайта, чего в XXI веке даже теоретически быть не может. Эта программа интуитивна, с ней вы точно справитесь.
Так же запасной вариант могу предложить JetFlash Recovery Tool. Она полностью отформатирует ваш накопитель, приведет его в порядок, «подлатает», если можно так выразиться, но всю информацию сотрет.
Таких программ на самом деле очень много! Вам предстоит поискать их названия в интернете.
Более глубокий анализ и решение проблемы
Самое сложное, но и самое интересное я оставил напоследок. Нам понадобится сайт, на котором очень много информации по различным проблемам связанных с флешками. Ссылка на сайт тут.
Теперь перейдите в меню справа на страницу «Detect VID&PID».
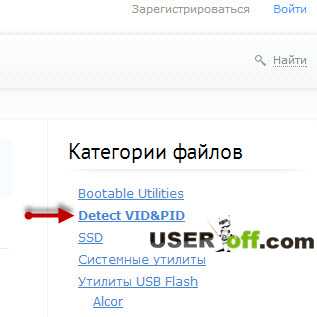
Теперь скачайте любую программу, для того чтобы узнать VID и PID вашей флешки. Таким способом вы узнаете производителя и идентифицируете контроллер. Выше я рассматривал программы, которые подходят для разных производителей флешек, а сейчас вы будете искать программу, которая работает именно с вашей флешкой.
Все эти программы работают однотипно, когда скачаете программу, подсоедините флешку к вашему компьютеру и запустите программу. В ней вы должны найти информацию о VID и PID. Если программа не смогла показать эти данные, то пробуйте скачать другую. Можете например попробовать ChipGenius.
Давайте, рассмотрим пример работы одной такой программы. Итак, я скачала программу, запускаю, сверху нажимаю «Получить информацию о флешке».
После чего появится информация, которая касается этой флешки. Я специально выделил данные на скриншоте ниже, чтобы вы на них обратили внимание или запомнили, так как они нам сейчас понадобятся.
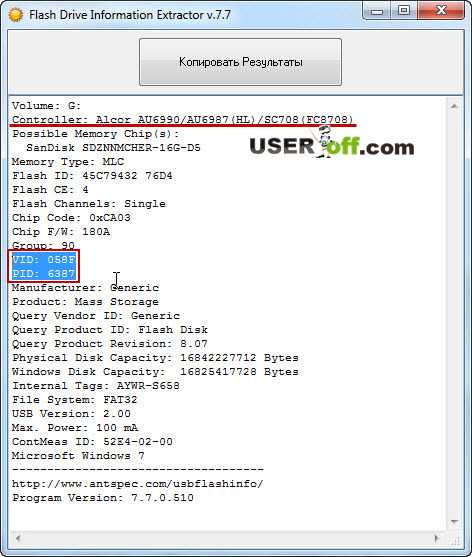
Сейчас надо узнать, какая программа работает с этой флешкой. Для этого заходите на сайт, о котором я говорил выше и нажимаем «iFlash».
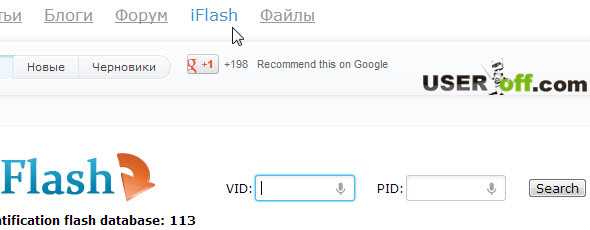
Введите VID и PID, после чего нажмите «Search».
Хочу сразу сказать, маленькую, но не приятную новость. Эти программы могут ошибаться, то есть те данные которые сейчас вы видите, возможно не все правильные. Иногда, чтобы узнать контроллер, надо её разобрать и посмотреть очень внимательно на наличие разных надписей. Но это делаете в самом последнем случае, если ничего не получается.
Немного отвлекся. Сейчас мы определимся, какая вам нужна программа. Узнав данные о флешке, теперь смотрите в списке, какая программа подойдет для работы с флешкой. Пользуйтесь поиском, так как ручной поиск может занять не одну минуту.
В том случае, если программы нет в списке (последний столбец), тогда придется искать в интернете. Также у производителей флеш носителей, есть программы для работы с флешками, короче, поиск вам в помощь 😉 .После скачивания запустите программу. Дальше рассказывать как пользоваться с 1000-ми программами, как понимаете я не буду. Основной принцип: вставили флешку (иногда требуется установить драйвер – спросят при открытии или установке программы). Программа должна найти вашу флешку, а дальше уже делаете все на интуитивном уровне. Если не получается, то заходите на сайт откуда её скачали и через поиск пробуйте найти статью (инструкцию), как ей пользоваться. Также пробуйте поискать в гугле или яндексе.
Важно! После всех операций надо удалить утилиту (если она была установлена на компьютер) с драйвером. Если вы её оставите, то в дальнейшем возможна проблема с определением других USB устройств.
Если роняли или ударяли флешку
Очень часто по случайности любой пользователь роняет флешки и иногда из-за падения, флешка может перестать работать. Если были какие-то падения и вы о них вспомнили, то можно разобрать флешку и посмотреть визуально на наличие отсоединенных или отвалившихся деталей. У меня уже раза два были проблемы с флешками, когда контакты были отпаяны.
Кстати, такая проблемка была на одной из моих флешек, никакие программы не помогали ее привести в чувства. Чтобы разобрать флешку, вам понадобится ножик или плоская отвертка. Для более дорогих флешек, которые сделаны из железа, нужна будет фигурная отвертка. Какой – то определенной инструкции как их разбирать нету, потому что они все разные. Есть такие флешки, которые не разбираются, приходится полностью ломать пластик, хотя это не странно, ведь цены на флешки не слишком велики, по сравнению чем 2-3 года назад. Но такое встречается редко, обычно эта процедура проходит на ура.
Некоторые пользователи сразу начнут искать паяльник или тащить иголку с плоскогубцами, для того чтобы соединить отпаянный контакт, но для начала можно проверить, на самом ли деле эта проблема является основной из-за которой не работает флешка. Для начала подсоедините отпаянный контакт, всуньте флешку в USB разъем и посмотрите, работает ли она. Если флешка определилась, значит нужно бежать за паяльником 😉 . Если она не работает, возвращаемся в самый вверх статьи и начинаем читать заново, ведь программы не могли работать с флеш носителем из-за плохого контакта, а сейчас у вас этот нюанс исправлен.
Вот в общем то и все. Как поступать – решать только вам. Желаю удачи со всеми накопителями и данными, находящимися на них. Пусть у вас никогда ничего не удалится и не пропадет!
useroff.com
Почему не форматируется флешка на компьютере?

При появлении каких-либо проблем с флешками наилучшим решением в большинстве случаев считается их форматирование. Но некоторые такие поломки оказываются куда более серьезными, чем ожидалось, и затем уже приходится разбираться, посему не форматируется флешка на компьютере.
Если операционная система все еще видит флешку, то разбираться с вопросом, почему не форматируется флешка, стоит сначала средствами самой Windows, если конечно уже не установлена какая-то специальная программа. Для начала проверим флешку на ошибки. Нажимаем на флешку в проводнике правой кнопкой мыши и заходим в ее свойства, выбрав «Свойства». Далее идем на вкладку «Сервис» и нажимаем «Выполнить проверку».
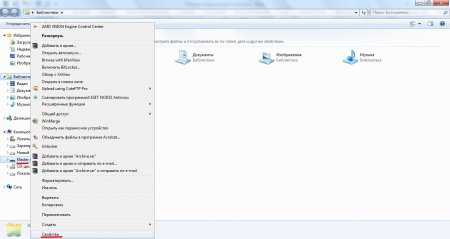 Свойства флешки
Свойства флешки  Выбираем проверку флешки
Выбираем проверку флешки Далее появляется возможность настройки параметров проверки.

Тоже самое можно сделать и через командную строку, командой «chkdsk x: /f /r». «X» соответствует букве флешки в проводнике.
Форматирование можно произвести и через «Управление дисками». Заходим «Панель управления\\Система и безопасность\\Создание и форматирование разделов жесткого диска», находим нашу флешку и форматируем, выбрав необходимый пункт меню после нажатия на нее правой кнопкой мыши. Из-за неисправности у флешки может быть статус нераспределенного тома, тогда на ней понадобится создать раздел.
 Форматируем флешку через управление дисками
Форматируем флешку через управление дисками Еще один вариант, если совсем все плохо, отформатировать флешку в безопасном режиме Windows через командную строку, введя «format f:», заменив «f» на букву флешки.
Когда уже все варианты с операционной системой исчерпаны, можно начинать пробовать различные программы, такие, как D-Soft Flash Doctor, EzRecover, JetFlash Recovery Tool, HDD Low Level Format Tool и прочие. А если и они не помогут, следует задуматься о перепрошивке контроллера флешки.
Также интересные статьи на сайте chajnikam.ru:Почему компьютер не видит флешку через usb?Почему компьютер не видит флешку сд?Почему биос не видит загрузочную флешку?Почему флешка не открывается?
chajnikam.ru
Как открыть флешку, если она требует форматирования
Флешки являются очень популярным и удобным средством для хранения и переноса информации между компьютерами. Они весьма надёжны, могут многократно перезаписываться, а также практически не подвержены влиянию внешних факторов, как магнитное поле, солнце, а во многих случаях даже влага. Тем не менее, время от времени в работе USB-накопителя могут возникать неполадки. Одна из самых известных заключается в том, что компьютер при её подключении компьютер начинает писать, что диск требует форматирования, а сама флешка не хочет открываться. При просмотре свойств накопителя его объём отображается как 0 байт, а файловая система — RAW.

Имеется несколько способов, как открыть флешку без форматирования.
Что делать в таком случае? Ладно, если на ней не хранятся важные данные, можно просто отформатировать её и спокойно пользоваться себе дальше. Ну а если удалить информацию нельзя? Есть ли выход?
К счастью, в большинстве случаев флешка повреждена лишь на программном уровне, тогда как физически данные продолжают оставаться записанными. Сбой может произойти по разным причинам, чаще всего — из-за действия вирусов, а также тогда, когда во время сеанса записи или чтения работа была некорректно завершена, например, вы выдернули флешку с гнезда либо же было отключено электропитание.
Вернуть доступ можно несколькими способами. Мы рассмотрим с вами рабочие способы и методы, которые помогут восстановить файлы на вашем переносном накопителе. От вас потребуется лишь внимательно следовать инструкции.
Проверка на ошибки
Самый быстрый, простой и наименее безболезненный способ вернуть доступ к файлам на флешке. Для этого вам даже не потребуется скачивать дополнительное программное обеспечение, так все операции будут выполняться при помощи командной строки Windows. Итак, вы выполняете подключение носителя к USB-разъёму, а, вместо того, чтобы открылись ваши файлы, вы видите табличку с требованием отформатировать флешку.
- Нажмите «Нет», если вы действительно не хотите потерять записанные данные.
- Запустите командную строку от имени администратора. Для этого нажмите кнопку Пуск, в строке поиска введите cmd, в результатах поиска кликните по утилите правой кнопкой мыши и выберите «Запуск от имени администратора». На Windows 10 можно выбрать соответствующий пункт, кликнув правой кнопкой мышки по кнопке Пуск.
- После того как будет отображён прыгающий курсор после адреса системной папки и имени пользователя, напечатайте команду chkdsk x: /f, где вместо x укажите букву, под которой ваша флешка отображается в системе. Уточните эту информацию в проводнике файлов. Для подтверждения и запуска кликните Enter.
- Подождите пару минут, пока утилита сделает своё дело. Итоговое время будет зависеть от объёма и класса флешки, а также количества файлов.
Если все пройдёт благополучно, то вскоре вы сможете просмотреть содержимое своего переносного диска. На всякий случай скопируйте данные на жёсткий диск компьютера и, форматируя флешку, избавьтесь от остатков проблем.
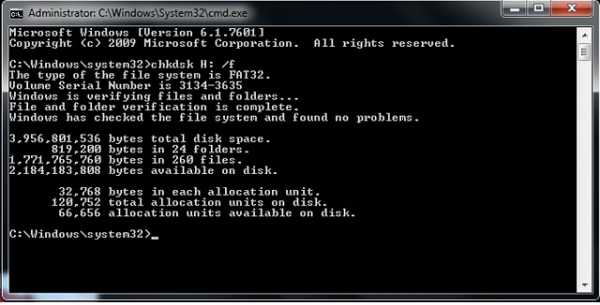
Проверка на наличие вирусов
Очень частой и довольно распространённой причиной того, что система не отображает содержимого флешки и просит форматировать её, может оказаться её заражённость вирусами. Например, так называемый вирус автозапуска превращает все папки и файлы в ярлыки, скрывая их, а некоторые другие вирусы, вообще, начинают требовать отформатировать носитель и не отображают его содержимое. Поэтому, если проверка диска на ошибки не привела к изменениям, выполните проверку на вирусы.
Для этого вам понадобится обычный антивирус или портативный антивирусный сканер. Любой антивирус имеет возможность просканировать систему вплоть до отдельной папки. Вам в настройках нужно указать свой требующий форматирования USB-накопитель и дождаться окончания процедуры. Если же вы пользуетесь бесплатным антивирусом, и он пропустил угрозу, скачайте один из бесплатных портативных сканеров. Кстати, подробный обзор о них мы уже писали на нашем сайте вот в этой статье. Ознакомьтесь с её содержимым. Кроме того, регулярно следите за безопасностью вашей системы, чтобы не страдать от возникающих проблем.
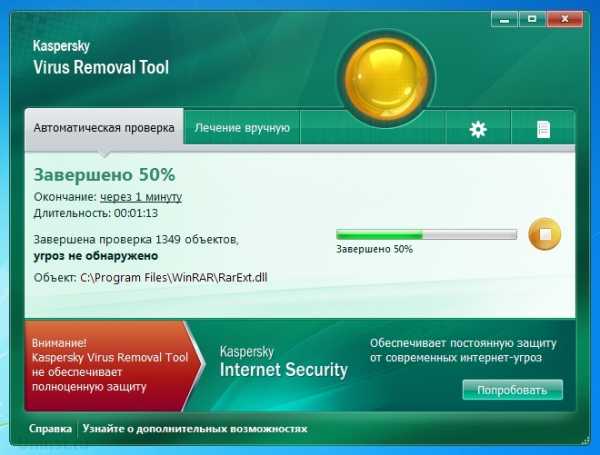
Восстановление данных
Хотя в большинстве случаев первые два способа срабатывают безошибочно, давайте представим ситуацию, что они не помогли. В таком случае можно попробовать провести восстановление данных, используя софт, специально написанный для этой цели. Таких утилит существует огромное количество. Рассмотрим две самые лучшие программы: TestDisk и R-Studio. Они несложные и в них совсем несложно разобраться. В конце не поленитесь произвести очистку, ведь отформатированный накопитель уже не содержит повреждённых секторов. Как открыть флешку при помощи каждой из утилит?
TestDisk
- Скачайте программу с официального сайта.
- Вставьте флешку в компьютер, при запросе на форматирование отклоните его.
- Создайте на жёстком диске папку, куда будут скопированы восстановленные файлы, распакуйте в неё скачанную программу.
- Запустите приложение для восстановления, дважды кликнув по файлу photorec_win.exe.
- При помощи стрелки выберите нужный диск, нажмите Enter.
- Выберите тип таблицы раздела вашего флэш-накопителя, опять же, перемещаясь по списку при помощи стрелок. Нажмите Enter для подтверждения.
- Далее выберите раздел для восстановления. Вам потребуется Whole Disk. Переместите указатель при помощи стрелок и кликните Enter.
- Выберите тип файловой системы, отметив Other, что будет подразумевать FAT
- Отметьте папку, куда будут копироваться восстановленные файлы. По умолчанию выбирается созданная вами в самом начале процедуры.
- Кликните Y для запуска процесса.
- В самом конце перейдите в папку и просмотрите все файлы, которые были восстановлены.
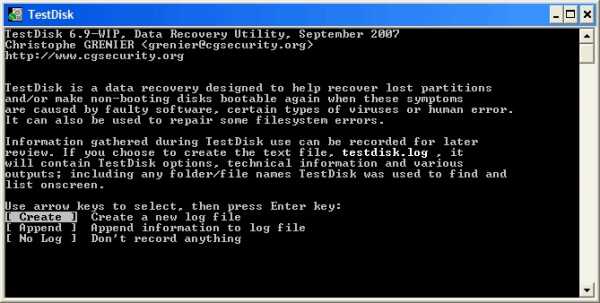
R-Studio
- Загрузите утилиту с официального сайта, установите её на ваш компьютер.
- Откройте главное меню программы, найдите в списке каталогов вашу флешку. Обычно она отображается в самом низу списка.
- Нажмите кнопку «Сканирование» в верхней части экрана, подтвердите операцию в следующем открывшемся окне.
- Отметьте файлы, которые вы желаете восстановить, и нажмите кнопку «Восстановить».
- Дождитесь окончания и перейдите в папку, где хранится восстановленная информация.
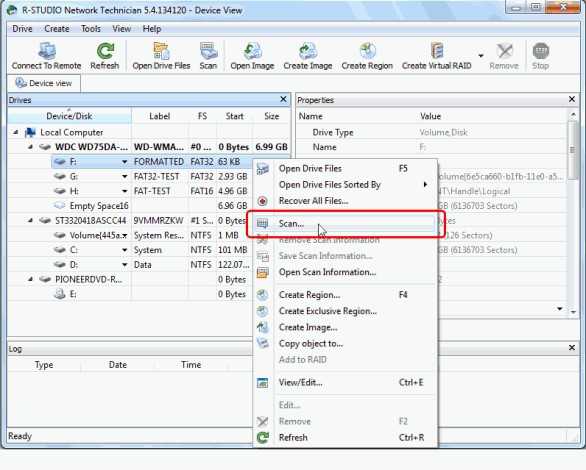
Низкоуровневое форматирование
Довольно длительная процедура, о которой не напишешь несколькими словами. Для этого мы подготовили отдельную статью, посвящённую низкоуровневому форматированию. В ней мы расписали полный цикл действий, а также разместили ссылки на все необходимые утилиты. У вас все получится, если вы внимательно ознакомитесь с предоставленным материалом.
Заключение
Надеемся, что мы помогли вам решить проблему, при которой не открывается содержимое флешки, а система пишет, что её нужно отформатировать. В комментариях просим вас рассказать, помог ли вам материал статьи.
nastroyvse.ru
Флешка не открывается и просит отформатировать
Флешки являются одним из наиболее популярных способов перемещения файлов от одного компьютера к другому. Такую популярность флешки завоевали благодаря большому объему, высокой скорости работы и универсальности. Но, у флешек есть и недостатки. Например, они не отличаются большой надежностью.
Пользователи, которые активно пользуются флешками, знают, что флешка может перестать работать в любой момент. Одной из типичных проблем является ситуация, когда флешка не открывается и просит отформатировать диск. В этом материале мы расскажем о том, как действовать, если вы столкнулись именно с такой неприятностью.

Если ваша флешка не открывается и выдает сообщение «Прежде чем использовать диск в дисководе его нужно отформатировать», то это означает, что ее файловая система повреждена, и операционная система не может ее использовать. В большинстве таких случаев файлы, хранящиеся на флешке, остаются невредимыми. Поэтому не стоит паниковать и раньше времени оплакивать потерянные документы.
Во-первых, если вы столкнулись с такой проблемой – не нужно форматировать флешку до того как вы восстановите с нее все данные. Это повысит ваши шансы на успешное восстановление файлов.
А во вторых, для восстановления вам понадобится специальная программа для восстановления файлов. Большинство таких программ платные, а те, которые умеют корректно работать с флешками вообще все платные. В данной статье мы продемонстрируем восстановление файлов с флешки на примере платной программы Active@ File Recovery 12.
Итак, запускаем программу Active@ File Recovery. В левом боковом выделяем флешку, которая не открывается и просит отформатировать диск.
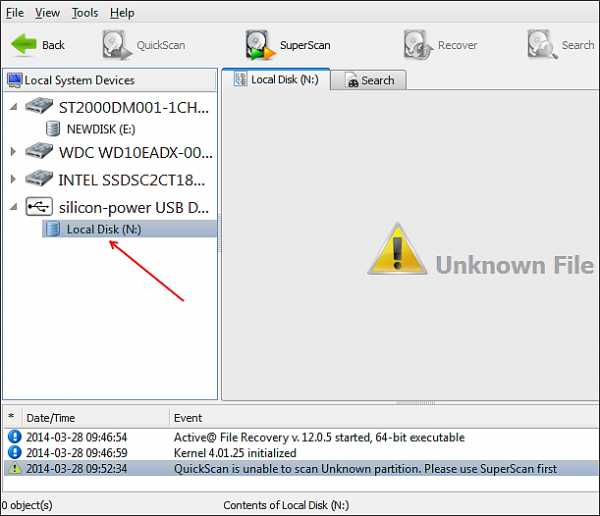
Дальше нажимаем на кнопку «Super Scan» в верхней части окна программы.
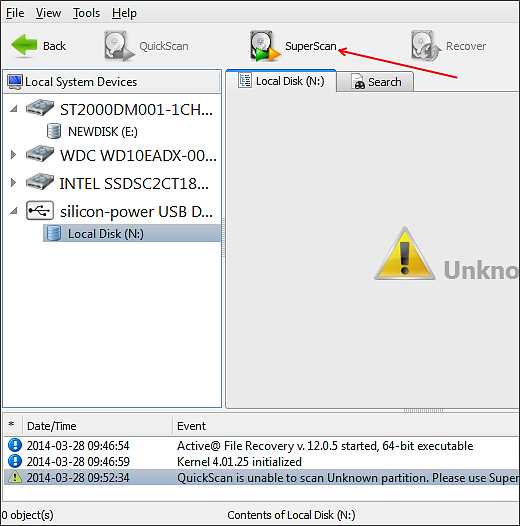
После этого перед вами должно открыться окно с настройками сканирования. Здесь нужно выбрать файловую систему, которая использовалась на флешке. В нашем случае это NTFS. Если вы не знаете, какая файловая система использовалась на флешке, то можете отметить несколько файловых систем сразу. После выбора файловой системы нажимаем на кнопку «Scan».
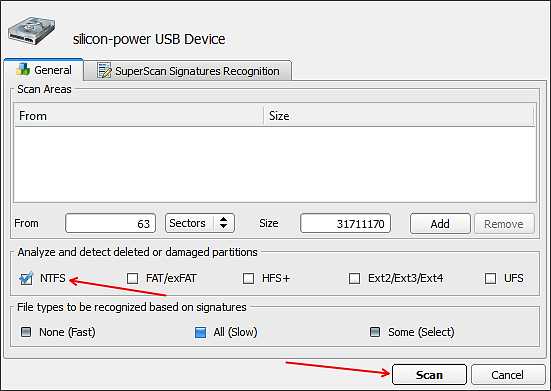
Дальше нужно подождать пока программа закончит сканирование вашей флешки. В моем случае сканирование заняло чуть больше 10 минут.
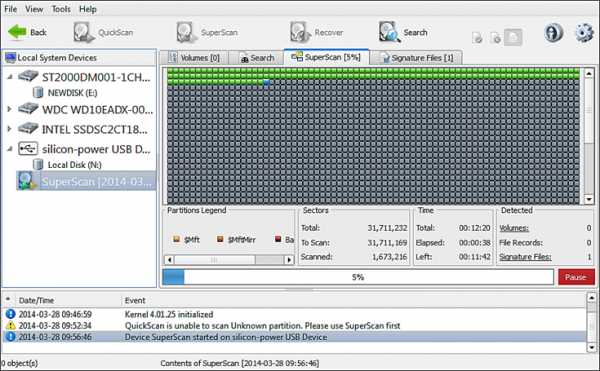
После того как сканирование завершится в левом боковом меню появится раздел «SuperScan», а в нем ваша флешка. Выделите флешку мышкой и в правой части экрана вы увидите файлы, которые на ней хранились. Для того чтобы восстановить файл, нужно вызвать контекстное меню (клик правой кнопкой мышки) и выбрать пункт «Recover».
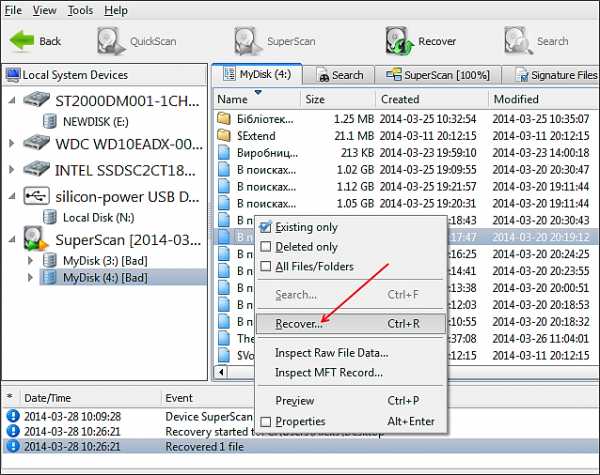
Дальше перед вами откроется окно, в котором нужно выбрать папку для сохранения восстановленного документа. Выберите подходящую папку и нажмите на кнопку «Recover».
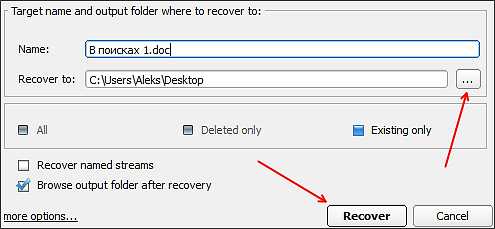
После нажатия на кнопку «Recover» начнется процесс восстановления. Время восстановления зависит от размера файла.
Все, после этого в выбранной вами папке появится восстановленный файл.
Если на флешке было много файлов, и вы не можете найти нужный вам документ, то вы можете восстановить все файлы сразу. Для этого выделите все файлы и запустите их восстановление, так как это описано выше. Кроме этого, после того как вы провели сканирование флешки, вы можете воспользоваться поиском файлов. Для этого выделите флешку в левом боковом меню и нажмите на кнопку «Search».
comp-security.net
- Камера не работает windows 10
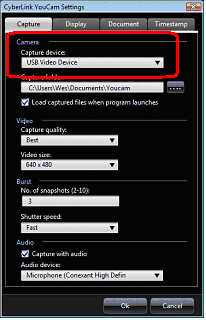
- Почему не скачивается музыка с интернета на компьютер
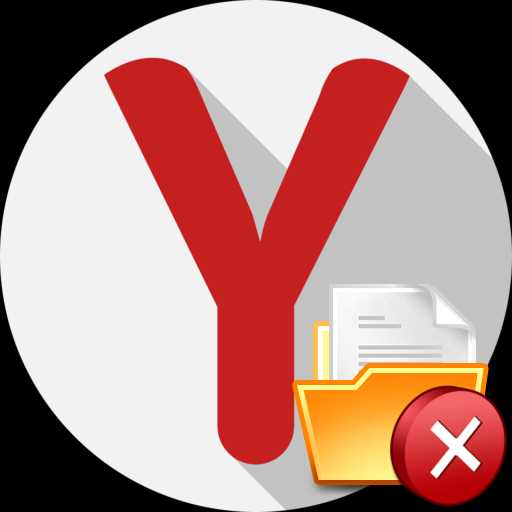
- Sql server 2018 на windows server 2018
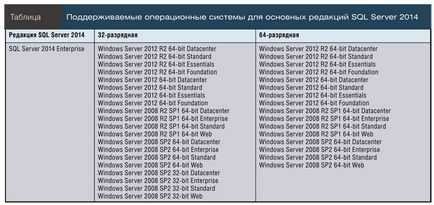
- Системный блок что входит в него

- Проверить компьютер доктор веб
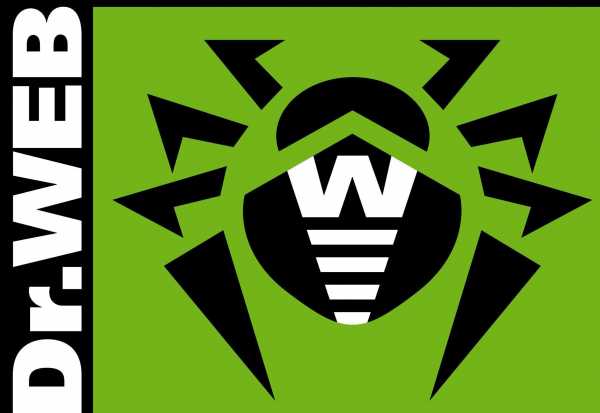
- Счетчик трафика интернета для windows 10
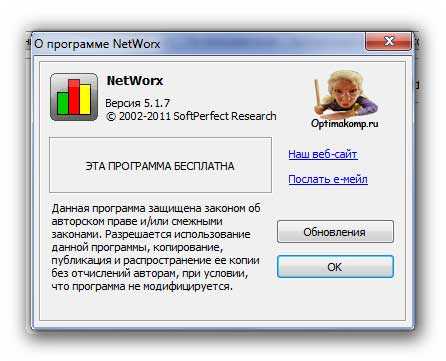
- Обновить visual studio 2018 до 2018
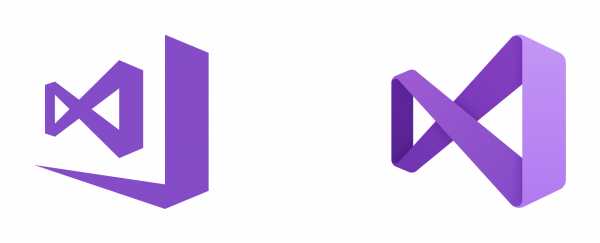
- Windows 10 пропали точки восстановления
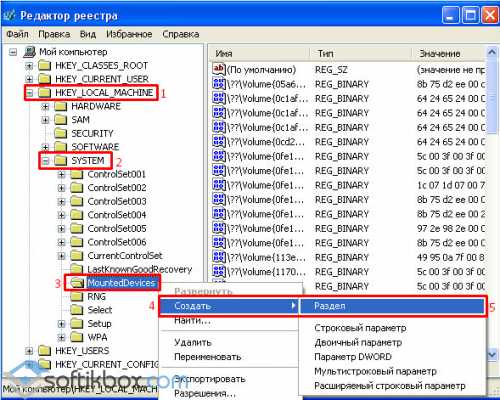
- Почему монитор не включается а кнопка мигает

- Sql concat описание
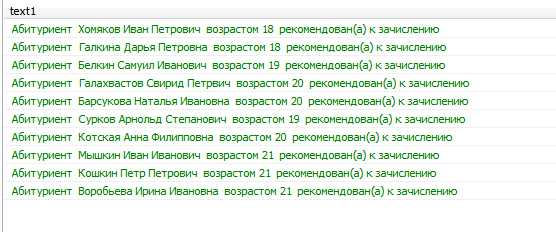
- Программа чтобы не было рекламы

