Формулы EXCEL с примерами — Инструкция по применению. Функции эксель сложные
Формулы EXCEL с примерами — Инструкция по применению
Для того чтобы понять как пользоваться этой программой, необходимо рассмотреть формулы EXCEL с примерами.
Программа Excel создана компанией Microsoft специально для того, чтобы пользователи могли производить любые расчеты с помощью формул.
Применение формул позволяет определить значение одной ячейки исходя из внесенных данных в другие.
Если в одной ячейке данные будут изменены, то происходит автоматический перерасчет итогового значения.
Что очень удобно для проведения различных расчетов, в том числе финансовых.
Содержание:
В программе Excel можно производить самые сложные математические вычисления.
В специальные ячейки файла нужно вносить не только данные и числа, но и формулы. При этом писать их нужно правильно, иначе промежуточные итоги будут некорректными.
С помощью программы пользователь может выполнять не только вычисления и подсчеты, но и логические проверки.
В программе можно вычислить целый комплекс показателей, в числе которых:
- максимальные и минимальные значения;
- средние показатели;
- проценты;
- критерий Стьюдента и многое другое.
Кроме того, в Excel отображаются различные текстовые сообщения, которые зависят непосредственно от результатов расчетов.
Главным преимуществом программы является способность преобразовывать числовые значения и создавать альтернативные варианты, сценарии, в которых осуществляется моментальный расчет результатов.
При этом необходимость вводить дополнительные данные и параметры отпадает.
Как применять простые формулы в программе?
Чтобы понять, как работают формулы в программе, можно сначала рассмотреть легкие примеры. Одним из таких примеров является сумма двух значений.
Для этого необходимо ввести в одну ячейку одно число, а во вторую – другое.
Например, В Ячейку А1 – число 5, а в ячейку В1 – 3. Для того чтобы в ячейке А3 появилось суммарное значение необходимо ввести формулу:
=СУММ(A1;B1).
Вычисление суммарного значения двух чисел
Определить сумму чисел 5 и 3 может каждый человек, но вводить число в ячейку С1 самостоятельно не нужно, так как в этом и замысел расчета формул.
После введения итог появляется автоматически.
При этом если выбрать ячейку С1, то в верхней строке видна формула расчета.
Если одно из значений изменить, то перерасчет происходит автоматически.
Например, при замене числа 5 в ячейке В1 на число 8, то менять формулу не нужно, программа сама просчитает окончательное значение.
На данном примере вычисление суммарных значений выглядит очень просто, но намного сложнее найти сумму дробных или больших чисел.
Сумма дробных чисел
В Excel можно производить любые арифметические операции: вычитание «-», деление «/», умножение «*» или сложение «+».
В формулы задается вид операции, координаты ячеек с исходными значениями, функция вычисления.
Любая формула должна начинаться знаком «=».
Если вначале не поставить «равно», то программа не сможет выдать необходимое значение, так как данные введены неправильно.
вернуться к меню ↑Создание формулы в Excel
В приведенном примере формула =СУММ(A1;B1) позволяет определить сумму двух чисел в ячейках, которые расположены по горизонтали.
Формула начинается со знака «=». Далее задана функция СУММ. Она указывает, что необходимо произвести суммирование заданных значений.
В скобках числятся координаты ячеек. Выбирая ячейки, следует не забывать разделять их знаком «;».
Если нужно найти сумму трех чисел, то формула будет выглядеть следующим образом:
=СУММ(A1;B1;C1).
Формула суммы трех заданных чисел
Если нужно сложить 10 и более чисел, то используется другой прием, который позволяет исключить выделение каждой ячейки. Для этого нужно просто указать их диапазон.
Например,
=СУММ(A1:A10). На рисунке арифметическая операция будет выглядеть следующим образом:
Определение диапазона ячеек для формулы сложения
Также можно определить произведение этих чисел. В формуле вместо функции СУММ необходимо выбрать функцию ПРОИЗВЕД и задать диапазон ячеек.
Формула произведения десяти чисел
Совет! Применяя формулу «ПРОИЗВЕД» для определения значения диапазона чисел, можно задать несколько колонок и столбцов. При выборе диапазона =ПРОИЗВЕД(А1:С10), программа выполнит умножение всех значений ячеек в выбранном прямоугольнике. Обозначение диапазона – (А1-А10, В1-В10, С1-С10).
Комбинированные формулы
Диапазон ячеек в программе указывается с помощью заданных координат первого и последнего значения. В формуле они разделяются знаком «:».
Кроме того, Excel имеет широкие возможности, поэтому функции здесь можно комбинировать любым способом.
Если нужно найти сумму трех чисел и умножить сумму на коэффициенты 1,4 или 1,5, исходя из того, меньше ли итог числа 90 или больше.
Задача решается в программе с помощью одной формулы, которая соединяет несколько функций и выглядит следующим образом:
=ЕСЛИ(СУММ(А1:С1)<90;СУММ(А1:С1)*1,4;СУММ(А1:С1)*1,5).
Решение задачи с помощью комбинированной формулы
В примере задействованы две функции – ЕСЛИ и СУММ. Первая обладает тремя аргументами:
- условие;
- верно;
- неверно.
В задаче – несколько условий.
Во-первых, сумма ячеек в диапазоне А1:С1 меньше 90.
В случае выполнения условия, что сумма диапазона ячеек будет составлять 88, то программа выполнит указанное действие во 2-ом аргументе функции «ЕСЛИ», а именно в СУММ(А1:С3)*1,4.
Если в данном случае происходит превышение числа 90, то программа вычислит третью функцию – СУММ(А1:С1)*1,5.
Комбинированные формулы активно применяются для вычисления сложных функций. При этом количество их в одной формуле может достигать 10 и более.
Чтобы научиться выполнять разнообразные расчеты и использовать программу Excel со всеми ее возможностями, можно использовать самоучитель, который можно приобрести или найти на интернет-ресурсах.
вернуться к меню ↑Встроенные функции программы
В Excel есть функции на все случаи жизни. Их использование необходимо для решения различных задач на работе, учебе.
Некоторыми из них можно воспользоваться всего один раз, а другие могут и не понадобиться. Но есть ряд функций, которые используются регулярно.
Если выбрать в главном меню раздел «формулы», то здесь сосредоточены все известные функции, в том числе финансовые, инженерные, аналитические.
Для того чтобы выбрать, следует выбрать пункт «вставить функцию».
Выбор функции из предлагаемого списка
Эту же операцию можно произвести с помощью комбинации на клавиатуре — Shift+F3 (раньше мы писали о горячих клавишах Excel).
Если поставить курсор мышки на любую ячейку и нажать на пункт «выбрать функцию», то появляется мастер функций.
С его помощью можно найти необходимую формулу максимально быстро. Для этого можно ввести ее название, воспользоваться категорией.
Мастер функций
Программа Excel очень удобна и проста в использовании. Все функции разделены по категориям. Если категория необходимой функции известна, то ее отбор осуществляется по ней.
В случае если функция неизвестна пользователю, то он может установить категорию «полный алфавитный перечень».
Например, дана задача, найти функцию СУММЕСЛИМН. Для этого нужно зайти в категорию математических функций и там найти нужную.
Выбор функции и заполнение полей
Далее нужно заполнить поля чисел и выбрать условие. Таким же способом можно найти самые различные функции, в том числе «СУММЕСЛИ», «СЧЕТЕСЛИ».
вернуться к меню ↑Функция ВПР
С помощью функции ВПР можно извлечь необходимую информацию из таблиц. Сущность вертикального просмотра заключается в поиске значения в крайнем левом столбце заданного диапазона.
После чего осуществляется возврат итогового значения из ячейки, которая располагается на пересечении выбранной строчки и столбца.
Вычисление ВПР можно проследить на примере, в котором приведен список из фамилий. Задача – по предложенному номеру найти фамилию.
Применение функции ВПР
Формула показывает, что первым аргументом функции является ячейка С1.
Второй аргумент А1:В10 – это диапазон, в котором осуществляется поиск.
Третий аргумент – это порядковый номер столбца, из которого следует возвратить результат.
Вычисление заданной фамилии с помощью функции ВПР
Кроме того, выполнить поиск фамилии можно даже в том случае, если некоторые порядковые номера пропущены.
Если попробовать найти фамилию из несуществующего номера, то формула не выдаст ошибку, а даст правильный результат.
Поиск фамилии с пропущенными номерами
Объясняется такое явление тем, что функция ВПР обладает четвертым аргументом, с помощью которого можно задать интервальный просмотр.
Он имеет только два значения – «ложь» или «истина». Если аргумент не задается, то он устанавливается по умолчанию в позиции «истина».
вернуться к меню ↑Округление чисел с помощью функций
Функции программы позволяют произвести точное округление любого дробного числа в большую или меньшую сторону.
А полученное значение можно использовать при расчетах в других формулах.
Округление числа осуществляется с помощью формулы «ОКРУГЛВВЕРХ». Для этого нужно заполнить ячейку.
Первый аргумент – 76,375, а второй – 0.
Округление числа с помощью формулы
В данном случае округление числа произошло в большую сторону. Чтобы округлить значение в меньшую сторону, следует выбрать функцию «ОКРУГЛВНИЗ».
Округление происходит до целого числа. В нашем случае до 77 или 76.
Функции и формулы в программе Excel помогают упростить любые вычисления. С помощью электронной таблицы можно выполнить задания по высшей математике.
Наиболее активно программу используют проектировщики, предприниматели, а также студенты.
Формулы EXCEL с примерами — Инструкция по применению
Проголосоватьgeek-nose.com
Используем логические функции Excel для задания сложных условий
В прошлом уроке мы узнали, как задавать простые логические условия в Excel. В этом уроке мы продолжим изучение, но попробуем усложнить задачу и воспользоваться логическими функциями Excel, чтобы научиться задавать более сложные условия.
Итак, в Excel существует 4 логических функции, которые позволяют задавать сложные условия. Рассмотрим каждую из этих функций:
Логическая функция И()
Возвращает ИСТИНА, если все используемые условия истинны, или ЛОЖЬ, если хотя бы одно из них ложное.
=И(A1>B1; A2<>25)
Данная формула проверяет сразу два условия и возвращает ИСТИНА, если оба из них выполняются. В следующем примере оба условия истинны, поэтому и функция возвращает ИСТИНА:
В данном примере первое условие ложно, а второе истинно, поэтому функция вернула ЛОЖЬ:
Логическая функция ИЛИ()
Возвращает ИСТИНА, если хотя бы одно из условий истинно, или ЛОЖЬ, если все условия ложны.
=ИЛИ(A1>B1; A2>B2; A3>B3)
Данная формула проверяет три условия и вернет логическое ИСТИНА, если хотя бы одно из них выполняется. В примере на рисунке ниже лишь последнее условие истинно, но этого достаточно, чтобы и функция ИЛИ вернула значение ИСТИНА.
Поскольку в этом примере все условия ложны, то и функция вернула ЛОЖЬ.
Логическая функция НЕ()
Меняет логическое значение своего аргумента на противоположное. Если аргумент имеет значение ИСТИНА, функция меняет его на ЛОЖЬ. Если же значение аргумента ЛОЖЬ, то функция меняет его на ИСТИНУ.
=НЕ(A1>B1)
Например, на следующем рисунке видно, что число в ячейке A1 больше, чем в A2. Соответственно, выражение A1>B1 – имеет логическое значение ИСТИНА. Применив функцию НЕ в формуле, мы изменили его на противоположное.
Логическая функция ИСКЛИЛИ()
Возвращает логическое «исключающее или» всех аргументов. Функция вернет ИСТИНА, если число истинных условий нечетное, и ЛОЖЬ, если число истинных условий четное. Если все аргументы функции ИСКЛИЛИ имеют значение ЛОЖЬ, то и функция возвратит ЛОЖЬ.
=ИСКЛИЛИ(A1>B1; A2>B2; A3>B3; A4>B4)
В следующем примере формула вернет ИСТИНА, поскольку три условия из четырех истинны (нечетное количество):
В данном примере формула вернет ЛОЖЬ, поскольку все 4 условия истинны (четное количество):
В данном примере формула вернет ЛОЖЬ, поскольку не одно из условий не выполняется:
В данном уроке Вы узнали, как задаются сложные условия в Excel с помощью логических функций. Этих знаний должно хватить на большинство Ваших задач. Так же не стоит забывать, что Вы можете вкладывать логические функции друг в друга и получать еще более сложные и запутанные условия. Правда, Вам это вряд ли понадобится.
Для тех, кого заинтересовала тема логических функций, предлагаю посетить урок Функция ЕСЛИ в Excel на простом примере. Думаю, это будет логическим продолжением этой статьи. Всего Вам доброго и успехов в изучении Excel.
Оцените качество статьи. Нам важно ваше мнение:
office-guru.ru
Создание сложных формул в Microsoft Excel
В этом уроке мы разберем, как создать сложную формулу в Excel, а также рассмотрим типичные ошибки, возникающие у начинающих пользователей по невнимательности. Если Вы совсем недавно работаете в Excel, то советуем сначала обратиться к уроку, где мы обсуждали создание простых формул.
Как создать сложную формулу в Excel
В приведенном ниже примере, мы продемонстрируем, каким образом Excel вычисляет сложные формулы, опираясь на порядок выполнения операций. В данном примере мы хотим вычислить величину налога с продаж за услуги по питанию. Чтобы это осуществить, запишем следующее выражение в ячейке D4: =(D2+D3)*0,075. Эта формула сложит стоимость всех позиций счета, а затем умножит на размер налога с продаж 7,5% (записанный как 0,075).

Excel придерживается порядка действий и сначала складывает значения в скобках: (44.85+39.90)=$84.75. Затем умножает это число на налоговую ставку: $84.75*0.075. Результат вычислений показывает, что налог с продаж составит $6.36.

Чрезвычайно важно вводить сложные формулы с верным порядком действий. Иначе расчеты Excel могут оказаться неточными. В нашем случае при отсутствии скобок, в первую очередь выполняется умножение, и результат будет неверным. Скобки являются лучшим способом определения порядка вычислений в Excel.

Создание сложных формул, используя порядок действий
В примере ниже мы воспользуемся ссылками совместно с количественными данными для создания сложной формулы, которая вычислит полную стоимость по счету за обеспечение питанием. Формула вычислит стоимость каждого пункта меню, а затем сложит все значения вместе.
- Выделите ячейку, которая будет содержать формулу. В нашем примере мы выбрали ячейку C4.

- Введите в нее следующее выражение: =B2*C2+B3*C3. Действия в формуле будут выполняться в соответствии с правилами порядка, следовательно, первым идет умножение: 2.29*20=45.80 и 3.49*35=122.15. Затем эти значения будут суммированы для вычисления полной стоимости: 45.80+122.15.

- Выполните проверку, затем нажмите Enter на клавиатуре. Формула вычислит и отобразит результат. В нашем случае результат вычислений показывает, что полная стоимость заказа составляет $167.95.

Вы можете добавить скобки в любую формулу, чтобы упростить ее восприятие. Несмотря на то, что в данном примере это не изменит результат вычислений, мы все равно можем заключить умножение в скобки. Этим мы уточним, что оно выполняется до сложения.

Excel не всегда предупреждает об ошибках в формуле, поэтому Вам необходимо самостоятельно проверять все Ваши формулы. Чтобы узнать, как это можно сделать, изучите урок Проверка формул.
Оцените качество статьи. Нам важно ваше мнение:
office-guru.ru
сложные функции в эксель видео Видео
...
4 лет назад
Иногда, при вычислении значения вашей функции y=f(x) требуется учитывать некоторые дополнительные условия....
...
4 лет назад
Несколько примеров использования функций ЕСЛИ, И, ИЛИ и ВПР для проверки условий в Excel. Заходите в гости...
...
3 лет назад
В этом видео вы узнаете как используется функция ЕСЛИ в Excel с несколькими условиями, узнаете варианты о...
...
5 лет назад
Загружено с помощью Free Video Converter от Freemake http://www.freemake.com/ru/free_video_converter/
...
2 лет назад
Функции эксель РАНГ.РВ и РАНГ.СР используются для определения ранга числа в указанном диапазоне. Отличие...
...
3 лет назад
Логическое выражение, логическая функция И()
...
3 лет назад
Для всех пользователей Excel, как новичков, так и мастеров экстра-класса, центр "Специалист" при МГТУ имени...
...
3 лет назад
Функции - основа Excel. С их помощью производятся самые различные вычисления: от простого суммирования до...
...
3 лет назад
В этом уроке показывается простой способ записи формул в Excel так, чтоб не запутаться в скобках.
...
3 лет назад
Автоматическая нумерация в Excel В данном видео рассмотрим, как можно при помощи не сложной функции автомати...
...
4 лет назад
Как доработать расширенный фильтр с помощью простого макроса, превратив его в мегаполезный и удобный инстр...
...
7 лет назад
расчеты с использованием абсолютных ссылок.
...
4 лет назад
Расчет начисления сложных процентов по депозиту при помощи функции MS Excel БС для трех случаев. http://a-account.ru.
...
3 лет назад
Функция Excel ЕСЛИ позволяет учитывать различные условия в расчетах. Новая формула УСЛОВИЯ (временно была...
...
8 лет назад
Пошаговая демонстрация применения функции ВПР (VLOOKUP) для связывания двух таблиц, т.е. подстановки данных...
...
5 лет назад
http://www.tvoy-mba.ru http://vk.com/tvoymba В этом видео я расскажу, как использовать финансовые функции для расчета сумм...
...
6 лет назад
Рассматривается конкретный пример применения функции ВПР для сравнения большого количества данных из...
...
3 лет назад
Мы используем Excel для работы с самыми разными типами данных: это может быть текстовая информация (ФИО или...
...
3 лет назад
3 способа создать связанные (зависимые) выпадающие списки в ячейках листа Excel, т.е. чтобы содержимое второго...
...
7 лет назад
В этом видео вы познакомитесь с формулами, узнаете, как составить формулу, как посчитать в excel, как применить...
video-kroft.ru
Инструкция по применению формул Excel с примерами
Пользоваться программой EXCEL не так сложно, как может показаться на первый взгляд. Эту программу разработала крупная корпорация Microsoft, и когда они создавали ее, то знали, что с помощью этой программы можно будет упростить жизнь работникам разных сфер с помощью функции добавления формул. У этой программы невероятно огромный функционал, который может быть использован для самых разных целей, как каких-то личных, так и по работе или учебе.Сами по себе формулы не представляют сложности, и их понять очень просто. Но даже несмотря на то, что они несложны изучении, они полезны, ведь благодаря этим формулам можно сократить время на расчеты. Благодаря формулам можно получать в одной ячейке определенные результаты выражений, переменными в которых будут выступать другие ячейки. Благодаря этой программе можно произвести самые сложные математические и финансовые расчеты практически не утруждая себя размышлениями.
Кроме того, ячейки, которые выступают переменными для выражений, могут принимать не только ввод чисел с клавиатуры, а также и результаты других формул. Кроме обычных математических подсчетов формулы могут помочь вам провести логические расчеты.Благодаря этой программе можно узнать такие показатели как:
- Максимум, минимум и средний показатель.- Процентное соотношение чисел- Разные критерии, включая критерий Стьюдента- А так же еще много полезных показателей
Преимуществ у программы очень много, но основным, конечно же, является то, что она может преобразовать числа и создать альтернативный вариант, какой-либо сценарий, и при этом все расчеты практически моментально.
Применение простых формул в Excel.
Рассмотрим формулы на простом примере суммы двух чисел для того, чтобы понять принцип их работы. Примером будет являться сумма двух чисел. Переменными будут выступать ячейки А1 и В1, в которые пользователь будет вводить числа. В ячейке С3 выведется сумма этих двух чисел в том случае, если на ней задана следующая формула:=СУММ(А1;В1).

Посчитать сумму можно и самостоятельно, но в более сложных примерам, где складывать нужно десятки и сотни тысяч, это будет сделать сложнее в уме, а с помощью формулы суммы значение посчитается автоматически, практически, как в калькуляторе.
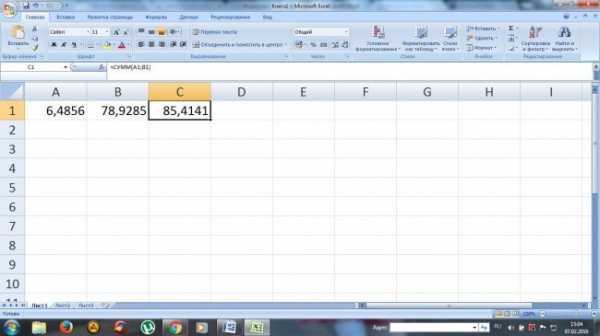
Данные в ячейках с переменными можно изменять, но ячейку с формулой менять не нужно, если только не хотите заменить ее другой формулой. Кроме суммы можно произвести и остальные математические операции, такие как разность, деление и умножение. Формула всегда начинается со знака "=". Если его не будет, то программа не засчитает вашу формулу.
Как создать формулу в программе?
В прошлом примере рассмотрен пример суммы двух чисел, с чем справится каждый и без помощи Excel, но когда надо посчитать сумму более, чем 2 значения, то это займет большее время, поэтому можно выполнить сумму сразу трех ячеек, для этого просто нужно написать следующую формулу в ячейку D1:=СУММ(А1:B1;C1).
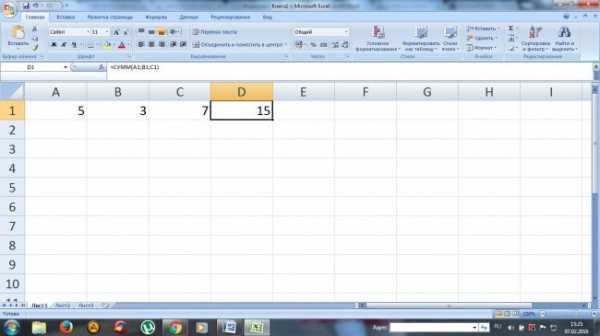
Но бывают случаи, когда нужно сложить, к примеру, 10 значений, для этого можно использовать следующий вариант формулы:=СУММ(А1:А10), что будет выглядеть следующим образом.
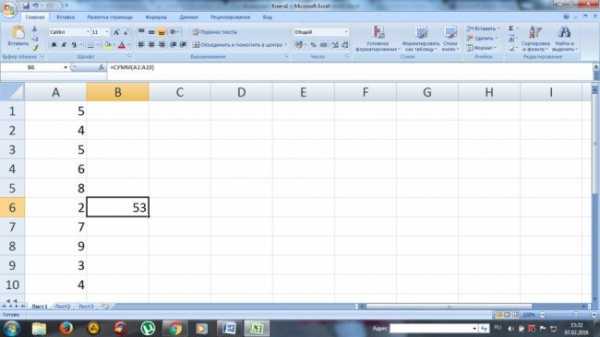
И точно так же с произведением, только вместо СУММ использовать ПРОИЗВЕД.

Также можно использовать формулы для нескольких диапазонов, для этого нужно прописать следующий вариант формулы, в нашем случае произведения:=ПРОИЗВЕД(А1-А10, В1-В10, С1-С10)
Комбинации формул.
Кроме того, что можно задать большой диапазон чисел, можно также и комбинировать различные формулы. К примеру, нам нужно сложить числа определенного диапазона, и нужно посчитать их произведение с умножением на разные коэффициенты при разных вариантах. Допустим, нам нужно узнать коэффициент 1.4 от суммы диапазона (А1:С1) если их сумма меньше 90, но если их сумма больше или равна 90, то тогда нам нужно узнать коэффициент 1.5 от этой же суммы. Для этой, с виду сложной, задачи задается всего одна простая формула, которая объединяет в себе две базовые формулы, и выглядит она так:
=ЕСЛИ(СУММ(А1:С1)<90;СУММ(А1:С1)*1,4;СУММ(А1:С1)*1,5).
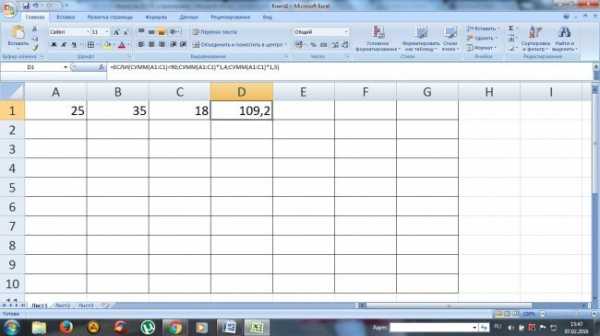
Как можно заметить, в этом примере были использованы две формулы, одна из которых ЕСЛИ, которая сравнивает указанные значения, а вторая СУММ, с которой мы уже знакомы. Формула ЕСЛИ имеет три аргумента: условие, верно, неверно.
Рассмотрим формулу поподробнее опираясь на наш пример. Формула ЕСЛИ получает три аргумента. Первым является условие, которое проверяет меньше сумма диапазона 90 или нет. Если условие верно, то выполняется второй аргумент, а если ложно, то будет выполнен третий аргумент. То есть, если мы введем значение в ячейки, сумма которых будет меньше 90, то выполнится умножение этой суммы на коэффициент 1,4, а если их сумма будет больше или равна 90, то тогда произойдет умножение на коэффициент 1,5.
Такие строения применяются для вычисления сложных значений, и они могут использоваться не единожды в одной книге Excel.
Базовые функции Excel
Функционал Excel поражает своим разнообразием, и пользоваться этим функционалом может пользоваться каждый для самых разных целей (карьера или обучение). Не все функции используются регулярно, но есть такие, которые будут использоваться чуть ли не каждый раз.
Чтобы посмотреть набор формул, которым обладает программа, необходимо нажать кнопку "Вставить функцию", которая находится на вкладке "Формулы".

Или же можно нажать комбинацию клавиш Shift+F3. Эта кнопка (или комбинация клавиш на клавиатуре) позволяет ускорить процесс написания формул. Вам необязательно вводить все вручную, ведь при нажатии на эту кнопку в выбранной в данный момент ячейке будет добавлена та формула с аргументами, которые вы выберете в списке. Можно производить поиск по этому списку, используя начало формулы, или выбрать категорию, в которой нужная вам формула будет находиться.
Функции четко распределены по категориям, но если вы не знаете название функции, то можно выбрать категорию "полный алфавитный перечень".
К примеру, функция СУММЕСЛИМН находится в категории математических функций.
После выбора нужно функции нужно заполнить поля на ваше усмотрение.
Функция ВПР
Одной из очень полезных функций Excel является функция, которая называется ВПР. Благодаря этой функции вы можете получить необходимую информацию из таблицы. У функции есть три аргумента, которые помогут вам это осуществить.

Первым аргументом является ячейка, в которой находится переменная, вводимая с клавиатуры пользователем. Из этой ячейки будет браться информация о строке, из которой нужно вытащить информацию. Второй аргумент - это непосредственно сам диапазон, в котором будет производиться поиск необходимого значения. А третий аргумент - число, которое покажет номер столбца, в котором и будет располагаться информация, которую нужно возвратить.

Стоит заметить, что поиск произойдет даже тогда, когда некоторые номера не существуют, а если вы попросите вашу формулу найти информацию из номера, которого не существует, то не наткнетесь на ошибку, а получите результат из предыдущей ячейки.

Это происходит из-за того, что данная функция имеет еще и четвертый аргумент, который имеет только два значения, ИСТИНА или ЛОЖЬ, а так как он у нас не задан, то по умолчанию он стал в позицию ИСТИНА.
Округление чисел, используя стандартные функции
Функции Excel позволяют выполнить не только простые математические операции, такие как сложение, вычитание умножение и так далее, а также позволяют выполнять и округление, которое может оказаться очень полезно, если нужно получить точно определенное число, которое потом будет использовано для каких-либо определённых целей, например, для того, что использовать его как значение аргумента в функции, где десятичные цифры недопустимы. Получить округленное число можно как в большую, так и меньшую сторону.
Чтобы округлить значение ячейки в большую сторону вам понадобится формула "ОКРУГЛВВЕРХ". Стоит обратить внимание на то, что формула принимает не один аргумент, что было бы логичным, а два, и второй аргумент должен быть равен нулю.
На рисунке хорошо видно, как произошло округление в большую сторону. Следовательно, информацию в ячейке А1 можно менять как и во всех других случаях, потому что она является переменной, и используется в качестве значения аргумента. Но если вам необходимо округлить число не в большую, а меньшую сторону, то эта формула не поможет вам. В данном случае вам необходима формула ОКРУГЛВНИЗ. Округление произойдет к ближайшему целому числу, которое меньше нынешнего дробного значения. То есть, если в примере на картинке задать вместо формулы ОКРУГЛВВЕРХ формулу ОКРУГЛВНИЗ, то результат будет уже не 77, а 76.
Благодаря творению корпорации Microsoft мы имеем очень удобную программу, которая может стать отличным помощником как в учебе, так и в работе, а также и в каких-то личных целях. Функции и формулы делают эту программу еще удобнее и более функциональной. Благодаря формулам вы можете получать сумму и производить другие математические операции над заданными диапазонами чисел, вы можете находить в столбце определенную информацию или округлять дробные числа до целого. Эта программа особенно полезна для студентов, которые проходят высшую математику, ведь здесь можно создать полноценный калькулятор, который будет вычислять значения матриц.
vgtk.ru
Знакомство со сложными формулами в Excel
В этом уроке мы познакомимся с понятием Сложная формула в Excel, а также разберем порядок выполнения действий при решении таких формул. Представленная информация является базовой и предназначена в первую очередь для начинающих пользователей Microsoft Excel.
Простая формула – это математическое выражение с одним оператором, такое как 7+9. Сложная формула содержит более одного оператора, к примеру, 5+2*8. Если формула содержит несколько математических операторов, Excel руководствуется порядком действий при выполнении вычислений. Используя Excel для вычисления сложных формул, необходимо знать порядок выполнения действий.
Порядок действий в формулах Excel
Excel выполняет действия, опираясь на следующий порядок:
- Выражения, помещенные в скобки.
- Возведение в степень (например, 3^2).
- Умножение и деление, что идет раньше.
- Сложение и вычитание, что идет раньше.
Пример решения сложной формулы
В качестве примера, попробуем вычислить значение формулы, представленной на следующем рисунке. На первый взгляд это выражение выглядит довольно сложным, но мы можем воспользоваться порядком выполнения операций поэтапно, чтобы найти правильный ответ.

Операции, заключенные в скобки
В первую очередь, мы начнем с выполнения действия в скобках. В данном случае нам необходимо вычислить: 6-3=3.

Возведение в степень
Можно заметить, что сложная формула теперь выглядит немного проще. Далее мы проверим наличие степеней в нашем выражении. Да, она встречается один раз: 2^2=4.

Деление
Далее мы выполним все операции умножения и деления, в порядке следования слева направо. Поскольку деление встречается раньше умножения, то деление выполняется первым: 3/4=0,75.

Умножение
Теперь мы выполним оставшуюся операцию умножения: 0,75*4=3.
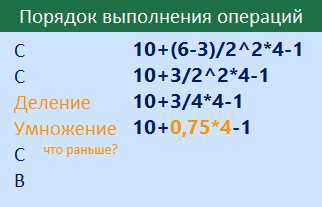
Сложение
Далее мы выполним все операции сложения и вычитания, в порядке следования слева направо. Поскольку сложение встречается раньше вычитания, то сложение выполняется первым: 10+3=13.
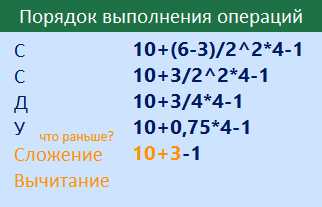
Вычитание
В заключение остается последнее действие – вычитание: 13-1=12.
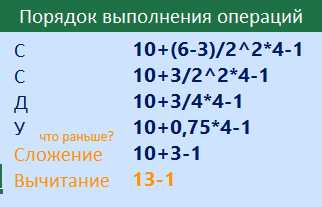
В итоге мы получили ответ: 12.

Точно такой же результат вы получите, если введете эту формулу в Excel.
Как видите, в этом нет ничего сложного!
Оцените качество статьи. Нам важно ваше мнение:
office-guru.ru
Изучаем основные функции - Хитрости работы с Excel – таблицы, функции, формулы, списки, рабочие книги, макросы
Как уже отмечалось, чем больше функций знает пользователь, тем лучше. Вместе с тем, среди функций Excel можно выделить такие, которые наиболее часто используются, и знание которых очень желательно. Ниже приведено описание некоторых из них (описание несколько упрощено). СУММ(значение1 ;значение2;...) сумма числовых значений Категория «Математические»
.Минимальное количество аргументов — 1, максимальное —- 30. В качестве аргументов могут быть числовые значения (числа и даты), адреса отдельных ячеек и диапазонов ячеек. В англоязычной версии Excel эта функция имеет имя SUM Категория «Математические». Минимальное количество аргументов — 1, максимальное — 30. В качестве аргументов могут быть числовые значения, адреса отдельных ячеек и диапазонов ячеек.В англоязычной версии — PRODUCT.
СРЗНАЧ(значение1 ;значение2;...) среднее арифметическое числовых значений Категория «Статистические». Минимальное количество аргументов — 1, максимальное — 30. В качестве аргументов могут быть числовые значения, адреса отдельных и диапазонов ячеек. Непустые ячейки, содержащие нулевые значения, учитываются. В англоязычной версии —AVERAGE. .
МИН(значение1;значение2;...) и МАКС(значение1;значение2;...) минимальное и максимальное значение множества числовых значений Категория «Статистические». Минимальное количество аргументов — 1, максимальное — 30. В качестве аргументов могут быть числовые значения, адреса отдельных ячеек и диапазонов ячеек. Если среди аргументов чисел нет, то результат равен нулю. В англоязычной версии — MIN и МАХ.
СЧЕТ(значение1 ;значение2;...) количество ячеек, содержащих числовые значения Категория «Статистические». Минимальное количество аргументов — 1, максимальное — 30. В качестве аргументов могут быть числовые значения, адреса отдельных ячеек и диапазонов ячеек. В англоязычной версии — COUNT.
ОКРУГЛ(значение;количество_цифр) округление числового значения Категория «Математические». Оба аргумента обязательны. Первый аргумент — числовое значение или адрес отдельной ячейки, второй — количество знаков после десятичного разделителя, до которого необходимо округлять. Если второй аргумент равен нулю, то выполняется округление до ближайшего целого числа. Если второй аргумент является отрицательным числом, то округление выполняется до десятков (-1), сотен (-2), тысяч (-3) и т. д. В англоязычной версии — ROUND.
В этой функции, как правило, в качестве первого аргументы выступает другая функция, выполняющая действия над числами, т. е. функция ОКРУГЛ обычно используется для округления результатов других функций. Например, ОКРУГЛ(ПРОИЗВЕД(А2;В2), -1).
ТДАТА() текущие дата и время: Категория «Дата и время». Без аргументов. С системных часов компьютера вводятся текущие дата и время, которые затем обновляются вручную (во всех книгах — F9, только в текущей таблице — Shift+F9) или автоматически (при загрузке и закрытии документа, при печати). В англоязычной версии - NOW
ЕСЛИ(логическое_выражение;значение_если_истина;значение_если_ ложь) логический выбор: Категория «Логические». Первый аргумент представляет собой условие, которое необходимо проверить. Второй и третий аргументы — это или текст (заключается в кавычки), или числовое значение, или формула. В англоязычной версии — IF. Если проверяемое условие выполняется, то на экран в ячейке выводится второй аргумент, если нет — третий. Например, если в ячейку ввести: =ЕСЛИ(А2>=100;А2*1.5;"А2 меньше 100") то в том случае, когда неравенство А2>100 выполнено, в ячейке будет показан результат вычисления произведения А2*1,5. Если же это условие не выполняется, то в ячейке появится текст «А2 меньше 100».
Пример.Изучение основных функций
Откройте документ Первая книга, перейдите на лист Лист1. В ячейку С5 введите формулу =ТДАТА(). Убедитесь, что в ячейку введено текущее время, а точнее то, которое установлено на системных часах компьютера. При необходимости увеличьте ширину столбца, чтобы текущее время было видно. Через 1-2 минуты (в течение которых можете выполнить следующее упражнение) нажмите F9 и убедитесь, что содержимое ячейки С5 обновлено.
Самостоятельно отработайте использование стандартных функций, рассмотренных в теоретической части.
Теперь отработайте ввод сложной логической функции (если хотите, можете это действие пропустить). В ячейку С6 введите формулу =ЕСЛИ()
Автоввод функций
Несомненно, самой популярной в Excel функцией является функция суммирования СУММ. Поэтому разработчики учли это и предусмотрели ее ускоренный ввод. Удобство этой операции состоит в том, это пользователь может не вводить диапазон суммируемых ячеек, а согласиться с диапазоном, который ему предлагается автоматически. Для ускоренной вставки функции СУММ необходимо:
1) установить табличный курсор на ячейку, примыкающую снизу или справа к непрерывному ряду ячеек с числовыми значениями;
2) выполнить вставку формулы с функцией СУММ, для чего: - нажать комбинацию Alt+= или - щелкнуть по левой секции инструмента Автосумма панели Стандартная, или - щелкнуть по правой секции инструмента Автосумма панели Стандартная и в появившемся подменю выполнить команду Суммировать.
3) завершить ввод функции любым приемом, например, нажав Enter, После выполнения второго действия в выбранной ячейке и в секции содержания панели формул появится функция СУММ с диапазоном ячеек, предлагаемым в качестве значения аргумента функции. Сам диапазон будет обрамлен движущимся контуром.
Аналогичным образом можно выполнять ускоренный ввод еще четырех функций: СРЗНАЧ, СЧЕТ, МАКС и МИН. Для этого следует выполнить те же действия, что и для ввода функции СУММ, за исключением того, что на втором шаге для вставки формулы следует в подменю инструмента Автосумма выбрать команду Среднее, Число, Максимум или Минимум, соответственно.
Пример.Автосуммирование
Откройте документ Вторая книга, перейдите на лист Лист1. Заполните диапазон B3:D7 произвольными числами, а в ячейку Е2 введите значение 1-й квартал. После этого установите табличный курсор на ячейку ЕЗ, нажмите комбинацию Alt+=, а затем Enter.
Newer news items:
Older news items:
www.teachexcel.ru
- С рабочего стола исчезли все ярлыки

- Acronis изменить разделы windows 10

- Как проверить касперским сайт

- Установка visual studio

- Меня не слышно в скайпе на ноутбуке что делать

- Почему нельзя на флешку записать больше 4 гб

- Диск восстановления системы windows 10

- Где на клавиатуре находится кнопка пуск

- Sql ru

- Ms sql получить размер строки varchar

- Какой придумать пароль в вк

