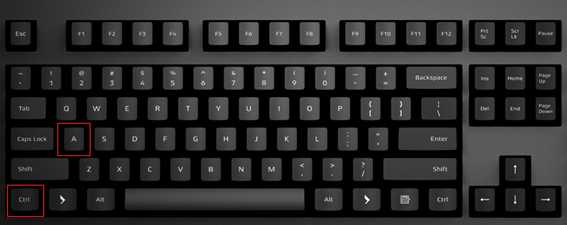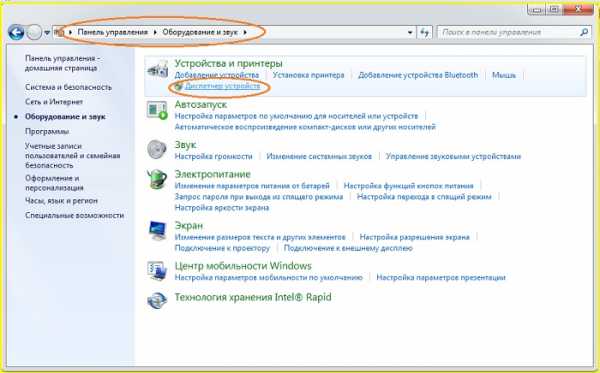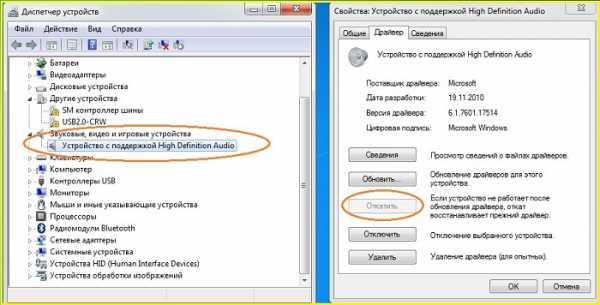Как обновить драйвера на звук в windows 10? Лучшие методы. Как установить звуковые устройства на windows 10
Звуковые драйвера для Windows 10
После установки или обновления до Windows 10 многие пользователи столкнулись с проблемой, которая заключается в отсутствие звука на компьютере. Связано это с тем, что звуковые драйвера на ауди либо не подходят для новой системы, либо вовсе не устанавливаются.
Читайте также: Нет звука в Windows 10 Build 10130. Исправляем ошибку
Рекомендации Microsoft, как установить звуковой драйвер
Разработчики Windows 10, для того чтобы установить бесплатно аудио-драйвера рекомендуют выполнить следующие действия:
- Жмём правой кнопкой на значке «Пуск» и выбираем «Диспетчер устройств».
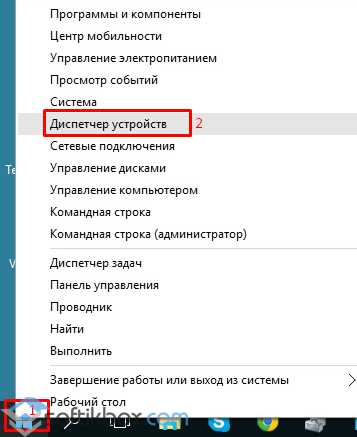
- В разделе «Контроллер звука, видео и игры» будут представлены все звуковые карты. Выбираем свою и двойным щелчком мыши открываем параметры. Переходим во вкладку «Драйвер» и жмём «Обновить…».
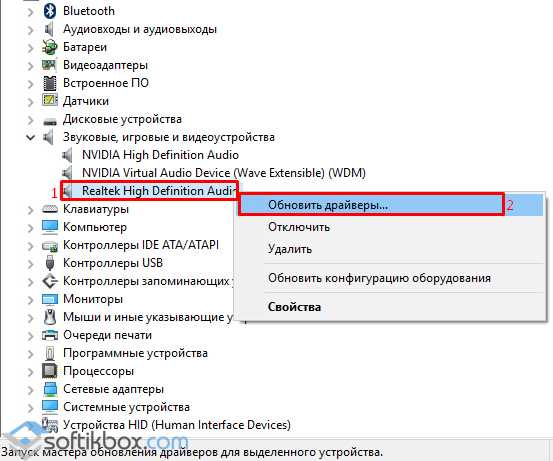
- Запустится поиск программного обеспечения на компьютере. Из найденного списка выбираем нужный аудио драйвер и жмём «Установить».
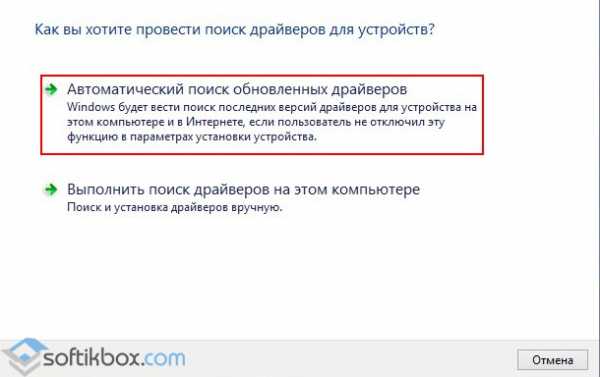
- Перезагружаем компьютер.
Если же на вашем ПК нет звука и драйвера вы не устанавливали, стоит загрузить с сайта Microsoft универсальные драйвера и повторить все вышеуказанные действия.

Устройства, которые воспроизводят звук заработают.
Как установить звуковые драйвера самостоятельно
Дискретные звуковые карты поддерживают универсальные драйвера для Windows 10. Их можно найти и скачать на сайте разработчика.
Для встроенной звуковой карты и подключённого устройства, а именно микрофона, наушников, динамиков придётся искать отдельные аудио драйвера. Всё что нужно для этого знать – это модель материнской платы.
Читайте также: Как узнать модель материнской платы?
У всех производителей материнских плат есть свой сайт с разделом «Драйвера». Чтобы найти подходящее ПО для ауди-устройства, выполняем следующие рекомендации:
- Переходим на сайт разработчика. Выбираем раздел поддержка.

- Далее жмём «ПО и драйвера».
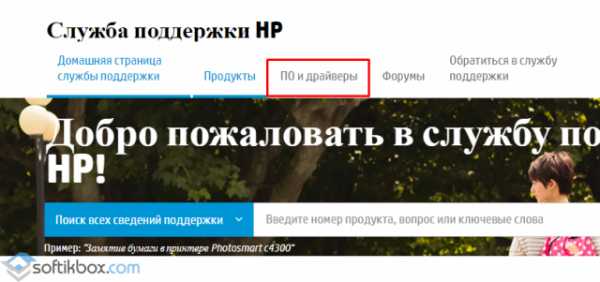
- Вводим номер устройства и нажимаем «Поиск».
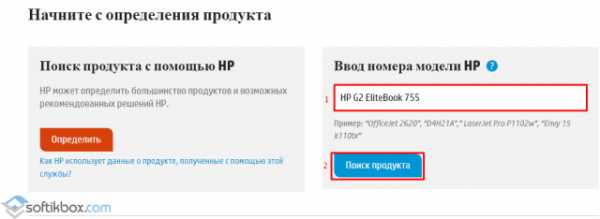
- После того, как модель материнской платы или самого ноутбука будет определена, выбираем язык и версию операционной системы на которую необходимо установить аудио обеспечение.
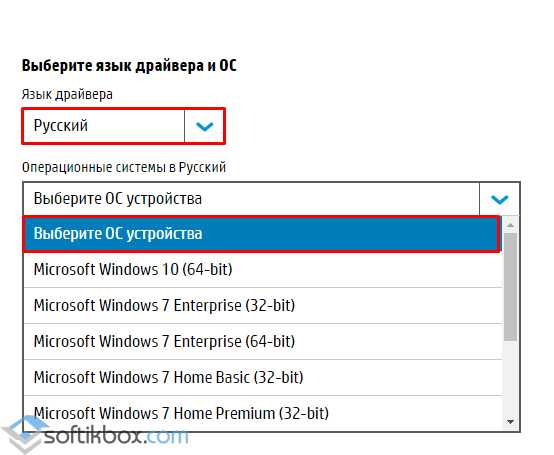
- После этого появится список драйверов. Среди перечня может быть и специальная программа для настройки звука. Выбираем ПО на звук и жмём «Загрузить».
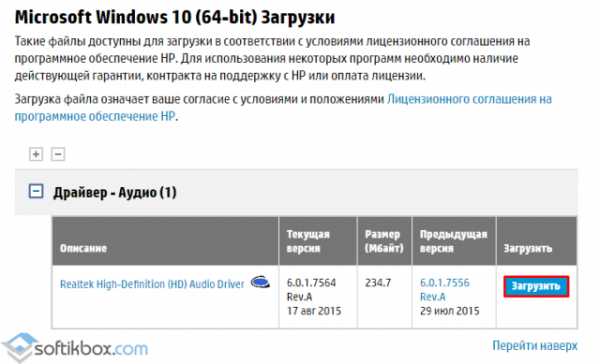
- Запускаем аудио-драйвер на компьютере с Виндовс 10 и после окончания установки перезагружаем систему.
Проверяем работоспособность микрофона, наушников, веб-камеры и динамиков на звук. Стоит отметить, что не все ПК могут иметь драйвера на звук для Windows 10, так как не соответствуют системным требованиям. Поэтому перед установкой операционной системы проверьте наличие аудио-драйвера для нужной версии и разрядности Windows.
softikbox.com
Обновить звуковые драйвера на windows 10
Приветствую вас, читатели блога.
Нередко пользователи компьютера встречаются с ситуацией, когда по каким-то причинам необходимо обновить звуковые драйвера на Windows 10. Иногда это связано с появлением модернизированной версии ПО, которое поможет выявить дополнительные каналы в дорожке. В других случаях это связано с проблемами, возникающими при установке обеспечения, в результате чего устройство работает частично или вовсе отказывается это делать. Далее в статье я расскажу о нескольких вариантах, как можно провести нужную нам процедуру.
Содержание статьи
Диспетчер устройств
Существует несколько основных методов, с помощью которых каждый нуждающийся может бесплатно установить к себе на компьютер новую версию драйверов на звуковую карту. Я расскажу о нескольких из них. И первый – через «Диспетчер устройств». Этот вариант дает возможность провести все вручную.
Выполняем ряд действий:
- Отправляемся в «Пуск», а затем в «Панель управления».
- Находим нужное нам меню.

- Перед нами появится новое окно, в котором выбираем пункт про звуковые устройства.
- Увидим компонент, отвечающий за воспроизведение звука. Нажимаем на нем правой кнопкой и выбираем «Обновить…».
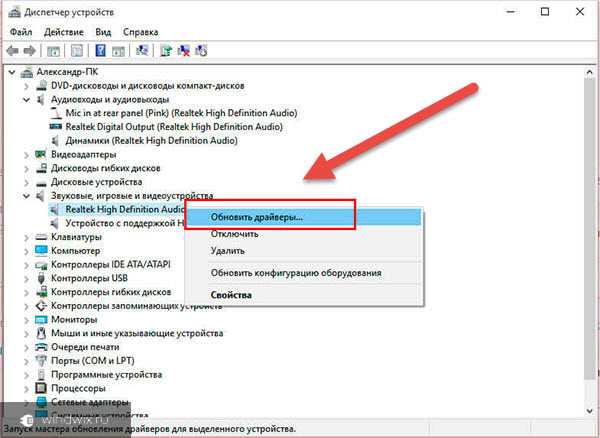
- Отмечаем пункт об автоматическом поиске и установке.
После этого запустится инструмент, который все выполнит автоматически. Остается только подождать. В некоторых случаях после установки необходимо произвести перезапуск оборудования.
Официальный сайт
Еще одним вариантом является использование обеспечения, скачанного с официального сайта, ведь в некоторых случаях инструменты Windows не находят новинки. Или же их установка приводит к некорректной работе компонента.
В любом случае решение есть – отправляемся на официальный сайт производителя ищем соответствующий продукт. Скачиваем и запускаем его. Далее, пользуясь подсказками, устанавливаем то, что нужно.
Иногда бывает, что приложение не может найти подключенный компонент. Есть возможность разместить в системе файлы и ручным методом. Для этого проделываем шаги, которые выполняли в прошлом методе, только в последнем пункте выбираем поиск соответствующего решения на компьютере. После этого указываем на скачанный элемент. Если элемент помещены в архив, его необходимо сначала распаковать.

Лучше всего в качестве источников использовать проверенные торрент-трекеры или вовсе официальные сайты производителей. Для Realtek – это https://www.realtek.com. Не менее популярными сегодня являются элементы от компании Conexant. Соответствующие драйвера расположены на https://conexant.com/. Да и в целом, если у вас компонент от другого производителя, просто пишите в поиске его название, и первым в списке должен появится сайт именно этого разработчика.
Программа обновления ПО
Одними из самых удобных решений являются приложения, которые самостоятельно находят все недостающие или устаревшие элементы программного обеспечения. Нужно только запустить программу и нажать соответствующую кнопку. После этого запустится механизм поиска новинок. Далее необходимо подтвердить их установку.
В результате ПО в режиме онлайн сверит установленные версии и найденные в Интернете. После произойдет их размещение на компьютере.
Пользователям остается только немного подождать.
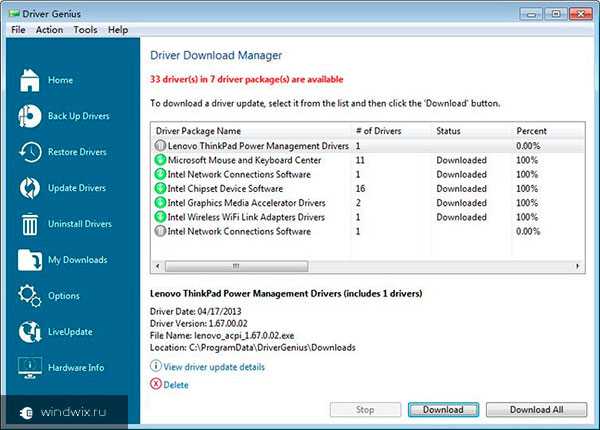
Но этот вариант не всегда подходит, так как используемое оборудование может быть уже устаревшим, и новые драйвера попросту откажутся корректно выполнять свои функции. Если вдруг после размещениях их в системе, появятся проблемы, необходимо просто откатить до старой версии. Это делается все с том же «Диспетчере устройств». После нажатия на элементе правой кнопкой мыши нужно выбрать «Свойства», затем «Драйвер», и нажать подходящую кнопку.
Видео на эту тему:
Надеюсь, вы найдете в этой статье полезное для себя. Подписывайтесь, и вы всегда будете знать, что делать с компьютером в любой ситуации.
Материалы по теме
windwix.ru
Звуковые драйвера для Windows 10
 Не так давно, некоторые владельцы компьютеров под ОС Windows 7, 8 , которые пожелали воспользоваться неожиданным предложением от Microsoft, бесплатно установили десятую версию Windows и обнаружили проблемы.
Не так давно, некоторые владельцы компьютеров под ОС Windows 7, 8 , которые пожелали воспользоваться неожиданным предложением от Microsoft, бесплатно установили десятую версию Windows и обнаружили проблемы.
После установки Windows 10 поверх предыдущей системы иногда пропадает звук. Естественно, каждый более или менее продвинутый пользователь грешит на драйвера. Логично, и можно их было бы переустановить, но не обязательно это поможет.
Самый простой способ: используйте программу DrivePack, чтобы обновить все драйвера автоматически и избавиться от проблемы.
Для начала проверьте способность аудио карты воспроизводить вообще какие-то звуки. Для этого кликните правой кнопкой на динамик в правой части Панели задач. Откройте пункт «Звуковые устройства», а в открывшемся окне, правой кнопкой мыши щелкните на «Динамики» и выберите «Свойства». Во вкладке «Дополнительно» проверьте звук во всех форматах. Если звук появляется в каком-либо варианте и вас он устраивает, оставьте его в таком положении.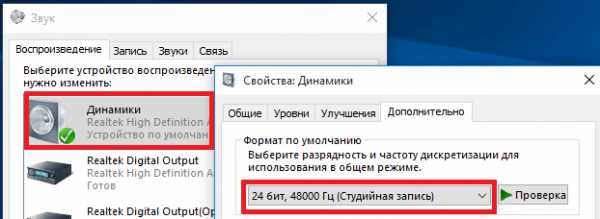
Может быть так, что производитель звуковой карты, установленной в вашем компьютере, не выпустил новый релиз драйвера для Windows 10, тогда придется откатить систему на предыдущую операционку или заменить аудио карту на более новую. Можно попробовать подождать, может драйвера еще напишут. Для уверенности задайте вопрос в службу поддержки.
Интересно, что онлайн сервис Microsoft «Устранение неполадок со звуком» для Windows 10 еще не работает. Вместо него предлагается обратиться к специалистам, но это долгая история.
chopen.net
Устранение неполадок со звуком на Windows 10 — Mysettings
 Некоторые пользователи сразу после перехода на Windows 10 или спустя некоторое время взаимодействия с новой системой сталкиваются с тем, что звук не работает или периодически пропадает. Драйвер звуковой карты может быть ни при чем (хотя его тоже стоит проверить) – проблема кроется в настройках самой системы. Попробуем разобраться, почему в Windows 10 нет звука, и как это исправить.
Некоторые пользователи сразу после перехода на Windows 10 или спустя некоторое время взаимодействия с новой системой сталкиваются с тем, что звук не работает или периодически пропадает. Драйвер звуковой карты может быть ни при чем (хотя его тоже стоит проверить) – проблема кроется в настройках самой системы. Попробуем разобраться, почему в Windows 10 нет звука, и как это исправить.
Автоматическое исправление
Первым делом проверьте громкость динамиков – как на самих колонках, так и в системе.
- Щелкните правой кнопкой по значку динамика на панели уведомлений.
- Запустите окно «Устройства воспроизведения».
- Дважды щелкните по пункту «Динамики».
- Перейдите на вкладку «Уровни» и убедитесь, что ползунки находятся на приемлемом уровне.
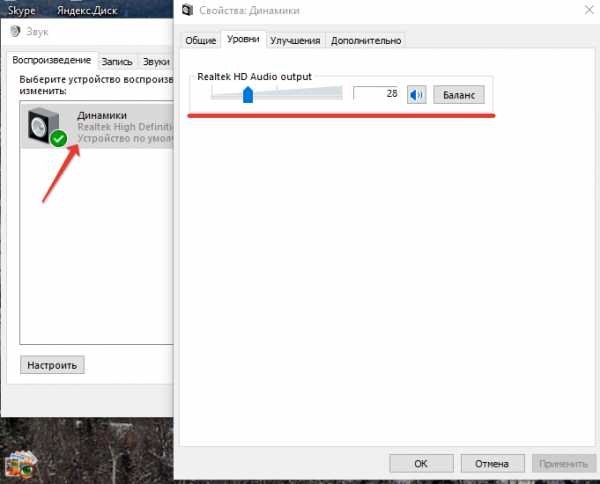
После проверки уровней перейдите к изучению дополнительных параметров устройства воспроизведения.
- Выделите динамики (они должны использоваться по умолчанию) и нажмите кнопку «Свойства».
- Перейдите на вкладку «Улучшения» и поставьте отметку «Отключить все эффекты».
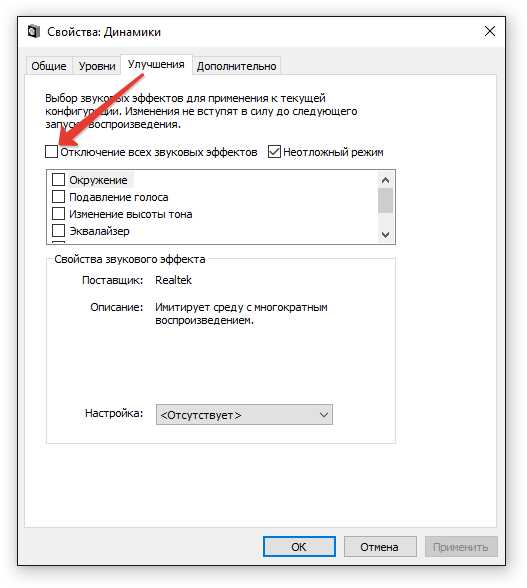
Среди инструментов Windows 10 есть средство автоматического обнаружения и исправления неполадок со звуком. Чтобы запустить его:
- Щелкните правой кнопкой по значку динамика на панели уведомлений.
- Нажмите «Обнаружить неполадки со звуком».
В самых простых ситуациях это встроенное средство исправления ошибок должно помочь. Если проблема не решена, ищите причину дальше.
Драйверы звуковой карты
Если на компьютере или ноутбуке не работает какой-либо компонент, то нужно обязательно проверять его драйверы.
- Откройте встроенный поиск Windows 10 (кнопка рядом с меню «Пуск») и наберите «Диспетчер устройств».
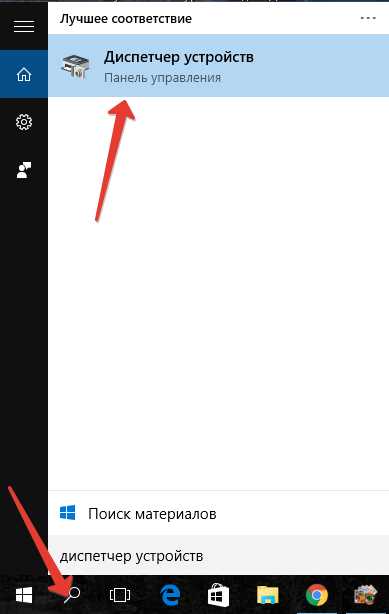
- Раскройте раздел «Звуковые, видео и игровые устройства». Отыщите строку с вашей звуковой картой. Убедитесь, что рядом с этим устройством нет никаких предупреждающих знаков.
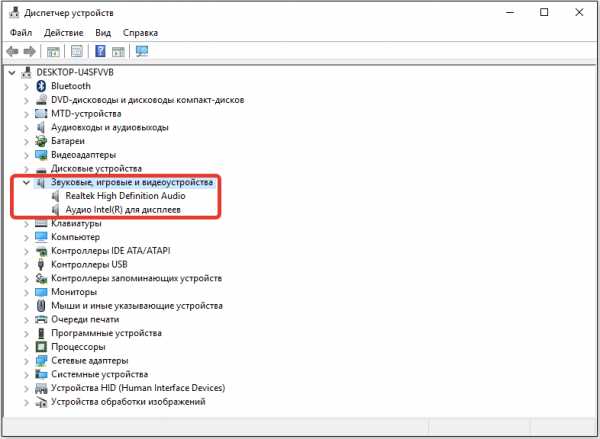
Если проблемы со звуком возникли после очередного обновления Windows, попробуйте откатить драйвер звуковой карты. Возможно, при обновлении была установлена версия ПО, которая конфликтует с системой.
- Щелкните по звуковой карте правой кнопкой, откройте свойства.
- Перейдите на вкладку «Драйвер». Нажмите «Откатить», чтобы восстановить прежний драйвер.
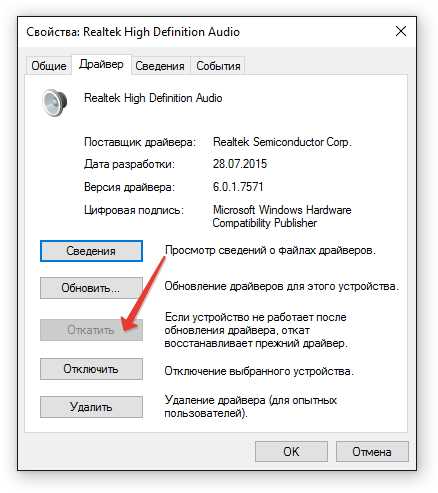
Если кнопка «Откатить» недоступна, значит программное обеспечение звуковой карты не обновлялось. Попробуйте установить последнюю версию драйвера вручную. Особое внимание обратите на ручную установку драйверов в том случае, если вместо модели звуковой платы в диспетчере закреплено «Устройство с поддержкой High Definition Audio».
Ищите драйверы звуковой карты для модели ноутбука или материнской платы. Обращайте внимание на разрядность системы, нельзя устанавливать 64х драйвер на 32x систему. Версия ПО необязательно должна быть для Windows 10 – драйверы на «семерку» и «восьмерку» тоже обычно нормально встают.
Чтобы убедиться, что драйвер точно установился, попробуйте запустить мастер инсталляции в режиме совместимости с предыдущей версией Windows (если вы скачали ПО для «семерки» или «восьмерки»). Еще один способ – сначала удалите звуковую плату в диспетчере устройств, а потом сразу, без перезагрузки, запустите установщик драйвера. Можно обойтись без удаления – щелкните правой кнопкой по звуковой карте и выберите «Обновить драйвер». Выполните поиск ПО на компьютере, указав путь к предварительно скачанному файлу.
Громкость уменьшается самостоятельно
Иногда звук не пропадает полностью, а самостоятельно меняет громкость или хрипит. Это может быть связано с неверно установленными параметрами связи.
- Щелкните правой кнопкой по значку динамика на панели уведомлений. Откройте «Устройства воспроизведения».
- Перейдите на вкладку «Связь» и установите значение «Действие не требуется».
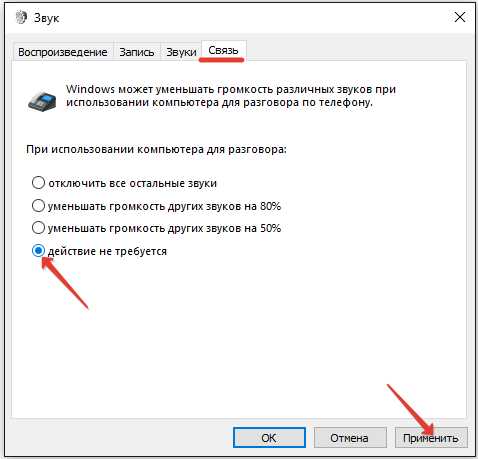
Если ни один их перечисленных способов не помог, воспользуйтесь нашей инструкцией о том, как настроить звук в компьютере. Проверьте статус службы Windows Audio, убедитесь, что звуковая карта включена в BIOS. В любом случае, проблему можно решить самостоятельно – вопрос лишь в том, сколько времени вы потратите на диагностику неполадки.
mysettings.ru
Пропал звук после установки Windows 10: причины, исправление
В середине лета 2015 года пользователям лицензионной версии Windows 7 и 8.1 было предложено обновиться до 10 версии бесплатно. Многие воспользовались этим щедрым предложением и не пожалели. Новая ОС действительно хороша, но в ней присутствуют разные сбои. К примеру, некоторые отмечают, что после установки Windows 10 на компьютере пропал звук. Как решать подобные проблемы и что делать знает не каждый. Поэтому следует ознакомиться с рядом действий, которые будут эффективны, когда после установки нет звука.
Содержание статьи:
Возможные причины
Прежде чем думать, что делать со звуком, если он пропал, необходимо попытаться определить причину в Виндовс 10. Бывает и такое, что проблемы не существует, а человек просто забыл включить динамики или звук не работает в конкретной игре или программе, так как там он выключен. В этом случае необходимо активировать его.
Ещё может быть такое, что колонки неправильно работают или есть проблемы со шнуром. Или же что-то не так с наушниками. Хотя, если на других компьютерах эти устройства работают, и только на вашем нет звука, то причина не в них.
Вполне вероятно, что драйвер звука устарел или после обновления работает неправильно. Нет повода беспокоиться в этом случае, так как драйвер можно легко скачать с официального сайта. К слову, загружать его со стороннего ресурса, в котором нет уверенности, крайне не рекомендуется, так как там можно подцепить вирусы.Обычно именно из-за этих причин не работает звук в операционной системе Windows 10 после установки. Поэтому следует разобраться с тем, как их решить самостоятельно.
Как исправить
Перед тем, как пытаться устранить проблемы на компьютере, необходимо провести поиск неполадок. Если нет звука по известной причине, то об этом непременно сообщат. Понадобится кликнуть на иконку динамика правой кнопкой мышки и активировать пункт «Обнаружить неполадки». Может случиться так, что утилита не найдёт ошибок. Тогда придётся исправлять неприятность самостоятельно.
Если проблема в том, что нет нужных драйверов и поэтому не работает звук после установки Windows 10, то решить это будет очень просто. Потребуется зайти в Диспетчер устройств и найти там строку Звуковые, игровые и видеоустройства. Там необходимо либо обновить конфигурацию, любо драйверы аудиовходов. Установив новое программное обеспечение, необходимо сделать перезагрузку на компьютере. После этого следует проверить, пропадает ли звук или всё нормализовалось.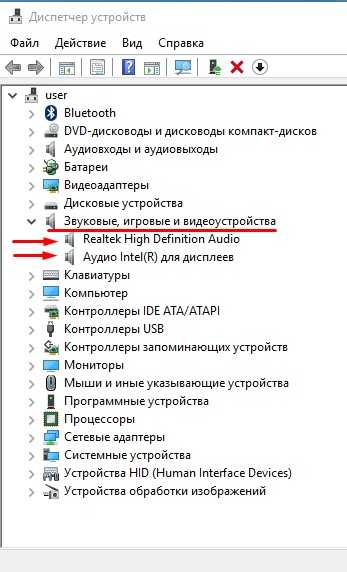
Бывает так, что звук пропадает именно в конкретном проигрывателе. Связано это чаще всего с несовместимостью этого оборудования с Windows 10. Встречается проблема часто после установки, поэтому не стоит её пугаться. Решить можно, установив новые кодеки для плеера или же скачав другой, подходящий проигрыватель. Выбирая программу, нужно обращать внимание на то, чтобы было указано про её совместимость с Windows 10. Иначе потом может понадобиться опять искать новый проигрыватель.
Некоторые пользователи столкнулись с тем, что на компьютере нет звука именно в браузере. Это довольно неприятно, так как часто есть необходимость смотреть видео или фильмы в интернете, слушать музыку, а для этого нужен звук. Безусловно, с этим нужно что-то делать. Можно обновить флешплеер или иной плагин, который отвечает за функционирование звука на сайте.
Заключение
Проблема со звуком распространённое явление, что можно было понять из статьи. Обычно её удаётся решить, если на компьютере установлена лицензия. Если же всё-таки проблема осталась, а все способы были перепробованы, то стоит отдать свой компьютер частному мастеру или в сервисный центр. Вполне вероятно, что тогда удастся вернуть звук, без которого пользоваться компьютером неудобно. В крайнем случае потребуется переустановить Windows или проверить неисправности в самом компьютере.
Вконтакте
Google+
Одноклассники
sdelaicomp.ru
Нет звука в windows 10, что делать?
| Многие столкнулись с такой проблемой, не производится звук на компьютере, после обновления до Windows10 или просто установив ОС. Проблемы со звуком были совершено разными, просто пропадал звук, пропадал звук при подключении наушников и еще одной проблемой стало понижение, со временем,громкости звука. При не правильной работе звука на Windows 10, или полностью отсутствия звука, расписана по шаговая помощь в решении этой проблемы. Решение 1. Обнаружить неполадки со звукомПрежде всего, следует запустить, автоматическое исправление проблем со звукомна Windows 10. Для этого нужно кликнуть правой кнопкой на значок динамика, выбрав вариант «Обнаружить неполадки со звуком». Возможно, этого будет достаточно для решения проблемы со звуком. Решение 2. Откатить обновление звукового драйвераТак же следует отметить, что если звук пропал после обычной установки обновлений на Windows 10, в диспетчере устройств перейти в звуковые устройства.
Выбрать звуковую плату компьютера, после на вкладке «Драйвер» выбрать пункт «Откатить». На будущее можно отключить автоматическое обновление драйверов, для дальнейшей страховки от возникновения подобной проблемы.
Решение 3. Переустановить звуковой драйвер, даже если видимых проблем нетЧасто когда просто пропал звук на Windows 10, на первый взгляд со значком динамика на панели задач, все в порядке,на звуковой плате написано что «Устройство работает нормально», и при всем этом, драйвер не нуждаетсяв обновлении. Но, в это время, звуковая плата в диспетчере устройств имеет название «Устройство с поддержкой High Definition Audio», это означает что установленных драйверов на нее,попросту нет. Установить драйвера, труда особого не составляют, для этого потребуется в поисковике ввести модель ноутбука или модель материнской платы, возможно будут найдены драйвера для Windows 7,8, но не для Windows 10, в этом страшного нечего нет, они адаптируются, главное обратить внимание на разрядность х64 либо х86, чтобы она соответствовала нынешней разрядности, уже установленной в настоящий момент. После просто установить эти драйвера. Решение 4. Ошибка установления драйвераСлучается так, что эти все методы уже были опробованы, но желаемого результата все нет. Возможно при установленных драйверах, но фактически драйвер не установлен.В этом убедится можно проверив в свойствах драйвера, в диспетчере устройств, ошибка есть, но о нейне сообщается.В таком случае запускаем установщик в режиме совместимости с предыдущей версией Windows, чаще всего проблему это решает. Вторым способом, можно предварительно удалив звуковую плату в разделе «Звуковые, игровые и видеоустройства»и удалить все устройства из раздела «Аудиовходы и аудиовыходы»в диспетчере устройств, желательно вместе с драйверами, если будет такой вариант. После удаления запустить установщик, через режим совместимости, если драйвер не установится,в диспетчере устройств выбрать «Действие» и «Обновить конфигурацию оборудования». Установится может старый драйвер, в таком случае на звуковой плате, выбрать «Обновить драйвер- Выполнить поиск драйверов на этом компьютере», проверить есть лив списке установленных драйверов, новые, если название вам знакомо, можно и поискать среди несовместимых драйверов. |
compsovet.com
Пропал звук на компьютере или ноутбуке с Windows 10
Здравствуйте друзья, сегодня мы поговорим о проблеме, связанной со звуком. Все мы встречались с ситуацией, когда пропал звук на компьютере и пытались что-то с этим сделать. Конечно, часто помогали перезагрузка ПК и удаление драйверов звука, а потом повторная их установка. Что же еще можно сделать для избавления от данной проблемы? Давайте разбираться.
Также отсутствие звука на ПК иметь различный характер, например, повреждение системных файлов, хотя можно было бы подумать, что это никак не относится к звуку, но нет, всё в системе Windows взаимосвязано.
Почему пропал звук на компьютере, какие причины и решения
Если трудность возникла в десятой версии системы, то это только благодаря обновлениям. Хоть и идёт второй год, но система по-прежнему имеет много изъянов, и вот компания Microsoft выпустила какое-то там обновление, из-за которого значок звука исчез, как и сам звук. Конечно, значок вы можете включить в параметрах системы, раздела «Система», где будет пункт «Уведомление и действия». Там вы сможете управлять значками на панели управления.
Дополнительные материалы:
Что делать если пропал звук на Windows 10На компьютере пропал звук
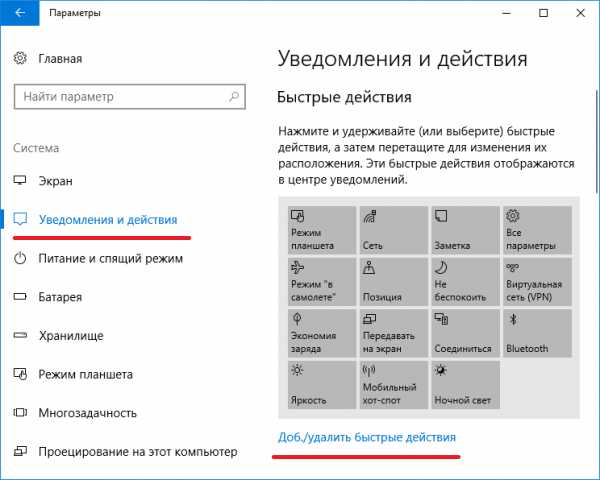
Что касается системных звуков, которые куда-то исчезли, то решается это дело только обновлением драйверов для звуковой карты, тут вряд ли решишь проблему. Хотя есть одно решение – удаление установленных обновлений или переустановка системы. Обновить драйвера на звук можно из диспетчера задач, на сайте производителе скачать нужный пак драйверов, либо с помощью автоматических установщиков драйверов, типа Driver Booster. Это должно помочь, при условии, что пропал звук на компьютере или ноутбуке и ничего не помогает.
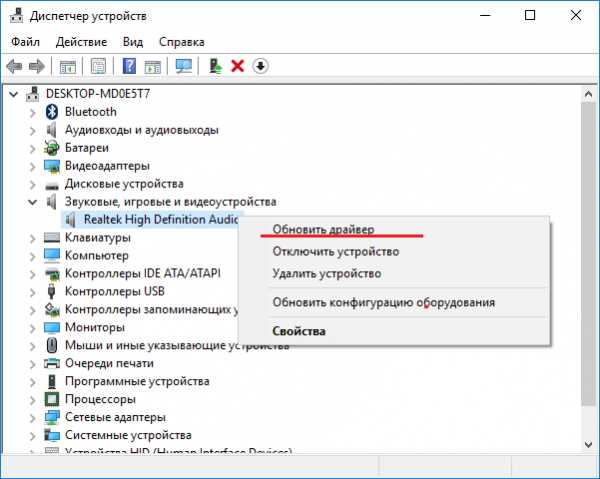
После переустановки обязательно перезагружаем компьютер.
- Если у вас, допустим, ноутбук или вы знаете модель материнской платы, то ищите драйвера не конкретно для звукового адаптера, а на сайте производителе ноутбука или системной платы.
- Если после переустановки у вас также пропал звук, то убедитесь, что необходимое программное обеспечение вы установили.
Другие причины, почему нет звука на компьютере
Пропал звук на ноутбуке или стационарном компьютере под управлением Windows? Убедитесь, что вы правильно подключили динамики или наушники, возможно, они могли выйти из строя. Например, с наушниками это частая ситуация.
Бывают ситуации, когда звуковой адаптер попросту вышел из строя, либо имеет другую неисправность, поэтому он еще отображается диспетчере устройств и устанавливает какие-то драйвера.
Нажмите на значок звука правой кнопкой мышки и перейдите в раздел «Звук». Дважды нажмите на «Динамики» и перейдите на вкладку «Уровни».
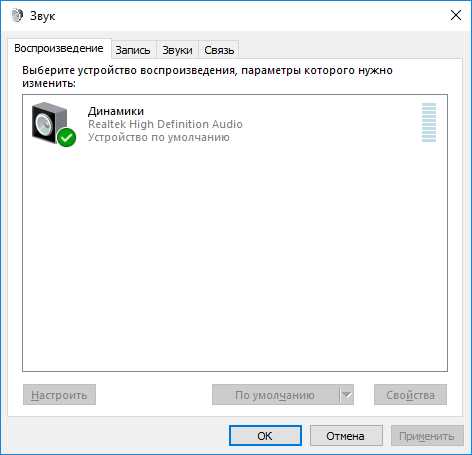
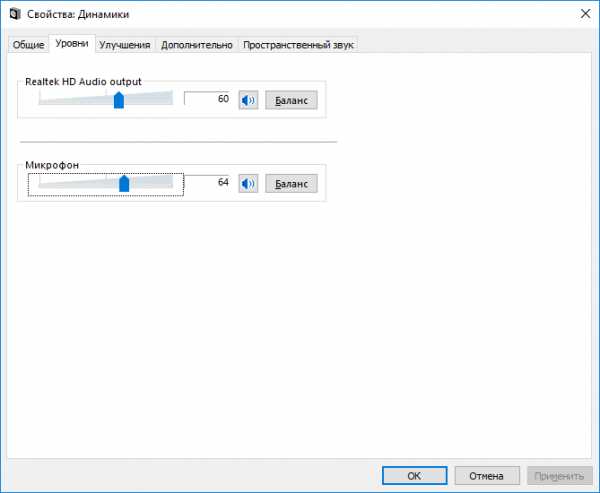
Увеличьте уровень на максимум, либо на половину. Кстати говоря, динамик должен быть отмечен зеленой галочкой, это говорит о его приоритетности в данный момент, если подключены еще какие-то звуковые устройства.
Еще попробуйте подключать динамики, наушники и микрофон в другие входы.
Если пропал звук на компьютере, вы можете попробовать использовать утилиту «Устранение неполадок». В Windows 10 она работает чуть лучше. Нажимаем правой кнопкой мышки по значку звука и выбираем пункт «Устранение неполадок со звуком». После проверки появится сообщение, где надо нажать «Воспроизвести тестовые звуки».
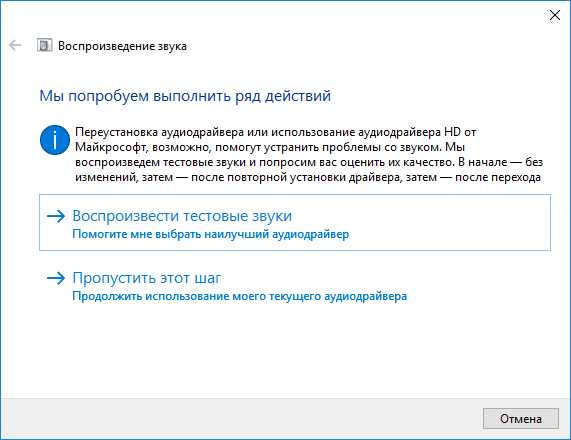
Если звука никакого вы не слышите, отмечаем пункт «Ничего не слышно».
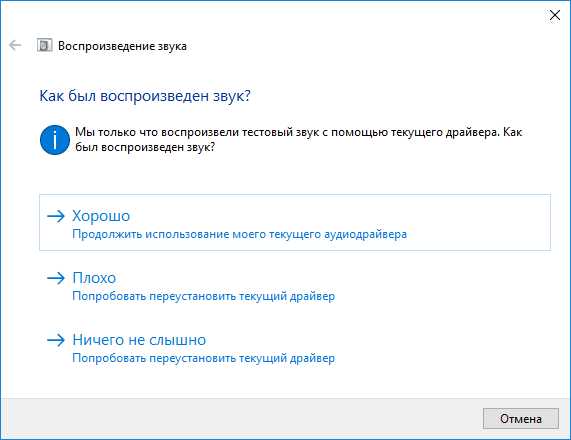
После этого действия, утилита сделает необходимые мероприятия, в которые входят переустановка драйверов и прочие неизвестные мне действия, а потом предложат перезагрузить компьютер.
Как включит звук в BIOS
В большинстве случаев функционал BIOS имеет возможность настраивать звук. Если карта у вас встроенная, то там должен бы пункт Integrated Peripherals, либо Onboard Devices Configuration, где и производится включение и отключение звука. Параметры должны быть переведены в положение Enabled.
Ну вот и всё, что я хотел на сегодня сказать. По возможности, статью буду дополнять и соберу побольше сведений об устранении неполадок со звуком. Зато теперь вы сможете справиться с какой-никакой проблемой, когда не работает звук на компьютере. Удачи вам.
https://computerinfo.ru/propal-zvuk-na-kompyutere/https://computerinfo.ru/wp-content/uploads/2017/06/propal-zvuk-na-kompyutere-700x368.jpghttps://computerinfo.ru/wp-content/uploads/2017/06/propal-zvuk-na-kompyutere-300x158.jpg2017-06-27T15:53:43+00:00EvilSin225Windows 10звук,пропал звук,пропал звук на компьютере,пропал звук на ноутбукеЗдравствуйте друзья, сегодня мы поговорим о проблеме, связанной со звуком. Все мы встречались с ситуацией, когда пропал звук на компьютере и пытались что-то с этим сделать. Конечно, часто помогали перезагрузка ПК и удаление драйверов звука, а потом повторная их установка. Что же еще можно сделать для избавления от данной...EvilSin225Андрей Тереховandrei1445@yandex.ruAdministratorКомпьютерные технологии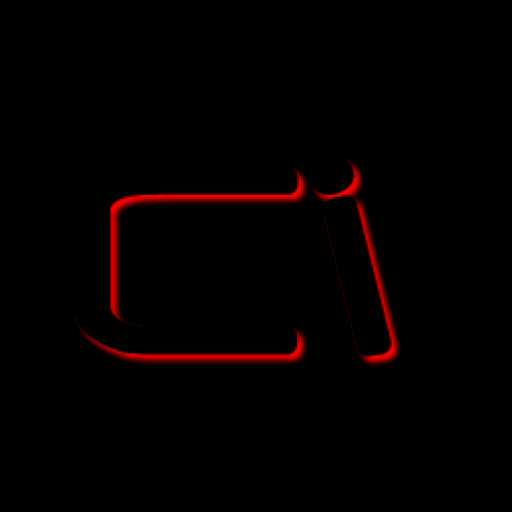
computerinfo.ru
- Версии ubuntu
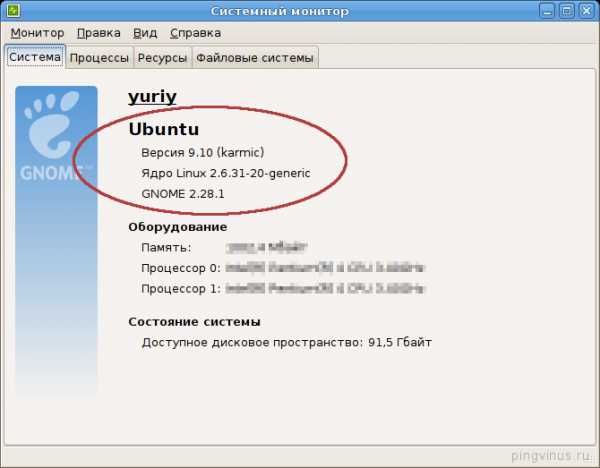
- Postgresql порт по умолчанию

- Как просмотреть кэш яндекс браузера
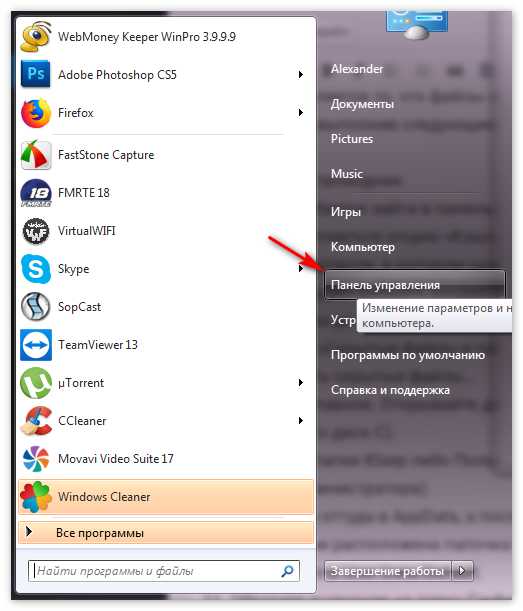
- Как поменять язык в распокователь файлов
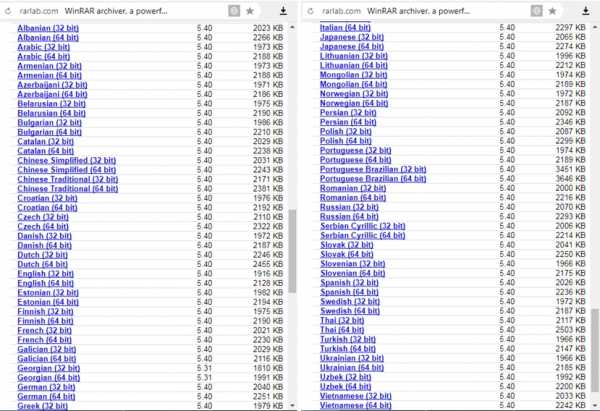
- Почему на компьютере не открывается программа зона
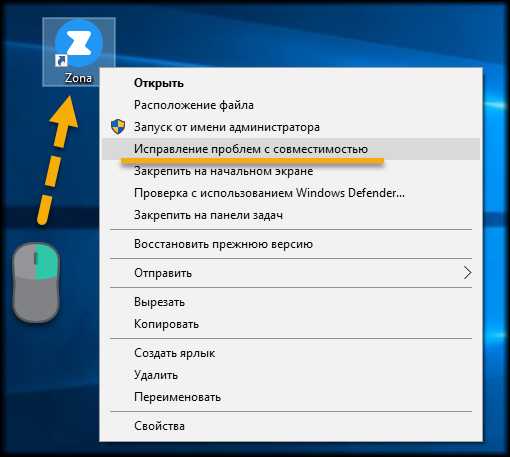
- Темы для linux mint 18

- Как открыть видео mp4 на компьютере

- На рабочем столе не нажимаются ярлыки

- Windows 7 установить обновления

- Пример tnsnames ora
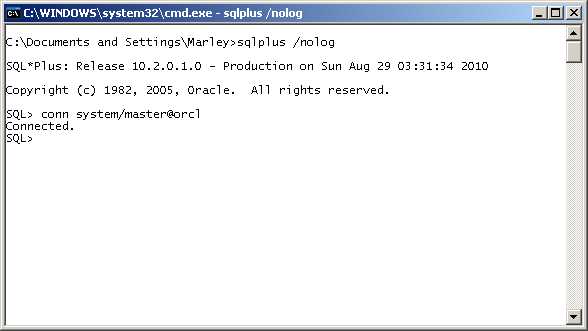
- Как выделить несколько строк с помощью клавиатуры