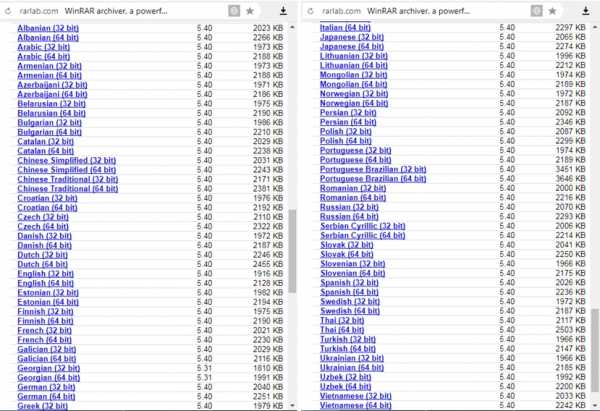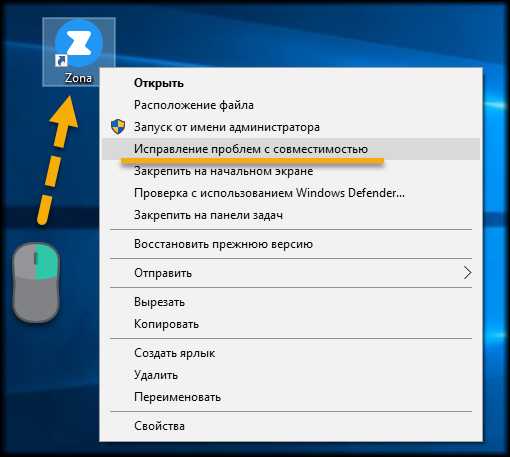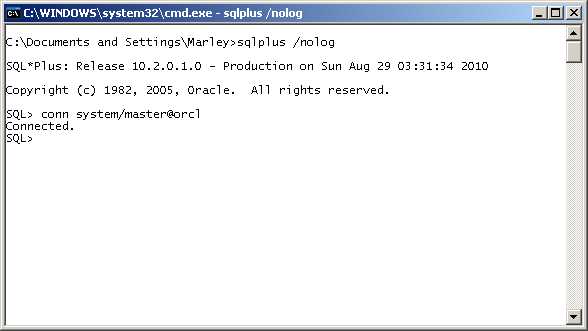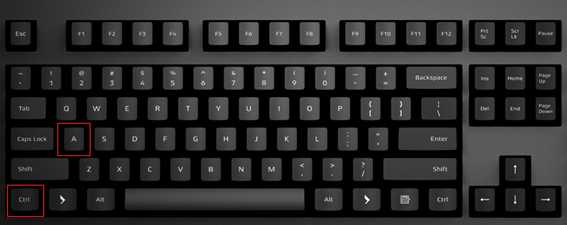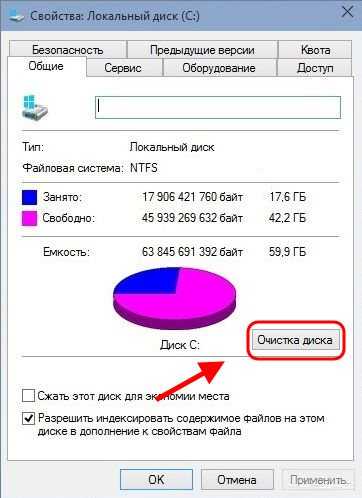Как достать медиафайлы из кэша браузера. Как просмотреть кэш яндекс браузера
Где хранится кэш Яндекс Браузера и как его посмотреть
Перво-наперво хочется отметить о вреде накопления кэша. Ведь по причине накопления веб-обозреватель начинает медленно работать. Рассмотрим место хранения кэша и пути удаления ненужного мусора.
Способ 1: Устранение папки caсhe
Пошарим в служебной директории обозревателя Яндекс Браузер. Интересным фактом является то, что файлы скрыты от просмотра. Давайте разрешим проблему, выполнив следующие шаги:
- Запустите проводник
- Нам потребуется зайти в панель управления. Выберите раздел упорядочить.
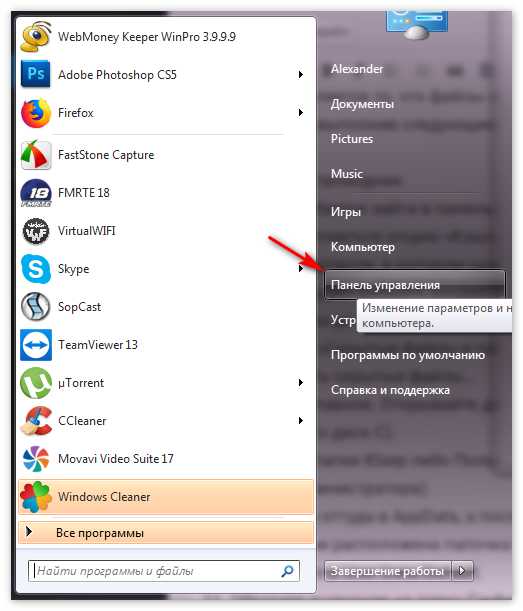
- Галочкой отметьте опцию «Кэш», после чего кликайте Очистить.
- Откроется список, в котором нужно нажать на Параметры папок.
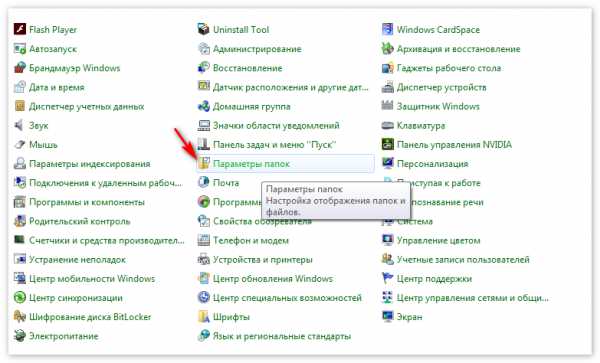
- Сверху следует выбрать раздел Вида. В Дополнительных параметрах листайте список вниз до конца.
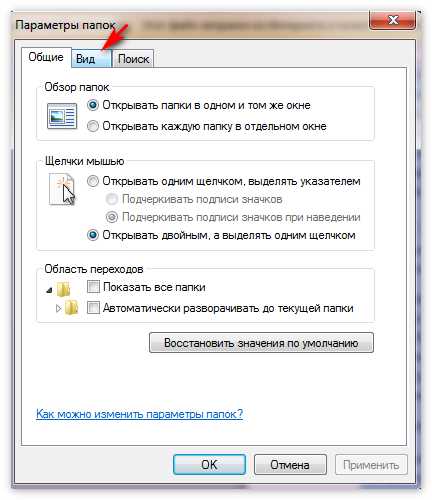
- Категория «Скрытые файлы и папки» потребует поставить галочку напротив Показывать скрытые файлы…
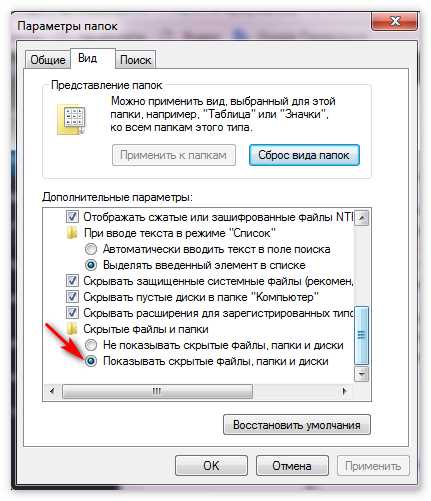
- Остается главное. Открывайте диск, на котором установлена система Windows (обычно это диск C). Жмите по папке Юзерc либо Пользователи и ищите каталог вашего имени (или имени администратора).
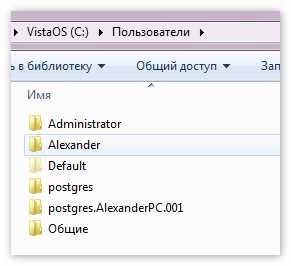
- Перейдите оттуда в AppData, а после в Local. Ищите среди списка название Яндекс. Там расположена папочка Browser.
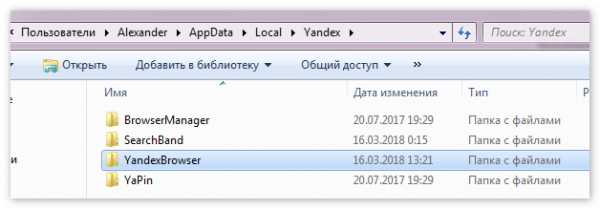
- Переходите в User Data/Default.
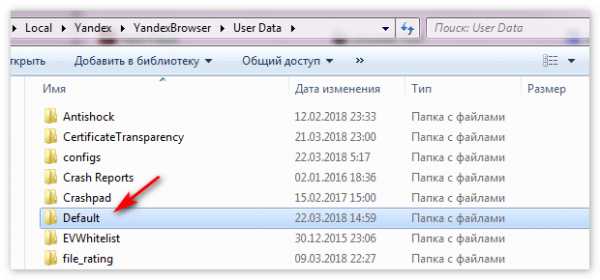
- Обратите внимание на папку Cache. Вы добрались до нужного кэша. Теперь можно удалить ее или скопировать содержимое.

Способ 2: Очистка кэша
Потребуется знание удаления интернет-обозревателя. Выполните следующие шаги для выхода из сложившейся ситуации:
- Запустите программу Browser.
- Откройте главную панель управления, нажав сверху на три полосочки, расположенные одна над другой.
- Курсором мышки кликайте по вкладке История (History). Всплывет новое окно списка, среди которого потребуется открыть диспетчер истории (history manager). Вы так же сможете вызвать диспетчер, воспользовавшись комбинацией клавиш Control+H.
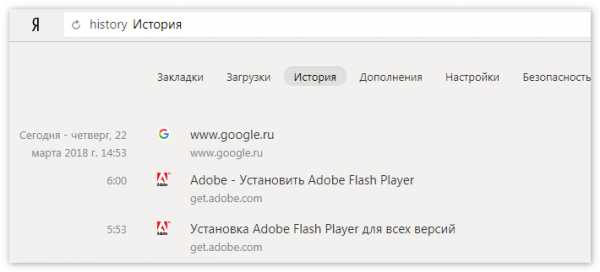
- Откроется окошко, в котором необходимо нажать гиперссылку Очистить историю. Ищите её в правом углу страницы.
- Перед Вами предстанет малое окошко со специальным интерфейсом браузера для работы с сохраненными данными.
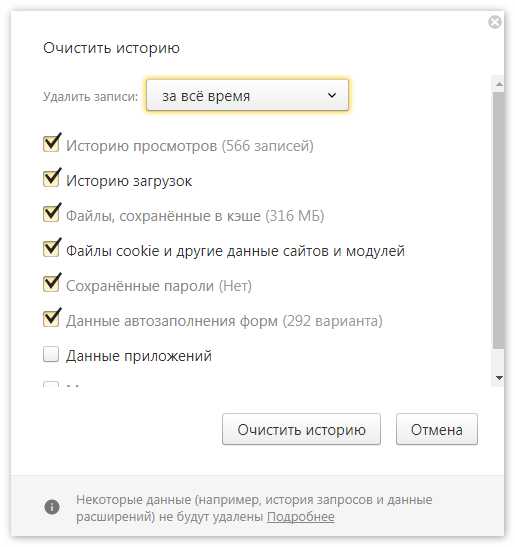
- Сверху окошечка потребуется кликнуть по промежутку времени для удаления. Лучшим вариантом будет выбор «За все время».
- Вопрос, связанный с кэшем устранен.
Способ 3: Получение информации о буферной памяти браузера Yandex
Кроме выше описанных методов, можно воспользоваться следующим методом выявления мусора, который хранится на диске. Потребуется следовать следующей инструкции:
- Запустите приложение. В адресной строке вводите browser://net-internals/#httpCache.
- Всплывет страница статистических данных, которая предоставляет информацию об объеме памяти на сегодняшний момент. Так же там расположена информация о максимально возможном размере памяти.
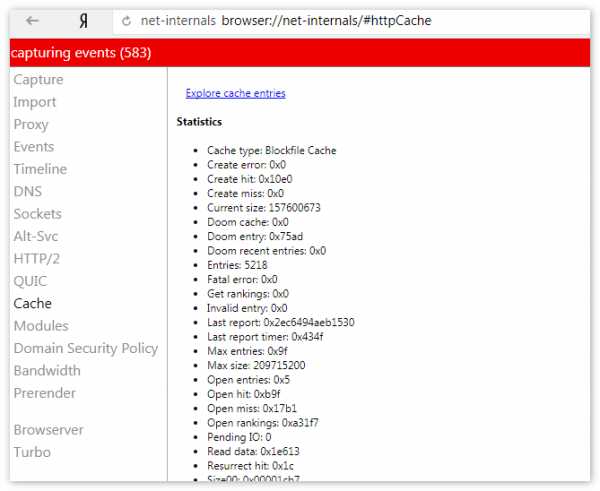
- Процедура окончена. Стоит отметить, что ту же строку стоит вводить и при пользовании веб-обозревателя Chromium.
Заключение
Рассмотрены актуальные версии путей кэша. Информация полезна для более полноценного контроля работоспособности системы.
Для восстановления удаленной истории советуем использовать утилиту Recuva. Понадобится выбрать конкретное место сканирования для удаления файлов.
Указывайте C:\Users\ИМЯ\AppData\Local\Yandex\YandexBrowser\User Data\Default. После поиска останется сохранить результат Истории, перейдя в операционную папку, описываемую выше.
Понравилась статья? Поделиться с друзьями:
xn----8sbcrj6cdv7h.xn--p1ai
Где находится кэш яндекс браузера |
Если вы скачали, установили, но не знаете где находиться Яндекс браузер, сделайте следующее.
Нажмите пуск и в самом низу в поисковой строке вставьте слово «Yandex», только без кавычек.
В самом верху вы увидите, как ниже на картинке ярлык Яндекса (это если его нет на рабочем столе).
Чтобы узнать, где он находиться, нажмите на него правой мышкой и перейдите в меню «расположение файла».
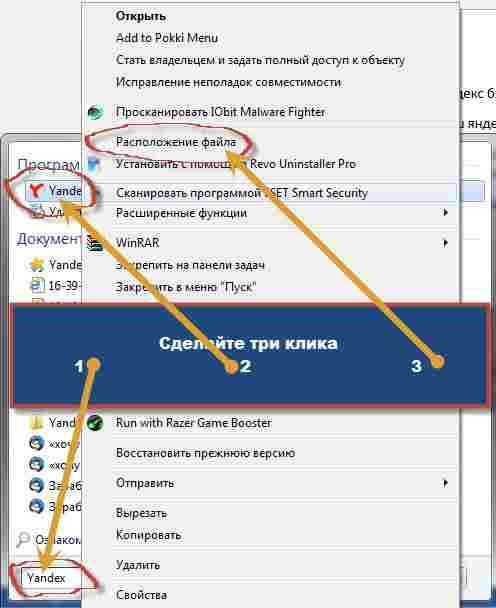
Также яндекс можно найти если нажать пуск и перейти в раздел все программы. Там находиться папка «Yandex», в которой он храниться.
По умолчанию (если во время установки самостоятельно не прописывать место куда браузер должен устанавливаться) яндекс находиться на диске «С» в папке «program files», но при желании (так делают опытные пользователи) его можно установить на диск «D».
Теперь разберемся где находиться кеш Yandex браузера. Чтобы открыть место расположения кеша, вам нужно постепенно открывать папку за папкой по следующему пути:
- C:\Users\UserName\AppData\Local\Yandex\YandexBrowser\User Data\Default\Cache
Когда откроете, то увидите набор непонятных файлов (как ниже на рисунке), но при желании их можно «расшифровать».
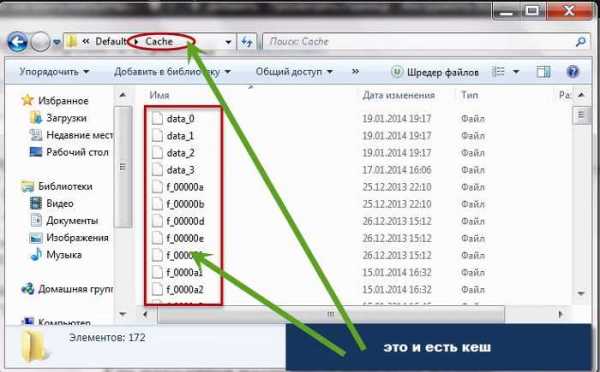
Где находятся настройки браузера яндекс
Чтобы попасть в настройки браузера яндекс, нажмите на тот же значок, что и для очистки кэш. Там увидите опцию «настройки» — нажмите.
Вот и все теперь в вашем распоряжении появилась возможность настроить яндекс по своему усмотрению. В частности:- с чего начинать запуск;
- настройки внешнего вида;
- настройки панели закладок;
- как производить поиск;
- добавление разрешений на использование браузера другими пользователями;
- возможность сделать его основным.
Также прямо там можно очистить кэш и удалить ненужные расширения (плагины). Эти опции находятся с левой стороны.
Где находятся закладки браузера Яндекс
По умолчанию панель закладок в браузере яндекс спрятана. Чтобы узнать где она находиться, также нажмите на значок о котором упоминалось в статье выше.
После этого в четвертой строке с верху увидите опцию «закладки». Подведя к ней курсор, автоматически возникнет еще одно меню.
Вам следует переместить в него курсор на строку «показывать панель закладок» и нажать.Далее, верху, с правой стороны появиться опция «другие закладки», нажав которую вы сможете их все увидеть и перейти по которым нужно.
vsesam.org
Где находится кэш браузера Chrome, Firefox, Opera, Яндекс, Internet Explorer
Довольно часто на всевозможных форумах сталкиваюсь с вопросом «где находится кэш браузера». Так как данный вопрос тесно с связан с тематикой нашего сайта, я не мог обойти его стороной и решил в сегодняшней статье рассказать где хранится кэш самых популярных браузеров установленных в операционной системе Windows 7, 8, 10.
Вас может заинтересовать статья «Как удалить следы работы браузера«, в который мы подробно рассказывали как автоматический, после окончания работы в интернете очищать историю посещенных сайтов Где находится кэш браузера
Где находится кэш браузераГде находится кэш браузера?
Все браузеры сохраняют кеш в директорию «C:\Users\Admin\AppData\Local\» каждый в свою папку. Изначально эта папка в операционной системе Windows является скрытой. Для отображения содержимого необходимо включить показ системных и скрытых файлов, как это сделать вы можете узнать из статьи «Как открыть скрытые папки«.
Кэш браузера Opera
C:\Users\Admin\AppData\Local\Opera Software\Opera Stable\Cache
Кэш браузера Google Chrome
C:\Users\Admin\AppData\Local\Google\Chrome\User Data\Default\CacheC:\Users\Admin\AppData\Local\Google\Chrome\User Data\Profile 1\Cache
Кэш браузера Mozilla Firefox
C:\Users\Admin\AppData\Local\Mozilla\Firefox\Profiles\zxcvb5678.default\cache2\entries
Кэш браузера Яндекс Браузер
C:\Users\Admin\AppData\Local\Yandex\YandexBrowser\User Data\Default\Cache
Кэш браузера Internet Explorer
C:\Users\Admin\AppData\Local\Microsoft\Windows\INetCache\C:\Users\Admin\AppData\Local\Microsoft\Windows\Temporary Internet Files\
Вся информацию актуальна для версий установленных с помощью инсталяционного файла. Кэш портабельных версий браузера (не требующих установки) может располагаться в других папках.
Воспользуйтесь программой HstEx, если вам необходимо восстановить удаленный кэш. Также используя форму поиска на сайте, по словам «кэш браузер» вы найдете большое количество программ работающих с кешем различных браузеров.
Как достать медиафайлы из кэша браузера
Мало кто знает, что все медиафайлы (видео, аудио, изображения… ), проходящие через Ваш браузер во время серфинга по сети Интернет, задерживаются и некоторое время сохраняются в кэше обозревателя.
Ещё меньше пользователей знает, что эти файлы можно достать из кэша при необходимости. Как достать медиафайлы из кэша браузера? Для этого очень давно создали маленькую и простую программку — VideoCacheView.
Сперва хочу рассказать Вам о том…
Как изменить размер кэша браузера
Извлекать медиафайлы из кэша можно (и нужно) при закрытом браузере и даже после перезагрузки операционной системы. А вот какие и сколько файлов Вы сможете выдернуть зависит от настроек браузера.
Дело в том, что обозреватель сети не может позволить себе хранить в кэше все Ваши медиафайлы за последний год или два . Это будет занимать слишком много дискового пространства и ресурсов браузера, а о времени запуска программы я вообще молчу — оно будет длиться от нескольких десятков минут до нескольких часов.
Современные браузеры автоматически управляют своим кэшем, но можно и ручками выставить размер этой памяти (не рекомендуется).
Легче всего изменить размер кэша в браузере Mozilla Firefox. Для этого заходим в его настройки…
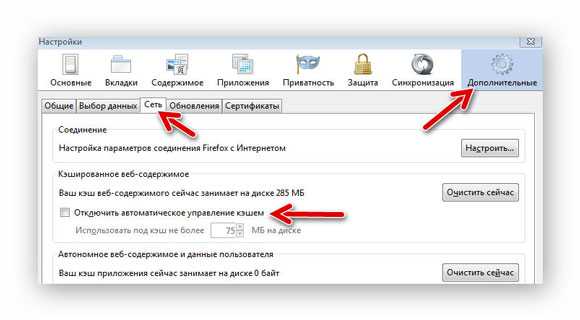
Мой мир
Вконтакте
Одноклассники
Google+
...
Ставим галочку и указываем свой размер кэша.
В браузере Internet Explorer тоже не очень трудно выставить своё значение кэша. Тоже переходим в настройки…
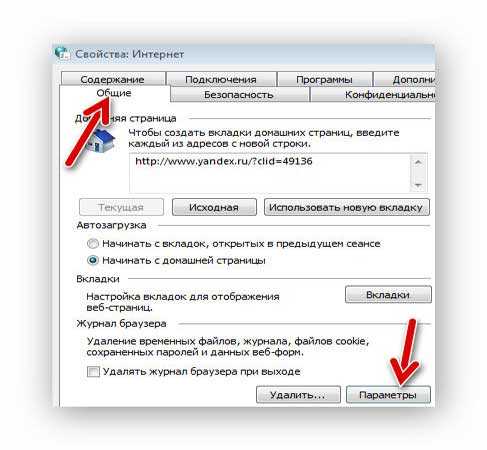
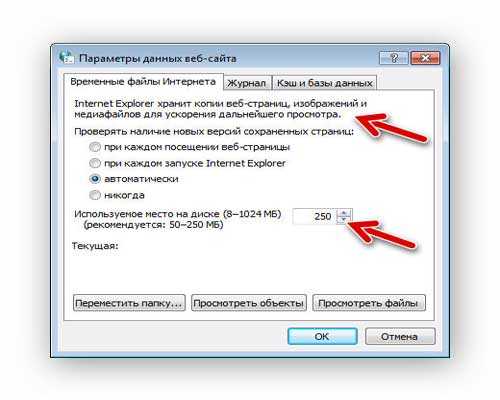
Жмём «Ок» и всё.
А вот в браузере Google Chrome совсем не всё так просто. Изменить его размер кэша нельзя . Так задумали производители, но они забыли про славян — мы всё можем изменить, поломать или взломать!
В сети нашёл кучу информации по этой теме — вот одна из коротких инструкций…
Правой кнопкой по ярлыку Google Chrome на рабочем столе — «Свойства»В пункте «Объект» дописываем через пробел…
…chrome.exe —disk-cache-dir=»CACHE_DIR» —disk-cache-size=N
«CACHE_DIR» — расположение кэша, «N» — максимальный размер кэша в байтах.
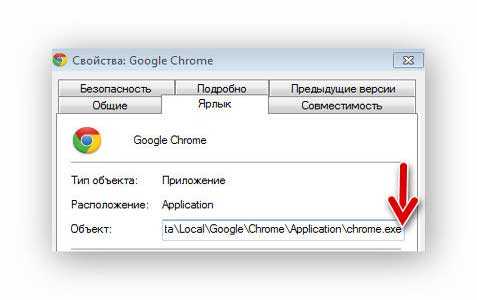
А вот ещё одно руководство найденное в сети.
С размером кэша разобрались — теперь переходим к извлечению медиафайлов из кэша.
Извлекаем медиафайлы из кэша браузера
Скачиваем программу VideoCacheView с её официального сайта…
Оттуда же берём русификатор (любой из трёх)…
…и вставляем его в папку с программой. Если не хотите заморачиваться — можете скачать уже русифицированную программу по этой ссылке с Яндекс.Диска…
Размер самой программы всего 140 кб.
Теперь желательно закрыть свой браузер. Запускаем программу кликнув по ярлыку в папке VideoCacheView и она сразу автоматически просканирует весь кэш обозревателей на наличие медиафайлов…
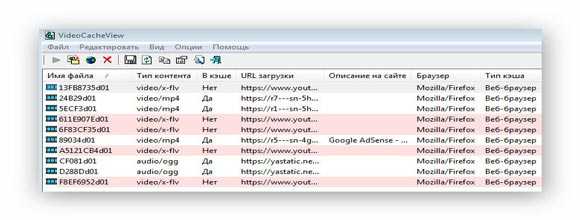
…после этого Вы получите кучу информации о файлах в кэше…
Какие браузеры сканировать, какие файлы искать, отфильтровать поиск по размеру и указать расположение папки с профилем браузера (если Вы это расположение изменяли, например используя портабельный обозреватель) можно в настройках программы VideoCacheView…
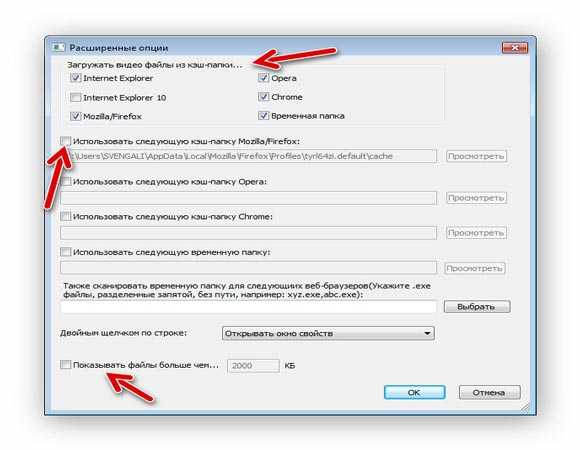

Просмотреть файлы из кэша браузера можно просто кликнув ПРАВОЙ кнопкой мыши по строке…
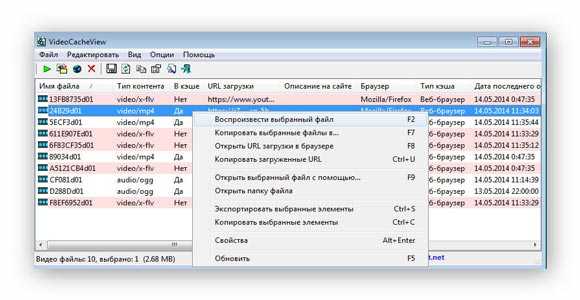
Советую воспользоваться для этого (Открыть выбранный файл с помощью… ) плеером GOM Player — он «кушает» любые форматы…
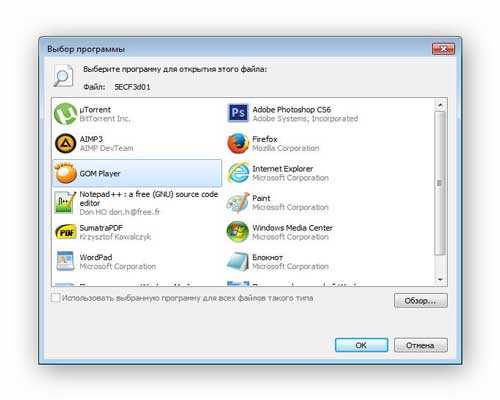
Для сохранения медиафайлов из кэша браузера к себе на компьютер просто выделяем строку с ним в окне программы VideoCacheView и тыкаем на клавиатуре «F7 » .
Вот и всё, теперь Вы знаете как изменить размер кэша в браузере и как достать медиафайлы из кэша браузера.
Можете ещё посмотреть как работать с VideoCacheView в видеоформате от Oleg Lav…
До новых полезных программ.
С уважением, Сергей Трофимов (не певец).
Поделитесь с друзьями в социальных сетях...
Мой мир
Вконтакте
Одноклассники
Google+
Рекомендую ещё посмотреть...
Я только обозреваю программы! Любые претензии - к их производителям!
Сообщения с ссылками проходят модерацию и публикуются с задержкой.
optimakomp.ru
Простая очистка кэша Яндекс браузера и Хрома
Всем привет, недавно я написал статью как удалить кэш в опере, а сегодня посмотрим как производится очистка кэша Яндекс браузера и Хрома.
Как не крути, а знать как удалить кэш, нужно каждому, т.к. бывают моменты такие, чтобы увидеть что-то нужно удалить кэш браузера.
Как почистить кэш браузера Хром?
Как и в опере тут кэш можно удалить тоже двумя способами, через интерфейс и вручную.
Для того чтобы удалить через интерфейс нажимаем меню — инструменты — удаление данных о просмотренных страницах.
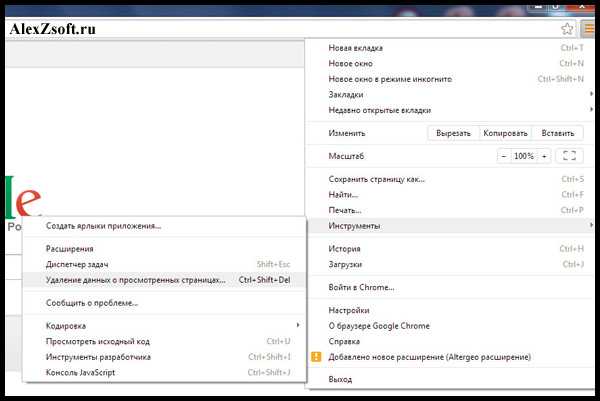
Далее выбираем что очищать, в нашем случае кэш и нажимаем очистить.
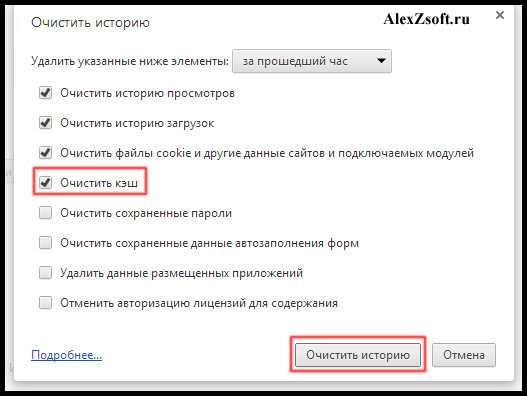
Все кэш очищен. Так же можно очищать кэш в ручную.
Для того чтобы его просмотреть можно ввести команду в строке chrome://cache/
А чтобы удалить, необходимо сначала посмотреть где он находится, вводим chrome://version/ и видим:
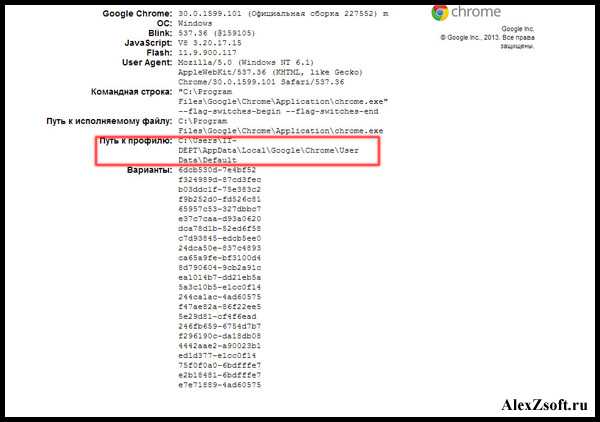
Переходим по этому адресу, некоторые папки могут быть скрыты.
Далее заходим в папку Cache и все удаляем:
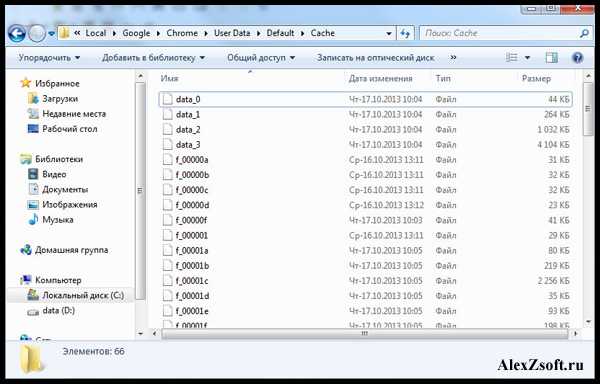
Как посмотреть кэш браузера Яндекс?
В Яндексе похожая ситуация.
Заходим в меню — инструменты — удаление данных о просмотренных страницах
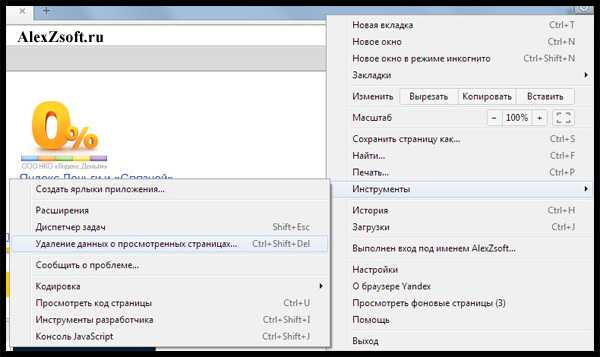
Появится окно, в котором выбираем кэш и нажимаем очистить.
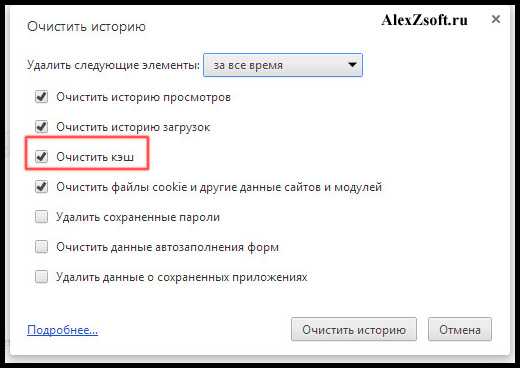
Кэш очищен.
Тут так же можно ужалить вручную кэш.
Т.к. браузер построен так же на хромиуме, то команды будут такие же:
chrome://cache/ — посмотреть кэш
А путь у вашему профилю прописан вот тут: chrome://version/
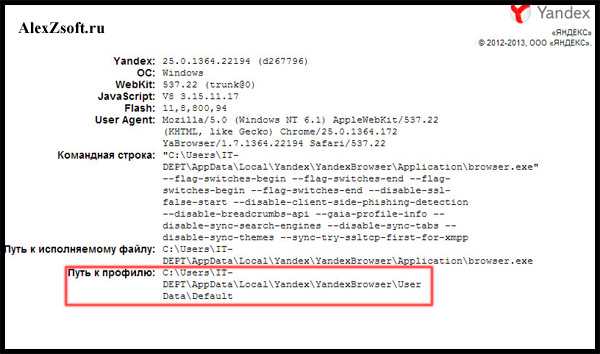
Заходим, если есть скрытые папки нажимаем показать. Переходим в папку cache и все удаляем.
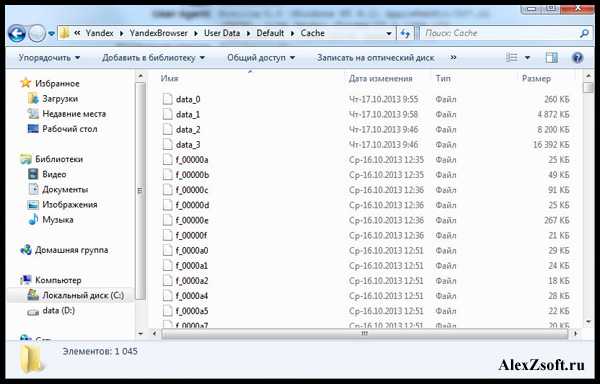
Вот так можно удалить кэш в браузерах Яндекс и Хром.
alexzsoft.ru
Как найти кэш браузера Яндекс
При работе в одном из браузеров, включая Яндекс браузер, используется кеш память. За счет этого интернет трафик расходуется гораздо меньше, также повышается производительность обозревателя. Делается это для удобства работы интернет пользователей. Также за счет кеша можно просматривать видео и есть доступ к прослушиванию различной музыки. Поэтому давайте рассмотрим, где же находится кеш память.

Очистка кеша через интерфейс вашего браузера
При медленной работе веб-обозревателя скорее всего проблема кроется в кеше. Иногда происходит и то, что музыка совсем не играет и не воспроизводится видео. Оказывается, что решить эту проблему просто — нужно лишь очистить кеш память.
Для того чтобы очистить кеш, необходимо знать, где он находится. Давайте рассмотрим, как найти кеш, следуя нескольким правилам.
Как найти кеш
- Запустите ваш обозреватель от Яндекс.
- Затем нужно открыть вашу панель управления при помощи значка, находящегося вверху окна.
- Найдите вкладку «История» и откройте её.
- Затем нужно открыть диспетчер с вашей историей.
- В правой части страницы будет надпись «Очистить историю».
- Затем в окне вылезет интерфейс браузера, который нужен для работы данными, сохраненными на вашем жестком диске.
- Далее в списке выберите промежуток времени за которое вы хотите удалить, рекомендуется выбирать «За всё время»
Теперь вы знаете, как очистить кеш, если ваш браузер стал медленно работать.
Файлы с кешем
Если вам понадобилась сама папка с кешем, найти ее можно, выполнив несколько команд.
- Откройте ваш проводник.
- На вылезшей панели управления нажмите выбор «Упорядочить».
- Поставьте галочку у надписи «Кеш» и нажмите «Очистить».
- В меню откройте «Параметры папок».
- Перейти по вкладке с названием «Вид».
- В «Скрытые файлы» стоит отметить галочкой «Показывать скрытые».
- Откройте содержимое жесткого диска, скорее всего это диск С
- Откройте папку с названием «Пользователи» и найдите папку со своим именем.
- Зайдите в «AppData», потом «Local».
- Найдите раздел с названием «Yandex», а в нем «YandexBrowser».
- Найдите «User Data» и следом в «Default».
- По окончанию всего этого нажмите кнопку «Применить» и закончите операции кнопкой «ОК».
Теперь вы сможете без каких-либо затруднений найти папку кеш, и если потребуется, то очистить его.
Дата публикации: 15 Ноябрь, 2017
seo-hameleon.ru
Как очистить кэш браузера Opera, Chrome, Яндекс.браузер, Firefox, Internet Explorer
Кеш браузера, инструмент который создан для облегчения работы в интернете. Его задача заключается в сохранении пользовательских данных (история действий пользователя в браузере) на жестком диске для ускорения загрузки веб-страниц. Проще говоря, страницы, на которые пользователь заходит часто, загружаются быстрее остальных, так как у пользователя есть сохраненные макеты этих страниц.
Но так как большинство людей активно пользуется интернетом и посещает уйму различных веб-страниц, кэш очень быстро заполняет отведенную ему папку. Вся нагрузка ложится на оперативную память. Так как помимо макетов веб-страниц в кэше хранится просмотренные видео и аудио записи, объем данных, которые хранятся на жестком диске становится очень велик. В это момент оперативная память начинает, не справляется, и компьютер начинает подвисать. В кэше могут храниться старые версии сайтов, которые могут быть уже не актуальны, а пользователь все равно будет попадать на них. Тут то и нужно задуматься об очистки кэша.
Содержание:
Основные программы для очистки кэша
Сейчас практически любое антивирусное программное обеспечение имеет в своей стандартной поставки функцию очистки кэша. Но как показывает опыт, такие дополнительные функции не всегда справляются с положенной им задачей. В некоторых случаях настроить правильное удаление кэша может занять много времени. Также необходимо понимать, что антивирусная программа должна работать всегда и выполнять свою основную задачу – защищать компьютер. Включение дополнительных функций может негативно сказаться на работе антивируса, что впоследствии отразится на работе всей системы.
CCleaner –бесплатная программа для очистки компьютера от временных файлов и кэша. Ей очень удобно пользоваться, все интуитивно понятно и просто. CCleaner ненужно держать постоянно включенным, после очистки системы его можно просто закрыть до следующей очистки.
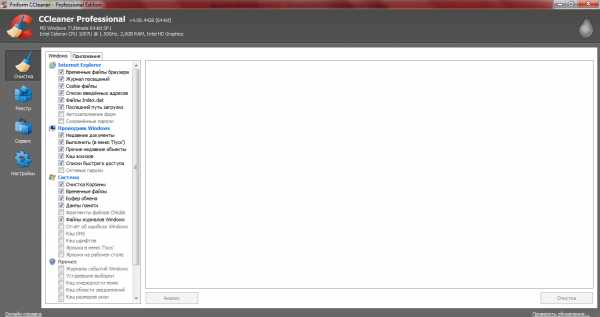
Программу можно свободно скачать в интернете, там же можно найти и инструкцию установки. После установки программы запускаем ее и в появившемся окне если не стоят, то ставим галочки в полях «кэш эскизов» и «кэш DNS» после чего необходимо нажать кнопу «Анализ». Обратите внимание на то, что во время анализа и очистки на компьютере не должен быть открыт браузер. Проверьте поля «Автозаполнение форм» и « Сохраненные пароли». Если вы не хотите чтобы пропала функция автозаполнения паролей и логинов на страницах авторизации сайтов рекомендуем не ставить здесь галочки.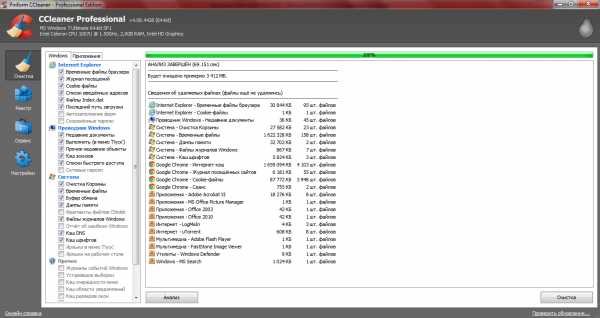
После анализа нажимаем кнопку «Очистка» очищаем компьютер от кеша и других временных файлов. После этого можно закрывать программу. На этом кеш браузеров очищен.
.
Особенности очистки кэша в различных браузерах.
Каждый пользователь выбирает и работает в браузере, которым ему удобно пользоваться. Принцип очистки кеша во всех браузерах практически одинаковы отличие только в интерфейсе, с помощью которого это происходит.
Очистить кэш в Браузер Opera.
Самый простой вариант очистки кеша является использовать саму Operу. Для этого вам потребуется:
Нужно попасть в настройки, переходим в Меню – Настройки.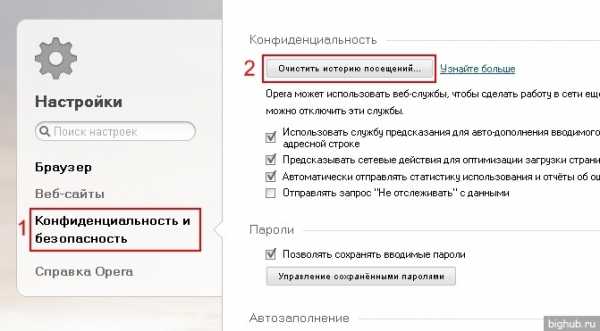
В новом окне, которое откроется после нажатия необходимо выбрать Конфиденциальность и безопасность. Нажимаем на кнопку Очистить историю посещений.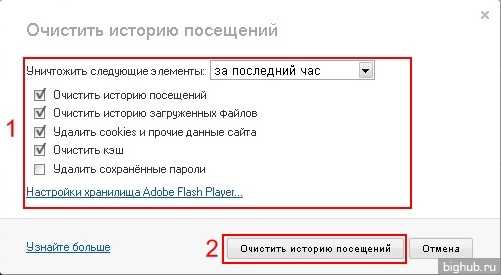
В появившемся окошке все пункты относятся к кэшу, выбираем необходимый пункт и нажимаем «Очистить историю посещений».
Теперь ваш браузер очищен.
.
Очистить кэш в Браузер Chrome.
В первую очередь, так же как и в случаи с Opera, необходимо попасть в настройки Chrome. Для этого необходимо нажать на соответственную кнопку.
Нажимаем на эту кнопку и находим пункт «Настройки»: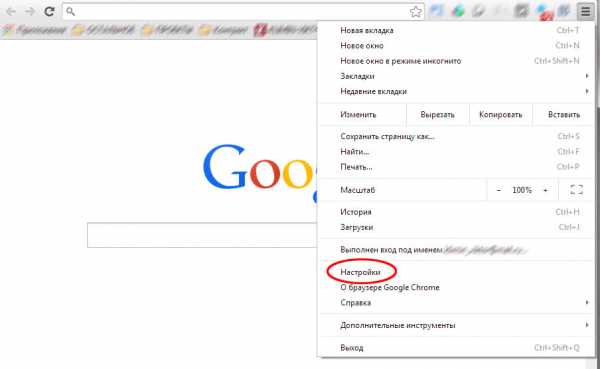
Далее необходимо нажать на этот пункт и попасть в окно основных настроек браузера. Находим и выбираем кнопку элементу «Показать дополнительные настройки».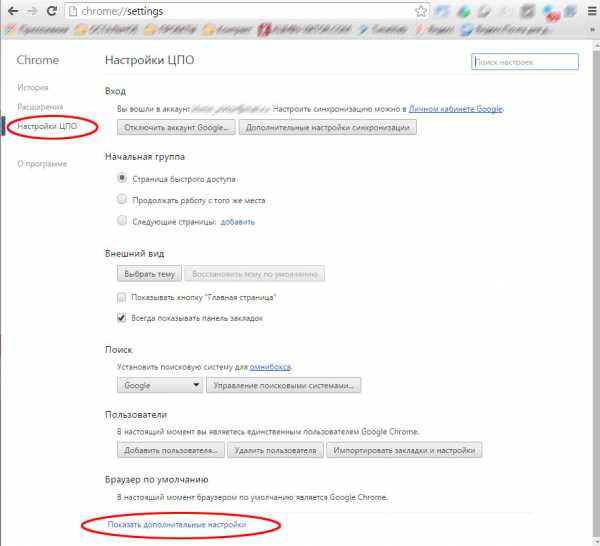
Находим кнопку «Очистить историю…» и нажимаем ее.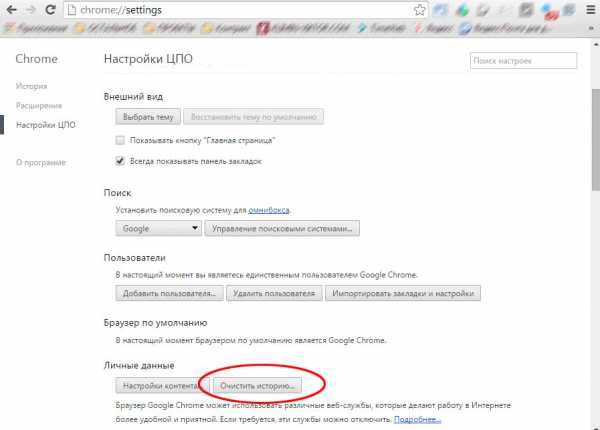
После нажатия вам откроется новое окошко для очистки истории. Выбираем пункт «Изображения и другие файлы, сохраненные в кэше» и в верхнем списке «Удалить указанные ниже элементы:» переключаем на «за все время». После нажимаем «Очистить историю»: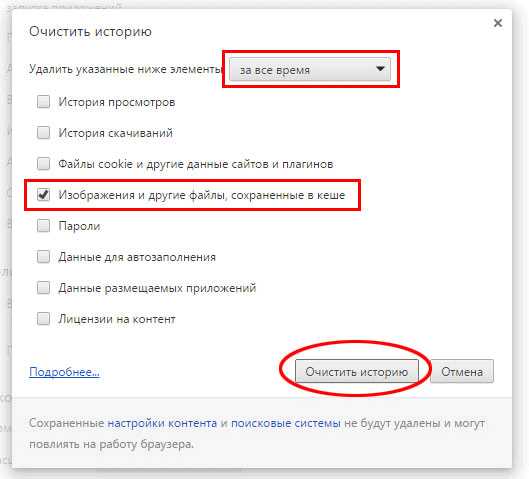
Теперь необходимо подождать пока программа выполнит очистку.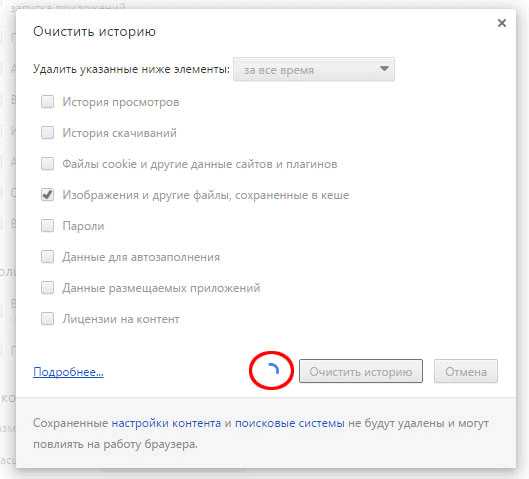
О процессе выполнения вам сообщает крутящийся индикатор. После завершения процедуры окошко закроется, и вы окажетесь в предыдущем окне настройки браузера. В конце можно перегрузить Chrome.
.
Очистить кэш в Браузер Яндекс.
Необходимо попасть в настройки браузера для этого необходимо нажать на кнопку в правом верхнем углу. Далее необходимо найти раздел «История». Вы увидите список недавно посещаемых сайтов, ищем кнопку «Очистить историю», нажимаем ее. Откроется дополнительное диалоговое окно, в котором можно указать параметры удаления истории и кеша браузера. Ставим галочку рядом с надписью «За все время» и обязательным параметром является галочка возле строки «файлы, сохраненные в кеше».
После настройки всех параметров нажимаем «Очистить историю». После нажатия происходит процесс удаления истории посещений, и удаляются все файлы кеша.
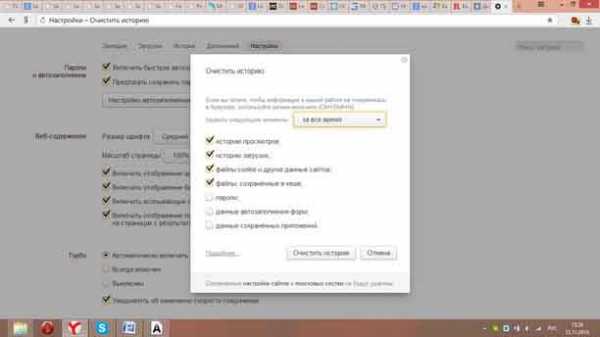 .
.
Очистить кэш в Браузер Firefox
Как говорилось раньше, процесс удаления кеша во всех браузерах очень похож, Firefox не исключение. Для удаления кеша необходимо попасть в меню браузера и нажать кнопку «журнал».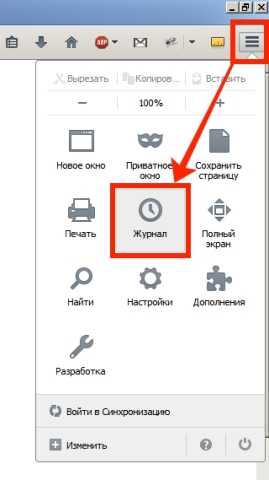
Откроется новое окно, в котором необходимо выбрать пункт « Удалить недавнюю историю».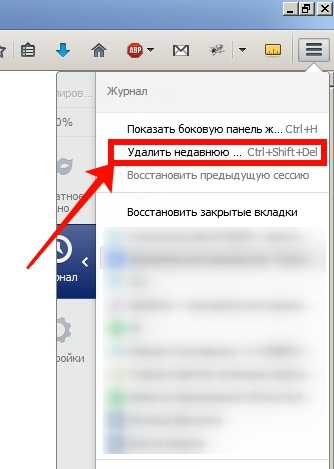
Это можно сделать и с помощью, так называемых горячих клавиш на клавиатуре. Для этого вам необходимо нажать последовательность клавиш «Ctrl+Shift+Del». После чего вы попадаете в окно управления историей.
Здесь необходимо снять все галочки, оставить включенным только пункт «Кэш» и выбрать период очистки. Нажимаем «Удалить сейчас»

Процесс удаления кэша в браузере полностью завершен.
.
Очистить кэш в Браузер Internet Explorer
Браузер используется крайне редко и все меньше людей знает, где он находится и как выглядит. Но так как он должен быть обязательно на каждом компьютере, возможно кому-то придется и здесь удалять кэш.
Итак, ищем в окне браузера кнопку «Сервис» и нажимаем ее. Далее выбираем «Свойства браузера».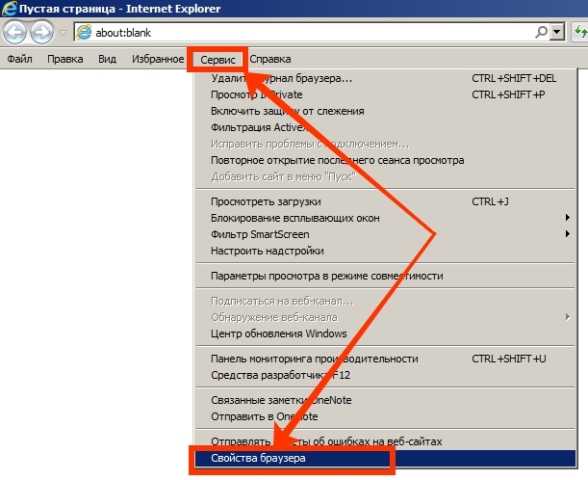
Открывается окно в котором необходимо найти вкладку «Общие» нажать на нее (если она не была активирована по умолчанию). Находим и нажимаем кнопку «Удалить».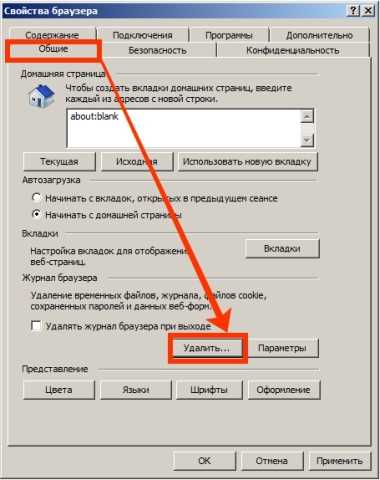
Открывается еще одно новое окно в котором необходимо выделить галочкой элемент «Временные файлы Интернета и веб-сайтов», после чего нажимаем кнопку «Удалить».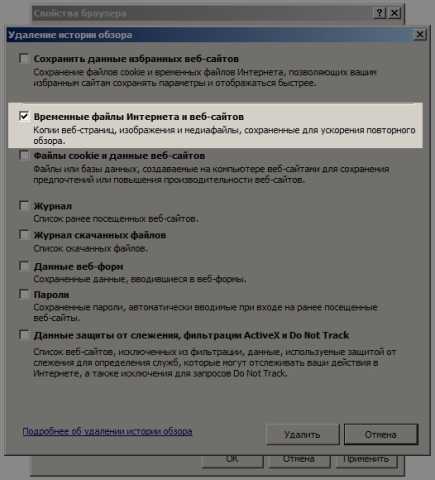
После выполнения этих действий кэш данного браузера будет очищен.
.
Как не допустить заполнения кеша после его очистки
После очистки кэша браузера возникает вполне естественный вопрос, когда в следующий раз чистить компьютер и стоит это вообще делать? Чистить компьютер необходимо и чем чаше вы это делаете, тем дольше и надежней проработает ваш компьютер. Конечно, лучше не допускать засорений, но и чистить кэш каждый день у вас не получится. И здесь на помощь пользователю приходит такая замечательная функция как «Автоудаление». К сожалению, она есть не во всех браузерах. Суть ее работы заключается в том, что каждый раз после работы вы закрываете браузер. В этот момент происходит полное удаление всего кэша браузера. Включить это инструмент можно во время удаления истории посещений или во время удаления кэша. Для этого вам всего лишь потребуется поставить возле соответственного поля галочку. Снятием этой галочки функция отключается.
Если такой замечательной функции в вашем браузере нет, рекомендовано чистить кэш хотя бы раз в месяц. Это не позволит снизить производительность вашей системы и убережет папку кэша от засорения.
Хочется добавить, что лучшего способа между скачиванием отдельной программы или обойтись средствами браузера, нет. Каждый чистит свой компьютер как ему удобно и привычней.
Смотрите также:
f1hi-tech.ru