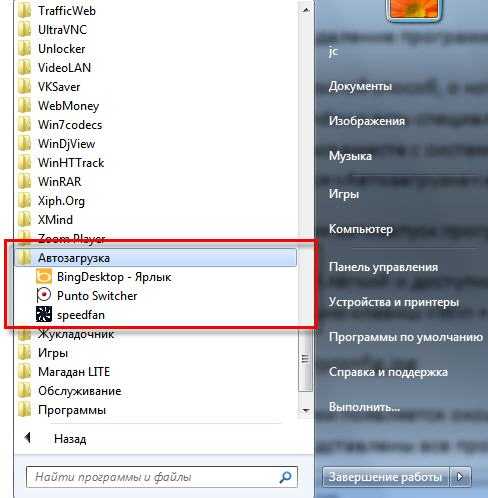30 функций Excel за 30 дней: Ч (N). Функция erf в excel
Функции инженерные - Функции листа. Функции инженерные - Функции Excel - Статьи об Excel
| Функция | Function | id | Подкатегория | Описание | |
| BESSELI | 1886 | Функции Бесселя | Возвращает модифицированную функцию Бесселя In(x). | ||
| BESSELJ | 1887 | Функции Бесселя | Возвращает функцию Бесселя Jn(x). | ||
| BESSELK | 1888 | Функции Бесселя | Возвращает модифицированную функцию Бесселя Kn(x). | ||
| BESSELY | 1889 | Функции Бесселя | Возвращает функцию Бесселя Yn(x). | ||
| OCT2BIN | 1965 | Преобразования чисел из одной системы счисления в другую | Преобразует восьмеричное число в двоичное. | ||
| OCT2DEC | 1966 | Преобразования чисел из одной системы счисления в другую | Преобразует восьмеричное число в десятичное. | ||
| OCT2HEX | 1967 | Преобразования чисел из одной системы счисления в другую | Преобразует восьмеричное число в шестнадцатеричное. | ||
| BIN2OCT | 1892 | Преобразования чисел из одной системы счисления в другую | Преобразует двоичное число в восьмеричное. | ||
| BIN2DEC | 1890 | Преобразования чисел из одной системы счисления в другую | Преобразует двоичное число в десятичное. | ||
| BIN2HEX | 1891 | Преобразования чисел из одной системы счисления в другую | Преобразует двоичное число в шестнадцатеричное. | ||
| ДВФАКТР | FACTDOUBLE | - | |||
| DELTA | 1906 | Функции сравнения | Проверяет равенство двух значений. | ||
| DEC2OCT | 1905 | Преобразования чисел из одной системы счисления в другую | Преобразует десятичное число в восьмеричное. | ||
| DEC2BIN | 1903 | Преобразования чисел из одной системы счисления в другую | Преобразует десятичное число в двоичное | ||
| DEC2HEX | 1904 | Преобразования чисел из одной системы счисления в другую | Преобразует десятичное число в шестнадцатеричное. | ||
| ERFC | 1917 | Функции ошибок | Возвращает дополнительную функцию ошибки. | ||
| COMPLEX | 1893 | Функции работы с комплексными числами | Преобразует коэффициенты при вещественной и мнимой частях комплексного числа в комплексное число. | ||
| 1933 | Функции работы с комплексными числами | Возвращает абсолютную величину (модуль) комплексного числа. | |||
| IMCOS | 1937 | Функции работы с комплексными числами | Возвращает косинус комплексного числа. | ||
| IMEXP | 1939 | Функции работы с комплексными числами | Возвращает экспоненту комплексного числа. | ||
| IMLN | 1940 | Функции работы с комплексными числами | Возвращает натуральный логарифм комплексного числа. | ||
| IMLOG10 | 1941 | Функции работы с комплексными числами | Возвращает обычный (десятичный) логарифм комплексного числа. | ||
| IMLOG2 | 1942 | Функции работы с комплексными числами | Возвращает двоичный логарифм комплексного числа. | ||
| IMSIN | 1946 | Функции работы с комплексными числами | Возвращает синус комплексного числа. | ||
| IMARGUMENT | 1935 | Функции работы с комплексными числами | Возвращает значение аргумента комплексного числа (тета) — угол, выраженный в радианах. | |
| IMREAL | 1945 | Функции работы с комплексными числами | Возвращает коэффициент при вещественной части комплексного числа. | ||
| IMDIV | 1938 | Функции работы с комплексными числами | Возвращает частное от деления двух комплексных чисел. | ||
| IMSQRT | 1947 | Функции работы с комплексными числами | Возвращает значение квадратного корня из комплексного числа. | ||
| IMPRODUCT | 1944 | Функции работы с комплексными числами | Возвращает произведение двух комплексных чисел. | |
| IMSUB | 1948 | Функции работы с комплексными числами | Возвращает разность двух комплексных чисел. | ||
| IMCONJUGATE | 1936 | Функции работы с комплексными числами | Возвращает комплексно-сопряженное комплексное число. | ||
| IMPOWER | 1943 | Функции работы с комплексными числами | Возвращает комплексное число, возведенное в целую степень. | ||
| IMSUM | 1949 | Функции работы с комплексными числами | Возвращает сумму комплексных чисел. | ||
| IMAGINARY | Функции работы с комплексными числами | Возвращает коэффициент при мнимой части комплексного числа. | |||
| GESTEP | 1927 | Функции сравнения | Проверяет, не превышает ли данное число порогового значения. | ||
| CONVERT | 1894 | - | Преобразует число из одной системы мер в другую. | ||
| ERF | 1916 | Функции ошибок | Возвращает функцию ошибки. | ||
| HEX2OCT | 1930 | Преобразования чисел из одной системы счисления в другую | Преобразует шестнадцатеричное число в восьмеричное. | ||
| HEX2BIN | 1928 | Преобразования чисел из одной системы счисления в другую | Преобразует шестнадцатеричное число в двоичное. | ||
| HEX2DEC | 1929 | Преобразования чисел из одной системы счисления в другую | Преобразует шестнадцатеричное число в десятичное. |
www.excelworld.ru
Т (функция Т) - Служба поддержки Office
В этой статье описаны синтаксис формулы и использование функции T в Microsoft Excel.
Описание
Возвращает текст, ссылка на который задается аргументом "значение".
Синтаксис
T(значение)
Аргументы функции T описаны ниже.
Замечания
-
Если значение является текстом или ссылается на текст, то функция Т возвращает само это значение. Если значение не ссылается на текст, функция T возвращает "" (пустой текст).
-
Обычно функцию Т не требуется использовать в формулах, поскольку необходимые преобразования значений выполняются в Microsoft Excel автоматически. Эта функция предназначена для обеспечения совместимости с другими системами электронных таблиц.
Пример
Скопируйте образец данных из следующей таблицы и вставьте их в ячейку A1 нового листа Excel. Чтобы отобразить результаты формул, выделите их и нажмите клавишу F2, а затем — клавишу ВВОД. При необходимости измените ширину столбцов, чтобы видеть все данные.
|
Данные |
||
|
Ливень |
||
|
19 |
||
|
ИСТИНА |
||
|
Формула |
Описание (результат) |
Результат |
|
=T(A2) |
Так как первое значение текстовое, возвращается текст ("Ливень") |
Ливень |
|
=T(A3) |
Так как второе значение числовое, возвращается пустой текст ("") |
|
|
=T(A4) |
Так как третье значение логическое, возвращается пустой текст ("") |
support.office.com
30 функций Excel за 30 дней: Ч (N)
Вчера в марафоне 30 функций Excel за 30 дней мы идентифицировали содержимое ячейки при помощи функции TYPE (ТИП) и пользовались этим, чтобы проверить, содержится ли в ячейке число, перед выполнением умножения.
В 22-й день нашего марафона мы займемся изучением функции N (Ч). Она очень похожа на функцию T (Т), которую мы уже изучали ранее, но работает не с текстовыми значениями, а с числовыми.
Итак, давайте внимательно посмотрим информацию и примеры по функции N (Ч). Если у Вас есть дополнительная информация или свои примеры, пожалуйста, делитесь ими в комментариях.
Функция 22: N (Ч)
Функция N (Ч) возвращает значение, преобразованное в число.
Как можно использовать функцию N (Ч)?
Функция N (Ч) используется не слишком широко и, как правило, может быть заменена другими функциями или операторами. Вы можете:
- Возвратить число, основываясь на значении ячейки.
- Использовать альтернативы функции N (Ч).
- Добавить скрытый комментарий к ячейке.
Синтаксис N (Ч)
Функция N (Ч) имеет следующий синтаксис:
N(value)Ч(значение)
- value (значение) – может быть текстом, числом или любым другим значением.
Ловушки N (Ч)
Если значением является ошибка, то функция N (Ч) возвратит точно такую же ошибку вместо числа. Чтобы справиться с ошибками, используйте IFERROR (ЕСЛИОШИБКА) или ISNUMBER (ЕЧИСЛО).
Пример 1: Возвращаем число, основываясь на значении ячейки
При помощи функции N (Ч) Вы можете возвратить число, основываясь на значении ячейки. Если в ячейке находится число, то функция возвратит это же число.
=N(C3)=Ч(C3)
Следующая таблица показывает, какие результаты возвратит функция N (Ч) для возможных значений:
Пример 2: Альтернативы для функции N (Ч)
Вместо функции N (Ч) Вы можете использовать функцию ISNUMBER (ЕЧИСЛО), чтобы проверить наличие числа в ячейке.
=ISNUMBER(C3)=ЕЧИСЛО(C3)
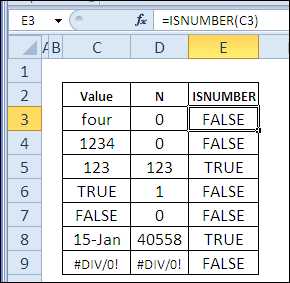
Или использовать два знака минус (двойное отрицание), чтобы логические значения TRUE/FALSE (ИСТИНА/ЛОЖЬ) или числа в текстовом формате преобразовать в числовые значения.
=IFERROR(--C3,"")=ЕСЛИОШИБКА(--C3;"")
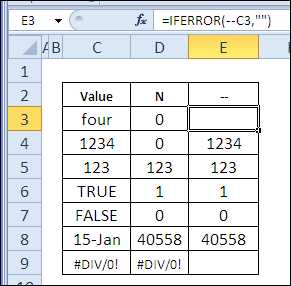
Пример 3: Добавляем скрытый комментарий к ячейке
Если необходимо добавить к ячейке скрытый комментарий, то для этого можно использовать функцию N (Ч). Поскольку результатом функции N (Ч) для текста будет ноль, то прибавление такой записи не изменит итоговый результат ячейки.
Такой комментарий будет виден только в строке формул, когда выбрана содержащая его ячейка.
=SUM(B3:C3)+N("Store01 closed in June")=СУММ(B3:C3)+Ч("Store01 closed in June")
Оцените качество статьи. Нам важно ваше мнение:
office-guru.ru
ABS (функция ABS) - Служба поддержки Office
В этой статье описаны синтаксис формулы и использование функции ABS в Microsoft Excel.
Описание
Возвращает модуль (абсолютную величину) числа. Абсолютная величина числа — это число без знака.
Синтаксис
ABS(число)
Аргументы функции ABS описаны ниже.
Пример
Скопируйте таблицу ниже и вставьте ее в ячейку A1 в Excel. Возможно, для работы формул понадобится выбрать все ячейки с ними и нажать клавишу F2, а затем — клавишу ВВОД. Можно также расширить столбцы для более удобного просмотра листа.
|
Данные |
||
|
-4 |
||
|
Формула |
Описание |
Результат |
|
=ABS(2) |
Абсолютное значение числа 2 |
2 |
|
=ABS(-2) |
Абсолютное значение числа -2 |
2 |
|
=ABS(A2) |
Абсолютное значение числа -4 |
4 |
См. также
Вычитание чисел
Умножение чисел
Вычисление процентов
support.office.com
Функции ЦЕЛОЕ и ОТБР в Excel
Те, кто работает в продажах, в маркетинге или в любом другом направлении, которое использует
После сбора, систематизации и обработки данных нередко возникает необходимость продемонстрировать их. Таблицы отлично справляются
Уроки MS Excel
Условное форматирование в Excel позволяет выделять ячейки различными цветами в зависимости от их содержимого.
Уроки MS Excel
Если в Excel необходимо отобразить только записи, удовлетворяющие определённому критерию, то используйте фильтр. Для
Уроки MS Excel
В Excel можно сортировать данные по одному или нескольким столбцам. Сортировка может быть выполнена
Уроки MS Excel
Эта статья поможет разобраться, как работают формулы массива в Excel. Помещённая в одну ячейку
office-guru.ru
Использование функций в Excel 2007
Вы уже можете делать вычисления в Excel 2007, и уже использовали математическую функцию TAN, которая вычисляет тангенс. Кроме того, при выполнении сложения чисел Вы использовали функцию СУММ, которая вычисляет сумму ряда чисел.
В программе Excel встроено огромное количество других самых разнообразных функций. Функции в Excel используются и для вычислений, и для выполнения логических операций, и для операций с датами и текстом. По каждой функции в Excel есть справка, и Вы вполне можете самостоятельно узнать, как использовать ту или иную новую для Вас функцию.
Рассмотрим на практике использование некоторых функций Excel. Когда Вы выделяете ячейку, и затем нажимаете на fx перед строкой формул, по умолчанию Вам предложат функции Excel из категории 10 недавно использовавшихся функций. Но Вы можете в списке выбрать также следующие виды функций:
- полный алфавитный перечень
- финансовые
- дата и время
- математические
- статистические
и многие другие категории.
Давайте сначала рассмотрим математические функции Excel, как наиболее употребительные.
- ABS: возвращает модуль (положительное значение) числа. Поставьте в ячейку число -3, затем выделите другую ячейку, нажмите fx, выберите в категории математические функцию ABS, и вместо указания числа нажмите на ячейку с числом -3. В ячейке с функцией ABS появится значение 3.
- COS, SIN, TAN: возвращает значение косинуса, синуса, тангенса заданного числа, или значения заданной ячейки. Котангенса в функциях Excel нет, наверно, потому, что котангенс в формуле легко заменить единицей, деленной на тангенс.
- EXP: возвращает экспоненту заданного числа. Не знаете, что такое экспонента? Нажимаете на ссылку ниже: Справка по этой функции. Оказывается, экспонента — это число e (2,718...), возведенное в указанную степень. То есть экспонента числа -3 — это e в степени -3. Выделяете ячейку, выбираете EXP, и когда появится окошко с выбором числа, вместо числа указываете ячейку с числом.
- LN, LOG: возвращает значения натурального и десятичного логарифмов числа. Логарифмы вычисляются для положительных чисел, для числа -3 эти функции выдадут ошибку. Можно вычислить логарифм абсолютного значения (модуля) числа -3. Для этого выбираете функцию логарифма, и прямо в окошке для числа пишете ABS, ставите открывающую скобку, затем нажимаете на ячейку с числом -3, затем ставите закрывающую скобку. Нажимаете ОК. В ячейке появится значение логарифма, а в строке формул Excel — формула, например: =LN(ABS(B1)), где B1 — адрес ячейки с числом.
- LOG: требует уже два значения: само число и основание логарифма. Выберите эту функцию, и в окошки поставьте либо числа напрямую, либо ставите в окошки курсор, и выбираете ячейку с соответствующим числом. Адреса ячеек можно прописывать также и с клавиатуры, только следите, чтобы была английская раскладка клавиатуры.
- СУММ: можно суммировать отдельные числа, а можно целые диапазоны чисел: во втором случае достаточно при указании числа выделить соответствующий диапазон ячеек.
Функции в Excel могут быть не только математические. Хотите, например, узнать, сколько дней Вы прожили? Напишите в ячейку дату своего рождения в формате ДД.ММ.ГГГГ, например, 31.03.1971 (это мой день рождения). В другую ячейку вставьте функцию СЕГОДНЯ (она находится в категории Дата и время). В третью ячейку введите =, затем укажите ячейку с сегодняшней датой, затем поставьте - (минус), затем укажите ячейку с датой рождения. Получится что-то вроде:
=D2-D1, где D2 и D1 — адреса соответствующих ячеек.
И все, больше ничего не нужно делать. В ячейке будет количество дней между указанными датами, в данном случае, количество дней, которые Вы прожили.
Напоследок рассмотрим одну из логических функций ЕСЛИ. Простейший пример: введите в две ячейки какие-нибудь числа. В третьей ячейке выберите функцию ЕСЛИ, в окошке Лог_выражение: выберите одну ячейку с числом, затем напишите =, выберите вторую ячейку. В окошке Значение_если_истина: напишите слово равны, а в окошке Значение_если_ложь: напишите не равны. Нажмите ОК.
Если значения в ячейках не будут совпадать, функция ЕСЛИ выдаст «не равны», если будут, функция выдаст «равны».
Более подробные сведения Вы можете получить в разделах "Все курсы" и "Полезности", в которые можно перейти через верхнее меню сайта. В этих разделах статьи сгруппированы по тематикам в блоки, содержащие максимально развернутую (насколько это было возможно) информацию по различным темам.
Также Вы можете подписаться на блог, и узнавать о всех новых статьях. Это не займет много времени. Просто нажмите на ссылку ниже: Подписаться на блог: Дорога к Бизнесу за Компьютером
Проголосуйте и поделитесь с друзьями анонсом статьи на Facebook:
pro444.ru
Функции в Excel
Функции в Excel
Более сложные вычисления в таблицах Excel осуществляются с помощью специальных функций (рис. 90). Список категорий функций доступен при выборе команды Функция в меню Вставка (Insert, Function).
Финансовые функции осуществляют такие расчеты, как вычисление суммы платежа по ссуде, величину выплаты прибыли на вложения и др.
Функции Дата и время позволяют работать со значениями даты и времени в формулах. Например, можно использовать в формуле текущую дату, воспользовавшись функцией СЕГОДНЯ.

Рис. 90. Мастер функций
Математические функции выполняют простые и сложные математические вычисления, например вычисление суммы диапазона ячеек, абсолютной величины числа, округление чисел и др.
Статистические функции позволяют выполнять статистический анализ данных. Например, можно определить среднее значение и дисперсию по выборке и многое другое.
Функции Ссылки и массивы позволяют осуществить поиск данных в списках или таблицах, найти ссылку на ячейку в массиве. Например, для поиска значения в строке таблицы используется функция ГПР.
Функции работы с базами данных можно использовать для выполнения расчетов и для отбора записей по условию.
Текстовые функции предоставляют пользователю возможность обработки текста. Например, можно объединить несколько строк с помощью функции СЦЕПИТЬ.
Логические функции предназначены для проверки одного или нескольких условий. Например, функция ЕСЛИ позволяет определить, выполняется ли указанное условие, и возвращает одно значение, если условие истинно, и другое, если оно ложно.
Функции Проверка свойств и значений предназначены для определения данных, хранимых в ячейке. Эти функции проверяют значения в ячейке по условию и возвращают в зависимости от результата значения ИСТИНА или ЛОЖЬ.
Для вычислений в таблице с помощью встроенных функций рекомендуется использовать мастер функций. Диалоговое окно мастера функций доступно при выборе команды Функция в меню Вставка или нажатии кнопки, на стандартной панели инструментов. В процессе диалога с мастером требуется задать аргументы выбранной функции, для этого необходимо заполнить поля в диалоговом окне соответствующими значениями или адресами ячеек таблицы.
Создание списков для автозаполнения
Для выбора способа заполнения календарными рядами после перетаскивания необходимо щелкнуть левой кнопкой мыши по кнопке Параметры автозаполнения (см. рис. 4.14) и выбрать требуемый режим автозаполнения. В меню ряда календарных значений (рис. 4.16) можно выбрать следующие варианты заполнения:
Заполнить по рабочим дням – только рабочие дни без учета праздников;
Заполнить по месяцам – одно и то же число последовательного ряда месяцев;
Заполнить по годам – одно и то же число одного и того же месяца последовательного ряда лет.
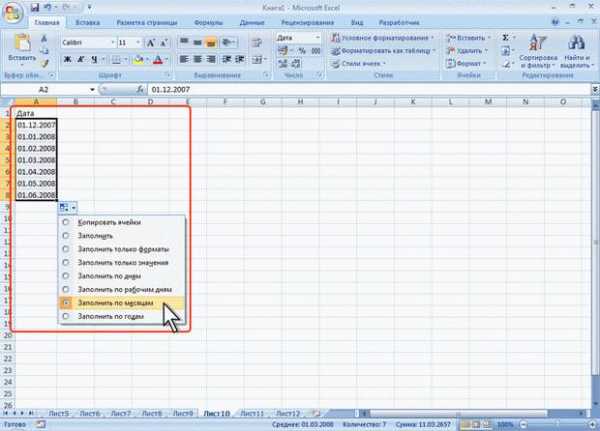
Рис. 4.16. Меню автозаполнения при работе с датами
Список примеров некоторых данных, для которых можно использовать автозаполнение, приведен в таблице.
Начальное значение Последующие значения
Во всех этих случаях автозаполнение происходит рядом данных со стандартным шагом. При необходимости заполнения рядом данных с произвольным шагом необходимо в две смежные ячейки ввести два первых значения, затем выделить обе ячейки и перетащить маркер автозаполнения (рис. 4.17) при нажатой левой кнопке мыши.
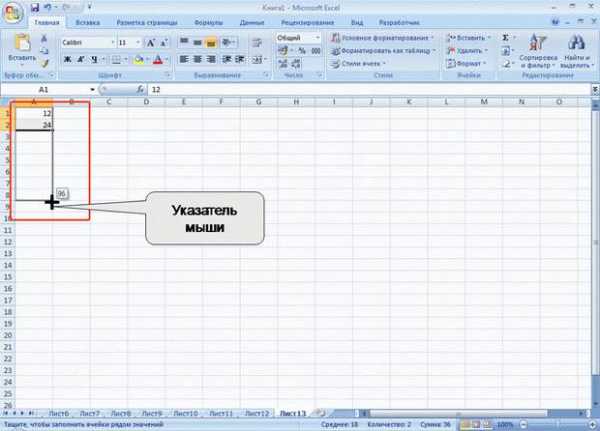
Рис. 4.17. Автозаполнение с произвольным шагом
Создание пользовательских списков
Для удобства работы можно создать собственный список автозаполнения.
1. Введите список в смежные ячейки одного столбца или одной строки
2. Выделите ячейки со списком.
3. Щелкните значок Кнопка Microsoft Office, а затем выберите команду Параметры Excel.
4. В окне Параметры Excel выберите группу Основные. Нажмите кнопку Изменить списки.
5. В окне Списки убедитесь, что ссылка на ячейки в выделенном списке элементов отображается в поле Импорт списка из ячеек, и нажмите кнопку Импорт (рис. 4.18). Элементы выделенного списка будут добавлены в поле Списки, а его элементы будут отображаться в поле Элементы списка.
6. В окне Списки нажмите кнопку ОК.
7. В окне Параметры Excel нажмите кнопку ОК.
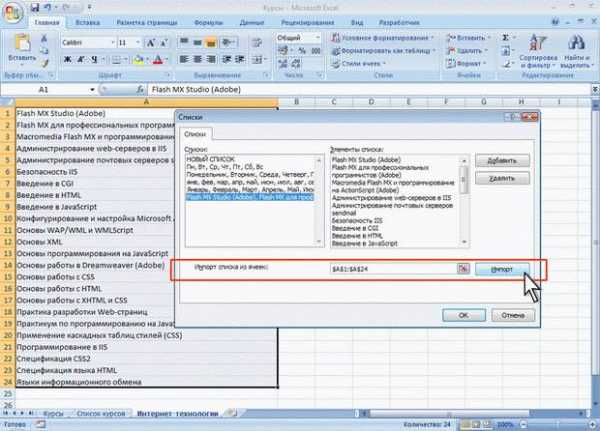
Рис. 4.18. Создание списка автозаполнения
Для удаления созданного списка следует в окне Списки в поле Списки выделить ненужный список и нажать кнопку Удалить.
Автоформатирование
В предыдущих разделах описаны способы изменения форматов отдельных ячеек или групп предварительно выделенных ячеек. Однако в Excel имеется целый набор уже готовых форматов. Выбрав один из них, можно задать формат полностью для всей таблицы. Эта операция называется автоформатированием. Для автоформатирования - необходимо выполнить команду Автоформат...
(Формат). Однако перед выполнением этой команды следует или выделить блок форматируемых ячеек, или установить табличный курсор на одну из заполненных ячеек внутри блока данных. В последнем случае после выполнения команды Автоформат... блок данных будет автоматически выделен.
После выполнения команды Автоформат... (Формат) появляется диалоговое окно, содержащее список с изображением имеющихся стандартных форматов таблиц. Для применения одного из них достаточно выделить его в списке и нажать кнопку ОК. После нажатия кнопки Параметры... в окне Автоформат выводится набор дополнительных переключателей (по умолчанию эти переключатели отсутствуют).
Выключая эти переключатели, можно отменять некоторые параметры применяемого стандартного формата таблицы. В результате этого со-храняются те или иные установки параметров, которые уже были сделаны в таблице до применения автоформатирования. Применение автоформатирования имеет смысл тогда, когда пользователь уверен, что все или большинство опций стандартного формата таблицы его устроят. Пример 39. Условное форматирование Действие 1 Откройте документ Вторая книга и перейдите на лист Лист1.
Выделите диапазон В8:08 и выполните команду Условное форматирование... (Формат). В появившемся диалоговом окне в группе Условие 1 во втором списке выберите значение больше, а в расположенном рядом поле наберите 250. Нажмите кнопку Формат...
, и в появившемся диалоговом окне на вкладке Вид в поле Цвет выберите светлосиний цвет. Далее в этом же окне нажмите кнопку ОК, а затем нажмите кнопку ОК в окне Условное форматирование. Убедитесь, что цвет фона ячейки С8 изменился, он стал светло-синим (предполагается, что в таблицу введены те же числа, что и на рис. 9.31). Введите в ячейку В7 значение 25. Убедитесь, что цвет фона ячейки В8 изменился, он стал светло-синим.
Вновь введите в ячейку В7 значение 14. Убедитесь, что цвет фона ячейки В8 снова стал белым. Действие 2 Снимите выделение ячеек диапазона B8:D8. Выполните команду Перейти... (Правка), и в появившемся диалоговом окне Переход нажмите кнопку Выделить... В очередном появившемся окне выберите переключатель условные форматы и нажмите кнопку ОК. Убедитесь, что выделен диапазон B8:D8, к которому применено условное форматирование.
Теперь отмените условное форматирование. Рис 9 36 ^ля этого выполните команду Условное форматирование... (Формат), а в появившемся диалоговом окне нажмите кнопку Удалить... В очередном окне убедитесь, что переключатель условие 1 включен, и нажмите кнопку ОК, а затем нажмите кнопку ОК в окне Условное форматирование.
Убедитесь, что условное форматирование (изменение фона ячеек диапазона B8:D8) отменено. Сохраните документ Вторая книга.
Условное форматирование
Условное форматирование позволяет применять форматы к конкретным ячейкам, которые остаются "спящими", пока значения в этих ячейках не достигнут некоторых контрольных значений.
Выделите ячейки, предназначенные для форматирования, затем в меню "Формат" выберите команду "Условное форматирование", перед вами появится окно диалога, представленное ниже.

Первое поле со списком в окне диалога "Условное форматирование" позволяет выбрать, к чему должно применяться условие: к значению или самой формуле. Обычно выбирается параметр "Значение", при котором применение формата зависит от значений выделенных ячеек. Параметр "Формула" применяется в тех случаях, когда нужно задать условие, в котором используются данные из невыделенных ячеек, или надо создать сложное условие, включающее в себя несколько критериев. В этом случае во второе поле со списком следует ввести логическую формулу, принимающую значение ИСТИНА или ЛОЖЬ. Второе поле со списком служит для выбора оператора сравнения, используемого для задания условия форматирования. Третье поле используется для задания сравниваемого значения. Если выбран оператор "Между" или "Вне", то в окне диалога появляется дополнительное четвертое поле. В этом случае в третьем и четвертом полях необходимо указать нижнее и верхнее значения.
mirznanii.com
- Мигает монитор компьютера

- Ошибка жесткого диска
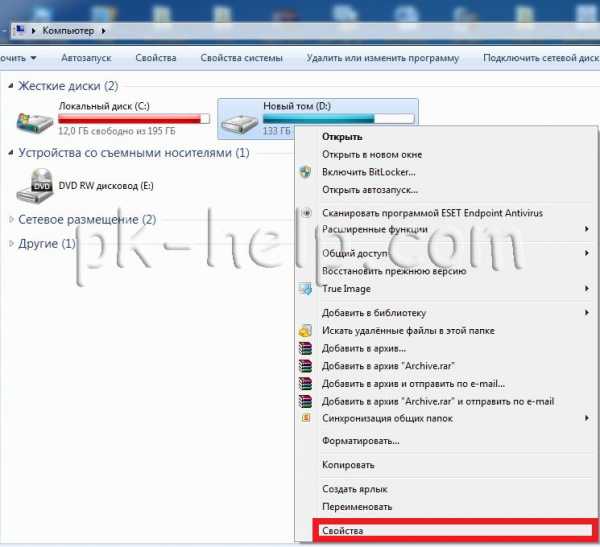
- Обновить виндовс 7 до 7 64

- Rds windows server 2018 настройка
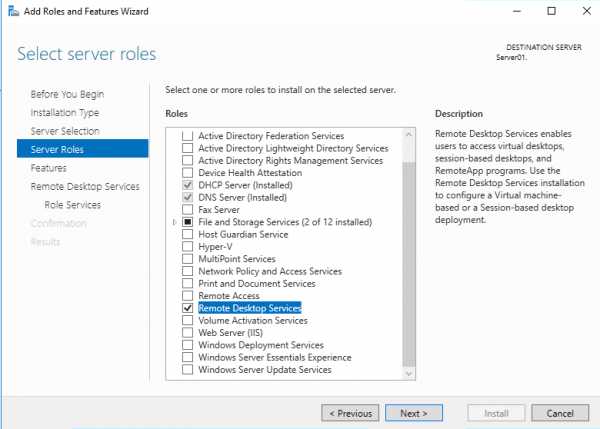
- Windows 10 или windows 7 что лучше для слабых компьютеров
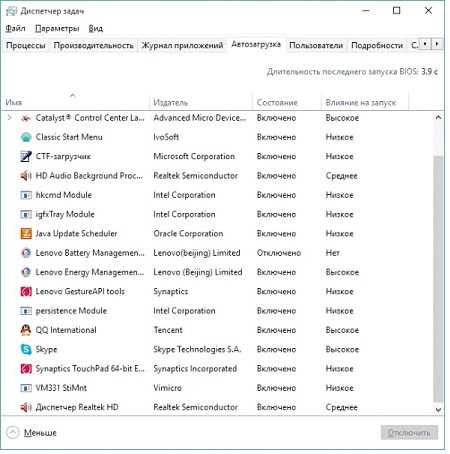
- Как войти в скайп если забыли пароль и логин
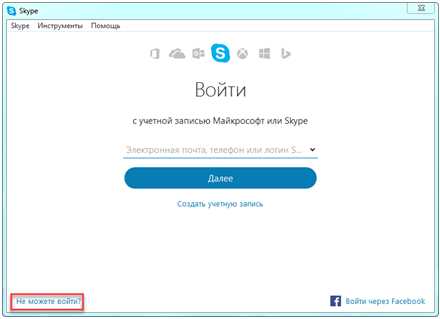
- Как удалить папку windows на windows 10
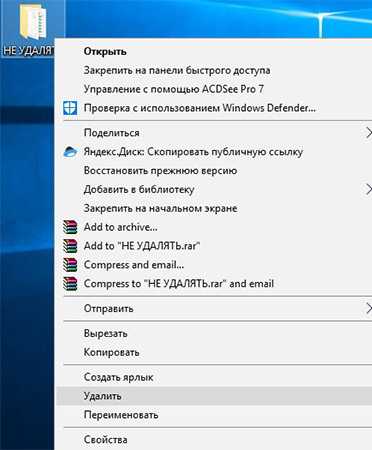
- Системные требования visual studio
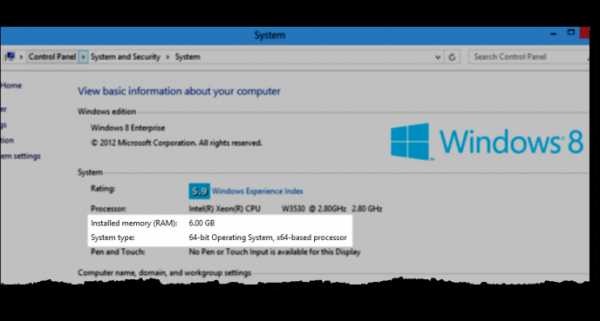
- Проги для ускорения работы компьютера
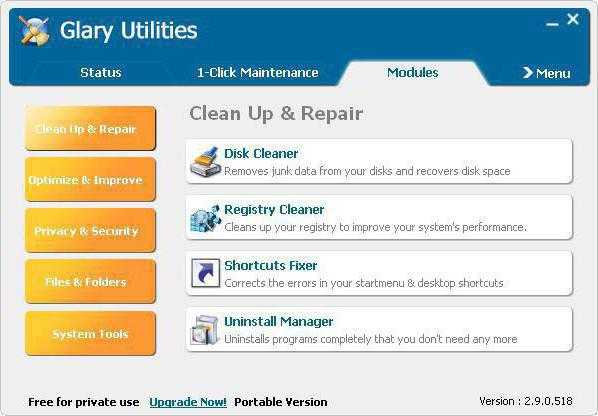
- Как выбрать надежный пароль

- Как убрать автозапуск программ при включении компьютера windows 10