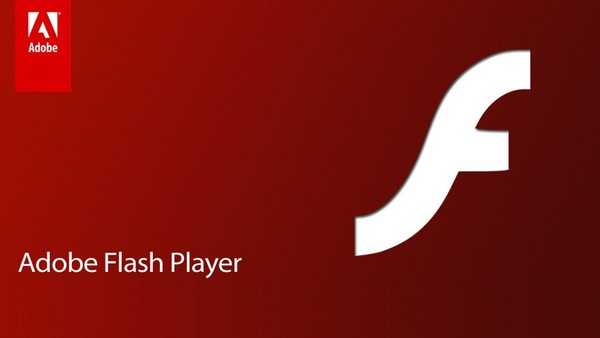Запуск Windows 10 на слабом компьютере. Windows 10 или windows 7 что лучше для слабых компьютеров
Windows 10 на слабом компьютере: оптимальная настройка
До сих пор не обзавелись новым компьютером или старенькое устройство используется дома для решения вопросов, связанных с обработкой текстовых документов и навигацией по страницам глобальной сети? Исходя из системных требований, которым должен соответствовать компьютер, для работы на нем Windows 10, практически любой, выпущенный на протяжении последнего десятилетия ПК, будет функционировать под управлением новой ОС. Другой вопрос, какой будет эта работа. С ним и разберемся.
Требования к железу
Для того, чтобы установить и запустить Windows 10, необходимо наличие 16-20 Гб места на системном диске, хотя бы 1024 Мб ОЗУ + файл подкачки вдвое большего размера. Центральный процессор с частотой ниже 1.1 ГГц в наше время найти сложно, да и устанавливать «десятку» на такой компьютер не следует. Даже если ОС запустится, то выполнение простейших расчетов даже для обеспечения работы браузера или офисной программы на слабом компьютере превратятся в непосильную ношу для маломощного процессора.
Выполнять установку Windows 10 на любом слабом компьютере с однорядным (или хотя бы многопоточным) ЦП, тактовая частота которого не превышает ~2.4 ГГц, не стоит. «Десятка» хоть и является самой оптимизированной операционкой, все же технологии не стоят на месте, и железо 10-тилетней давности не справится с потоками данных, которые циркулируют в выпущенной в 2015-м году операционной системе.
Что касается накопителя, то жесткий диск с интерфейсом IDE только замедлит и без того длительный процесс загрузки Виндовс 10 на старом ПК, особенно при значительной фрагментации диска, небольшом объеме ОЗУ и использовании файла подкачки.
Видеокарта объемом от 64 МБ вполне справится с прорисовкой элементов нового плиточного интерфейса, если отключить все ненужные визуальные эффекты, изрядно загружающие процессор и засоряющие память.
Исходя же из официальных данных, почти любой поддерживающий Windows 7 компьютер должен справляться и с «десяткой» ввиду оптимизации ее кода.
Рекомендации по работе в среде «десятки» на устаревшем железе
После запуска старенького компьютера под управлением Windows 10 могут возникнуть проблемы с драйверами, которые, зачастую, решаются при помощи центра обновлений или ручного поиска и установки недостающего или проблемного программного обеспечения.
Несмотря на официальные требования, старый ноутбук, если его процессор работает на частоте ниже 2,4 ГГц (хотя это далеко не показатель его производительности), а на борту установлено менее 2 Гб ОЗУ, «десятка» потянет, но при запуске большинства приложений будет замечено торможение, особенно если это мультимедиа проигрыватель, браузер или более тяжелый софт. Потому такой компьютер годится лишь для решения одной-единственной задачи одномоментно, и запускать на нем несколько программ не рекомендуется.
Ускорение «десятки»
Несмотря на оптимизацию Windows 10, не каждый процессор справится с обработкой данных от нескольких приложений. Дабы избежать этого, необходимо удалить ненужные программы из автозапуска. Для этого вызываем «Диспетчер задач» и запрещаем загрузку ненужных приложений с операционной системой.
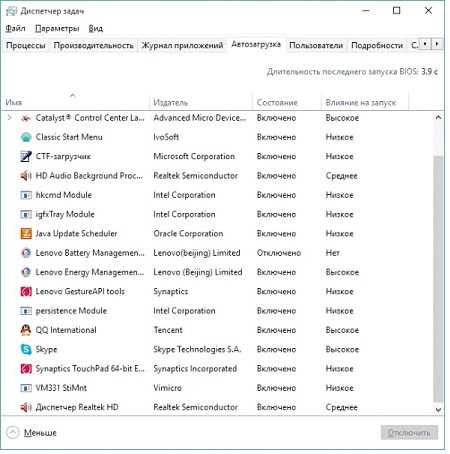
Далее вызываем «Свойства системы», где в параметрах безопасности переносим чекбокс к позиции, отвечающей за максимальную производительность.
Во вкладке «Службы» можно отключить ненужные утилиты, но делать это стоит только опытным юзерам, соблюдая осторожность.

Для повышения быстродействия жесткого диска необходимо выполнить дефрагментацию системного тома. В диалоге свойств диска переходим на вкладку «Сервис», где кликаем «Оптимизировать».
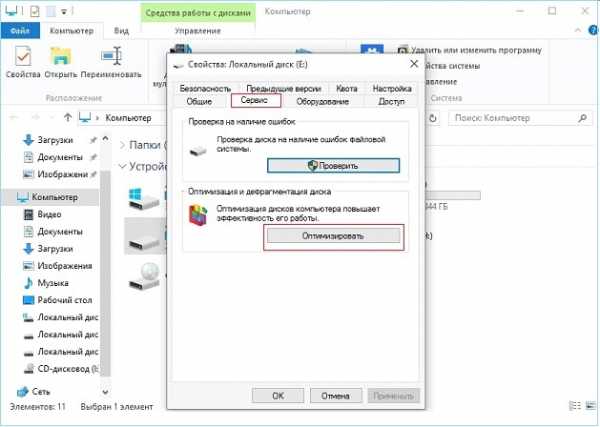
В открывшемся окне опять жмем «Оптимизировать» и ждем, пока программа упорядочит файлы на диске.

В параметрах на вкладке «Другие параметры» отключаем воспроизведение анимации в среде Windows 10.

Такие шаги избавят графический и центральный процессоры от расчетов, связанных с визуализацией элементов проводника.
Практически любой старый ПК справится с запуском «десятки», но заставить работать приложения в ней – задание не из легких.
(Visited 42 897 times, 3 visits today)
windowsprofi.ru
Абсолютно любой компьютер на Windows 10 можно очень легко ускорить в два раза
Компания Microsoft сейчас выпускает обновления только для одной своей операционной системы – Windows 10. Как итог, миллионы людей были вынуждены установить ее на свои компьютеры, так как в противном случае они окажутся лишены поддержки новейшего технического оснащения, то есть комплектующих. Тем не менее, каким бы мощным и быстрым не был PC на базе «винды», периодически он все равно может подтормаживать, а виной всему ее особенности.
Тем не менее, существует очень простой способ, позволяющий ускорить в два раза абсолютно любой компьютер на Windows 10. Также этот метод вполне подойдет и для более ранних версий операционной системы Windows, однако на них разница в быстродействии может оказаться не такой большой, но прибавка к производительности точно будет.

Журналисты с AV-Test провели исследование и пришли к выводу, что антивирусные программы для «винды», включая встроенные в нее прямо «из коробки», значительно замеряют быстродействие компьютера. В среднем, по данным источника, антивирус снижает скорость запуска приложений на 15%, установку приложений на 35%, открытие веб-страниц в любом браузере на 16%, а скорость копирования файлов снижается на 18%.
По умолчанию на всех компьютерах под управлением Windows 10 активирован «Защитник Windows», который также негативно сказывается на быстродействие. После проведенного тестирования журналисты пришли к выводу, что если его отключить, то установка программ и выполнение многих других задач происходят в два раза быстрее.

Не стоит думать, что исследование проводилось на компьютере под управлением совсем старого «железа», так как использовался полноценный PC с процессором Intel Core i7-3770, 16 ГБ оперативной памяти и SSD-накопителем от компании Samsung на 512 ГБ. Иными словами, такая конфигурация является «желанной» для многих людей, поэтому на компьютерах с более слабым «железом» разница в производительности может оказаться еще более существенной.
После отключения антивируса производительность любого компьютера на Windows 10 очень сильно возрастает – до двух раз при выполнении многих задач. Это означает, что если вдруг компьютер подтормаживает при выполнении каких-то сложных ресурсоемких действий, то следует отключить любую защиту, чтобы повысить быстродействие. Это самый легкий и простой способ увеличить вычислительную мощность любого PC без вложения денег и покупки стороннего ПО.
До 21 октября включительно у всех желающих есть уникальная возможность бесплатно получить спортивный браслет Xiaomi Mi Band 3, потратив на это всего 1 минуту своего личного времени.
Присоединяйтесь к нам в Twitter, Facebook, ВКонтакте, YouTube, Google+ и RSS чтобы быть в курсе последних новостей из мира технологий будущего.
akket.com
Оптимизация и ускорение работы Windows 10 на слабом компьютере
Совсем недавно в связи со скоропостижной кончиной моего ноутбука мне пришлось достать из резерва свой давненько купленный и совсем уж слабенький нетбук. Я установил на него чистую Windows 10, а затем воспользовался своими же стандартными рекомендациями по ускорению и оптимизации работы «десятки», но, к сожалению, тормоз остался тормозом.
Сначала я его убрал подальше и стал обдумывать варианты покупки нового ноутбука. Но затем, чётко осознав всю шаткость собственного финансового положения на данный момент, решил всё-таки попробовать для начала найти и испытать все возможные способы разогнать слабый компьютер, а также любой устаревший ноутбук или нетбук с Windows 10 на борту.
Ещё тестируя эти способы, мне пришла в голову мысль систематизировать накопленную информацию и написать обо всём этом статью. Это я и делаю, поскольку результаты разгона моего нетбука меня вполне устроили. Конечно, он не стал суперскоростным, но всё же для своих параметров заметно расшевелился.
Хочу сразу предупредить, что в своих рекомендациях по ускорению слабых компьютеров, как и в других случаях, я не претендую на истину в последней инстанции - просто рассказываю о своём собственном опыте оптимизации и ускорения заведомо хилого нетбука. Добавлю, что все отобранные мной способы разгона вполне подойдут не только для Windows 10, но и для «семёрки» с «восьмёркой».

Также считаю важным сказать, что ускорения мы будем добиваться исключительно за счёт выключения всего, что можно отключить в нашей операционной системе, не затрагивая настройки аппаратной части и не пытаясь заставить её работать на пределе. Конечно, многие разгоняют до предельных значений и свои процессоры, и жёсткие диска, но этот способ неминуемо приводит к преждевременной гибели компьютера. Думаю, ни мне, ни Вам это не нужно. Итак, приступим.
Стандартные способы разгона компьютера с Windows 10
Прежде чем использовать специфические и иногда довольно хлопотные способы ускорить работу своего слабого компьютера, ноутбука или нетбука, стоит попробовать воспользоваться стандартными решениями. Их я описал в статье «Как ускорить загрузку и работу Windows 10». Если они не помогли, то лично я бы предпочёл попробовать переустановить «десятку» начисто. Если и это не поможет, то только тогда лучше использовать перечисленные ниже дополнительные методы, заключающиеся в отключении всего ненужного: программ, служб и т.п.
Отключение визуальных эффектов для улучшения производительности Windows 10
Одним из первых способов хоть немного разогнать слабый компьютер является отключение визуальных эффектов (это полупрозрачные окна, постепенно разворачивающиеся папки, даже тень под указателем мыши и другое). Большинство из них можно отключить без особого ущерба для внешнего вида. Чтобы выключить графические эффекты, потребляющие лишние ресурсы компьютера, надо:
- Открываем Проводник и кликаем ПРАВОЙ клавишей мыши на значке «Этот компьютер» в левой колонке.
- Выбираем пункт «Свойства». (вместо 0 и 1 пункта можно просто нажать Win + Pause/Break)
- В левой колонке открывшегося окна запускаем «Дополнительные параметры системы».
- Открываем вкладку «Дополнительно».
- В пункте «Быстродействие» нажимаем кнопку «Параметры».
- Выбираем «Обеспечить наилучшее быстродействие» (хотя можно выбрать и «особые эффекты» - об этом чуть ниже).
- Нажимаем ОК.
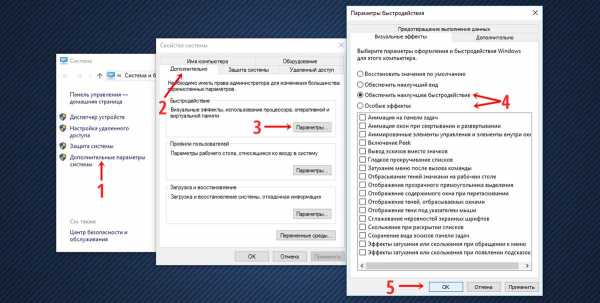
Как и обещал, остановлюсь подробнее на 5 пункте. Если выбрать в нём параметр «Обеспечить наилучшее быстродействие», то отключатся абсолютно все визуальные эффекты. На мой взгляд, большинство из них не особо-то и нужны (даже на мощном компьютере), но есть некоторые, без которых вид системы становится уж очень неприглядным и даже неудобным для глаза. Именно поэтому лично я сначала выбираю «быстродействие» (чтобы исчезли все галочки), а затем - параметр «Особые эффекты», где можно самому поставить галочки на нужные пункты. Я оставляю включёнными следующие параметры:
- Вывод эскизов вместо значков (например, в папках с фото показываются не просто значки файлов, а миниатюры изображений - лично для меня это очень важно, так как довольно часто приходится искать конкретную фотографию среди множества. Если для Вас это не критично, смело отключайте - создание эскизов очень затратно по ресурсам, но вот я без него теряю много времени).
- Сглаживание неровностей экранных шрифтов (этот пункт однозначно оставляем, иначе буквы выглядят так, словно их края обработали самым грубым рашпилем, а напильником или наждачкой не прикасались).
Может быть Вам понадобится оставить и какие-то другие визуальные эффекты. Дело очень индивидуальное. Экспериментируйте.
Отключение встроенного поиска (индексации диска) и других служб в Windows 10
По умолчанию в Windows 10, как и в «семёрке» с «восьмёркой», включена служба индексации содержимого жёсткого диска. Она позволяет пользоваться поисковой строкой в меню Пуск или папках и находить с её помощью нужные файлы. Этот поиск вообще-то имеет очень много нареканий со времён Windows 7 и до настоящего времени. Во-первых, он работает довольно медленно, во-вторых, часто не находит файлы и папки, которые точно есть на компьютере, ну и самое важное, в-третьих, он довольно существенно нагружает и память, и процессор. К тому же, все программы, папки и файлы можно прекрасно найти вручную. Да, конечно, через поиск это чуть удобнее делать, но у нас ведь слабый компьютер и мы хотим его ускорить? Придётся пожертвовать этой функцией (и не только ей одной) в угоду оптимизации работы нашего медлительного зверька.
Чтобы отключить встроенный поиск в в Windows 10 надо:
- Открыть Панель управления (кликнув по меню Пуск ПРАВОЙ клавишей мыши, её можно найти в открывшемся списке).
- Далее нам надо убедиться, что фильтрация элементов в Панели управления происходит по категории.
- Выбираем пункт «Система и безопасность».
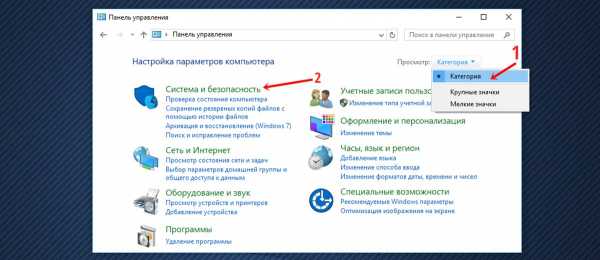
- В следующем окне смотрим почти в самый низ и нажимаем на предпоследний зелёный пункт «Администрирование».
- Открывается новое окно , в котором нам надо выбрать пункт «Службы».

Найти службы можно и проще, новым способом. Для этого надо кликнуть ПРАВОЙ клавишей мыши на меню Пуск и выбрать девятый пункт «Управление компьютером», затем кликнуть в левой колонке «Службы и приложения» - «Службы».
Для того, чтобы лучше видеть названия служб, это новое окно лучше развернуть на весь экран, а колонки «Имя» и «Тип запуска» расширить и поставить рядом друг с другом (переносим, зацепившись за название колонок).
Сразу же хочу предупредить, что случайное отключение некоторых служб может вывести из рабочего состояния компьютер, и Вам придётся заново переустанавливать Windows 10. Будьте внимательны!
Теперь находим службу «Windows Search» (поиск). В её описании значится: «Индексирование контента, кэширование свойств и результатов поиска для файлов, электронной почты и другого контента».
- Нажимаем на Windows Search ПРАВОЙ клавишей мыши.
- В появившемся контекстном меню кликаем на пункт «Свойства».
Вместо 5 и 6 пункта можно просто дважды кликнуть по названию службы!
- Появляется новое небольшое окно. В нём мы для начала убеждаемся, что находимся во вкладке «Общие».
- Затем в пункте «Тип запуска» выбираем «Отключена» (имеется ввиду, что служба будет отключена).
- Нажимаем ОК, чтобы сохранить произведённые изменения.

Итак, службу поиска (иначе говоря индексации диска) мы отключили. Для ускорения медленных компьютеров с Windows 10 это может иметь решающее значение. Но поскольку мы уже находимся в Службах и, конечно, хотим разогнать свой ноутбук или нетбук насколько это возможно, то можно выключить и некоторые другие ненужные нам службы. Ведь все они хоть и понемногу потребляют ценную оперативную память. Стоит помнить, что отключать какие-либо службы можно только тщательно изучив вопрос, зачем та или иная из них нужна и к чему может привести её отключение.
Все названия служб, которые гипотетически можно отключить, я перечисляю в отдельной статье «Какие службы можно отключить для ускорения Windows 10». Сначала хотел разместить их тут, но потом решил вынести их в специальный материал - иначе данная страница будет просто огромной.
Отключение контроля учётных записей Windows 10
Контроль учётных записей пользователей - это компонент операционной системы, отвечающий за запрос на совершение действий, требующих права администратора. Говоря проще, это всплывающее окно на затемнённом экране, появляющееся, когда Вы пытаетесь запустить какую-либо программу, которая требует прав администратора. Эта функция существует в Windows начиная с версии Vista и является хорошим барьером на пути различных опасностей, но если наша цель максимально ускорить слабый компьютер с Windows 10, то этот компонент можно отключить. Ущерба функциональности системы это не нанесёт и поспособствует некоторому разгону компьютера, ноут- или нетбука, но сделает их использование менее безопасным. Если Вы готовы смириться с этим, смело отключайте контроль учётных записей.
Теперь разберёмся, как отключить контроль учётных записей в Windows 10. Как всегда, опишу весь процесс пошагово, с картинками.
- Первым делом запускаем Панель управления (кликнув ПРАВОЙ клавишей мыши на меню Пуск, выбираем соответствующий пункт - 6 снизу).
- Далее уже в Панели управления выбираем зелёный пункт «Учётные записи пользователей».

- Теперь ещё раз кликаем на «Учётные записи пользователей».
- На следующем этапе выбираем нижнюю ссылку «Изменить параметры контроля учётных записей».

- Теперь нам надо передвинуть ползунок в самое нижнее положение.
- И подтвердить сделанные изменения, нажав ОК.

После этого компьютер запросит подтверждение на сохранение настроек. Соглашаемся и наслаждаемся отсутствием надоедливых уведомлений.
Оптимизация загрузки для ускорения запуска Windows 10
Ускорить загрузку слабого компьютера и немного разогнать его поможет и изменение настроек в инструменте «Конфигурация системы». Чтобы открыть его надо:
- Нажать клавиши Win + R. Появится консоль «Выполнить», предназначенная для ввода команд.
- Нам надо ввести в неё 8 букв: msconfig и нажать Enter или ОК.

- Открывается инструмент «Конфигурация системы». Переходим в нём во вторую вкладку «Загрузка».
- Кликаем на «Дополнительные параметры...»
- Появляется ещё одно окно. В нём мы ставим галочку рядом с пунктом «Число процессоров»
- Выбираем максимальное число. У меня это 2, у Вас может быть больше.
- Ставим галочку у пункта «Максимум памяти».
- Нажимаем ОК.
- Теперь возвращаемся к оставшемуся открытым окну «Конфигурация системы». В нём мы можем ещё поставить галочку на пункт «Без GUI». Но имейте ввиду, что вся анимация при загрузке Windows 10 выключится, то есть во время запуска системы до появления экрана входа Вы будете видеть чёрный экран. Не пугайтесь этого, если решите использовать данную опцию. Она также немного ускоряет запуск системы.
- Нажимаем ОК, чтобы все проделанные изменения были применены в нашей ОС.
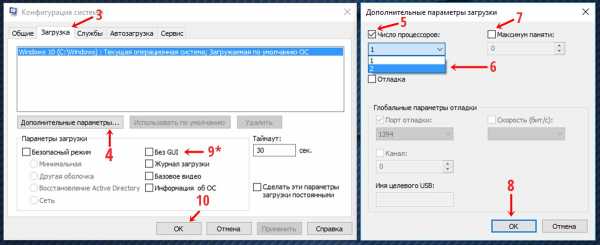
Отключение неиспользуемых компонентов Windows 10
Все ненужные Вам программы в автозагрузке, надеюсь, Вы уже отключили. Если нет, то нажмите Ctrl + Alt + Del, выберите Диспетчер задач, затем вкладку Автозагрузка. После этого, кликая на каждой неиспользуемой Вами программе ПРАВОЙ клавишей мыши, выбирайте «Отключить».
Также рассчитываю, что все ненужные программы вы то тоже уже удалили. Если нет, то Панель Управления (как её запустить, смотрите выше) - пункт Удаление программ. Выбираете неиспользуемые и также ПРАВОЙ клавишей мыши удаляете.
Однако помимо сторонних и, как правило, довольно небольших по объёму программ в Windows 10 существуют ещё и более крупные составляющие, некоторые из которых можно отключить для того, чтобы ускорить слабые компьютеры, ноутбуки и нетбуки - это компоненты Windows. С ними нужно быть особенно осторожным, ведь не любой компонент можно безболезненно отключить. Лучше сначала почитать, для чего предназначен каждый из планируемых к отключению.
- Чтобы запустить инструмент «Компоненты Windows» надо опять же открыть Панель управления (напоминаю как: кликнуть правой клавишей мыши на меню Пуск и выбрать «Панель управления»).
- Нажать на зелёный пункт «Программы».
- Теперь выбираем «Включение или отключение компонентов Windows». Запустится инструмент «Компоненты Windows».
Чтобы отключить какой-либо ненужный нам компонент в Windows 10 для ускорение своего слабого компьютера, надо убрать галочку с соответствующего пункта и нажать ОК. Можно убрать сразу несколько галочек и потом нажать ОК. Изменения вступают в силу только после перезагрузки компьютера.
Довольно сложно однозначно советовать, какие компоненты можно отключить, а какие лучше оставить. Рассмотрим лишь некоторые.
- Hyper-V - компонент виртуализации. Если Вы даже не знаете, что это такое, и не используете виртуальные машины, то однозначно выключайте.
- Internet Explorer 11 по идее мало кому нужен, но этот компонент помимо браузера содержит в себе иногда необходимые в других случаях составные части (вот хоть убейте меня, не помню, что именно нужное мне у меня как-то перестало работать после отключения IE 11 - что-то совсем некритичное, но я был очень удивлён, что оно оказалось частью компонента Internet Explorer). Впрочем, в случае необходимости его ведь можно включить обратно. Лично я ради разгона компьютера выключил этот компонент.
- Windows Power Shell 2.0 - компонент, предназначенный в первую очередь для опытных пользователей: системных администраторов и программистов. Говоря проще, это более продвинутая командная строка. Можно отключить.
- Клиент рабочих папок - синхронизирует содержание директорий компьютера с удалённым сервером. Можно выключить.
- Компонент для работы с мультимедиа - обеспечивает работу встроенного медиаплеера. Если он Вам не нужен, смело отключайте.
- Поддержка API удаленного разностного сжатия - ускоряет удалённую синхронизацию файлов. В принципе, компонент не критичный и его также можно выключить. Особенно, если облачные хранилища на компьютере не используются.
- Поддержка общего доступа к файлам SMB 1.0/CIFS - используется для совместного доступа к принтерам и файлам в локальной сети. Нужна только тогда, когда хотя бы один из её компьютеров в локальной сети использует отличную от Windows операционную систему (Linux, MacOS) или Windows XP (и более ранние версии). В общем, смело выключаем.
- Служба активациия Windows - можно выключить.
- Служба XPS и Cредство просмотра XPS - обе службы выключаем. Они предназначены для печати и просмотра документов формата XPS (аналог PDF).
Перечислю и остальные службы, которые у меня оказались выключенными по умолчанию. То есть, мне их выключать не пришлось, но у меня Windows 10 Pro и мало ли у Вас какая-то из них всё-таки окажется включена.
- SNMP-протокол - предназначен для администраторов корпоративных сетей.
- Клиент Telnet - устаревший клиент командной строки.
- Внедряемое веб-ядро служб IIS - только для специалистов, разрабатывающих ПО.
- Клиент TFTP - для передачи данных по соответствующему протоколу. Обычным пользователям не нужен.
- Пакет администрирования диспетчера RAS-подключений (CMAK) - нужен системным администраторам в корпоративных сетях.
- Прослушиватель RIP - примерно то же самое.
- Простые службы TCPIP - инструменты командной строки. Очень маловероятно, что они Вам пригодятся.
- Сервер очереди сообщений Майкрософт (MSMQ) - старая служба для работы с ненадёжными сетями. Не нужна.
- Службы Active Directory - обеспечивает облегченный доступ к каталогам. Полезен только для разработчиков.
- Фильтр Windows TIFF IFilter - помогает распознавать текст внутри файлов формата TIFF, потребляет много оперативной памяти. Однозначно держим выключенным.
Что касается обоих компонентов NET Framework, то обычно рекомендуется оставлять их настроенными по умолчанию. Поэкспериментировать можно, если компьютер остаётся очень слабым и надо его ещё хоть как-то дополнительно ускорить.
Вот пока и всё. На данный момент это все способы оптимизации и ускорения слабых компьютеров с Windows 10, которые я смог найти, испробовать на своём нетбуке и систематизировать для Вас в этой статье. Я продолжу мониторить эту тему и, если найду ещё какую-то полезную дополнительную информацию, обязательно добавлю её сюда.
w10.jeanzzz.ru
windows 10 для слабых компьютеров
В разделе Программное обеспечение на вопрос windows 10 или 7 Слышал что 10 винда будет немного пошустрее и полегче для слабого компьютера, так ли это? заданный автором Commander 20 лучший ответ это 8.1 будет лучше
Ответ от 22 ответа[гуру]Привет! Вот подборка тем с ответами на Ваш вопрос: windows 10 или 7 Слышал что 10 винда будет немного пошустрее и полегче для слабого компьютера, так ли это?
Ответ от роспуски[гуру]Да
Ответ от Небесное Озеро[гуру]Десятая винда это просто спасение для слабых ПК. Главное 8 и 8.1 не ставьте.
Ответ от Обособиться[гуру]Бред хомячка, которому вбили в голову "новее — лучше".А по факту она стала только жирнее той же восьмёрки.Рецепт для слабых ПК (с windows) — поставить MSDN образ семёрки и отключить лишние службы и эффекты. Лёгкости XP не получится, но зато система ещё актуальна.
Ответ от Европейский[гуру]ОЗУ жрет больше без сомнения.
Ответ от Галерный[гуру]Это ложь
Ответ от Eternally Against[гуру]Она сама по себе шустрее, но понятие "слабый" пк крайне растяжимое. Какой-то селерончик на работе был и 2 гб оперативы, после смены семерки на 10 - стал шустрее, особенно включение.Но если у тебя совсем уж старый ПК, то тут, наверное лучше ХР или еще что старее, в зависимости от того, насколько старый ПК. Если меньше 1-2 гигабайта оперативки, то лучше ХР.
Ответ от Мират Минигалиев[новичек]Нет. 8-нет. Только если 8.1 (но только ни в коем случае не думай о 10 -полная ересть)
Ответ от Евгений Жуков[гуру]7ка тупит, если после 10ки на неё перейти на том же железе.
Ответ от Shadow Dargon[гуру]windows 10 или 7 Слышал что 10 винда будет немного пошустрее и полегче для слабого компьютера, так ли это?Ответ вообще то для слабых ставят компьютера XP
Ответ от . АНДРЮХА[гуру]либо ХР, либо 7-ку... 8, 8.1, 10 - думаете там озаботились парой сотен тысяч старых ПК? ага, для этого они и создавали новую версию виндовс... совсем легко - это линукс... пробуйте... mint, xubuntu, xfce, puppy linux rus...а еще меньше ест ресурсов, это консоль... ms-dos там к примеру...
Ответ от Sneg[гуру]Возможно эта информация будет полезнассылка
Ответ от шок Добрейший[гуру]Вин 8.1 лучше чем 10-ка.
Ответ от 2 ответа[гуру]Привет! Вот еще темы с нужными ответами:
Ответить на вопрос:
22oa.ru
- Как войти в скайп если забыли пароль и логин
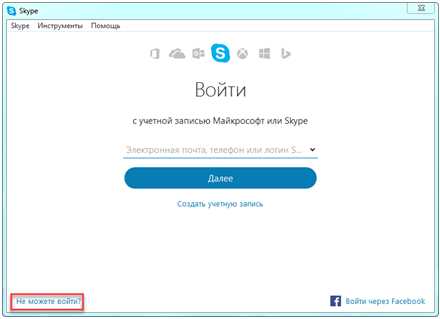
- Как удалить папку windows на windows 10
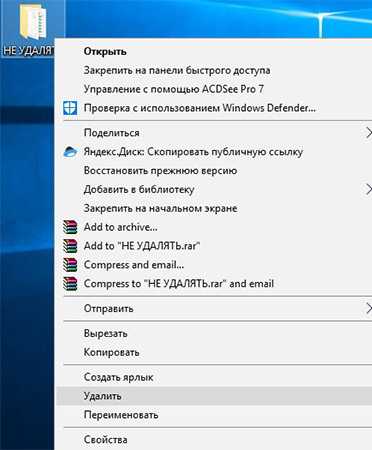
- Системные требования visual studio
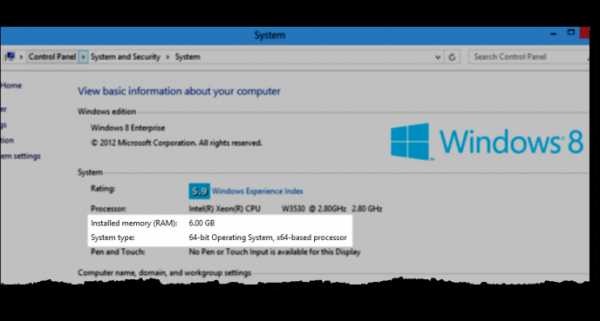
- Проги для ускорения работы компьютера
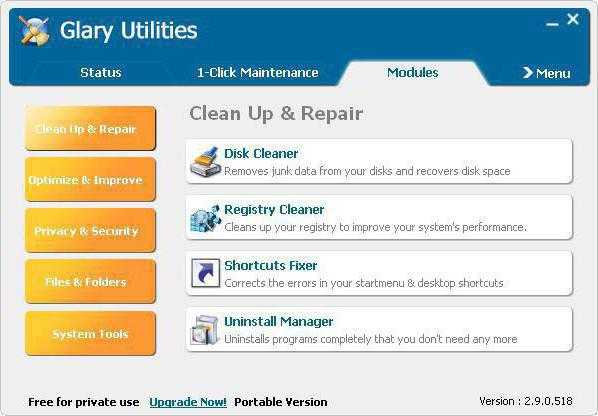
- Как выбрать надежный пароль

- Как убрать автозапуск программ при включении компьютера windows 10
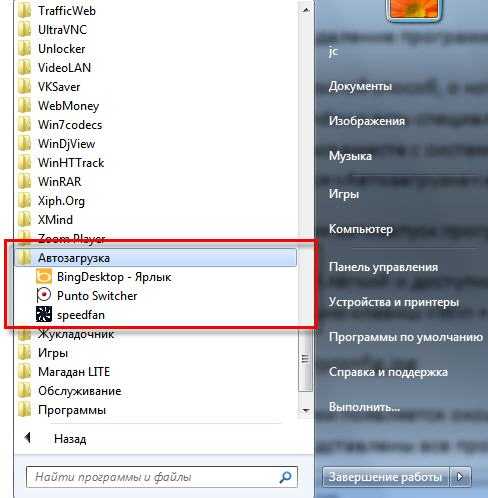
- Названия wifi

- Как узнать что вк взломали
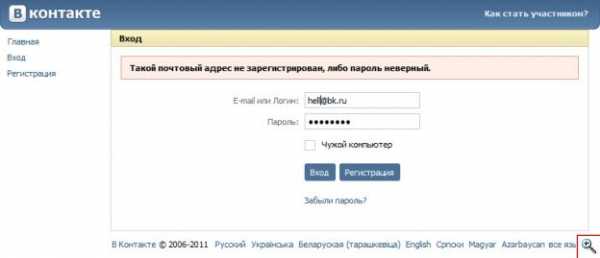
- Зачем нужны базы данных

- Как устроен системный блок компьютера

- Не работает плеер айтиви на компьютере