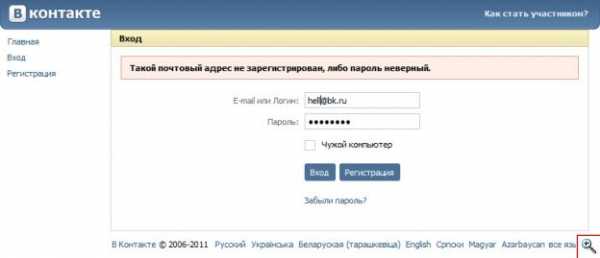ТОП-10 неисправностей жёсткого диска (HDD). Причины, решения и ремонт. Ошибка жесткого диска
Диагностика и устранение ошибок на жестком диске с помощью chkdsk и Victoria + видео
Не редко зависание\ медленная работа, а иногда и "падение" операционной системы на компьютере/ ноутбуке связана с ошибками на жестком диске. В этой статье я пошагово опишу как проверить свой жесткий диск на ошибки с помощью стандартных средств Windows, утилиты CHKDSK и программы Victoria.
Проверка диска с помощью стандартных средств в графическом интерфейсе Windows.
Не зависимо от вашей операционной системы (Windows XP, Windows 7, Windows 8), зайдите в Компьютер (Мой компьютер, Этот компьютер) нажмите на диске, который необходимо проверить правой кнопкой мыши, выберите "Свойства".
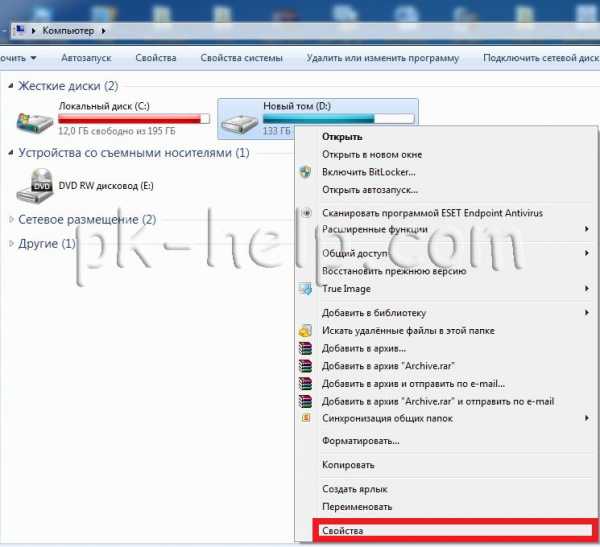
В окне свойств, зайдите во вкладку "Сервис" и нажмите кнопку "Выполнить проверку".
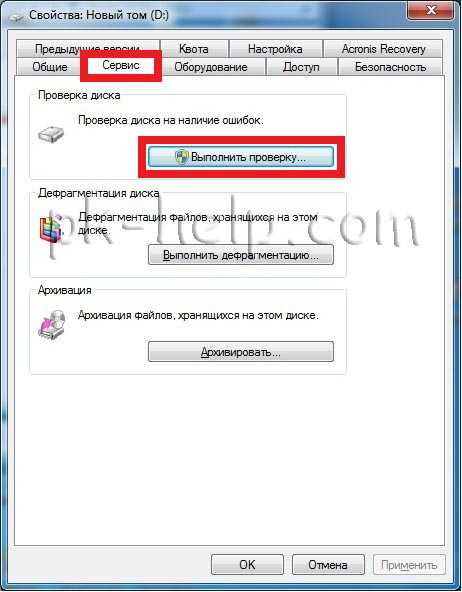
Ставим обе галочки
- Автоматически исправлять системные ошибки.
- Проверять и восстанавливать системные сектора.
и нажимаем "Запуск".

Если вы проверяете системный том (диск на котором установлена операционная система, обычно диск С) у вас появится сообщение "Windows не может проверить жесткий диск, который в данный момент используется", нажмите "Расписание проверки диска".
После чего перезагрузите компьютер/ ноутбук, во время загрузки запустится процесс проверки и исправлений ошибок на диске. Он продлиться от нескольких минут до часа (в зависимости от размера раздела и физических характеристик жесткого диска). По окончании загрузиться операционная система.
Проверка жесткого диска с помощью утилиты chkdsk.
CHKDSK (сокращение от англ. check disk — проверка диска) — стандартное приложение в операционных системах DOS и Microsoft Windows, которое проверяет жёсткий диск или дискету на ошибки файловой системы (например, один и тот же сектор отмечен как принадлежащий двум разным файлам). CHKDSK также может исправлять найденные ошибки файловой системы. (из Википедии)
Для того чтобы запустить утилиту chkdsk необходимо запустить командную строку с правами администратора, для этого:
В Windows XP нажмите "Пуск" - "Все программы" - "Стандартные" - "Командная строка"
В Windows 7 нажмите "Пуск" - "Все программы" - "Стандартные" нажмите правой кнопкой мыши на "Командная строка" и выберите "Запуск от имени администратора".
В Windows 8.1 нажмите правой кнопкой мыши на "Пуск" - "Командная строка (администратор)".
В итоге у вас откроется консоль командной строки.
Первым делом узнаем синтаксис утилиты chkdsk:
CHKDSK [том[[путь]имя_файла]] [/F] [/V] [/R] [/X] [/I] [/C] [/L[:размер]] [/B]
Том Определяет точку подключения, имя тома или букву проверяемого диска с двоеточием. имя_файла Файлы, проверяемые на наличие фрагментации (только FAT/FAT32). /F Исправление ошибок на диске. /V Для FAT/FAT32: вывод полного пути и имени каждого файла на диске. Для NTFS: вывод сообщений об очистке (при их наличии). /R Поиск поврежденных секторов и восстановление уцелевшего содержимого (требует /F). /L:размер Только для NTFS: задание размера файла журнала (в КБ). Если размер не указан, выводится текущее значение размера. /X Предварительное отключение тома (при необходимости). Все открытые дескрипторы для этого тома будут недействительны (требует /F). /I Только для NTFS: менее строгая проверка элементов индекса. /C Только для NTFS: пропуск проверки циклов внутри структурыпапок. /B Только для NTFS: повторная оценка поврежденных кластеров на диске (требует /R)Параметры /I или /C сокращают время выполнения Chkdsk за счет пропуска некоторых проверок тома.
Из всех атрибутов команды, наиболее часто для проверки диска на ошибки используются два: /f и /r. Окончательная команда выглядит следующим образом:
chkdsk C:/F/R
Этой командой мы проверим раздел C, исправим ошибки на диске и восстановим информацию с поврежденных секторов (если такие будут).
После ввода этой команды появится предложение выполнить проверку тома при следующей перезагрузки системы, нажимаем Y и клавишу Enter.

Теперь необходимо перезагрузить систему, при загрузке вы увидите окно предлагающую проверку, ничего не нажимайте, просто подождите 10 сек.
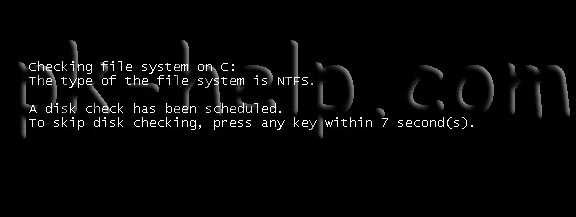
Запуститься проверка жесткого диска, далее необходимо дождаться ее окончания (проверка может длиться до нескольких часов, в зависимости от размера диска и физических его характеристик) после чего загрузится операционная система.
Проверка на ошибки жесткого диска с помощью Victoria.
Программа Victoria предназначена для проверки на ошибки жестких дисков с интерфейсами IDE и Serial ATA. Программа представляет собой полностью готовое решение для всесторонней, глубокой, и в тоже время максимально быстрой оценки реального технического состояния HDD.
Первым делом скачиваем ISO образ программы с официального сайта. Разархивируем скаченный архив и записываем на CD/ DVD диск, как это сделать описано в статье Как записать на CD/ DVD. После этого загрузитесь с записанного диска, как это сделать пошагово описано в статье Как загрузиться с CD/DVD диска или USB флешки.
Загрузившись с диска в течении 10 сек выбираете программу для своего девайса (по умолчанию загрузится Victoria для компьютера).
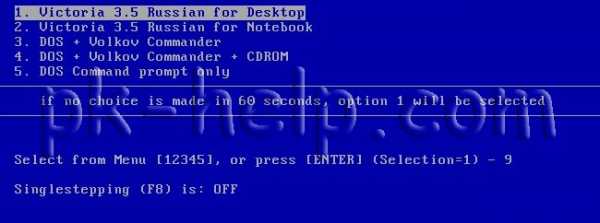
Запуститься интерфейс программы. Нажмите клавишу F2, для того что бы программа сама нашла диск, если этого не произошло необходимо сделать это вручную. Для этого нажимаем клавишу "P". То же самое придётся сделать, если в системе несколько жёстких дисков и нужно выбрать один из них. Если у Вас жесткие диски с интерфейсом SATA, то в появившемся меню Выбор порта HDD выбираете - "Ext. PCI ATA/SATA". Перемещение осуществляем курсорными клавишами "вверх", "вниз", а выбор – клавишей "Enter".

Далее необходимо вырать проверяемый диск. Для этого укажите его номер и нажмите "Enter". В данном примере проверяем 1 диск.
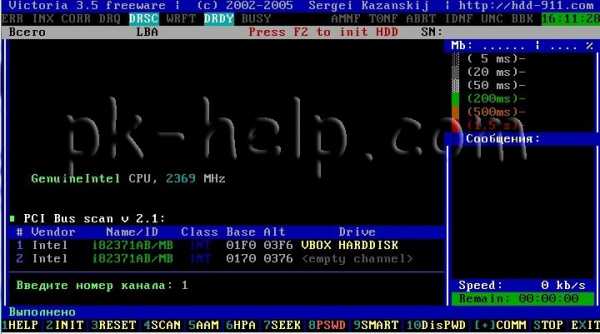
Далее для проверки поверхности диска нажимаем клавишу F4. В окне HDD scan menu: выбираем необходимые параметры проверки. По умолчанию предлагается сканировать весь диск с начала "Start LBA: 0" и до конца "End LBA: 20971520". Рекомендую оставить эти значения по умолчанию. Следующий пункт меню – рекомендую оставить "Линейное чтение", поскольку оно предназначено для максимально быстрой и точной диагностики состояния поверхности. В четвертом пункте рекомендую выбрать режим BB = Advanced REMAP, поскольку этот режим наиболее качественно проверяет диск и исправлет на нем ошибки без удаления информации.

После этого запустится проверка на ошибки жесткого диска с исправлением bad областей. Эта процедура может занять от нескольких десяток минут до нескольких часов. Зависит от объема и скорости вращения шпинделя.
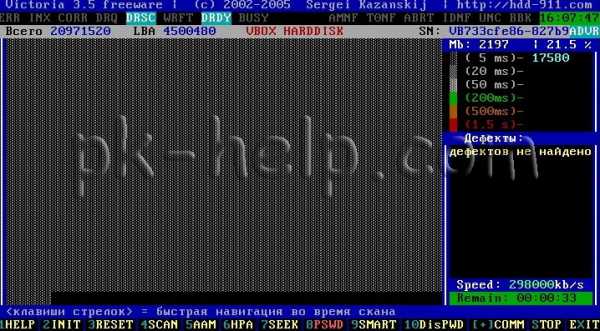
По окончании вытащите диск из привода и перезагрузите компьютер.
Видео проверки жесткого диска с помощью утилиты Victoria. Устранение ошибки- Отсутствует DRSC+DRDY или винт не снимает BUSY
Я очень надеюсь, моя статья помогла Вам! Просьба поделиться ссылкой с друзьями:
pk-help.com
Windows обнаружила неполадки жесткого диска
Если система выдает ошибку «Windows обнаружила неполадки жесткого диска», причин этому могут быть самыми разными, как и ее последствия. Возможно неисправен жесткий диск (или брак, если компьютер новый), или файлы операционной системы повреждены и не загружаются. Если вы столкнулись с такой проблемой, спешу вас предупредить — вы можете потерять все свои данные: документы, видео, программы и изображения, если в конечном счете диск станет непригодным, что произойдет рано или поздно.
Что делать если возникло сообщение «Windows обнаружила неполадки жесткого диска»
Во-первых, сохраняйте спокойствие, не паникуйте. Обратите внимание на нижнюю часть сообщения, где показано, с какими именно разделами имеются проблемы. Это сэкономит вам время, учитывая что проверка занимает много времени — вы будете знать с какими разделами работать. Проверку будем проводить с помощью команды CHKDSK (от Check Disk), которая проверяет состояние жесткого диска и исправляет любые ошибки или неполадки, если это возможно.
А предупреждение «Windows обнаружила неполадки жесткого диска» как упоминалось выше, возникает из-за неполадок жесткого диска — а иногда это просто повреждение секторов, которого как-раз таки можно вылечить с помощью CHKDSK. Итак, проверку будем выполнять через командную строку, которую можно открыть нажав одновременно клавиши Windows + R.

Откроется диалоговое окно Выполнить. Введите CMD и нажмите Enter.
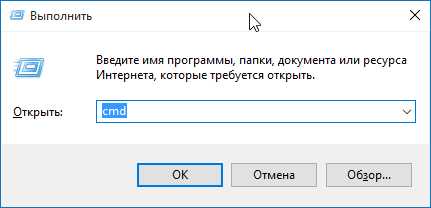
В окне командной строки введите букву проблемного раздела, или оставьте как есть, если нужно проверить раздел диска по умолчанию.
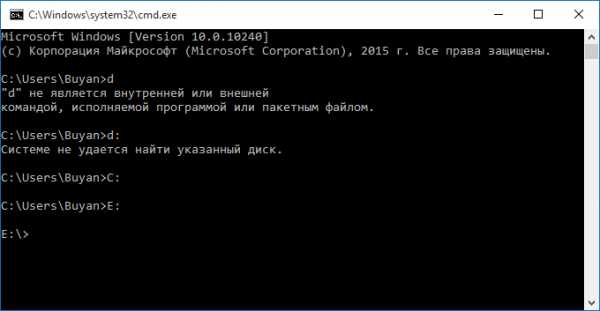
Далее введите CHKDSK и нажмите Enter, после чего начнется сканирование диска на наличие ошибок. Также это даст вам некоторую полезную информацию о вашем диске.

Однако, мы видим сообщение «ВНИМАНИЕ! Параметр F не указан. CHKDSK выполняется в режиме только чтения», плюс некоторую информацию. Этого недостаточно. Если мы хотим произвести полное сканирование жесткого диска и позволить Windows выполнять автоматическое исправление ошибок системных файлов и поврежденных секторов, необходимо добавить к команде CHKDSK параметр /F, т.е. чтобы стало CHKDSK /F.
Примечание: Если для проверки вы выбрали диск, содержащий операционную систему, вам будет предложено произвести проверку после перезагрузки.
Если команда CHKDSK не помогла
В такой ситуации я вам рекомендую начать создавать резервные копии всех важных файлов и данных. Их вы можете перенести в безопасные разделы из разделов имеющих неисправности (помните в предупреждении были указаны проблемные разделы). Или на другой носитель, к примеру, переносный жесткий диск.
После того, как вы скопировали все важные данные, вы можете проверить жесткий диск на предмет пригодности для дальнейшего использования. Т.е. вы можете попробовать восстановить его работоспособность путем полного форматирования (не быстрого), нажав правой кнопкой на диск и выбрав «Форматировать» — процесс может занять достаточно длительное время, в зависимости от размера диска. Имейте терпение.

Все приведенные выше советы и инструкции должны помочь вам в решении проблемы «Windows обнаружила неполадки жесткого диска» — ошибка, связанная с неисправностями жесткого диска. Также плюс ко всему вышесказанному, я бы посоветовал вам переустановить операционную систему, потому как в большинстве случаев это помогает в решении большинства проблем. Если ничего не помогло, дайте мне обратную связь через форму комментариев ниже.
composs.ru
Ошибка 301 жесткого диска: как исправить?
К сожалению, ошибка 301, которая при старте компьютерной системы выдает сбой инициализации жесткого диска, - проблема достаточно серьезная, и встречается она почему-то большей частью на ноутбуках HP. Конечно, появление этого сбоя может свидетельствовать о начале выхода из строя винчестера, однако в некоторых случаях ошибку можно устранить без замены жесткого диска.
Ноутбук HP: ошибка 301. Что она означает?
Итак, прежде чем приступать к непосредственному решению возникшей проблемы, нужно выяснить, в чем состоит ее суть.

Ошибка жесткого диска 301 свидетельствует о том, что на самом винчестере присутствуют так называемые битые секторы, из-за чего при обращении к ним система начинает катастрофически тормозить и зависать, порой выдавая даже синий экран. Но это касается только режима работы, когда ОС уже загружена.
При старте ОС, после проверки оборудования в BIOS, когда она загружает необходимые для ее работы компоненты, обращение к сбойным секторам точно так же приводит к тому, что система не может осуществить считывание информации из них. На первых порах, как свидетельствуют отзывы многих пользователей, к постоянному появлению сообщения при загрузке привыкнуть можно. Но ведь не исключено, что ошибка 301 в дальнейшем проявит себя фатальным образом, когда старенький винчестер придется просто выбросить. Поэтому с ней нужно бороться.
Причины появления сбоя и его последствия
Но, вне зависимости от того, как исправить ошибку 301, всех владельцев ноутбуков HP в первую очередь интересует вопрос о том, почему же на жестком диске появляются битые сектора.
Однозначно ответить на него невозможно. Но чаще всего это связано с ошибками на винчестере, которые обычно появляются вследствие некорректной работы охлаждающей системы.

Известны случаи, когда температура процессора при попытке доступа к сбойным секторам достигала порядка 90 градусов по Цельсию. Нетрудно догадаться, что, если устранение данного сбоя оставить на самотек, может дойти и до того, что и процессор, и материнская плата выйдут из строя.
Проверка диска
Теперь непосредственно о том, как устраняется ошибка жесткого диска 301. Первым делом в работающей системе необходимо проверить его на наличие битых секторов, используя для этого стандартный инструмент системы в свойствах основного и виртуального раздела на вкладке сервиса. При этом желательно указать автоматическое исправление ошибок.
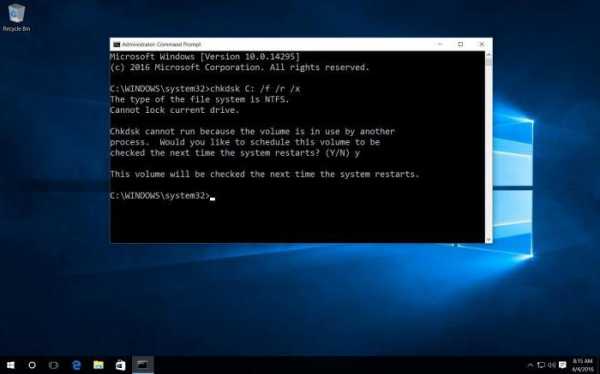
Но этот метод может не сработать, поэтому лучше всего использовать командную консоль с вводом команды chkdsk с дополнительными параметрами вроде /x/f/r. Если и это должного эффекта не даст, можно попытаться загрузиться с установочного или диска восстановления, после чего проделать аналогичную операцию в командной строке, вызываемой сочетанием Shift + F10. В случае если система откажет в доступе или в попытке инициализации, будет предложено произвести проверку при следующем старте ОС. Останется перезагрузить ноутбук и дождаться окончания процедуры.
Использование программы Victoria
Однако выявить все сбойные секторы вышеописанная методика не может. Основное средство устранения проблемы, когда появляется код ошибки 301, состоит в том, чтобы если не исправить, то изолировать сбойные секторы, если винчестер начал сыпаться.
На первой стадии для этого придется пожертвовать пространством, порядка 5-15% от общего объема. Но ведь требуется выявить, с какого именно сектора начинается торможение.

Для этого следует использовать универсальную программу Victoria. В ее результатах и статистике обращений к жесткому диску можно будет узнать точный объем, который придется отсечь, чтобы система в дальнейшем к ним просто не обращалась. Кстати сказать, достаточно часто можно встретить отзывы о том, что ошибка связана больше с виртуальными разделами, а не с системным.
Удаление и повторное создание виртуального раздела
Теперь, чтобы ответить на вопрос о том, как исправить ошибку 301 жесткого диска, виртуальный раздел нужно удалить, после чего создать его заново, с учетом минуса того объема, который выявила программа Victoria.
Обратите внимание, что при условии наличия сбоев не в системном разделе можно произвести форматирование виртуального диска, а вот во избежание потери информации на основном диске, где установлена система, речь об этом не идет.

Произвести такие операции можно в разделе управления диска, который находится в меню управления (администрирования), вызываемом через ПКМ на значке компьютера. Кстати, в Windows 10 он находится в «Проводнике», а не на «Рабочем столе».

После этого необходимо создать новый том (простой виртуальный раздел), опять же с учетом вычета ранее определенного пространства, и произвести его инициализацию и активацию.
Отключение файла подкачки
Еще один метод, которым иногда устраняется ошибка 301, состоит в отключении файлов подкачки и для системного, и для виртуального разделов, поскольку при задействовании виртуальной памяти система обращается к файлу pagefile.sys, а вот он может либо располагаться в области со сбойными секторами, либо резервировать эту область в сбойном разделе.

Для отключения через ПКМ на значке компьютера вызывается меню свойств системы, осуществляется переход к дополнительным настройкам и одноименной вкладке. Здесь следует использовать кнопку изменения размера файла подкачки, убрать флажок с его автоматического определения и установить галочку на строке деактивации его использования. Данная операция выполняется для каждого раздела, представленного в списке сверху.
Дефрагментация
Наконец, когда все действия выполнены, чтобы ошибка 301 наверняка больше снова не появлялась, необходимо выполнить дефрагментацию системного и всех виртуальных разделов.

Эту операцию можно производить стандартными инструментами Windows-систем, доступ к которым осуществляется на сервисной вкладке из раздела свойств диска.
При условии что в системе может использоваться какая-нибудь программа для оптимизации и ускорения, команда обслуживания (дефрагментации) может быть интегрирована непосредственно в меню ПКМ «Проводника». Надо сказать, что дефрагментатор в таких утилитах выглядит намного более предпочтительным, нежели встроенный инструмент Windows. Поэтому, если есть такая возможность, лучше отдать предпочтение оптимизаторам (они используют несколько отличающийся принцип наведения порядка в системе, и в частности на жестком диске).
По завершении всей совокупности действий, в качестве контрольного средства можно запустить ту же утилиту Victoria и произвести проверку. Как показывает практика, в 99% случаев из 100 «отрезанные» сбойные секторы будут игнорироваться, а тест ошибок не выявит.
Вместо итога
Как видно из вышеизложенного материала, устранить ошибку с кодом 301 можно достаточно просто. Правда, тут нужно иметь в виду, что ее появление – первый звоночек по поводу того, что жесткий диск начала сыпаться и его в скором времени придется менять, предварительно скопировав самую важную информацию на съемные носители или даже другой винчестер. Чтобы не заниматься переустановкой системы, можно создать ее образ со всеми данными и поместить, например, на внешний диск USB HDD. Такой вариант выглядит намного более эффективным, чем копирование отдельно взятых файлов и каталогов на флэшки, пусть даже достаточно большого объема. Все равно по затрачиваемому времени это выйдет дольше.
На крайний случай, если уж вообще ничего не помогает, можно воспользоваться уникальной программой перемагничивания винчестера под названием HDD Regenerator. Но для рядового пользователя она будет слишком сложной в понимании и использовании, кроме того, затруднит процесс отсутствие русифицированного интерфейса и работа исключительно в DOS-режиме.
fb.ru
Ошибка чтения диска компьютера: 5+1 решения проблемы
 Компьютер иногда выходит из строя и выдает "ошибка чтения диска". Такая ошибка появляется, когда компьютер только начинает работать. Появляется черный экран с последующим текстом: "Произошла ошибка чтения диска. Нажмите Ctrl + Alt + Delete, чтобы перезагрузить."Ремонт ошибки чтения диска на вашем компьютере
Компьютер иногда выходит из строя и выдает "ошибка чтения диска". Такая ошибка появляется, когда компьютер только начинает работать. Появляется черный экран с последующим текстом: "Произошла ошибка чтения диска. Нажмите Ctrl + Alt + Delete, чтобы перезагрузить."Ремонт ошибки чтения диска на вашем компьютереЧто нужно делать, если компьютер при включении выдает ошибку чтение диска? Как указано в сообщении об ошибке, перезагрузка компьютера обычно не исправляет проблему. Эта статья содержит простые и легкие инструкции, чтобы исправить ошибку чтения диска на PC (компьютере).
1. Настройте параметры CMOS.2. Загрузите значения по умолчанию CMOS.
3. Замените дата и шнуры питания (кабели).
4. Просканируйте и восстановите реестр операционной системы.
5. Проверьте жесткий диск на ошибки.
6. Вылечите компьютер при помощи аварийного диска.
Настройте параметры CMOS
Настройки CMOS содержат начальные конфигурации, которые необходимы для вашей операционной системы и, чтобы контролировать способ производимых операций.
Ошибка чтения диска происходит, когда настройки CMOS выходят из строя, чтобы опознать ваш жесткий диск. Другими словами, компьютер не способен уловить это и/или установленную операционную систему. Настройте параметры CMOS, чтобы исправить проблему.
1. Перезагрузите компьютер.
2. Нажмите F2 или удалите многократно.
3. Перейдите в меню управления.
4. Двигайтесь вниз при помощи клавиатуры и выберите жесткий диск.
5. Выберите жесткий диск, который содержит установленную операционную систему Windows.
6. Поднимитесь и перейдите в меню загрузок.
7. Перейдите вниз и выберите последовательность загрузки операции.
8. Выберите следующую последовательность - загрузочное устройство - жесткий диск - загрузочное устройство - {поврежденный}
9. Перейдите вверх и выберите выход из меню, затем сохраните настройки и нажмите выход. 10. Компьютер должен перезагрузиться, не показывая больше сообщения об ошибке.
Загрузите значения по умолчанию CMOS
Проблемы с настройками CMOS являются причиной ошибки чтения диска. Лучший способ избавиться от этой проблемы - восстановить настройки по умолчанию.
1. Загрузите параметры CMOS таким же образом, как показано выше.
2. Идите к выходу меню, выберите восстановить значения по умолчанию.
3. Выберите Выход | Сохранить настройки и выйти.
Замените шнуры питания и дата кабели
Ваши дата кабели и шнуры питания диска могут быть "не рабочими". Отсутствие передачи данных приводит к таким ошибкам. Выключите ваш компьютер. Проверьте внутреннюю электропроводку и так далее. Если проблема не исчезла, смените шнуры/кабели для жесткого диска.
- Подробно про ошибки в подключении жесткого диска
Получить исправление ошибки чтения диска в Millennium Edition (ME), Windows XP, Windows 2000 (Win2k / NT), Windows Vista, Windows 7, Windows 8 и Windows 10 возможно при помощи проверки или замены кабелей.
Хотя массово не фиксировалось, чтобы кабели SATA терпели неудачу (но, очевидно, они могут быть причиной сбоя работы компьютера). Иногда неисправные кабели IDE могут вызывать такие проблемы, как ошибки чтения или записи на жестких дисках, а также приводах оптических дисков CD / DVD. Если у вас есть запасные кабели, вы можете их заменить или отключив компьютер, электрическое питание, отсоединить кабель и проверить на наличие повреждений и затем снова подключить. Также попробуйте использовать разные порты SATA или IDE, если вы можете, так как есть возможность повреждения порта.
Если вы получили ошибку чтения диска после установки нового диска, убедитесь, что жесткий диск находится на главном разъеме (конец кабеля). И если вы можете, проверьте перемычки на жестком диске. Установите перемычку жесткого диска на режим Мастер он же Основной (перемычка или джампер может устанавливаться в режимы Master и Slave). Также попробуйте подключать диск без дополнительного (ведомого, подчиненного), подключенного к тому же кабелю, если такой диск установлен.
Просканируйте и восстановите реестр операционной системы
Реестра операционной системы является множеством всех конфигураций. Недавние модификации в реестре могут заставить компьютер показывать сообщение об ошибке чтения диска. Просканируйте и исправьте реестр, как показано ниже:
1. Включите компьютер.
2. Нажмите F8, выберите безопасный режим с сетевыми опциями.
3. Нажмите ENTER.
4. Скачайте эффективную систему/программное обеспечение Registry optimizer.
5. Запустите полное сканирование.
6. Исправьте все обнаруженные ошибки.
Проверить диск на ошибки.
Ошибка чтения диска появляется, когда ваш компьютер выходит из строя при переносе данных с диска. Системные файлы, установки и данные пользователя перемещают файлы, при этом повреждая диск. Плохие секторы диска являются причиной сообщения об ошибке. Проверьте жесткий диск на наличие ошибок. Вот как следует это делать:
1. Снова запустите компьютер в безопасном режиме.
2. Дважды кликнете на иконку Мой Компьютер.
3. Кликните правой кнопкой мыши системный диск (системный диск, где установлена операционная система).
4. Выберите пункт Свойства.
5. Выберите Сервис | Проверить сейчас из нового диалогового окна.
6. Выберите Автоматическое исправление системных ошибок файла и кликните Старт в окне подтверждения.
Вылечите компьютер при помощи аварийного диска.
Самая обычная причина проблем чтения диска - вирусы. Ваш компьютер может стать жертвой вируса/вредоносной программы. Вирус наполняет системные файлы вредоносным содержимым.
1. Воспользуйтесь другим компьютером, чтобы скачать безопасный диск из интернета (используйте широко доступные программы)
3. Запишите содержание аварийного диска на пустой DVD ROM.
4. Вставить его в неисправный компьютер и перезагрузите систему.
5. Загрузите настройки CMOS. Установите DVD ROM как первое загрузочное устройство, а жесткий диск в виде второго загрузочного устройства. Сохраните настройки и нажмите выход. (Подробные инструкции смотрите в предыдущих пунктах статьи).
6.Компьютер необходимо перезапустить.
7. Когда вам будет предложено нажать любую клавишу, следуйте инструкциям на экране. Например, компьютер должен загрузиться в Linux-среде, и антивирус будет сканировать и удалять зараженные файлы системы.
8. Когда вы закончите с удалением зараженных файлов, пожалуйста, выключите Linux диск аварийного восстановления системы.
9. Извлеките диск, установите первое загрузочное устройство в качестве жесткого диска с использованием настроек CMOS.
10. Загрузить ОС Windows в безопасном режиме.
11. Вставьте установочный диск Windows. Нажмите Windows Key + R, тип SFC / SCANNOW и нажмите кнопку ОК.
www.todbot.ru
Windows обнаружила неполадки жесткого диска как убрать — Rusadmin
Ряд пользователей операционной системы Windows может столкнуться с системным сообщением «Windows обнаружила неполадки жесткого диска». При пропуске данного сообщения оно появляется вновь, причём частота его появления раз за разом возрастает. В этом статье я расскажу, как исправить ошибку — Windows обнаружила неполадки жесткого диска, каковы причины и симптоматика данной проблемы, и как её убрать.
 Скриншот ошибки
Скриншот ошибки Содержание статьи:
Что значит сообщение «Windows обнаружила неполадки жесткого диска»
Основным атрибутом данной дисфункции является возникающее сообщение «Windows обнаружила неполадки жесткого диска», а также предложение системы немедленно начать процесс архивации имеющихся данных. Данная проблема фиксируется практически на всех современных операционных системах семейства Виндовс, начиная с Windows XP и заканчивая Windows 10.
При этом данное сообщение обычно появляется не единожды, а раз за разом, вынуждая пользователя начать думать об ошибке Windows при которой были обнаружены неполадки жесткого диска.
 Проблемы с жестким диском
Проблемы с жестким дискомОбычно указанное сообщение является лакмусом появления серьёзных проблем на жёстком диске, таких как:
- Жёсткий диск «сыпется» и скоро вовсе прекратит работать;
- Информация на жёстком диске скоро будет утеряна безвозвратно;
- Системные файлы на таком диске серьёзно повреждены, и скоро система вовсе перестанет загружаться;
- Компьютер будет тормозить и зависать, загружаться очень долго, и скоро перестанет отвечать на команды пользователя.
Причины проблемы
Прежде чем, мы будем рассматривать решение ошибки «Windows обнаружила неполадки жесткого диска», необходимо определиться с причинами данной дисфункции. Они следующие:
Как исправить ошибку при которой Виндовс обнаружила неполадки в HHD диске
Итак, как исправить ошибку «Windows обнаружила неполадки жесткого диска»? Рекомендую выполнить следующее:
Если проблемы наблюдаются на диске «с», и он у вас системный, тогда утилита chkdsk предложите провести проверку при следующем запуске системы. Согласитесь с предложением нажав на «Y», перезагрузите систему, и подождите, пока утилита проверит ваш диск на наличие ошибок.
- Проведите тест поверхности жёсткого диска. Среди различных программ, рекомендуемых для данных целей, я бы выделил бесплатное приложение MiniTool Partition Wizard (также можно упомянуть о других альтернативах, например MHDD или HDAT2). Загрузите, установите и запустите указанное приложение, нажмите правой клавишей мыши на проблемный диск (обычно это системный С:\), и выберите опцию «Surface Test» (Тест поверхности диска). Затем кликните на «Start now» (начать сейчас). Программа проведёт анализ поверхности винчестера, чем больше там будет ошибок, тем больше «красных» блоков вы увидите в графическом окне программы.
 Ошибка MiniTool Partition Wizard
Ошибка MiniTool Partition WizardЧто до уже упомянутой MHDD, то также можно воспользоваться её функционалом, проведя ею анализ поверхности диска в режиме REMAP.
Также вы можете отключить появление самого проблемного сообщения «Windows обнаружила неполадки жесткого диска» через изменение соответствующего параметра системного реестра. Для этого будет достаточно выполнить действия, указанные в этом ролике:
При этом я бы советовал не спешить отключать данное сообщение, так как оно является важным индикатором работоспособности вашего жёсткого диска и операционной системы в целом;
- Проверьте целостность реестра вашей ОС с помощью специальных утилит уровня CCleaner, RegCleaner и аналогов;
- Позаботьтесь об охлаждении вашего жёсткого диска. В ряде случаев появление плохих секторов было вызвано перегревом винчестера. Используйте специальные охладительные подставки со встроенной в них системой охлаждения, это позволит избежать перегрева жёсткого диска.
Заключение
Наиболее частой причиной возникновения ошибки «Windows обнаружила неполадки жесткого диска» является осыпание жёсткого диска, с постепенным выходом последнего из строя. В этом случае рекомендуется первым делом сделать копию (бекап) нужных файлов на данном диске (некоторые делают копию в виде образа всего жёсткого диска), а уже потом весь провести комплекс действий, описанных мной выше. Если же проблемы с диском имеют случайный характер, тогда действие системных утилит chkdsk и sfc позволит восстановить работоспособность вашего винчестера, гарантировав его стабильную работу в будущем.
Вконтакте
Google+
Одноклассники
Как вы оцените статью? Загрузка...
rusadmin.biz
ТОП-10 неисправностей жёсткого диска (HDD). Причины, решения и ремонт.
- Неисправность платы электроники
- Наличие небольшого количества нечитаемых секторов в пользовательской зоне жесткого диска.
- Поврежденная служебная зона жесткого диска
- Поврежденные файлы
- Вирусы и вредоносное ПО
- Производственный брак
- Перегрев
- Компьютер не может обнаружить жесткий диск или BIOS
- Неожиданные сбои в работе компьютера
- Человеческий фактор
- Лучшие программы для диагностики винчестера
Жесткий диск считается одним из основных компонентов компьютерной системы, так как без него система попросту не может работать. Он способен хранить большой объем данных, к которым можно получить доступ в любое время. Однако иногда вы рискуете потерять важные данные, например, если жёсткий диск каким-либо образом повредится. Винчестер может выйти из строя после накопления плохих секторов в течение длительного периода времени или внезапного сбоя. Постепенный отказ жесткого диска трудно обнаружить, так как его симптомы имитируют другие проблемы компьютера, такие как вирусы и вредоносное ПО. Эти симптомы обычно являются повреждением файлов и ухудшением скорости работы ПК.
Неисправности у жесткого диска обычно возникают из-за увеличения числа поврежденных секторов, которые накапливаются с течением времени. Сбой жесткого диска может быть внезапным, полным, постепенным или частичным по своей природе, и в большинстве случаев восстановление данных является единственным решением. Однако восстановление данных никогда нельзя гарантировать с полной уверенностью. В этой статье постараемся ответить на вопрос: возможен ли ремонт неисправного жесткого диска и насколько он целесообразен в различных ситуациях? Итак, при каких же неисправностях возможен ремонт «винчестера»?
Неисправность платы электроники
 Обычно данная проблема возникает из-за перебоев с питанием, скачков напряжения и т.д. В 99% случаев можно диагностировать данную неисправность полным отсутствием отклика на подачу питания. HDD не должен раскручивать шпиндель, издавать каких-либо признаков работоспособности вообще, так же при коротком замыкании может сильно греться часть элементов на плате.
Обычно данная проблема возникает из-за перебоев с питанием, скачков напряжения и т.д. В 99% случаев можно диагностировать данную неисправность полным отсутствием отклика на подачу питания. HDD не должен раскручивать шпиндель, издавать каких-либо признаков работоспособности вообще, так же при коротком замыкании может сильно греться часть элементов на плате.
Ремонт HDD в данной ситуации возможен. Он может быть элементным, т.е. меняются отдельные элементы на плате электроники, а также плата может быть заменена на аналогичную. Однако, второй вариант ремонта предполагает только восстановление работоспособности диска, но не восстановление данных. Все дело в том, что процесс восстановления данных отличается от процесса ремонта тем, что при извлечении данных аналогичная плата электроники подгоняется по адаптивам к «пациентской банке», а в случае ремонта жесткого диска, наоборот, «банка» подгоняется под плату, соответственно создаются новая служебная информация и пользовательские данные более будут недоступны.
Наличие небольшого количества нечитаемых секторов в пользовательской зоне жесткого диска.
 Ремонт жесткого диска в этом случае возможен только, если количество повреждений невелико и их можно скрыть в заводских дефект-листах, либо если нечитаемые сектора появились в определенной области и возможно отрезать часть пользовательской зоны, чтобы предотвратить появление ещё большего количества проблемных зон. Однако, такой ремонт мы считаем допустимым только если данный накопитель будет использоваться не для хранения важных данных. Дело в том, что появление бэд блоков обычно имеет лавинообразный характер и надолго вернуть жизнь «битому» диску очень маловероятно!
Ремонт жесткого диска в этом случае возможен только, если количество повреждений невелико и их можно скрыть в заводских дефект-листах, либо если нечитаемые сектора появились в определенной области и возможно отрезать часть пользовательской зоны, чтобы предотвратить появление ещё большего количества проблемных зон. Однако, такой ремонт мы считаем допустимым только если данный накопитель будет использоваться не для хранения важных данных. Дело в том, что появление бэд блоков обычно имеет лавинообразный характер и надолго вернуть жизнь «битому» диску очень маловероятно!
Поврежденная служебная зона жесткого диска
 Эта проблема начала встречаться достаточно редко в последние годы и тем не менее, бывают случаи, когда создание новой служебной зоны (транслятора, дефект-листов и т.д., приводит к полному возвращению работоспособности накопителя). Иногда для этого требуется запуск полной проверки и создания новой «служебки», иногда лишь небольшие манипуляции, вроде очистки SMART, пересчета транслятора или сдвига служебных зон на небольшие величины. При механических повреждения восстановить работоспособность жесткого диска уже невозможно ни при каких обстоятельствах. Даже при вскрытии гермозоны винчестера в специальных условиях, добиться его нормальной работы практически всегда невозможно. Поэтому, если ваш диск подвергся любому физическому воздействию, с очень большой долей вероятности ремонту диск уже не подлежит, либо он совершенно нецелесообразен, поскольку не может гарантировать его хоть сколько-нибудь нормальной работы.
Эта проблема начала встречаться достаточно редко в последние годы и тем не менее, бывают случаи, когда создание новой служебной зоны (транслятора, дефект-листов и т.д., приводит к полному возвращению работоспособности накопителя). Иногда для этого требуется запуск полной проверки и создания новой «служебки», иногда лишь небольшие манипуляции, вроде очистки SMART, пересчета транслятора или сдвига служебных зон на небольшие величины. При механических повреждения восстановить работоспособность жесткого диска уже невозможно ни при каких обстоятельствах. Даже при вскрытии гермозоны винчестера в специальных условиях, добиться его нормальной работы практически всегда невозможно. Поэтому, если ваш диск подвергся любому физическому воздействию, с очень большой долей вероятности ремонту диск уже не подлежит, либо он совершенно нецелесообразен, поскольку не может гарантировать его хоть сколько-нибудь нормальной работы.
Поврежденные файлы
Повреждение системных файлов обычно возникает, когда система отключается внезапно, что делает невозможным доступ к вашему жесткому диску и, следовательно, к вашей системе. Некоторые из причин проявления повреждённых файлов включают скачки напряжения, использование вредоносных программ, случайное закрытие запущенной программы и неправильное выключение ПК. Решение, а точнее профилактика предотвращения этой проблемы заключается в том, чтобы закрыть все запущенные программы, прежде чем приступать к выключению компьютера. Кроме того, само выключение компьютера лучше всего производить стандартным способом, а не задерживать кнопку пуск или вообще вытаскивать сетевой кабель из розетки (хотя едва ли кто-то ещё так делает в наше время). В дополнение к этому, вам следует избегать установки вредоносных программ в целом и регулярно проводить проверки и чистить HDD, чтобы никакие нежелательные программы не оставались там надолго.
Вирусы и вредоносное ПО

Компьютерные вирусы и вредоносные программы являются следующим фактором, который может оказать крайне негативное воздействие на работоспособность жёсткого диска. Они заражают систему и повреждают системные файлы, хранящиеся на нём. Они обычно попадают в систему из внешнего источника, например, из Интернета или внешнего накопителя. Атаки этих вирусы и вредоносное ПО изначально направлены больше именно на жесткий диск, а в последствии могут и распространиться на другие компьютеры, если они связанны с заражённой машиной по локальной сети. Обновление операционной системы вашего компьютера является одним из решений подобной проблемы. Более того, еще одним возможным решением является установка и частое обновление качественной антивирусной программы. Этот антивирус будет защищать вашу систему и ваш жесткий диск и следить за тем, чтобы он оставался в безопасности от их угроз. Так что, если данные, хранящиеся на вашем винчестере, представляют для вас огромную ценность, то не стоит экономить на антивирусе.
Производственный брак
 Как не странно, этот пункт также нельзя упускать из виду, если вы хотите, чтобы HDD прослужил вам максимально долго и эффективно. Жесткие диски, которые не были протестированы заранее, могут отказать даже после нескольких месяцев использования. Эта проблема встречается в основном у новых жестких дисков. Причина этого чаще всего кроется конечно же в производственном браке, который и приводит к сбою жесткого диска. Лучший способ предотвратить эту проблему – подойти к вопросу о покупке нового жесткого диска максимально внимательно и, при необходимости, прибегнуть к квалифицированной помощи. Крайне важно проверить новый жесткий диск перед его установкой в вашей компьютерной системе, если такая возможность, конечно, имеется. И всё же, никогда нельзя быть на все сто процентов уверенным, что с вашей покупкой такого не произойдёт. Так что, в подобном случае, единственным выходом из ситуации будет возврат и замена.
Как не странно, этот пункт также нельзя упускать из виду, если вы хотите, чтобы HDD прослужил вам максимально долго и эффективно. Жесткие диски, которые не были протестированы заранее, могут отказать даже после нескольких месяцев использования. Эта проблема встречается в основном у новых жестких дисков. Причина этого чаще всего кроется конечно же в производственном браке, который и приводит к сбою жесткого диска. Лучший способ предотвратить эту проблему – подойти к вопросу о покупке нового жесткого диска максимально внимательно и, при необходимости, прибегнуть к квалифицированной помощи. Крайне важно проверить новый жесткий диск перед его установкой в вашей компьютерной системе, если такая возможность, конечно, имеется. И всё же, никогда нельзя быть на все сто процентов уверенным, что с вашей покупкой такого не произойдёт. Так что, в подобном случае, единственным выходом из ситуации будет возврат и замена.
Перегрев
 Перегрев также является одной из наиболее частых проблем, приводящих к неисправности жестких дисков. Если система перегружена, кулер может начать вращаться медленнее, вследствие чего система начинает нагреваться сразу после загрузки. Более того, есть большая вероятность услышать посторонние щелчки, что свидетельствует о перегреве жесткого диска. Причиной этого является отсутствие надлежащей вентиляции или неисправный процессорный кулер, который перегревает систему до такой степени, что жесткий диск начинает разрушаться. Решением проблемы отчасти является правильная установка кулера и обеспечение достаточного охлаждения для жесткого диска. Кроме того, вы можете установить специальную программу, которая будет уведомлять вас о температуре жесткого диска. Если он начнет превышать максимальный предел, выключите компьютер некоторое время и дайте ему остыть, прежде чем возобновлять работу, но в перспективе, естественно, проведите надлежащую диагностику.
Перегрев также является одной из наиболее частых проблем, приводящих к неисправности жестких дисков. Если система перегружена, кулер может начать вращаться медленнее, вследствие чего система начинает нагреваться сразу после загрузки. Более того, есть большая вероятность услышать посторонние щелчки, что свидетельствует о перегреве жесткого диска. Причиной этого является отсутствие надлежащей вентиляции или неисправный процессорный кулер, который перегревает систему до такой степени, что жесткий диск начинает разрушаться. Решением проблемы отчасти является правильная установка кулера и обеспечение достаточного охлаждения для жесткого диска. Кроме того, вы можете установить специальную программу, которая будет уведомлять вас о температуре жесткого диска. Если он начнет превышать максимальный предел, выключите компьютер некоторое время и дайте ему остыть, прежде чем возобновлять работу, но в перспективе, естественно, проведите надлежащую диагностику.
Компьютер не может обнаружить жесткий диск или BIOS
Неспособность компьютера обнаруживать BIOS или жесткий диск является следствием нарушений в подаче питания, обеспечиваемым ИБП. Это приводит к тому, что жесткий диск не вращается должным образом, что заставляет ПК не обнаруживать ни BIOS, ни жесткий диск. Лучший способ решить эту проблему – обеспечить правильное функционирование источника питания для аппаратных компонентов ПК, в особенности для жесткого диска. Вы можете сделать это, просто заменив кабель, соединяющий ИБП с компьютером, а также заменить сам бесперебойник на модель более надёжной и проверенной компании.
Неожиданные сбои в работе компьютера
 Когда жесткий диск становится слишком старым, он начинает проявлять всевозможные проблемы, которые могут привести к непредвиденным сбоям компьютера. Причина этого в основном заключается в накоплении плохих секторов в течение большого периода времени. По мере того как плохие сектора накапливаются, двигатель и головку чтения/записи винчерстера заклинивает. Если это произойдет, вы начнете слышать скрежет, а файлы и папки начнут внезапно исчезать. Вы можете избежать этого, периодически проводя различные проверки жесткого диска и (опять же) устанавливая антивирусные программы, которые защищают ваш жесткий диск от угрозы вирусов, что может привести к созданию плохих секторов. Более того, замена жесткого диска каждые 3-4 года также является хорошим способом решения этой проблемы.
Когда жесткий диск становится слишком старым, он начинает проявлять всевозможные проблемы, которые могут привести к непредвиденным сбоям компьютера. Причина этого в основном заключается в накоплении плохих секторов в течение большого периода времени. По мере того как плохие сектора накапливаются, двигатель и головку чтения/записи винчерстера заклинивает. Если это произойдет, вы начнете слышать скрежет, а файлы и папки начнут внезапно исчезать. Вы можете избежать этого, периодически проводя различные проверки жесткого диска и (опять же) устанавливая антивирусные программы, которые защищают ваш жесткий диск от угрозы вирусов, что может привести к созданию плохих секторов. Более того, замена жесткого диска каждые 3-4 года также является хорошим способом решения этой проблемы.
Человеческий фактор
Ошибки, сделанные пользователем, также оказывают влияние на возникновение неисправностей жёсткого диска. Например, неправильная установка операционной системы, внесение изменений в настройки системного реестра и изменение местоположения системных файлов – это всё весьма распространённые пользовательские ошибки, которые могут нанести необратимый ущерб жесткому диску. Избегайте внесения каких-либо ненужных изменений в параметры системного реестра или изменения расположения системных файлов. Кроме того, убедитесь, что вы правильно устанавливаете операционную систему.
Жесткие диски жизненно важны для правильной работы компьютерной системы. Однако они уязвимы к повреждениям и возникновению проблем, которые могут привести к потере данных, которые были сохранены на них. Однако, принимая необходимые меры предосторожности, вы можете избежать возможных неисправностей жесткого диска. Ниже приведены некоторые советы, которые необходимо запомнить, если вы не хотите потерять свои драгоценные данные:
- Установите хорошую антивирусную программу на свой компьютер и регулярно обновляйте ее.
- Всегда создавайте резервные копии своих данных в отдельном месте.
- Никогда не выключайте компьютер во время работы любой программы.
За помощь в подготовке материала мы благодарим экспертов лаборатории АЙКЭН.
Лучшие программы для диагностики винчестера
Если вы ничего не знаете о состоянии вашего жесткого диска, вы можете попросту не успеть сохранить свои данные, когда настанет критический момент. Вы должны понимать, что любая из возможных неисправностей жесткого диска может застать вас врасплох, и именно поэтому вам необходимо будет знать, когда наступит время для резервного копирования ваших данных. Чтобы следить за состоянием винчестера, особенно если видимых причин каких-либо неполадок не наблюдается, лучше всего установить качественное программное обеспечение для периодической диагностики его состояния. С некоторыми из наиболее популярных программ вы сможете ознакомиться ниже.
CrystalDiskInfo
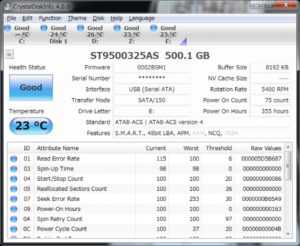 Это удобная бесплатная программа, которая может контролировать S.M.A.R.T.-атрибуты, и будет отображать основную информация о диске и его температуре. Она поставляется в нескольких версиях, которые включают в себя больше тем и поддержку нескольких языков. Установщик может предложить и другое ПО, поэтому будьте осторожны, так как вы наверняка не захотите попутно установить пару-тройку ненужных программ. Программа использует простой интерфейс, который будет отображать информацию о состоянии S.M.A.R.T.-атрибутов вашего жесткого диска, аппаратных характеристик и температуры. В случае возникновения проблемы вы сможете легко найти ее в списке атрибутов.
Это удобная бесплатная программа, которая может контролировать S.M.A.R.T.-атрибуты, и будет отображать основную информация о диске и его температуре. Она поставляется в нескольких версиях, которые включают в себя больше тем и поддержку нескольких языков. Установщик может предложить и другое ПО, поэтому будьте осторожны, так как вы наверняка не захотите попутно установить пару-тройку ненужных программ. Программа использует простой интерфейс, который будет отображать информацию о состоянии S.M.A.R.T.-атрибутов вашего жесткого диска, аппаратных характеристик и температуры. В случае возникновения проблемы вы сможете легко найти ее в списке атрибутов.
HDDScan
 HDDScan был создан для поддержки всех типов жестких дисков, независимо от того, кто их производит. Данная программа является портативной, и после загрузки вы сможете запускать её напрямую, не устанавливая. Она может проверять статус S.M.A.R.T.-атрибутов вашего жесткого диска, а помимо этого вы можете получить доступ к более широкому спектру тестов и функций. Она также поддерживает работу с RAID-массивами, что позволяет её проводить тест и для них. Эти тесты включают в себя запись, чтение и стирание информации на HDD. Все проведённые тесты будут добавлены в раздел Test Manager, и автоматически станут в очередь для запуска по завершении.
HDDScan был создан для поддержки всех типов жестких дисков, независимо от того, кто их производит. Данная программа является портативной, и после загрузки вы сможете запускать её напрямую, не устанавливая. Она может проверять статус S.M.A.R.T.-атрибутов вашего жесткого диска, а помимо этого вы можете получить доступ к более широкому спектру тестов и функций. Она также поддерживает работу с RAID-массивами, что позволяет её проводить тест и для них. Эти тесты включают в себя запись, чтение и стирание информации на HDD. Все проведённые тесты будут добавлены в раздел Test Manager, и автоматически станут в очередь для запуска по завершении.
PassMark DiskCheckup
 Это программное обеспечение для тестирования жестких дисков бесплатно для личного использования. Для начала вам нужно будет загрузить небольшой файл размером 2 Мб, и после просто установить программу. В соответствующей вкладке S.M.A.R.T. Info в программе вы увидите текущее состояние и значения атрибутов, такие как время раскрутки пакета дисков, частоту ошибок при чтении данных с диска, ошибки, которые не могли быть восстановлены, используя методы устранения ошибки аппаратными средствами, и другие параметры S.M.A.R.T. Помимо этого программа записывает историю характеристик, наблюдаемых DickCheckup, которые могут использоваться для сравнения в случае их выхода из-под контроля или сбоя. DiskCheckup также может запускать два типа тестов диска: короткий (5 минут) и расширенный (до 45 минут).
Это программное обеспечение для тестирования жестких дисков бесплатно для личного использования. Для начала вам нужно будет загрузить небольшой файл размером 2 Мб, и после просто установить программу. В соответствующей вкладке S.M.A.R.T. Info в программе вы увидите текущее состояние и значения атрибутов, такие как время раскрутки пакета дисков, частоту ошибок при чтении данных с диска, ошибки, которые не могли быть восстановлены, используя методы устранения ошибки аппаратными средствами, и другие параметры S.M.A.R.T. Помимо этого программа записывает историю характеристик, наблюдаемых DickCheckup, которые могут использоваться для сравнения в случае их выхода из-под контроля или сбоя. DiskCheckup также может запускать два типа тестов диска: короткий (5 минут) и расширенный (до 45 минут).
HDD Regenerator
 HDD Regenerator может помочь обратить вспять некоторые из негативных эффектов, оказанных битыми секторами на ваш жесткий диск. В некоторых случаях он может восстанавливать проблемные области, поэтому в случае успеха вы сможете продолжить привычную работу за компьютером. В других случаях HDD Regenerator по крайней мере дает вам возможность достать важную информацию, прежде чем вам потребуется полностью заменить жесткий диск. Данная программа весьма полезна, поскольку она поддерживает множество различных типов жестких дисков. Разработчики утверждают, что она может восстановить примерно 60% жестких дисков. И хотя это не самый высокий шанс успеха, такой исход всё ещё лучше, чем ничего. Единственный субъективный недостаток заключается в том, что HDD Regenerator может быть немного более сложным для освоения начинающим пользователям.
HDD Regenerator может помочь обратить вспять некоторые из негативных эффектов, оказанных битыми секторами на ваш жесткий диск. В некоторых случаях он может восстанавливать проблемные области, поэтому в случае успеха вы сможете продолжить привычную работу за компьютером. В других случаях HDD Regenerator по крайней мере дает вам возможность достать важную информацию, прежде чем вам потребуется полностью заменить жесткий диск. Данная программа весьма полезна, поскольку она поддерживает множество различных типов жестких дисков. Разработчики утверждают, что она может восстановить примерно 60% жестких дисков. И хотя это не самый высокий шанс успеха, такой исход всё ещё лучше, чем ничего. Единственный субъективный недостаток заключается в том, что HDD Regenerator может быть немного более сложным для освоения начинающим пользователям.
gooosha.ru
Windows обнаружила неполадки жесткого диска
Жесткий диск является одним из самых важных устройств компьютера, на котором хранится вся информация, записанная на вашем компьютере. Любые неполадки влекут за собой серьезные последствия, ведь вы можете навсегда потерять важные данные. В большинстве случаев эти устройства страдают на битые сектора, которые является первым признаком того, что диск начинает «рассыпаться». Они проявляют себя, когда при открытии некоторых файлов возникает ошибка «Отказано в доступе» или компьютер при запуске программы (обращении к диску) начинает тормозить, при этом увеличивается шум вентилятора винчестера.

Рассмотрим одну из ошибок, при возникновении которой операционная система выдает сообщение: «Windows обнаружила неполадки жесткого диска». Ошибка возникает на версиях Windows 7, 8.1, 10. Как найти решение и что делать при возникновении следующего сообщения, и к чему может привести эта неполадка.
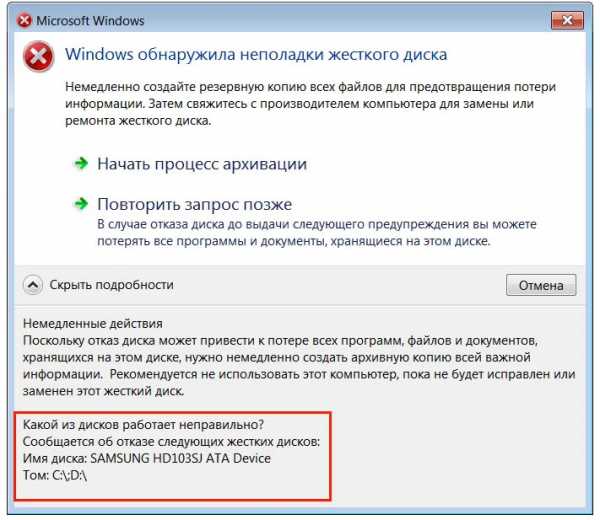
Как не потерять данные?
В первую очередь, нужно перенести все записанные файлы и папки с поврежденного носителя. Если в компьютере установлено два жестких диска или у вас дома настроена локальная сеть (или Wi-Fi), выполнить эту операцию можно простым копированием на другой винчестер или компьютер. Но что делать, если используется один винчестер.
Переносить на другой локальный диск (C: или D:), нет смысла, так как начинает «сыпаться» сам винчестер. В таком случае, без внешнего накопителя не обойтись. Если объём его небольшой, хотя бы скопируйте самые важные документы.
При этой ошибке лучше обратится в сервисный центр, чтобы дальше не усугубить ситуацию.
Как скопировать поврежденные файлы?
Когда при копировании информации вам не удалось перенести какие-то файлы, это говорит о том, что на поверхности диска появились битые сектора. Если среди поврежденных файлов есть важные, пробуем восстановить диск с помощью специальной утилиты MHDD. Её следует запускать из загрузочного съемного носителя – флешки или CD/DVD диска, поэтому нужно создать загрузочный диск и записать эту утилиту. Во время диагностики программа сможет вытащить информацию из поврежденных секторов и перенести в зарезервированную область винчестера.
После лечение битых секторов удается скопировать ранее «поврежденные» файлы.
Зачем нужна резервная копия?
Итак, что делать с винчестером. После тестирования утилитой MHDD, ошибка «Windows обнаружила неполадки жесткого диска» не должна вас больше тревожить. Но чтобы избавить себя от лишних неприятностей, обязательно следует сделать резервную копию жесткого диска с помощью программы Acronis True Image.

Ведь если через некоторое время Windows опять обнаружит неполадки накопителя, восстанавливать нет никакого смысла, его нужно заменить новым. Это касается и случая, когда при тестировании MHDD было выявлено много битых секторов.
Весь образ диска вы сможете без проблем восстановить из резервной копии на новый носитель. А если это был загрузочный системный диск (C:\), у вас отпадет необходимость устанавливать заново Windows 10 или другую операционную систему.
Проверка антивирусом
В некоторых случаях Windows обнаружила неполадки жесткого диска вследствие действия вредоносного ПО, которое препятствует нормальной работе драйвера. Ошибка возникает, когда операционная система некорректно определяет контроллер жесткого диска.
Следовательно, нужно проверить HDD антивирусным сканером. Можно воспользоваться антивирусами Касперского или Dr Web. Проведите глубокую проверку компьютера и после лечения, не забудьте перезагрузить ПК. После этого, ошибка обнаружения неполадок накопителя должна исчезнуть.
Чего делать не следует
Существуют способы отключить это сообщение в операционных системах Windows 7/8/ 10. Но мы настоятельно не рекомендуем делать этого, даже если вы на 100% уверенны в исправности жесткого накопителя. И что самое печальное, при отключении вы сможете навсегда потерять данные на носителе. Лучше поискать причину возникновения проблемы и найти решение, а не отключать её.
Заключение
Мы рассмотрели основные причины возникновения неполадки и способы, с помощью которых вы сможете избавиться от неё. И самое главное, не забывайте делать резервные копии или, в крайнем случае, копируйте на другой носитель важные файлы, тем самым убережете себя от лишних проблем с восстановлением из винчестера нужной информации.
instcomputer.ru
- Обновить виндовс 7 до 7 64

- Rds windows server 2018 настройка
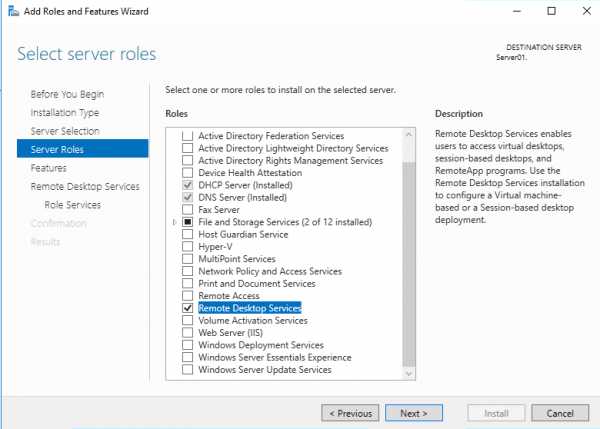
- Windows 10 или windows 7 что лучше для слабых компьютеров
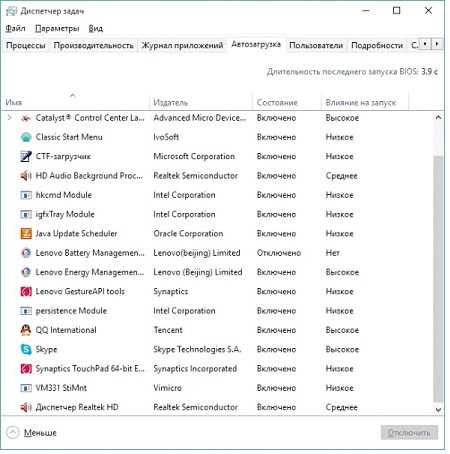
- Как войти в скайп если забыли пароль и логин
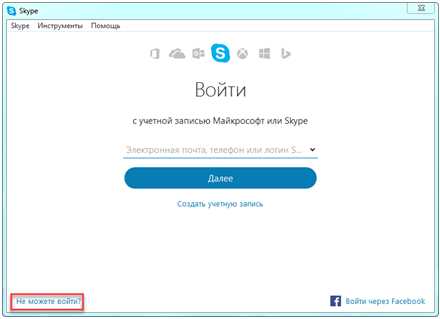
- Как удалить папку windows на windows 10
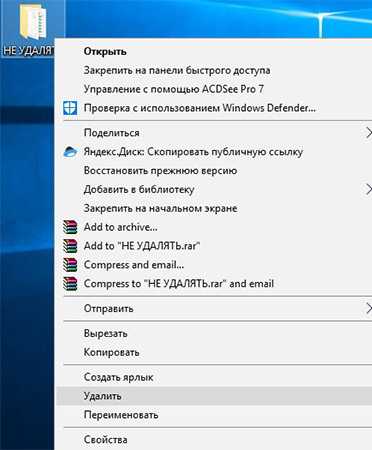
- Системные требования visual studio
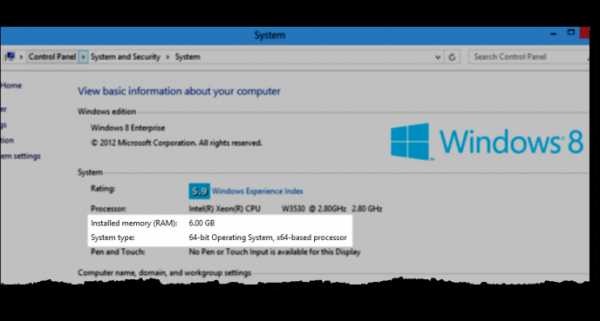
- Проги для ускорения работы компьютера
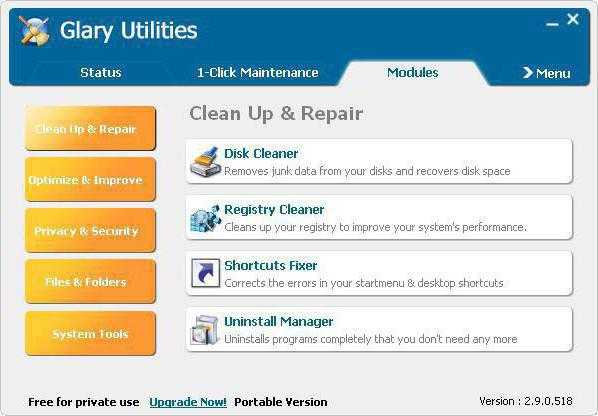
- Как выбрать надежный пароль

- Как убрать автозапуск программ при включении компьютера windows 10
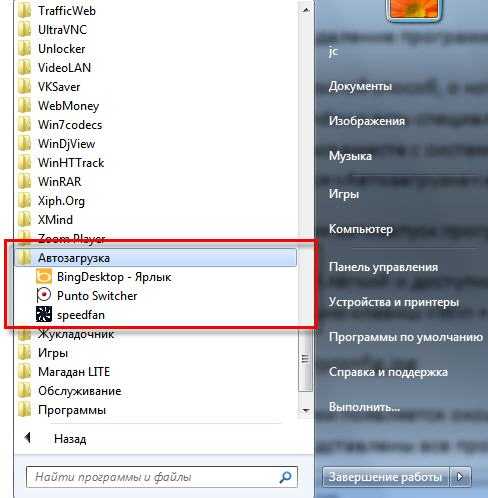
- Названия wifi

- Как узнать что вк взломали