Как в Windows 10 удалить папку, которая не удаляется? Как удалить папку windows на windows 10
Как удалить папку в Windows 10, даже если она неудаляемая
Конечно, знание того, как удалить папку в Виндовс 10, относится к так называемым базовым. Без этого нельзя считать работу с компьютером полноценной. Папки создаются, копируются, переносятся и, конечно же, удаляются. Причем, процедура удаления обычных папок в Десятке ничем не отличается от удаления папок в других версиях Виндовс.
Как можно удалить обычные папки
Если говорить об обычном удалении папки, то это можно проделать, например, просто нажав на клавишу Del на клавиатуре. После чего появится предложение поместить ее в Корзину. Разумеется, следует согласиться.
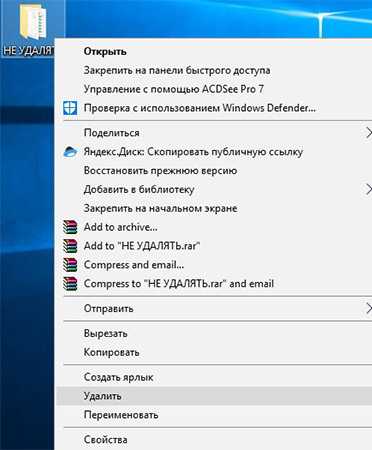
Также можно нажать на правую кнопку мыши, в новом контекстном меню выбрать пункт «Удалить» — и также согласиться с предложением переместить папку в Корзину.
Наконец, можно, находясь в окне Проводника, нажать на экранную кнопку в виде красного крестика – папка и в этом случае удалится через Корзину.
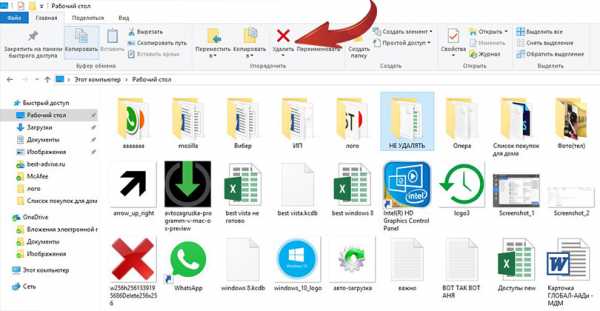
А что делать, если папка не удаляется
Но что делать, если вдруг компьютер сообщает, что удалить папку невозможно? Причин тому может быть несколько:
- Данная папка в настоящий момент уже используется какой-либо программой или другим пользователем по сети. Решение – закрыть все программы, которые могут работать с этой папкой. Также можно попробовать просто перезагрузить компьютер и удалить папку после перезагрузки;
- Файл помещен в карантин антивирусной программой. Решение – удалить его из карантина;
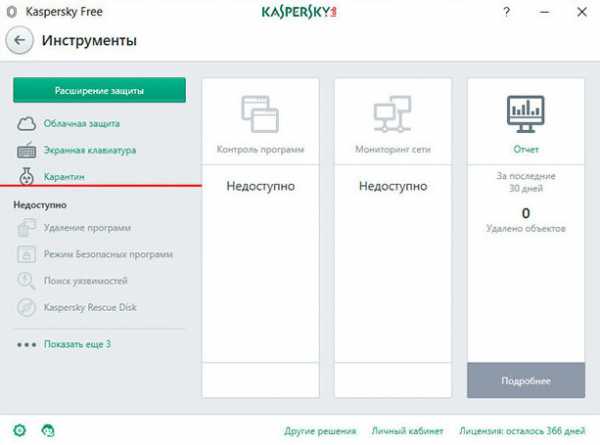
- Для удаления данной папки нужно обладать правами Адмнистратора. Соответственно, эти права нужно получить;
- Может быть, что папка заблокирована от внесения в нее изменений. Тогда нужно будет нажать на нее правой кнопкой мыши, выбрать параметр «Свойства» — «Безопасность» — «Дополнительно» и здесь отметить, что в файл можно вносить изменения;
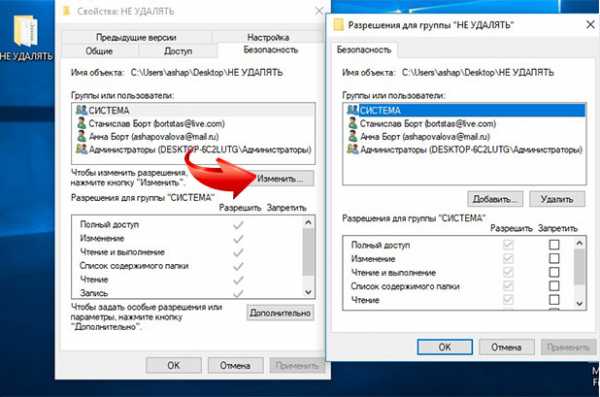
- У пользователя нет прав доступа к этой папке. Возможно, что пользователь не имеет права на удаление папки или файла из своей учетной записи. Тогда нужно будет выделить такие права для данной учетки. А быть может, система считает эту папку настолько важной, что запрещает «простому смертному» работать с ней.
Так или иначе, но удалить «упрямую» папку можно будет, если, например, использовать сторонние утилиты, которые для того и предназначены: Windows Uninstaller, Uninstall Tools и им аналогичные. Впрочем, перед удалением системной папки следует как следует подумать: вдруг в ней находятся жизненно важные для операционной системы компоненты…
@top-advice.ru
top-advice.ru
Как удалить папку Windows.old на Windows 10 и освободить место
Если вдруг выясняется, что на жестком диске компьютера катастрофически не хватает рабочего пространства, то высвободить его можно, к примеру, если знать, как удалить вин олд в вин 10. Эта папка создается в операционной системе автоматически в том случае, если было применено обновление Windows 7\8 до Десятки.
Нужна ли эта папка? Дело в том, что решение об удалении производит сам пользователь. Здесь хранится информация о старой системе, и она может оказаться полезной в том случае, если, например, было решено вернуться на старую Виндовс.
Если же возврата совершенно точно не предполагается, то Windows.old можно и безболезненно удалить, тем более, что занимает она в системе в самом деле немало места.
Удаление папки Windows.old
Однако, перед тем, как удалить Виндовс олд вин 10, нужно будет эту папку внимательно пересмотреть и скопировать полезные файлы, которые по каким-то причинам могут потребоваться вновь.
Затем выполняется следующая процедура:
- Нажимается комбинация клавиш Win+R;
- В текстовой консоли следует набрать команду: cleanmgr – так вызывается утилита для очистки жесткого диска;
- Далее в выпадающем меню выбирается жесткий диск, на котором установлена Виндовс 10;
- И в нижней части диалогового окна – «Очистить системные файлы»;
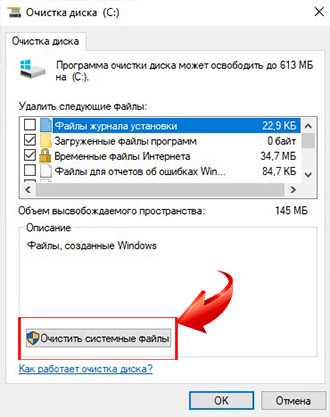
- Теперь в новом окне потребуется отметить флажками те файлы, которые подлежат удалению. В нашем случае это: Предыдущие установки Windows, Временные файлы установки Windows, а также Файлы журнала обновления Windows.

Останется лишь нажать на экранную кнопку ОК и дождаться окончания процедуры удаления.
Еще два способа удаления
Второй способ заключается в том, что для начала вызывается командная строка от имени Администратора. Затем нужно будет набрать команду следующего вида: RD /S /Q «%SystemDrive%\Windows.old». Если все было набрано верно, то папка Виндовс Олд прекратит свое существование.

А можно поступить и так. Нажать на меню Пуск, затем выбрать «Перезагрузка», но при этом еще и удерживать нажатой клавишу Shift. Откроется специальное служебное окно. В нем следует отметить пункт «Диагностика». В новом экране – «Дополнительные параметры». Здесь же – «Командная строка». Начнется перезагрузка операционной системы, после чего сразу же возникнет консоль отладки в командной строке. Здесь потребуется набрать команду такую: RD /S /Q «D:\Windows.old».
После удаления папки Виндовс начнет свою работу – для этого потребуется нажать на экранную кнопку «Продолжить».
@top-advice.ru
top-advice.ru
Как удалить папку Windows.old в Windows 10
После обновления Windows до 10-ой версии на компьютере остаётся директория Windows.old, занимающая довольно много места на диске. Простому удалению через проводник или менеджер файлов она не поддаётся. Правда, она будет автоматически удалена системой примерно через месяц. Но что делать, если нужно освободить место на диске прямо сейчас? Как удалить папку Windows.old?
Откроем панель управления компьютером. Для этого нужно кликнуть правой кнопкой мыши на кнопке «Пуск», а в раскрывшемся меню выбрать пункт Панель управления. Если выбран режим просмотра по категориям, то нужно переключиться в режим «Крупные значки» или «Мелкие значки». Теперь запускаем администрирование системой.
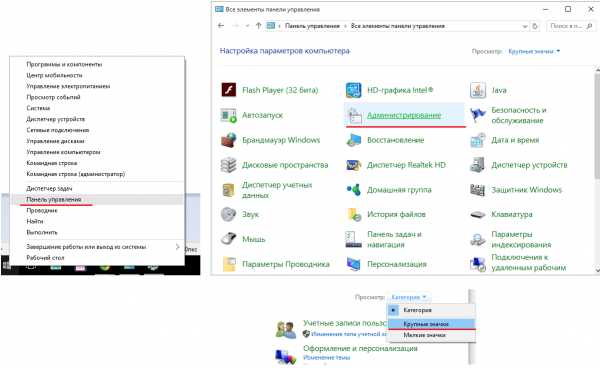 Запускаем администрирование Windows
Запускаем администрирование WindowsВ открывшемся окне находим элемент Очистка диска и запускаем его.

Программа оценки занятого места просканирует ваши диски и выведет список элементов, которые можно удалить. Нажимаем кнопку Очистить системные файлы, т.к. интересующая нас папка Windows.old в данном списке пока отсутствует.
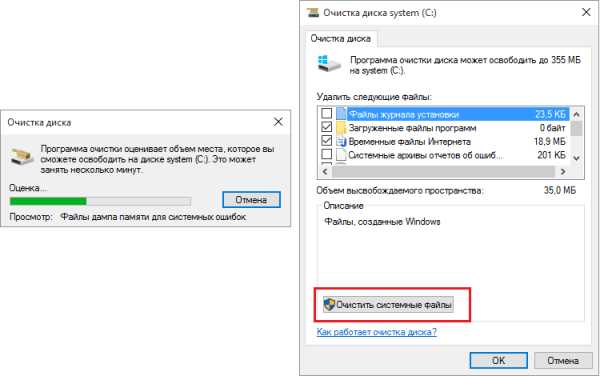 Выбираем очистку системных файлов Windows
Выбираем очистку системных файлов WindowsПосле этого программа очистки дисков ещё раз просканирует диски и добавит в список дополнительные возможности по очистке. Находим появившийся пункт Предыдущие установки Windows, установим на нём галочку и нажмём "OK". Система предупредит, что действие необратимо. Соглашаемся и жмём кнопку Удалить файлы. Нас ещё раз предупредят о последствиях. Снова подтверждаем согласие удалить данные предыдущих установок Windows нажатием на кнопку «Да».
 Удаление файлов предыдущих установок Windows
Удаление файлов предыдущих установок WindowsКогда программа завершит очистку, она сама закроется. Радуемся освободившимся гигабайтам.
Полезный совет
Этот рецепт работает как в новой системе Windows 10, так и в более старой Windows 8.
Более подробно об удалении директории Windows.old на сайте Microsoft.
Обратите внимание
Если нет острой необходимости в удалении папки Windows.old, то лучше воздержаться от этого действия, чтобы можно было откатиться назад к предыдущей версии операционной системы. Через месяц система удалит ненужные файлы сама.
soltau.ru
Как удалить папку Windows.old с диска на Windows 10
При автоматическом обновлении Windows 7 или 8 до десятой версии, в новой ОС с самого начала есть папка Windows.old. Вопрос – как ее удалить, возникает практически сразу, ведь она весит 5-15 Гб, в зависимости от версии предыдущей ОС. И если просто кликнуть правой кнопкой мыши и выбрать пункт «Удалить», то система выдаст ошибку.
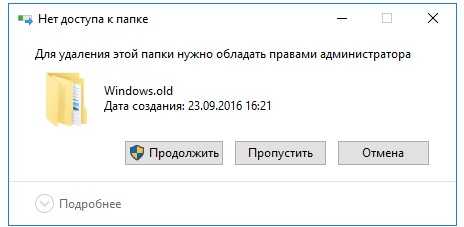
Можно подумать, что решение в том, чтобы выполнить задачу с правами администратора. Но это в данном случае не сработает, так как ОС автоматически защищает критически важные для работы элементы. К которым относится и данная папка. ОС банально считает, что вы совершаете ошибку. Но даже при этом, способ как расправиться со старыми файлами, все же существует. Мы расскажем вам о трех способах – максимально простом, профессиональном и том, который срабатывает во всех случаях.
Папка Windows.old – что это
Вы наверняка знаете, что после переустановки ОС со старой на новую, если вы пользуетесь официальным инструментом миграции, у вас есть возможность вернуться назад к предыдущей версии.
Именно эта функция и скрывается за папкой Виноус.олд. Там хранятся не только файлы оригинальной ОС, но и некоторая ваша персональная информация. И она не бесполезна, так как позволяет вернуться назад к привычной версии ОС. Вы сможете убедиться в этом на практике, если однажды решите откатиться.
Поэтому, перед удалением вы должны точно решить – что подобный функционал вам не потребуется. Он останется внутри ОС, но работать более не будет.
Как удалить папку с диска
Есть два способа: средствами, встроенными в ОС и средствами, которые вы можете скачать в качестве дополнительного удобного инструмента. Еще раз предупредим, что удаление содержимого приведет к невозможности откатиться назад к тому, что вы уже давно использовали. Если это никак не смущает и не пугает, можете приступать.
Первым делом нужно вызывать инструмент для отчистки диска. Для этого в поисковой строке дословно напишите «Очистка диска». Второй способ, через командный интерпретатор использовать задачу – cleanmgr. И тот и другой вариант приведут к одному и тому же, перед вами откроется следующее окно.
С самого начала потребуется время, чтобы инструмент смог проанализировать содержимое. Количество времени зависит от того, как давно вы пользуетесь ОС, от быстродействия ПК, а также от типа жесткого диска. После чего откроется окно:
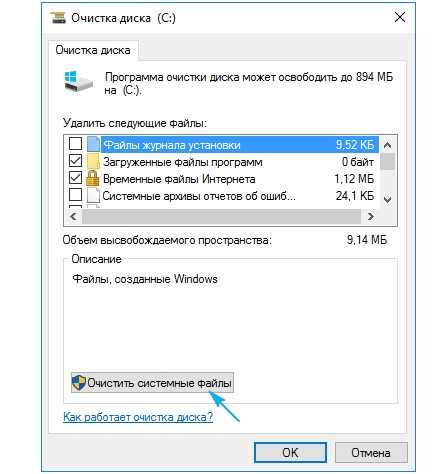
Вам необходимо выбрать пункт «Очистка диска». Обратите внимание на пиктограмму напротив этой кнопки – она означает, что для выполнения у вас обязательно должны быть права администратора. В противном случае все, что описано далее – не получится.
После того, как проведен предварительный анализ, откроется полноценный интерфейс. Вам необходимо найти в списке пункт «Предыдущие установки Windows». Как правило, для этого потребуется пролистать вниз, т.к. до него идут другие системные пункты.

Этот пункт необходимо выделить. Вы можете снять галочки со всех остальных, либо оставить на тех, что хотите почистить – это на ваше усмотрение. И нажимаем кнопку «ОК».
На выполнение потребуется буквально мгновение, и вы сможете закрыть окно. Вам не потребуется перезагружать ПК. Единственный тонкий момент – вероятно, папка Windows.old останется на месте, пропадет лишь ее содержимое. Это не страшно, ведь главное, мы добились цели – очистили жесткий диск.
Способ №2 – используем командную строку
Первый способ работает абсолютно во всех случаях, так как реализуется благодаря встроенной в любую версию Windows возможности. Но если по какой-либо причине вам не удалось им воспользоваться, то для вас есть способ №2 – используйте командную строку. Для этого вызовите ее. Обязательно с правами администратора, иначе все описанное ниже, не будет работать.
Чтобы запустить, зайдите в Проводник и кликните правой кнопкой мыши на жесткий диск C. Далее откроется окно, где будет пункт — Открыть окно команд от имени Администратора. Вам необходимо кликнуть на него и далее у вас откроется подобное окно:
Профессиональный способ
Самый действенный способ, которым пользуются профессионалы, мы оставили под конец. Этот способ не потребует серьезных знаний в компьютерах, но менее прост, чем первые два.
Первым делом нужно перезагрузить ПК необычным способом. Нужно загрузить ОС и одновременно с кнопкой «Перезагрузка» на экране, зажать кнопку «Shift» на клавиатуре. Windows начнет перезагружаться, но завершит этот процесс не запуском ОС, а стартом специального окна – Диагностика -> Дополнительные Параметры. Там необходимо выбрать «командная строка», как показано на картинке ниже:

Далее ПК перезагрузится и на старте вы увидите командную строку. Далее выполняем строго в последовательности:
- Команда diskpart;
- Команда list volume;
- Команда exit;
Для выполнения каждой нужно после задания кликнуть Enter. По завершению перейти к следующему этапу.
Далее вводим уже знакомую вам комбинацию: RD /S /Q «C:\windows.old». Если папка у вас хранится не на диске C, то эту букву в команде необходимо заменить на советующую из вашей системы. Все будет выглядеть следующим образом:

Далее необходимо закрыть окно (крестик в правом углу) и нажать «Продолжить». Компьютер еще раз перезагрузится, но на этот раз начнется классическая загрузка ОС. После которой вы уже не найдете на диске C (или другом, где была папка Windows.old) никаких упоминаний о ней, а на HDD высвободится свободное место. И это единственный способ, который позволит вам гарантированно избавить не только от содержимого, но и от самой папки. Если вы знаете другие способы, делитесь в комментариях, там же задавайте вопросы. Но чтобы трудностей было меньше, предварительно посмотрите следующее видео. В нем также есть четвертый путь, не рассказанный в статье, возможно вам поможет именно он:
Обратите внимание, что ни один из способов не работает в случае с любой другой папкой, он касается только данного случая.
Загрузка...Пожалуйста, Оцените:
Наши РЕКОМЕНДАЦИИ
win10m.ru
Как удалить папку windows.old в Windows 7 8 10 если отказано в доступе
Как удалить папку windows.old в Windows 7 8 10 тремя методами
Содержание статьи
Добрый день. Вы когда-нибудь замечали, что, установив систему, у вас на диске С сразу становится много файлов (раза в два больше, чем должно быть). Причин может быть несколько. Сегодня мы рассмотрим одну из них. А именно, на вашем диске С, помимо основной системы, установлена другая, точнее, старая система, которая была раньше. Называется она windows.old.
Старая система может остаться на системном диске по трем причинам:
- Вы обновили систему до Windows 10 с прежних версий Windows;
- Когда вы устанавливали систему, забыли нажать форматировать диск С;
- В процессе установки системы, форматирование диска С было произведено некорректно.
Если данная папочка возникла в результате обновления системы, то, в ней существует информация, позволяющая произвести откат назад. Также, если на старой системе было установлено много различного софта, её объём может быть очень внушительным, что очень плохо для системного диска.
Если новая система вас полностью устраивает, то, лучше Old удалить, т.к. может возникнуть так называемый «конфликт систем», в результате которого могут возникать различные сбои, а именно, папки старой системы могут конфликтовать с программой установки Windows. Другими словами, старую систему нужно удалить!
Как узнать, что у нас две системы на диске С
Первым делом, запускать компьютер нужно от имени «Администратора». Затем, запускаем программу Windows 10 Manager (Есть версия программы и для Windows 7). Вхожу в меню «Очистка», «Анализ диска». Запускаю анализ.
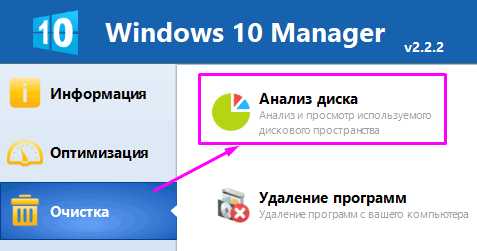
По окончании анализа, видно, что четверть моих системных файлов, а именно 26,1 Гб., занимает Windows.old. 26 Гб, это очень много!

Старую систему нужно срочно удалять! Кроме этого метода, можно узнать, что у нас установлена старая ОС рядом с новой, и другим способом, рассмотрим его ниже. Теперь давайте через «Проводник», посмотрим, сколько свободного места на диске С. Как видим из скриншота, 25,1 — это очень мало, при общем объёме 118 Гб.

Удаляем папку windows.old с помощью утилиты «Очистка системы»
Если у вас установлена Windows 7, данный метод позволит узнать, присутствует ли у вас старая система на диске С и удалить её (разумеется, он подходит и для Windows 8.1 и 10). Жмём сразу на две клавиши Win + R. У нас появляется окошко «Выполнить». В строку ввода введём значение cleanmgr, затем, нажимаем «Ввод».
В новом окошке выбираем системный диск С. Нажимаем Ок.
Утилита очистки просматривает файлы, которые можно удалить.
В новом окошке, жмем по нижней клавише «Очистить системные файлы».

Утилита опять оценивает файлы, которое можно удалить.
У нас появляется новое окошко, где, в разделе, «Удалить следующие файлы» мы прокручиваем бегунок, и просматриваем всё файлы и папки, которые утилита предлагает удалить. В этом окне мы находим искомую папочку «Предыдущие установки Windows». Значит, у нас все же есть windows.old.

Ставим галочку над этой папкой и над папкой временные файлы. Жмём ОК. Система у нас спрашивает:
Нажимаем «Удалить файлы». Диск С начал очищаться от старой системы и временных папок.
Windows.old исчезла с системного диска. В этом легко убедиться, нажав на ярлык «Компьютер», и посмотрев объём диска С. Теперь его свободный объём 50,6 Гб. А был 25,2 Гб.

Как удалить папку windows.old в Windows 10
Данный метод подходит только для десятки. Итак, выбираем через «Пуск» ярлык «Параметры».
У нас открывается окошко с «Параметрами». Здесь мы выбираем ярлык «Система».

В новом окошке, в левой колонке, нажимаем «Память устройства», в правой части окна выбираем в «Локальном хранилище», затем выбираем диск С. Нажав на него.
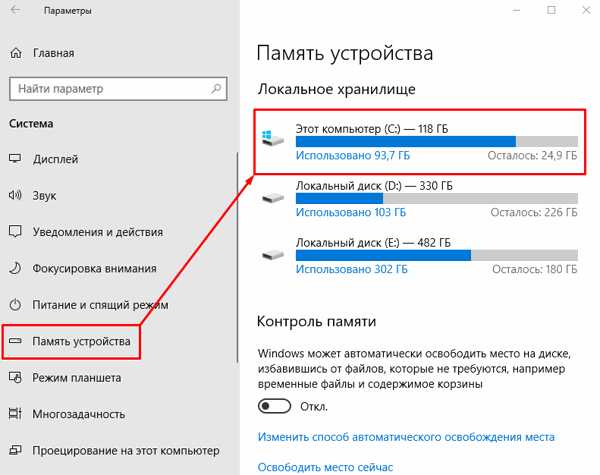
В новом окошке, нам нужно выбрать «временные файлы». В открывшемся окне, просматриваем все временные файлы, которые система нам предлагает удалить. Я отметил галочкой «Временные файлы», «Корзина», «Предыдущие установки Windows». Нажимаем «Удалить Файлы».

У нас начинается процесс удаления windows.old. Он у меня занял около 30 минут. По окончании, у нас появляется окно, где мы видим, что «Предыдущие установки занимают» 0 байт.

Старая система удалена. Кроме этого, мы значительно очистили диск С. В моём случае, на 27 Гб., а это значительное число для системного диска!
Как удалить папку Windows.old через командную строку
Если у вас ничего из приведённого выше не помогает (что мало вероятно), или вам отказано в доступе, удалим старую систему с помощью командной строки. Открываем строку (знак увеличительного стекла). вводим команду cmd в строку ввода. У нас появится черный файл, запускаем его от имени «Администратора».
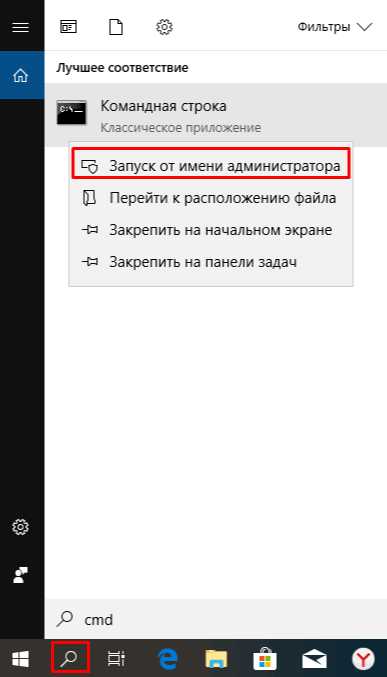
Замем, в командной строке введём значение RD /S /Q «%SystemDrive%\Windows.old»
После этого, нам осталось ввести «Ввод». Система old начнёт удаляться!
Вывод: — windows.old занимает много места на системном диске, и препятствует нормальному запуску компьютера. Поэтому, её необходимо удалить, если новая система работает у вас бесперебойно. Можно выбрать любой из предложенных методов, который вам больше понравился!
С уважением, Андрей Зимин 11.10.2018 г.
info-kibersant.ru
Как удалить папку которая не удаляется Windows 10
Удаление папки в операционной системе Windows 10 – простая процедура. Однако бывают случаи, когда убрать какую-либо директорию не представляется возможности. Она не удаляется, заблокирована или наделена особыми правами. В данном случае помогут советы, как удалить неудаляемую папку в ОС Windows 10?
Причины, по которым папку невозможно удалить
Если в Windows 10 директория не удаляется, причин тому множество. Рассмотрим только основные из них:
- Папка или файл заблокированы антивирусом. Актуально, если директория была помещена на карантин или файл передан на лечение (ждёт обновление антивирусных баз).
- Файл используется системой.
- Права на файл имеет только администратор.
- Каталог используется другой программой.
- Папкой или файлом пользуется другой пользователь по локальной сети.
- Папка защищена от записи.
Это самые распространённые причины, по которым папку или файл невозможно удалить в Виндовс 10.
Различные способы удаления папок в Windows 10
Прежде чем использовать программы для удаления папок и файлов, стоит проверить стандартные способы на работоспособность. Возможно, файл или папка задействованы программой. Поэтому перезагружаем ПК и повторяем попытку удаления. Если этот метод не сработал, перезагружаемся в Безопасный режим и удаляем директорию.
Далее способы по удалению не удаляемых папок будут следующими:
Способ №1. С помощью бесплатной программы Unlocker
Программа Unlocker предназначена для разблокировки и удаления папок и программ. Её использование следующее:
- Запускам и устанавливаем софт. Нажимаем правой кнопкой мыши на файле, который невозможно удалить и выбираем Unlocker.

- После выделяем файл и кликаем «Delete».
Способ №2. Через файловый менеджер
Самым популярным файловым менеджером, который установлен практически на каждом ПК, является Total Commander. Чтобы удалить файл через этот менеджер, стоит выполнить такие действия:
- Запускаем программу и ищем файл для удаления. Нажимаем F8 или на специальную кнопку на панели инструментов.
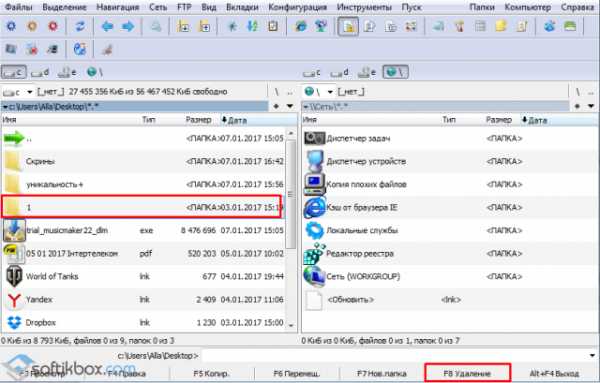
Способ №3. Переименовав файл
Часто папку невозможно удалить, так как она используется другими программами. Поэтому можно кликнуть на ней правой кнопкой мыши и выбрать «Переименовать». После присвоения нового имени папка или файл будут доступны для удаления.
Способ №4. Остановив процесс и службы, которые используют файл или папку
Если система блокирует удаление файла или папки, значит, элемент используется какой-то программой или службой. Поэтому вызываем «Диспетчер задач» и снимаем все процессы и службы, которые связаны с директорией.

Также стоит проверить вкладку «Автозагрузка», чтобы исключить вероятность использования файла самой Windows 10.
Способ №5. С помощью загрузочного носителя
- Загружаемся с установочного носителя.
- Нажимаем F10, чтобы вызвать командную строку.
- Вводим «del путь к файлу» или «rmdir /s имя_папки».
- После загружаемся в обычном режиме.
Способ №6. Предоставляя права на папку
- Жмём правой кнопкой мыши на папке и выбираем «Свойства».
- Откроется новое окно. Переходим во вкладку «Безопасность». Выбираем своего пользователя. Нажимаем на кнопку «Дополнительно».

- В новом окне выбираем пользователя, которому нужно предоставить права на удаления каталога.
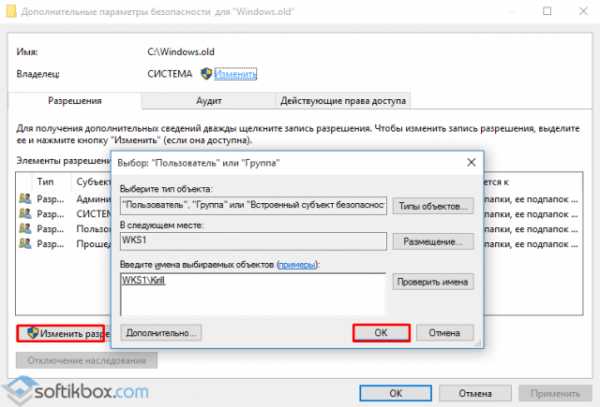
- Ставим отметку «Заменить владельца подконтейнеров и объектов».

- Далее выдаем доступ на права на папку. Жмём на кнопку «Добавить».

- После ставим отметки, которыми предоставляем права на папку.
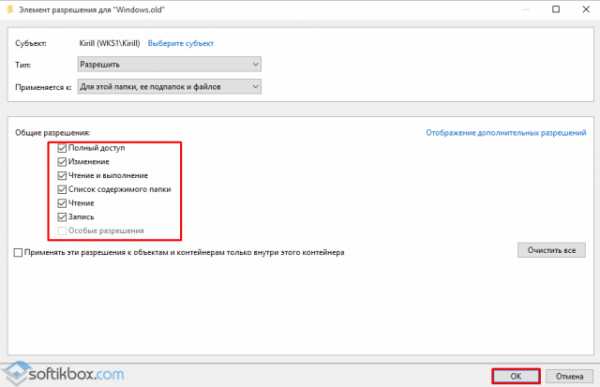
- Ставим отметку «Заменить все записи разрешений дочернего объекта наследуемыми от этого объекта» и жмем на «Отключение наследования».

- В открывшемся окне вновь нажимаем «Заменить все записи разрешений дочернего объекта наследуемыми от этого объекта».
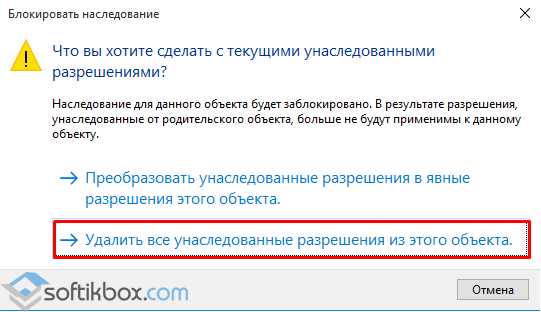
- Теперь удаляем директорию.
Данный способ подходит в том случае, если права на объект принадлежат другому пользователю и доступ заблокирован.
Если способы, как удалить папку которая не удаляется в Windows 10 не помогли решить проблему, стоит проверить ПК на наличие вирусов и вредоносных программ.
Также способы удаления каталогов, которые не удаляются, смотрите в видео:
softikbox.com
Как удалить папку Windows.old на диске C (Windows 10)
Здравствуйте.
После обновления ОС Windows 7 (8) до Windows 10 на системном диске (обычно это диск «C») появляется папка Windows.old. Все бы ничего, но ее объем достаточно велик: несколько десятков гигабайт. Понятно, что если у вас жесткий диск HDD на несколько теробайт — то вам все равно, а вот если речь идет о небольшом объеме SSD — то желательно удалить эту папку…
Если пытаться удалить эту папку обычным путем — то у вас ничего не получиться. В этой небольшой заметке хочу поделиться простым способом для удаления папки Windows.old.
———————————-
Важное замечание! В папке Windows.old содержится вся информация о предыдущей установленной ОС Windows 8 (7), с которой вы обновлялись. Если удалить эту папку — то откатиться назад уже будет невозможно!
Вариант решения в данном случае простой: перед обновлением до Windows 10, нужно сделать резервную копию системного раздела с Windows — https://pcpro100.info/kak-sdelat-rezervnuyu-kopiyu-hdd/. В этом случае можно будет откатиться на свою старую систему в любое время года (суток).
———————————-
Как удалить папку Windows.old в Windows 10
Самый удобный способ, на мой взгляд, это воспользоваться стандартными средствами самой Windows? а именно использовать очистку диска.
1) Первое, что необходимо сделать — это зайти в мой компьютер (просто запустить проводник и выбрать «Этот компьютер», см. рис. 1) и перейти в свойства системного диска «C:» (диск с установленной ОС Windows).

Рис. 1. свойства диска в Windows 10
2) Затем под емкостью диска нужно нажать кнопку с одноименным названием — «очистка диска».

Рис. 2. очистка диска
3) Далее Windows будет искать файлы, которые можно удалить. Обычно время поиска 1-2 мин. После того, как появиться окно с результатами поиска (см. рис. 3), нужно нажать кнопку «Очистить системные файлы» (по умолчанию Windows не включает их в отчет, а значит и удалить вы их пока не сможете. Кстати, при этой операции понадобятся права администратора).
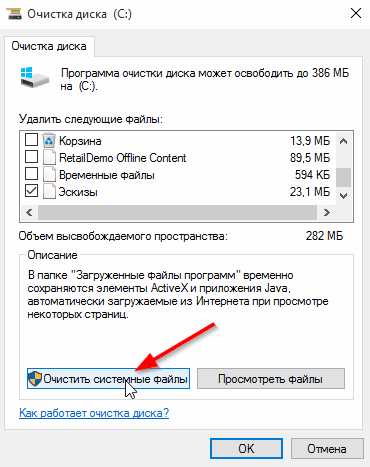
Рис. 3. очистка системных файлов
4) Затем в списке вам нужно найти пункт «Предыдущие установки Windows» — этот пункт и есть то, что мы искали, именно он включает в себя папку Windows.old (см. рис. 4). Кстати, на моем компьютере эта папка занимает аж 14 ГБ!
Так же обратите внимание на пункты, касающихся временных файлов: иногда их объем может быть сопоставим с «предыдущими установками Windows». В общем, отмечаете галочками все ненужные вам файлы и жмете ждете очистки диска.
После подобной операции папки WIndows.old на системном диске у вас уже не будет!
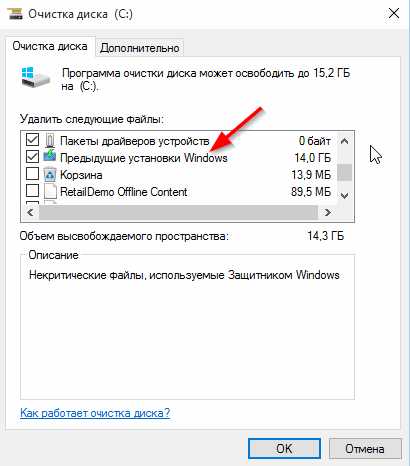
Рис. 4. предыдущие установки Windows — это и есть папка Windows.old…
Кстати, ОС Windows 10 вас предупредит о том, что если файлы предыдущих установок Windows или временные файлы установки будут удалены — то вы не сможете восстановить предыдущую версию Windows!

Рис. 5. системное предупреждение
После очистки диска папки Windows.old больше нет (см. рис. 6).

Рис. 6. Локальный диск (C_)
Кстати, если у вас останутся какие-нибудь файлы, которые не удаляются, рекомендую воспользоваться утилитами из этой статьи:
https://pcpro100.info/ne-udalyaetsya-fayl-kak-udalit-lyuboy-fayl/ — удаление «любых» файлов с диска (будьте аккуратны!).
PS
На этом все, всем удачной работы Windows…
Оцените статью: Поделитесь с друзьями!
pcpro100.info
- Системные требования visual studio
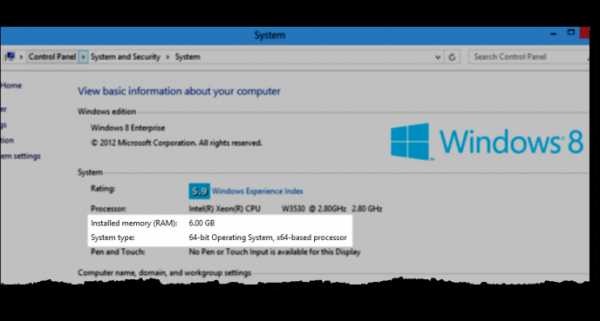
- Проги для ускорения работы компьютера
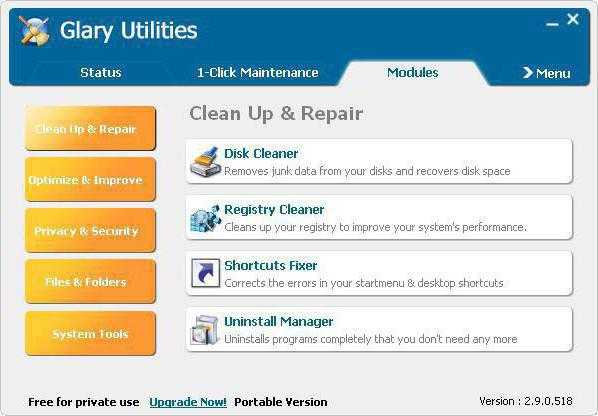
- Как выбрать надежный пароль

- Как убрать автозапуск программ при включении компьютера windows 10
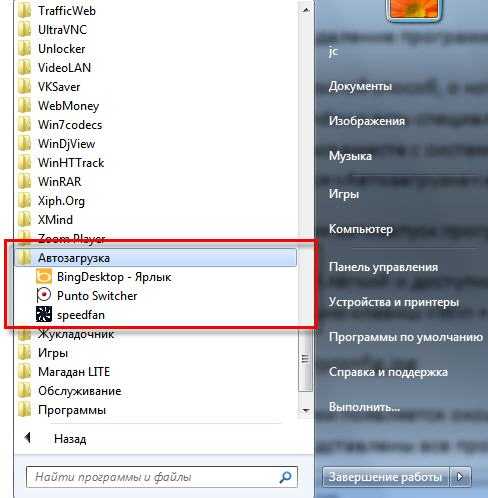
- Названия wifi

- Как узнать что вк взломали
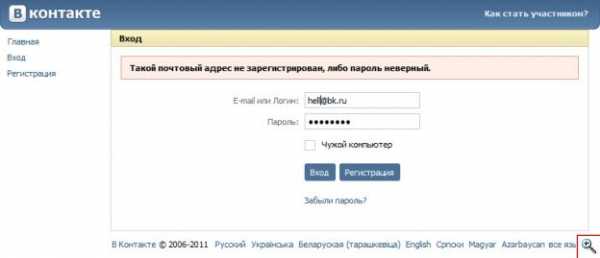
- Зачем нужны базы данных

- Как устроен системный блок компьютера

- Не работает плеер айтиви на компьютере
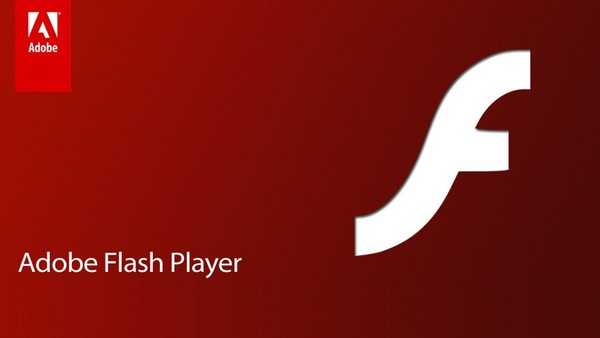
- Как обновить виндовс 7 до виндовс максимальная
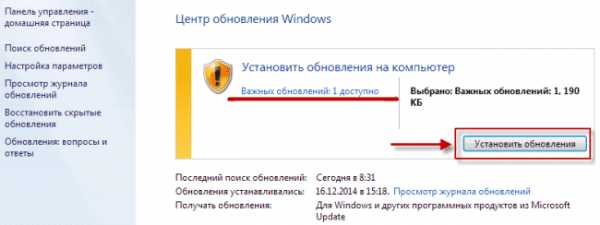
- Словарь программиста для чайников

