Примеры использования функций ПРАВСИМВ и ЛЕВСИМВ в Excel. Функция левсимв в excel примеры
Функции ЛЕВСИМВ и ПРАВСИМВ в Excel
Добрый день уважаемый пользователей!
 Темой этой статьи станут сразу 2 функции из раздела «Текстовые функции», это функция ЛЕВСИМВ и функция ПРАВСИМВ в Excel. Основная задача этих функций это возврат указанного количества символов, а поскольку чтения у нас происходит слева-направо то и функции возвращают символы согласно их названия. Функция ЛЕВСИМВ, как видите с названия, возвращает указанное количество символов слева или просто с начала указанного значения, а вот функция ПРАВСИМВ – с конца.
Темой этой статьи станут сразу 2 функции из раздела «Текстовые функции», это функция ЛЕВСИМВ и функция ПРАВСИМВ в Excel. Основная задача этих функций это возврат указанного количества символов, а поскольку чтения у нас происходит слева-направо то и функции возвращают символы согласно их названия. Функция ЛЕВСИМВ, как видите с названия, возвращает указанное количество символов слева или просто с начала указанного значения, а вот функция ПРАВСИМВ – с конца.
Очень часто эти функции кооперируют совместно с другими функциями, особенно популярна комбинация с функцией ПОИСК, это позволяет по определенному критерию отсекать и отбирать нужные значения. Также очень помогает определению работы формул ЛЕВСИМВ и ПРАВСИМВ, функция ДЛСТР, которая в сочетании с ними позволяет эффективно определять количество и объем извлекаемых значений.
Теперь давайте на примерах рассмотрим наши функции более детально:
Функция ЛЕВСИМВ в Excel
Итак, начнём знакомство с функцией ЛЕВСИМВ с ее синтаксиса, замечу, он довольно прост, но всё же требует описания:
= ЛЕВСИМВ(текст; количество_нужных_знаков), где:
- Текст – это текст, текстовая строка или ссылка на текст в ячейке, которая содержит в себе знаки нужные к извлечению;
- Количество нужных знаков – это то количество знаков, которое будет извлекать функция ЛЕВСИМВ.

Стоит также помнить некоторые нюансы использования функции ЛЕВСИМВ, которые помогут вам не совершать ненужные ошибки:
- В случае когда «Количество нужных знаков» больше, нежели длина текста, тогда функция ЛЕВСИМВ вернет весь текст;
- Когда «Количество нужных знаков» не указано, то по умолчанию условия система воспринимает как равно 1;
- Обязательно «Количество нужных знаков» должно ровняться или быть больше нуля.
Простой пример:
Теперь предлагаю вашему вниманию пример простого использования нашей функции без дополнительных комбинаций:
Сложный пример:
В случаях, когда количество знаков, которые должна извлечь функция ЛЕВСИМВ неизвестно, можно произвести определение нужного количества знаков по некому признаку, например «/», и совместно с функцией НАЙТИ произвести отбор:
Функция ПРАВСИМВ в Excel
Теперь приступим к изучению второй функции и снова начнём с рассмотрения синтаксиса, как и предыдущий, он очень прост: СКРИНШОТ
=ПРАВСИМВ(текст_поиска; число_нужных_знаков), где:
- Текст_поиска — это текст, текстовая строка или ссылка на текст в ячейке, которая содержит в себе знаки, которые необходимы извлечь;
- Число_нужных_знаков – это указание количества знаков, которые будут извлекаться функцией ПРАВСИМВ с первого аргумента.

Обращаю ваше внимание на то, что может повлиять на правильность ваших вычислений:
- Обязательно «Число_нужных_знаков» должно превышать или равняться нулю;
- В случаях когда «Число_нужных_знаков» превышает длину вашего текста, функция ПРАВСИМВ вернет весь текст с первого аргумента;
- Если же «Число_нужных_знаков» не указан в формуле, то по умолчанию, система воспринимает, что аргумент равен 1.
Простой пример:
Рассмотрим, как работает функция ПРАВСИМВ при ее самостоятельном использовании:
Сложный пример:
Когда вы не знаете, какое количество знаков необходимо извлечь, то функцию ПРАВСИМВ можно соединить с функциями ДЛСТР и НАЙТИ. К примеру, мы группируем нашу базу данных почтовых адресов по признаку «почтовый сервер», то есть нам надо извлечь с данных, справа от «@» («собаки») название почтового сервера. У нас неизвестно количество знаков в имени почтового сервера, но 100% известно, что перед названием обязательно стоит знак «@». Как видите, для получения результата используется формула =ПРАВСИМВ(A7;ДЛСТР(A7) -НАЙТИ(«@»;A7)). Разберем формулу детальнее, для начала формулой НАЙТИ(«@»;A7), была определена текущая позиция знака «@». С помощью формулы =ДЛСТР(A7), подсчитываем количество знаков в указанном аргументе. А потом, благодаря вычислению ДЛСТР(A7) -НАЙТИ(«@»;A7) получаем количество последних знаков, которые необходимо изъять с указанного аргумента ПРАВСИМВ(A7).
Надеюсь что функции ПРАВСИМВ и ЛЕВСИМВ стали вам более понятными, вы разобрались в их использовании и нашли применение в своей работе. Если статья вам понравилась или была полезной, ставьте лайки и пишите комментарии, где что нужно улучшить или объяснить более подробнее.
С другими интересными, полезными и увлекательными функциями вы можете познакомиться в «Справочнике функций».
До встреч на страницах TopExcel.ru!
Дурное употребление материальных благ часто является вернейшим путем к величайшим невзгодам.Даниэль Дэфо
Статья помогла? Поделись ссылкой с друзьями, твитни или лайкни!
topexcel.ru
Примеры использования функций ПРАВСИМВ и ЛЕВСИМВ в Excel
Функция ПРАВСИМВ предназначена для вычисления количества символов в указанной ячейке. Количество считается справа на лево. Функция относится к текстовой категории.
Как использовать функцию ПРАВСИМВ в Excel?
Функция ПРАВСИМВ (на английском RIGHT) является кладезем для всех сотрудников, которые работают с массивами и выборками текстовых данных.
Для функции достаточно указать два аргумента:
- Текст – исходная ячейка с данными.
- Количество знаков - длина вырезанного фрагмента текста с правой стороны.
Рассмотрим на примере работу функции ПРАВСИМВ в Excel. Главный бухгалтер выгрузил из базы 1С Оборотно-сальдовую ведомость, представленную ниже:
Задача: для отчета необходимо из столбца А с помощью функции ПРАВСИМВ вытащить только номера договоров.
- В столбец H вынесем номера договоров. Щелкнем в ячейку Н3 и нажмем кнопку мастер функций fx или комбинацию горячих клавиш SHIFT+F3. В окне мастера функций выберем категорию Текстовые, найдем функцию ПРАВСИМВ и нажмем кнопку ОК.
- На следующем шаге откроется окно аргументов функции ПРАВСИМВ. В поле текст укажем ячейку А3 с которой надо начинать действие, в поле количество знаков укажем 14, именно из такого количества состоит номер договора. Нажмем кнопку ОК.
- В результате в ячейке Н3 появится «№2016/07-29/1» без «Договор субподряда». Для того чтобы формула применилась к остальным ячейкам протянем ее за уголочек в низ.
В результате весь столбик заполнится соответствующими номерами договоров. Таким образом, рассмотрев на практике работу функции ПРАВСИМВ можно сделать вывод, что она дает практическую пользу при работе с данными сотрудникам разных специальностей.
Пример решения задачи для отделения текста с функцией ПРАВСИМВ
Секретарю организации было поручено составить отчет обо всех сотрудниках, имеющих свой личный автомобиль для организации стоянки около офиса. Из имеющихся данных в электронном виде была получена таблица, представленная ниже.
Задача: руководитель, просмотрев сведения решил выделить эту информацию в отдельный столбец.
- В столбец В2 внесем заголовок «наличие автомобиля». Щелкнем в ячейку В3 и нажмем кнопку мастер функций или клавиши SHIFT+F3. В разделе категория выберем Текстовые, найдем функцию ПРАВСИМВ и нажмем кнопку ОК.
- В окне атрибутов функции ПРАВСИМВ в поле текст введем адрес ячейки, с которой необходимо начать действие, а поле количество знаков оставим пустым. Так как в функции не указан атрибут количество извлекаемых символов, то функция по умолчанию извлекает один символ справа.
- В результате работы функции столбец «Наличие автомобиля» будет содержать знак «+», в первой ячейке В3.
- Протянем за уголок ячейку В3 чтобы результат появился во всех ячейках.
Пример задачи для функций ПРАВСИМВ и ЛЕВСИМВ
Кадровый работник организации ведет таблицу принятых на работу сотрудников. Таблица имеет следующий вид:
Задача: руководителю необходимо предоставить список сотрудников, которые приняты на работу, с разграничением принят и даты приема.
- Щелкнем в ячейку D2 и нажмем мастер функций (SHIFT+F3). В разделе категория выберем Текстовые и найдем функцию ЛЕВСИМВ (на английском LEFT):
- В окне атрибутов функции в поле текст укажем ссылку на ячейку C2, в поле количество знаков 6.
- В результате функция извлечет 6 символов из текстовой строки в ячейке C2 и возвратит необходимое нам слово «Принят».
- Проделаем те же операции с ячейкой Е2. Только вместо функции ЛЕВСИМВ используем ПРАВСИМВ. А во втором аргументе укажем числовое значение 10 как показано на рисунке ниже:
- В результате в ячейке E2 появится дата приема на работу.
Таким образом, рассмотрев разные варианты использования атрибутов для функции ПРАВСИМВ и ЛЕВСИМВ, можно сделать вывод, о том, что можно отделять необходимые значения текста вырезая его из исходной строки с правой и левой стороны. Для подобного рода решения задач в Excel предусмотрена еще одна текстовая функция ПСТР, которая позволяет вырезать текст з середины строки. Применяя эти функции в формулах можно решать более сложные, например, разделение текстовых строк на слова и т.п.
exceltable.com
ЛЕВСИМВ, ЛЕВБ (функции ЛЕВСИМВ, ЛЕВБ)
В этой статье описаны синтаксис формулы и использование функций ЛЕВСИМВ и ЛЕВБ в Microsoft Excel.
Описание
Функция ЛЕВСИМВ возвращает первый символ или несколько первых символов текстовой строки на основе заданного числа символов.
Функция ЛЕВБ возвращает первый символ или несколько первых символов текстовой строки на основе заданного числа байтов.
Важно:
-
Эти функции могут быть доступны не на всех языках.
-
Функция ЛЕВБ отсчитывает по два байта на каждый символ, только если языком по умолчанию является язык с поддержкой двухбайтовой кодировки. В противном случае функция ЛЕВБ работает так же, как функция ЛЕВСИМВ, и отсчитывает по одному байту на каждый символ.
К языкам, поддерживающим БДЦС, относятся японский, китайский (упрощенное письмо), китайский (традиционное письмо) и корейский.
Синтаксис
ЛЕВСИМВ(текст;[число_знаков])
ЛЕВБ(текст;[число_байтов])
Аргументы этих функций описаны ниже.
-
Текст Обязательный. Текстовая строка, содержащая символы, которые требуется извлечь.
-
Число_знаков Необязательный. Количество символов, извлекаемых функцией ЛЕВСИМВ.
-
"Число_знаков" должно быть больше нуля или равно ему.
-
Если "число_знаков" превышает длину текста, функция ЛЕВСИМВ возвращает весь текст.
-
Если значение "число_знаков" опущено, оно считается равным 1.
-
-
Число_байтов Необязательный. Количество символов, извлекаемых функцией ЛЕВБ.
Пример
Пример 1: ЛЕВСИМВ
Скопируйте образец данных из следующей таблицы и вставьте их в ячейку A1 нового листа Excel. Чтобы отобразить результаты формул, выделите их и нажмите клавишу F2, а затем — клавишу ВВОД. При необходимости измените ширину столбцов, чтобы видеть все данные.
|
Данные |
||
|
Цена продажи |
||
|
Швеция |
||
|
Формула |
Описание |
Результат |
|
=ЛЕВСИМВ(A2;4) |
Первые четыре символа первой строки |
Продажа |
|
=ЛЕВСИМВ(A3) |
Первый символ второй строки |
Ш |
Пример 2: ЛЕВБ (язык по умолчанию поддерживает двухбайтовую кодировку)
Скопируйте образец данных из следующей таблицы и вставьте их в ячейку A1 нового листа Excel. Чтобы отобразить результаты формул, выделите их и нажмите клавишу F2, а затем — клавишу ВВОД. При необходимости измените ширину столбцов, чтобы видеть все данные.
|
Данные |
||
|
Цена продажи |
||
|
Швеция |
||
|
Формула |
Описание |
Результат |
|
=ЛЕВСИМВ(A2;4) |
Первые четыре символа первой строки |
Продажа |
|
=ЛЕВСИМВ(A3) |
Первый символ второй строки |
Ш |
support.office.com
Основные текстовые функции в Excel ПСТР, ЛЕВСИМВ и ПРАВСИМВ
Одна из самых важных задач при редактировании текстовых строк в Excel – это отделение части строки для получения фрагмента текста.
Примеры основных текстовых функций в Excel с описанием
С помощью текстовых функций: ЛЕВСИМВ, ПРАВСИМВ и ПСТР в процессе офисной работы можно быстро и легко решить такие задачи как:
- преобразование территориального кода в почтовый код;
- удаление кода страны или кода оператора сотовой связи в номерах телефонов
- выборка фрагмента кода сотрудника или должности из номера картотеки в базе данных кадрового отдела;
- и похожие другие задачи…
Умение быстро решать подобного рода базовые задачи в Excel пригодиться каждому офисному сотруднику.
На рисунке примеров показано, как легко с помощью текстовых функций ЛЕВСИМВ, ПРАВСИМВ и ПСТР реализуются решения выше описанных задач:
Функция ЛЕВСИМВ предоставляет возможность пользователю Excel отделить от значения ячейки фрагмент текста или числа с определенным количеством символов от начала исходной строки данных. Данная функция требует указать 2 аргумента:
- Текст – исходные данные. Поддерживает и другие типы значений кроме текстовых: число, логическое значение. Не поддерживает значение ошибок, а дату воспринимает как числовое значение.
- Количество_знаков – количество символов, взятых от начала, которые следует оставить в фрагменте текста при отделения его от строки. Другими словами, длина вырезанного фрагмента текста с левой стороны исходной строки.
В примере функция =ЛЕВСИМВ(A2 ;5) отделяет 5 первых чисел из текста в ячейке A2.
Текстовая функция ПРАВСИМВ предоставляет возможность отделения определенного количества символов с конца исходной текстовой строки. Фактически данная функция работает обратно пропорционально для ЛЕВСИМВ. И требует заполнить такие же аргументы. Главное отличие — это направление действия функции: с права на лево, то есть начиная отсчет символов с конца.
В данном примере с помощью текстовой функции ПРАВСИМВ отделяется правая часть номеров телефонов сотрудников фирмы. Это 9 последних знаков в конце: =ПРАВСИМВ(A6;9).
Следующая текстовая функция ПСТР более продвинутая. Она позволяет получить фрагмент текста из середины исходной строки. Функция ПСТР требует заполнить 3 аргумента:
- Текст – исходные данные (текстовое либо числовое значение).
- Начальная_позиция – порядковый номер символа от начала строки с которого следует начать отделение фрагмента текста.
- Количество_знаков – количество символов, взятых из середины текста в исходных данных.
В описанном примере функция =ПСТР(A10;4;1) – отделяет только одно числовое значение начинающиеся от 4-го символа с начала исходной строки.
exceltable.com
Как использовать функцию ЛЕВСИМВ в excel
Категория: MS ExcelОпубликовано: 06 марта 2017 Просмотров: 1181Применение функции ЛЕВСИМВ в excel позволяет получить часть текста из ячейки в количестве указанном в аргументе слева на право.
Функция ЛЕВСИМВ в excel
Для этого введем в ячейку B3 текст "Здравствуйте я ваша тетя!", установим курсор в ячейку D3 и нажмем на иконку Fx в строке формул.
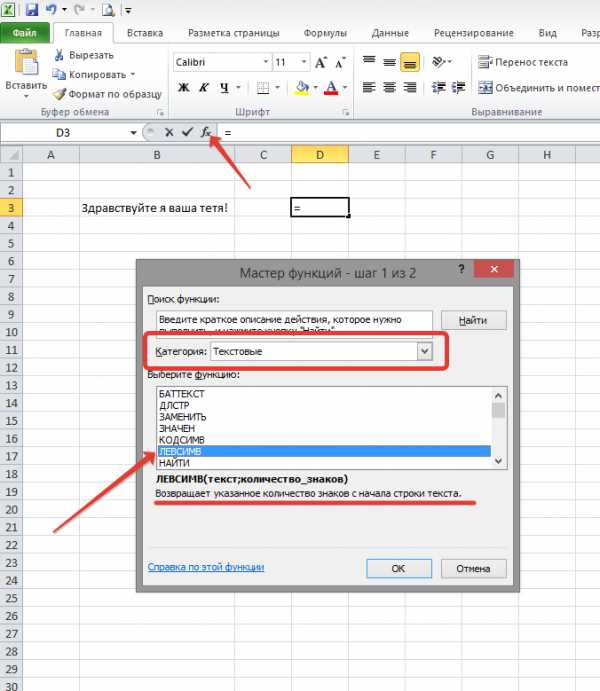
Откроется мастер формул, в категории Текстовые выберем ЛЕВСИМВ, в поле Текст напишем A3, количество_знаков 12, нажмем ОК,
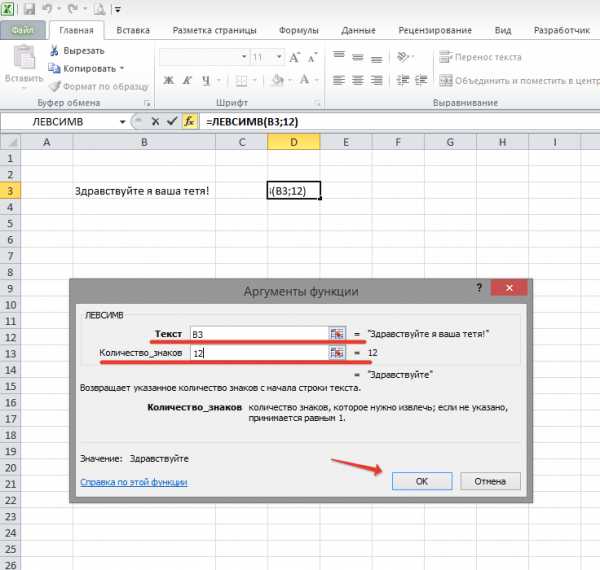
либо в ячейку D3 напишем =ЛЕВСИМВ(B3;12). Меняя параметр количество_знаков можно получать нужное значение текста от начала строки в ячейке.
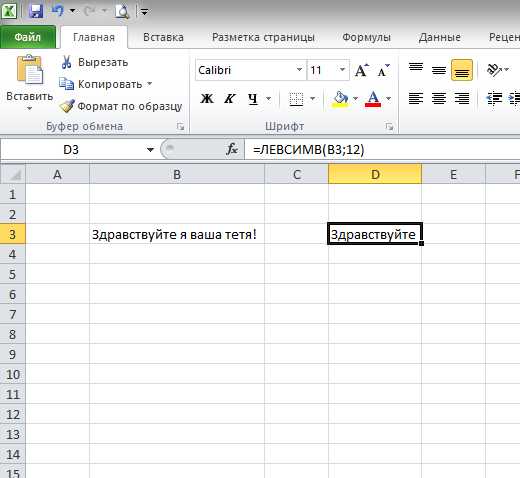
В этом видео подробно показано применение функции ЛЕВСИМВ в excel:
Рекомендуем смотреть видео в полноэкранном режиме, в настойках качества выбирайте 1080 HD, не забывайте подписываться на канал в YouTube, там Вы найдете много интересного видео, которое выходит достаточно часто. Приятного просмотра!
С уважением, авторы сайта Компьютерапия
Понравилась статья? Поделитесь ею с друзьями и напишите отзыв в комментариях!
maxfad.ru
Функция ЛЕВСИМВ
Функция ЛЕВСИМВ возвращает указанное число знаков с начала текстовой строки.
Также применимо к:ЛЕВБ
ЛЕВБ возвращает первые знаки текстовой строки, исходя из заданного количества байт. Эта функция используется при работе с двухбайтовыми знаками.
Синтаксис
ЛЕВСИМВ(текст;количество_знаков)
ЛЕВБ(текст;количество_байт)
Текст — текстовая строка, содержащая извлекаемые знаки.
Количество_знаков — количество знаков, извлекаемых функцией ЛЕВСИМВ.
Количество_байт — количество знаков, извлекаемых функцией ЛЕВБ, в байтах.
Внимание!
• Количество_знаков должно быть больше либо равно нулю. • Если количество_знаков больше длины текста, то функция ЛЕВСИМВ возвращает весь текст. • Если количество_знаков опущено, то предполагается, что оно равно 1.
Пример 1
Если заранее количество знаков, извлекаемых функцией ЛЕВСИМВ неизвестно её можно применять совместно с функцией НАЙТИ для определения количества знаков по какому-либо признаку, например "-".
Пример 2
Еще про Excel.
Клавиши для работы с интерфейсом Office.
Использование полей ввода в диалоговых окнах
Поля ввода используются для ввода или вставки таких сведений, как имя пользователя или путь (Путь. Адрес, по которому операционная система находит папку или файл — например C:\Семейный бюджет\Март.doc.) к папке. HOME - Переход в начало строки. END - Переход в конец строки. СТРЕЛКА ВЛЕВО или СТРЕЛКА ВПРАВО - Переход на один знак влево или вправо. CTRL+СТРЕЛКА ВЛЕВО - Переход на одно слово влево. CTRL+СТРЕЛКА ВПРАВО - Переход на одно слово вправо. SHIFT+СТРЕЛКА ВЛЕВО - Выделение или отмена выделения одного знака слева от курсора. SHIFT+СТРЕЛКА ВПРАВО - Выделение или отмена выделения одного знака справа от курсора. CTRL+SHIFT+СТРЕЛКА ВЛЕВО - Выделение или отмена выделения одного слова слева от курсора. CTRL+SHIFT+СТРЕЛКА ВПРАВО - Выделение или отмена выделения одного слова справа от курсора. SHIFT+HOME - Выделение фрагмента от курсора до начала строки. SHIFT+END - Выделение фрагмента от курсора до конца строки.
Использование диалоговых окон Открытие документа, Сохранить как и Вставить рисунок
Диалоговые окна Открытие документа, Добавить рисунок и Сохранение документа поддерживают стандартные сочетания клавиш для работы в диалоговых окнах. (Список стандартных сочетаний клавиш для диалоговых окон можно просмотреть в подразделах Клавиши для диалоговых окон и Клавиши для полей ввода в диалоговых окнах раздела «Сочетания клавиш».) Кроме того, эти диалоговые окна также поддерживают сочетания клавиш, перечисленные ниже. ALT+1 - Переход к предыдущей папке ALT+2 - Кнопка Переход на один уровень вверх — открытие папки, расположенной на один уровень выше текущей папки. ALT+3 - Кнопка Найти в Интернете — закрытие диалогового окна и открытие страницы поиска (Страница поиска. Страница, с которой выполняется поиск других узлов Интернета или документов в интрасети и переход к ним. Многие страницы поиска позволяют выполнять поиск разными способами, например по заголовкам, по ключевым словам или по условиям в запросе.) в Интернете. ALT+4 - Кнопка Удалить — удаление выделенной папки или файла. ALT+5 - Кнопка Создать папку — создание новой папки. ALT+6 - Кнопка Представления — переключение между доступными способами представления папок. ALT+7 или ALT+С - Кнопка Сервис — открытие меню Сервис. SHIFT+F10 - Открытие контекстного меню (Контекстное меню. Меню, содержащее список команд, относящихся к конкретному объекту. Для вызова контекстного меню щелкните объект правой кнопкой мыши или нажмите клавиши SHIFT+F10.) для выделенного элемента, такого как папка или файл. TAB - Переход между параметрами или областями диалогового окна. F4 или ALT+П - Открытие списка Папка. F5 - Обновление списка.
www.myxcel.ru
Текстовые функции Excel в примерах
Excel предлагает большое количество функций, с помощью которых можно обрабатывать текст. Область применения текстовых функций не ограничивается исключительно текстом, они также могут быть использованы с ячейками, содержащими числа. В рамках данного урока мы на примерах рассмотрим 15 наиболее распространенных функций Excel из категории Текстовые.
СЦЕПИТЬ
Для объединения содержимого ячеек в Excel, наряду с оператором конкатенации, можно использовать текстовую функцию СЦЕПИТЬ. Она последовательно объединяет значения указанных ячеек в одной строке.

СТРОЧН
Если в Excel необходимо сделать все буквы строчными, т.е. преобразовать их в нижний регистр, на помощь придет текстовая функция СТРОЧН. Она не заменяет знаки, не являющиеся буквами.
ПРОПИСН
Текстовая функция ПРОПИСН делает все буквы прописными, т.е. преобразует их в верхний регистр. Так же, как и СТРОЧН, не заменяет знаки, не являющиеся буквами.
ПРОПНАЧ
Текстовая функция ПРОПНАЧ делает прописной первую букву каждого слова, а все остальные преобразует в строчные.
Каждая первая буква, которая следует за знаком, отличным от буквы, также преобразуется в верхний регистр.
ДЛСТР
В Excel Вы можете подсчитать количество знаков, содержащихся в текстовой строке, для этого воспользуйтесь функцией ДЛСТР. Пробелы учитываются.
ЛЕВСИМВ и ПРАВСИМВ
Текстовые функции ЛЕВСИМВ и ПРАВСИМВ возвращают заданное количество символов, начиная с начала или с конца строки. Пробел считается за символ.
ПСТР
Текстовая функция ПСТР возвращает заданное количество символов, начиная с указанной позиции. Пробел считается за символ.
СОВПАД
Функция СОВПАД позволяет сравнить две текстовые строки в Excel. Если они в точности совпадают, то возвращается значение ИСТИНА, в противном случае – ЛОЖЬ. Данная текстовая функция учитывает регистр, но игнорирует различие в форматировании.
Если регистр для Вас не играет большой роли (так бывает в большинстве случаев), то можно применить формулу, просто проверяющую равенство двух ячеек.
СЖПРОБЕЛЫ
Удаляет из текста все лишние пробелы, кроме одиночных между словами.
В случаях, когда наличие лишнего пробела в конце или начале строки сложно отследить, данная функция становится просто незаменимой. На рисунке ниже видно, что содержимое ячеек А1 и B1 абсолютно одинаково, но это не так. В ячейке А1 мы намеренно поставили лишний пробел в конце слова Excel. В итоге функция СОВПАД возвратила нам значение ЛОЖЬ.
Применив функцию СЖПРОБЕЛЫ к значению ячейки А1, мы удалим из него все лишние пробелы и получим корректный результат:
Функцию СЖПРОБЕЛЫ полезно применять к данным, которые импортируются в рабочие листы Excel из внешних источников. Такие данные очень часто содержат лишние пробелы и различные непечатаемые символы. Чтобы удалить все непечатаемые символы из текста, необходимо воспользоваться функцией ПЕЧСИМВ.
ПОВТОР
Функция ПОВТОР повторяет текстовую строку указанное количество раз. Строка задается как первый аргумент функции, а количество повторов как второй.
НАЙТИ
Текстовая функция НАЙТИ находит вхождение одной строки в другую и возвращает положение первого символа искомой фразы относительно начала текста.
Данная функция чувствительна к регистру…
… и может начинать просмотр текста с указанной позиции. На рисунке ниже формула начинает просмотр с четвертого символа, т.е. c буквы «r«. Но даже в этом случае положение символа считается относительно начала просматриваемого текста.
ПОИСК
Текстовая функция ПОИСК очень похожа на функцию НАЙТИ, основное их различие заключается в том, что ПОИСК не чувствительна к регистру.
ПОДСТАВИТЬ
Заменяет определенный текст или символ на требуемое значение. В Excel текстовую функцию ПОДСТАВИТЬ применяют, когда заранее известно какой текст необходимо заменить, а не его местоположение.
Приведенная ниже формула заменяет все вхождения слова «Excel» на «Word»:
Заменяет только первое вхождение слова «Excel»:
Удаляет все пробелы из текстовой строки:
ЗАМЕНИТЬ
Заменяет символы, расположенные в заранее известном месте строки, на требуемое значение. В Excel текстовую функцию ЗАМЕНИТЬ применяют, когда известно где располагается текст, при этом сам он не важен.
Формула в примере ниже заменяет 4 символа, расположенные, начиная с седьмой позиции, на значение «2013». Применительно к нашему примеру, формула заменит «2010» на «2013».
Заменяет первые пять символов текстовой строки, т.е. слово «Excel», на «Word».
Вот и все! Мы познакомились с 15-ю текстовыми функциями Microsoft Excel и посмотрели их действие на простых примерах. Надеюсь, что данный урок пришелся Вам как раз кстати, и Вы получили от него хотя бы малость полезной информации. Всего доброго и успехов в изучении Excel!
Оцените качество статьи. Нам важно ваше мнение:
office-guru.ru
- Как создать загрузочную флешку в ultraiso
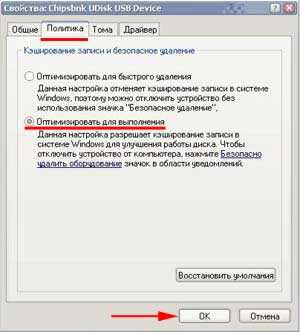
- Не заряжается ноутбук от зарядного устройства lenovo видео
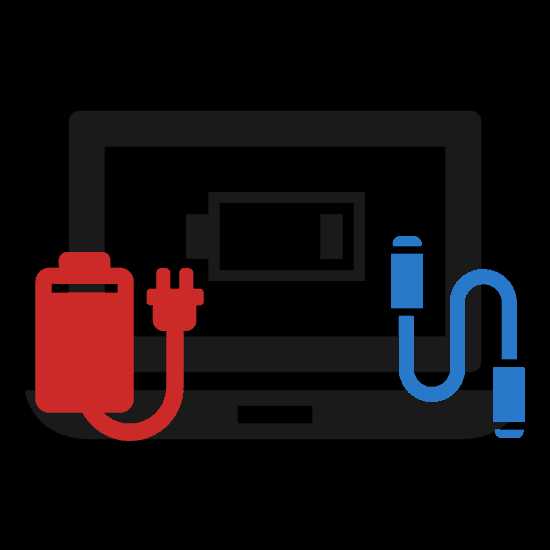
- Видео на ноутбуке не показывает что делать

- Как отключить iis windows 10
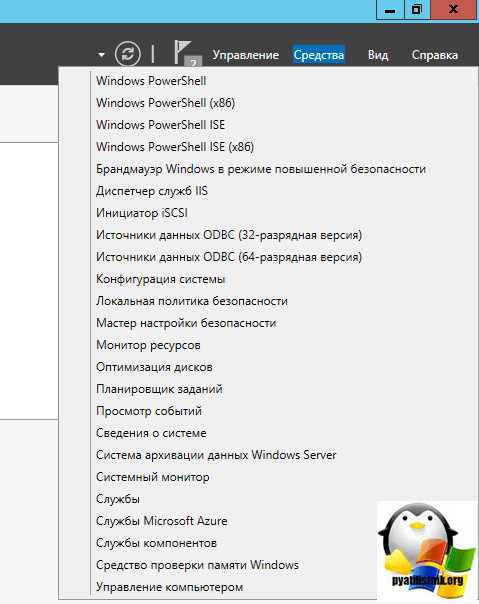
- Тормозит пк что делать windows 7

- 10 винда когда вышла

- Как монтировать образ на флешку через ultraiso
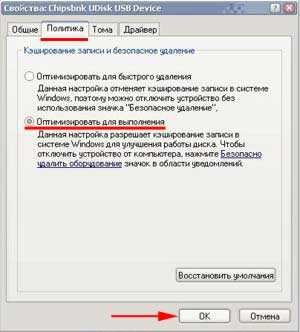
- Популярные пароли wifi в россии

- Как удалить yandex браузер с компьютера полностью

- Letolays ru ввести код подтверждения
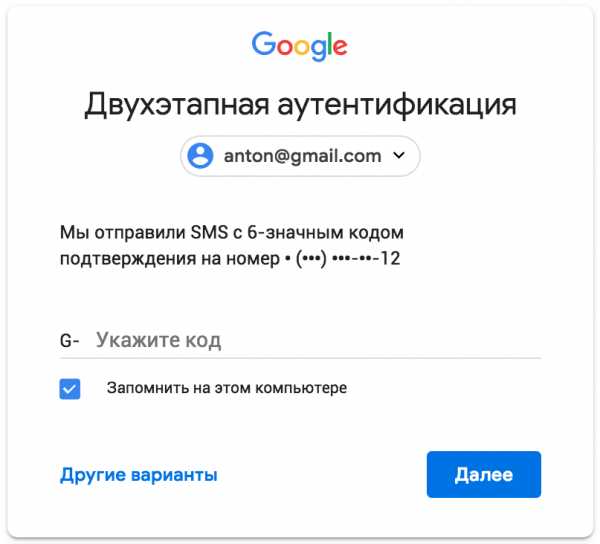
- Процесс svchost exe грузит систему windows 7

