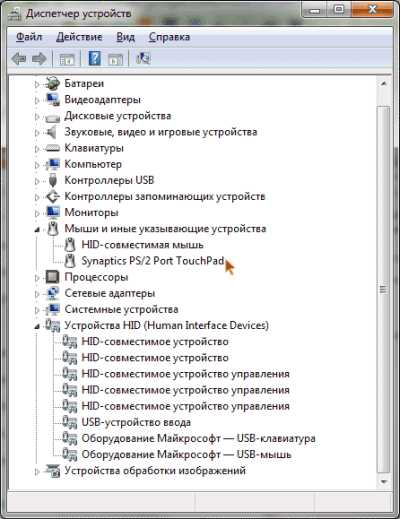Svchost.exe грузит процессор на ОС Windows 7. 5 способов решения проблемы. Процесс svchost exe грузит систему windows 7
Svchost.exe грузит процессор на ОС Windows 7. 5 способов решения проблемы
В сегодняшней статье будем говорить о проблеме, когда Svchost.exe грузит процессор на ОС Windows 7
Пожалуй, нет такого пользователя ОС Windows, который никогда не сталкивался с явлением, когда данный процесс загружает процессор ПК до критической отметки в 100%.

Содержание:
Постараемся помочь и приведём несколько способов решения данной проблемы.
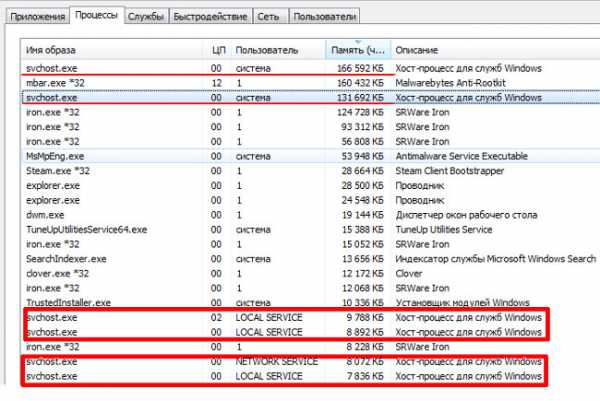
Svchost вирус или системный процесс?
Svchost.exe — процесс, используемый для служб, которые загружаются из динамических библиотек (.DLL).
Данная операция используется в семействе MS Windows начиная с Windows 2000 и заканчивая самой последней на сегодняшний день версией Windows 10.
С целью уменьшения затрат процессорного времени и оперативной памяти разработчики решили использовать единый процесс для работы нескольких служб.
О недостатках этого решения мы поговорим ниже.
Обратите внимание! Разработчики вирусов и троянов используют имя данной операции для маскировки своих вредоносных приложений. Это легко объяснить тем, что процесс с именем svchost.exe запускает множество библиотек, соответственно, запустив диспетчер задач с целью выявить вредоносную программу, пользователь увидит множество процессов, имеющих одинаковое название — svchost.exe.Поскольку при беглом анализе выясняется, что процесс svchost.exe системный, т.е. такой, который инициализирован операционной системой и его завершение может повлиять на стабильность её работы, многие переключаются на поиск вируса в другом месте.
Важно! Следует помнить, что системный процесс svchost.exe никогда не может быть запущен от имени пользователя, а только лишь от LOCAL или NETWORK SERVICE, SYSTEM. Обращаем ваше внимание и на то, что данная операция запускается только через механизм системных сервисов. Если процесс svchost.exe инициализирован из Run-раздела реестра — вы имеете дело с вирусом.
вернуться к меню ↑Способы решения проблемы с svchost.exe
Способ № 1. Перезагрузить компьютер. В некоторых случаях перезагрузка компьютера может привести к желаемому результату, поэтому мы и поместили этот способ решения проблемы с загрузкой процессора вначале.
Способ № 2. Проверка вирусной активности. Данную проверку можно выполнить самостоятельно или с помощью антивируса.
Самостоятельная проверка выполняется, как правило, быстрее, но менее точная по сравнению с проверкой антивирусом.
Рекомендуем сначала выполнить ручную проверку компьютера, на предмет вирусной активности, а затем приступить к проверке с помощью антивируса.
Совет! Ручная проверка начинается с того, что нам необходимо зайти в «Диспетчер задач», сделать это можно сочетанием клавиш Ctrl + Alt + Del.
Переходим во вкладку «Процессы».
Здесь, для удобства восприятия, можно выполнить сортировку процессов в зависимости от нагрузки на процессор (или потребляемую память), для этого необходимо в окне «Диспетчера задач» кликнуть на заголовок столбца с названием «ЦП» (или «Память» соответственно).
В результате вверху столбца будут наиболее ресурсоёмкие процессы, в нашем случае это — svchost.exe, и хотя загрузка процессора минимальна, памяти данная операция потребляет почти 167 и 132 Мб.
Далее обращаем внимание на то, от чьего имени запущена операция. Данная информация содержится в колонке «Пользователь».
В нашем случае все в порядке — процесс запущен от SYSTEM (система) и LOCAL и NETWORK SERVICE.
Если процесс запущен от любого другого пользователя перед вами с большой долей вероятности — вирус и на этом этапе необходимо выполнить проверку компьютера антивирусом.Для того, чтобы разобраться, какая именно служба работает с тем или иным процессом svchost.exe, необходимо кликнуть на процессе правой кнопкой мыши и выбрать пункт «Перейти к службам».

В данном окне мы можем видеть более подробную информацию, о том какие службы используют выделенный нами svchost.exe. Службы выделены синей подсветкой и имеют одинаковый ИД процесса.
 Далее, попеременно отключая ту или иную службу можно понять причину данной проблемы.
Далее, попеременно отключая ту или иную службу можно понять причину данной проблемы.
Наиболее распространёнными службами, работа которых приводит к увеличению потребления системных ресурсов процессом svchost.exe являются «Вспомогательная служба IP» и «Служба автоматического обновления Windows».
Указанные службы можно отключать и проверять результат, однако стоит обратить внимание на тот факт, что в результате операционная система не будет в автоматическом режиме получать обновления.
Данная проблема решается запуском обновления в ручном режиме.
«Вспомогательная служба IP» данная служба используется для узкоспециализированных задач, обеспечивая возможность туннелирования для 6 версии протокола IP.
Для большинства пользователей её отключение абсолютно никак не повлияет на работу системы.
Проверка вирусной активности с помощью уже установленного антивируса в некоторых случаях не даёт необходимого результата. В некоторых случаях вирус может инфицировать сам антивирус.
Для достижения лучших результатов сканирования рекомендуем скачать бесплатную версию антивируса, который не требует установки (например, DrWeb Cureit, Kaspersky Security Scan, Kaspersky Virus Removal Tool).
Скопировать его на флешку и запустить на проверку, предварительно выполнив загрузку в безопасном режиме.
Способ № 3. Выполните проверку наличия обновлений Windows и если таковые имеются выполните их установку.
Способ № 5. Удалить содержание папки Prefetch. Данная папка используется для ускорения загрузки операционной системы (и запуска программ) путём сохранения значений предыдущих загрузок.
Как правило, каталог Prefetch это один из субкаталогов системного каталога Windows.
Svchost.exe грузит процессор на ОС Windows 7. 5 способов решения проблемы
1 (20%) 1 голос[ов]geek-nose.com
Svchost грузит процессор Windows 7
Svchost.exe — системный файл и процесс всех современных операционных систем Windows, начиная с Windows 2000 и заканчивая последней Windows 10.
Разработчики Windows создали универсальный процесс svchost для уменьшения нагрузки компьютера на оперативную память и процессор. Данный процесс используется для одновременной работы нескольких системных служб Windows.
Не редкость, когда процесс svchost грузит процессор и память Windows 7, что работать на компьютере становиться невозможно. В этой статье вы узнаете, какие могут быть причины тормозов с процессом svchost и их решение.
Проверяем svchost на вирусность
Первым делом надо убедиться, что проблема вызвана настоящим файлом svchost, а не вирусом. Дело в том, что злоумышленники очень часто имитируют свой вирус названием svchost, чтобы владелец компьютера не заподозрил ничего подозрительного. Стоит отметить, что процесс svchost.exe во всех Windows, кроме Windows 8 и Windows 10 запускается исключительно от имени системных пользователей SYSTEM (система), LOCAL SERVICE и NETWORK SERVICE. Так, что если вы видите, что svchost запущен от имени пользователя, то это почти наверняка вирус имитирующий работу системного файла.
Для того, чтобы посмотреть под каким пользователем запущен svchost нажмите комбинацию клавиш ctrl+alt+del и откройте диспетчер задач. Перейдите на вкладку «процессы» и отсортируйте список по ЦП, то есть по нагрузке на центральный процессор. Также можно отсортировать по имени образа.

Как видно на скриншоте все процессы svchost.exe запущены от системных пользователей (система, LOCAL SERVICE и NETWORK SERVICE). Значит, мы имеем дело не с вирусом и можно копать дальше. Если же, процесс svchost был бы запущен от вашего имени пользователя, например Dima или Алёна, то потребовалось бы чистить компьютер от вирусов. Но об этом я расскажу в следующей статье.
Причины по которым svchost exe грузит процессор
Как уже было написано в начале статьи, процесс svchost.exe служил для работы сразу нескольких системных служб операционной системы Windows 7. Если svchost на 100 процентов загружает процессор или оперативную память Windows 7, это значит, что какая-то служба постоянно вызывает обращение к этому файлу.
Для начала, попробуйте просто перезагрузить компьютер. Вполне возможно, что у вас заглючила одна из служб и обычная перезагрузка может помочь. Если после перезагрузки компьютера проблема осталась и svchost exe грузит процессор windows 7 как и раньше, то придётся определить, какая служба доставляет проблемы.
Немного забегу вперёд и скажу, что текст ниже объясняет методику поиска проблемной службы, но как правило svchost грузить процессор лишь из-за некоторых, поэтому прежде чем выполнять инструкции в этом абзаце, сначала прочитайте всю статью целиком, а уже потом действуйте.
Для того, чтобы определить на какие службы работает svchost.exe нажмите ctr+alt+del и откройте диспетчер задач. Выберите закладку «процессы» и отсортируйте таблицу по имени процесса.
Выделите процесс svhost.exe который потребляет больше всего ресурсов, нажмите правой кнопкой и нажмите «перейти к службам».
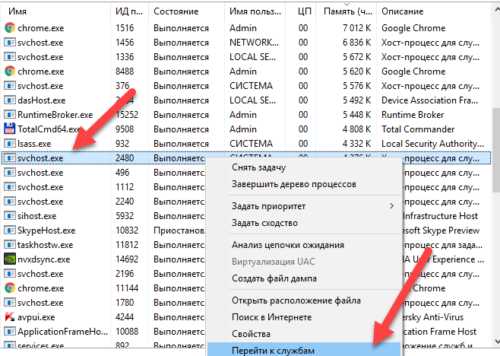
Вас перекинет на закладку «службы» диспетчера задач, где будут выделены службы, которые используют процесс svchost.exe в своих целях.

Теперь вы должны перейти в меню «службы» и отключить её.

Если после этого нагрузка на svchost спала, значит вы нашли проблемную службу. Если служба не критичная, то в типе запуска поставьте «отключить», чтобы служба не стартовала каждый раз при включении компьютера. Это позволит не нагружать лишний раз процессор и память компьютера.
Если svchost по-прежнему грузить память или процессор, то придётся методом перебора отключать одну службу за другой, пока не будет найдена служба виновник тормозов.
Svchost грузит процессор из-за автоматического обновления Windows 7
Важно понимать, что есть критические службы Windows, без которых работа на компьютере будет невозможно и второстепенные, без которых обычный пользователь компьютера вполне может жить.
Процесс svchost в большинстве случаев грузит процессор или память в Windows 7 из-за службы Центр обновления Windows. Для её отключения нажмите Пуск — Панель управления — Система и безопасность — Центр обновления Windows.

В правом меню выберите Настройка параметров.
В появившемся окне вместо «устанавливать обновления автоматически» поставьте «Искать обновления, но решение о загрузке и установки принимаются мной».

После этого система не будет автоматически скачивать и устанавливать все найденные обновления, а будет лишь уведомлять вас о том, что обновления имеются и при желании вы можете их скачать и установить. Таким образом загружаемый процесс svchost не будет трудиться над службой автоматического обновления.
Также, для верности, можно и вовсе отключить службу автоматического обновления. Для этого зайдите в меню Пуск — Панель управления — Административные — Службы. Найдите службу Центр обновления Windows и нажмите «отключать», также измените тип запуска на «отключена».
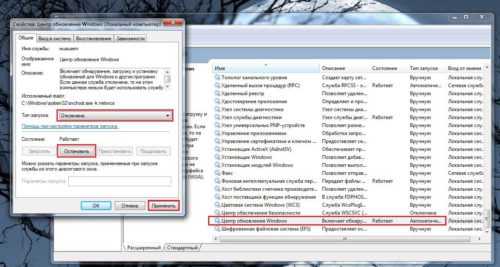
После этого обновления в принципе будут отключены и не должны грузить процесс svchost.
После этого не забудьте удалить содержимое папки C:\Windows\SoftwareDistribution, в ней хранятся скаченные обновления.
Другие причины и решения тормозов процесса svchost
Неправильно установленные драйвера или приложения
Помимо службы автоматического обновления Windows файл svchost.exe может грузить процессор из-за неправильно установленных драйверов или программ. Постарайтесь вспомнить, что вы устанавливали на компьютер или какие драйвера обновляли перед появлением проблем. Попробуйте сделать откат системы до момента когда всё работало или удалите драйвера и приложения, после которых появились тормоза с файлом svchost. Скачайте новые драйвера с официального сайта.
Временные файлы
Удалите содержимое папок C:\Windows\Prefetch и C:\Windows\Temp. В этих папках хранятся временные файлы, очистка которых может оживить ваш компьютер. Не переживайте, удаление этих файлов никак не навредит вашему компьютеру, все удаленные файлы будут восстановлены автоматически.
Проблемы с железом
Вполне возможно, что процесс svchost грузить процессор Windows 7 из-за проблем с сетевым адаптером, неисправной оперативной памятью компьютера или ещё каким-либо оборудованием.
Попробуйте отключить сетевой кабель от компьютера и посмотрите спадёт ли нагрузка. Если это поможет, то попробуйте проверить компьютер антивирусом, а также переустановить драйвер сетевой карты и материнской платы.
Ещё возможен вариант, что у вас поломалась оперативка. Возможна проблема с одной из планок оперативной памяти. Продиагностируйте её специальными программами.
Проверка целостности системы Windows
Следует проверить целостность файлов Windows. Некоторые системные файлы могли потереться или испортиться, что вызвало нагрузку на файл svchost. Также, возможно есть битый файл, нагружающий систему.
Нажмите Пуск — Все программы — Стандартные — Командная строка. Также в командную строку можно зайти нажав комбинацию клавиш Win+R. Напишите CMD и нажмите ОК.
В командной строке напишите «sfc /scannow» без кавычек.
После этого система проверит все файлы и восстановит поврежденные.
computernotes.ru
Svchost.exe грузит процессор и систему
Сегодня хочется поговорить об одном процессе, который, скорее всего, знаком каждому более-менее продвинутому компьютерному пользователю, а именно – о процессе Svchost.exe. Наверняка бывалые компьютерщики сейчас вспомнили те времена, когда по сети ходила масса вирусов с похожими названиями. Да и сам процесс в силу определенных причин может загрузить системный процессор вашего компьютера или ноутбука до критических 100%. Давайте же попробуем разобраться, почему Svchost.exe грузит процессор или систему и какие процессы с подобным именем гарантированно являются вредоносными, а также как эту проблему решить.Что это такое Svchost?
Начну, пожалуй, с объяснения того, что же это вообще за процесс, и насколько он важен для операционной системы Windows? Итак, Svchost.exe является одним из системных процессов, загружаемых из динамических библиотек DLL, которых одновременно может быть запущено сразу несколько. В этом можно убедиться, открыв диспетчер задач — одновременное зажатие клавиш «Ctrl» + «Alt» + «Del» и потом выберете «Диспетчер задач». Есть также другой способ открытия – нажимаете правой кнопкой мыши по панели задач и выбираете «Запустить диспетчер задач»:

Чтобы посмотреть запущенные процессы, перейдите во вкладку «Процессы» и нажмите на кнопку «Отображать процессы всех пользователей». Если этого не сделать, то вы не увидите процессы svchost.exe.
 Стоит также отметить, что Svchost.exe используется во всех версиях Windows, начиная с 2000 и до Windows 10. Также было принято решение использовать один процесс сразу для нескольких служб с точки зрения упрощения работы системы и меньшей нагрузки на оперативную память и это вполне оправдано, однако здесь есть и свои недостатки (например, усложнение поиска некоторых вирусов «замаскированных» под данный процесс).
Стоит также отметить, что Svchost.exe используется во всех версиях Windows, начиная с 2000 и до Windows 10. Также было принято решение использовать один процесс сразу для нескольких служб с точки зрения упрощения работы системы и меньшей нагрузки на оперативную память и это вполне оправдано, однако здесь есть и свои недостатки (например, усложнение поиска некоторых вирусов «замаскированных» под данный процесс). Svchost.exe грузит систему. Что делать?
Итак, вы заметили, что компьютер люто тормозит, а при запуске диспетчера задач было замечено, что практически все ресурсы процессора тянет на себя процесс Svchost.exe. Чаще всего причина здесь проста и понятна. Либо Svhost.exe является вирусом, либо система нагружается из-за того, что у вас включено автоматическое обновление. Для начала мы будет использовать способы, которые не помещают работе системе, а уже ниже я расскажу про вирусы, которые надо будет еще вычислить. Перед прочтением этой статьи я прошу вас сейчас сделать перезагрузку компьютера, так как возможно, Windows неправильно запустил службу в системе. Иногда, данный вариант помогает избавиться от этой проблемой, ну и конечно, если вы делали перезагрузку до этого, то сейчас можете не перезагружать компьютер и продолжайте читать статью.
Сейчас зайдите в диспетчер задач, найдите процесс с именем Svchost.exe, нажмите на него правой кнопкой мыши и выберете из списка «Завершить дерево процессов». Если это не помогло, то продолжаем разбираться в этом вопросе.
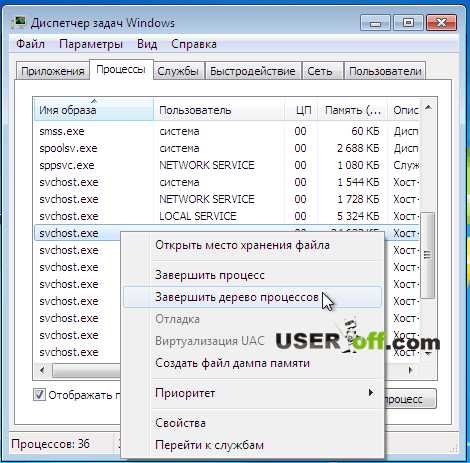
Еще один момент, который вы должны сделать сейчас. Зайдите в «Пуск» — «Выполнить» или же откройте это окно кнопками на клавиатуре «Win» + «R». После чего введите «Prefetch» и нажмите «ОК».
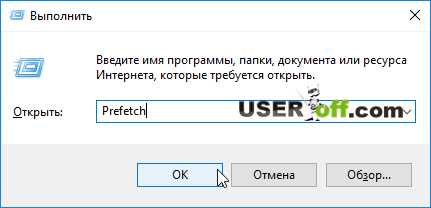
Далее откроется папка, где необходимо удалить все файлы, которые в ней находятся. Здесь «лежат» файлы с настройками системы, но иногда они бывают сбойные, и поэтому выполните данный шаг, чтобы быть уверенными, что с ними все в порядке.
Теперь отключите автоматическое обновление системы, для этого вам нужно будет зайти в панель управления, а затем в раздел «Система и безопасность». Кстати, на данном сайте уже «подымался» вопрос, как отключить обновления в Windows 7, можете прочитать статью здесь: «Отключение обновлений в Windows 7».

Здесь надо будет выбрать пункт с названием «Администрирование».
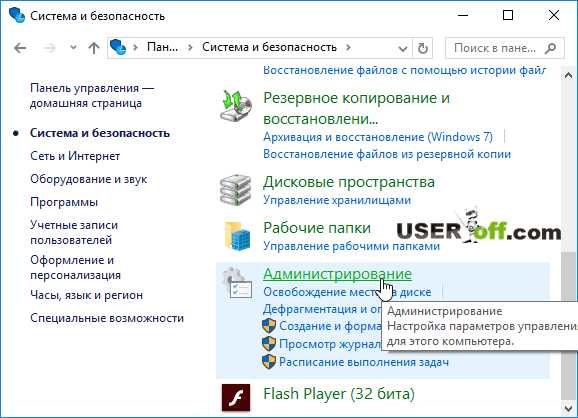
Далее находим пункт «Службы» и открываем его.

Здесь следует найти «Центр обновления Windows», после чего отключите данную службу. Для этого нажмите на нее 2 раза левой кнопкой мыши, после этого нажмите на кнопку «Остановить». Также нужно будет выставить ручной тип запуска, затем все ваши изменения сохраните (нажать «Применить» — «ОК») и перезагрузите свой компьютер.

Не помогло? Тогда можно попробовать поочередно отключать службы, которые могут быть связаны с Svchost.exe. Для этого запустите диспетчер задач, найдите процесс, который сильнее всего загружает процессор, щелкните по нему правой кнопкой мыши и нажмите на «Перейти к службам».

Перед вами откроется окно с внушительным перечнем служб, использующих Svchost.exe. При этом синим будут подсвечиваться службы, которые используют конкретный процесс, выбранный вами выше в диспетчере задач (тот, который больше всего грузит систему). Теперь вам следует поочередно отключать одну из служб, проверяя результат после очередного отключения. Чтобы отключить службу, нажмите на нее левой кнопкой мыши (чтобы выбрать), а потом нажмите на нее правой кнопкой мыши и выберете «Остановить службу». Если вы неопытный пользователь, то могу вас заверить, что ничего плохого вы не сделаете системе и поэтому можете не переживать за дальнейший результат.

При этом, когда подозрительная служба будет найдена, следует зайти в «Управление компьютером» (выше я рассказал как зайти в службы — через панель управления – администрирование — службы) и отключить ее там, поскольку если вы воспользуетесь для этих целей «Диспетчер задач», то данная служба будет восстановлена и снова включиться после того, как вы перезагрузите компьютер. Обычно данный процесс подвисает службах ««Вспомогательная служба IP» и «Центр обновления Windows». Когда найдете процесс, который грузит Svchost.exe на 100% или меньше (обычно 50-100%), то заходите в службы, находите службу, нажимаете на нее 2 раза, и в открывшемся окне делаете следующее: в «Тип запуска» выбираете «Отключена» и нажимаете кнопку «Остановить» После чего нажимаете «Применить» и далее «ОК».
Ну и в дополнение к вышесказанному хочется дать еще два простых способа, которые в некоторых случаях могут вам помочь без лишних манипуляций с процессами:
- Первое – обновить Windows, если он ранее не обновлялся. Часто обновления Windows решает множество проблем и данный вид ошибки не исключение.
- Второе – восстановить систему при помощи контрольной точки, вернув ее в то состояние, когда проблемы не наблюдалось.
А что если вирус?
Как я уже сказал – снизить производительность вашей системы могут также и вирусы, которые активно маскируются под процесс Svchost.exe. Это легко объясняется тем, что данный процесс используется различными библиотеками и пользователю сложно разобраться, какой из показанных в диспетчере задач процессов Svchost.exe является вредоносным, а какой важным и необходимым.
Как определить? Запомните, если Svchost.exe является процессом системным, то он никогда не будет запущен от имени пользователя, а только от NETWORK SERVICE, LOCAL SERVICE или SYSTEM. Кроме того, данная операция запускается исключительно через программы системных сервисов. Если же он запущен из Run-раздела реестра – это 100% вирус.
Также не лишним будет обратить внимание на имя процесса. Бывает так, что в названии Svchost.exe какие-то буквы заменены на другие или вообще вместо буквы стоит цифра, и также могут менять буквы местами (очень часто злоумышленники используются данный вид визуального обмана). Если это так, то скорее всего это вирус, маскирующийся под процесс.
Нередко бывает и так, что вирус внедряется в сам процесс Svchost.exe, изменяя его и приводя к частым сбоям системы. В любом случае, если есть подозрение на заражение, запустите ПК в безопасном режиме (сразу после включения компьютера жмите F8 и выбирайте необходимый вариант) и проверьте компьютер на вирусы. Я уже на сайте рассказывал про способы входа для разных версий Windows:
«Безопасный режим Windows 7»
«Безопасный режим Windows 8»
«Вход в безопасный режим в Windows XP»
«Как зайти в безопасный режим Windows 10»
Просканируйте свой компьютер антивирусной программой, обновив перед этим антивирусные базы (если они устарели или просто давно не обновлялись). Даже если на вашем компьютере уже установлен антивирус, в любом случае надо сделать проверку на вирусы. Иногда, пользователи из-за своей невнимательности сами «впускают» вирусы в свой компьютер или ноутбук. Вы можете использовать бесплатную утилиту от Dr.Web, которая себя уже давно зарекомендовала. Про то как ей пользоваться читайте в статье: «Как пользоваться программой Dr.Web Curelt!».
Иногда проще переустановить ОС, чем тратить собственное время на поиски проблемы, поэтому если у вас на компьютере нет каких-либо специфических программ или важных данных, то воспользуйтесь этим советом и не «заморачивайтесь». Ведь на поиске проблемы начинающий пользователь может потратить очень много времени (5-6 часов), а переустановка Windows занимает около 2–ух часов.
Если вы никогда самостоятельно не переустанавливали систему, то можете посмотреть видео: «План установки Windows». Эта процедура не сложная, главное понять логическую цепочку, что надо делать и в каком шаге. Также можете прочитать статьи, про то как надо переустанавливать ту или иную версию Windows:
«Установка Windows 7»
«Как устанавливается Windows 8»
«Пошаговая инструкция по установке Windows XP»
Надеюсь, моя статья оказалась для вас полезной и теперь вы не только сможете найти «корень проблемы», но и достойно устраните ее без вреда для своей системы и собственных нервов.
useroff.com
Svchost.exe грузит процессор Windows 7: что делать?
Актуальная проблема для пользователей Windows 7 – процесс Svchost.exe, так как все они без исключения сталкивались с проблемой, когда он максимально грузит процессор компьютера. В статье предлагается пять методов решения этой задачи.
Что такое Svchost?
Это вирус или служба операционной системы? Svchost.exe – это служба, которая применяется для программ, открывающихся из библиотек «DLL». Она появилась в операционной системе с 2000 года и применяется до сих пор, компания Майкрософт начала использовать одну службу для функционирования нескольких программ, обосновывая это тем, что данное решение позволит снизить расходы процессорного времени и ОЗУ. Поэтому появился ряд минусов, которые отражены в данной статье.
Необходимо отметить, что злоумышленники, своим вирусным программам часто присваивают имя Svchost.exe. И это очень эффективный прием для них, ведь в этом случае хозяин зараженного компьютера с Windows 7 видит только большое количество процессов под названием Svchost.exe, которые грузят процессор и выделить из них последствия работы, например, троянов бывает очень сложно.
В данном случае пользователи в основном не решаются останавливать системный процесс Windows и продолжают искать уже другие вирусные активности. Так простая смена имени эффективно позволяет направить жертву по ложному пути.
Внимание! Необходимо знать следующее — svchost.exe процесс Windows и полностью исключена всякая возможность запуска его от имени пользователя.
Данный системный процесс запускается только от LOCAL или NETWORK SERVICE, SYSTEM, и он функционирует лишь посредством системных сервисов. В случаях, когда svchost.exe запущен под какой-либо другой учеткой, это вирусное программное обеспечение. В примере на скриншоте ниже все хорошо, как и должно быть.
Методы решения проблемы
Перечислим 5 эффективных методов решения проблемы, если Svchost.exe грузит процессор на Windows 7:
- Требуется выполнить перезагрузку ПК (иногда это помогает).
- Анализ на наличие заражений компьютера вирусными процессами. Возможно, сделать это вручную, а проще применить специально для этого предназначенную антивирусную программу. Конечно, для выявления причин, которые грузят процессор, ручной анализ процессов в Win займет меньше времени, но сканирование антивирусной программой все же эффективнее. Наиболее оптимальный вариант – это выполнить предварительный анализ самостоятельно, а потом запустить антивирусник.
Рекомендация! Самостоятельный анализ процессов в Win выполняется с применением «Диспетчера задач». Открыть его возможно одновременно нажав на клавиатуре кнопки «Ctrl», «Alt» и «Del».
В «Диспетчере задач» требуется войти в закладку «Процессы». С целью ускорения процесса анализа необходимо сделать сортировку по степени загрузки процессора нажав на «ЦП».
В итоге наверху расположатся процессы, которые грузят процессор больше всего. Вероятнее всего верхнюю строчку займет svchost.exe. В столбце «Пользователь» требуется посмотреть, от какого имени идет данный процесс. Если отображается SYSTEM, LOCAL и NETWORK SERVICE, то все хорошо. Иначе срочно требуется анализ системы антивирусной программой.
С целью выяснения имени программы, функционирующей с svchost.exe, требуется, вызвав контекстное меню нажать на «Перейти к службам».
 Здесь будут доступны все данные о программах, функционирующих в текущий момент с svchost.exe.
Здесь будут доступны все данные о программах, функционирующих в текущий момент с svchost.exe.
 Потом поэтапно перебирая имена программ, возможно выявить проблемную службу. Чаще всего больше всего грузит процессор «Вспомогательная служба IP» или «Служба автоматического обновления Windows». Их действия временно можно спокойно и без ущерба функциональности windows выключать и анализировать, что получится.
Потом поэтапно перебирая имена программ, возможно выявить проблемную службу. Чаще всего больше всего грузит процессор «Вспомогательная служба IP» или «Служба автоматического обновления Windows». Их действия временно можно спокойно и без ущерба функциональности windows выключать и анализировать, что получится.
Нередко имеют место случаи, что сканирование антивирусной программой не выявляет заражения. Это может произойти по причине инфицирования антивирусника.
В этом случае необходимо воспользоваться свободно распространяемыми антивирусными утилитами, не нуждающимися в инсталляции. Примерами таких программ являются: Kaspersky Virus Removal Tool, Kaspersky Security Scan, DrWeb Cureit. Требуется скачать их на флеш память и, загрузившись в безопасном режиме, выполнить анализ всей операционной системы win.
- Запустить службу обновления Windows. В случае найденных обновлений установить их.
- Запустить процесс восстановления Windows.
- Очистить все содержимое директории Prefetch, которая служит для увеличения скорости запуска Windows.
Похожие записи:
windowstune.ru
Svchost.exe грузит память и процессор в Windows 7 или 10
В этой статье я подробно расскажу, что это за процесс Svchost.exe, почему svchost.exe грузит память Windows 7, а также опишу способы, как решить проблему с данным процессом.

Svchost.exe грузит процессор и память в Windows 7
Бывает, что во время работы за компьютером он начинает сильно подтормаживать. Пытаясь понять причину дисфункции, вы заходите в “Диспетчер задач”, и видите, что виновником проблем является процесс Svchost.exe, здорово нагружающий центральный процессор или память вашего ПК.
Что это svchost.exe
Я узнал, что Svchost.exe – это системный процесс в ОС Windows, служащий для запуска других системных служб. Использование данного процесса берёт своё начало ещё с Windows 2000, ныне же он является неотъемлемой частью семейства операционных систем Windows 7 и 10. Чтобы уменьшить общие затраты процессора, разработчики приняли решение использовать один процесс для работы различных служб, придав процессу некую универсальность. Ныне процессов Svchost в диспетчере задач может наблюдаться от четырёх и более, и каждый из них отвечает за работу какой-либо отдельной службы. Поэтому Svchost грузит процессор и память компьютера, об этом далее.

Несколько запущенных процессов Svchost.exe
При просмотре указанных процессов в своём диспетчере задач необходимо помнить, что пользователь процесса Svchost.exe всегда должен быть или system (система), local service или network service. Если же данный процесс запущен от вашего имени, администратора или ещё кого – тогда, вероятно, вы имеете дело с вирусом.
Почему Svchost.exe грузит память и процессор в Windows 7
Причин перегрузки процессора и памяти из-за работы svchost.exe существует несколько, и ниже я перечислю каждую из них.
- Случайный сбой в системе. Такое иногда бывает в Windows 7
- Вирус под маркой svchost.exe. Часто встречающаяся проблема. Создатели вирусных программ любят использовать имя данного процесса для своих вредоносных приложений, так вирус под именем svchost.exe тяжело идентифицировать как злокачественную программу, даже когда svchost.exe значительно грузит процессор или память.
- Ошибки работы модуля автоматических обновлений ОС Windows. Если у вас включены автоматические обновления Windows 7, то сбои в их загрузке могут вызвать проблемы с svchost.exe. Также бывают случаи, что сами обновления содержат в себе различные ошибки и баги, и такое обновление может вызвать проблемы в работе операционной системы, и svchost.exe в частности.
- Большой log-файл событий в журнале Windows 7. В некоторых случаях высокая нагрузка на процессор и память от svchost.exe связана с очень раздутым log файлом в системном журнале событий.
- Физические повреждения чипов памяти, перегрев системного блока и др. Бывает редко, но также не стоит исключать.
Svchost.exe грузит процессор в Windows – что делать
Давайте подробно рассмотрим инструментарий исправления имеющихся ошибок, если Svchost exe грузит память windows 7.
- Попробуйте просто подождать некоторое время. Возможно, операционная система просто обновляется, и скоро её нормальная работа восстановится.
- Перезагрузите компьютер. Это помогает решить проблему с загрузкой процесса не так редко, как можно подумать.
- Попробуйте закрыть наиболее ресурсоёмкий svchost.exe, если их несколько. Для этого перейдите в Диспетчер задач (одновременно нажав Ctrl+Alt+Del и выбрав «Диспетчер задач»), нажмите на вкладку «Процессы», выберите внизу «Отображать процессы всех пользователей» и посмотрите, какой из svchost.exe грузит систему больше всего. Попробуйте его закрыть, кликнув на нём правой клавишей мыши и нажав в появившемся меню «Завершить дерево процесса».

Отображать процессы всех пользователей
- Проверьте исправность вашей памяти с помощью специальных программ, спросите себя, как давно вы чистили ваш ПК от пыли, не гудит ли сильно кулер внутри вашего компьютера (это может сигнализировать о переполнении системы охлаждения ПК пылью), давно ли вы меняли термопасту на центральном процессоре. Это аппаратные проблемы могут быть напрямую виноваты в замедлении скорости вашего ПК и нагрузкой svchost.exe в частности.
- Во многих случаях проблема, когда svchost.exe грузит память, вызвана сбоями в работе службы автоматического обновления Windows Update, Поэтому или установите все имеющиеся обновления, или полностью отключите службу автоматических обновлений через «Пуск» — «Панель управления» — «Система и Безопасность» — «Центр обновления Windows 7». В левой части экрана выберите пункт «Настройка параметров», а в появившемся меню «Важные объявления» выберите «Не проверять наличие обновлений» и подтвердите, нажав «Ок».

Центр обновления Windows 7
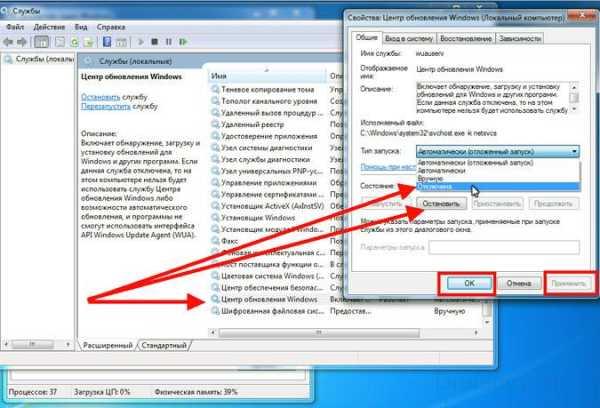
Отключаем обновление
- Можно попробовать откат системы на ту дату, когда проблем с svchost.exe не наблюдалось, и вы не обращали внимание на загрузку процессора.
- Проверьте систему на наличие вирусов. Для начала зайдите в Диспетчер задач (одновременно нажав Ctrl+Alt+Del и выбрав «Диспетчер задач»), перейдите во вкладку «Процессы», выберите внизу «Отображать процессы всех пользователей» и посмотрите, какой пользователь стоит напротив каждого процесса svchost.exe. Приемлемыми являются system, local service или network service, все другие – это вирусные или другие вредоносные программы. Их нужно завершить, кликнув по данному процессу, нажав на правую клавиши мыши и выбрать «Завершить дерево процесса». Используйте хорошую антивирусную программу (попробуйте Dr.Web CureIt!, Trojan Remover и др.), ваша система может быть заражена вредоносными программами.
- Удаляем папку Prefetch, используемую системой для ускорения работы служб и сервисов. Заходим в общий каталог ОС Windows, находим там папку Prefetch (обычно находится по адресу С:\WINDOWS\Prefetch) и удаляем эту папку, затем перезагружаем компьютер;
- Если в диспетчере действует процесс wuauclt.exe, тогда в папке Software Distribution, находящейся в общем каталоге Windows, удалите все имеющиеся директории.
- Очищаем log-файл событий в журнале Windows Для этого жмём одновременно комбинацию клавиш Win+R, в появившемся меню набираем eventvwr и подтверждаем, нажав «Ок». В появившемся окне кликаем дважды на «Журналы Windows» (слева сверху), а в перечисленном ниже списке кликаем правой клавишей мыши на «Приложения» и выбираем «Очистить журнал». То же самое проделаем с пунктами «Безопасность», «Установка», «Система». Перезагружаем компьютер.
Визуальную демонстрацию некоторых приёмов действий, когда svchost.exe грузит память в Windows 7 можно посмотреть на видео:
Заключение
Основными проблемами, связанными с перегрузкой процессора файлом svchost.exe, являются ошибки в автоматическом обновлении ОС Windows 7 или 10, а также вирусные программы, прячущиеся под идентичным именем или использующие svchost.exe в своих целях. Для борьбы с ними рекомендуется проверить ваш компьютер самыми мощными антивирусами (например: Dr. Web CureIt), отключить автоматическое обновление системы, а также принудительно закрыть наиболее ресурсоёмкий svchost.exe. Именно тот, который нагружает процессор, а значит svchost.exe грузит память. Если же ничего из всего вышеописанного вам ничего не помогло – тогда обратитесь за консультацией в комментариях ниже.
Вконтакте
Google+
Одноклассники
Мой мир
droidov.com
SVCHOST.EXE грузит процессор? Вирус? Как исправить?
Наверное, многие из пользователей слышали о таком процессе, как SVCHOST.EXE. Тем более в одно время была целая эпопея вирусов с похожими именами. В этой статье попробуем разобраться, какие процессы являются системными и не представляют опасности, а от каких нужно избавиться. Так же рассмотрим, что можно сделать, если этот процесс грузит систему или оказался вирусом.
1. Что это за процесс?
Svchost.exe — это важный системный процесс Windows, который используется различными службами. Неудивительно, что если открыть диспетчер задач (одновременно на Ctrl+Alt+Del) — то вы можете увидеть не один, а сразу несколько открытых процессов с таким именем. Кстати, из-за этого эффекта, многие вирусо-писатели и маскируют свои творения под этот системный процесс, т.к. отличить фальшивку от реального системного процесса — не так просто (об этом — см. пункт 3 данной статьи).

Несколько запущенных процессов svchost.
2. Почему svchost может грузить процессор?
На самом деле причин может быть много. Чаще всего это случается из-за того, что включено автоматическое обновление ОС Windows или svchost — оказывается вирусом, либо заражен им.
Для начала отключим службу автоматического обновления. Для этого откройте панель управления, откройте раздел система и безопасность.

В этом разделе выберите пункт администрирования.

Перед вами откроется окно проводника со ссылками. Вам нужно открыть ссылку службы.

В службах находим «центр обновления Windows» — открываем его и отключаем эту службу. Так же следует поменять тип запуска, с автоматического на ручной. После этого все сохраняем и перезагружаем ПК.
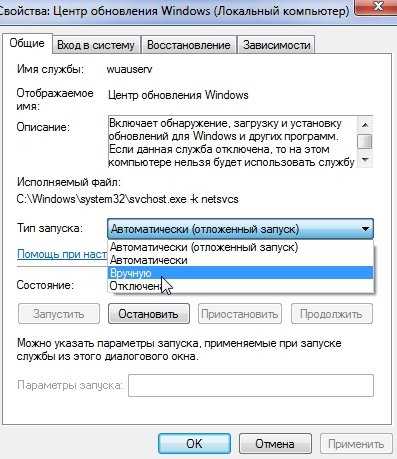
Важно! Если после перезагрузки ПК, svchos.exe все еще грузит процессор, попробуйте узнать службы, которые используются этим процессом и отключить их (подобно отключению центра обновления, см. выше). Для этого щелкните правой кнопкой мышки по процессу в диспетчере задач и выберите пункт перейти к службам. Далее вы увидите службы, которые используют данный процесс. Эти службы можно частично отключить без ущерба для работоспособности ОС Windows. Отключать нужно по 1 службе и смотреть за работоспособностью Windows.

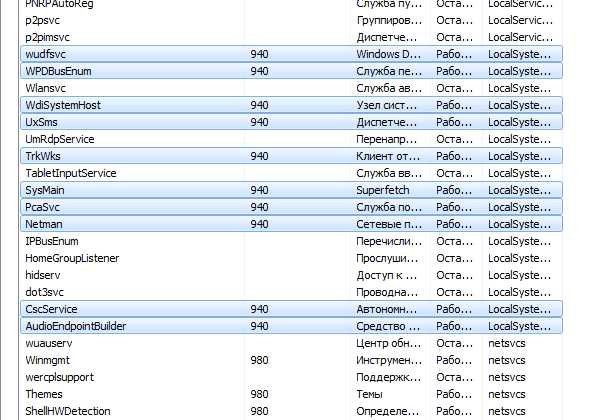
Еще одним способом избавиться от тормозов из-за этого процесса — это попробовать восстановить систему. Достаточно воспользоваться даже стандартными средствами самой ОС, особенно если грузить процессор svchost стал совсем недавно, после каких-нибудь изменений или установки софта на ПК.
3. Вирусы, маскирующиеся под svchost.exe?
Снизить производительность компьютера вполне могут и вирусы, скрывающиеся под маской системного процесса svchost.exe.
Во-первых, обратите внимание на имя процесса. Возможно в нем изменена 1-2 буквы: нет одной буквы, вместо буквы цифра, и т.п. Если это так, то с большой долей вероятности, что это вирус. Лучшие антивирусы 2013 года были представлены в этой статье.
Во-вторых, обратите внимание в диспетчере задач на вкладку пользователя, который запустил процесс. Svchost обычно запущен всегда от: system, local service или network service. Если там что-то другое — повод задуматься и проверить все тщательно антивирусной программой.
В-третьих, вирусы часто встраиваются в сам системный процесс, модифицируя его. При этом могут наблюдаться частые сбои и перезагрузки ПК.
Во всех случаях на подозрения вирусов, рекомендуется загрузиться в безопасном режиме (при загрузки ПК нажмите на F8 — и выберите нужный вариант) и проверить компьютер «независимым» антивирусом. Например, при помощи CureIT.
Далее обновите саму ОС Windows, установить все самые важные критические обновления. Не лишним будет обновить антивирусные базы (если они давно не обновлялись), а затем проверить полностью компьютер на подозрительные файлы.
В самых тяжелых случаях, чтобы не тратить время на поиск проблем (а времени может уйти много), легче заного переустановить систему Windows. Особенно это касается игровых компьютеров, на которых нет каких-нибудь баз данных, специфических программ и пр.
Оцените статью: Поделитесь с друзьями!pcpro100.info
Svchost грузит процессор Windows 7: решение проблемы
Пользователи седьмой модификации Windows очень часто сталкиваются с проблемой, когда некий процесс Windows 7 Svchost.exe грузит процессор. Решение по устранению проблемы, как оказывается, лежит на поверхности. Однако для того, чтобы точно определиться, какую именно методику применять для исправления ситуации, сначала необходимо разобраться с тем, что собой представляет данный процесс и связанные с ним служебные компоненты, поскольку отключение некоторых из них может спровоцировать не только некорректную работу ОС, но и появление более неприятных симптомов (даже синий экран не исключается).
Svchost: что это за процесс?
Поскольку проблемы повышенной нагрузки данной службой чаще всего наблюдаются именно в Windows 7, а в системах более поздних выпусков почти не встречаются, при рассмотрении всех аспектов будем отталкиваться именно от седьмой модификации.

Что же это за компонент, что он потребляет такое неимоверное количество системных ресурсов? Это специализированное средство запуска системных и пользовательских программ, которое, как утверждается разработчиками из Microsoft, по идее, должно снижать нагрузку на систему в моменты запуска программ и их исполняемых компонентов, например, представленных в виде динамических библиотек, загружаемых при старте исполняемого компонента в качестве дополнительных объектов в оперативную память.
Если говорить более простым и понятным языком, в Windows 7 самой системе не нужно запускать каждое приложение в виде отдельного процесса, поскольку для этого используется только один основной компонент, за счет которого и стартуют все программы, будучи как бы привязанными к нему. А процесс Svchost является своего рода посредническим мостом между запускаемой программой и основным системным компонентом, отвечающим за ее старт. То есть все стартующие программы и процессы через данный компонет подключаются к одной-единственной службе запуска.
Почему в «Диспетчере задач» видно слишком много одноименных процессов?
Но основная служба старта в том же «Диспетчере задач» не отображается. В нем можно увидеть как раз только одноименные процессы Svchost, которых в обычном состоянии бездействия может быть порядка четырех, а при наличии работающих программ – и более того.
Таким образом, если Svchost грузит процессор и память, Windows 7 попросту в данный момент обрабатывает слишком много активных фоновых (системных) и пользовательских приложений. А ведь многие из них могут быть достаточно ресурсоемкими (возьмите хотя бы AutoCAD или программы для обработки видео в реальном времени). В таких ситуациях обычно в Windows 7 Svchost грузит процессор на 50% (может, несколько больше). Если же замечены пиковые нагрузки, когда операционная система зависает и перестает реагировать на какие бы то ни было действия пользователя, придется выяснять причины того, почему это происходит.
Windows 7: Svchost грузит процессор на 100 %. Почему?
Что же касается самих причин, их может быть достаточно много, и не всегда такие ситуации могут быть спровоцированы системными сбоями (хотя, к большому сожалению, без них не обходится).
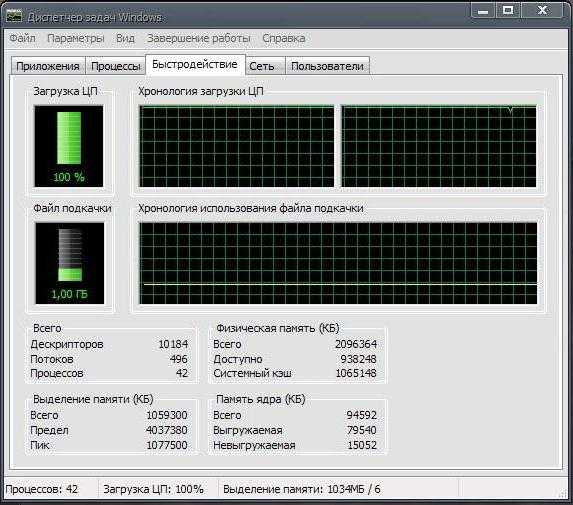
Но вернемся к ситуации, когда в Windows 7 Svchost.exe грузит процессор уж слишком сильно. Наиболее вероятными причинами такого явления называются следующие:
- кратковременные сбои системных процессов;
- вирусное заражение;
- проблемы со службой обновления системы;
- слишком большое количество или сбои сопутствующих служб и системных компонентов;
- некорректная работа туннельного адаптера;
- проблемы с компонентом SuperFetch;
- большое количество компьютерного мусора.
В списке приведены только основные аспекты, которые далее и будут рассматриваться. И для ситуаций, когда в Windows 7 Svchost.exe грузит процессор, решение для каждого конкретного случая будет предложено именно исходя из того, что явилось первопричиной такой нелицеприятной ситуации. Но обо всем по порядку.
Windows 7: Svchost (netsvcs) грузит процессор: решение по быстрому снижению нагрузки
Многие пользователи совершенно справедливо полагают, что снизить нагрузку в самом простом случае можно путем завершения всех процессов Svchost в «Диспетчере задач». Да, действительно, сделать это можно. Но в данном случае это всего лишь временная мера (а при наличии вирусов - не помогающая вообще).
То же самое касается и обычной перезагрузки операционной системы. После рестарта повышенного потребления ресурсов, конечно, не будет, но сам процесс в виде четырех (как минимум) исполняемых файлов в «Диспетчере задач» все равно присутствовать будет. Этот системный компонент загружается вместе с системой автоматически, а отключить его стандартными методами, скажем, с использованием меню автозагрузки, невозможно.
Проверка системы на вирусы
Но бывают ситуации и хуже. Предположим, в Windows 7 Svchost грузит процессор. Что делать, если пользователь видит в «Диспетчере задач» десятка полтора строк со ссылкой на один и тот же исполняемый файл, а нагрузка на ЦП достигает максимальных пиковых значений?
По всей видимости, это является первым признаком вирусного воздействия, поскольку очень многие угрозы маскируются как раз под системный процесс и способны одновременно запускать несколько собственных копий. Тут потребуется ручное вмешательство пользователя с запуском какой-нибудь мощной портативной утилиты для глубокой проверки компьютера на вирусы.
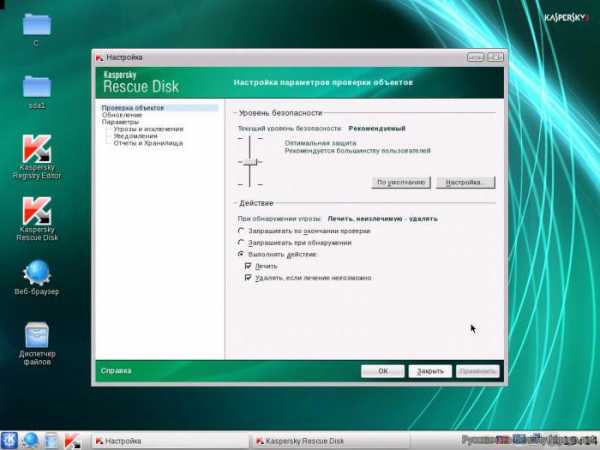
Лучше всего использовать сканер Dr. Web CureIt!, но оптимальным вариантом станет загрузка со съемного носителя с записанной на нем утилитой Kaspersky Rescue Disk. Именно эта программа является безусловным лидером, поскольку стартует еще до загрузки ОС, может выявлять и нейтрализовать угрозы, глубоко обосновавшиеся не только в операционной системе, но и в оперативной памяти.
Определить, что выбранный процесс относится именно к вирусной угрозе, можно по дополнительному атрибуту имени пользователя. Их может быть только два: либо NETWORK SERVICE, либо LOCAL. Если пользователь наблюдает любое другое описание, вывод очевиден: это и есть вирус, замаскированный под оригинальный процесс. В принципе, перед тем как использовать антивирусные утилиты, можно через ПКМ обратиться к директории расположения сопутствующего файла процесса и, если получится, удалить его вручную.
Устранение проблем с обновлением системы
Но и вирусы далеко не всегда являются причиной того, что в Windows 7 Svchost (netsvcs) грузит процессор. Очень часто это связано со сбоями автономного установщика апдейтов («Центра обновлений»).
Например, какой-то пакет при загрузке был недокачан. Вот и получается, что системная служба пытается его догрузить (при этом и запускается процесс Svchost, ей соответствующий), а результата нет. С другой стороны, и сам «Центр обновления» может по каким-то причинам работать некорректно. Для него может потребоваться перезапуск.
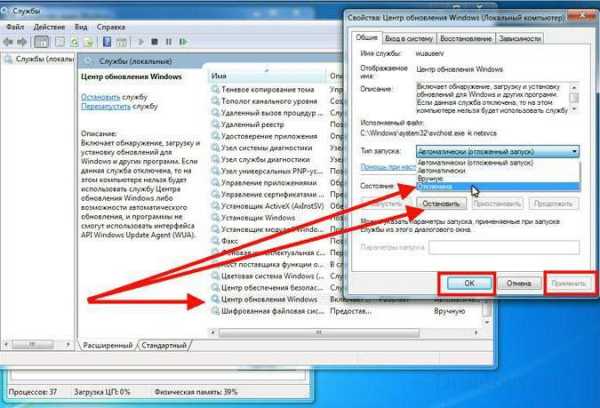
В этом случае сначала вызывается раздел служб (services.msc), в котором необходимо найти соответствующий компонент, войти в раздел редактирования, остановить службу и установить для нее отключенный тип запуска. После этого систему нужно перезагрузить и активировать службу повторно с автоматическим типом старта.
Отключение или остановка связанных служб
Если ничего из предложенного не помогло, а в Windows 7 Svchost грузит процессор, решение может сводиться к тому, чтобы посмотреть, какие именно процессы сопоставлены исполняемому файлу, и по возможности отключить их.
Для этого используется все тот же «Диспетчер задач», в котором через ПКМ на каждом процессе нужно посмотреть на соответствующую службу, перейти к основному разделу и на время отключить все процессы, как это было показано чуть выше.
Исправление проблем туннельного адаптера
Нечасто, но иногда могут встречаться и нестандартные ситуации, связанные с работой так называемого туннельного адаптера. Именно по причине его неправильной работы в Windows 7 Svchost грузит процессор. Решение состоит в корректировке его параметров или даже в полном отключении.

Для этого лучше всего использовать командную консоль, вызываемую через меню «Выполнить» командой cmd. Далее в консоли прописываются строки, показанные на изображении выше, а после их выполнения производится полная перезагрузка компьютерной системы.
Есть и более простая проблема, но такая же навязчивая. Если в Windows 7 Svchost грузит процессор, решение, возможно, может быть как-то связано с компьютерным мусором, например, по части нехватки свободного дискового пространства для нормального функционирования самой операционной системы (обычно в системном разделе рекомендуется держать свободным примерно 10 % от общего объема).

Для начала можно произвести очистку диска стандартным инструментом, если обратиться к свойствам раздела через меню ПКМ в «Проводнике». С другой стороны, некоторые остаточные файлы после деинсталляции программ таким способом не удаляются. Но находить их самому – дело достаточно проблематичное. Как вариант, можно воспользоваться специальными программами-чистильщиками или оптимизаторами (CCleaner, Advanced SystemCare, Glary Utilities или чем-то подобным).
Проблемы SuperFetch
Еще одной из самых распространенных ситуаций многие специалисты называют проблемы со службой SuperFetch. Для ее отключения можно применять методы, предложенные выше, со входом в раздел служб, остановкой процесса и изменением типа запуска.
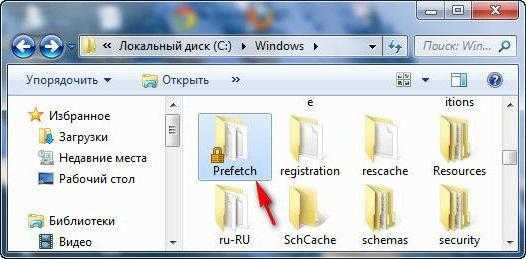
Однако чаще всего проблема даже не в этом, а в переполнении соответствующего ей каталога Prefetch, который расположен в корне системы. Именно из-за него в Windows 7 Svchost грузит процессор. Решение самое простое: самостоятельно удалите директорию, завершите все процессы Svchost.exe в «Диспетчере задач» и произведите перезагрузку. После рестарта повторно активировать отключенную службу не нужно. Большинству пользователей, она, в общем-то, совершенно не нужна, а кроме всего прочего, является достаточно «прожорливой» в плане потребления системных ресурсов, что на слабых компьютерных конфигурациях и приводит к печальным последствиям.
Если же в «Диспетчере задач» наблюдается активация процесса с именем исполняемого файла wuauclt.exe, необходимо найти директорию SoftwareDistribution (корневой каталог ОС) и удалить из нее все вложенные папки и файлы, после чего, как обычно, произвести рестарт компьютера. Также можно переименовать и сам оригинальный каталог, присвоив ему имя с дополнением «.old» и произвести перезагрузку немедленно даже без удаления.
Краткие итоги
Вот и все, что касается основных причин появления повышенных нагрузок на центральный процессор и оперативную память, а также основных методов их устранения. Правда, в определенном смысле сказать сразу, что спровоцировало такое явление, очень сложно. С уверенностью это можно сделать только при вирусном заражении или в случае, когда в «Центре обновления» не работает даже ручная проверка апдейтов или их установка. Во всех остальных ситуациях придется выполнять каждое действие по отдельности. Если не считать возможных сбоев или повреждений железа (в частности, это касается планок ОЗУ), хотя бы одна методика, но положительный эффект даст в любом случае.
На всякий случай многие специалисты рекомендуют очистить журнал событий системы, в котором хранятся LOG-файлы. Его можно вызвать через консоль «Выполнить» строкой eventvwr, после чего для разделов приложений, системы, безопасности и установки через ПКМ использовать пункты очистки. По окончании всех действий систему в обязательном порядке нужно перезагрузить.
Если предлагаемые методы по каким-то причинам не работают, идентичные действия можно произвести в режиме Safe Mode, нажав при старте F8.
fb.ru
- Как в виндовс 10 убрать из автозапуска программы

- Обзор линукс минт

- Как записать на dvd диск сериал
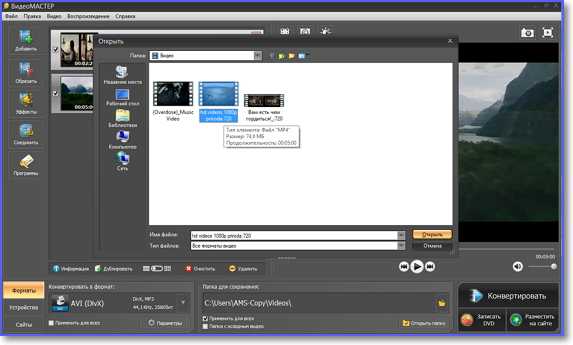
- Виндовс 10 не работает на ноутбуке мышка

- Рабочий стол windows 8 пропал

- Аккумулятор ноутбука не заряжается

- Как удалить папку windows old в windows 10 отказано в доступе
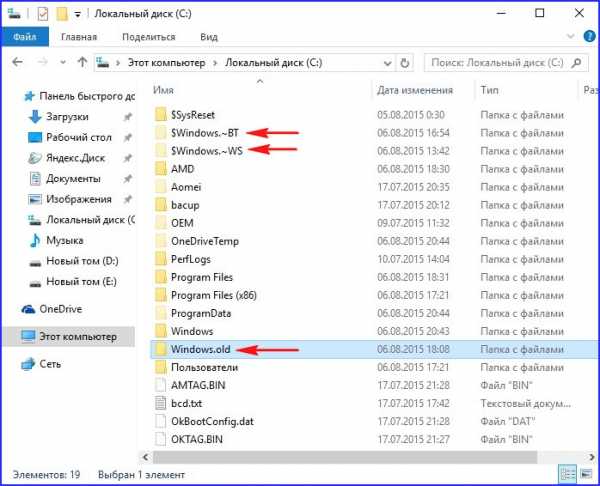
- Копировать в папку переместить в папку windows 10
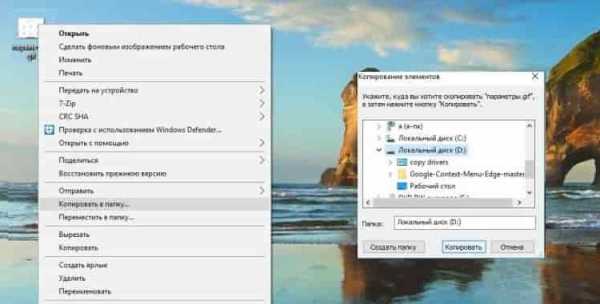
- Linux mint оболочки

- Как записать на флешку убунту

- Не работает тачпад ноутбук