Что делать если Windows 7 тормозит при включении. Тормозит пк что делать windows 7
Что делать, если тормозит компьютер с Windows 7?
Довольно часто, компьютеры с Windows 7, начинают тормозить. Подобная проблема может состоять вовсе не в каких-либо внутренних комплектующих, решить её можно, прибегнув к применению определенных методов восстановления полноценной работоспособности системы и повышения её производительности. Рассмотрим ряд основных действий:
- Следует произвести очистку и дефрагментацию жесткого диска.
- Удалить ненужные утилиты, а также прочий системный мусор.
- Выполнить некоторые настройки визуализации.
- Оптимизировать автозагрузочный список.
- Требуется провести дефрагментацию реестра и сортировку его составляющих.
- Заняться диагностикой памяти.
- Отключить службы Виндовс.
1. Медленно работает компьютер, тормозит ноутбук, что делать? Windows 7 заметно теряет в своей производительности.
Любой компьютер содержит множество устаревших системных, а также пользовательских файлов, способных влиять на скорость работы ПК или ноутбука. Дефрагментация может потребоваться и для оптимизации разбросанных по диску фрагментов, необходимых при чтении файла тем или иным программным комплексом. Чтобы добиться максимальной эффективности при дефрагментации, рекомендуется произвести предварительную очистку компьютера от всевозможного системного мусора, среди которого распространены следующие файлы:
- Остатки ранее удаленных приложений.
- Временные файлы.
- Разнообразные устаревшие ярлыки.
Чтобы избежать всяческих неполадок при ручной очистке ПК, можно воспользоваться бесплатными утилитами:
- CCleaner. Представляет из себя программный комплекс, созданный для очистки жесткого диска, а также оптимизации производительности Виндовс.
- Defraggler. Является полнофункциональным средством для произведения качественной и корректной дефрагментации.
Прежде всего, необходимо открыть CCleaner и выбрать инструмент, называемый очисткой. Если пользователь желает оставить нетронутой авторизацию в социальных сетях и других сайтах, необходимо в параметрах очистки, снять галочку напротив Cookies и нажать «Анализ». После предварительного анализа, требуется нажать клавишу «Очистка» и приложение проведет удаление найденного мусора в автоматическом режиме.
Стоит отметить, что открыв вкладку «Сервис», можно перейти в пункт анализа дисков и выбрать не только системный диск, но и все прочие. Включать в анализ возможно любые типы файлов, в том числе и мультимедийные.
После выполнения вышеприведенных действий, можно запускать Defraggler, причем запуск следует производить с правами администратора. В окне комплекса, следует выделить необходимый для дефрагментации жесткий диск, затем при помощи щелчка правой клавишей мыши, отметить в контекстном меню опцию «Дефрагментация диска». Чтобы выбрать несколько дисков, достаточно зажать кнопку Ctrl и выделить их. После автоматического анализа отмеченных дисков, утилита приступит к дефрагментации. Программа позволяет дефрагментировать отдельные файлы, для этого необходимо открыть пункт со списком файлов.
Некоторые пользователи, предпочитают штатное средство дефрагментации, для его активации, требуется сделать следующее:
- Войти в меню «Пуск».
- В параметрах поисковой строки ввести слово «Дефрагментация».
- Запустить стандартное средство из списка результатов поиска.
2. Как правильно настроить визуальные эффекты при медленной работе Виндовс 7?
Как известно, визуальные эффекты могут весьма серьёзно нагружать видеокарту компьютера или ноутбука, тем самым замедляя работу интерфейса Windows 7. Любые параметры, связанные с визуализацией и графическим интерфейсом Виндовс 7, размещены в диспетчере визуальных эффектов, добраться до него можно следующим образом:
- В меню «Пуск» выбрать поисковую строку.
- Ввести запрос «Визуальные эффекты».
- В результатах поиска выбрать «Настройка представления и производительности системы» и перейти в настройки визуальных эффектов.
Выполнить открытие параметров визуальных эффектов можно более надёжным способом:
- Войти в «Пуск», затем в панель управления.
- Открыть пункт «Система» и запустить раздел «Дополнительные параметры».
- В окне настроек отыскать «Быстродействие».
- Рекомендуется поставить галочку на параметре «Обеспечить максимальную производительность».
- Следует отметить пункты «Включить композицию рабочего стола», «Использование стилей отображения окон и кнопок», «Отображать эскизы вместо значков» и «Сглаживать неровности экранных шрифтов».
3. Особенности работы автозагрузки при восстановлении производительности Windows 7.
Обстоятельства могут складываться так, что вместе с запуском системы Windows, будут автоматически запускаться различные программные комплексы, большинство из которых, пользователь попросту не использует. Параметры автозагрузки влияют на ОЗУ компьютера, поэтому рассмотрим основные действия, необходимые для удаления определенных программ из автозапуска:
- Открыть CСleaner.
- Перейти к разделу «Сервис» и выбрать параметр «Автозагрузка».
- В окне, расположенном в правой части экрана, будет находиться список всех утилит и приложений, которые стартуют одновременно с ОС.
- Следует выбирать ненужные программы и отключать их, после чего, производить их удаление из списка автозагрузки.
4. Методика дефрагментации и очистки реестра в Windows 7.
Являясь крупной базой данных, отвечающей за хранение всевозможной информации о настройках компьютера и параметрах программных комплексов, забитый системный реестр способен приводить к значительному снижению скорости работы. Рассмотрим каким образом произвести оптимизацию данного реестра:
- Запустить CСleaner с правами администратора.
- Войти во вкладку «Реестр» и нажать клавишу «Поиск проблем».
- После окончания поиска, нажать «Исправить». При необходимости, утилита предлагает сохранить резервные копии.
- Следует нажать на исправление отмеченных проблем и дождаться автоматического завершения данного процесса.
Дефрагментацию реестра, следует производить следующим образом:
- Запустить программный комплекс Defraggler.
- Активировать функцию «Выполнение дефрагментации системных файлов при загрузке» при помощи установки флажка напротив параметра «Всегда».
- После перезапуска системы, на экран будет выведена надпись «Дефрагментация реестра Windows 7».
Длительность первой процедуры дефрагментации, может занимать определенное время. Все последующие разы, действие займет не более нескольких секунд. Чтобы отключить дефрагментацию реестра, требуется открыть Defraggler и отключить данную функцию.
5. Диагностика ОЗУ и отключение служб в Windows 7.
Проверка установленных модулей памяти на присутствие определенных сбоев и неполадок, выполняется посредством встроенной системной утилиты, называемой «Диагностика проблем оперативной памяти компьютера», запускается она следующим образом:
- Открыть меню «Пуск».
- В поле поиска файлов и программ, ввести «Диагностика памяти».
- В результатах поиска выбрать «Диагностика проблем оперативной памяти компьютера».
- В окне утилиты, нажать на рекомендуемый вариант проверки после перезагрузки.
- После перезапуска системы, появится экран диагностики ОЗУ. Следует дождаться завершения диагностики, за окончанием которой последует повторная перезагрузка Виндовс и отображение интерфейса с результатами проведенной работы.
Ускорению работы ПК или ноутбука, может служить отключение редко применяемых служб ОС, для этого следует придерживаться нижеприведенного ряда действий:
- Открыть «Пуск» и перейти в панель управления.
- Можно сменить режим просмотра на «Мелкие значки» для большего удобства и найти значок под названием «Администрирование».
- Выбрать пункт со службами.
- Чтобы отключить ненужную службу, следует её выбрать и дважды щелкнуть левой кнопкой мыши по её наименованию.
- После открытия специальной панели управления отмеченной службой, перейти в меню «Тип запуска» и выбрать пункт «Вручную», а затем нажать «Остановить».
- Изменения подтверждаются при нажатии клавиши «Ок».
Специалисты не рекомендуют отключать службу, отвечающую за обновление Windows 7, потому как подобное действие, может приводить к сбоям в работе операционной системы.»
komp.site
Почему тормозит Windows 7? | блог Shte.ru
Сегодня мы поговори наверно о самом популярном вопросе, который рано или поздно задают начинающие пользователи — почему тормозит компьютер с Windows? Причин может быть много — как аппаратные, так и программные. Рассмотрим основные проблемы торможения Windows и решения их.
Содержание
Если вспомнить, то после покупки компьютера, он некоторое время работал быстро. Программы открывались быстро, да и загружался компьютер намного быстрее. Со временем в компьютере накапливается различного рода мусор, от которого необходимо регулярно избавляться при помощи сторонних программ оптимизации. А также не стоит забывать о дефрагментации, рассмотрим это все по порядку.
Наиболее популярные проблемы
Мы перечислим популярные проблемы, а также способы решения их. Если все сделать правильно, то компьютер заработает намного быстрее после оптимизации. Windows станет намного шустрее, а программы будут открываться быстрее.
Вирусы на компьютере
У многих пользователей на компьютере есть вирусы и они даже не подозревают. Почему? Дело в том, что многим современным вирусам уже не интересны ваши пароли или другие персональные данные. Сейчас больше ценятся ваши ресурсы, ваш компьютер как единица в мире, ваше географическое положение. Например сеть зараженных компьютеров, в число которых вы можете входить, может выполнять разные задачи — взлом почты, взлом страниц в социальных сетях, подбор пароля и т.д., и для этого всего используется сеть зараженных компьютеров. Но может быть и так, что такой вирус становится причиной торможения Windows.
Что делать? Установить антивирус, или же проверить онлайн антивирусом весь компьютер на наличие вредоносных программ. Если у вас нет антивируса, а проверить нужно срочно — тогда используйте онлайн сканер, я рекомендую ESET Online Scanner. Он бесплатный, его быстро загрузить и он использует только последние антивирусные базы.
После проверки компьютера сделайте перезагрузку, после чего я рекомендую установить хороший антивирус. Какой? К примеру Outpost или Avast.
Системный диск переполнен
Тоже частая проблема торможения Windows — это переполнение системного раздела. Имеется ввиду тот, где расположена система, как правило это диск C:\. Итак, первое что необходимо сделать — очистить диск при помощи специальных программ, например Glary Utilities 5, SysTweak Regclean Pro (позволит очистить реестр, что не будет лишним), CCLeaner.
Перед использованием этих программ я рекомендую удалить все программы, которые вам больше не нужны, которыми вы не пользуетесь. Для этого лучше использовать специальную программу — Uninstall Tool.
Если в Корзине есть файлы, удалите их, это дополнительно освободит место на диске:

Также удалите все, что вам не нужно на рабочем столе. Дело в том, что все что в нем — это все на диске С хранится.
Перегрев компьютера
Это также является причиной медленной работы Windows, так как в целях защиты, при перегреве процессора, он снижает свою частоту, чтобы понизить температуру. Поэтому будет хорошо если вы сперва очистите компьютер от пыли.
Как определить, что причина в перегреве? Зачастую такой вывод можно сделать в следующей ситуации — вы запускаете компьютер, он работает нормально, но как только вы запускаете «тяжелую» программу или игру, то вы наблюдаете резкие «тормоза» — на практике чаще всего это симптомы перегрева.
Температуру процессора можно узнать при помощи программы AIDA64 Extreme.
Как правило, хорошая очистка от пыли обыкновенной кисточкой, купленной на строительном рынке — исключает проблему перегрева. Конечно имеется ввиду что на процессоре не высохла термопаста. Термпопасту необходимо регулярно «проверять» (раз в два года будет достаточно).
Проблемы с жестким диском
Не все пользователи в кусре о том, что жесткие диски имеют свой ресурс работы. После окончания ресурса, жесткий диск продолжает работать в своем штатном режиме, вот только теперь шансы неполадок увеличиваются. Это совсем не означает, что такой жесткий диск необходимо менять. Жесткий диски, особенно если они надежной фирмы, могут работать много лет без замены и особых проблем. Из-за чего жесткий диск будет тормозить Windows?. Могут появится битые сектора — весь жесткий диск состоит из секторов, в которых хранится информация (то есть файлы). Если сектор уже «плохо себя чувствует» то он становится медленным, и Windows уже не может так быстро прочитать с него информацию. Поэтому и происходят «тормоза».
Что можно сделать? Первое, это необходимо проверить диск при помощи команды CHKDSK или встроенным инструментом.
После этого можно провести дефрагментацию жесткого диска, для этого можно использовать как стороннюю программу (например PerfectDisk Professional), так и штатными средствами Windows.
Хорошей программой для реанимации служит Victoria, при помощи которой можно «затереть» битые сектора, чтобы больше к ним Windows не обращалась. Но требует некоторых навыков от пользователя, поэтому я ее не рекомендую использовать новичкам. Скачать Victoria можно на официальном сайте — www.hdd-911.com.
Что нужно делать, чтобы битые сектора не появлялись? Во-первых никогда не стучать по системному блоку, даже малейшие постукивания могут спровоцировать появлению таких битых секторов. Во-вторых системный блок компьютера должен стоять так, чтобы не подвергался никаким механическому воздействию. То есть он должен стоять неподвижно — всегда. Внутри жесткого диска есть пластины, которые «крутятся» на очень большой скорости, поэтому любые вибрации, постукивания и уж тем более удары — очень опасны на такого устройства. Если есть возможность — установите на жесткий диск дополнительный вентилятор, это будет только на пользу.
Установленное количество оперативной памяти (ОЗУ)
Как бы это странно не звучало, но тормозить компьютер также может просто по той причине что у вас мало оперативной памяти. Здесь не очень уместно будет «слабый», так как процессор может быть современный и достаточно производительный, жесткий диск в порядке, а вот обьема ОЗУ не хватать.
Как узнать сколько у меня оперативной памяти? (Windows 7)
Чтобы узнать, сколько у вас ОЗУ, перейдем в меню Пуск, после чего в Панель управления:

Выбираем Система:

Теперь вы можете узнать ваш индекс производительности, а также посмотреть, сколько у вас всего установлено ОЗУ. В моем случае это 512 мб, это очень мало:

Для комфортной работы необходимо не меньше 2048 мб, и даже этот обьем считается небольшим.
Но не все могут себе позволить докупить одну или несколько планок памяти (особенно если память старого образца, такая стоит еще дороже), в этом случае стоит обратить внимание на процесс в диспетчере задач Windows:

Может быть стоит какие-то программы отключить, удалить. Дело в том, что многие процессы запускаются автоматически, без вашего ведома, именно поэтому они не всегда нужны.
Недостаточно мощный процессор для Windows 7
Вроде бы элементарно все — необходимо поменять процессор. Но тогда почему этой причине есть место в этом списке? Все дело в том, что не все пользователи с приходом Windows 7 обновили свой компьютер. В итоге Windows 7 не может работать также шустро, как и Windows XP, на одной тоже аппаратной составляющей. Поэтому необходимо убедится в том, что у вас современный тип процессора. К примеру сегодня Intel создает процессоры по техпроцессу 22 нм под 1150 сокет. Но проблема в том, что на старых платформах процессор нельзя поменять на современный, а только на тот, который подходит на старый сокет. В итоге старый сокет — старый процессор, нужно менять всю платформу целиком (например платформу 775 сокета заменить на современный 1150 сокет).
Чтобы понять, в процессоре дело или нет, попробуйте включить компьютер и ничего не запускать пару минут. Потом откройте Диспетчер задач и в нем перейдите на вкладку Быстродействие:

Если у вас намного больше загрузка процессора, к примеру это 25-50%, то скорее всего все дело в слабом процессоре. Почему?. Дело в том, что даже в простое Windows загружает процессор, в то время как на современном процессор эта загрузка не критична для комфортной работы. Поэтому вам нужно срочно менять процессор.
Много лишних программ в автозагрузке
При установке многих программ, автоматически на ваш компьютер устанавливаются еще небольшие программы. Но при этом, польза от них — сомнительная. Это делается для рекламы, раскрутке программ, сайтов (это может быть браузер, поисковая система, или что-то другое). За все время такого рода программ может накопится достаточно много, и при этом все они запускаются вместе с Windows. Необходимо очистить список автозагрузки, и это можно сделать прямо в системе — запускаем окно Выполнить при помощи Win+R и вводим туда команду msconfig:

Появится окно, в котором необходимо перейти на вкладку Автозагрузка, именно там будет отображен список всех программ, которые запускаются вместе с Windows:
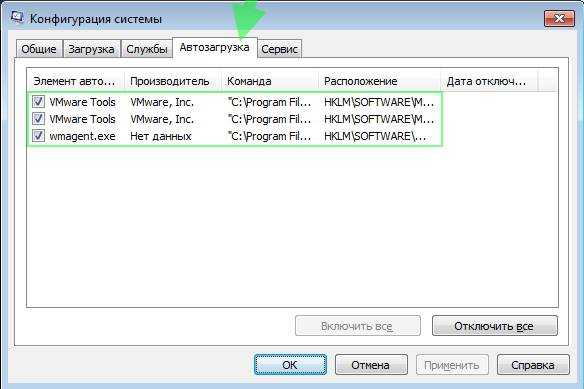
Лично у меня в этом списке почти ничего нет кроме основных программ. Вы можете снять галочки с тех программ, которые вам не нужны. Как понять, с чего снимать галочки? Это можно писать долго, поэтому я напишу так, если в названии элемента есть слова Google, Yandex, Яндекс, Update, Adobe, Tray, Webmoney, Mozilla — то с них можно спокойно снимать галочки.
Давно ли проводилась дефрагментация?
Дефрагментация это процесс обновления файловой системы, упорядочивания, простыми словами это когда на диске «порядок» — нет разбросанных частей одного файла, все файлы грамотно упорядочены. После проведения дефрагментации вы можете заметить как программы запускаются быстрее, да и вообще сама Windows становится более отзывчивой.
Почему стоит регулярно проводить дефрагментацию? Если на диске нет цельной области, которая равна размеру файла, то файл записывается частями. Одну часть система записывает в одно место, другую — в другое и т.д., это все приводит к тому что на диске создается «неразбериха» и жесткому диску теперь сложнее прочитать один файл из разных мест. Именно поэтому дефрагментация положительно влияет на механическую работу диска, сокращая его износ. Особенно это критично для файловой системы FAT (File Allocation Table).
Как сделать дефрагментацию дисчка? Можно при помощи сторонних программ, например O&O Defrag (есть 30 дней для ознакомления) или воспользоваться штатными средствами самой Windows 7.
Как провести дефрагментацию в Windows 7
Это можно сделать более простым путем, через Мой компьютер — и там вызвать свойства диска С, и потом перейти на вкладку Сервис и запустить процесс дефрагментации. Но я вам покажу другой способ, он лучше просто тем, что вам будут доступны и другие инструменты (которые могут пригодится).
Открываем меню Пуск, в котором переходим в Панель управления:

Выбираем Администрирование:

Выбираем Управление компьютером:

Появится окно, в котором нужно перейти в Управление дисками и зайти в свойства диска, для этого нажимаем правой кнопкой мышки и выбираем Свойства:

Теперь перейти на вкладку Сервис, где нажать на Выполнить дефрагментацию:

И в следующем окне уже можно запустить сам процесс дефрагментации:

Кеш в оперативной памяти может ускорить Windows
Это действительно так, я сам пользуюсь данной технологией уже достаточно долгое время чтобы быть в этом уверенным. Однако есть одно но — в основном прирост в производительности можно заметить, если вы работаете за компьютером долгое время, так как вся суть в том что то, что вы запускали раньше, теперь будет запускаться почти мгновенно. Это работает, если у вас большой обьем ОЗУ (от 8-ми гб). Суть, как я уже написал, в кешировании файлов (программа называется PrimoCache, работает на уровне кластеров). Кешировать можно как в режиме чтения, так и в режиме записи, но лучше всего — в обоих сразу.
Программа не бесплатная, но предоставляется 90-дней для ознакомления, что более чем достаточно. Советую установить программу PrimoCache (работает на уровне драйвера), если вам не понравится, вы сможете без проблем удалить ее.
Вернуться на главную!shte.ru
Тормозит компьютер на Windows 7: что делать
Тормозит ПК? Причин медленной работы компьютера с частыми зависаниями и тормозами очень много. Вирусное заражение, пыль, скопившаяся в системном блоке, нехватка места на системном диске и многое другое. Периодически нужно проводить обслуживание ПК. Для этого существует целый комплекс мероприятий, и мы поможем вам с ними разобраться и оптимизировать ПК таким образом, чтобы он снова работал как будто только что из магазина.
Вирусное заражение
Тормозит компьютер Виндовс 7 что делать? Чаще всего, тому виной активность вредоносных программ. Симптомы заражения пользователь видит, как зависания или подтормаживания при работе. Разновидностей вирусов очень много и все они ведут себя по-разному: одни отправляют своему аватару (мошеннику, создавшему вирус) конфиденциальные данные пользователя. Другие копируют себя во все папки и каталоги с целью принести как можно больше вреда заражая все файлы на компьютере. Третьи используют трафик для скачивания через зараженный компьютер различный контент. Самые распространённые — это рекламные вирусы, они запускают рекламу на всех браузерах, всячески замедляя работу обозревателя в сети. Первым делом необходимо провести сканирование на предмет обнаружения вредоносной активности. И делать это нужно сторонними антивирусами. Стационарный антивир, скорее всего, уже заражен и не сможет определить угрозу. Для проверки можно использовать бесплатные облачные сканеры Dr.Web CureIt!, KasperskySecurity Scan, ESET Online Scanner.Вылечить компьютер при обнаружении заражения и установить новый стационарный антивирус.
Первым делом необходимо провести сканирование на предмет обнаружения вредоносной активности. И делать это нужно сторонними антивирусами. Стационарный антивир, скорее всего, уже заражен и не сможет определить угрозу. Для проверки можно использовать бесплатные облачные сканеры Dr.Web CureIt!, KasperskySecurity Scan, ESET Online Scanner.Вылечить компьютер при обнаружении заражения и установить новый стационарный антивирус.
Много программ в автозагрузке
При установке различных программ, они часто прописываются в автозагрузку Виндовс, и потом загружаются автоматически при включении компьютера каждый раз. Если этих программ много, они работают в фоновом режиме и отъедают часть ресурсов, вследствие чего компьютер виснет.
- Чтобы отключить лишние программы из автозапуска Виндовс открываем утилиту «Выполнить» комбинацией клавиш Win+R, и в оке пишем команду
msconfig

Здесь можно обнаружить не только установленные пользователем приложения, но и вирусные программы.
Перегрев из-за чрезмерной запыленности и высохшая термопаста
Система охлаждения персонального компьютера и ноутбука устроена таким образом, чтобы охлаждать греющиеся компоненты ПК путём обдува воздухом из помещения. Пыль, которая летает в воздухе попадает в системник. Больше всего, конечно, она концентрируется на вентиляторах и радиаторах. Чем дольше не чистить компьютер, тем больший слой пыли вырастает на всех компонентах ПК, затрудняя охлаждение. И может даже спровоцировать короткие замыкания. А также со временем на центральном процессоре высыхает охлаждающая термопаста.
Совет: ПК от пыли нужно чистить не реже одного раза в 2 года. И в это время менять охлаждающую пасту между сильно греющимися элементами. А если в жилище имеются животные (кошки или собаки), то чистку нужно проводить один раз в полгода или год. Так как вместе с пылью в системник попадают и частицы шерсти животных.
Переполнен системный диск
Виндовс 7 тормозит при переполненном системном диске, тогда могут наблюдаться нестабильная работа и зависания. Почистить системный HDD можно встроенными средствами Виндовс.
- Переходим в меню «Пуск».
- Далее, жмём «Компьютер».
- Кликаем на локальном HDD правой клавишей мыши и в выпадающем меню выбираем «Свойства».
- Кликаем на кнопку «Очистка диска».
- Ждём пока система проведёт анализ мусорных файлов, дальше отмечаем галочками все пункты для очистки, и очищаем.
- Дальше нам нужно очистить системные файлы.
- Снова жмём «Очистка диска». Дальше нам нужно кликнуть по кнопке «Очистить системные файлы». Опять ждём и отмечаем все пункты метками. Далее, очищаем.

В разделе очистки от системных файлов могут находиться десятки гигабайт временных файлов, точек восстановления, старых обновлений. Всё это замедляет работу компьютера.
Ошибки на жестком диске
Жёсткий состоит из множества зеркальных дисков, поделённых на сектора. Каждый сектор имеет определённый размер, в них записываются файлы. При повреждении этих секторов, записать информацию в них невозможно. И при попытке системой прочитать этот битый сектор наблюдаются различные ошибки и зависания.
- Проверить HDD на наличие битых секторов и исправить их можно с помощью встроенной утилиты CHKDSK.
- Запускаем её из окна свойств локального диска во вкладке «Сервис».
- Жмём кнопку «Анализ диска».
- Отмечаем галочками пункты обнаружения и автоматического исправления повреждённых секторов.

Системный диск не может бы проверен во время работы операционной системы. Чтобы запустить проверку нужно перезапустить компьютер.
Нехватка оперативной памяти
Оперативное запоминающее устройство — это память компьютера для быстрой работы с программами и компонентами. Драйверы, утилиты и приложения, загружаются в ОЗУ при включении программы или при старте, пока пользователь вручную не отключит программу, или при выключении. Тогда оперативная память автоматически очищается. Это временное хранилище информации. Скорость обработки информации ОЗУ намного выше чем у жесткого диска, но и объём намного меньше. Частой причиной медленной работы является именно нехватка оперативной памяти. Здесь выход только увеличить память путём замены планки ОЗУ на большую в стационарных компьютерах. В ноутбуках ситуация сложнее, заменить оперативку на большую или добавить память, в большинстве случаев, не представляется возможным, ограниченными техническими характеристиками ноутбука. Здесь можно попробовать увеличить файл подкачки.
Слабый процессор
Ситуация со слабым процессором подразумевает только апгрейд на более мощное оборудование в ПК. Любой разгон CPU может привести к печальным последствиям, когда процессор совсем сгорит или выйдет из строя.
Сильно фрагментирован жесткий диск
Условно представим жесткий диск в виде тетрадного листа в клеточку. Каждая клеточка — это сектор жёсткого диска. При записи любой информации на HDD, она записывается в эти клеточки. Разные по размеру файлы занимаю разное количество клеточек. После удаления информации, пустующие сектора занимает другая информация и так до бесконечности. Если объёма одной клеточки (сектора) не хватает для записи файла, он записывается в 2,3 и более секторов. Свободные сектора могут находиться в разных частях диска, и файл получается разбит на фрагменты — фрагментирован. Жесткому диску тяжело читать фрагментированные файлы, отсюда и зависания. Периодически нужно проводить дефрагментацию жёсткого диска.
- Сделать это можно в окне свойств локального диска. Во вкладке «Сервис» — вторая плитка «Дефрагментация».
- Сканируем диск. И проводим дефрагментацию.
Процесс может занять несколько часов, это зависит от того насколько сильно фрагментирован HDD.
@top-advice.ru
top-advice.ru
Почему windows 7 сильно тормозит
Многие пользователи, в их числе и я, предпочитают старую добрую семёрку Windows. Им и посвящена настоящая инструкция.
Совсем недавно ко мне пришёл знакомый и говорит: …«у дочери слетела windows, виснет компьютер что делать? Сань, совсем недавно купил ей ноутбук, а уже носил на переустановку в магазин раза три – две штуки шуршавых отвалил вить», — взмолился знакомый.
Эту «поломку» операционной системы ещё называют – слетела активация windows, хотя о какой активации идёт речь, непонятно. Что ж — разберёмся!
возможно, будет интересно почитать:
Итак, симптомы пациента таковы: windows 7 начала тормозить необыкновенно, ждать полной загрузки приходится долгие минуты и минуты… как и говорилось выше, вероломно виснет компьютер — что делать, когда после обновления windows невозможно дождаться прогрузки?
В самом деле, с подобным горем сталкиваются многие (когда-то в том числе был и я).
Ну а теперь, недолго думая — решил написать статью.
Хотя уже давно казалось, что подобные проблемы ушли в прошлое, но наблюдения говорят обратное. А раз есть те, которые терпят бедствие) то, возможно, моя писанина будет кому-то полезна.
к оглавлению $
настройка и обслуживание windows 7
Сама настройка виндовс, в общем-то проста и очевидна. Вот только вопрос звучит как-то не совсем правильно, ибо никакой (исключительной) настройки вовсе нет. Есть подстройка под те или иные нужды пользователя.
И совсем другое дело, когда возникают какие-то ошибки, либо перебои в работе ОС Windows 7.
Давайте здесь наше повествование немного разбавим лирикой, чтобы была более понятна наша нынешняя оптимизация работы windows, а вы уже сами смогли понять и устранить ошибку в будущем:
Вероятно, многие, также как и упомянутый товарищ поступают аналогичным способом: купили ноутбук, принесли домой – пользуемся.
А тут – бах! …и слетела windows 7 или иная какая операционка. А время-то прошло всего месяц-другой, но достаёт – windows 7 сильно тормозить стала, что — АЖ!
Что делать?
Пользователь, подпоясываясь, ступает по тонкому льду в тот самый магазин, где и приобретал компьютерную машинку, и ласково молвит:
– Установите, дядько, повторно Оську!?
– Хоп! Братан, да нет проблем. 900 копеек, и вперёд, – здесь покупатель чешет задний карман и щупает затылок… наконец решается «Да пропади всё пропадом…»
Устанавливают… Работники секунды гремят в подсобке и … — Ступай, милый, ломай новую на здоровье… и не забывай ворачиваться почаще, мудрейший.
Дело в том, ребята, что мето́ды реализации товаров и услуг имеют бесконечное число способов у современного лавочника-негоцианта. И вселенной не угнаться…
Так что об пресловутом слове «качество» и речи быть не может. Я, например, встречал откровенно мусорные сборки, что левее и некуда уже. И эти чудеса света Россейских купцов приносят (вот гениальный парадоксов труд равновесия…) много титей-митей продавцу лексира счастья, И МНОГО ЖЕ горя обыкновенному пользователю. Особливо финансово зудит кармашек после жёниных наставлений. Раз-другой переплатил и идёшь «налево» пока баба спит.
В общем, это логично: профессиональный Софт стоит дорого. И мы решаемся «была ни была…» куплю-ка по сту рубликов за установочный диск…
Скажу вам – разница в цене, техническим отличием Оськи будет малозаметна, если установка и подстройка windows, а далее и использование ОС будут неправильными.
И если вы решили какое-то время «посидеть» на «левачке», то я вам подскажу как сделать так, чтобы установленная «версия» ОС работала не хуже чем лица́, а может в чём-то и шустрее.
Теперь посмотрим…
к оглавлению $
как настроить обновления операционной системы виндовз
Как понимаете, в пределах одного мануала рассказать всего невозможно, а посему я эту тему продолжу в следующих.
В финале этого поста будут ссылки.
Итак: по шагам, вот фото… (картинки кликать)

Заходите в меню «Пуск», выбираете «Все программы» — кликаете.
Далее отыскиваете «Центр обновления windows» — и тут «клик».

Вас должно перебросить в «Проводник» (откроется всплывающее окошко), кликаете на подчёркнутую ссылку…
Теперь другое фото:
Видите, открылась следующая штука? Это настройка параметров, о которых говорилось выше. Как понимаете, нужно выбрать то, что подсвечено синеньким цветом. Таким образом мы выбираем нужный нам параметр обновлений, а именно: «Искать обновления, но решения о загрузке и установке принимаются мной«. Это для того, чтобы вы были в курсе, когда поступают те обновления (в дальнейшем система всплывающем окошком подскажет).
НО! ВАЖНО !! Далее вам, во всём последующем использовании установленной ВЕРСИИ Винды — эти обновления УСТАНАВЛИВАТЬ ни в коем случае не нужно.
Смотрите: вообще, все эти обновы хороши только тогда, когда правильно испльзуется операционная система. И здесь совершенно не важно, лицензионная у вас СиськА или сборка. Дело в том, пользователи, как правило, даже если используют ЛИЦЕНЗИОННУЮ версию, то (говорю с большой уверенностью) ставят себе на комп множество «левых программ», которые при обновлениях и приведут к конфликту с файлами «обновы».
Мораль: пиратский (софт, к которому вы не имеете ключа) несовместим с правильной работой Винды. А посему мы и отключаем все обновления, дабы исключить системные конфликты.
Так что при временном использовании «левака ОС» это будет правильным и безопасным решением.
А вот ещё один вопрос:
к оглавлению $
почему у меня быстро уменьшается свободное место диска С — что делать
Так же будьте внимательны и не перепутайте (при выборе варианта установки) параметры, например с этим «Загружать обновления, но решение о установке принимаются мной» иначе у вас будет бесполезно растрачиваться место диска «С» т.есть вы станете замечать, что у вас резко уменьшается свободное место диска. Все новшества будут загружаться на диск и лежать мёртвым грузом, даже если вы не станете их устанавливать. И логично, что этот лишний хлам нам ни к чему.
И ещё не немаловажно: следите за этим окошком и в дальнейшем, чтобы не пропустить ненужные обновления. А особенно проверяйте после каждой установки какой-то программы из интернета, ибо последние (правда, не все) имеют привилегию менять настройки т.е. выставляют РАЗРЕШЕНИЯ обновляться. …
В итоге у вас, после нашей сегодняшней настройки, должно быть как на фото.

Всё! Жмём «окей» и… С этого момента, если вы сразу же после того как установили Виднууз 7 или принесли новенький ноут домой, установите эти параметры — связанных с этим вопросов типа (как говорят) слетела активация windows или windows 7 начала тормозить что ох-и-ах… уже не будет — семёрка медлить перестанет!
Теперь настоятельно рекомендую ознакомиться со статьёй Отключить автозапуск программ windows 7, прочитав которую вы научитесь регулировать ШТАТНЫМИ ИНСТРУМЕНТАМИ Windows 7 «автозагрузку» программ при старте системы.
Нужно усвоить, что большинство из установленных программ на компьютере вам не требуются при начальной работе. А следовательно их нужно исключить.
В следующих статьях я поподробнее поясню о тех программах «помощниках пользователю» которые необходимы при использовании ОС windows 7 — как платных, так и бесплатных, ибо в некоторых сборках их до чёрта. Да ещё многие пользователи умудряются ставить дубликаты относительные или полные! Нужно разобраться!
А значит будет правильно, если вы поделитесь своими соображениями в комментариях и подпишитесь на обновления блога, чтобы не упустить главное
Online консультация по работе c сайтом на WordPress
...город веб мастеров Михалика.ru - запросто с WordPress
Видео, повествующее о настройке здоровской программы — менеджере KeePass и о том как правильно и безопасно хранить пароли — очень полезно!
…ваши пароли (кстати сказать — практически любая инфа) будут всегда под рукой и никогда не потеряются!
Благодарности)) и вопросы в комментариях - помогу… в чём дюжу А также Вы можете просто:
обслуживание КОМПА безопасность КОМПА создание сайта - начало
mihalica.ru
Что делать если Windows 7 тормозит при включении
 Сама по себе операционная система Windows 7 шустрая. Ее тормоза в значительной степени всегда связаны с железом компьютера и/или количеством установленных программ. Большинство программ имеют свойство при установке прописывать себя в автозагрузке системы.
Сама по себе операционная система Windows 7 шустрая. Ее тормоза в значительной степени всегда связаны с железом компьютера и/или количеством установленных программ. Большинство программ имеют свойство при установке прописывать себя в автозагрузке системы.
То есть когда вы включаете компьютер, параллельно запускается программа, которую вы устанавливали. Стоит заметить, что не во всех программах есть такая реализация, принудительно заставляющая систему загружать ее.
Например, uTorrent и Skype прописываются при установке в автозагрузку. Одна две программы еще не страшно, но вот когда их уйма, то будьте готовы к тому, что средний офисный компьютер будет загружать не быстрее пяти минут, это было проверено лично мной вчера, когда один из знакомых попросил посмотреть, что с его компьютером. Примерные характеристики его компьютера были такими:
- Оперативная память 3Gb
- Жесткий диск SATA II WD 320Gb
- Процессор AMD X2 215 DualCore 2.7 GHz
- Видеокарта уровня nVidia 8600
По современным меркам, это офисный компьютер, может чуть мощнее по конфигурации, но не на много. Проблема долгой загрузки заключалась в наличии огромного количества программ и неправильно настроенного антивируса, которых было два. Один антивирус бесплатный и не мешает второму, т.е. это даже не антивирус, а программа вроде CureIT. Она загружалась на пару со всем и сразу начинала сканировать систему и нагружала процессор и жесткий диск.
Еще что я заметил, это огромное количество ярлыков на рабочем столе и внизу в панели быстрого запуска. Ярлыки заполонили 95% рабочего стола, в панели было еще штук 10 ярлыков в два ряда. На кэширование этих ярлыков компьютера также тратит свои ресурсы. Исходя из этих данных, делаем вывод и избавляемся от подобного на компьютере.
Что делать если Windows 7 тормозит при загрузке
Первым делом посмотрите, нет ли у вас в диспетчера задач процесса, который грузит процессор постоянно на 100%. Обычно процессор грузит зараженный файл svchost.exe. Проверьте первым дело именно этот фактор, если этот файл не грузит систему, то идем дальше. Если грузит, то попробуйте вылечить зараженный файл при помощи CureIT.
Сгруппируйте все свои ярлыки на рабочем столе, по нескольким папкам. Я думаю, в пять папок управитесь, и не задавайте ярлыкам нестандартные значки. В панели быстрого запуска постарайтесь исключить программы, которые вы реже всего запускаете. Это существенно ускорит подготовку рабочего стола.
Следующий шаг, это очистка автозагрузки. В идеале кроме антивируса в автозагрузке ничего лежать не должно. Исключение программы типа WM Keeper или программы управляющие работой видеокарты и т.д. У меня именно так. Так же проделайте указанные рекомендации в статье про оптимизацию Windows.
wpget.ru
Тормозит компьютер Виндовс 7: что делать
Ускорение работы Windows 7
27.02.2018
 Виндовс 7 вполне заслуженно считается надежной и стабильной операционной системой. Но со временем эксплуатации компьютера возникает много факторов, которые постепенно приводят к заметному притормаживанию загрузки и работы системы, зависанию служб и приложений, возникновению ошибок.
Виндовс 7 вполне заслуженно считается надежной и стабильной операционной системой. Но со временем эксплуатации компьютера возникает много факторов, которые постепенно приводят к заметному притормаживанию загрузки и работы системы, зависанию служб и приложений, возникновению ошибок.
Устранение причин, тормозящих Windows 7
Рассмотрим наиболее часто встречающиеся причины некорректной работы компьютера с Виндовс 7 и пути устранения этих неполадок.
Причина 1: Недостаток свободного места на системном диске
Диск C, на который обычно устанавливают операционную систему, имеет нехорошее свойство забиваться всяким программным мусором.
Посмотреть состояние дел можно так:
- Нажимаем «Пуск», затем «Компьютер», в открывшемся окне смотрим, какого цвета шкала раздела. Если красного, то необходимо чистить.

- В Виндовс 7 присутствует встроенная очистка дисков. Запускаем ее так: «Пуск», «Компьютер», правой кнопкой мыши на значке системного раздела, в открывшемся меню «Свойства», затем «Очистка диска».
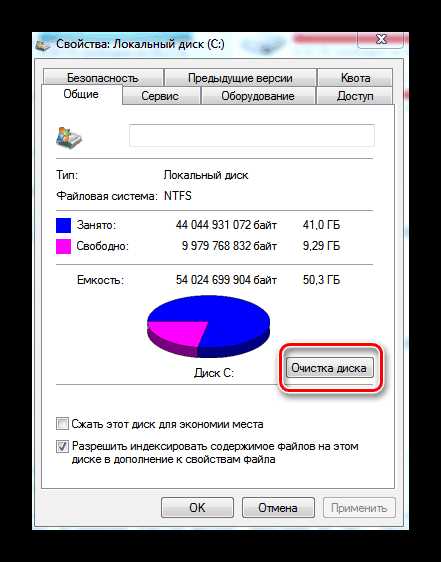
- В открывшемся окне ставим галочки напротив всех пунктов. Запускаем процесс.

- Дожидаемся окончания очистки. По аналогичному пути опять открываем вкладку «Очистка диска (C:)». Переходим на вкладку «Дополнительно», в разделе «Программы и компоненты» выбираем «Очистить».
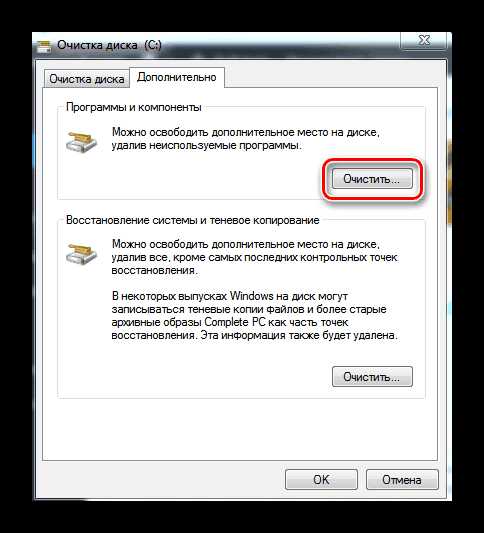
- Удаляем ненужные программы.

- Опять возвращаемся в окно «Очистка диска (C:)», в разделе «Восстановление системы и теневое копирование» нажимаем «Очистить». Удаляем все точки восстановления системы, кроме последней.

- Вручную очищаем рабочий стол от ненужных ярлыков, большие несистемные файлы переносим в другие разделы жесткого диска.

Теперь свободного пространства на диске C должно заметно прибавиться. Если шкала перестала быть красной, то производительность компьютера увеличится.
Причина 2: Слишком много программ в автозагрузке
Большое количество программ в режиме автозагрузки очень сильно тормозит работу Windows. Необходимо следить за данным вопросом и периодически удалять автозагрузку различного ненужного ПО.
- Сделать это можно так. Нажимаем комбинацию клавиш «Win+R», в поле «Выполнить» вводим команду «msconfig», затем «OK».

- В пункте «Автозагрузка» оставляем галочки только напротив жизненно необходимых программ.

- В разделе «Службы» с осторожностью и обдуманно останавливаем ненужные процессы. Нажимаем «Применить».
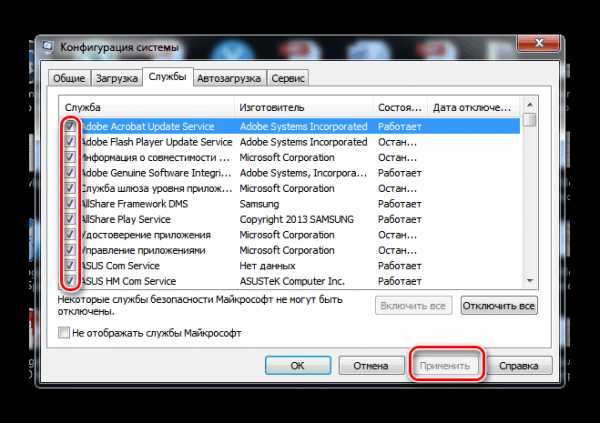
Причина 3: Ошибки в реестре
В реестре хранится море информации о компьютере и установленных программах, поэтому он быстро забивается всяческим мусором. Чистить реестр вручную занятие сложное, лучше воспользоваться бесплатной утилитой, например CCleaner.
Запускаем программу, переходим на вкладку «Реестр», нажимаем «Поиск проблем» и подтверждаем кнопкой «Исправить выбранное».
Причина 4: Перегрев компьютера
Внутри системного блока скапливается толстый слой пыли, который препятствует нормальному отведению излишнего тепла. Процессор, материнская плата, модули оперативной памяти, видеокарта перегреваются и быстродействие Windows падает. Поэтому обязательно хотя бы раз в несколько месяцев необходимо проводить чистку компонентов компьютера. В качестве инструментов вполне сойдут мягкая кисточка и пылесос, особое внимание стоит уделить радиаторам охлаждения. Для взыскательных пользователей в продаже имеются специальные наборы для уборки системника.
Причина 5: Большая фрагментация файлов на жестком диске
Высокая фрагментация файлов на винчестере приводит к заметному уменьшению производительности компьютера, поэтому нужно периодически проводить процесс дефрагментации всех дисков.
- Открываем «Компьютер», щелкаем ПКМ по значку раздела, выбираем «Свойства», вкладку «Сервис». Жмем «Выполнить дефрагментацию».
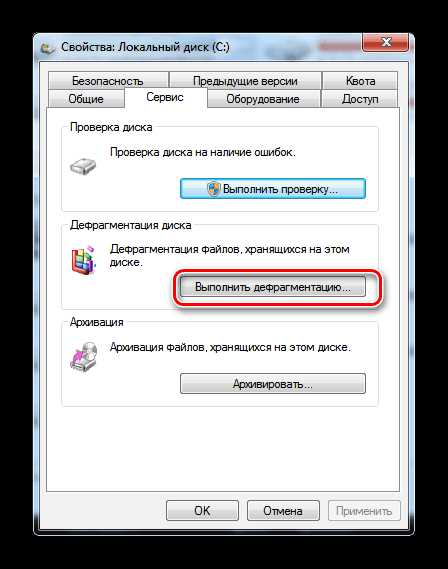
- Выбираем HDD, запускаем процесс. Есть возможность установить расписание автоматического выполнения задачи.

Причина 6: Наличие сбойных секторов на винчестере
Жесткий диск изнашивается при интенсивном использовании и появляются ошибочные участки, которые затрудняют быстродействие операционной системы.
- По аналогии с дефрагментацией диска заходим в свойства системного раздела, в пункте «Проверка диска» нажимаем «Выполнить проверку».

- В открывшемся окошке ставим обе галочки и запускаем проверку. Длится она долго, но приносит действительную пользу.

Осуществив вышеуказанные мероприятия, владелец компьютера с установленной Виндовс 7, с большой вероятностью вернет достаточное быстродействие системы. И не забывайте периодически повторять эти действия, чтобы не доводить до серьезных проблем.
Расскажи друзьям в социальных сетях
compdude.ru
Тормозит компьютер виндовс 7: что делать, причины
7 сентября, 2015 advancedКаждый человек, у которого есть компьютер, сталкивался с его подвисаниями. К сожалению, это неизбежно, особенно, если эксплуатировать его по полной программе. Однако даже те юзеры, которые используют ПК только время от времени, также не застрахованы от появления проблем. А все потому, что природа появления торможений очень обширная, и на это влияет огромное количество факторов, которые могут быть между собой совсем не связанными. Итак, без лишних разговор я предлагаю рассмотреть причины появления торможений компьютера на Windows 7, а также способы борьбы с ними.
Причины
Причин торможений, повторюсь, может быть очень много, но я предлагаю рассмотреть наиболее распространенные.
- Заражение компьютера вирусами.
- Заполненность реестра.
- Недостаточное количество ОЗУ.
- Маломощный процессор.
- Перегрев аппаратных составляющих устройства.
- Мало места на системном диске.
- Проблемы с браузером.
Конечно, я не утверждаю, что это единственно возможные причины, но точно могу сказать, что именно они встречаются чаще всего.
Как бороться
Итак, если тормозит компьютер виндовс 7, что делать? Предлагаю рассмотреть этот вопрос поэтапно.
- Вирусы – это очень опасный враг компьютера. Обычно он проникает в систему незаметно для пользователя, и также, исподтишка, негативно на нее воздействует. Задуматься о вирусах стоит, если вы заметили что-то подозрительное: изобилие рекламы, когда не получается удалить папки, комп тормозит и т.п. Лучше всего – проверить систему антивирусником, запустив глубокое сканирование, а затем еще и лечащей утилитой, например, хорошо себя зарекомендовала Cureit от Dr.Web.
- Часто проблема торможения кроется в том, что на диске С мало места. Вам нужно избавиться от неиспользуемых программ, а также временных файлов, почистить рабочий стол и корзину. Еще неплохо почистить компьютер программкой CCleaner, о которой вы и так наверняка знаете.
- Иногда компьютер тормозит из-за недостатка объема оперативки. Попросту говоря, много задач система не тянет, отсюда и подвисания. Выход только один – увеличить ОЗУ либо же приобрести новый ПК.
- Перегрев также является частой проблемой, вследствие которой устройство подвисает. Во избежание этого неприятного момента не забывайте менять термопасту и отслеживать нагрев корпуса компьютера.
Как вы успели заметить, ничего сложного. Просто соблюдайте основные рекомендации: не перегружайте начинку своего ПК, регулярно сканируйте систему утилитами и не допускайте перегрева. И с вашим компьютером будет все в порядке!
learnwindows.ru
- 10 винда когда вышла

- Как монтировать образ на флешку через ultraiso
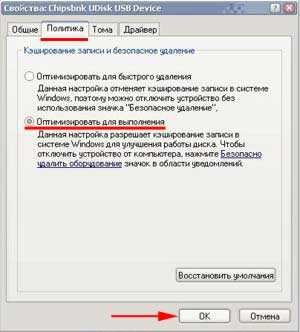
- Популярные пароли wifi в россии

- Как удалить yandex браузер с компьютера полностью

- Letolays ru ввести код подтверждения
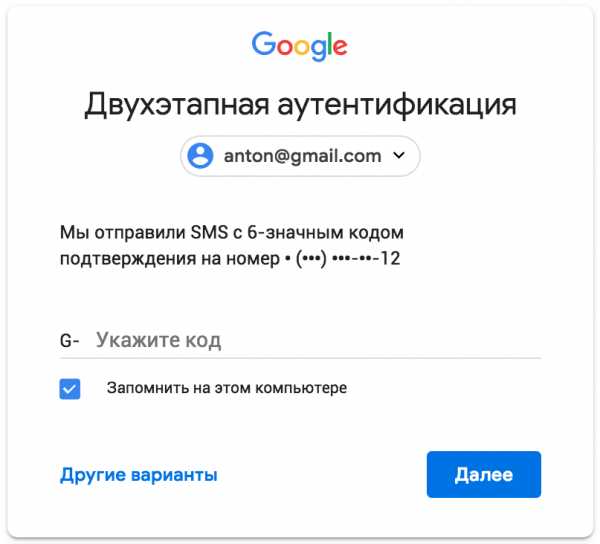
- Процесс svchost exe грузит систему windows 7

- Как в виндовс 10 убрать из автозапуска программы

- Обзор линукс минт

- Как записать на dvd диск сериал
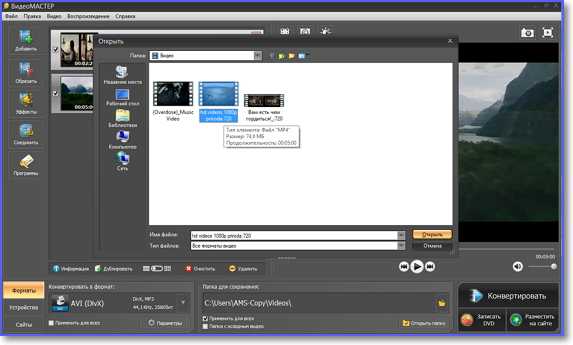
- Виндовс 10 не работает на ноутбуке мышка

- Рабочий стол windows 8 пропал

