Как полностью избавиться от «Яндекс.Браузера». Как удалить yandex браузер с компьютера полностью
Как полностью удалить Яндекс Браузер с компьютера
«Яндекс.Браузер» — достойная замена таким популярным браузерам, как Google Chrome (и его аналоги на основе ядра Chromium), Mozilla Firefox, Avant Browser, Internet Explorer, Microsoft Edge и Opera. Но если он чем-то вас не устраивает, то удалить его — не проблема.
Зачем удалять «Яндекс.Браузер»
Чаще всего «Яндекс.Браузер» удаляют из-за того, что пользователя не устраивают его функциональные возможности и внешний вид, а появившиеся в нём новшества представляются излишними и даже мешают. Люди, пользовавшиеся 10 лет браузерами Opera или Firefox, настолько привыкают к ним, что часто не хотят менять их ни на какой другой. Многим в «Яндекс.Браузере» не нравятся, например:
- рубрика «Дзен» — раньше просто делали закладки на нужные сайты, и этого было достаточно;
- недавно открытые вкладки — можно войти в историю посещения сайтов и продолжить работу с того места, где она была прервана.
Но возможны и другие причины удаления «Яндекс.Браузера»:
- нехватка пространства на жёстком диске;
- сбои в работе браузера;
- недостаточно высокая скорость работы.
Как удалить «Яндекс.Браузер»
«Яндекс.Браузер» имеет версии для Windows, MacOS и Linux. Рассмотрим процедуру его удаления в каждой из этих ОС.
Удаление «Яндекс.Браузера» с ПК или планшета под ОС Windows
В разных версиях Windows удаление «Яндекс.Браузера» происходит аналогично, с незначительными отличиями.
Удаление «Яндекс.Браузера» в Windows 7
Обычно в комплекте с любой программой поставляется деинсталлятор — файл Uninstall.exe, который удаляет программу, её настройки и вспомогательные файлы с компьютера. Деинсталлятор может запускаться как из менеджера приложений Windows, так и непосредственно самим пользователем.
Удаление «Яндекс.Браузера» в Windows 7 выполняется так:
- Нажмите кнопку «Пуск» и выберите «Панель управления».
 Для входа в панель управления щёлкните по соответствующей строке в меню «Пуск»
Для входа в панель управления щёлкните по соответствующей строке в меню «Пуск» - В подменю «Программы» выберите «Удаление программ».
 Щёлкнув по кнопке «Программы», перейдите к списку установленных приложений
Щёлкнув по кнопке «Программы», перейдите к списку установленных приложений - Выберите программу Yandex (разработчик — компания «Яндекс»).
 «Яндекс.Браузер» легко найти в списке программ по иконке с оригинальным логотипом
«Яндекс.Браузер» легко найти в списке программ по иконке с оригинальным логотипом - Нажмите кнопку «Удалить» (над списком программ) и подтвердите запрос на удаление «Яндекс.Браузера». Если не хотите больше к нему возвращаться — отметьте пункт «Также удалить настройки и данные».
 Подтвердите удаление «Яндекс-Браузера», нажав в появившемся диалоговом окне кнопку «Удалить»
Подтвердите удаление «Яндекс-Браузера», нажав в появившемся диалоговом окне кнопку «Удалить»
«Яндекс.Браузер» будет удалён.
После удаления программы перезагрузите ПК — это необходимо, в частности, для создания точки восстановления Windows. Точка восстановления позволит вернуть систему к предыдущему состоянию, в том числе и восстановить «Яндекс.Браузер», если вы передумаете от него отказываться.
Удаление «Яндекс.Браузера» в Windows 8/10
В Windows 8.1 и 10 сделайте следующее:
- Нажмите на кнопку «Пуск», а затем на изображение шестерёнки («Параметры»).
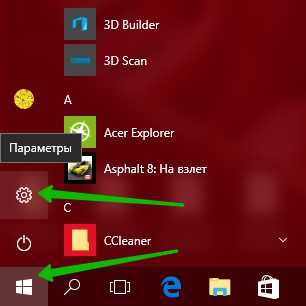 Консоль «Параметры» в Windows 10 заменяет «Панель управления» в Windows 7
Консоль «Параметры» в Windows 10 заменяет «Панель управления» в Windows 7 - В открывшемся окне параметров нажмите иконку «Приложения».
 Перейдите к списку уже установленных приложений
Перейдите к списку уже установленных приложений - Щёлкните по горизонтальной вкладке «Приложения и возможности» (на другие вкладки переходить не нужно) и в списке программ выберите «Яндекс.Браузер» (программа Yandex).
 Найдите и отметьте «Яндекс.Браузер» в списке установленных приложений
Найдите и отметьте «Яндекс.Браузер» в списке установленных приложений - Подтвердите удаление «Яндекс.Браузера», нажав кнопку «Удалить».
«Яндекс.Браузер» будет удалён.
Видео: как удалить «Яндекс.Браузер» в Windows
Удаление «Яндекс.Браузера» в MacOS
На компьютерах MacBook «Яндекс.Браузер» удаляется ещё проще.
- Завершите работу программы «Яндекс.Браузер», закрыв все её окна и вкладки.
- Откройте проводник MacOS — приложение Finder (буквально — файловый поисковик операционной системы Mac), нажав на «смайл» в панели индикации рабочего стола MacOS.
 Finder по своим функциям аналогичен проводнику Windows
Finder по своим функциям аналогичен проводнику Windows - Введите команду «Переход — Программы» или нажмите комбинацию клавиш Shift — cmd — A.
 В MacOS переход к списку установленных программ выполняется иначе, чем в Windows
В MacOS переход к списку установленных программ выполняется иначе, чем в Windows - Перенесите значок приложения Yandex в корзину (перетащите, как в Windows). Системная папка «Корзина» находится в нижней части экрана.
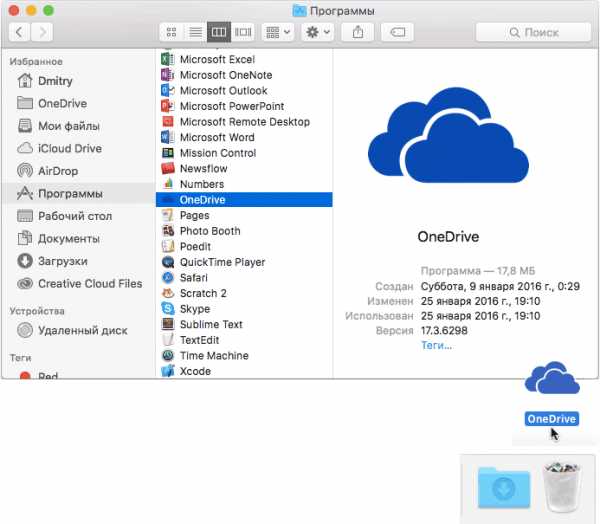 В списке установленных приложений должен быть значок «Яндекс.Браузера»
В списке установленных приложений должен быть значок «Яндекс.Браузера» - Введите команду «Очистить корзину».
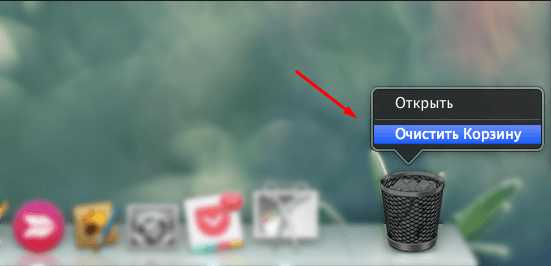 Введите команду очистки корзины Mac
Введите команду очистки корзины Mac
Если приложение «Яндекс.Браузер» создало значок на рабочем столе Mac, то можно сразу же удалить браузер, не заходя в файловый поисковик Finder. Для этого достаточно перенести значок приложения в корзину.
Удаление «Яндекс.Браузера» в Linux
В качестве примера рассмотрим версию Ubuntu. Для удаления браузера от компании «Яндекс» используйте программу Terminal. В зависимости от версии Linux она либо находится в категории «Приложения — Стандартные», либо вызывается по команде «Главное меню — Система».
 В разных версиях Linux процесс запуска терминала может отличаться
В разных версиях Linux процесс запуска терминала может отличатьсяПосле запуска терминала открывается окно консоли команд.
 Введите и выполните необходимые для удаления «Яндекс.Браузера» команды
Введите и выполните необходимые для удаления «Яндекс.Браузера» команды Программа Terminal — самый грамотный и надёжный способ удаления приложений. Как и командная строка в Windows, «Терминал» отобразит подробный «лог» действий над файлами, папками и значениями реестра ОС, касающихся установки, обновления и удаления любой программы.
Сам процесс удаления «Яндекс.Браузера» состоит из трёх шагов. Выполните следующие команды:
- Удалите репозиторий «Яндекса» из системы по команде sudo rm /etc/apt/sources.list.d/yandex-browser-beta.list*.
- Удалите также сам «Яндекс.Браузер» командой sudo apt remove yandex-browser-beta.
- Удалите настройки и историю браузера, введя команду rm -r ~/.config/yandex-browser*.
В результате полностью удалятся файлы, распакованные ранее при установке «Яндекс.Браузера» из инсталляционного DEB-пакета.
Самовольная установка «Яндекс.Браузера»
Иногда бывает так, что на ПК вдруг появляются приложения, возникшие как бы сами собой, без каких-либо действий со стороны пользователя. В их числе может оказаться и ранее удалённый «Яндекс.Браузер». Как такое происходит?
При нормальной работе любой ОС «Яндекс.Браузер» на компьютере самопроизвольно появиться не может, поскольку ни Windows, ни Linux или MacOS не устанавливают никакие программы без согласия пользователя. Но такое бывает в результате действий вирусов.
Самовольная установка программ в результате вирусной активности
Windows — наименее безопасная из популярных ОС. Вирусы, внедряемые в неё, могут устроить всё, что угодно, в том числе и самоинсталляцию любых приложений. Источниками вирусов являются прежде всего непроверенные сайты, в том числе уличённые поисковиками и средствами защиты самой Windows в фишинге (фишинговые сайты — это клоны самых популярных веб-ресурсов, собирающие логины и пароли пользователей). К счастью, антивирусные программы и наиболее распространённые браузеры обеспечивают довольно надёжную защиту от таких сайтов.
 Никогда не переходите на сайт, если увидели такое предупреждение
Никогда не переходите на сайт, если увидели такое предупреждениеОС Linux и MacOS менее подвержены заражению вирусами, но и с ними нужно быть внимательным и не забывать о мерах предосторожности.
Как избежать самопроизвольной установки программ в Windows
Для этого нужно выполнять следующие простые рекомендации:
- Никогда не заходите на сомнительные сайты.
- Используйте любой из популярных антивирусов (пакет Касперского, Panda, Avast, 360 Total Security, NOD32 или другой), причём обязательно включайте онлайн-защиту от вредоносных сайтов.
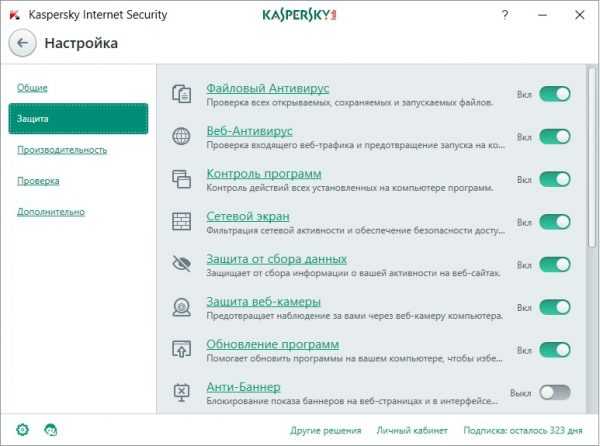 Обязательно включите Web-Антивирус
Обязательно включите Web-Антивирус - Не отказывайтесь от «Защитника Windows» (компонент Windows Defender, входящий в стандартную сборку Windows) и своевременно обновляйте его базу данных. Работа «Защитника Windows» хорошо дополняет действия всех вышеперечисленных антивирусов.
- Своевременно скачивайте и устанавливайте свежие обновления и исправления Windows 8.1/10.
- Если позволяют производительность и быстродействие ПК или ноутбука — перейдите на Windows 10. Актуальное на сегодня обновление — 1709 Fall Creators Update, используйте его.
Вышеуказанные меры помогут, помимо всего прочего, защититься от самопроизвольных установок программ, в том числе и «Яндекс.Браузера», а также избежать неожиданностей с ранее установленными приложениями Windows.
Удалить «Яндекс.Браузер», как и любое приложение, очень просто. Причём вместе с браузером можно удалить и все его настройки, в результате чего от него не останется никаких следов на вашем ПК или мобильном устройстве.
Популярный обозреватель в области телекома и интернета Оцените статью: Поделитесь с друзьями!modevice.pro
Как удалить Яндекс браузер полностью с компьютера и с Android
По определённым причинам у вас может возникнуть необходимость в удалении Яндекс Браузера как со смартфона, так и с персонального компьютера на Windows. Чаще всего такая необходимость возникает в случае возникновения критической ошибки, из-за которой браузер больше не в состоянии нормально функционировать.

В таких случаях требуется полная деинсталляция веб-обозревателя, так как если о нём останутся какие-либо записи в реестре или на жёстком диске компьютера, то есть риск возникновения повторной ошибки. Аналогичная ситуация происходит и на телефонах под управлением Android. Ниже рассмотрим, как это можно выполнить на компьютере и смартфоне.
Про доступные способы удаления
Вы можете использовать стандартные функции, встроенные в операционную систему, а можете удалить браузер при помощи специальной программы. Последний вариант наиболее приемлем, так как в этом случае есть возможность провести более тщательную очистку реестра и прочих записей. Однако, если речь заходит об Android, то лучше всего использовать стандартные возможности операционной системы.
Стандартные возможности удаления в Windows могут оставить некоторые данные о браузере в реестре, однако для того, чтобы воспользоваться имя не требуется установка какого-либо дополнительного ПО на компьютер.
Вариант 1: Стандартное удаление
Этот вариант рассматривается для компьютера на Windows. Он подходит не только для удаления Яндекс Браузера, но и других программ на компьютере. Инструкция к нему выглядит следующим образом:
- Перейдите в «Панель управления». Это можно сделать, нажав правой кнопкой мыши по иконке «Пуска» в Windows 8 и 10. В Windows 7 это делается при помощи открытия меню «Пуск» и выбрать там соответствующий пункт.
- В интерфейсе «Панели управления» напротив «Просмотр» установите значение «Крупные значки» или «Мелкие значки».
- Найдите там пункт «Программы и компоненты».
- Из списка программ выберите Яндекс Браузер. Нажмите по нему правой кнопкой мыши и выберите из контекстного меню пункт «Удалить».
- Дождитесь завершения удаления.
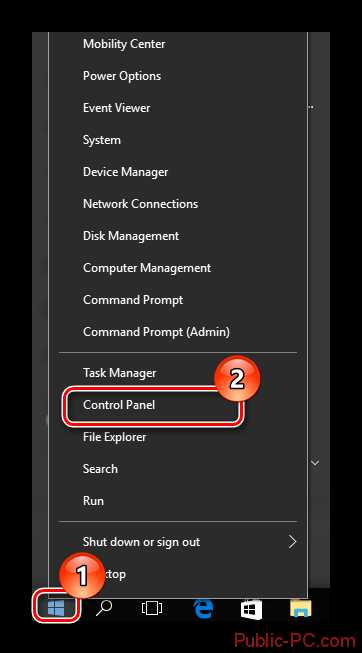


Вариант 2: Удаления из Revo Uninstaller
Revo Uninstaller это одна из наиболее удобных программ для удаления других программ на компьютере. Интерфейс полностью на русском языке. Дополнительно это очень функциональное решение, позволяющее устранять абсолютно все следы выбранной программы на компьютере.
Читайте также:Как удалить приложения в Windows (Виндовс) 10Как удалить расширения в Яндекс БраузереКак удалить браузер Амиго с компьютера полностьюКак удалить сохраненные пароли в Яндекс Браузере
К сожалению, Revo Uninstaller платное решение, но вы можете использовать его бесплатно в течение 30 дней. Инструкция по удалению Яндекс Браузера в интерфейсе этой программы выглядит следующим образом:
- Выберите из общего списка ту программу, которую хотели бы удалить.
- Нажмите в верхнем меню на вариант «Удалить». Откроется окошко с настройками удаления программ. Вскоре должно запуститься окно деинсталляции Яндекс Браузера. Здесь нужно выбрать «Удалить».
- После того, как браузер будет убран, нужно просканировать систему. Для этого выберите один из вариантов сканирования, представленных ниже. Рекомендуется выбирать «Продвинутый».
- Сканирование может занять несколько минут. По его завершению вам покажут все оставшиеся записи в реестре. Выберите их при помощи соответствующей кнопки и удалите. Нажмите «Далее».
- Теперь нужно аналогично поступить со всеми обнаруженными папками и файлами на жёстком диске.
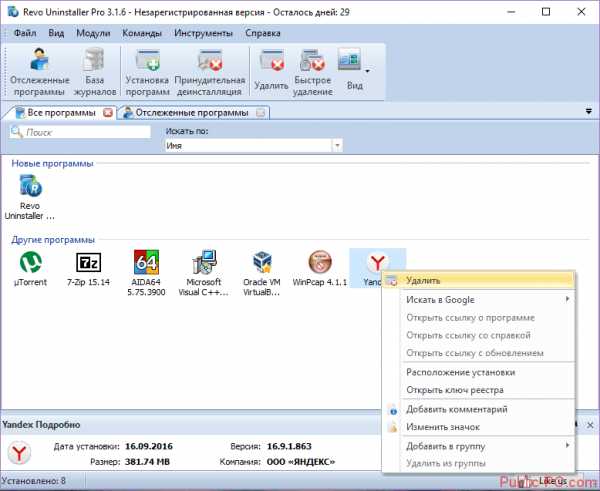

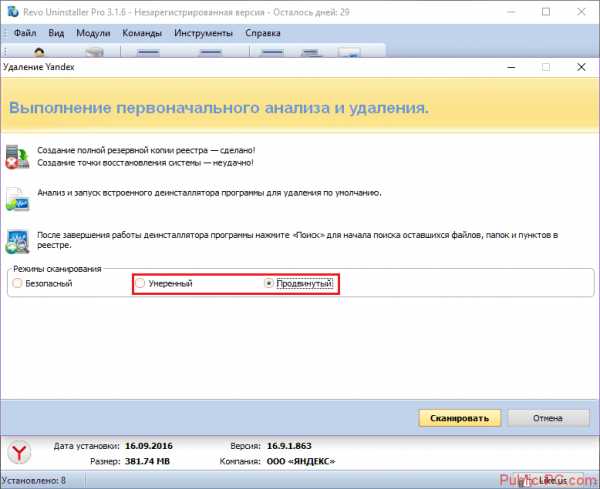
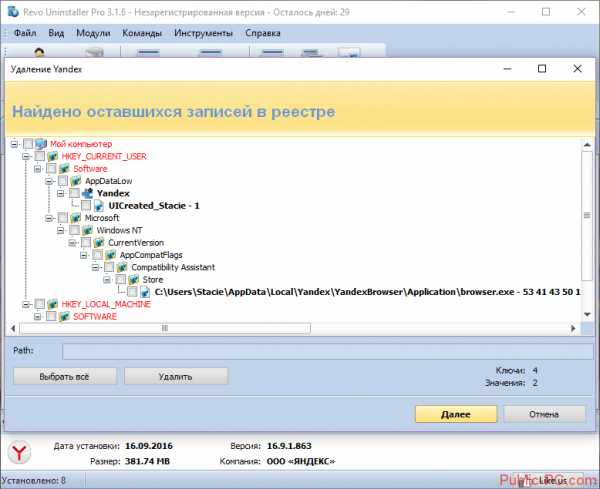
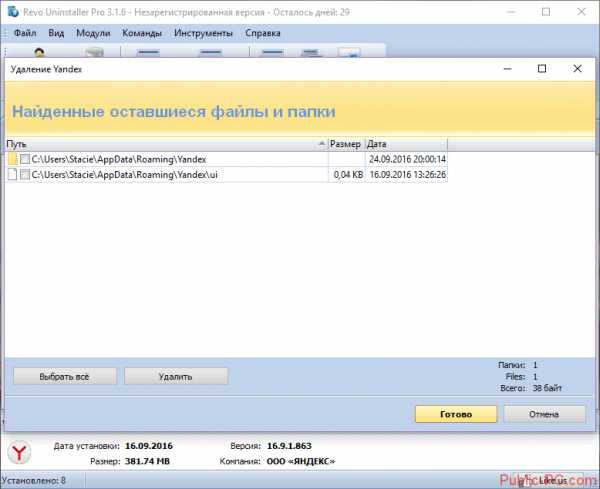
Яндекс Браузер был полностью удалён с вашего компьютера. Также была устранена вся информация о нём.
Вариант 3: Удаление на смартфоне
Чтобы убрать Яндекс Браузер на смартфоне необязательно использовать какое-либо дополнительное ПО. Во-первых, оно нагружает систему. Во-вторых, его эффективность сомнительна.
Рассмотрим, как удалять приложения на Android, используя стандартные средства операционной системы:
- Откройте «Настройки».
- Найдите там пункт «Приложения».
- Перед вами откроется весь список приложений, установленных на устройство. Выберите среди них Яндекс Браузер.
- В нижней части нажмите на кнопку «Удалить».
- Подтвердите свои намерения.
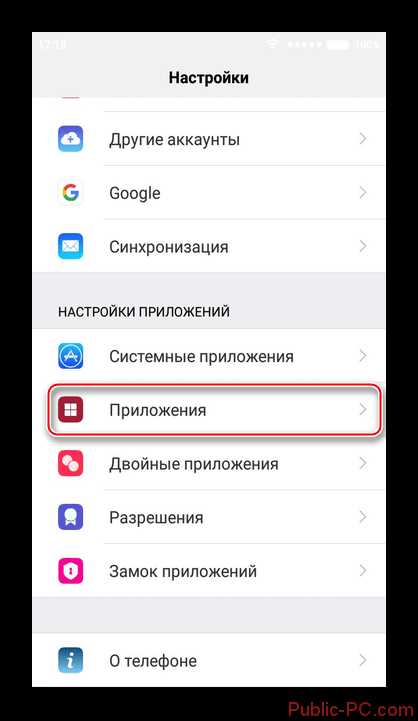

Как видите, в деинсталляции Яндекс Браузера на компьютере и Android нет ничего сложного. Вся процедура делается в несколько шагов, а для её выполнения достаточно стандартных возможностей операционных систем.
public-pc.com
Как удалить Яндекс Браузер с компьютера полностью?
Если работа браузера Yandex вам не понравилась – его можно удалить, чтобы не занимать лишнее место на жестком диске персонального компьютера. Также к удалению необходимо прибегать, если вы стали жертвой атаки вирусов и вредоносных скриптов. Они могут заменять файлы программ и искажать их действие. Если ваш браузер оказался поврежден, рекомендуется переустановить его и просканировать ПК с помощью программы-антивируса. В данной статье описывается, как можно полностью удалить со своего компьютера Яндекс браузер.
Если в обозревателей сохранены ценные данные, такие как: закладки, логины и пароли – перед удалением рекомендуется сделать резервную копию или синхронизации. Так вы сэкономите время на повторном поиске и добавлении нужных сайтов в избранное. Подробнее о резервном копировании можно прочитать в этой статье.

Далее в руководстве описывается, как удалить Яндекс браузер базовыми инструментами Виндовс и с помощью сторонних программ.
Содержание статьи:
Удаление стандартными средствами Windows
В операционной системе предусмотрен собственный интерфейс, предназначенный для удаления ненужных приложений. Запустить его можно через панель управления. Следуйте инструкциям:
- Вызовите меню «Пуск». Это делается или с помощью специальной кнопки с логотипом ОС в левой части панели быстрого доступа, либо нажатием клавиши с тем же логотипом на клавиатуре.
- Запустите «Панель управления».
- Перейдите в раздел с названием «Программы».
- Запустите утилиту «Удаление программы» с помощью соответствующей гиперссылки.
- В новом окне откроется список всех установленных на компьютере приложений. Найдите среди них обозреватель Яндекс. Программное обеспечение сортируется в алфавитном порядке, так что искать можно начинать с конца.
- Выделите найденную программу кликом мыши.

- Над списком появится кнопку «Удалить». Кликните по ней.
- Не рекомендуется выбирать пункт «Переустановить» даже если вы действительно собрались повторно устанавливать программу. Лучше сделайте бекап данных вручную и установите Яндекс с нуля.
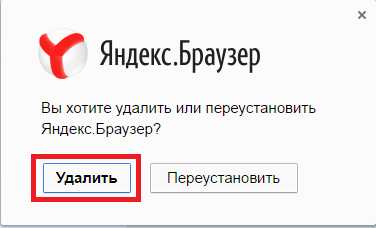
- Система спросит, сохранить ли данные о работе с браузером. Если вы создали резервные копии – можно не сохранять. В противном случае – сохраните, но будьте готовы, что они также были изменены вирусами.
- Подождите, пока процедура деинсталляции будет завершена.
Программа CCleaner
Существует известная программа CCleaner от разработчика Piriform. Она предназначается для чистки компьютера от «накопившегося мусора», устранения ошибок в системном реестре. Также с ее помощью можно удалять программы. Такое удаление является более качественным, чем с помощью стандартного инструмента Виндовс. Оно оставляет после себя меньшее количество «хвостов» в реестре, которые впоследствии могут замедлять работу операционной системы.
Существует как продвинутая (платная) версия CCleaner, так и более просто бесплатная. Все необходимые рядовому пользователю функции в бесплатной версии есть, так что платить ни за что не потребуется.
Чтобы воспользоваться программой, ее необходимо скачать и установить:
- Перейдите на официальный вебсайт продукта https://www.piriform.com/ccleaner.
- Кликните по зеленой кнопке «Download free version».
- Откроется таблица с описаниями различных дистрибутивов. Пользователям предлагается загрузить бесплатную версию или попробовать в работе платную. Щелкните по кнопке «Free download».

- Система еще раз предложит вам купить профессиональную версию. Не обращая на это внимания, кликайте по любой гиперссылке в разделе «Download from».
- Нажмите «Download now» — и загрузка начнется.
- Подождите, пока скачается инсталляционный файл, после чего откройте его.
Установка и использование CCleaner
Процесс установки стандартный и не должен вызывать затруднений. Следуйте подсказкам Мастера-установщика программ (Windows Install Wizard). Вам будет предложено ознакомиться с лицензионным соглашением, выбрать директорию, в которую нужно установить приложение и создать ярлык на рабочем столе.
По завершении установки Piriform CCleaner запустится автоматически:
- Перейдите в раздел «Tools» («Инструменты») с помощью навигационного меню в левой части окна.
- Откройте категорию «Uninstall» («Деинсталляция»), если она не открылась автоматически.
- В представленном перечне необходимо найти ваш веб-браузер Yandex.
- Выделите объект кликом мыши.

- Щелкните по голубой кнопке «Uninstall» («Деинсталляция») в правой части окна.
- Если будет предложено – выберите опцию «Удаление», а не «Переустановка». Даже если вы собираетесь именно переустанавливать программу.
- Дождитесь, пока процесс удаления будет завершен.
- Также рекомендуется открыть раздел «Registry» («Реестр»).
- Выполните действие «Scan for Issues» («Сканировать ошибки»), а затем «Fix selected issues» («Устранить ошибки»). Так вы сразу исправите свой системный реестр и повысите быстродействие компьютера.
Таким образом, вы полностью удалили интернет-обозреватель от Yandex со своего персонального компьютера.
Статья была полезна? Поддержите проект - поделитесь в соцсетях:
moybrauzer.ru
Как удалить яндекс браузер
Также, как и любая программа, яндекс браузер требует правильного удаления. Несмотря на его простоту, скорость и другие позитивные качества, он еще далек от совершенства. Больше всего раздражает, что его установка обычно происходит без нашего ведома. В данной статье я выложу пошаговую инструкцию и вместе с вами произведу все действия на картинках.
Как удалить яндекс браузер. Для начала стоит закрыть программу, так как любое приложение требует удаления в неактивном виде. Так что выходим с браузера, в случае открытых страниц.
Теперь нажимаем пуск снизу слева экрана и выбираем «панель управления»
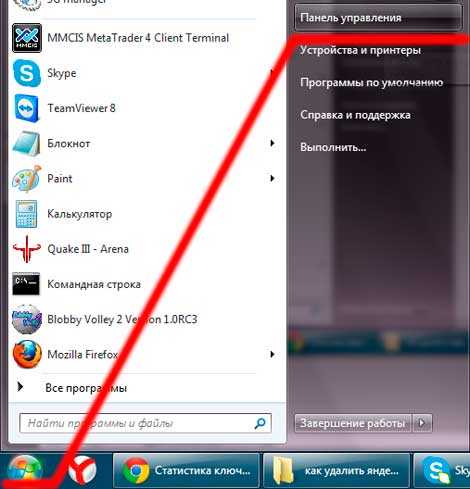
Сверху, справа экрана выбираем «Просмотр: Категория» Если не нашли, ищем «программы и компоненты» или «установка и удаление программ» и читаем чуть ниже
В левой колонке в самом низу в разделе «Программы» нажимаем на «Удаление программы»

Теперь среди всех этих программ нужно найти «Yandex» в колонке «Имя». Если вы нашли «элементы яндекса» или что-то еще это не то. После того, как найдете нажимаем «Удалить»
Высветиться окошко «Вы действительно хотите удалить браузер Yandex?» Ставим галочку на «Удалить все настройки браузера?» и жмем «Удалить»
После всего откроется окошко в другом браузере, где попытаются развести вас на жалость, выдавить слезу, чтобы установить заново браузер. Но мы поддаваться не будем! :)

Поздравляю вас, теперь вы знаете, как удалить яндекс браузер! Если что-то у вас не получилось, или есть вопросы, пишите их в комментариях.
pc-knowledge.ru
Как удалить Яндекс Браузер с компьютера?
Браузер Яндекс от любимой поисковой системы Яндекс – приятный сюрприз, омрачённый тем, что выглядит он весьма непритязательно. Веб-обозреватель хороший, по параметрам сравнится с ведущими браузерами, но выполнен минималистически.
Многие пользователи, разочаровавшись, хотят от него избавиться, но не у всех это получается. Как удалить яндекс браузер с компьютера? Совсем несложно!
Первый способ
Действия до удаления
При удалении любых программ существует негласное правило: заглянуть в процессы Диспетчера задач. Если приложение не запущено, то всё равно его служебные файлы иногда активны, и это может стать препятствием для удаления. Нужно запустить Диспетчер Задач.
Выбрать вкладку Процессы и посмотреть.
Такие файлы есть в том случае, если браузер открыт.
После закрытия браузера в Процессах останется Praetorian exe – это файл утилиты, отвечающей за Яндекс бар, установленный в каком-либо другом браузере (Mozilla Firefox, например). Попутно он следит за тем, чтобы никакая «вражеская» программа не смогла изменить домашнюю страницу и файл hosts. Его удалять не нужно, он полезен и вовремя предупреждает при попытке сторонних программ внести изменения в настройки и заменить домашнюю страницу.
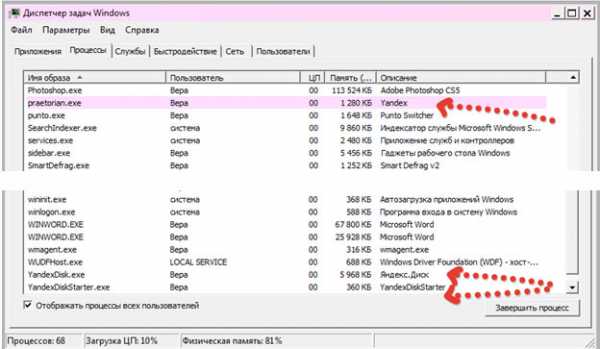
Последние два файла тоже удалять нельзя. Видно, что на данном компьютере активно используется Яндекс.Диск, поэтому два его служебных файла есть в Диспетчере. Больше ничего нет. Хлопоты оказались лишними, но иногда бывают НЕ лишними, и обнаруженные здесь файлы какой-либо удаляемой программы нужно из Диспетчера убрать, иначе она откажется деинсталлироваться.
Процесс удаления
Алгоритм: Пуск -> Панель управления -> Программы и компоненты
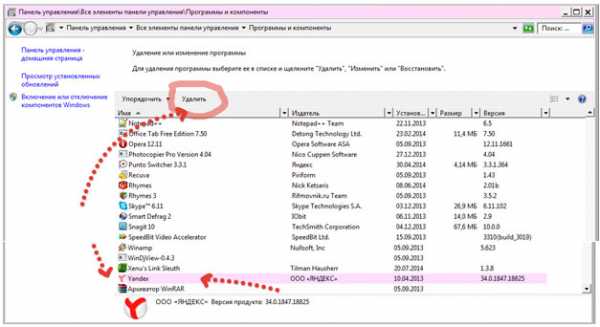
На строке выбора действий «Упорядочить» или «Удалить» нажать нужную кнопку.
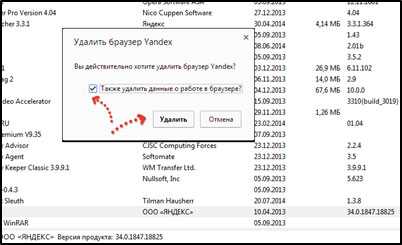
Поставить галочку в появившемся окошке, подтвердить, нажав «Удалить»
Завершающие действия
Вот он был на компьютере:
И исчез…
Сразу же в программе Internet Explorer открывается окно «печали», оповещающее о свершившейся трагедии и просит рассказать: чем же отличный (это отнюдь не ирония!) браузер не понравился?

Второй способ удаления
Есть опять-таки негласное правило: удалять программы не через Панель управления, а с помощью специальных утилит для деинсталляции. Их очень много, в названии некоторых присутствует слово Uninstaller, но не всегда.
Принцип управления деинсталляторами может немного отличаться, но суть в том, что после удаления нежелательной программы деинсталлятор обязательно произведёт очистку реестра и прочих мест, где остались не удалёнными её некоторые файлы.
Как правило, утилиты Windows все файлы найти не могут, остатки программ разбросаны по всему компьютеру, занимают рабочие кластеры и отнимают свободное место на диске. С помощью специальных деинсталляторов программы удаляются чище.
izbavsa.ru
Как удалить браузер яндекс с компьютера?
Подскажите, как полностью удалить браузер Яндекс с компьютера и все созданные им файлы?
В наши дни, когда интернет стремительно развивается, уже не стоит вопрос, при помощи какой программы человек заходит в сеть. Времена, когда это можно было сделать при помощи Интернет Эксплорера, который устанавливался с Windows, прошли. Сейчас браузеров очень много. Одни создатели идут путем создания мощных браузеров. А другие стараются сделать свои браузеры как можно проще. К таким программам относится и Яндекс браузер. Сделанный программистами российской поисковой системы Yandex. Да, это браузер в стиле минимализма. Что многим не нравится. Поэтому у многих пользователей рано или поздно возникает вопрос: как удалить браузер Яндекс со своего компьютера?
Удалить достаточно легко — не сложнее, чем произвести удаление Denwer с компьютера. Главное – это удалить его корректно.
Подготовка к удалению
Операционная система компьютера дает возможность удалить любую программу только тогда, когда она не является активной. То есть, не открыта и не выполняет какие-либо задачи. Проще всего это проверить в стандартном Диспетчер задач. Набираете знакомую всем владельцам компьютеров комбинацию cntrl alt delete, и попадаете в диспетчер. В открытом окне, могут быть какие угодно программы, кроме Яндекс браузера. Если он там находится по какой-нибудь причине, то его следует выделить и нажать внизу диспетчера кнопку «Снять задачу». Все.
Как удалить браузер с компьютера
Дальше для удаления браузера используем стандартный путь. В Панели управления операционной системы существует пунктик «Установка и удаление программ». Когда вы устанавливали на свой компьютер Яндекс браузер, он там появился. И теперь, чтобы его удалить, надо просто зайти в «Установка и удаление программ», найти там Яндекс браузер и нажать справа под размером файла кнопку «Удалить». Все. Программа удалена.
Если вы нажали «Удалить», а вам система выбросила окно, что «удаление невозможно», то проверьте снова в диспетчере задач. Значит, вы не отключили Яндекс браузер, и он остался активным. Отключите и повторите процедуру удаления.
www.runcms.org
Как удалить браузер яндекс с компьютера: пошаговая инструкция
 Пользователи часто с недоумением задаются вопросом, как правильно выполнить процедуру, чтобы не навредить программной системе и сделать все грамотно.
Пользователи часто с недоумением задаются вопросом, как правильно выполнить процедуру, чтобы не навредить программной системе и сделать все грамотно.
Любимая поисковая система Яндекс становится омраченной и неприятной для некоторых пользователей.
Они хотят навсегда распрощаться с данным обозревателем и стараются всеми способами изучить правила, которые помогут в удалении данного браузера.
На сегодняшний день представлено множество обозревателей, которые предлагают инновационные новшества. С каждым годом технологии развиваются. Разработчики создают и усовершенствуют функции, которые выступить отличными конкурентами.
У всех обозревателей насчитываются собственные рейтинги. Сравнивая параметры других браузеров, некоторым пользователям хочется перейти на другую системную программу. Теперь, в этой статье будет рассмотрено, как четно и грамотно распрощаться с браузером яндекс.
Специалисты утверждают, что прежде чем очистить компьютер от любой программы в первую очередь, необходимо ознакомиться с процессом диспетчера задач. При не запущенном приложении, может все-таки произойти активация программы.
Соответственно, это может стать препятствием при удалении браузера. Поэтому вначале, придется запустить диспетчер задач, чтобы убедиться в процессе данных функций.
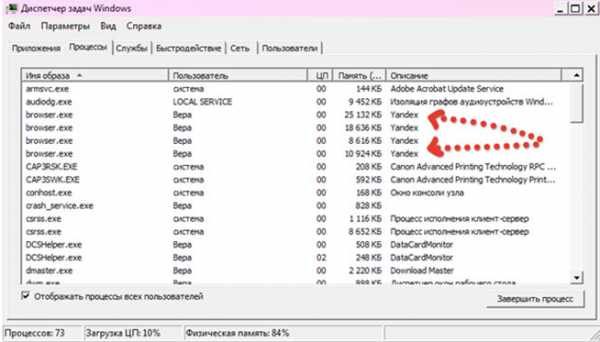
В первую очередь понадобится перейти в раздел «Процессы» и посмотреть все запущенные действия. Файлы можно найти лишь в том случае, если пользователь использует тот или иной обозреватель. Как только, браузер закроется, в процессе останется лишь «Praetorian exe». Что представляет собой данный элемент? Это так называемый файл утилит, который, в свою очередь, отвечает за яндекс бар в том случае, если установлено в другом обозревателе.
Кроме того, данная функция отслеживает программу, во избежание изменения домашней страницы и файла хост. При желании можно не удалять данные файлы. Так как они способствуют предупреждению внесения изменений в настройках и замене домашней страницы. Удобная функция поможет в разрешении проблемы, если появятся сторонние программы.

Важно отметить, что последние 2 файла не рекомендовано трогать. Так как они используются на Яндекс диске и присутствуют в диспетчере. Но при появлении других обновлений, необходимо удалить все лишние файлы. Они могут засорить компьютер и внести вирусы.
Как происходит процесс удаления файлов
Вначале следует найти «Пуск», «Панель управления», «Программы и компоненты». Нажав кнопку удалить, можно навсегда распрощаться с обозревателем. Но это произойдет лишь в том случае, если довести процесс до конца. То есть после обозначения галочки в появившемся окне. Существует и второй способ удаления обозревателя. Некоторые прибегают именно к данной функции, так как считают более простым способом.
Некоторые профессиональы утверждают в один голос, что удаление обозревателей осуществляется намного успешнее с помощью утилит. Специально созданные утилиты для деинсталяции могут полностью очистить компьютер.
Управление деинсталяторов намного отличается от других системных удалений. Важно учесть тот факт, что файлы могут быть разбросаны по различным местам. А вот если воспользоваться специальным деинсталаятором, то все будет вовремя найдено и, соответственно, удалено.

Учитывая все требования и рекомендации, можно самостоятельно удалить яндекс браузер с компьютера. Пошаговая инструкция детально описывает методы для удаления нежелательных файлов, которые засоряют компьютер и не нужны для дальнейшего использования.

brauzergid.ru
- Letolays ru ввести код подтверждения
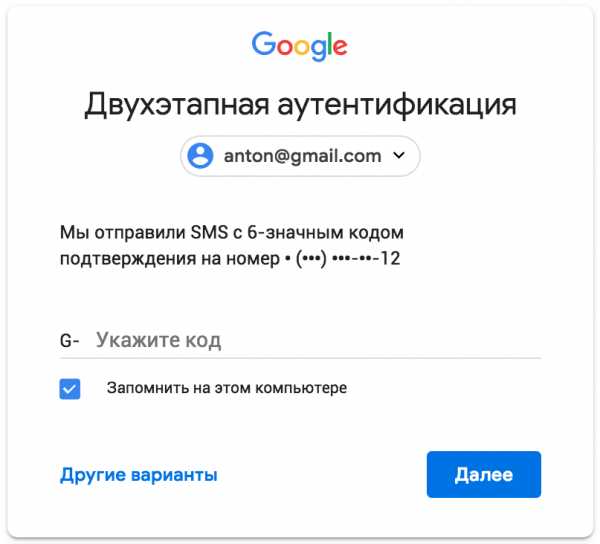
- Процесс svchost exe грузит систему windows 7

- Как в виндовс 10 убрать из автозапуска программы

- Обзор линукс минт

- Как записать на dvd диск сериал
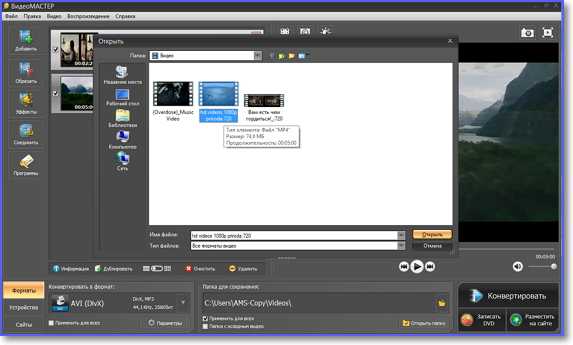
- Виндовс 10 не работает на ноутбуке мышка

- Рабочий стол windows 8 пропал

- Аккумулятор ноутбука не заряжается

- Как удалить папку windows old в windows 10 отказано в доступе
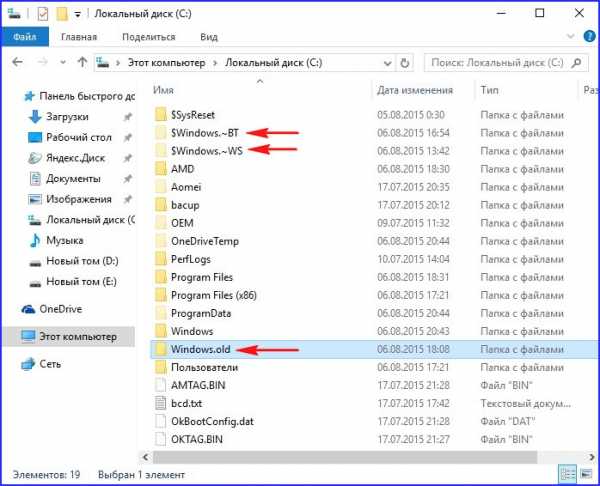
- Копировать в папку переместить в папку windows 10
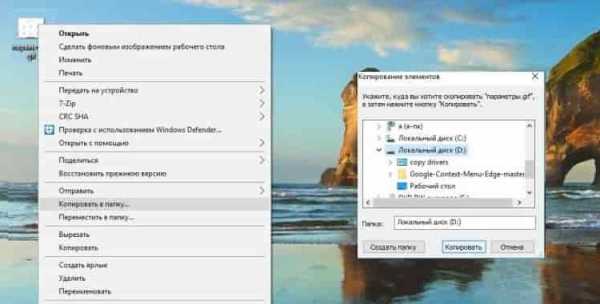
- Linux mint оболочки

