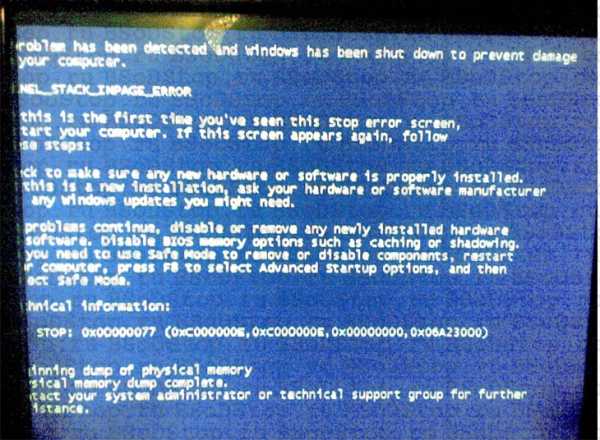Переключение языка в Windows 8 и 8.1 — как настроить и новый способ переключить язык. Как установить английский язык ввода по умолчанию на windows 8
При назначении Английского языком по умолчанию Windows переходит на Английский язык
Нам задали следующий вопрос:Я установил английский в качестве языка ввода по умолчанию, т.к. не люблю каждый раз при вводе адресов сайтов или логинов переключать раскладку. Но после перезагрузки Windows 8.1 язык интерфейса тоже сменился на английский. Подскажите, как сделать так, чтобы язык ввода по умолчанию был английским, а интерфейс операционной системы Windows оставался русским?
Нюанс с языками в Windows 8.1 и 10
И действительно, если в Windows 8.1 или 10 войти в настройки языка
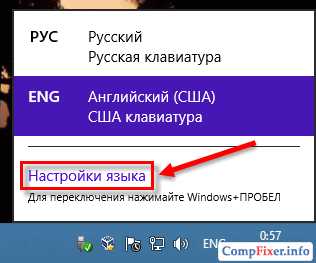
И переместить английский вверх, так, что он окажется выше русского
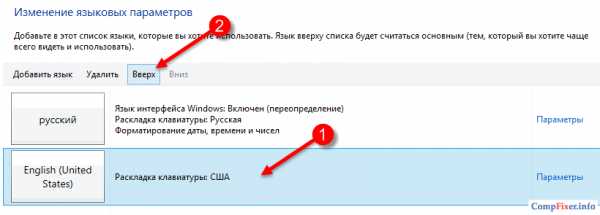
то после перезагрузки Windows сменит язык интерфейса. Это можно увидеть даже ДО перезагрузки, повторно войдя в Параметры:
Здесь мы видим сообщение о том, что при следующем входе в ОС локализация интерфейса станет английской:
Как настроить систему, чтобы язык интерфейса оставался русским, независимо от списка языков?
Очень легко. Нужно просто задать переопределения параметров.
Нажмите на ссылку Дополнительные параметры:
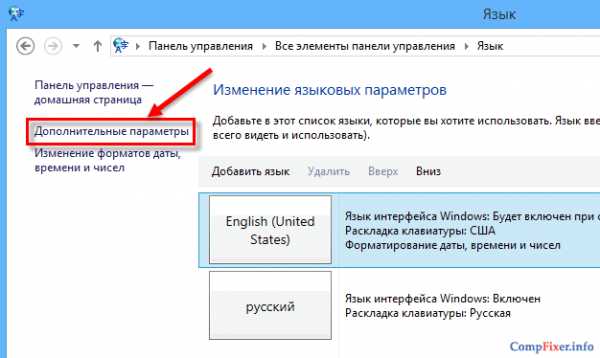
В поле Переопределение языка интерфейса Windows установите значение Русский, а в поле Переопределение метода ввода по умолчанию оставьте значение Использовать список языков (рекомендуется).
При таких настройках, системным будет русский при любых настройках списка, а язык ввода по умолчанию будет соответствовать верхнему языку в списке. Другими словами, вы жёстко указываете, что система будет всего на русском, а с помощью списка манипулируете лишь языком ввода по умолчанию.
Для применения настроек нажмите Сохранить:
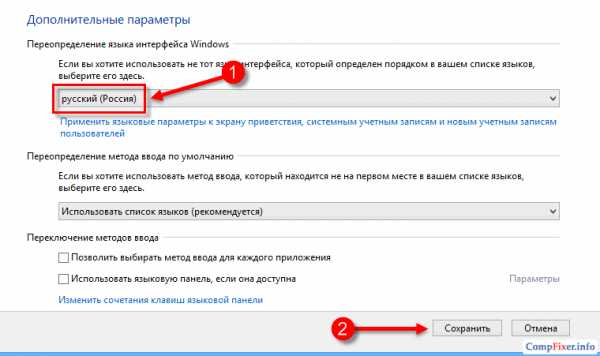
Теперь, если вы ещё раз зайдёте в Языковые параметры:
…вы увидите надпись «В качестве языка интерфейса задан другой язык с помощью переопределения» :
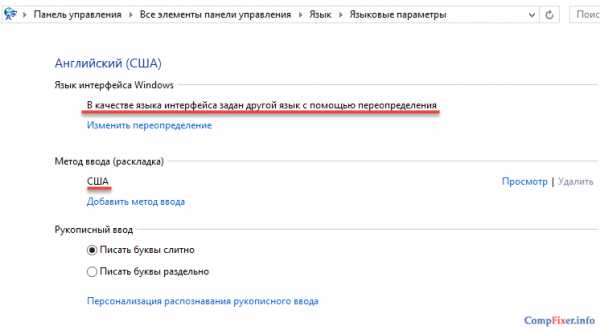
compfixer.info
Как установить английский язык ввода по умолчанию на windows 10
Главная » Windows 10 » Как установить английский язык ввода по умолчанию на windows 10При назначение Английского языком по умолчанию система переходит на английский язык
Нам задали следующий вопрос: Я установил английский в качестве языка ввода по умолчанию, т.к. не люблю каждый раз при вводе адресов сайтов или логинов переключать раскладку. Но после перезагрузки Windows 8.1 язык интерфейса тоже сменился на английский. Подскажите, как сделать так, чтобы язык ввода по умолчанию был английским, а язык интерфейса оставался русским?
Нюанс с языками в Windows 8.1 и 10
И действительно, если в Windows 8.1 или 10 войти в настройки языка

И переместить английский язык вверх, так, что он окажется выше русского
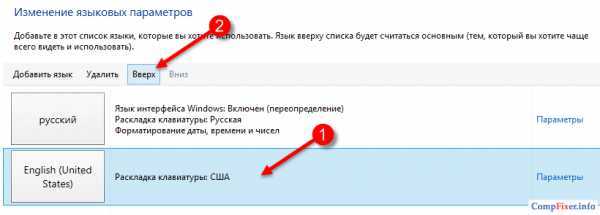
то после перезагрузки Windows сменит язык интерфейса. Это можно увидеть даже ДО перезагрузки, повторно войдя в Параметры:
Здесь мы видим сообщение о том, что при следующем входе в ОС язык интерфейса будет английским:
Как настроить систему, чтобы язык интерфейса оставался русским, независимо от списка языков?
Очень легко. Нужно просто задать переопределения параметров.
Нажмите на ссылку Дополнительные параметры:
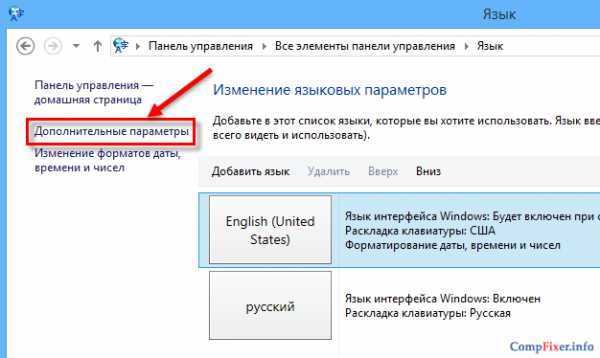
В поле Переопределение языка интерфейса Windows установите значение Русский, а в поле Переопределение метода ввода по умолчанию оставьте значение Использовать список языков (рекомендуется).
При таких настройках, системный язык будет русским при любых настройках списка языков, а язык ввода по умолчанию будет соответствовать верхнему языку в списке языков. Другими словами, вы жёстко указываете, что системным языком будет русский, а с помощью списка языков манипулируете лишь языком ввода по умолчанию.
Для применения настроек нажмите Сохранить:
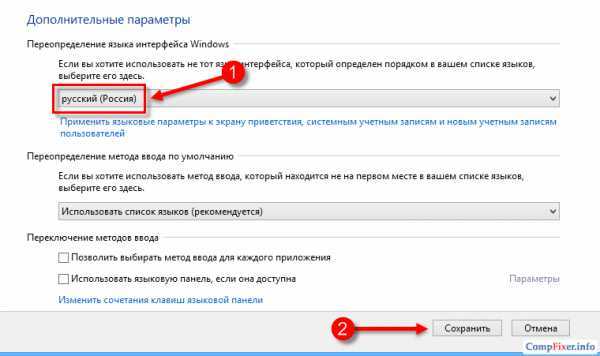
Теперь, если вы ещё раз зайдёте в Языковые параметры:
…вы увидите надпись «В качестве языка интерфейса задан другой язык с помощью переопределения» :
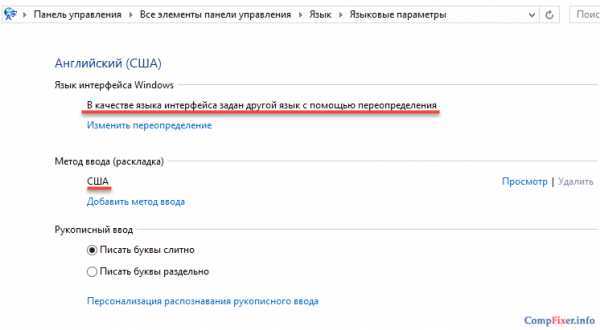
compfixer.info
Как в Windows 10 изменить язык по-умолчанию на экране ввода пароля?
Задача простая: установить английский язык на экране ввода логина/пароля вариантом по-умолчанию. Про ветку реестра HKU\.DEFAULT\Keyboard Layout\Preload я знаю, параметры ставил таким образом:1 = "00000409" 2 = "00000419" Перезагружаем машину, и видим, что ничего не изменилось - как был РУС по-умолчанию, так и остался.
UPD:
Заметил интересную вещь: после установки вышеописанных значений и повторном входе пользователя, значения меняются местами. Интересно, с чего бы это?- Вопрос задан 13 февр.
- 901 просмотр
toster.ru
6 языковых настроек Windows, которые могут поставить вас в тупик
В панели управления Windows 8 сильнее всего изменились пути к настройкам переключения языка ввода и языковой панели. И это сразу же сбило с толку немало людей! Сегодняшняя запись призвана избавить их от болевых ощущений.
Доступ ко всем языковым параметрам можно получить, щелкнув «Настройки языка» на языковой панели, или поискав в панели управления язык. Дальше в левой панели ссылка «Дополнительные параметры» откроет вам путь в светлое будущее.
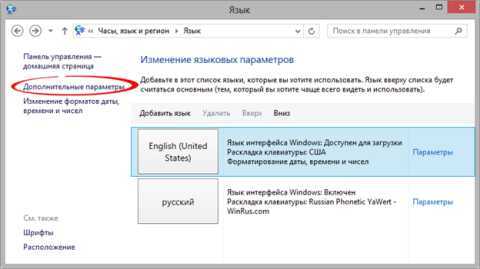 Увеличить рисунок
Увеличить рисунок
Ниже я покажу некоторые языковые настройки, которые могут не устроить вас в Windows «из коробки».
[+] Список настроек
1. Как изменить сочетание клавиш для переключения языка ввода
Стандартный способ переключения – Alt + Shift, но многие предпочитают Ctrl + Shift. И при попытке изменить сочетание клавиш в Windows эти люди впадают в ступор.
В языковых настройках нажмите «Дополнительные параметры», затем в разделе «Переключение методов ввода» нажмите «Изменить сочетания клавиш языковой панели».
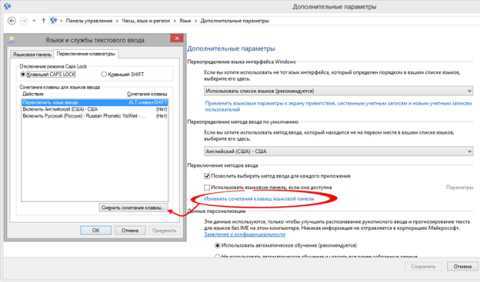
2. Как настроить запоминание раскладки клавиатуры для каждого приложения
В Windows 8 внезапно изменилась многолетняя традиция запоминания текущей раскладки для каждого приложения. Теперь, переключив язык ввода, вы изменяете его для всех открытых приложений. К счастью, вернуться к старому поведению несложно.
Вас спасет волшебная настройка «Позволить выбирать метод ввода для каждого приложения».
Увеличить рисунок
3. Как задать предпочитаемый язык ввода для новых окон
В русской Windows вы запустили командную строку, начали вводить команду и обнаружили, что набираете ее на русском языке. Вы в курсе, что теперь в Windows две настройки предпочитаемого языка ввода.
Первая приветствует вас в главном окне языковых параметров. Выделите желаемый язык и нажимайте «Вверх», перемещая его в начало списка.
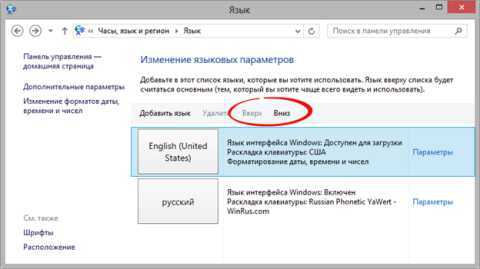 Увеличить рисунок
Увеличить рисунок
У меня все равно получались смешанные результаты, поэтому я решил вопрос кардинально в дополнительных параметрах.
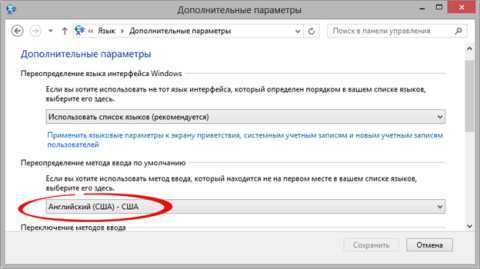
4. Как отобразить или скрыть языковую панель
Начиная с Windows 8, вместо языковой панели отображается новый индикатор переключения языка (на рисунке слева), а сама панель (на рисунке справа) — отключена.
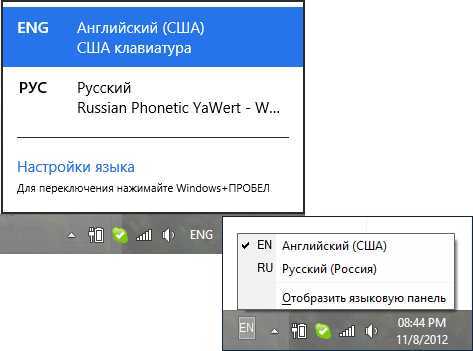
Чтобы полностью отключить любое отображение языка ввода в области уведомлений, нужно проделать не вполне очевидную операцию — включить языковую панель и сделать ее скрытой!
В дополнительных параметрах установите флажок «Использовать языковую панель, если она доступна», нажмите «Параметры» и вуаля!
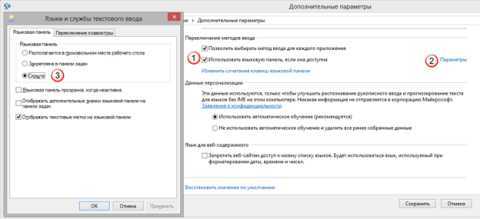 Увеличить рисунок
Увеличить рисунок
Думаю, теперь уже несложно догадаться, как перейти от использования нового индикатора к языковой панели.
5. Как изменить язык ввода на экранах приветствия и блокировки
Это же классика :). Если вы предпочитаете современные способы, картинка вам поможет их найти:
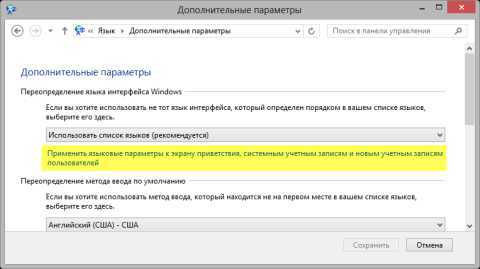
6. Как настроить параметры проверки правописания в современных приложениях
Иногда настройки проверки орфографии бывают назойливыми, а способы их изменения — неочевидными. Поскольку приложения современные, орфография найдется в новых параметрах ПК.
Несмотря на заголовок элемента панели управления, правописание в панели управления не находится. Наверное, потому что оно и не проверяется :) Кстати, а вы знаете разницу между проверкой орфографии и правописания?
Положа руку на сердце, у меня настройка языковых параметров в Windows потребовала больше телодвижений, нежели в предыдущих ОС. Возиться пришлось с 2, 3 и 5, а еще об одном аспекте я расскажу в ближайших записях.
И это при том, что раскладку я уже давно переключаю правой клавишей Shift, на которую повешен скрипт Autoit.
А вообще, я давно хотел провести опрос :) В комментариях расскажите, какой вариант вы выбрали. Если вы проголосовали за варианты 3-5, расскажите, чем пользуетесь.
Результаты голосования утеряны в связи с прекращением работы веб-сервиса опросов.
www.outsidethebox.ms
Как поменять язык по-умолчанию в Windows 8

Сегодня я расскажу Вам как быстро и просто изменить языковую раскладку в Windows 8 и 8.1, которая используется в системе по умолчанию. Например, я чаще набираю команды на английском и работая в Интернете чаще использую именно этот язык. Поэтому мне удобнее, когда он используется как основной по-умолчанию. Другой же человек может чаще работать с документами и ему удобнее когда главным установлен Русский язык. В качестве примера примере мы и рассмотрим именно такой случай.
Шаг первый. В системном лотке, рядом с часами, находим индикатор раскладки клавиатуры:
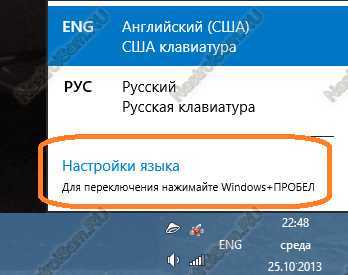
Шаг второй. Кликаем на нём и в открывшемся меню выбираем пункт «Настройка языка».
Шаг третий. В таблице «Изменение языковых параметров» кликните на нужный язык левой кнопкой мыши:

Затем кнопкой «Вверх» поднимите его на первую позицию. Ну вот собственно и всё.
Раз уж я затронул эту тему, тогда сразу покажу как изменить сочетание клавиш для смены языка. Для этого там же, в «Настройках языка» кликнуть во ссылке «Дополнительные параметры» в меню справа страницы. Откроется вот такое окно:
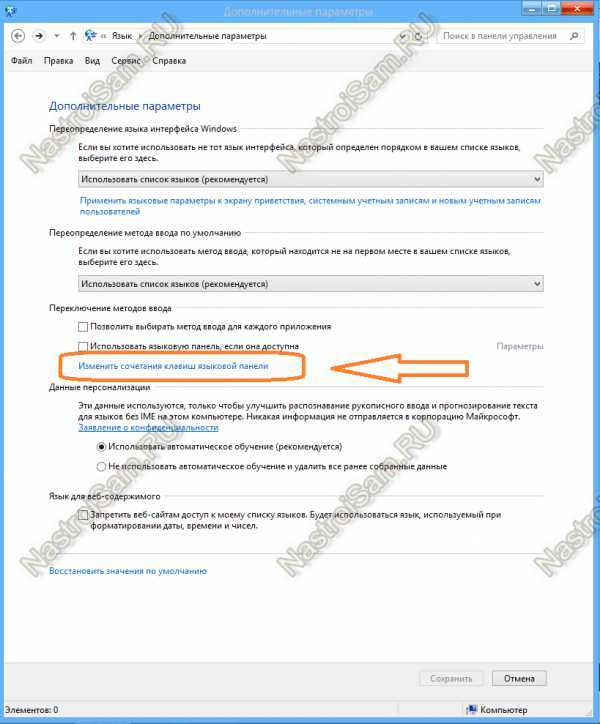
Находим ссылку «Изменить сочетание клавиш языковой панели» и кликаем по ней. Теперь на вкладке «Переключение клавиатуры» выбираем действие «Переключить язык ввода» и нажимаем на кнопку «Сменить сочетание клавиш»:
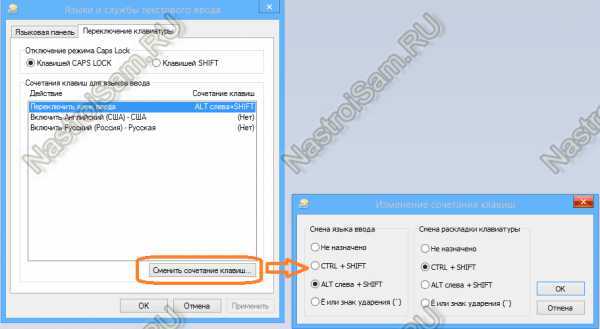
И далее в группе «Смена языка ввода» ставим удобное Вам сочетание клавиш. После этого примените настройки нажатием кнопки ОК.
nastroisam.ru
htfi.ru
Смена язык ввода для разных приложений в Windows 8
В Windows 8 язык ввода по умолчанию один для всех приложений. То есть, если вы, к примеру, выбрали в программе Word русский язык, то и в Интернет-браузере автоматически будет использоваться он же. Все, кто работал с прошлыми версиями Windows, уже привыкли к тому, что система запоминала язык ввода для каждого приложения отдельно. Например, если языком по умолчанию установлен английский язык, то в каждой вновь открытой программе изначально английский и будет активным. Это очень удобно, так как при переключении между программами, для каждой из них сохраняется обычно используемый язык и не приходится постоянно нажимать «Сtrl+Shift» или «Alt+Shift» (у кого что назначено). Однако, в Windows 8 (8.1) такая возможность тоже присутствует, просто разработчики почему-то решили ее отключить. Чтобы обратно задействовать такую способность системы необходимо произвести несколько простых действий.
Настройка автоматической смены языка ввода в Windows 8 (8.1)
1. Заходим в «Панель управления» и выбираем в разделе «Часы, Язык и регион» пункт «Изменение способа ввода»
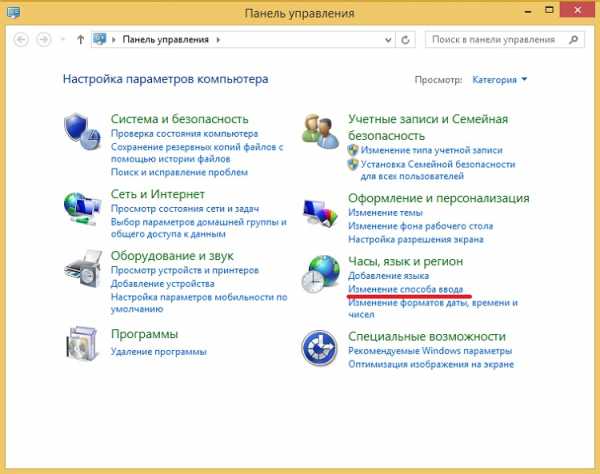
2. В открывшемся окне жмем «Дополнительные параметры»
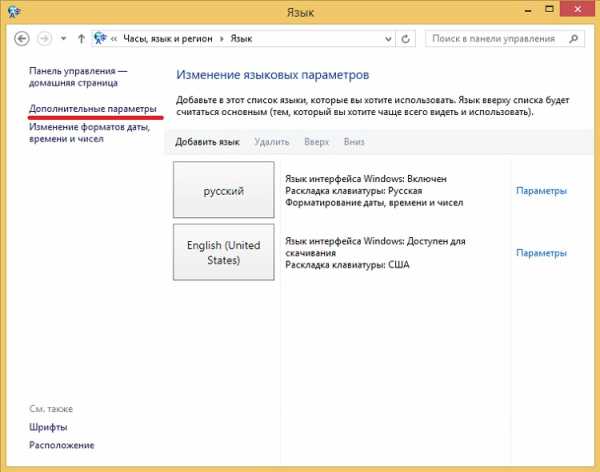
3. В параметрах переключения методов ввода ставим галочку «Позволить выбирать метод ввода для каждого приложения» и жмем «Сохранить»
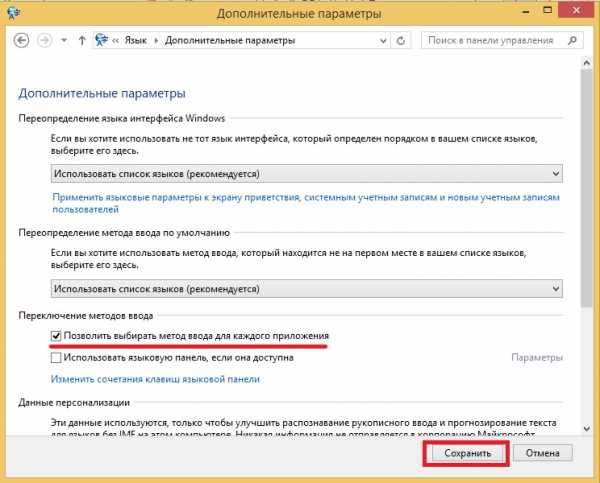
С этого момента Windows 8 будет сохранять выбранный вами язык ввода для каждого приложения отдельно.
Ликбез:
Многие, даже опытные пользователи, считают что понятия «раскладка клавиатуры» и «язык ввода» имеют одно и тоже значение. На самом деле это не так.
Язык ввода определяет какими буквами алфавита (к примеру, английскими или русскими) будет осуществляться набор текста. Значок на языковой панели с символами «EN» или «RU» как раз и является индикатором текущего, выбранного языка ввода.
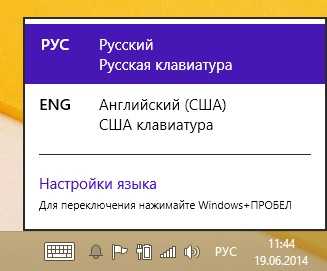
Раскладка клавиатуры — это схема расположения букв и символов на клавиатуре.
Раскладка на первых печатных машинках (прародителях сегодняшних клавиатур) изначально была в алфавитном порядке. Но очень быстро изобретатели пришли к выводу, что это не лучший способ расположения знаков, т.к. на письме некоторые буквы приходится использовать чаще, чем другие, а потому такое расположение букв затрудняло скорость печати на клавиатуре. В результате этого была придумана новая особенность расположения знаков, где все гласные (кроме буквы A) решили расположить в верхнем ряду. Таким образом латинская раскладка QWERTY была создана как раз для ускорения набора текста.
На компьютере для одного и того же языка ввода может быть выбрано несколько раскладок клавиатуры.
К примеру, по умолчанию для русского языка в Windows используется такая:
Но в качестве альтернативы можно выбрать раскладку «Русская (машинопись)», расположение символов на которой точно соответствует традиционным пишущим машинкам:
www.commix.ru
Переключение языка в Windows 8 и 8.1 — как настроить и новый способ переключить язык
17.12.2013  windows
То тут то там наталкиваюсь на вопросы пользователей о том, как изменить настройки переключения языка в Windows 8 и, например, установить привычный многим Ctrl+Shift. Собственно, решил написать об этом — хотя в изменении переключении раскладки нет ничего сложного, тем не менее, для пользователя, впервые столкнувшегося с Windows 8 способ сделать это может быть неочевидным. См. также: Как изменить сочетание клавиш для переключения языка в Windows 10.
Также, как и в предыдущих версиях, в области уведомлений рабочего стола Windows 8 вы можете увидеть обозначение текущего языка ввода, по клику на который вызывается языковая панель, с помощью которой можно выбрать нужный язык. Подсказка в этой панели сообщает, что для переключения языка следует использовать новое сочетание клавиш — Windows+Пробел. (аналогичное используется в Mac OS X), хотя, если мне не изменяет память, Alt+Shift тоже работает по умолчанию. Кому-то в силу привычки или по иным причинам данное сочетание может быть неудобным, для них и рассмотрим, как изменить переключение языка в Windows 8.
Изменение сочетания клавиш для переключения раскладки клавиатуры в Windows 8
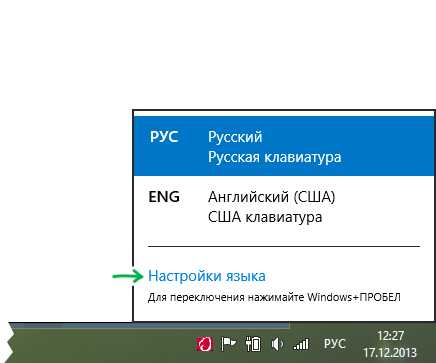
Для изменения параметров переключения языка, кликните мышью по значку с указанием текущей раскладки в области уведомлений Windows 8 (в режиме рабочего стола), после чего нажмите ссылку «Настройки языка». (Что делать, если пропала языковая панель в Windows)
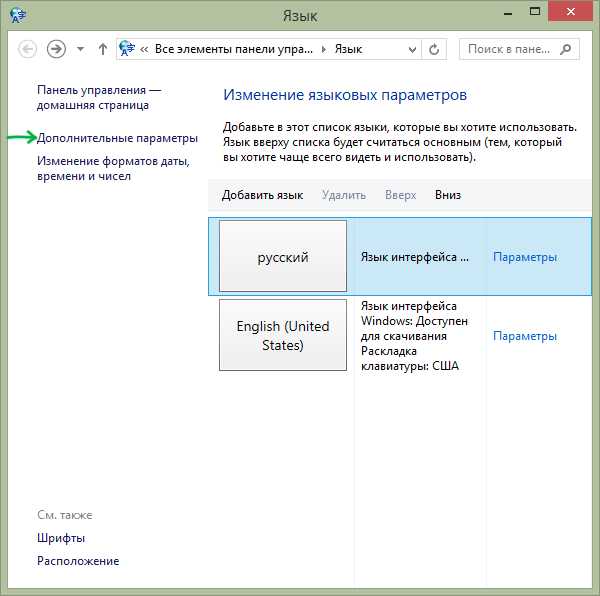
В левой части появившегося окна настроек выберите пункт «Дополнительные параметры», а затем найдите в списке дополнительных параметров пункт «Изменить сочетания клавиш языковой панели».
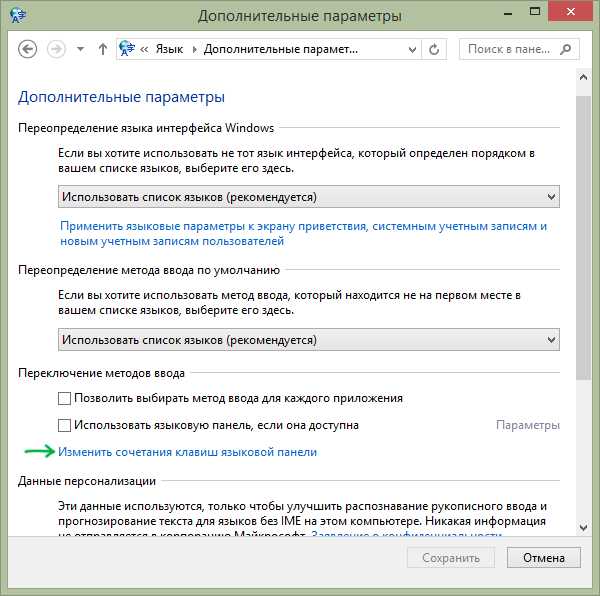
Дальнейшие действия, думаю, интуитивно понятны — выбираем пункт «Переключить язык ввода» (он выбран по умолчанию), затем нажимаем кнопку «Сменить сочетание клавиш» и, наконец, выбираем привычное нам, например — Ctrl+Shift.
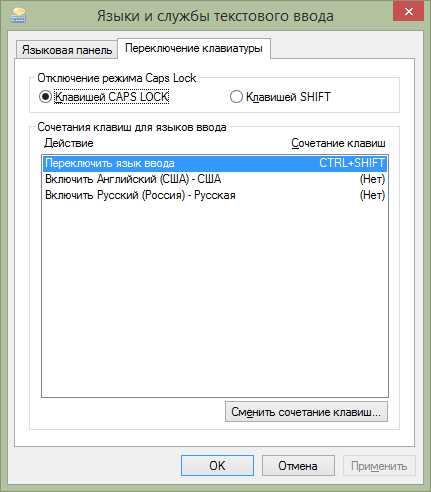
Изменение сочетания клавиш на Ctrl+Shift
На этом достаточно применить сделанные настройки и новое сочетание для смены раскладки в Windows 8 начнет работать.
Примечание: вне зависимости от сделанных настроек переключения языка, новое сочетание, о котором говорилось выше (Windows+Пробел) будет продолжать функционировать.
Видео — как изменить клавиши для переключения языка в Windows 8
Записал заодно и видео о том, как проделать все вышеописанные действия. Возможно, кому-то так будет удобнее воспринимать.
А вдруг и это будет интересно:
remontka.pro
Переключение языка в Windows 8 и в Windows 8.1
Windows 8 принесла каждому пользователю множество изменений. Они касаются многих функций, которые не менялись последние десятилетия с момента выхода ХР. Заметно поменялся интерфейс, взаимодействие с ПК, что вызывает неудобства при использовании новой ОС. Языковую панель также не обошли стороной изменения, которые на первых порах достаточно серьёзно замедляют скорость работы.Работа с языковой панелью в Windows 8 не сложнаяНиже мы рассмотрим устройство, методы настройки панели, а также способы сменить язык на клавиатуре. Пригодится она также, если у вас не переключается язык на клавиатуре, а вы не знаете что делать.
Как устроена новая панель?
Она представляет собой набор специальных инструментов, связанных с текстовым вводом. Основная её задача — это помочь пользователю ввести нужный текст.
По сравнению с «семёркой» поменялось немногое. Однако, по умолчанию после установки Windows 8 поменять язык можно двумя путями:
-
Клавиша Windows + Пробел.
-
Используя Alt + Shift.
То есть, поменять язык на клавиатуре компьютера не составляет проблем. Но есть и те, кто привык это делать, используя другие кнопки. Конечно, сочетание клавиш можно изменить. Об том немного позже.
ПОСМОТРЕТЬ ВИДЕО
Заходим в настройки
Зайти в настройки панели можно двумя способами:
В первом случае достаточно навести мышку на область меню, где отображается метод ввода:
Войти в настройки языковой панели можно в нижнем правом углу экрана
Нажимаем на «ENG» и выбираем пункт с настройками:
После этого появляется следующее окно с настройками:
Настройки языковой панели можно менять
Второй вариант тоже несложный, но доступен абсолютно каждому. В меню Metro нажимаем на шестерёнку, вызывая панель параметров ПК:
В меню Metro нажимаем на шестерёнку, вызывая панель параметров ПК
Далее, открываем панель управления, нажимая на соответствующую надпись снизу справа:
Через панель управления мы попадем к настройкам языка
Появилось окно необходимой панели. Выбираем изменение способа ввода:
В панели управления нужно найти вкладку "изменение методов ввода"
Как результат, попадаем в меню настроек панели, в которой можно изменить сочетания клавиш для переключения ввода:
в меню настроек панели можно изменить сочетания клавиш для переключения ввода
Далее, разберёмся в настройках переключения.
Как изменить переключение языка?
Как быть тем, кто привык менять язык ввода, используя следующее сочетание клавиш: Ctrl + Shift? Естественно, настроить панель под свои нужды и изменить способ того, как можно переключить язык на клавиатуре своего ПК.
Итак, на предыдущем этапе мы зашли в меню настроек.
Далее, выполним:
В разделе дополнительные параметры можно поменять метод переключения языка
-
Находим блок переключения ввода, меняем переключение языка, нажав на строку, как показано ниже:
Описанная выше инструкция пригодится, если в ОС не переключается язык удобным для вас методом.
Настройка смены раскладки
Для тех, кто много работает за компьютером и пользуется им для набора большого объёма информации, без лёгкого и быстрого способа, которым должна переключаться раскладка, просто не обойтись.
Компания Microsoft по умолчанию установила настройку, которая изменяет раскладку автоматически для всех приложений.
То есть, сменив её в одном приложении, набор текста в других будет уже происходит с новой раскладкой. Разберёмся, как поменять раскладку клавиатуры только для одного приложения:
-
заходим в дополнительные настройки, как было описано выше;
-
ищем надстройку о разрешении (позволении) выбора метода ввода отдельно для каждого приложения;
Теперь вы знаете не только, как поменять раскладку на клавиатуре на Windows 8, но и способ её сохранения для отдельно взятого приложения.
Альтернативный вариант
Если вы не хотите замораживаться с настройками панели, то можете использовать специальные утилитами.
Так, программа для автоматического переключения языка Punto Switcher, интуитивно переключает метод ввода в соответствии от набираемого пользователем текста. Кроме того, присутствует ряд полезных функций, таких как автоматическая замена заранее установленных буквенных сочетаний, звуковой сигнал при смене метода ввода и уведомление пользователя и проверка на опечатки.
Допустимо использование и других программ, ведь принцип действия у них одинаковый. Теперь вы знаете, как происходит переключение языка в Windows 8, 8.1.
pcyk.ru
Язык по умолчанию на экране приветствия
Как изменить язык по умолчанию для экрана приветствия и новых учётных записей
Если Вы установили Windows с настройками по умолчанию, а теперь желаете изменить язык по умолчанию для экрана приветствия, Вам поможет эта инструкция.
Когда это знание может пригодиться? Например, в том случае, если Вы установили пароль в английской раскладке, и Вам каждый раз перед вводом пароля на экране приветствия приходится сначала менять язык ввода.
На примере Windows 8.1
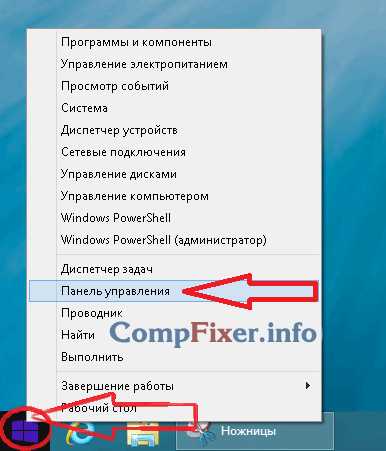
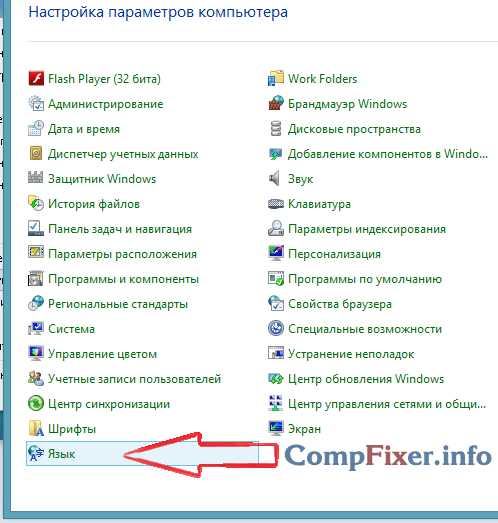
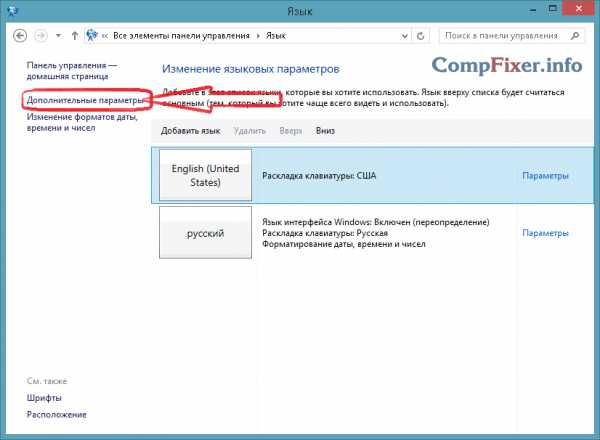
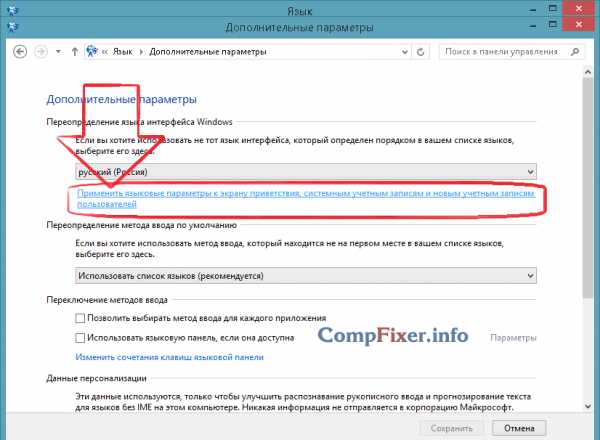
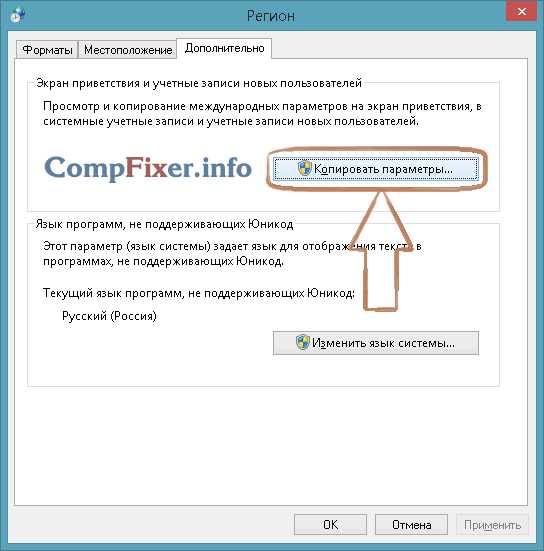
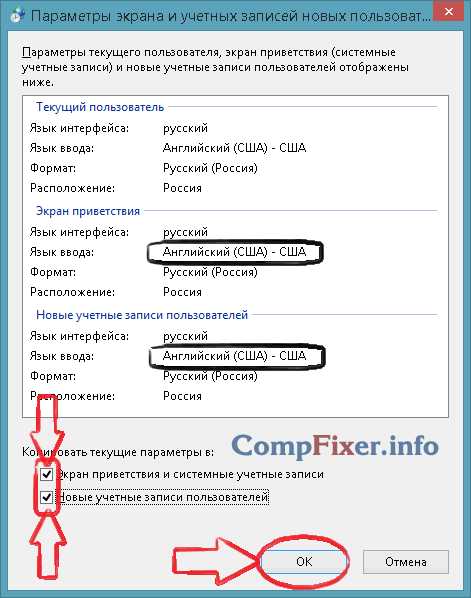
Как изменить сочетания клавиш языковой панели
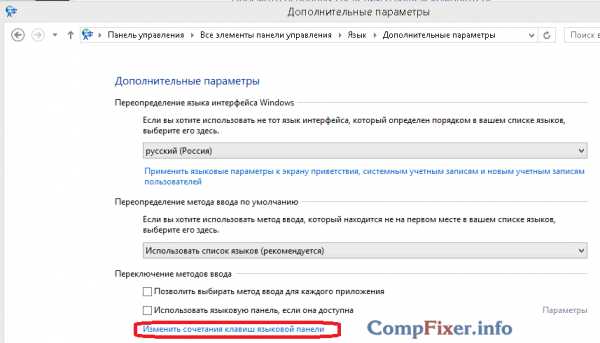
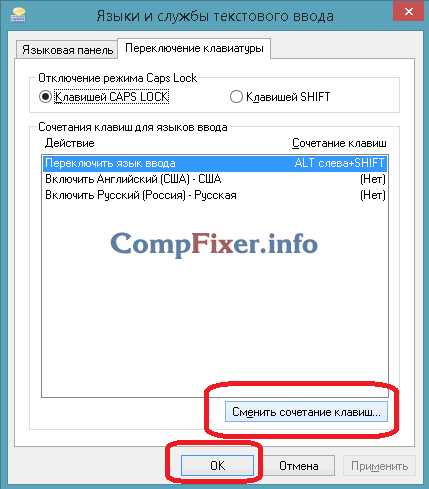

compfixer.info
- Windows 7 удаленные файлы не отображаются в корзине
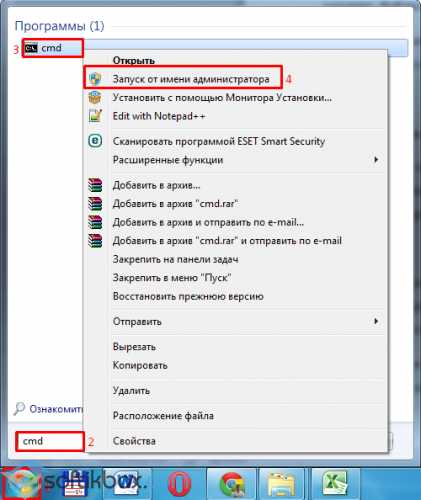
- Что такое виндовс олд
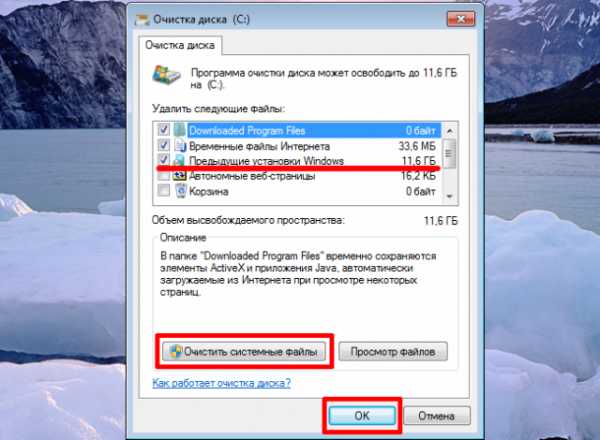
- Как закачать на компьютер

- Администрирование ms sql server

- Как посмотреть расход трафика на компьютере
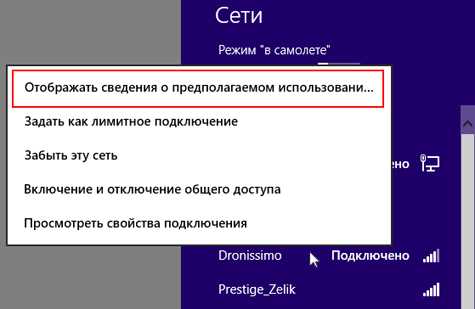
- Как настроить dhcp сервер на windows 7
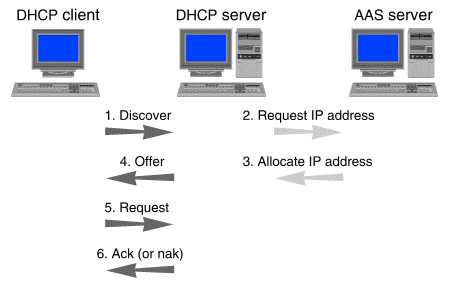
- Программа слежки

- Windows 10 программы при запуске

- Командная строка в total commander

- Справочник powershell
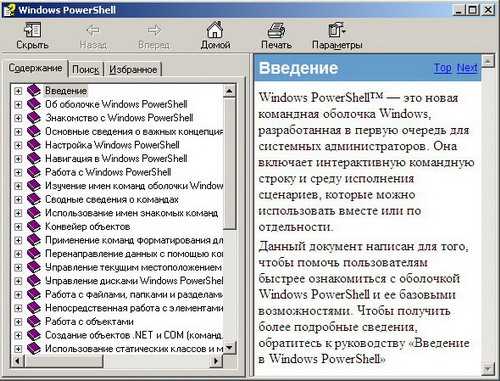
- Bsodstop ru index php kod bsod