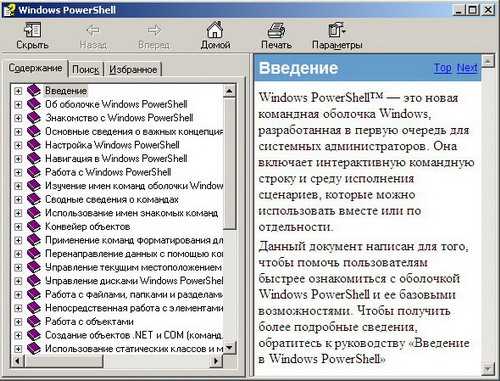Настройка службы DHCP Failover в Windows Server 2012. Настройка dhcp windows server 2018
Настройка DHCP - Windows Terminal Ware
DHCP (англ. Dynamic Host Configuation Protocol - протокол динамической конфигурации узла) - это сетевой протокол, позволяющий компьютерам автоматически получать IP-адрес и другие параметры, необходимые для работы в сети TCP/IP. Для этого компьютер обращается к специальному серверу, называемому сервером DHCP. Сетевой администратор может задать диапазон адресов, распределяемых среди компьютеров. Это позволяет избежать ручной настройки компьютеров сети и уменьшает количество ошибок.
Полную инструкцию про установку и настройку Microsoft DHCP смотрите на сайте WTware.
Информацию о настройке службы WTware DHCP вы найдете здесь.
Загрузка по сети
При загрузке по сети необходимо указать следующие параметры DHCP:
- 066, адрес сервера TFTP. Нужно указать адрес машины, на которую вы установили WTware. Для Microsoft DHCP
указывается так:
Для службы WTDHCP (см. конфигуратор WTware) указывается так:
Для DHCP под Unix этот параметр указывается так:
next-server 192.168.0.1; Dual DHCP DNS Server: Next_Server=192.168.0.1 - 067, имя файла для загрузки. Нужно указать полный путь от корня TFTP до загрузочного файла и сам загрузочный
файл. Если вы установили WTware из дистрибутива и пользуетесь нашим TFTP, то путь будет таким:
4.9.19\ для WTware версии 4.9.19. При переходе на следующую версию WTware
вам нужно будет вручную изменить этот путь. Загрузочный файл называется wtware.pxe
при загрузке по протоколу PXE (если BootROM встроен в вашу сетевую карту или материнскую плату
производителем) или wtshell.nbi для загрузчика Etherboot (при использовании эмулятора BootROM).
Для Microsoft DHCP указывается так:
Для службы WTDHCP (см. конфигуратор WTware) указывается так:
Для DHCP под Unix этот параметр указывается так:
filename "4.9.19/wtware.pxe"; Dual DHCP DNS Server: Boot_File=4.9.19/wtware.pxe
Этих двух параметров должно быть достаточно для того, чтобы компьютер смог загрузиться по сети.
Пароль на вход в Setup и HTTPS
В начале загрузки терминал предлагает нажать DEL:
для того, чтобы попасть в меню SETUP:
Используя это меню, можно установить WTware на жесткий диск (при этом все содержимое диска будет уничтожено) или перенастроить параметры терминала. Если вы не хотите позволять пользователям входить в это меню, вы можете установить пароль. К сожалению, этот пароль невозможно просто задать в конфигурацонном файте, потому что в момент входа в это меню терминал еще не скачал конфигурацинный файл. Этот пароль устанавливается параметром 018 DHCP (Extensions Path). Нам не известно ни одной системы/устройства/программы кроме WTware, которая бы обрабатывала значение этого параметра. Вы можете безбоязненно задавать его значение: все остальные компьютеры в вашей сети его проигнорируют. Параметр раздается всем по сети, поэтому нельзя в нем писать пароль явно. Вместо этого указывается хэш-функция от пароля. Хэш вычисляется утилитой Пароль на WTware Setup в конфигураторе:
На картинке приведен пароль wtwaresetup. В DHCP следует указать хэш от него. Для Microsoft DHCP указывается так:
Для службы WTDHCP (см. конфигуратор WTware) указывается так:
Для DHCP под Unix этот параметр указывается так:
option extensions-path "87f11d65fa307de119842ae70ccec8c5"; Dual DHCP DNS Server: Extension_Path=87f11d65fa307de119842ae70ccec8c5Hostname
012, hostname. В Microsoft DHCP hostname терминала указывается так:
Для службы WTDHCP (см. конфигуратор WTware) указывается так:
В Unix DHCP указывается:
option host-name "term21";Динамический конфигурационный файл с HTTP сервера
Можно научить WTware скачивать конфигурационный файл с HTTP сервера. При этом в запрос добавляется некоторая информация про терминал. Можно например написать скрипт на PHP и генерировать конфигурацию терминала на лету, обращаясь к базе данных за настройками. Включается 179-й опцией DHCP. Для DHCP под Unix в начале конфига надо определить опцию:
option wtware-dynamic-http-config code 179 = text;Затем в общем блоке или в описании отдельного терминала ее использовать:
option wtware-dynamic-http-config "http://10.1.1.28/wtware/dynamic-config.php";При загрузке терминал обратится по указанному адресу, добавив к строке:
Таким образом скрипт на сервере через параметры метода GET узнает архитектуру, МАК, ip (важно если терминал за NAT), версию WTware и имя хоста терминала.
Полученый от HTTP сервера конфиг дописывается после обычного конфига. Это может вызвать спецэффекты, если экраны и/или соединения объявлены и там, и там. Лучше экраны и соедиинения описывать в каком-то одном месте.
Этот механизм можно использовать без настройки нового параметра DHCP. Вместо 179 опции DHCP можно указать такое же значение в параметр dynamic: в файле Everyone/source.wtc.
DHCP relay
WTware DHCP может работать через DHCP Relay, встроенные в маршрутизаторы. Перед настройкой надо один раз загрузить терминал. Если DHCP Relay в маршрутизаторе настроен, терминал обратится к службе WTware DHCP. DHCP, получив запрос, добавит терминал в список конфигуратора.
Затем надо запустить конфигуратор. Выбрать терминал в списке (1). Перейти на вкладку DHCP (2). Нажать кнопку "Изменить IP" (3) и указать нужный адрес терминала. Конфигуратор сообщит, что адрес не соответствует интерфейсам сервера. Так и должно быть для терминалов, находящихся за маршрутизаторами и обращающимися к DHCP через DHCP Relay.
Затем нажать кнопку "Добавить" (4) и добавить параметр с номером 001, маску подсети терминала (5, 6).
Выбрать из параметров DHCP параметр с номером 003, Маршрутизатор (7). Снять галку автоматического определения маршрутизатора и указать правильный маршрутизатор для терминала (8). Маршрутизатор обязательно должен быть указан.
Нажать "Сохранить" (9) и закрыть окошко настроек.
wtware.ru
Как в Windows Server 2016 настроить фильтры DHCP
Все знают что такое фильтры с их помощью можно как ограничивать какие либо действия так и разрешать. Подобная функция есть и в DHCP сервере но ей мало кто пользуется. Нужна она для того что бы ограничивать доступ к DHCPсерверу неизвестным клиентам. А именно получению IP адресов, dns и других настроек. Давайте рассмотрим как создать фильтр DHCP в Windows Server 2016.
Реализовывать данную задачу возможно путем создания двух списков разрешить/запретить. Для начала нужно включить данный фильтр. Для этого заходим на сервер запускаем оснастку DHCP и на пункте IPv4 кликаем правой кнопкой Свойства.
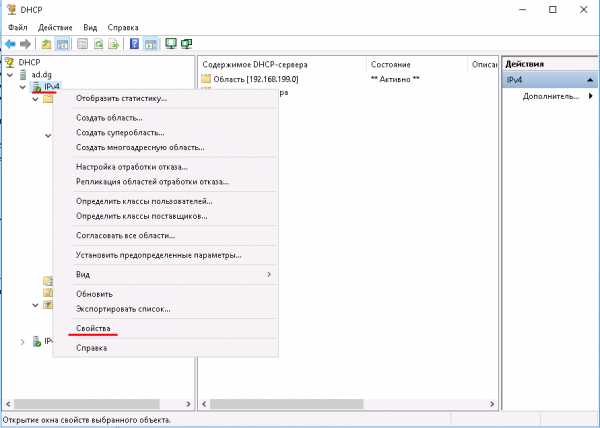
В открывшемся окне переходим на вкладку Фильтры. Тут есть два пункта первый включить список разрешенных и включить список запрещенных. Если вы отметите первый и сохраните настройки вам придется добавлять всех mac адреса в список разрешенных иначе не один клиент не получить IP адрес. Давайте отметим список запрещенных и нажмем ок.

Теперь при появление нового клиента DHCP будет смотреть на список заращенных и проверять а нет ли данного клиента там. Если он там есть IP адрес не будет присвоен если нет то будет. Для того чтобы добавить туда клиента переходим на пункт Арендованные адреса. Кликаем правой кнопкой на нужном клиенты и добавляем его в фильтр Запретить или разрешить если вы создаете белый список.
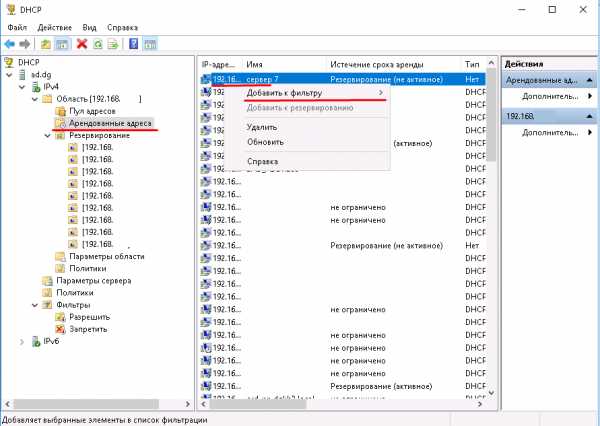
Просмотреть список добавленных устройств в списке можно через пункт Фильтры.
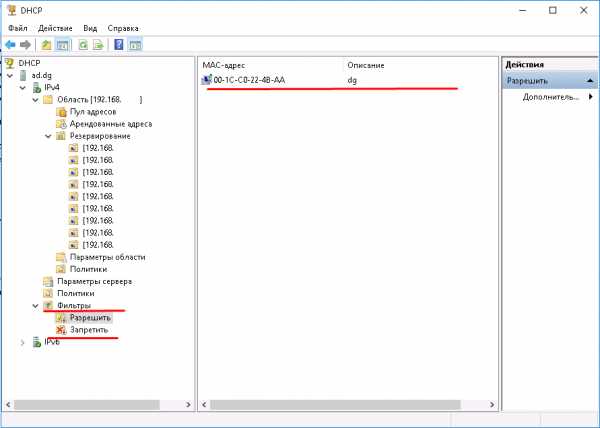
Вот так просто создаются фильтры DHCP сервера.
www.softo-mir.ru
Windows Server. Установка и настройка DHCP-сервера
Составьте план
Перед тем, как приступить к конфигурированию DHCP-сервера, нужно тщательно подготовиться. Заранее соберите всю необходимую информацию. В частности, полезно будет знать:
• Диапазон IP-адресов, которым будет управлять сервер (например, от 192.168.1.50 до 192.168.1.200).
• Каким машинам понадобятся статические IP-адреса (например, серверы и маршрутизаторы, настраиваемые вручную, которым не нужен DHCP для получения IP-адреса).
• Какую сетевую информацию вы хотите отправлять DHCP-клиентам после того, как те получат свои IP-адреса (например, адреса для шлюза по умолчанию, DNS-серверов, WINS-серверов).
Настроить DHCP-сервер будет гораздо легче, уже имея на руках всю необходимую информацию, чем если искать её в процессе.
Установка DHCP
Установить DHCP в Windows 2008 проще простого. Разработчики создали удобный мастер, который проведёт вас через весь процесс.
Чтобы установить DHCP-сервер из “Панели управления” (Control Panel):
1…В меню “Пуск” (Start) выберите “Панель управления” (Control Panel) | “Администрирование” (Administrative Tools) | “Управление сервером” (Server Manager).
2…Раскройте вкладку и выберите объект “Роли” (Roles) (изображение A).
3…Выберите команду “Добавить роли” (Add Roles) и, щёлкнув на DHCP, следуйте указаниям мастера (изображение B). 4…На экране появится новый мастер настройки DHCP-сервера.
Рис. 8. Управление сервером
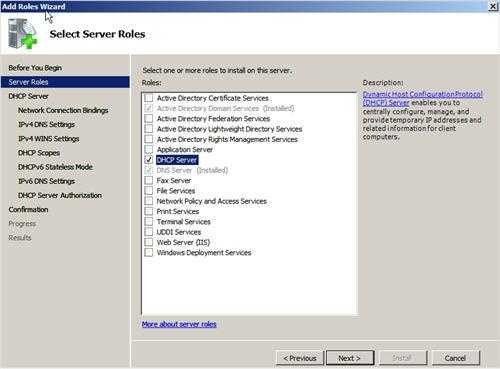
Рис. 9. Мастер добавления ролей
В предыдущей версии Windows мастер не помогал в настройке DHCP-сервера. В Windows Server 2008 весь процесс разбит на семь шагов. Разумеется, по-прежнему можно управлять DHCP при помощи оснастки “Консоль управления” (DHCP Microsoft Management Console, MMC), либо создавать и удалять контексты по ходу дела.
Вернемся к мастеру. Сетевые карты и статические IP-адреса будут автоматически обнаружены, можно выбрать, как DHCP будет обслуживать клиентов в различных подсетях (изображение C).
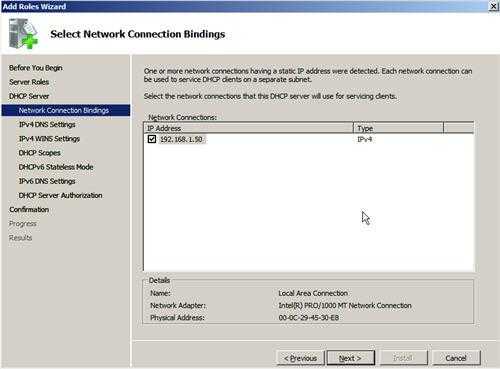
Рис. 10. Выберите свои статический IP-адреса для обслуживания DHCP-клиентов
В следующем окне (изображение D) определяется подходящий DNS-сервер(ы) для использования с DHCP после утверждения адреса. На изображении E показано, где нужно указать подходящие WINS-серверы, если они используются в сети.
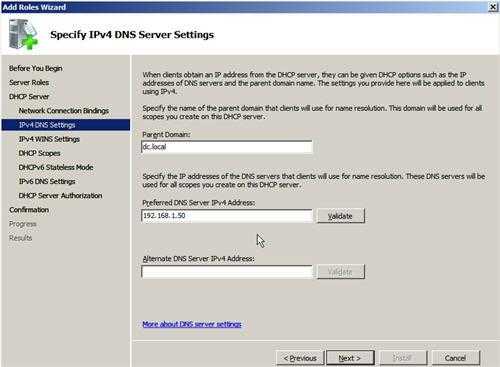
Рис. 11. Введите IP-адрес вашего DNS-сервера
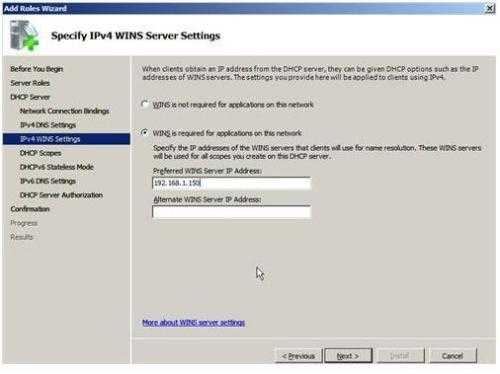
Рис. 12. Введите IP-адрес вашего WINS-сервера
О контекстах
При создании контекста нужно выбрать диапазон IP-адресов и указать соответствующие опции. Эти опции уже были упомянуты выше (дополнительная сетевая информация поступающая клиентам при получении ими IP-адресов).
Опции делятся на два вида: для всех контекстов (Global) и для одного из выбранной области (Scope). Глобальные опции распространяются на все контексты, созданные в данном DHCP-сервере, контекстные опции — для отдельной области, с которой вы работаете.
К примеру, если вы создали разные контексты для нескольких подсетей и у каждой из них будет отдельный шлюз по умолчанию, но один DNS-сервер на всех, следует активизировать DNS-сервера в качестве глобальной опции, а шлюзы — отдельно в каждой области как контекстную опцию.
Контексты создаются в соответствующем окне “Добавить область” (Add scope). Параметры настраиваются в зависимости от размера сети и количества пользователей, которым будут присвоены IP-адреса. Я создал простой контекст (изображение F).
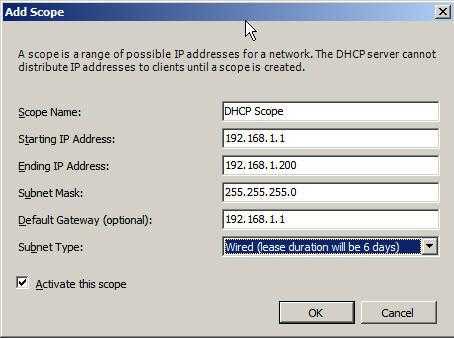
Рис. 13. Создание контекста
Ниспадающее меню для выбора подсети предусматривает вариант беспроводной сети (изображение G). Срок действия по умолчанию составляет 24 часа. Если требуется активировать контекст по завершению работы мастера, отметьте параметр “Активировать эту область” (Activate this scope). Если этого не сделать, активировать область придётся посредством оснастки DHCP MMC.
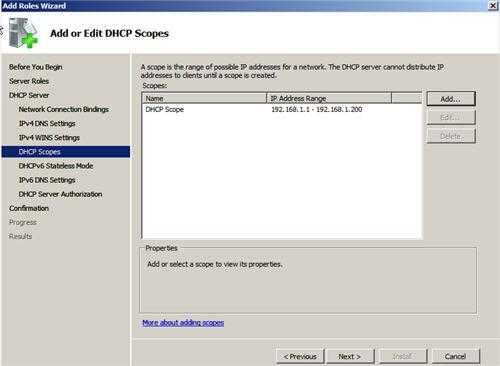
Рис. 14. Прежде чем продолжить, можно добавить несколько контекстов
В Windows Server 2008 при наличии маршрутизатора (изображение H), поддерживающего и настроенного для работы с протоколом IPv6, можно включить соответствующую функцию.
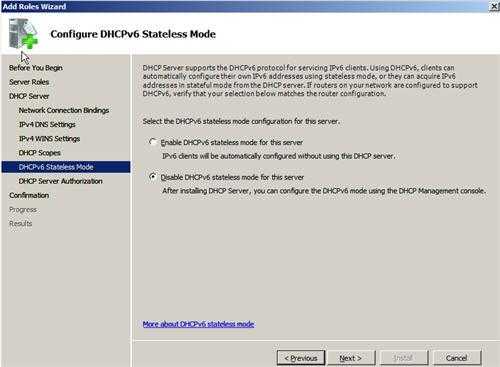
Рис. 15. Включение IPv6 в режиме без сохранения адресов (Enable IPv6 stateless mode)
Авторизация DHCP-сервера и активация контекстов
В предыдущих версиях Windows Server требовалось установить и настроить DHCP-сервер, а уже после этого авторизировать его через оснастку DHCP MMC. Авторизация DHCP нужна для предотвращения попыток изменения конфигурации сервера хакерами. В Windows Server 2008 есть выбор: авторизировать сервер при помощи Мастера или в оснастке DHCP MMC по завершению настройки (изображение I).
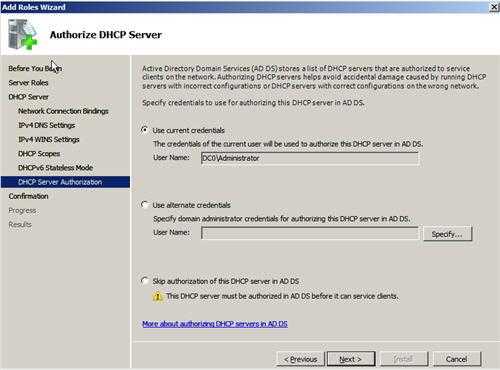
Рис. 16 Авторизация DHCP-сервера
Теперь можно просмотреть (изображение J) и подтвердить настройки перед их вступлением в силу (изображение K).
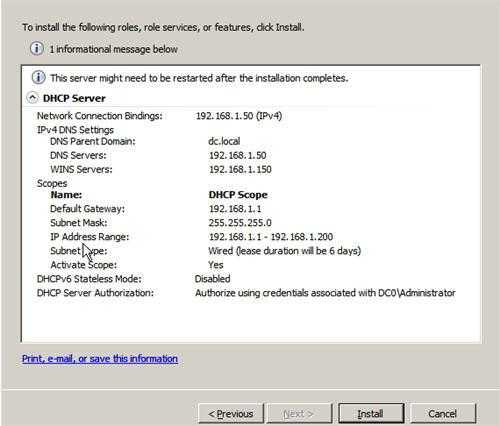
Рис. 17. Обзор конфигурации DHCP перед принятием настроек
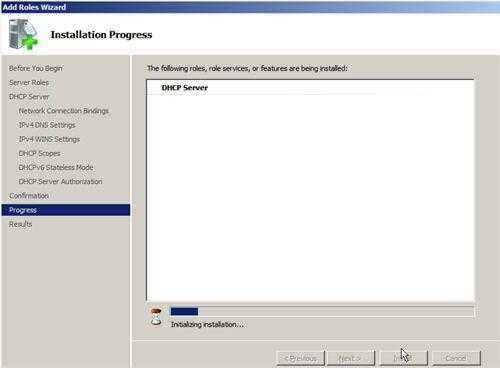
Рис. 18. Ход процесса установки DHCP
Управление установленным DCHP-сервером осуществляется при помощи оснастки DHCP MMC (изображение O), которую можно вызвать из меню “Администрирование” (Administrative tools). На этом экране можно указать исключения (exclusions) и резервирования (reservations).
Добавление резервирования
Помимо указанных диапазонов исключений, в DHCP-сервер можно добавить резервирования. Добавляя резервирование, вы гарантируете, что указанная машина может всегда использовать один и тот же IP-адрес.
1…Щёлкните правой кнопкой на “Резервированиях” (Reservations) и выберите “Создать резервирование” (New reservation).
2…Введите имя резервирования и IP-адрес для данной машины или устройства.3…Введите MAC-адрес машины или устройства. MAC-адрес компьютера Windows можно узнать, запустив команду ipconfig/all в командной строке данной машины.
4…Введите описание и выберите тип резервирования: DHCP, BOOTP (проходит через маршрутизатор) либо оба (изображение L). Нажмите “Добавить” (Add).
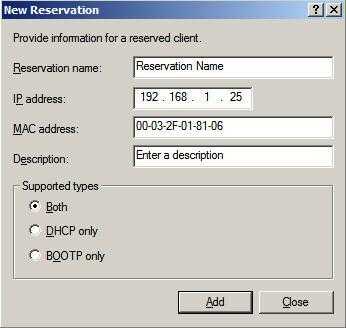
Рис. 19. Добавление резервирования
Добавление исключений
Помимо указанных резервирований, в DHCP-сервер можно добавить исключения (изображение M). Добавляя исключение, вы гарантируете, что данный диапазон IP-адресов не будет предоставляться службой DHCP. Чрезвычайно полезно блокировать IP-адреса серверов и маршрутизаторов.
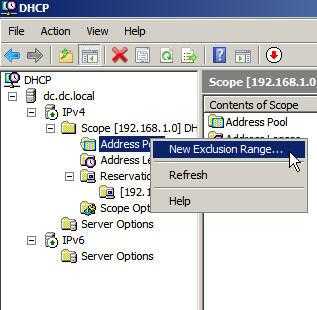
Рис. 20. Добавление диапазона исключения
Для того чтобы добавить исключение, щёлкните правой кнопкой на “Пуле доступных адресов” (Address Pools) и выберите команду “Создать диапазон исключений” (New Exclusion Range) (изображения N и O).
Рис. 21. Диапазон исключения IP-адресов
Рисунок 21. Оснастка DCHP MMC
Устранение неполадок в работе DHCP
После проведения всех настроек DHCP самым простым способом устранения неисправностей с сервером DHCP будет запуск команды Ipconfig из командной строки. Чтобы получить отчёт по TCP/IP для данной машины, введите ipconfig/all. Для обнуления предоставленного DHCP адреса введите ipconfig/release; для получения нового введите ipconfig/renew.
pdnr.ru
Настройка службы DHCP Failover в Windows Server 2012 » SERGEY STRAKHOV
Начнем сначала с общей информации. Одной из новых возможностей, появившихся в Windows Server 2012, является - DHCP Failover. Это новый метод обеспечения высокой доступности службы DHCP (High Availability). Windows Server 2008 R2 предоставлял нам два параметра высокой доступности.
- DHCP в отказоустойчивом кластере Windows. (DHCP-сервер размещается в кластере)
- Разделенные области DHCP - DHCP Split Scope . (В этом случае используются два независимых DHCP-сервера, которые разделяют одну область между собой. Если клиентам не удается подключиться к основному серверу, то они могут получить IP-адрес у дополнительного сервера. Развертывание разделенных областей не обеспечивает непрерывность IP-адресов.)
Failover DHCP в Windows Server 2012 позволяет администраторам развертывать высоко доступную службу DHCP для поддержки своей инфраструктуры и не имеет недостатков, описанных выше. Два DHCP-сервера реплицируют между собой сведения об аренде, позволяя одному серверу обеспечивать обслуживание клиентов всей подсети, когда другой сервер недоступен. Если DHCP-сервер недоступен, то DHCP-клиент может продлить срок действия аренды текущего IP-адреса, обратившись к другому DHCP-серверу. Failover DHCP в Windows Server 2012 обеспечивает поддержку не более двух DHCP-серверов. Failover DHCP может работать в двух режимах -
- Режим горячей замены - (Hot standby mode).
- Режим балансировки нагрузки - (Load balance mode).
- В режиме горячей замены активный сервер отвечает за предоставление IP-адресов и параметров конфигурации всем клиентам в области или подсети. Дополнительный сервер принимает эту ответственность на себя в случае, если основной сервер становится недоступным. Сервер является основным или дополнительным в контексте подсети. Например, сервер, имеющий роль основного сервера для некоторой подсети, может быть дополнительным сервером для другой подсети.
- При использовании режима балансировки нагрузки (используется по умолчанию) два сервера одновременно предоставляют IP-адреса и сетевые параметры клиентам подсети. Запросы клиентов распределяются между двумя серверами. Каждый DHCP сервер при получении запроса клиента вычисляет хэш MAC-адреса клиента, используя алгоритм хэширования. Каждый сервер получает значение хэша в диапазоне от 1 до 256. Если распределение нагрузки между узлами выставлено в 50:50, то клиентский запрос, содержащий MAC-адрес хэш которого будет в интервале от 1 до 128 будет обработан первым сервером, если хэш будет в интервале от 129 до 256, то запрос будет обрабатываться вторым сервером.
Тестовая среда.
В тестовой среде, используется 2 контроллера домена, которые также выступают в роли DHCP серверов и два dhcp-клиента.
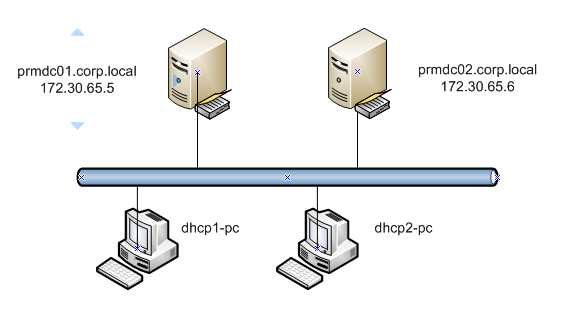
- Начнем установку DHCP-службы на DC из PowerShell. Конечно, можно производить установку и настройку из консоли MMC, но я буду показывать на примере PowerShell - считаю что это намного быстрее и в последствии можно написать свой скрипт и облегчить себе жизнь. Запускаем новый редактор PowerShell ISE на prmdc01 -> Win+R -> PowerShell_ISE.exe. Запуск команды -> установить на нее курсор и нажать F8 или кнопку Run Selection.
<# Установка DHCP-службы на prmdc01 + DHCP MMC #>
Install-WindowsFeature -Name DHCP -IncludeManagementTools
<# Установка DHCP-службы на prmdc02 #>
Install-WindowsFeature -Name DHCP -ComputerName prmdc02.corp.local
<# Установка DHCP Server Tools отдельной командой (DHCP MMC + DHCP netsh + DHCP PowerShell cmdlets) RSAT #>
Install-WindowsFeature -Name RSAT-DHCP -ComputerName prmdc02.corp.local
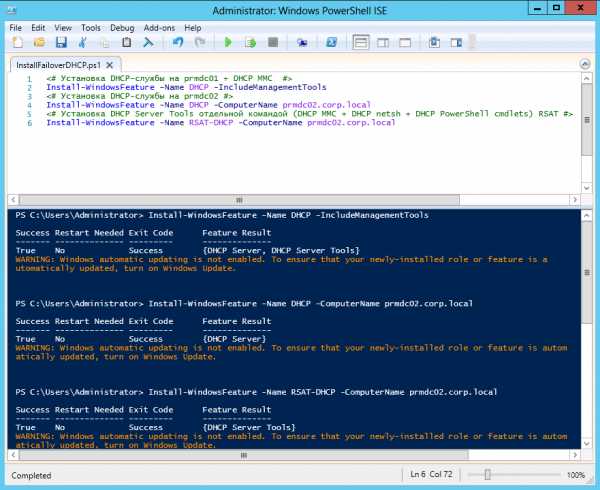
- Теперь необходимо авторизовать наши сервера DHCP в Active Directory.
<# Авторизация серверов DHCP в Active Directory #>
Add-DhcpServerInDC -DnsName "prmdc01.corp.local"
Add-DhcpServerInDC -DnsName "prmdc02.corp.local"
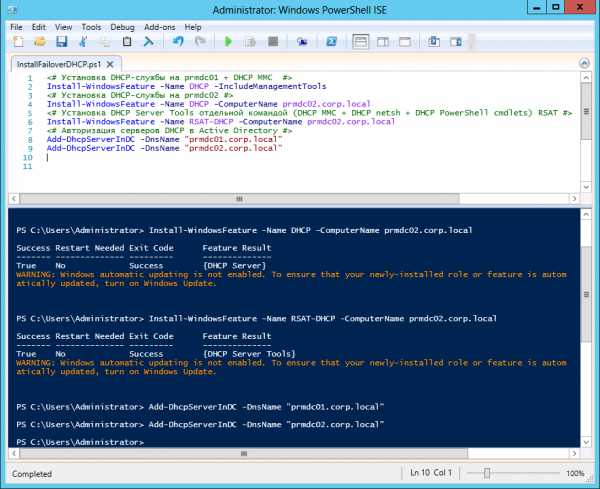
- Далее создаем DHCP-область "VLAN 1" на сервере prmdc01.corp.local.
<# Создаем DHCP-область на сервере prmdc01.corp.local #>
Add-DhcpServerv4Scope -Name "VLAN 1" -StartRange 172.30.65.17 -EndRange 172.30.65.19 -SubnetMask 255.255.255.224
<# Получить данные всех областей на сервере #>
Get-DhcpServerv4Scope
<# Пример резервирования адреса (Узнать ScopeId выше ук. командой) #>
Add-DhcpServerv4Reservation -ScopeId 172.30.65.0 -Name "Test WDS Server" -IPAddress 172.30.65.19 -ClientId F1-D1-F1-D1-7A-7A -Description "Sample Reserv"
<# Просмотреть резервации для области 172.30.65.0 #>
Get-DhcpServerv4Reservation -ScopeId 172.30.65.0
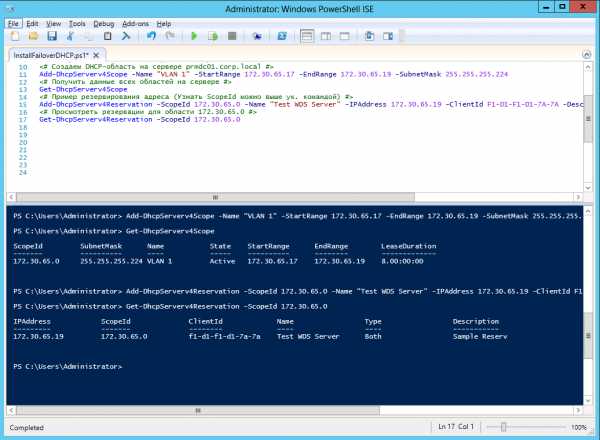
- Перейдем к настройке параметров области.
<# Настройка параметров области DNS,Router,DNS Domain Name
-DnsServer = -OptionId 6
-Router = -OptionId 3
-DnsDomain = -OptionId 15 #>
Set-DhcpServerv4OptionValue -ScopeId 172.30.65.0 -OptionId 6 -Value 172.30.65.6,172.30.65.6
Set-DhcpServerv4OptionValue -ScopeId 172.30.65.0 -Router 172.30.65.1
Set-DhcpServerv4OptionValue -ScopeId 172.30.65.0 -DnsDomain "corp.local"
<# Изменить срок аренды IP-адреса "для теста на 30 минут" #>
Set-DhcpServerv4Scope -ScopeId 172.30.65.0 -LeaseDuration 00.00:30:00
<# Просмотреть параметры #>
Get-DhcpServerv4OptionValue -ScopeId 172.30.65.0
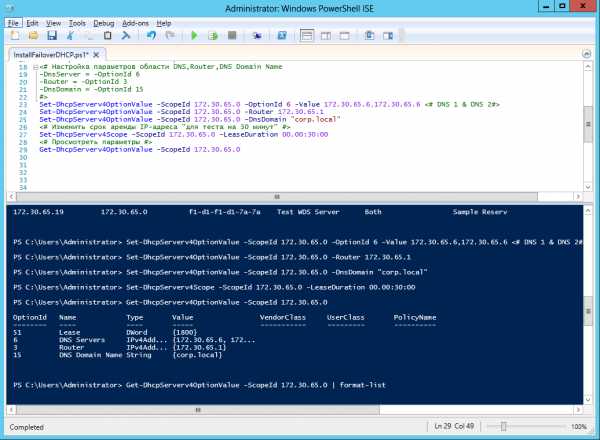
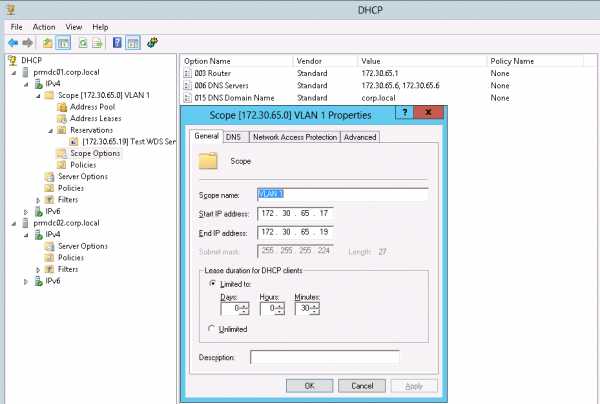
После создания области и определения всех необходимых опций, можно приступить к конфигурации Failover DHCP. Для конфигурации Failover используется команда - Add-DhcpServerv4Failover. Общий синтаксис команды:
- Parameter Set: LoadBalance Add-DhcpServerv4Failover [-Name] <String> [-ScopeId] <IPAddress[]> [-PartnerServer] <String> [-AsJob] [-AutoStateTransition <Boolean> ] [-CimSession <CimSession[]> ] [-ComputerName <String> ] [-Force] [-LoadBalancePercent <UInt32> ] [-MaxClientLeadTime <TimeSpan> ] [-PassThru] [-SharedSecret <String> ] [-StateSwitchInterval <TimeSpan> ] [-ThrottleLimit <Int32> ] [-Confirm] [-WhatIf] [ <CommonParameters>]
- Parameter Set: HotStandby Add-DhcpServerv4Failover [-Name] <String> [-ScopeId] <IPAddress[]> [-PartnerServer] <String> [-AsJob] [-AutoStateTransition <Boolean> ] [-CimSession <CimSession[]> ] [-ComputerName <String> ] [-Force] [-MaxClientLeadTime <TimeSpan> ] [-PassThru] [-ReservePercent <UInt32> ] [-ServerRole <String> ] [-SharedSecret <String> ] [-StateSwitchInterval <TimeSpan> ] [-ThrottleLimit <Int32> ] [-Confirm] [-WhatIf] [ <CommonParameters>]
Важные параметры для конфигурации:
AutoStateTransition - Параметр отвечает за автоматический переход от состояния COMM_INTERUPTED (потеря связи со своим партнером) до состояния PARTNER_DOWN (партнер неработоспособен). Если эта опция не задана, администратор должен вручную осуществить переход сервера DHCP в "PARTNER_DOWN" с помощью консоли управления DHCP или PowerShell. Если установить параметр AutoStateTransition в True, а параметр StateSwitchInterval будет опущен (не задан), то он установится автоматически в значение 1 час. Если задать параметр для StateSwitchInterval, а параметр AutoStateTransition установить в False (0) - будет ошибка.
StateSwitchInterval - Проще говоря, этот параметр задает таймер, по истечению которого произойдет -AutoStateTransition (переход состояния). В Windows Server 8 Beta назывался - SafePeriod. Если будет задан параметр StateSwitchInterval, то параметр AutoStateTransition будет автоматически включен, то есть установлен в True (1).
LoadBalancePercent - Данные параметр задает процент от диапазона IP-адресов, чтобы зарезервировать для каждого сервера. Если задан параметр LoadBalancePercent 70, то первый (Local Server) будет использовать 70 адресов, второй 30 (Partner Server) (если всего доступно 100 адресов). Каждый сервер будет использовать свои IP-адреса в заданном диапазоне до того момента пока один из серверов не перейдет в состояние "PARTNER_DOWN" и время заданное в параметре Maximum Client Lead Time истечет. После этого доступный сервер возьмет на себя контроль над всем диапазоном IP-адресов из области.
MaxClientLeadTime - Определяет период времени, на которое DHCP аренда может быть продлена при потере контакта с партнером. Этот период также определяет сколько времени, сервер будет ожидать возвращения своего партнера из "PARTNER_DOWN" прежде чем приступить к контролю над всем диапазоном IP-адресов из области. Также определяет сколько времени будет выход из состояния "RECOVER_WAIT" в Normal.
ReservePercent - Определяет процент адресов, которые будут зарезервированы Standby сервером. Standby сервер будет использовать этот процент адресов для обслуживания новых клиентов после выхода из строя Active сервера. Standby сервер возьмет на себя контроль над всем диапазоном IP-адресов после перехода Active сервера в состояние "PARTNER_DOWN" и истечет время заданное в параметре Maximum Client Lead Time. Если устанавить этот параметр в ноль, то Standby не сможет предоставлять новые адреса клиентам, пока не захватит всю область.
- Приступим к конфигурации: сначала создадим - (Load balance mode) затем - (Hot standby mode).
<# Конфигурирование Failover DHCP (Load Balance Mode) #>
Add-DhcpServerv4Failover -ComputerName localhost -Name "prmdc01-prmdc02" -PartnerServer prmdc02.corp.local -ScopeId 172.30.65.0 -LoadBalancePercent 100 -MaxClientLeadTime 00:10:00 -AutoStateTransition $true -StateSwitchInterval 00:02:00 -SharedSecret "Keykeykey"
<# Получить текущую конфигурацию #>
Get-DhcpServerv4Failover -Name "prmdc01-prmdc02" | format-list
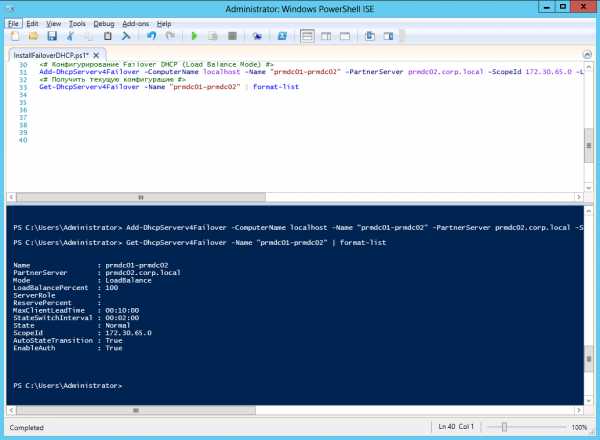
Теперь давайте протестируем нашу конфигурацию на предмет сбоя и разберем как ведут себя параметры используемые при конфигурации Failover DHCP.
- Включаем DHCP1-PC. DHCP1 получает адрес в аренду на 10 минут согласно параметру -MaxClientLeadTime 00:10:00. По истечению 50% времени аренды т.е. 5 минут prmdc01 продлевает аренду уже на 30 минут согласно параметру аренды у самой области. Далее через 15 минут, согласно RenewTimeValue, аренда снова будет продлена, на 30 мин и т.д. пока один из серверов, DHCP не выйдет из строя.
- Останавливаем службу DHCP на сервере prmdc01.corp.local. Как видим prmdc02 потерял связь с партнером. Вы можете сменить состояние партнера руками (Change to partner down) на PARTNER_DOWN или дождаться когда истечет время заданное в параметре StateSwitchInterval (в нашем случае 2 минуты) и произойдет AutoStateTransition (автоматически сменит состояние партнера на PARTNER_DOWN).
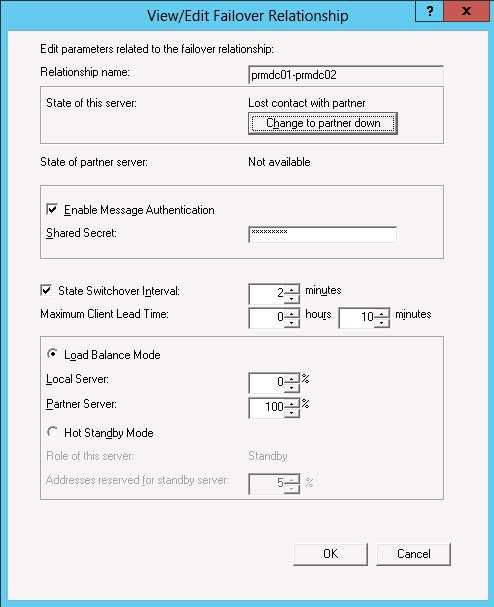
- Теперь стартуем DHCP2-PC. Он не получает адреса.
- Состояние сменилось на PARTNER_DOWN.
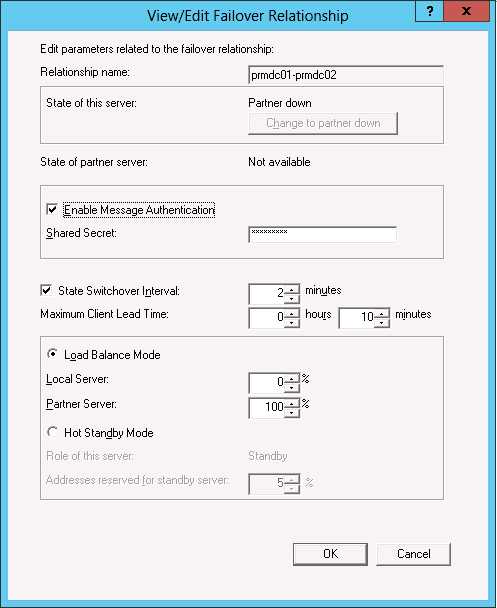
- Через 10 минут (MaxClientLeadTime) prmdc02 захватит область и DHCP2-PC получит свой адрес на 10 минут.
- После истечения аренды prmdc02 будет снова и снова продлять аренду DHCP1 и DHCP2 на 10 минут, пока не станет доступен prmdc01.
- Включаем службу на prmdc01.corp.local, сервер переходит в состояние "Recover Wait". Через 10 минут сервер вернется в состояние Normal. (параметр MaxClientLeadTime у нас равен 10 минутам).
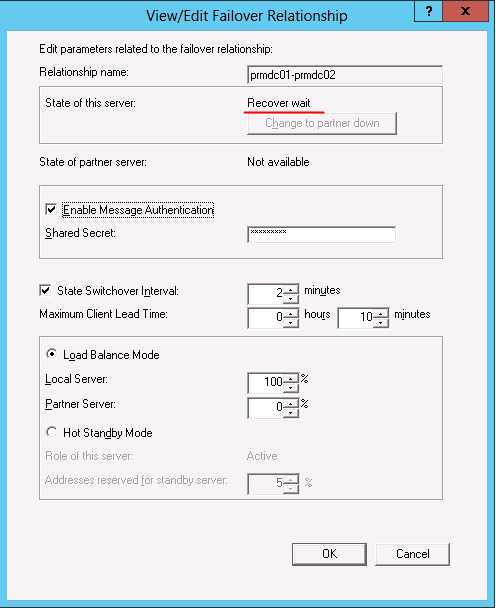
- Теперь создадим конфигурацию Hot standby mode. prmdc01 - Active | prmdc02 - Standby. Сервер где выполняется команда по-умолчанию будет Active. Добавим в нашу среду DHCP3-PC.
<# Освобождаем зарезервированный адрес #>
Get-DhcpServerv4Reservation -ScopeId 172.30.65.0 | Remove-DhcpServerv4Reservation
<# Освобождаем аренду адресов #>
Get-DhcpServerv4lease -ScopeId 172.30.65.0 | Remove-DhcpServerv4Lease
<# Удаляем конфигурацию (Load Balance Mode) #>
Remove-DhcpServerv4Failover -Name "prmdc01-prmdc02"
<# Конфигурирование Failover DHCP (Hot standby mode) #>
Add-DhcpServerv4Failover -ComputerName localhost -Name "prmdc01-prmdc02" -PartnerServer prmdc02.corp.local -ScopeId 172.30.65.0 -ReservePercent 40 -MaxClientLeadTime 00:10:00 -AutoStateTransition $true -StateSwitchInterval 00:02:00 -SharedSecret "Keykeykey"
<# Получить текущую конфигурацию #>
Get-DhcpServerv4Failover -Name "prmdc01-prmdc02" | format-list
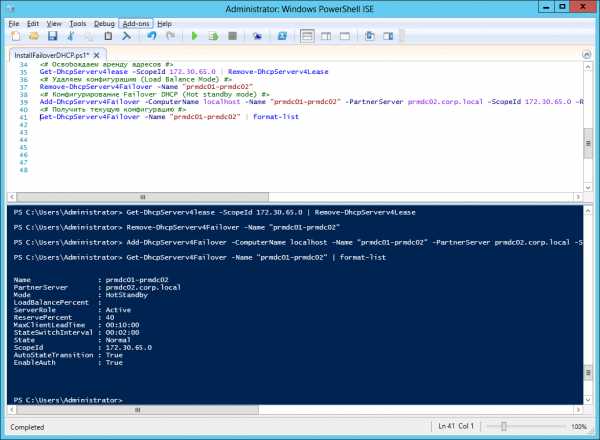
- Просмотр пула адресов выделенных каждому серверу. На prmdc01 (Active) доступно 2 адреса для выдачи на партнере prmdc02 (Standby) 1 адрес.
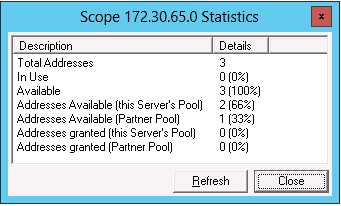
Тестирование конфигурации: ситуация схожа с Load Balance Mode.
- Включаем DHCP1-PC. DHCP1 - получает адрес в аренду.
- Останавливаем службу DHCP на prmdc01.
- Сервер prmdc02 теряет контакт с сервером prmdc01.
- Включаем DHCP2-PC. DHCP2 - получает аренду потому что, ReservePercent 40 (исходя из ситуации доступен 1 адрес).
- Включаем DHCP3-PC. DHCP3 - не получает адрес в аренду.
- Ждем перехода сервера в состояние "PARTNER_DOWN".
- Партнер перешел в состояние "PARTNER_DOWN".
- Ждем время заданное в параметре Maximum Client Lead Time.
- Время в Maximum Client Lead Time истекло.
- prmdc02 - захватил область.
- DHCP3-PC - получает адрес в аренду. Если бы значение ReservePercent было ноль, то на этом шаге и DHCP2 получил бы свой адрес.
COMM_INTERUPTED -> StateSwitchInterval -> AutoStateTransition - PARTNER_DOWN -> MaxClientLeadTime -> область обслуживается одним сервером.
www.blogss.ru
- Как установить английский язык ввода по умолчанию на windows 8
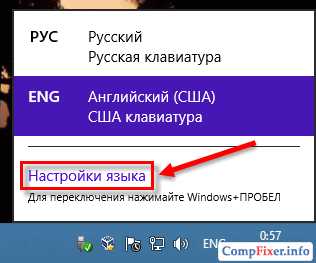
- Windows 7 удаленные файлы не отображаются в корзине
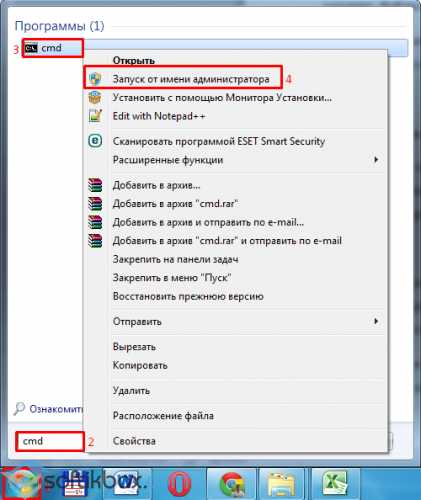
- Что такое виндовс олд
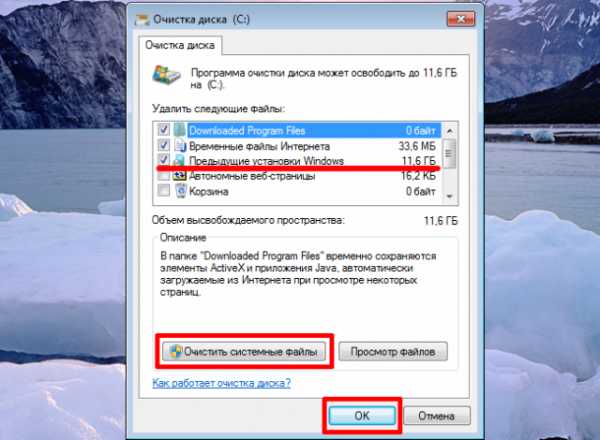
- Как закачать на компьютер

- Администрирование ms sql server

- Как посмотреть расход трафика на компьютере
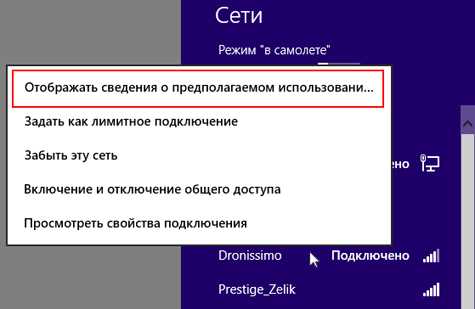
- Как настроить dhcp сервер на windows 7
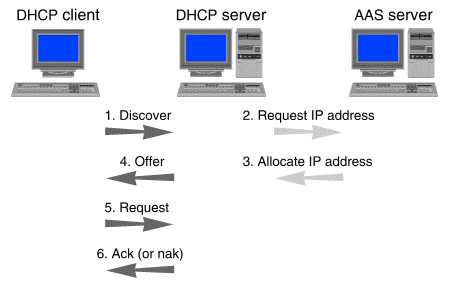
- Программа слежки

- Windows 10 программы при запуске

- Командная строка в total commander

- Справочник powershell