Настройка виртуальных хостов в XAMPP. Где лежит сайт xampp
Настройка виртуальных хостов
Этой статьей я закрываю уроки о том как сделать домашний сайт при помощи веб сервера XAMPP. Принцип создания домашних сайтов одинаков для всех локальных серверов. Физически сайт в домашних условиях представляет собой отдельную папку среди папок серверной программы. Имя папки определяет название сайта. Теперь разберемся с устройством интернета внутри компьютера и создадим для нашего сайта на XAMPP виртуальные хосты.
Статья входит в цикл статей Локальный веб сервер для пояснения процесса создания сайта внутри домашнего компьютера.
Наверно, стоит напомнить читателям - как устроен Интернет. Сайты на жестких дисках у провайдера или на домашнем компьютере - это папки для размещения материала сайта и внутренних программ. Все сайты (как папки) Интернета, аналогично и внутри компьютера, связаны средствами связи, но для того, чтобы эти папки стали сайтами нужно, (1) чтобы в сети работала программа сервер (даже внутри компа она должна создать среду Интернета) и (2) у пользователя на компьютере должна быть включена программа браузер, которая позволяет "видеть" сайты - потому что браузер, если знает адрес сайта в сети или домашнем компьютере, умеет заходить внутрь его папки, брать текст и картинки и "рисовать" их на экране монитора у посетителя сайта.
Программа сервер - это вроде операционной системы для всего Интернета, а браузер - это аналог программы Word, но только браузер умеет читать не документы, а сайты - как документы, написанные на языках HTML, PHP, PERL ...
Статья написана для пояснения статей в рубрике Программы для создания сайта и имеет постоянную ссылку: http://design-for.net/page/nastrojka-virtualnyh-hostov
Создание виртуальных хостов
| 1.1. Мы уже знаем, что нет никакой разницы между сайтом designfornet на компьютере дома или сайтом design-for.net на сервере у хостера. Однако, если для перехода к сайту design-for.net достаточно вставить его имя в строку адреса браузера, как мы сразу попадаем на первую страницу моего сайта: http://design-for.net/ А вот по ссылке http://designfornet/ этого не произойдет, хотя сам сайт существует. Причина в том, что любой браузер будет искать его в большом интернете. Для перехода на сайт designfornet потребуется более сложная ссылка вида http://localhost/designfornet/www/ И это при условии запуска веб сервера XAMPP (ведь сервер для http://design-for.net/ где-то работает круглосуточно). 1.2. В тексте этой ссылки http://localhost/designfornet/www/ для браузера указан путь, какой ему надо преодолеть до папки www нашего сайта, где лежит страница index.html, из которой он вычитывает и рисует нам на экране приветствие «Это домашний сайт designfornet. Ура!». 1.3. Я вижу противоречие в написаниях ссылок: - длинной ссылки для сайта внутри компьютера с коротким путем и - короткой ссылки для перехода на сайт, расположенный за тысячи миль от моего дома на чужом компьютере (сервере). 1.4. Весь секрет состоит в существовании специальных серверов DNS, в которых прописывают место расположения (IP) каждого сайта в сети, что позволяет для нас - людей – указывать только короткую ссылку с понятными для человека словами, тогда как в действительности ссылка для самой программы браузера остается в виде ряд чисел. Для людей же составляются ЧПУ – человеко-понятные урлы. В тексте человеко-понятной ссылки http://design-for.net/ весь длинный путь от моего компьютера до сервера хостера и через его папки к папке сайта был спрятан, а указана лишь эта конечная папка design-for.net на физическом сервере, адрес которого был подсказан браузеру на DNS сервере. |
1.5. Если мы хотим сделать интернет внутри компьютера копией Большого, то нам надо прописать наш домашний сайт designfornet в особом файле, который является аналогом сервера DNS и научиться сокращать вид ссылки до общепринятого вида:
http://site.zona/
1.6. Тут настало время вспомнить, что основной программой в нашем компьютере является операционная система (у меня Windows 7). В ней уже предусмотрена возможность создания внутреннего сайта по имени localhost.
Для того чтобы в этом убедиться надо найти файл hosts (без расширения) по адресу: C:\Windows\System32\drivers\etc
1.7. Файл hosts - системный, поэтому при его открытии надо быть осторожным и лучше сразу для перестраховки сразу сохраним его копию в какой-нибудь папке.
Иногда система делает файл hosts невидимым. В этом случае вы должны иметь права администратора, чтобы в свойствах родительской папки etc убрать значение «скрытый» для всех внутренних файлов. Чтобы не искать каждый раз файл hosts заново создайте его ярлык на рабочем столе.Предложение «localhost name resolution is handled within DNS itself» переводится следующим образом: «резолюция имени localhost обработана в пределах самого DNS.»
1.9. Выражение из четырех групп чисел - 127.0.0.1 – это IP адрес для всех сайтов внутри компьютера, первым из которых заранее прописан сайт localhost.
Такая запись позволяет браузеру находить сайт localhost по его адресу (IP=127.0.0.1) – то есть внутри компьютера.
Так как ниже есть строка:
127.0.0.1 www.localhostто по аналогии мы предполагаем, что браузер будет искать www.localhost так же внутри компьютера. Для браузера сайты с именами localhost и www.localhost – это два разных сайта.
Нам еще предстоит сделать их зеркалами одного сайт, чтобы по обеим ссылкам браузер находил один сайт.
1.10. Наша задача повторить для своего сайта с именем designfornet всё, что сделано для сайта localhost, поэтому прописываем его в файле hosts, чтобы заставит браузеры так же искать его не в Большом Интернете, а внутри компьютера среди сайтов с IP=127.0.0.1.
1.11. Для этого копируем отсюда следующие строки:
127.0.0.1 designfornet 127.0.0.1 www.designfornetИ подставляем их в окне текстового редактора в текст файла hosts под самые нижние строчки, чтобы получилось нечто подобное:
… # localhost name resolution is handled within DNS itself. #127.0.0.1 localhost #::1 localhost 127.0.0.1 localhost 127.0.0.1 www.localhost 127.0.0.1 designfornet 127.0.0.1 www.designfornet1.12. Сохраняем изменения в файле hosts через редактор (там есть значок «Сохранить», как в Word), но сам файл hosts пока не закрываем, как и сам редактора.
Apache виртуальный хост
2.1. Следующим этапом настройки виртуальных хостов станет наладка взаимодействия сайта с модулем Apache, составляющим ядро вебсервера XAMPP.
Вначале надо внести поправки в главный конфигурационный файл сервера apache httpd conf, который находится по адресу C:\xampp\apache\conf.
2.2. Возьмем файл httpd.conf для редактирования в текстовый редактор и найдем в нем две строки:
#LoadModule vhost_alias_module modules/mod_vhost_alias.so #Include «conf/extra/httpd-vhosts.conf» (намного ниже - и может быть уже без #)Знаки # не позволяют выполняться этим инструкциям, поэтому раскомментируем их – т.е. уберем все решетки # перед этими фразами.
Первая запись позволяете обрабатывать ссылки в простом и в вебовском виде (слово alias переводится как «псевдоним» – этой строчкой мы разрешаем существования зеркал для сайта, начинающихся с www и без.
Вторая строка включает (запускает) файл httpd-vhosts.conf, который отвечает за виртуальные хосты.
В файле httpd.conf эти две строчки должны быть без решеток, поэтому их просто убираем:
LoadModule vhost_alias_module modules/mod_vhost_alias.so Include «conf/extra/httpd-vhosts.conf»Сохраняем изменения в файле httpd.conf.
2.3. Теперь перейдем к файлу httpd-vhosts.conf по адресу C:\xampp\apache\conf\extra
Возьмем файл httpd-vhosts.conf в текстовом редакторе. Понятно, что здесь находятся записи о виртуальных хостах.
Теперь нам надо дописать (вставить снизу) под имеющиеся строки скрипт, который мы скопируем из нижнего параграфа
2.4. Для любознательных я расшифрую строки скрипта. Там речь идет типа этого:
- будет создан виртуальный сервер на порту 80, документы администратора root сервера будут располагаться в папке htdocs, создается почтовый ящик с именем webmaster@localhost;
- далее – создается виртуальный сайт с именем designfornet и с псевдонимом www.designfornet, указываются адреса журналов ошибок и запрет на допуск сторонним лицам.
2.5. Сохраняем изменения в файле httpd-vhosts.conf. Закрываем файлы httpd-vhosts.conf и httpd.conf.
Сервер Apache воспримет новые установки, только если мы его перезагрузим. Откроем Контрольную панель XAMPP и кнопкой Stop остановим работу Apache. Через некоторое время запустим его снова кнопкой Start.
2.6. Следующий шаг – проверяем, будут ли теперь работать короткие ссылки designfornet и www.designfornet в браузер. Копируем ссылки по очереди отсюда и вставляем в строку адреса браузера Mozilla Firefox.
Можно проверить и другие браузеры, однако Google Chrome может игнорировать локальные хосты.
Если мы сделали все аккуратно, то по любой ссылке http://designfornet/ или http://www.designfornet/ будет открываться один и тот же сайт designfornet на странице с приветствием «Это домашний сайт designfornet. Ура!».
2.7. Сделаем небольшие выводы из нашего урока по созданию виртуальных хостов.
В системе Windows имеется специальный файл hosts в котором можно записать в виде исключения домашние сайты, тогда браузеры не будет искать их в Большом Интернете. Такой файл выполняет роль DNS сервера, который знает картографию сайтов в Интернете.
В программе сервера Apache в главном конфигурационном файле httpd.conf требуется активировать возможность определения синонимов (псевдонимов) сайта (без и с www) в тексте ссылок, тогда по разным ссылкам:
http://designfornet/
http://www.designfornet/
будет открываться одна и та же страница.
Страницы designfornet и www.designfornet называются зеркалами.
Чтобы получить короткий вид ссылки надо активировать файл httpd-vhosts.conf и внести в него настройки нашего сайта.
Как создать виртуальный хост
3.1. Для закрепления урока попробуем быстро создать виртуальные хосты для сайта с произвольным именем. Придумаем сайту имя, по-русски означающее «мой_сайт-2_на_локальном_компе» - my_site-2.local, отвечающее всем требованиями: из букв латинского языка с разрешенными знаками и даже с несуществующей зоной local.
3.2. Создадим для этого сайта папку в папке htdocs (C:\xampp) внутри севера XAMPP и дадим ей имя my_site-2.local. Следом уже внутри папки my_site-2.local создаем две подпапки: logs с пустым текстовым документом error_log.txt и вторую подпапку - www с файлом index.html. В файл index.html запишем новое приветствие: «Это сайт my_site-2.local».
3.3. Настроим Windows, чтобы она заставляла браузер искать сайт внутрь компьютера, если ссылка будет иметь вид my_site-2.local (или www.my_site-2.local).
Для этого открываем системный файл hosts (C:\Windows\System32\drivers\etc) и подписываем имя нашего сайта и его зеркало (псевдоним с www) под самые нижние строки, как мы это делали для сайта designfornet:
127.0.0.1 designfornet 127.0.0.1 www.designfornet 127.0.0.1 my_site-2.local 127.0.0.1 www.my_site-2.local3.4. Сохраняем изменения в файле hosts и переходим в папку XAMPP. Главный конфигурационный файл httpd.conf нам уже не нужен, поэтому открываем только файл httpd-vhosts.conf по адресу C:\xampp\apache\conf\extra. Копируем из окна редактора кусок скрипта, касающийся сайта designfornet и вставляем его в какой-нибудь документ – или Блокнот или даже Word:
<VirtualHost *:80> ServerAdmin webmaster@localhost DocumentRoot "C:\xampp\htdocs\designfornet\www" ServerName designfornet ServerAlias www.designfornet ErrorLog "C:\xampp\htdocs\designfornet\logs\error_log" CustomLog "C:\xampp\htdocs\designfornet\logs\access.log" combined <Directory "C:\xampp\htdocs\designfornet\www"> AllowOverride All Order allow,deny Allow from all </Directory> </VirtualHost>Следите, чтобы не образовались ненужные пробелы в тексте и отступы от косой черты.
3.6. Вернем (подставим) этот текст снизу в файл httpd.conf и сохраним изменения в текстовом редакторе. В результате получим для сайта my_site-2.local секцию в файле httpd.conf, аналогичную секции, посвященной сайту designfornet.
3.7. Останавливаем через Контрольную панель XAMPP модуль Apache и запускаем снова кнопкой «Start», чтобы наши изменения вступили в силу.
3.8. Вставляем поочередно ссылки my_site-2.local и www.my_site-2.local в браузер. Если все было сделано без ошибок, то ссылки http://my_site-2.local и http://www.my_site-2.local будут вести на одну и туже страницу с приветствием «Это сайт my_site-2.local».
Я надеюсь, что теперь ни у кого не будет трудностей с созданием сайта на вебсервере XAMPP и настройках виртуальных хостов.
Вы можете еще потренироваться в создании сайтов, например, с именем site3.home.
Я думаю что можно сделать даже небольшое обобщение по принципам устройства интернета.
Главной программой интернета является программа браузер, которую мы заставляем искать сайт, если укажем его в строке адреса. Сама она не знает, где лежит запрашиваемый сайт, поэтому вначале спрашивает у системы windows (в файле hosts) – нет ли внутренних сайтов, как наши. Если сайта нет в списке, то браузер обращается на DNS сервер в Интернете, которые знают картографию сайтов в сети. Получив от DNS серверa адрес сайта браузер переходит на тот физический сервер, где лежит папка сайта и активирует серверные программы. Они выдают ему одну и туже страницу, даже при наличии в ссылке псевдонимов (без и с www).
Настройка виртуальных хостов – это лишь создание коротких и понятных для людей ссылок.
design-for.net
Pocoweb: Установка Xampp
Установить Xampp проще простого, главное - не забыть в брандмауэре Windows дать доступ Apache и Mysql к сетям. Далее установка в картинках и с комментариями. Предполагается, что дистрибутив программы уже скачан с официального сайта и подходит для нашей версии Windows.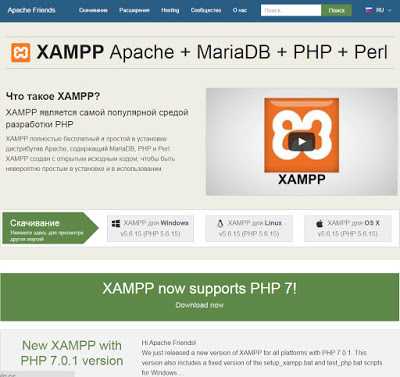 Для Windows 7 подойдет последняя версия - 5.6.15, для XP - 1.8.2 c sourceforge.net.
Для Windows 7 подойдет последняя версия - 5.6.15, для XP - 1.8.2 c sourceforge.net.Установка
Запускаем дистрибутив, при запущенном антивирусе может вылезти такое окно, жмем Yes: Просто Next.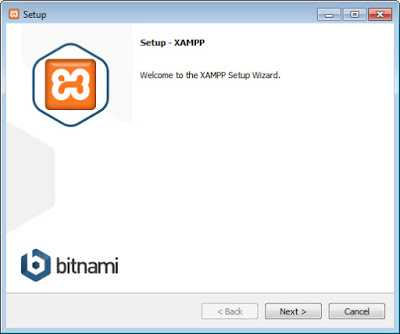 Ничего не меняем, все галочки оставляем как есть - Next.
Ничего не меняем, все галочки оставляем как есть - Next. 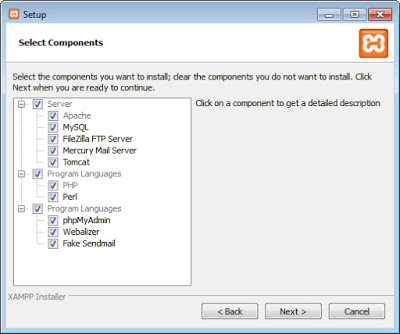 Обычно устанавливаю Xampp на диск C, папку с сайтами потом прописываю отдельно в настройках - Next. Убираю галочку, чтобы сразу после установки не запускался сайт (синяя ссылка) - Next.
Обычно устанавливаю Xampp на диск C, папку с сайтами потом прописываю отдельно в настройках - Next. Убираю галочку, чтобы сразу после установки не запускался сайт (синяя ссылка) - Next. 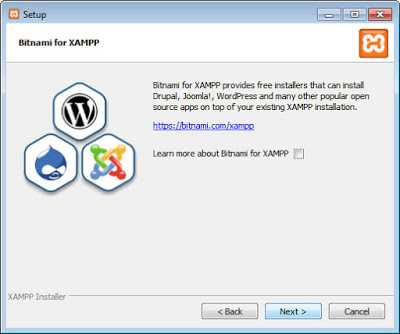 Почти готово - Next.
Почти готово - Next. 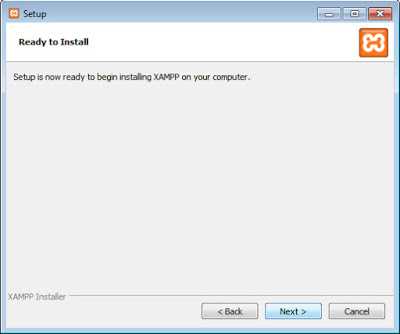 Процесс установки Xampp пошел.
Процесс установки Xampp пошел. 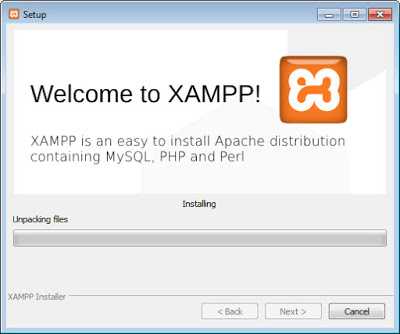 Ближе к завершению появится окошко брандмауэра с вопросом - жмем Разрешить доступ.
Ближе к завершению появится окошко брандмауэра с вопросом - жмем Разрешить доступ.  Установка завершена, оставляем галочку и жмем Finish.
Установка завершена, оставляем галочку и жмем Finish. 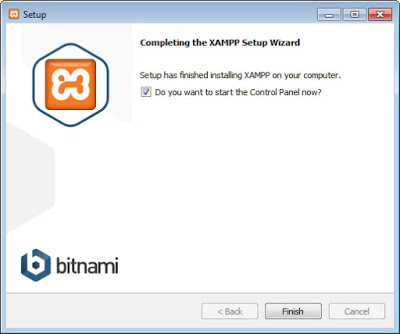
Настройка
Запустилась Xampp Control Panel и Apache. Жмем Start - запускаем MySQL.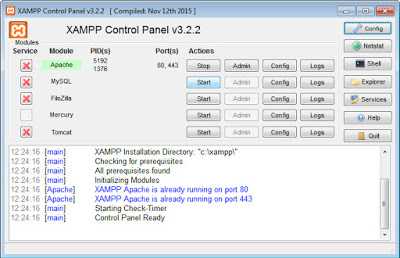 Опять разрешаем доступ, MySQL запущен.
Опять разрешаем доступ, MySQL запущен. 
Где лежат файлы сайта и как его запустить?
Чтобы в браузере открыть папку, в которой находятся файлы сайта, в Xampp Control Panel нужно нажать кнопку Admin напротив Apache. Или ввести в адресной строке браузера http://localhost/, можно просто localhost без http://.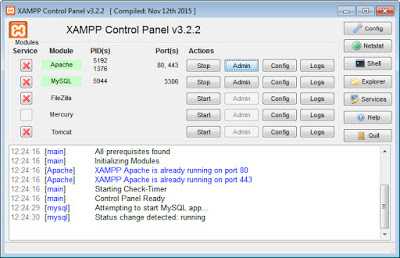 По адресу localhos откроется страница, которая находится в папке htdocs на диске С, стандартный путь к ней - C:\xampp\htdocs
По адресу localhos откроется страница, которая находится в папке htdocs на диске С, стандартный путь к ней - C:\xampp\htdocs 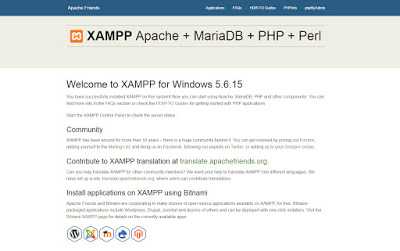
Настройка htdocs
Собственно, по умолчанию в эту папку htdocs и нужно складывать файлы сайтов. Но можно разместить и в другом месте. Для этого в Xampp Control Panel жмем кнопку Config напротив Apache и в выпадающем списке выбираем httpd.conf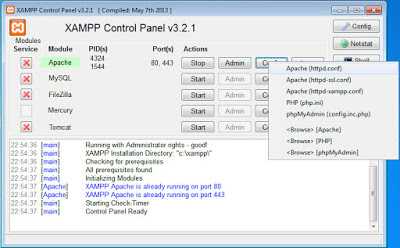 Файл откроется в Блокноте. С помощью поиска Ctrl+F ищем слово htdocs:
Файл откроется в Блокноте. С помощью поиска Ctrl+F ищем слово htdocs: 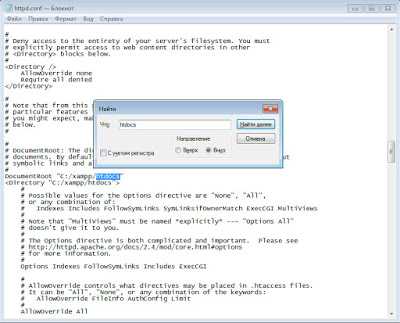 Находим две строки с адресом папки и меняем на адрес папке, в которой будут лежать наши сайты (исполняемые файлы).
Находим две строки с адресом папки и меняем на адрес папке, в которой будут лежать наши сайты (исполняемые файлы).Как открыть phpMyAdmin?
Чтобы открыть в браузере phpMyAdmin нужно нажать кнопку Admin напротив MySQL. Или ввести в адресной строке localhost/phpmyadmin/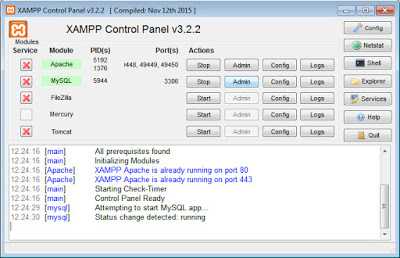 По адресу localhost/phpmyadmin/ попадаем на страницу phpMyAdmin.
По адресу localhost/phpmyadmin/ попадаем на страницу phpMyAdmin. Создание базы данных
Можно слева в списке нажать Создать БД или нажать вкладку Базы данных. В первом поле ввести название бд, во втором выбрать кодировку - я обычно выбираю utf8_general_ci. Далее просто нужно создать таблицу с необходимым количеством столбцов. В подробности вдаваться не буду.Создание пользователя БД
Нужно вернуться на главную страницу phpMyAdmin и нажать вкладку Пользователи.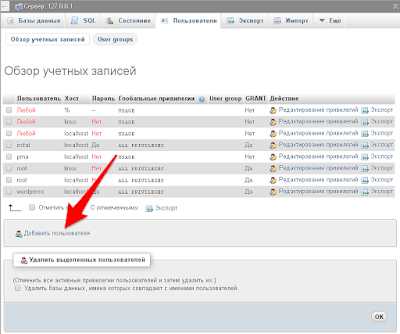 Жмем Добавить пользователя. Заполняем поля. Пароль можно просто сгенерировать. Кстати, если поставить галочку "Создать базу с именем пользователя...", то можно отдельно базу не создавать. Можно начать с создания юзера, чтобы не заморачиваться с созданием БД.
Жмем Добавить пользователя. Заполняем поля. Пароль можно просто сгенерировать. Кстати, если поставить галочку "Создать базу с именем пользователя...", то можно отдельно базу не создавать. Можно начать с создания юзера, чтобы не заморачиваться с созданием БД. 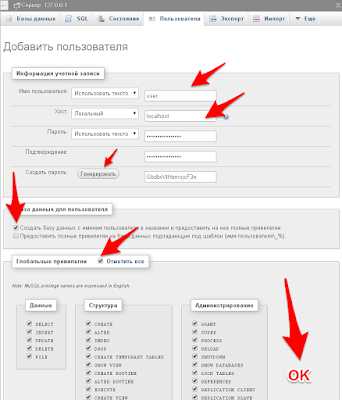 Глобальные привилегии - ставим галочку Отметить все и внизу страницы жмем ОК. Все, база и юзер созданы, можно творить.
Глобальные привилегии - ставим галочку Отметить все и внизу страницы жмем ОК. Все, база и юзер созданы, можно творить.pocoweb.blogspot.com
XAMPP — настройка виртуального сервера / Песочница / Хабр
скачать XAMPPXAMPP ver. 1.8.3-3 for Mac OS X ver. 10.9.2
Первоначальная настройка
Изначально XAMPP имеет один адрес это localhost При загрузке — должна открыться страница с информацией о сервере, версии PHP ссылками на phpmyadmin и пр.
Для создания своего хоста Apache VirtualHosts
1. Открываем конфигурационный файл — /Applications/XAMPP/xamppfiles/etc/httpd.conf
1.1. Изменить User daemon на User username (стр. 173)
171 #running httpd, as with most system services. 172 # 173 User daemon 174 Group daemon 175 </IfModule> где username — имя вашего пользователя в системе Mac OS X171 #running httpd, as with most system services. 172 # 173 User username 174 Group daemon 175 </IfModule>1.2. Включаем VirtualHosts — раскомментировав (стр. 488)
- Include etc/extra/httpd-vhosts.conf
2. Добавление своих хостов — открываем файл — /Applications/XAMPP/etc/extra/httpd-vhosts.conf
2.1. Чтобы оставить локальный хост работающим без изменений
#localhost <VirtualHost *:80> ServerName localhost DocumentRoot "/Applications/XAMPP/xamppfiles/htdocs" <Directory "/Applications/XAMPP/xamppfiles/htdocs"> Options Indexes FollowSymLinks Includes execCGI AllowOverride All Allow From All Order Allow,Deny </Directory> </VirtualHost> 2.2. Подключить свой сайт — cоздать папку сайта site.local (пример) username — ваше имя пользователя в системе Mac OS X folder — пусть к папке сайта site.local — папка сайта#My custom host <VirtualHost *:80> ServerName site.local DocumentRoot "/Users/username/folder/site.local" <Directory "/Users/username/folder/site.local"> Options Indexes FollowSymLinks Includes ExecCGI AllowOverride All Require all granted </Directory> ErrorLog "logs/site.local-error_log" </VirtualHost> Директиву AllowOverride None обязательно заменяем на AllowOverride All, иначе файл .htaccess не будет прочитан сервером Apache3. Необходимо указать системе Mac OS X, где находятся виртуальные сайты. В терминале вводим команду:
sudo /Applications/TextEdit.app/Contents/MacOS/TextEdit /etc/hosts
Добавляем в конец файла hosts строчку: 127.0.0.1 site.local
#XAMPP VirtualHost 127.0.0.1 site.local Перезапускаем XAMPP и виртуальные хосты добавлены.по localhost — открывается XAMPP по site.local — открывается уже наш сайт.
Готово!
habr.com
Настройка виртуальных хостов в XAMPP
Допустим, что XAMPP у вас установлен на диске C: (C:\xampp\). А хранить свои проекты вы намереваетесь совершенно в другом месте на диске D: (D:\MySites\). Сразу хочу сказать, что лучше создавать папку для хранения своих проектов в месте, например, синхронизированном с облачным хранилищем, тогда вы можете иметь доступ и работать с очередным сайтом с разных компьютеров. Это очень удобно!
Итак, вводные получены, приступаем. В первую очередь создадим сам сайт, который в нашем примере будет состоять всего из одного файла index.php, размещенного в папке test1.loc (название папки сайта, оно же его доменное имя) по адресу D:\MySites\. Содержимое файла D:\MySites\test1.loc\index.php будет выглядеть следующим образом:
<?php echo "Hello World!"; ?>Открываем для редактирования C:\xampp\apache\conf\extra\httpd-vhosts.conf и вносим соответствующие изменения, после чего файл будет выглядеть так:
# Virtual Hosts # # Required modules: mod_log_config # If you want to maintain multiple domains/hostnames on your # machine you can setup VirtualHost containers for them. Most configurations # use only name-based virtual hosts so the server doesn't need to worry about # IP addresses. This is indicated by the asterisks in the directives below. # # Please see the documentation at # <URL:http://httpd.apache.org/docs/2.4/vhosts/> # for further details before you try to setup virtual hosts. # # You may use the command line option '-S' to verify your virtual host # configuration. # # Use name-based virtual hosting. # # NameVirtualHost *:80 <VirtualHost *:80> DocumentRoot "C:/xampp/htdocs" ServerName localhost </VirtualHost> <VirtualHost *:80> ServerAdmin webmaster@test1.loc DocumentRoot "D:/MySites/test1.loc" ServerName test1.loc ServerAlias www.test1.loc ErrorLog "D:/MySites/test1.loc/error.log" CustomLog "D:/MySites/test1.loc/access.log" common <Directory "D:/MySites/test1.loc"> Require all granted AllowOverride All Order allow,deny Allow from all </Directory> </VirtualHost>Далее по адресу C:\Windows\System32\drivers\etc ищем файл hosts и так же, открываем его для редактирования.
Внимание! Иногда система делает файл hosts невидимым. В этом случае вы должны иметь права администратора, чтобы в свойствах родительской папки etc убрать значение «скрытый» для всех внутренних файлов. Чтобы не искать каждый раз файл hosts заново создайте его ярлык на рабочем столе.
Вносим в файл hosts следующие записи (ниже строки # localhost name resolution is handled within DNS itself):
... # localhost name resolution is handled within DNS itself. 127.0.0.1 localhost ::1 localhost 127.0.0.1 test1.loc 127.0.0.1 www.test1.locПоследним шагом производим запуск или перезапуск локального сервера и в адресной строке браузера вводим адрес нашего сайта http://test1.loc/ и жмем «enter». Если все сделано правильно, то в окне браузера вы увидите Hello World!
При создании еще одного сайта (место его размещения может отличаться от предыдущего, т.е. проекты могут спокойно находиться в разных местах вашего компьютера), не забывайте просто добавлять соответствующие записи в файлах hosts и httpd-vhosts.conf, после чего производить перезапуск локального сервера.
mycakephp.ru
apache - Как проверить сайт с помощью XAMPP?
Это довольно общий запрос, так как я очень смущен тем, как это сделать. Я хочу использовать сервер Apache, который я загрузил как часть XAMPP, чтобы проверить сайт, который я создаю, который будет использовать php и mysql. Общий вопрос: как это сделать?
Насколько я понимаю, файлы переходят в C:\xampp\htdocs, к которым можно получить доступ через localhost. Что меня смущает, так это то, что администраторский материал XAMPP также находится здесь - так, например, я не могу заменить файл index.php без потери доступа к phpMyAdmin и так далее. Нужно ли мне создавать новую папку для веб-сайта?
Я попытался настроить виртуальный хост, используя инструкции, которые я нашел в Интернете. Например, я добавил его в файл хоста Windows и в конфигурационный файл хостов xampp, например, здесь. Сделав это, служба Apache не запустится и предоставит мне журнал ошибок, очень похожий на этот. Я следовал инструкциям, приведенным в ответе на это, и это все еще не сработало. С тех пор я удалил и переустановил его, и он снова работает нормально, но без создания виртуальных хостов.
Наконец, я хочу использовать HTMLPad для создания веб-сайта, потому что мне действительно нравится его функция предварительного просмотра в режиме реального времени. Однако, чтобы установить это, он снова должен быть подключен к серверу. Инструкции:
Углубленное руководство: как просмотреть файлы PHP?
Чтобы иметь возможность просматривать файлы PHP локально без загрузки в Интернет, вы необходимо установить на вашем компьютере веб-сервер, и это должно быть настроенный для поддержки файлов PHP. Пожалуйста, обратитесь к PHP и веб-серверу руководства для получения дополнительной информации об установке веб-сервера с поддержкой PHP.
Мы рекомендуем использовать бесплатный веб-сервер Apache с сайта apache.org
Шаг 1 - Каков ваш корень документа? Узнайте, какая у вас местная сеть серверную корневую папку. Корневая папка документа хранит веб-страницу файлы, доступные через URL вашего веб-сервера. Пожалуйста, обратитесь к вашей сети. сервер для получения дополнительной информации.
Шаг 2 - Каков ваш адрес веб-сервера? Узнайте, что является вашим местным URL веб-сервера, обычно это http://localhost/
Шаг 3 - Убедитесь, что ваш веб-сервер работает. Убедитесь, что ваш веб-сервер действительно работает с файлами PHP. Для этого сохраните файл PHP в своей сети. root и попытайтесь открыть его через веб-браузер. Например, если ваш root веб-документа c:\htdocs \, сохраните файл как c:\htdocs\index.php и попробуйте открыть его через URL http://localhost/index.php
Если ваш веб-сервер работает, теперь вы можете настроить внутренние Предварительный просмотр.
Шаг 4 - Настройка внутреннего предварительного просмотра Теперь вы должны сообщить редактору как использовать веб-сервер для отображения предварительного просмотра файла PHP.
В меню "Параметры" выберите "Настройки"; В окне "Настройки" нажмите Папка предварительного просмотра; Нажмите "Сопоставление", затем нажмите "Добавить"; Введите свой документ корневой папке и соответствующем веб-адресе, в приведенном выше примере вы должны ввести c:\htdocs\и http://localhost/
Опять же, в контексте всего вышеизложенного, я не совсем уверен, что понимаю это. Предположительно это связано со всеми файлами php, mysql и т.д. В исходной папке htdocs? Но имеет ли значение, где файлы, над которыми я работаю, сохраняются, например?
В принципе, я немного смущен, и любая помощь будет очень оценена!
qaru.site
Настройка XAMPP и виртуальных хостов
Пару дней назад я поделился впечатлениями от веб-сервера XAMPP.
Теперь бы хотелось уделить несколько минут его настройке, и в частности созданию виртуальных хостов на своем локальном сервере…
Итак, несколько советов по настройке сервера XAMMP.
…Для корректной работы mySQL в сданной сборке необходимо добавить строчку в файл /opt/lampp/etc/my.cnf
| 1 | init_connect='SET NAMES cp1251' |
init_connect='SET NAMES cp1251'
в секцию [mysqld].
Для того, чтобы включить модуль eAccelerator (он очень порядочно ускоряет выдачу готовой страницы в браузер) необходимо раскомментировать (убрать точку с запятой в начале строки) файла /opt/lampp/etc/php.ini
| 1 2 3 4 5 6 7 8 9 10 11 12 13 14 | extension="eaccelerator.so" eaccelerator.shm_size = "16" eaccelerator.cache_dir = "/opt/lampp/tmp/eaccelerator" eaccelerator.enable = "1" eaccelerator.optimizer = "1" eaccelerator.check_mtime = "1" eaccelerator.debug = "0" eaccelerator.filter = "" eaccelerator.shm_max = "0" eaccelerator.shm_ttl = "0" eaccelerator.shm_prune_period = "0" eaccelerator.shm_only = "0" eaccelerator.compress = "1" eaccelerator.compress_level = "9" |
extension="eaccelerator.so" eaccelerator.shm_size = "16" eaccelerator.cache_dir = "/opt/lampp/tmp/eaccelerator" eaccelerator.enable = "1" eaccelerator.optimizer = "1" eaccelerator.check_mtime = "1" eaccelerator.debug = "0" eaccelerator.filter = "" eaccelerator.shm_max = "0" eaccelerator.shm_ttl = "0" eaccelerator.shm_prune_period = "0" eaccelerator.shm_only = "0" eaccelerator.compress = "1" eaccelerator.compress_level = "9"
Для поддержки Mod_rewrite (он используется во множестве движков для поддержки ЧПУ - человекопонятных URL) необходимо раскомментировать (удалить решетку в начале строки) строчку
| 1 | #LoadModule rewrite_module modules/mod_rewrite.so |
#LoadModule rewrite_module modules/mod_rewrite.so
в файле /opt/lampp/etc/httpd.conf, и там же
исправить на
(если строчек несколько - изменять все).
Далее перейдем к настройке виртуальных хостов - в принципе можно работать и в корне /opt/lampp/htdocs, где располагаются файлы. доступные через браузер (по адресу httр://localhost/, если ничего не настраивать), однако это приемлимо лишь, если у Вас всего один сайт, с которым Вы работаете…
Прежде всего рекомендую зайти под рутом и изменить пользователя (chown) рекурсивно на папку /opt/lampp/htdocs на Вашего пользователя в системе - это позволит работать с Вашими файлами без надобности заходить под суперюзером…
Затем, открываем файл /opt/lampp/etc/httpd.conf и убераем решетку в начале строки
| 1 | Include etc/extra/httpd-vhosts.conf |
Include etc/extra/httpd-vhosts.conf
После этого, открываем файл /opt/lampp/etc/extra/httpd-vhosts.conf, и в нем пишем наши виртуальные хосты (просьба читать комментарии после команд):
| 1 2 3 4 5 6 7 8 9 10 11 12 13 14 15 16 17 18 19 20 21 22 23 24 25 26 27 28 29 30 31 32 33 34 35 36 37 38 39 | # Сделано мной для устранения конфликта в IP с прокси-сервером Squid # (да и вообще удобнее разделить айпи…) NameVirtualHost 127.0.0.2:80 # Выделяю адрес, по которому будет доступна веб-морда XAMPP <VirtualHost 127.0.0.2:80> # Адрес от балды :) ServerAdmin mail@xampp.local # Путь к веб-морде сервера DocumentRoot /opt/lampp/htdocs/xampp.local/www # «доменное имя» веб-морды без www ServerName xampp.local # «доменное имя» веб-морды c www ServerAlias www.xampp.local # журнал ошибок ErrorLog /opt/lampp/htdocs/xampp.local/error.log # журнал доступа CustomLog /opt/lampp/htdocs/xampp.local/access.log common </VirtualHost> # расширение .MY выбрано для отличия локальных «сайтов» от интернет-ресурсов <VirtualHost 127.0.0.2:80> # любое мыло ServerAdmin mail@site.my # папка веб-документов для хоста DocumentRoot /opt/lampp/htdocs/site.my/www # «доменное имя» хоста без www ServerName site.my # «доменное имя» хоста с www ServerAlias www.site.my ErrorLog /opt/lampp/htdocs/site.my/error.log CustomLog /opt/lampp/htdocs/site.my/access.log common </VirtualHost> |
# Сделано мной для устранения конфликта в IP с прокси-сервером Squid # (да и вообще удобнее разделить айпи…) NameVirtualHost 127.0.0.2:80 # Выделяю адрес, по которому будет доступна веб-морда XAMPP <VirtualHost 127.0.0.2:80> # Адрес от балды :) ServerAdmin mail@xampp.local # Путь к веб-морде сервера DocumentRoot /opt/lampp/htdocs/xampp.local/www # «доменное имя» веб-морды без www ServerName xampp.local # «доменное имя» веб-морды c www ServerAlias www.xampp.local # журнал ошибок ErrorLog /opt/lampp/htdocs/xampp.local/error.log # журнал доступа CustomLog /opt/lampp/htdocs/xampp.local/access.log common </VirtualHost> # расширение .MY выбрано для отличия локальных «сайтов» от интернет-ресурсов <VirtualHost 127.0.0.2:80> # любое мыло ServerAdmin mail@site.my # папка веб-документов для хоста DocumentRoot /opt/lampp/htdocs/site.my/www # «доменное имя» хоста без www ServerName site.my # «доменное имя» хоста с www ServerAlias www.site.my ErrorLog /opt/lampp/htdocs/site.my/error.log CustomLog /opt/lampp/htdocs/site.my/access.log common </VirtualHost>
Сохраняем и открываем файл /etc/hosts, в конец файла добавляем наши хосты:
| 1 2 3 | # HOSTS FOR XAMPP 127.0.0.2 xampp.local 127.0.0.2 site.my |
# HOSTS FOR XAMPP 127.0.0.2 xampp.local 127.0.0.2 site.my
Дальше добавляю в браузере в игнор прокси-сервера .my (то есть все хосты MY).
Создаем следующую структуру файлов в директории /opt/lampp/htdocs/
| 1 2 3 4 5 6 | -- xampp.local ----------------- www ----------------- cgi -- site.my ----------------- www ----------------- cgi |
-- xampp.local ----------------- www ----------------- cgi -- site.my ----------------- www ----------------- cgi
Все содержимое из корня папки htdocs перемещаем в /opt/lampp/htdocs/xampp.local/www/
Стартуем (или рестартуем) XAMPP.
После этих нехитрых процедур веб-морда XAMPP будет доступна в браузере по адресу: httр://xampp.local, а ваш хост - httр://site.my…
Добавлять сайты аналогично site.my можно сколько угодно…
Вот и все на сегодня 🙂
pingvinoff.net
/home/redvi/: XAMPP. Работа под windows
Что-то давно не было записей о windows, да и пора поставить точку в ознакомлении с web-серверами apache. Для windows мне известны три типа установки: - Denver - Установка по отдельности apache, php, mysql - XAMPP, коим сегодня и займёмсяУстановка может сводиться как к распаковке архива на диск, так и к использованию инсталляционного файла. Всё это можно беспрепятственно получить на сайте xampp.Вот пример работы инсталлятора:
В распоряжении автора имеется диск X, где и проводились все манипуляции. Учитывайте этот момент в дальнейшем - наши пути к файлам могут различаться.После установки можно пройтись по папкам новоиспечённого веб-сервера и посмотреть, что где находится. Например, сайты будем кидать в X:\xampp\ htdocs\имя_сайта
Для запуска xampp воспользуемся либо ярлыком на рабочем столе, либо запустим из вышеуказанной папки xampp-control или же xampp-control-beta. Опции в версии 1.7.7 отличаются, в beta больше функциональности, если вам это нужно.Checkboxes (Svc) - установить модуль в качестве службы Windows
Admin - запустить администрирование модулем
Shell - запуск командной строки для работы с сервером
Setup - открыть командную строку для настройки XAMPP
Port-Check - проверить порты
Explore - открыть папку, в которую установлен XAMPP
SCM - открыть окно управления службами Windows
Refresh - обновить состояния модулей
Для проверки работоспособности php нажимаем в панели управления напротив apache - admin, выбираем нужный язык (лучше английский) и вкладку phpinfo()
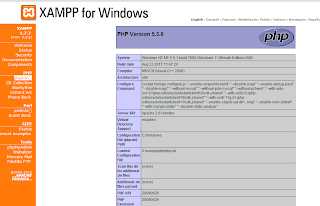 Далее следуем в Security, где, пройдя по ссылке http://localhost/security/xamppsecurity.php, можно будет установить пароль для пользователя базы данных и ограничить доступ к xampp из локальной сети.
Далее следуем в Security, где, пройдя по ссылке http://localhost/security/xamppsecurity.php, можно будет установить пароль для пользователя базы данных и ограничить доступ к xampp из локальной сети. 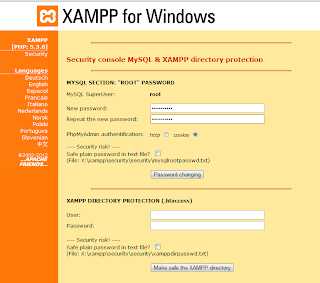 Хотя в упомянутой версии 1.7.7 возникает неприятная проблема с доступом в phpmyadmin (http://localhost/phpmyadmin) - нас не хотят пускать, ругаясь на конфигурацию. Но это решаемо.
Хотя в упомянутой версии 1.7.7 возникает неприятная проблема с доступом в phpmyadmin (http://localhost/phpmyadmin) - нас не хотят пускать, ругаясь на конфигурацию. Но это решаемо.Следует создать файл reset.txt на диске, где установлен xampp, такого содержания:
UPDATE mysql.user SET Password=PASSWORD('your_password') WHERE User='root';FLUSH PRIVILEGES;
Поле, содержащее пароль, может быть пустым: PASSWORD(' ')
Теперь открываем командную строку:
cd X:\xampp\mysql\bin
mysqld.exe --init-file=X:\\reset-pass.txt
Таким образом мы осуществим сброс пароля и выкрутимся из создавшейся ситуации. Надеюсь, это вам поможет. Пожалуй, на этом можно остановиться.
root-inform.blogspot.com
- Удалить рекламу из браузера
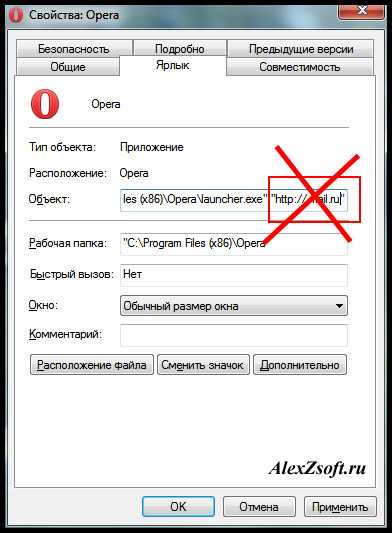
- Очистить кэш что значит

- Переполнен диск с windows 10
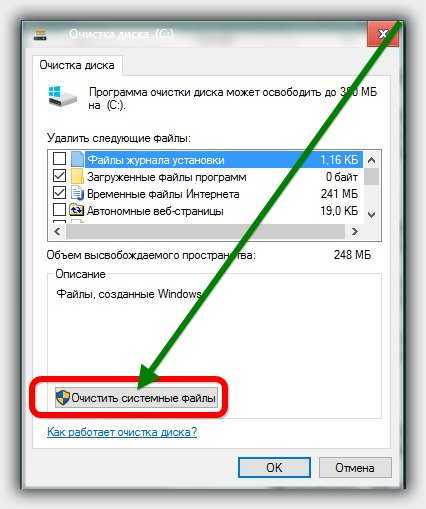
- Больше файлов не осталось как исправить windows 10

- Microsoft net framework зачем нужен

- При загрузке компьютер пищит

- Фай это

- Программа для реестров почтовых отправлений
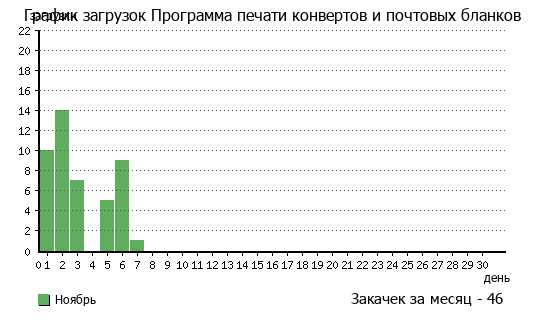
- Что это такое bsod
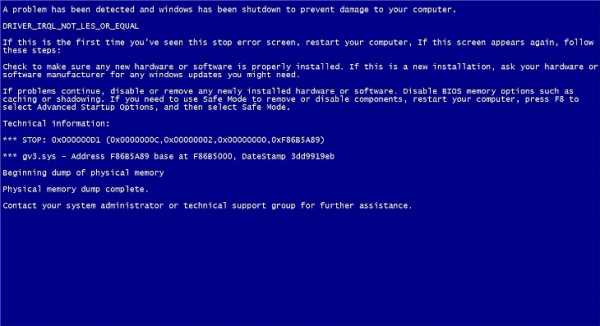
- Свойства браузера интернет эксплорер
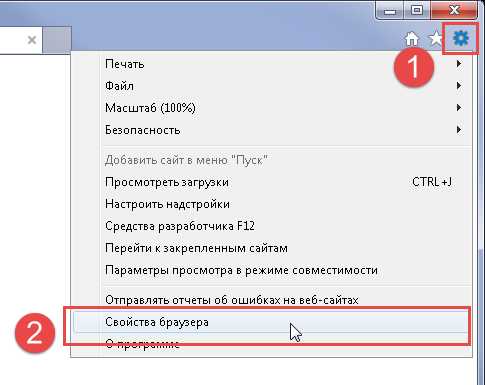
- Приватный режим в опере как включить

