После обновления Windows 10 появился диск на 449 Мб. Переполнен диск с windows 10
Решение проблем с windows 10
Переполнен диск
Проблема: после обновления до Windows 10, мы имеем 30 дней на возврат к предыдущей версии. Она находится в скрытой папке «Windows.old», которая занимает много места на диске.
Решение: Если вы уверены, что не будете возвращаться к старой ОС, то можете безопасно удалить эту папку с резервной копией.
Чтобы сделать это, запустите приложение «выполнить», впишите слово — cleanmgr — и нажмите на кнопку OK.
В следующем окне также нажмите на кнопку OK, а затем выберите опцию «очистить системные файлы» и еще раз нажмите на кнопку OK.
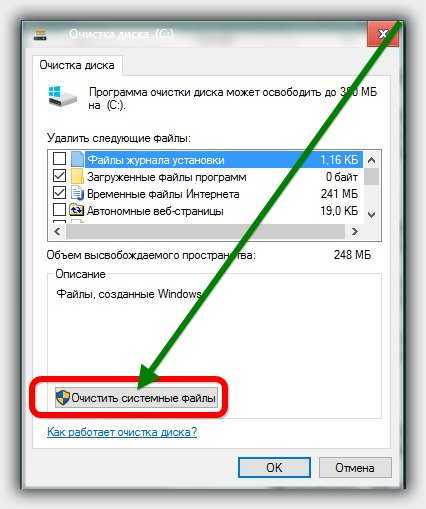 Затем выберите предыдущую установку Windows и нажмите на кнопку OK, для безопасного удаления данных предыдущей ОС.
Затем выберите предыдущую установку Windows и нажмите на кнопку OK, для безопасного удаления данных предыдущей ОС.
Windows 10 не воспроизводит фильмы на DVD
Проблема: воспроизведения фильмов на DVD доступно для нас бесплатно, только если вы переехали на Windows 10 могут появится проблемы.
Решение: К счастью, вам не обязательно полагаться на программное обеспечение Microsoft.
Есть множество бесплатных инструментов (плееров), которые легко справляться с фильмами на DVD.
Один из них, например, является очень популярный и функциональный медиа плеер VLC.
Компьютер или ноутбук не ложится на сон
Проблема: когда долгое время не использовать компьютер, Windows 10 вводит его по умолчанию в режим сна.
ПК должен выходить из него при нажатии любой клавиши на клавиатуре или перемещение мыши, но иногда эта функция не работает.
Решение: проблему решают новые драйвера, которые должен обеспечить изготовитель компьютера.
Если их нет, то можете отключить спящий режим, изменяя схему управления питанием.Чтобы сделать это, нажмите Win + X, кликните на «управление электропитанием», и отметьте флажок для высокой производительности.
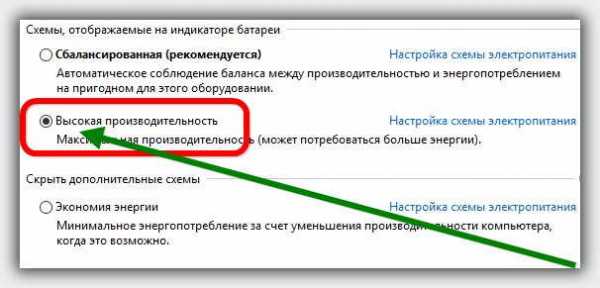 Примечание: в этом режиме батарея ноутбука будет работать немного быстрее.
Примечание: в этом режиме батарея ноутбука будет работать немного быстрее.
Кнопка пуск не работает
Проблема: если перед обновлением до Windows 10 вы использовали альтернативное меню «пуск», то в десятке оно может не работать.
Решение: нажмите комбинацию клавиш Win + X и выберите «программы и компоненты». В списке найдите альтернативное меню «пуск», выделите его и удалите. Затем перезагрузите компьютер.
Нет обновления до Windows 10
Проблема: Windows 10 дебютировал на 29 июля, но вариант обновление еще не появилось для всех пользователей Windows 7, 8 (8.1).
Решение: Если не хотите больше ждать, нажмите «поиск» и наберите на клавиатуре CMD.
Нажмите правой кнопкой мыши на командную строку, а затем выбрать опцию «запуск от имени администратора».
В следующем окне введите текст — Wuauclt / updatenow — и нажмите Enter. Windows 10 должна начать загружаться сразу.
Ошибка 0x8024002
Проблема: на некоторых ПК при попытке перейти на Windows 10 выскакивает ошибка 0x8024002.
Решение: откройте диск «С» и перейдите в папку Windows. Затем найдите папку SoftwareDistribution и в ней откройте загрузки (Download). Затем удалите все содержащиеся в ней файлы, после чего запустите процесс обновления вручную.
Организация виртуальных рабочих столов
Проблема: виртуальные рабочие столы в Windows 10 позволяют лучше организовать работу. Но что делать, когда есть необходимость передать открытую программу или папку с одного рабочего стола на другой?
Решение: нажмите комбинацию клавиш Win + Tab. Выберите рабочий стол, который хотите и нажмите на кнопку предварительного просмотра правой кнопки мыши. Из выпадающего меню выберите опцию переместить.
Бесполезные плитки
Проблема: после открытия меню «пуск», мы видим в виде плиток несколько программ. Для многих они там лишние.
Решение: вы можете свободно удалить эти элементы. Нажмите на него правой кнопкой мыши и выберите открепить со стартового экрана. Для увеличения или уменьшения значка, нажмите на изменить размер.
Также легко можете добавить в меню «пуск», новые плитки. Для этого просто откройте меню, выберите все приложения и перетащите элемент в область где находятся плитки.
Сбор ваших данных
Проблема: Windows 10 по умолчанию потенциально обременительна для нас такой функцией, как сбор информации о тексте, который вы набираете на клавиатуре.
Решение: скачать бесплатное приложение ShutUp10, которое позволяет отключить все функции, которые препятствуют вам или вызывают озабоченность по поводу вашей личной жизни.
В главном окне вы увидите категории: безопасность, конфиденциальность, местонахождение, поведение пользователей, Windows Update и другие.Отсутствие классических игр
Проблема: в Windows 10 нет классических игр, таких как пасьянс, Сапер и так далее, которые присутствовали в предыдущих версиях.
Решение: их легко добавить к Windows 10 самостоятельно. Чтобы сделать это, нажмите сюда, перейдите и скачайте. Успехов.
vsesam.org
Windows 10 как очистить диск с
Очистка диска C в Windows 10: что делать, чтобы освободит место от ненужных файлов
Со временем на основном разделе винчестера, который по умолчанию называется буквой C, скапливается большое количество ненужных файлов, занимающих много места. Поскольку диск, отведенный под систему и системные элементы, чаще всего имеет небольшой объем, то наличие временных и оставшихся от удаленных программ файлов, может привести к тому, что свободного места на диске станет катастрофически мало. Удалять файлы вручную с этого диска очень тяжело, так как они могут находиться очень глубоко в системе папок, а также опасно, потому что можно случайно стереть элементы, необходимые для корректной работы компьютера. Чтобы безопасно очистить системный диск в Windows 10, лучше всего прибегнуть к использованию встроенной программы «Очистка диска».
Очистка диска с windows 10: встроенные средства
Есть несколько способов, позволяющих открыть программу по очистке дисков в Windows 10. Помните, что прибегать к ее использованию стоит только в том случае, если диск C переполнен, а очистить его, удалив сторонние программы, возможности нет.
Через выполнение команд
- Используя поисковую строку Windows, откройте утилиту «Выполнить».
 Открываем программу «Выполнить»
Открываем программу «Выполнить» - Пропишите и выполните команду cleanmgr. Готово, программа запущена.
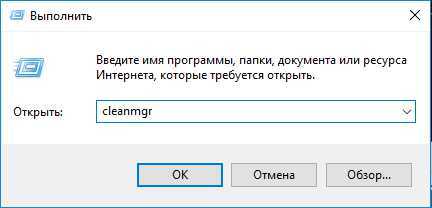 Выполняем команду cleanmgr
Выполняем команду cleanmgr
Через панель управления
- Используя поисковую строку Windows, откройте панель управления компьютером.
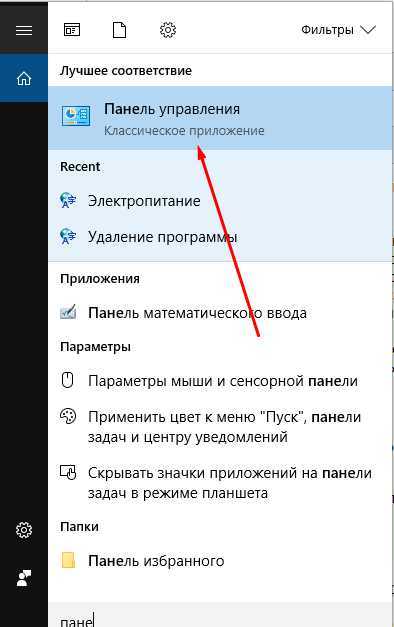 Открываем панель управления
Открываем панель управления - Перейдите к пункту «Администрирования». Найти его можно при помощи поисковой строки в правом верхнем углу окошка.
 Переходим в раздел «Администрирование»
Переходим в раздел «Администрирование» - В открывшемся списке найдите и откройте программу «Очистка диска».
 Открываем приложение «Очистка диска»
Открываем приложение «Очистка диска»
Как пользоваться программой
- В блоке «Очистка диска» необходимо отметить галочками все отделы, которые вы хотите очистить.
 Отмечаем файлы
Отмечаем файлы - Выбрав отдел, вы можете прочесть всю информацию о том, что он в себе содержит, а также просмотреть файлы, которые относятся к этому разделу, нажав кнопку «Просмотреть файлы».
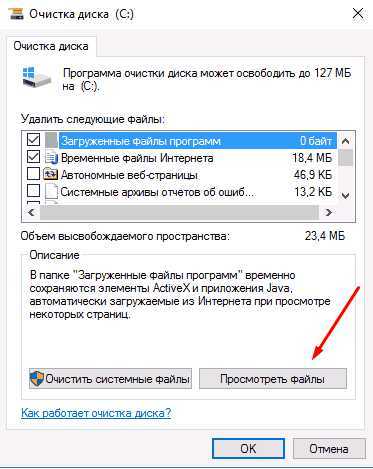 Нажимаем кнопку «Просмотреть файлы»
Нажимаем кнопку «Просмотреть файлы» - Чтобы перейти к удалению системных файлов, нажмите кнопку «Очистить системные файлы». Для перехода к этой функции вам понадобятся права администратора. Но лучше не удаляйте никакие элементы системы, так как это может привести к поломке системы или к ее некорректной работе.
 Нажимаем кнопку «Очистить системные файлы»
Нажимаем кнопку «Очистить системные файлы» - Во вкладке «Дополнительно» можно перейти к удалению ненужных программ, нажав кнопку «Очистить» в блоке «Программы и компоненты».
 Нажимаем кнопку «Очистить»
Нажимаем кнопку «Очистить» - В блоке «Восстановление системы и теневое копирование» можно нажать кнопку «Очистить», чтобы перейти к удалению ненужных точек восстановления, которые также занимают место на диске C. Не рекомендуется удалять все точки, а также лучше сохранить одну или две последних, чтобы всегда иметь возможность откатить систему, если возникнет какая-то неисправимая другими методами ошибка.
 Нажимаем кнопку «Очистить»
Нажимаем кнопку «Очистить» - Когда вы выберите, какие разделы необходимо очистить, и отметите их галочкой, нажмите кнопку «ОК», чтобы начать процесс. Не прерывайте проведение очистки и не отключайте компьютер, чтобы не возникли никакие ошибки, а все файлы были удалены корректно.
 Нажимаем кнопку «ОК»
Нажимаем кнопку «ОК»
Расширенная очистка
У каждого пользователя с правами администратора есть возможность запустить программу «Очистка диска» с большим количеством пунктов, чем есть при обычном запуске.
- Используя поисковую строку Windows, запустите командную строку, прибегнув к использованию прав администратора.
 Открываем командную строку от имени администратора
Открываем командную строку от имени администратора - Пропишите и выполните команду %systemroot%\system32\cmd.exe /c cleanmgr /sageset:65535 & cleanmgr /sagerun:65535. Выполняем команду
- Откроется окошко программы, в котором будет доступно для очистки больше разделов, чем было раньше. Во время выполнения всего процесса по очистке не выключайте командную строку, иначе операция прервется.
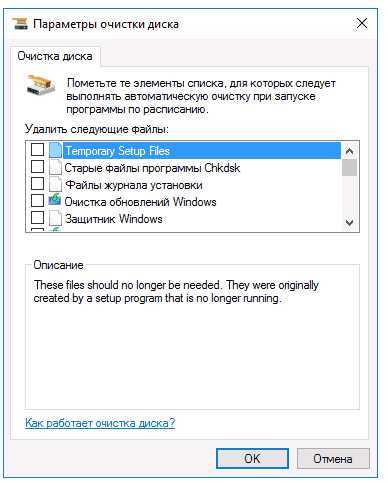 Удаляем ненужные файлы
Удаляем ненужные файлы
Что делать, если приложение не запускается
Программа может не открываться ни одним из вышеперечисленных способов только из-за того, что файла, отвечающего за запуск приложения, нет в указанном по умолчанию пути. Попробуйте отыскать этот файл вручную, он может находиться по следующему пути: C:\WINDOWS\ServicePackFiles\i386. Если и там его нет, или сама папка не существует, то остается одно — воспользоваться сторонними программами для очистки диска.
 Переходим по указанному пути
Переходим по указанному пути Как очистить диск С на Виндовс 10 с помощью сторонних программ и приложений
Существует много программ, позволяющих очистить винчестер от ненужных и временных файлов. Многие из них распространяются в интернете бесплатно и ничем не уступают встроенной программе «Очистка диска». Далее будут рассмотрены самые популярные, удобные и простые в использовании приложения.
CCleaner
К положительным сторонам данной программы относятся следующие качества:
- Скачать установочный файл программы можно с официального сайта разработчика бесплатно — http://ccleaner.org.ua/download/.
 Скачиваем приложение
Скачиваем приложение - Операцию по очистке файлов можно выполнить, нажав последовательно всего две кнопки «Анализировать» и «Очистить».
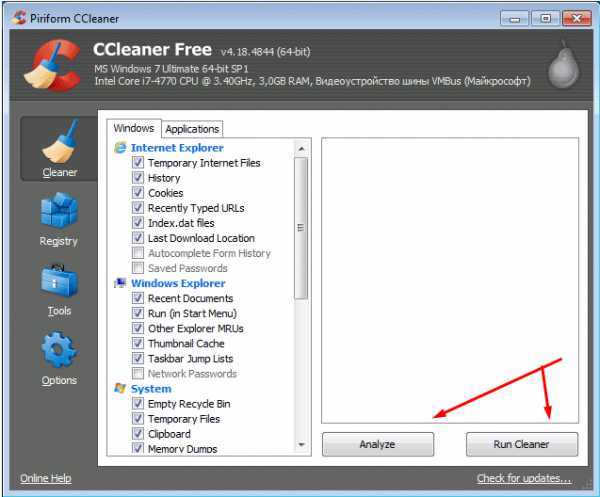 Выполняем очистку
Выполняем очистку - В блоке Windows вы можете самостоятельно отметить все файлы, которые вы хотите удалить, а также можете отменить очищение некоторых элементов, сняв с них галочки.
 Выбираем файлы
Выбираем файлы - В разделе «Реестр» вы можете проверить свою систему на наличие ошибок и исправить найденные проблемы.
 Переходим в раздел «Реестр»
Переходим в раздел «Реестр»
Kaspersky Cleaner
Программа от известной кампании, которая раньше специализировалась только на антивирусах, а теперь приступила к изготовлению приложений с другими задачами. Скачать Cleaner от Kaspersky можно с официального сайта, отыскав ее в общем списке всех программ —
http://free.kaspersky.com/ru.
 Скачиваем Kaspersky Cleaner
Скачиваем Kaspersky Cleaner Основным плюсом приложения является простой дизайн, который позволяет выполнить все необходимые задачи при помощи нажатия одной кнопки «Начать проверку».
 Нажимаем кнопку «Начать проверку»
Нажимаем кнопку «Начать проверку» Также, если изменения, внесенные программой после последнего сеанса, вам не понравятся, вы можете их отменить, нажав кнопку «Отменить изменения» в главном меню.
 Нажимаем кнопку «Отменить проверку»
Нажимаем кнопку «Отменить проверку»
Что может стать причиной заполнения винчестера
Если вы очистили диск, используя один из вышеперечисленных способов, но достаточно места получить не освободилось, то попробуйте выполнить следующие действия:
- Вручную просмотрите все файлы, хранящиеся на диске, и посмотрите, какие из них можно переместить на другой диск или удалить. Не трогайте системные файлы и программы, можно перемещать и редактировать только элементы, добавленные лично вами.
- Удалите лишние сторонние программы, которые точно вам не пригодятся.
- Проверьте компьютер на наличие вирусов. Возможно, вирус сам забирает часть свободного места или регулярно закачивает рекламные файлы и приложения, которые засоряют диск.
Рекомендуется регулярно очищать диск C, так как от того, насколько он загружен, будет зависеть, как быстро компьютер сможет найти нужные файлы и предоставить их пользователю. То есть, если диск C перегружен, система работает медленней. А также, все браузеры и другие программы отправляют по умолчанию временные файлы и кэш на основной диск, а если на нем не будет места, то и складировать необходимые элементы будет некуда. Исходя из всех описанных проблем, можно сделать вывод, что очищать диск с помощью специальных программ стоит хотя бы раз в месяц.
dadaviz.ru
Очистка диска в Windows 10
Жесткие диски становятся все больше и больше, но места на них все равно не хватает. Это утверждение еще более верно, если вы используете накопитель SSD вместо традиционного механического жесткого диска.
Специально для вас мы расскажем о 7 способах с помощью которых вы сможете освободить место на жестком диске, удалив ненужный «мусор», засоряющий ваш жесткий диск.
Запустите очистку диска
Windows 10 (как практически и все предыдущие Windows) имеет в своем составе встроенный инструмент «Очистка диска», с помощью которого можно удалить временные и ненужные файлы. Чтобы получить к нему доступ, достаточно щелкнуть по жесткому диску правой кнопкой мыши и выбрать «Свойства».

Выберите «Очистка диска» в окне свойств диска.

Выберите типы файлов, которые вы хотите удалить и нажмите «ОК». Вы можете выбрать временные файлы, логи, файлы в корзине и другие несущественные файлы для удаления. Также вы можете очистить системные файлы, которые отсутствуют в данном списке. Нажмите на кнопку «Очистить системные файлы», если вы хотите удалить неиспользуемые системные файлы.


После того, как вы это сделаете, вы можете зайти во вкладку «Дополнительно» и выбрать «Очистить» в разделе «Восстановление системы и теневое копирование». Данное действие удалит теневые копии файлов и все точки восстановления, кроме последней. По
htfi.ru
Как освободить место на диске с windows 10
Как освободить место на диске после обновления до Windows 10?
По завершению обновления на windows 10 на системном разделе жесткого диска исчезло нескольких десятков гигабайт свободного пространства? Давайте разберемся, каким образом правильно освободить место в системе после установки.
Компания Microsoft решила перестраховаться и решила, что в случае неудачного обновления на новую версию операционной системы пользователи захотят откатиться к версии системы, с которой производилось обновление. Соответственно, Для пользователей Mac, которые изначально выделили под раздел с Windows не слишком много пространства, это может превратиться в настоящую проблему.
Если вы точно решили, что Windows 10 вам по душе и вы не захотите откатываться к прошлой версии, то имеет смысл удалить временные файлы, о том, как это сделать мы расскажем ниже. Подчеркнем, что описанное ниже нужно делать только в том случае, если вы не планируете делать откат с Windows 10 на предыдущую версию ОС.
Как освободить место после обновления до Windows 10:
Шаг 1: Нажмите на кнопку поиска на панели задач, найдите утилиту «Очистка диска» и запустите ее. Как альтернативный вариант, вы можете нажать на Win+R, ввести команду cleanmgr и нажать на кнопку «ОК».
Шаг 2: Далее нужно указать системный раздел, в нашем случае это конечно диск С.
Подождем пока система определит возможность освобождения свободного места…
Шаг 3: В появившемся окне кликните «Очистить системные файлы» (Clean up system files).
Снова немного подождем…
Шаг 4: Снова укажем диск С.
Шаг 5: В появившемся окне, установите галочку напротив пункта «Предыдущие версии Windows» (Previous Windows installation(s)) и нажмите на кнопку «ОК».
После окончания очистки вы получите несколько гигабайт свободного места на системном диске.
versusit.ru
Как освободить место на диске после обновления до Windows 10
28 июля Microsoft начала рассылать установочные файлы Windows 10 на компьютеры пользователей, зарезервировавших обновление до новой операционной системы. На следующий день пользователи получили возможность установить Windows 10 на компьютеры через «Центр обновления Windows». После завершения процедуры многие заметили, что системный раздел лишился нескольких десятков гигабайт свободного пространства. О том, как освободить место в системе после установки Windows 10, далее в нашей инструкции.
--------------------------------------------
Исчезновение гигабайтов объясняется просто: во время процесса обновления ОС сохраняет системные файлы той операционной системы, с которой совершался апгрейд, чтобы в случае необходимости можно было без проблем на неё вернуться. ( Для пользователей Mac, которые изначально выделили под раздел с Windows не слишком много пространства, это может превратиться в настоящую проблему.)
Если вы окончательно решили, что останетесь на Windows 10, то есть смысл удалить временные файлы, осуществив несколько простых действий. Подчеркнем, что описанное ниже нужно делать только в том случае, если вы не планируете делать откат с Windows 10 на предыдущую версию ОС. Как освободить место после обновления до Windows 10:
Шаг 1: Нажмите на кнопку поиска на панели задач, найдите утилиту «Очистка диска» и запустите ее. Как альтернативный вариант, вы можете нажать на Win+R, ввести команду cleanmgr и нажать на кнопку «ОК».
Шаг 2: В небольшом окне выберите системный раздел и нажмите «ОК».
Шаг 3: В появившемся окне кликните «Очистить системные файлы» (Clean up system files).
Шаг 4: Снова выберите системный раздел и нажмите «ОК».
Шаг 5: В появившемся окне прокрутите список, установите галочку напротив пункта «Предыдущие версии Windows» (Previous Windows installation(s)) и нажмите на кнопку «ОК».
По завершению данной процедуры вы получите несколько десятков гигабайт свободного пространства.
ПОСЛЕ ЭТОГО НЕВОЗМОЖНО БУДЕТ ОТКАТИТЬСЯ НА ПРЕЖНЕЮ ВЕРСИЮ WINDOWS И ПРИДЁТСЯ УСТАНАВЛИВАТЬ С НУЛЯ!
nnm.me
Пропадает место на диске с Windows 10
Ещё великий учёный Ломоносов сказал: «Ничто не возникает ниоткуда и не исчезает в никуда». Поэтому, если у вас пропадает место на диске с ОС Windows 10, значить, тому есть логическое объяснение. И необязательно сразу искать вирусы на своём ПК. Часто, причина может крыться в обычных настройках операционной системы.
Содержание:
Читайте также: Как освободить место на дисках в Windows 10?
Причины, по которым пропадает место на жестком диске
Если вы заметили, что на вашем компьютере пропал солидный объём свободной памяти, в первую очередь, стоит запустить «Диспетчер задач» и посмотреть, какие программы запущены и нет ли в процессах элемента, который указывает на работу вируса. После стоит проверить Windows 10 на вирусы с помощью программы Dr.Web Curiet! или любого другого антивируса.
Далее необходимо проверить работу системных функций, которые часто стают виновниками исчезновения свободного места на жестком диске.
- Запись точек восстановления системы при инсталляции программного обеспечения, программ, игр.
- Загрузка обновлений Window 10.
- Работа файла подкачки (sys) и файл гибернации (hiberfil.sys).
- Файлы предыдущей версии Windows.
После проверки этих компонентов вы установите точную причину пропажи места на винчестере.
Читайте также: Как очистить операционную систему Windows 10 от мусора?
Как исправить данную неполадку на ПК с Windows 10?
Для того, чтобы пользователь мог откатить систему к более раннему состоянию после критической ошибки, в Windows 10 по умолчанию включена функция автоматического создания точек восстановления системы. После установки программы или драйверов можно заметить, как уменьшается размер места на локальном диске. Это работает данная функция.
Чтобы настроить параметры для точек восстановления системы стоит выполнить следующее:
- Жмём правой кнопкой мыши на кнопку «Пуск» и выбираем «Панель управления». Или вводим в поисковую строку нужный запрос.
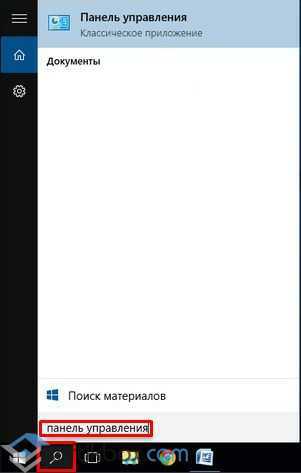
- Далее выбираем «Система и безопасность», «Система».
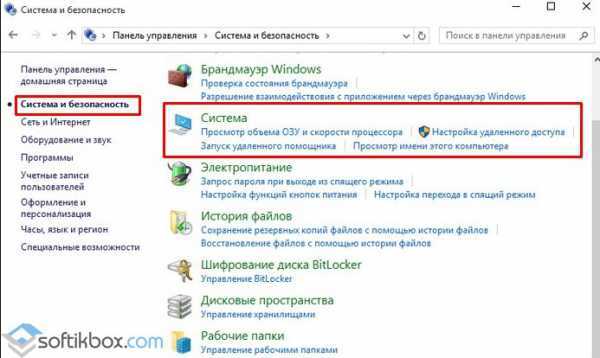
- Откроется новое окно. В меню слева выбираем «Защита системы».

- После выбираем вкладку с таким названием — «Защита системы». Выделяем диск с ОС и в разделе настроек параметров восстановления нажимаем на кнопку «Настроить».

- Вновь откроется новое окно. Ставим отметку «Включить защиту» и задаём объём, допустимый для использования точек восстановления. Если же вы не хотите вообще создавать точки, можно нажать «Отключить защиту». Однако данное действие мы не рекомендуем выполнять.

Теперь больше указанного места система не сможет занять под файлы для отката Windows 10.
Также загрузка и установка обновлений может влиять на объём свободного места локального диска. К примеру, есть папка WinSxS, в которой хранятся файлы обновления. Её НЕ НУЖНО ОЧИЩАТЬ в Windows 10, так как можно удалить важные данные для восстановления системы и сброса заводских настроек. В остальных же версиях Windows папку можно очистить стандартным способом.
Файл подкачки и файл гибернации могут стать виновниками в исчезновении свободного места. Они именуются как pagefile.sys и hiberfil.sys. Их работу можно настроить. Для этого в первом случае стоит выполнить следующее:
- Заходим в свойства системы (первые два шага в способе выше) и переходим во вкладку «Дополнительно». В разделе быстродействия нажимаем на кнопку «Параметры».

- Откроется новое окно. Переходим во вкладку «Дополнительно». В настройках виртуальной памяти нажимаем «Изменить». После ставим отметку «Задать» и указываем размер. Кликаем «Ок», чтобы сохранить результат.
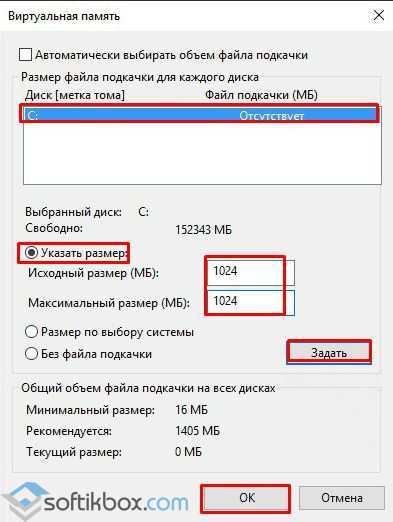
Что же касается файла гибернации, то его можно удалить, если вы используете стационарный ПК, а не ноутбук. Расположен файл hiberfil.sys на локальном диске С. Однако рекомендуем не удалять его, а только отключить. Для этого стоит выполнить следующее:
- Открываем командную строку с правами Администратора.
- Вводим «powercfg -h off».
- Перезагружаем ПК.
Также свободное место может пропасть, если пользователь неправильно удалил программу. Поэтому стоит почистить папку с временными файлами или запустить CCleaner для корректной очистки системы от неиспользуемых программ и прочего мусора.
SoftikBox.com
Как освободить место на системном диске Windows 10 с помощью Compact OS
Объём современных жёстких дисков достиг таких величин, что об экономии места можно забыть навсегда. Однако многие пользователи используют ноутбуки или планшеты, оборудованные твердотельными накопителями. Их размер может быть небольшим, поэтому каждый гигабайт в этом случае на счету.
Операционная система Windows 10, в зависимости от версии, занимает на диске от 15 до 20 ГБ. Если ёмкость памяти составляет всего 64 или 128 ГБ, то для пользовательских программ и файлов остаётся всего ничего. На этот случай существует встроенная утилита Compact OS, с помощью которой занимаемое операционной системой место можно немного уменьшить.
Compact OS удаляет всё лишнее, что не требуется для работы Windows, в том числе образ восстановления системы. Оставшиеся системные файлы и универсальные приложения подлежат компрессии с помощью алгоритма 4K XPRESS Huffman. В результате на диске может появиться около 6 ГБ дополнительного места.
 The Windows Team
The Windows Team Если вы тоже хотите освободить немного дополнительного пространства, то выполните следующие действия.
Откройте терминал Windows с правами админис
htfi.ru
После обновления Windows 10 появился диск на 449 Мб: что делать, как скрыть
Довольно часто после крупных обновлений Windows 10 пользователям приходится сталкиваться с различными проблемами. Одной из таких проблем после последнего “большого” обновления стало появление нового диска на 449 Мб в проводнике. Если посмотреть свойства данного диска, можно увидеть, что это “Раздел изготовителя оборудования (OEM)”. В рамках данной статьи рассмотрим, зачем нужен этот диск, и как его убрать.
Оглавление: 1. Почему после обновления Windows 10 появился новый диск в проводнике 2. Как убрать из проводника новый диск 3. Как скрыть уведомление о недостатке места на дискеПочему после обновления Windows 10 появился новый диск в проводнике
Если подробнее ознакомиться с тем, что это за диск, используя утилиту “Управление дисками”, можно понять, что это раздел восстановления. Он создается на накопителе с таблицей разделов GPT во время установки операционной системы.
Новый диск содержит служебную информацию, которая может потребоваться, если в результате обновления у вас возникнут проблемы с работой компьютера. За счет данных, которые хранятся на этом диске, можно будет выполнить восстановление.
Пользователь Windows не должен видеть этот диск, но после крупного обновления операционной системы он может возникнуть в проводнике и получить собственную букву. Отдельно неприятно, что пользователь может время от времени получать уведомление от системы, что недостаточно места на диске, но при этом очистить данный диск нельзя.
Как убрать из проводника новый диск
Если зайти в утилиту “Управление дисками”, она не позволит скрыть новый раздел в проводнике. Но это можно сделать через командную строку следующим образом:
- Запустите на компьютере командную строку от имени администратора;
- Далее введите команду diskpart и нажмите Enter;
- Откроется отдельное окно, в котором нужно ввести команду list volume и нажать Enter;
- Появятся данные обо всех дисках, которые работают с компьютером. Понять, какой из представленных дисков является новым несложно — для этого нужно посмотреть на его имя и размер (450 Мб). Используйте команду, в которой на место X поставьте номер тома для данного диска: select volume X
Обратите внимание: В примере появившийся после обновления диск имеет номер тома 0, букву E и размер в 450 Мб.


- Появится информационное сообщение о том, что выбран указанный том. Далее нужно использовать следующую команду, на место X подставив букву диска, с которым идет работа: remove letter=X
Появится информационное сообщение “Удаление имени диска или точки подключения выполнено успешно”. Это указывает на то, что процесс завершен.
После этого можно зайти в проводник и увидеть, что диск E более не отображается.
Как скрыть уведомление о недостатке места на диске
Если вы не хотите убирать раздел восстановления из проводника, можно отключить на компьютере отображение уведомления о том, что недостаточно места на диске. Поскольку созданный при обновлении Windows 10 диск имеет всего 449 Мб, система будет регулярно уведомлять, что места на нем мало, но очистить его нельзя.
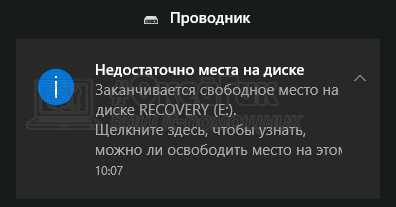
Чтобы отключить уведомление о недостатке места на диске, нужно внести изменения в реестр следующим образом:
- Запустите на компьютере редактор реестра. Для этого нужно нажать на клавиатуре сочетание Win+R, и в открывшемся окне использовать команду regedit;

- Далее в редакторе реестра проследуйте до раздела: HKEY_CURRENT_USER\Software\Microsoft\Windows\CurrentVersion\Policies\Explorer
Обратите внимание: Если в редакторе реестра отсутствует подраздел Explorer в разделе Policies, его нужно создать. Для этого нажмите на папку Policies правой кнопкой мыши и выберите варианты “Создать” — “Раздел”, а далее введите название Explorer.

- В разделе Explorer нужно создать параметр. Для этого перейдите в данный раздел, нажмите в нем правой кнопкой мыши в любом свободном месте и выберите в выпадающем меню “Создать” вариант “Параметр DWORD (32 бита)”.Важно: Выбирать вариант 32 бита нужно даже в том случае, если на компьютере установлена 64-битная операционная система.

- Дайте новому параметру имя NoLowDiskSpaceChecks;
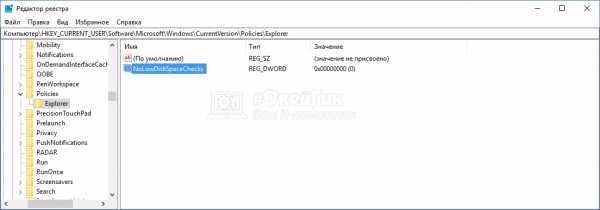
- Создав параметр, нажмите на него дважды левой кнопкой мыши, после чего задайте ему значение 1.
Закройте редактор реестра и перезагрузите компьютер. После этого уведомление о том, что на компьютере недостаточно места, более не будет появляться.
Загрузка...okeygeek.ru
Windows Users: Диск (С:) переполнен.
ДИСК (С:) ПЕРЕПОЛНЕН

Чтобы освободить место на диске (С:) – надо убрать с него всё ненужное. Однако встают два вопроса:
1) Что именно, является «ненужным»?
2) Где это «ненужное» находится на диске?
Часто советуется очищать диск от системного мусора при помощи утилит, таких как: Disk Cleanup, CCleaner, Advenced SystemCare Ultimate… Или системной утилиты: ((Win + E) → (клик правой кнопкой мышки по (Диск (С:)) → (Свойства) → (Очистка диска). Делать это нужно. Но здесь эти методы я рассматривать не буду, так как они освобождают очень мало места, и пользоваться ими для освобождения свободного пространства на диске – не целесообразно. Эти утилиты используются для очистки системного мусора, а это не одно и тоже. |
ЧЕГО НЕ ДОЛЖНО БЫТЬ НА ДИСКЕ (С:)?
1) На диске (С:) не должно быть медиа файлов – всем видео, аудио, а также книгам в текстовом формате, место на диске (D:). Конечно, документы и изображения должны находиться на диске (С:), но если вы собираете коллекцию живописи в высоком качестве, то перенесите её на диск (D:).
Удаляйте архивы Rar, Zip… После разархивации они не нужны, а весят немногим меньше чем сам скачанный файл.
Удалите программы двойники. Некоторые разархивировав файл не могут его найти, после чего разархивируют его ещё раз; результат – на компьютере 2 – 3 одинаковые программы.
КАК НАЙТИ ФАЙЛЫ
ЗАНИМАЮЩИЕ МНОГО МЕСТА?
Чтобы найти тяжёлые файлы на диске (С:), используется утилита FolderSizes. Утилита представляет собой продвинутый файловый менеджер, в отличии от «коммандера», ориентированный на современного пользователя.
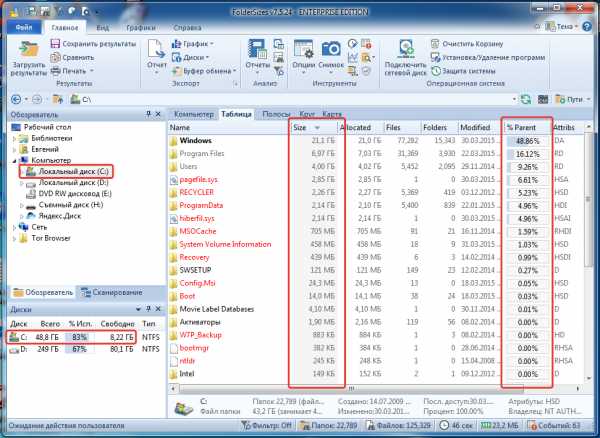 FolderSizes найдёт все скрытые файлы диска (С:), и «расставит их по росту»; после чего вам будет легко сориентироваться – чего тут быть не должно. У меня FolderSizes нашёл целый сериал, спрятавшийся глубоко в системной папке диска (С:).
FolderSizes найдёт все скрытые файлы диска (С:), и «расставит их по росту»; после чего вам будет легко сориентироваться – чего тут быть не должно. У меня FolderSizes нашёл целый сериал, спрятавшийся глубоко в системной папке диска (С:).Microsoft Office
Microsoft office 2013, установленный полностью, занимает примерно 10 гигабайт дискового пространства, 9 из которых находятся на диске (С:) и рассредоточены по таким папкам как Installer, Program Files и других. Устанавливайте только те продукты Microsoft Office, которыми будете пользоваться. Из двенадцати! продуктов Microsoft Office 2013, обычному пользователю нужны:● Текстовый редактор – Word
● Облачное хранилище – OneDrive for Business
● Почтовый клиент - Outlook
Очевидно, что это касается других столь же мощных комбайнов.
windows-u5er5.blogspot.com
- Больше файлов не осталось как исправить windows 10

- Microsoft net framework зачем нужен

- При загрузке компьютер пищит

- Фай это

- Программа для реестров почтовых отправлений
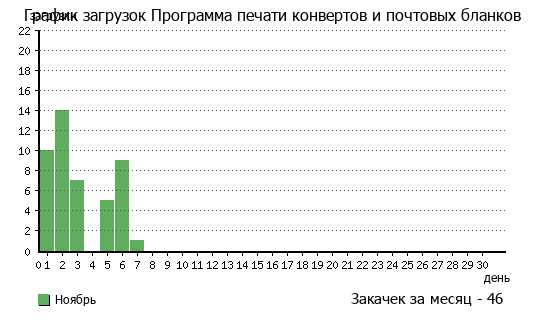
- Что это такое bsod
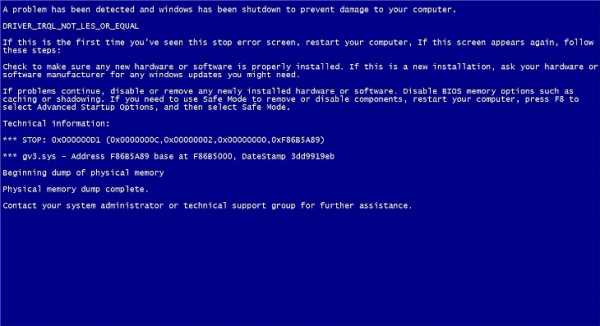
- Свойства браузера интернет эксплорер
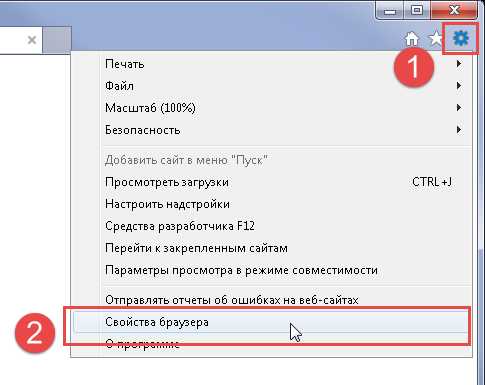
- Приватный режим в опере как включить

- Как запустить visual studio 2018 нет ярлыка
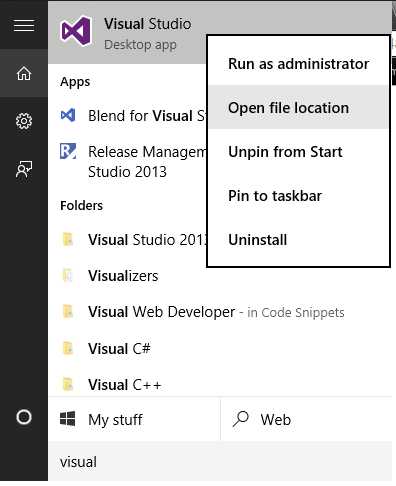
- Как выйти из системы инкогнито
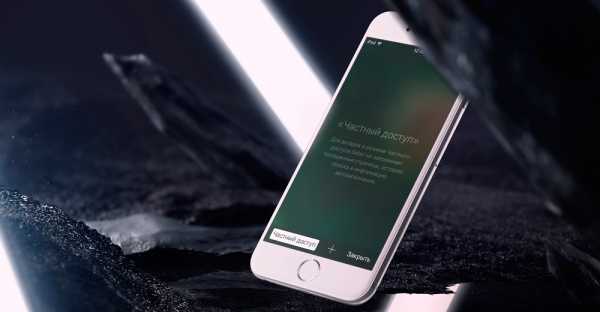
- Ekrn exe грузит память

