Средства просмотра фотографий Windows: что нужно знать о стандартных программах? Где находится exe просмотр фотографий windows
Средство просмотра фотографий Windows не может открыть это изображение
Когда происходит установка операционной системы Windows 10, пользователь сталкивается с проблемой. Компания Microsoft лишила пользователей популярной программы, которая осуществляла качественный, быстрый и удобный просмотр изображений. Пользователям предложили альтернативу. Программа называется «Фотографии». Несмотря на то, что этот инструмент не уступает средству просмотра фотографий по функционалу, а даже немного превосходит, она не понравилась многим пользователям. Дело здесь в удобстве и дизайне программы. Многие консервативные пользователи хотят вернуть себе прежний просмотр фото, как в старой и привычной Windows 7. Ниже будут приведены несколько быстрых и несложных способов установки привычной, старой галереи для вашего компьютера с самой новой операционной системой.

Средство просмотра фотографий Windows не может открыть это изображение
Возвращение программы для обозревания картинок после обновления ОС до последней
При обновлении системы средство просмотра фото не пропадает и никак не скрывается в системе. Его легко можно найти в списке с программами и использовать привычное для вас приложение-галерею. Для этого необходимо выполнить ряд несложных действий:
- Кликнуть правой кнопкой на абсолютно любое изображение, которое скачано на жесткий диск вашего компьютера, в появившемся окне выберете «Открыть с помощью».

Правой кнопкой мыши кликаем на фотографию, в меню выбираем «Открыть с помощью»
- Появится список, в котором и можно найти галерею из старых систем. Для того, чтобы один раз открыть фото с помощью этой программы, просто нажмите на нее.

Нажимаем на «Просмотр фотографий Windows»
- Чтобы всегда открывать все фото такого типа с помощью «Средства просмотра фотографий» необходимо нажать на строку «Выбрать другое приложение». Строка находится ниже всех остальных приложений.

Нажимаем на строку «Выбрать другое приложение» или «Еще приложения»
- В окне выбираем нужную нам программу. Далее нужно сделать так, чтобы программа всегда, а не один раз открывала изображения. Жмем на строку «Всегда использовать именно эту программу для открытия таких файлов» (также любых других графических, нужно устанавливать отдельно).

Щелкаем на «Просмотр фотографий Windows», жмем на строку «Всегда использовать именно эту программу для открытия .jpg файлов»
После этой простой процедуры все будет нормально и корректно открываться, как в Windows 7.
Установка привычного всем просмотра фото при полной установке Windows 10
Если вы выполнили «Чистую» установку Виндовс 10 на свой компьютер и хотите вернуть привычный метод просмотра фото, то сделать это уже не так просто. В Windows 10 программисты Microsoft скрыли любимую многими программу Photo Viewer. Если вы попытаетесь установить данное средство по умолчанию для обозревания фото, вы попросту не сможете найти нужное вам приложение. Тем менее вернуть её довольно легко.

Установка «Средства просмотра фотографий Windows» после полной установки Виндовс 10
Возвращение средства просмотра фотографий при помощи Winaero Tweaker
Интересно! Winaero Tweaker обычно используют для настройки функциональной составляющей, в том числе программа позволяет задействовать различные скрытые функции для нужд пользователей. Кроме того, устанавливать программу не нужно, она сможет нормально запускаться и работать прямо из папки.
Чтобы вернуть привычный просмотр фото утилитой Winaero Tweaker нам нужно:
- Загрузить на свой ПК архив, который весит всего несколько мегабайт, поэтому загрузится он очень быстро. Скачиваем архив с официального сайта: https://winaero.com/download.php?view.1796.

Заходим на официальный сайт программы и нажимаем «Download Winaero Tweaker»
- В этом архиве запускаем WinaeroTweaker.exe и программа начинает работать.

Запускаем WinaeroTweaker.exe двойным кликом левой кнопкой мыши
- В открывшемся на экране вашего ПК окне, справа располагается строчка «Activate Windows Photo Viewer». Выделяем ее. Дальше в левом окне мы должны найти пункт с идентичным названием, и нажать на него.

Щелкаем в правой части окна на строчку «Activate Windows Photo Viewer», затем слева нажимаем на ссылку с таким же названием
- После нажатия на экране появится окно, где нужно выбрать программу по умолчанию для вашего компьютера. Нажимаем на нужную нам программу, которой мы хотим в будущем открывать все фото, и нажимаем на кнопку, с надписью «Использовать эту программу по умолчанию».

Нажимаем на программу «Средство просмотра фотографий Windows», затем «Использовать эту программу по умолчанию», далее «ОК»
После этого в вашей Windows 10 все файлы, которые поддерживаются, будут открыты в знакомой и полюбившейся всем галереи из Windows 7.
Установка альтернативной программы для обозревания графических файлов
Если новая программа «Photo» вам не по вкусу из-за медленной и нестабильной работы, плохого и непривычного дизайна или по другим разным причинам, то вы можете вернуть старую галерею, к которой привыкли с помощью нескольких нехитрых действий, или же пойти другим путем.
Самый простой способ решения сложившейся проблемы — просто скачать любую другую рекомендованную пользователями программу для просмотра фото от сторонних разработчиков.
В интернете можно найти сотни самых разных программ для обозревания фото всех известных форматов и работы с ними. Возможно, вы найдете для себя программу, которая понравится даже больше, чем аналог из Windows 7.

Скачиваем приложение для просмотра фотографий из надежного источника
Интересно! Современные приложения способны предложить потребителю поистине огромный функционал, красивый и интуитивно понятный интерфейс, а также быструю и безопасную работу. Некоторые галереи имеют даже собственное небольшое облачное хранилище, куда вы сможете загружать свои фотографии, и не боятся за сохранность жесткого диска вашего компьютера.
Включение Photo Viewer через Powershell

Устанавливаем «Средство для просмотра фотографий Windows» с помощью обработчика команд «Windows Powershell»
Давайте разберёмся, что вообще такое Powershell, и для каких целей его используют. По сути – это гораздо более функциональная и продвинутая «Командная строка» из старых версий операционной системы. Опытные пользователи и программисты могут работать через это приложение со службами, любыми процессами в операционной системе. Но, к сожалению, простым пользователям разобраться с этим будет не так-то просто. С помощью аналога командной строки можно и сделать то, что нам нужно – установить привычное средство просмотра изображений.
Для включения Photo Viewer из старых систем через Powershell нам нужно:
- Пишем название в меню «Пуск». Далее нажмите на строку с надписью «Powershell».

В меню «Пуск» пишем название «powershell», далее нажимаем на строку с надписью «Powershell»
- В открывшееся окно вставьте полностью несколько специальных команд. Они уже заранее написаны опытными пользователями здесь, которые не допустили ошибки при их написании.

Вводим в поле «Windows Powershell» поочередно специальные команды

Вводим, скачанные команды в поле «Powershell», после каждой нажимаем «Enter»
После вставки всех необходимых строк, примните изменения, и желаемый результат будет достигнут. Это довольно простой, но опасный способ, который не требует от вас практически никаких действий.
Что делать, если не получается открыть графический файл
В любой галереи будь она простая, понятная и проверенная из «Семерки» или это новое приложение «Фото», которое совсем недавно появилось в компьютерах и большинство пользователи посчитали его неудобным, могут появиться неожиданные проблемы с просмотром фотографий. Они попросту никак не будут запускаться, и вы не сможете в полной мере пользоваться своим компьютером.

Решение проблем, если средство просмотра фотографий не видит изображение
Проблемы с Photo Viewer в «семерке»
Довольно распространенная проблема, когда Photo Viewer не может открыть нужный вам файл. Пользователи ищут варианты решения данной проблемы. Вот вариант решения данной проблемы:
- Первое, что вам нужно сделать – это проверить целостность файла. Иногда бывает так, что в процессе отправки файл повредился и ваш компьютер тут не при чем. Откройте любое другое изображение и убедитесь, что программа просмотра изображения не функционирует должным образом. Если это так, то переходим к следующему шагу.
- Второе, откройте изображение любой другой программой, которая есть на вашем компьютере. Чтобы сделать это придется прибегнуть к кнопке «Открыть при помощи». Выберите проверенную галерею и попробуйте еще один раз открыть нужный вам файл. Возможно, ваш файл открывался программой, которая не предназначена для работы с изображениями.

Правой кнопкой мыши кликаем на фотографию, в меню выбираем «Открыть с помощью», из списка выбираем нужную программу
Видео — Как восстановить поврежденный файлы
Восстановление системы или загрузка резервной копии операционной системы
Если еще несколько недель назад ваша операционная система работала нормально, то вам лишь нужно откатить вашу систему до последней точки восстановления. Сделать это возможно лишь, если вы когда-либо создавали на своем ПК специальную точку, до которой можно откатить систему, либо это делалось автоматически вашей системой. Если ее еще нет, то рекомендуем ее создать. Ведь полезная программа «Восстановление системы» способна исправить любое нарушение, связанное с работой непосредственно операционной системы.
- Для восстановления открываем меню «Пуск» и пишем в строке поиска «Восстановление системы».

Открываем меню «Пуск» и пишем в строке поиска «Восстановление системы», открываем соответствующий результат
- В открывшемся окне нажимаем «Далее». Если вас не устраивает дата, которую предлагает программа, то самостоятельно выберите другую точку.

Ставим галочку на подходящий вариант выбора точки восстановления, нажимаем «Далее»
- После этого выполнится откат операционной системы к тому дню, в котором была создана точка восстановления. После этого средство просмотра фотографий должно заработать.

Щелкаем на подходящую точку восстановления, нажимаем «Далее»
Еще один способ восстановления нормальной работы просмотра фото – затронуть реестр
Многие полезные настройки и параметры находятся в реестре. Здесь могут остаться части некоторых приложений из-за неудачного удаления системы. Поэтому попробуем решить проблему через реестр. Для этого:
- Нам необходимо загрузить CCleaner. Приложение полностью бесплатное, поэтому его легко скачать с официального сайта. Устанавливаем программу, попутно убирая, галочки с ненужных дополнительных программ.

Скачиваем и устанавливаем программу CCleaner с официального сайта
- Открываем программу и с лева видим вкладку «Реестр».

Переходим во вкладку «Реестр»
- Находим и кликаем на кнопку «Поиск проблем».

Находим и кликаем на кнопку «Поиск проблем»
- На экране вашего компьютера появится список всех неисправностей реестра. Кликайте на кнопку «Исправить выбранное».

Кликаем на кнопку «Исправить выбранное»
- CCleaner предложит сделать копию текущих настроек. В случае любых проблем с драйверами вы сможете просто откатиться к старым настройкам реестра.

Программа предлагает сделать резервные копии сделанных изменений, нажимаем «Да»
- Остается лишь нажать «Исправить отмеченные». После этого можно считать все проблемами с реестром исправленными.

Нажимаем «Исправить отмеченные»
Сброс приложения
Первое, что рекомендуют сделать при возникновении любых ошибок с приложением «Фотографии» — обнулить его настройки. Суть метода заключается в том, что все его данные сотрутся, а вы начнете заново использовать работающее приложение. Способ очень простой и часто оказывается действенным.
- Открываем «Параметры» операционной системы, нажав на шестеренку в меню «Пуск» или применив сочетание клавиш «Win+I».

Открываем меню «Пуск», выбираем вкладку «Параметры»
- Заходим во вкладку «Приложения».

Заходим во вкладку «Приложения»
- Далее нажимаем на «Приложения и возможности».

Нажимаем на «Приложения и возможности»
- Находим в появившемся списке нужное нам приложение «Фотографии» и нажимаем на него.

Находим в появившемся списке приложение «Фотографии» и нажимаем на него

Нажимаем на ссылку «Дополнительные параметры»
- Появится окно, в котором будет заветная кнопка «Сбросить».

Нажимаем на кнопку «Сбросить»
- На экране вы увидите предупреждающее сообщение. Соглашайтесь, нажимая кнопку «Сбросить».

Соглашаемся, нажимая кнопку «Сбросить»
Итак, мы рассмотрели несколько очень простых способов, которые позволят использовать в новой Windows 10 просмотр фотографий, привычный для всех. Также мы узнали, как решать проблемы, связанные с просмотром фото в Windows.
Видео — Средство просмотра фотографий в Windows 10
pc-consultant.ru
Программа для просмотра фотографий в windows 7: обзор возможностей
Зачастую для того, чтобы просматривать фотографии и различные изображения на компьютере с установленной Windows 7, с лихвой хватает стандартной программы «Средство просмотра фотографий Windows». Она имеется в любом ПК, для стандартных задач нею удобно пользоваться, но имеется и минус: она не способна воспроизводить анимационные изображения, то есть те, которые можно воспроизвести. Раз уж данная программа считается наиболее популярной среди других, поговорим о ней более подробно.
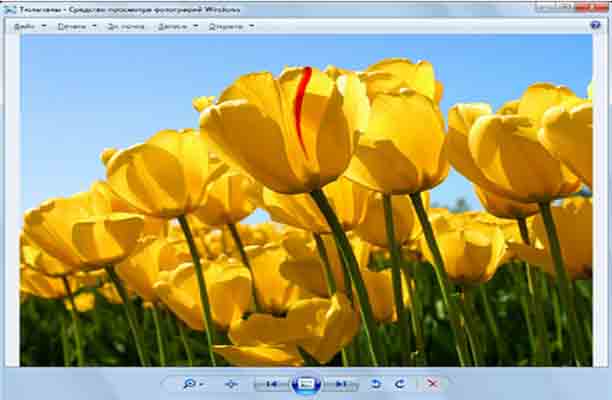 Найти местонахождение стандартной программы просмотра фотографий в windows 7 достаточно легко: она находится в системной папке Windows/System 32. В этой же папке вы найдете и стандартную программу windows movie maker, а также и многие другие. Примечательно, что данный файл имеет не привычный для многих вид, а именно основной файл и несколько вспомогательных, а также у него нет разрешения «.exe».
Найти местонахождение стандартной программы просмотра фотографий в windows 7 достаточно легко: она находится в системной папке Windows/System 32. В этой же папке вы найдете и стандартную программу windows movie maker, а также и многие другие. Примечательно, что данный файл имеет не привычный для многих вид, а именно основной файл и несколько вспомогательных, а также у него нет разрешения «.exe».
Как же пользоваться стандартной программой для просмотра изображений и фотографий? Да очень просто! Для начала зайдите в «Пуск», а там выберите строку «Изображения». Затем, выбрав необходимое изображение в библиотеке файлов, кликните на него. После этого на Панели инструментов нажмите рядом с кнопкой «Просмотр» и выбирайте программу «Средство просмотра фотографий Windows». Готово, можно просматривать изображения.
Кстати, в случае необходимости их можно редактировать. Например, поворачивать по часовой и против часовой стрелки, увеличить или уменьшить масштаб изображения.
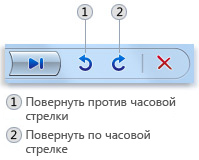
Там же можно сразу фото удалить, нажав на красный крестик или же выбрать формат показа слайдов. Последнее, кстати, очень удобно, ведь нет необходимости постоянно нажимать на стрелки «Вперед» и «Назад»: изображения сменяются сами, одно за другим.
Другие программы
Помимо стандартной программы можно воспользоваться и другими, которые легко найти в интернете. В частности, особой популярностью пользуется Windows Live Photo Gallery – программа, которая позволяет редактировать фотографии большим количеством опций, например, с ее помощью можно избавиться от красных глаз.
Еще одна, не менее актуальная программа – XnView позволяет не только просматривать и редактировать изображения, но также и конвертировать их в другой формат.
И последняя программа, о которой хотелось бы упомянуть в данной статье – Picturoid. С ее помощью можно просматривать изображения в режиме слайд-презентации, при этом разнообразив их различными спецэффектами, типа звездного неба, дождя и т.д.
Выбирайте наиболее подходящую программу для себя и просматривайте фотографии и картинки с удовольствием!
userologia.ru
Средство просмотра фотографий Windows 7-10-2016 — где оно? — b14esh.com
Windows Registry Editor Version 5.00
[HKEY_CLASSES_ROOT\Applications\photoviewer.dll\shell\open]
"MuiVerb"="@photoviewer.dll,-3043"
[HKEY_CLASSES_ROOT\Applications\photoviewer.dll\shell\open\command]
@=hex(2):25,00,53,00,79,00,73,00,74,00,65,00,6d,00,52,00,6f,00,6f,00,74,00,25,\
00,5c,00,53,00,79,00,73,00,74,00,65,00,6d,00,33,00,32,00,5c,00,72,00,75,00,\
6e,00,64,00,6c,00,6c,00,33,00,32,00,2e,00,65,00,78,00,65,00,20,00,22,00,25,\
00,50,00,72,00,6f,00,67,00,72,00,61,00,6d,00,46,00,69,00,6c,00,65,00,73,00,\
25,00,5c,00,57,00,69,00,6e,00,64,00,6f,00,77,00,73,00,20,00,50,00,68,00,6f,\
00,74,00,6f,00,20,00,56,00,69,00,65,00,77,00,65,00,72,00,5c,00,50,00,68,00,\
6f,00,74,00,6f,00,56,00,69,00,65,00,77,00,65,00,72,00,2e,00,64,00,6c,00,6c,\
00,22,00,2c,00,20,00,49,00,6d,00,61,00,67,00,65,00,56,00,69,00,65,00,77,00,\
5f,00,46,00,75,00,6c,00,6c,00,73,00,63,00,72,00,65,00,65,00,6e,00,20,00,25,\
00,31,00,00,00
[HKEY_CLASSES_ROOT\Applications\photoviewer.dll\shell\open\DropTarget]
"Clsid"="{FFE2A43C-56B9-4bf5-9A79-CC6D4285608A}"
[HKEY_CLASSES_ROOT\PhotoViewer.FileAssoc.Bitmap]
"ImageOptionFlags"=dword:00000001
"FriendlyTypeName"=hex(2):40,00,25,00,50,00,72,00,6f,00,67,00,72,00,61,00,6d,\
00,46,00,69,00,6c,00,65,00,73,00,25,00,5c,00,57,00,69,00,6e,00,64,00,6f,00,\
77,00,73,00,20,00,50,00,68,00,6f,00,74,00,6f,00,20,00,56,00,69,00,65,00,77,\
00,65,00,72,00,5c,00,50,00,68,00,6f,00,74,00,6f,00,56,00,69,00,65,00,77,00,\
65,00,72,00,2e,00,64,00,6c,00,6c,00,2c,00,2d,00,33,00,30,00,35,00,36,00,00,\
00
[HKEY_CLASSES_ROOT\PhotoViewer.FileAssoc.Bitmap\DefaultIcon]
@="%SystemRoot%\\System32\\imageres.dll,-70"
[HKEY_CLASSES_ROOT\PhotoViewer.FileAssoc.Bitmap\shell\open\command]
@=hex(2):25,00,53,00,79,00,73,00,74,00,65,00,6d,00,52,00,6f,00,6f,00,74,00,25,\
00,5c,00,53,00,79,00,73,00,74,00,65,00,6d,00,33,00,32,00,5c,00,72,00,75,00,\
6e,00,64,00,6c,00,6c,00,33,00,32,00,2e,00,65,00,78,00,65,00,20,00,22,00,25,\
00,50,00,72,00,6f,00,67,00,72,00,61,00,6d,00,46,00,69,00,6c,00,65,00,73,00,\
25,00,5c,00,57,00,69,00,6e,00,64,00,6f,00,77,00,73,00,20,00,50,00,68,00,6f,\
00,74,00,6f,00,20,00,56,00,69,00,65,00,77,00,65,00,72,00,5c,00,50,00,68,00,\
6f,00,74,00,6f,00,56,00,69,00,65,00,77,00,65,00,72,00,2e,00,64,00,6c,00,6c,\
00,22,00,2c,00,20,00,49,00,6d,00,61,00,67,00,65,00,56,00,69,00,65,00,77,00,\
5f,00,46,00,75,00,6c,00,6c,00,73,00,63,00,72,00,65,00,65,00,6e,00,20,00,25,\
00,31,00,00,00
[HKEY_CLASSES_ROOT\PhotoViewer.FileAssoc.Bitmap\shell\open\DropTarget]
"Clsid"="{FFE2A43C-56B9-4bf5-9A79-CC6D4285608A}"
[HKEY_CLASSES_ROOT\PhotoViewer.FileAssoc.JFIF]
"EditFlags"=dword:00010000
"ImageOptionFlags"=dword:00000001
"FriendlyTypeName"=hex(2):40,00,25,00,50,00,72,00,6f,00,67,00,72,00,61,00,6d,\
00,46,00,69,00,6c,00,65,00,73,00,25,00,5c,00,57,00,69,00,6e,00,64,00,6f,00,\
77,00,73,00,20,00,50,00,68,00,6f,00,74,00,6f,00,20,00,56,00,69,00,65,00,77,\
00,65,00,72,00,5c,00,50,00,68,00,6f,00,74,00,6f,00,56,00,69,00,65,00,77,00,\
65,00,72,00,2e,00,64,00,6c,00,6c,00,2c,00,2d,00,33,00,30,00,35,00,35,00,00,\
00
[HKEY_CLASSES_ROOT\PhotoViewer.FileAssoc.JFIF\DefaultIcon]
@="%SystemRoot%\\System32\\imageres.dll,-72"
[HKEY_CLASSES_ROOT\PhotoViewer.FileAssoc.JFIF\shell\open]
"MuiVerb"=hex(2):40,00,25,00,50,00,72,00,6f,00,67,00,72,00,61,00,6d,00,46,00,\
69,00,6c,00,65,00,73,00,25,00,5c,00,57,00,69,00,6e,00,64,00,6f,00,77,00,73,\
00,20,00,50,00,68,00,6f,00,74,00,6f,00,20,00,56,00,69,00,65,00,77,00,65,00,\
72,00,5c,00,70,00,68,00,6f,00,74,00,6f,00,76,00,69,00,65,00,77,00,65,00,72,\
00,2e,00,64,00,6c,00,6c,00,2c,00,2d,00,33,00,30,00,34,00,33,00,00,00
[HKEY_CLASSES_ROOT\PhotoViewer.FileAssoc.JFIF\shell\open\command]
@=hex(2):25,00,53,00,79,00,73,00,74,00,65,00,6d,00,52,00,6f,00,6f,00,74,00,25,\
00,5c,00,53,00,79,00,73,00,74,00,65,00,6d,00,33,00,32,00,5c,00,72,00,75,00,\
6e,00,64,00,6c,00,6c,00,33,00,32,00,2e,00,65,00,78,00,65,00,20,00,22,00,25,\
00,50,00,72,00,6f,00,67,00,72,00,61,00,6d,00,46,00,69,00,6c,00,65,00,73,00,\
25,00,5c,00,57,00,69,00,6e,00,64,00,6f,00,77,00,73,00,20,00,50,00,68,00,6f,\
00,74,00,6f,00,20,00,56,00,69,00,65,00,77,00,65,00,72,00,5c,00,50,00,68,00,\
6f,00,74,00,6f,00,56,00,69,00,65,00,77,00,65,00,72,00,2e,00,64,00,6c,00,6c,\
00,22,00,2c,00,20,00,49,00,6d,00,61,00,67,00,65,00,56,00,69,00,65,00,77,00,\
5f,00,46,00,75,00,6c,00,6c,00,73,00,63,00,72,00,65,00,65,00,6e,00,20,00,25,\
00,31,00,00,00
[HKEY_CLASSES_ROOT\PhotoViewer.FileAssoc.JFIF\shell\open\DropTarget]
"Clsid"="{FFE2A43C-56B9-4bf5-9A79-CC6D4285608A}"
[HKEY_CLASSES_ROOT\PhotoViewer.FileAssoc.Jpeg]
"EditFlags"=dword:00010000
"ImageOptionFlags"=dword:00000001
"FriendlyTypeName"=hex(2):40,00,25,00,50,00,72,00,6f,00,67,00,72,00,61,00,6d,\
00,46,00,69,00,6c,00,65,00,73,00,25,00,5c,00,57,00,69,00,6e,00,64,00,6f,00,\
77,00,73,00,20,00,50,00,68,00,6f,00,74,00,6f,00,20,00,56,00,69,00,65,00,77,\
00,65,00,72,00,5c,00,50,00,68,00,6f,00,74,00,6f,00,56,00,69,00,65,00,77,00,\
65,00,72,00,2e,00,64,00,6c,00,6c,00,2c,00,2d,00,33,00,30,00,35,00,35,00,00,\
00
[HKEY_CLASSES_ROOT\PhotoViewer.FileAssoc.Jpeg\DefaultIcon]
@="%SystemRoot%\\System32\\imageres.dll,-72"
[HKEY_CLASSES_ROOT\PhotoViewer.FileAssoc.Jpeg\shell\open]
"MuiVerb"=hex(2):40,00,25,00,50,00,72,00,6f,00,67,00,72,00,61,00,6d,00,46,00,\
69,00,6c,00,65,00,73,00,25,00,5c,00,57,00,69,00,6e,00,64,00,6f,00,77,00,73,\
00,20,00,50,00,68,00,6f,00,74,00,6f,00,20,00,56,00,69,00,65,00,77,00,65,00,\
72,00,5c,00,70,00,68,00,6f,00,74,00,6f,00,76,00,69,00,65,00,77,00,65,00,72,\
00,2e,00,64,00,6c,00,6c,00,2c,00,2d,00,33,00,30,00,34,00,33,00,00,00
[HKEY_CLASSES_ROOT\PhotoViewer.FileAssoc.Jpeg\shell\open\command]
@=hex(2):25,00,53,00,79,00,73,00,74,00,65,00,6d,00,52,00,6f,00,6f,00,74,00,25,\
00,5c,00,53,00,79,00,73,00,74,00,65,00,6d,00,33,00,32,00,5c,00,72,00,75,00,\
6e,00,64,00,6c,00,6c,00,33,00,32,00,2e,00,65,00,78,00,65,00,20,00,22,00,25,\
00,50,00,72,00,6f,00,67,00,72,00,61,00,6d,00,46,00,69,00,6c,00,65,00,73,00,\
25,00,5c,00,57,00,69,00,6e,00,64,00,6f,00,77,00,73,00,20,00,50,00,68,00,6f,\
00,74,00,6f,00,20,00,56,00,69,00,65,00,77,00,65,00,72,00,5c,00,50,00,68,00,\
6f,00,74,00,6f,00,56,00,69,00,65,00,77,00,65,00,72,00,2e,00,64,00,6c,00,6c,\
00,22,00,2c,00,20,00,49,00,6d,00,61,00,67,00,65,00,56,00,69,00,65,00,77,00,\
5f,00,46,00,75,00,6c,00,6c,00,73,00,63,00,72,00,65,00,65,00,6e,00,20,00,25,\
00,31,00,00,00
[HKEY_CLASSES_ROOT\PhotoViewer.FileAssoc.Jpeg\shell\open\DropTarget]
"Clsid"="{FFE2A43C-56B9-4bf5-9A79-CC6D4285608A}"
[HKEY_CLASSES_ROOT\PhotoViewer.FileAssoc.Gif]
"ImageOptionFlags"=dword:00000001
"FriendlyTypeName"=hex(2):40,00,25,00,50,00,72,00,6f,00,67,00,72,00,61,00,6d,\
00,46,00,69,00,6c,00,65,00,73,00,25,00,5c,00,57,00,69,00,6e,00,64,00,6f,00,\
77,00,73,00,20,00,50,00,68,00,6f,00,74,00,6f,00,20,00,56,00,69,00,65,00,77,\
00,65,00,72,00,5c,00,50,00,68,00,6f,00,74,00,6f,00,56,00,69,00,65,00,77,00,\
65,00,72,00,2e,00,64,00,6c,00,6c,00,2c,00,2d,00,33,00,30,00,35,00,37,00,00,\
00
[HKEY_CLASSES_ROOT\PhotoViewer.FileAssoc.Gif\DefaultIcon]
@="%SystemRoot%\\System32\\imageres.dll,-83"
[HKEY_CLASSES_ROOT\PhotoViewer.FileAssoc.Gif\shell\open\command]
@=hex(2):25,00,53,00,79,00,73,00,74,00,65,00,6d,00,52,00,6f,00,6f,00,74,00,25,\
00,5c,00,53,00,79,00,73,00,74,00,65,00,6d,00,33,00,32,00,5c,00,72,00,75,00,\
6e,00,64,00,6c,00,6c,00,33,00,32,00,2e,00,65,00,78,00,65,00,20,00,22,00,25,\
00,50,00,72,00,6f,00,67,00,72,00,61,00,6d,00,46,00,69,00,6c,00,65,00,73,00,\
25,00,5c,00,57,00,69,00,6e,00,64,00,6f,00,77,00,73,00,20,00,50,00,68,00,6f,\
00,74,00,6f,00,20,00,56,00,69,00,65,00,77,00,65,00,72,00,5c,00,50,00,68,00,\
6f,00,74,00,6f,00,56,00,69,00,65,00,77,00,65,00,72,00,2e,00,64,00,6c,00,6c,\
00,22,00,2c,00,20,00,49,00,6d,00,61,00,67,00,65,00,56,00,69,00,65,00,77,00,\
5f,00,46,00,75,00,6c,00,6c,00,73,00,63,00,72,00,65,00,65,00,6e,00,20,00,25,\
00,31,00,00,00
[HKEY_CLASSES_ROOT\PhotoViewer.FileAssoc.Gif\shell\open\DropTarget]
"Clsid"="{FFE2A43C-56B9-4bf5-9A79-CC6D4285608A}"
[HKEY_CLASSES_ROOT\PhotoViewer.FileAssoc.Png]
"ImageOptionFlags"=dword:00000001
"FriendlyTypeName"=hex(2):40,00,25,00,50,00,72,00,6f,00,67,00,72,00,61,00,6d,\
00,46,00,69,00,6c,00,65,00,73,00,25,00,5c,00,57,00,69,00,6e,00,64,00,6f,00,\
77,00,73,00,20,00,50,00,68,00,6f,00,74,00,6f,00,20,00,56,00,69,00,65,00,77,\
00,65,00,72,00,5c,00,50,00,68,00,6f,00,74,00,6f,00,56,00,69,00,65,00,77,00,\
65,00,72,00,2e,00,64,00,6c,00,6c,00,2c,00,2d,00,33,00,30,00,35,00,37,00,00,\
00
[HKEY_CLASSES_ROOT\PhotoViewer.FileAssoc.Png\DefaultIcon]
@="%SystemRoot%\\System32\\imageres.dll,-71"
[HKEY_CLASSES_ROOT\PhotoViewer.FileAssoc.Png\shell\open\command]
@=hex(2):25,00,53,00,79,00,73,00,74,00,65,00,6d,00,52,00,6f,00,6f,00,74,00,25,\
00,5c,00,53,00,79,00,73,00,74,00,65,00,6d,00,33,00,32,00,5c,00,72,00,75,00,\
6e,00,64,00,6c,00,6c,00,33,00,32,00,2e,00,65,00,78,00,65,00,20,00,22,00,25,\
00,50,00,72,00,6f,00,67,00,72,00,61,00,6d,00,46,00,69,00,6c,00,65,00,73,00,\
25,00,5c,00,57,00,69,00,6e,00,64,00,6f,00,77,00,73,00,20,00,50,00,68,00,6f,\
00,74,00,6f,00,20,00,56,00,69,00,65,00,77,00,65,00,72,00,5c,00,50,00,68,00,\
6f,00,74,00,6f,00,56,00,69,00,65,00,77,00,65,00,72,00,2e,00,64,00,6c,00,6c,\
00,22,00,2c,00,20,00,49,00,6d,00,61,00,67,00,65,00,56,00,69,00,65,00,77,00,\
5f,00,46,00,75,00,6c,00,6c,00,73,00,63,00,72,00,65,00,65,00,6e,00,20,00,25,\
00,31,00,00,00
[HKEY_CLASSES_ROOT\PhotoViewer.FileAssoc.Png\shell\open\DropTarget]
"Clsid"="{FFE2A43C-56B9-4bf5-9A79-CC6D4285608A}"
[HKEY_CLASSES_ROOT\PhotoViewer.FileAssoc.Wdp]
"EditFlags"=dword:00010000
"ImageOptionFlags"=dword:00000001
[HKEY_CLASSES_ROOT\PhotoViewer.FileAssoc.Wdp\DefaultIcon]
@="%SystemRoot%\\System32\\wmphoto.dll,-400"
[HKEY_CLASSES_ROOT\PhotoViewer.FileAssoc.Wdp\shell\open]
"MuiVerb"=hex(2):40,00,25,00,50,00,72,00,6f,00,67,00,72,00,61,00,6d,00,46,00,\
69,00,6c,00,65,00,73,00,25,00,5c,00,57,00,69,00,6e,00,64,00,6f,00,77,00,73,\
00,20,00,50,00,68,00,6f,00,74,00,6f,00,20,00,56,00,69,00,65,00,77,00,65,00,\
72,00,5c,00,70,00,68,00,6f,00,74,00,6f,00,76,00,69,00,65,00,77,00,65,00,72,\
00,2e,00,64,00,6c,00,6c,00,2c,00,2d,00,33,00,30,00,34,00,33,00,00,00
[HKEY_CLASSES_ROOT\PhotoViewer.FileAssoc.Wdp\shell\open\command]
@=hex(2):25,00,53,00,79,00,73,00,74,00,65,00,6d,00,52,00,6f,00,6f,00,74,00,25,\
00,5c,00,53,00,79,00,73,00,74,00,65,00,6d,00,33,00,32,00,5c,00,72,00,75,00,\
6e,00,64,00,6c,00,6c,00,33,00,32,00,2e,00,65,00,78,00,65,00,20,00,22,00,25,\
00,50,00,72,00,6f,00,67,00,72,00,61,00,6d,00,46,00,69,00,6c,00,65,00,73,00,\
25,00,5c,00,57,00,69,00,6e,00,64,00,6f,00,77,00,73,00,20,00,50,00,68,00,6f,\
00,74,00,6f,00,20,00,56,00,69,00,65,00,77,00,65,00,72,00,5c,00,50,00,68,00,\
6f,00,74,00,6f,00,56,00,69,00,65,00,77,00,65,00,72,00,2e,00,64,00,6c,00,6c,\
00,22,00,2c,00,20,00,49,00,6d,00,61,00,67,00,65,00,56,00,69,00,65,00,77,00,\
5f,00,46,00,75,00,6c,00,6c,00,73,00,63,00,72,00,65,00,65,00,6e,00,20,00,25,\
00,31,00,00,00
[HKEY_CLASSES_ROOT\PhotoViewer.FileAssoc.Wdp\shell\open\DropTarget]
"Clsid"="{FFE2A43C-56B9-4bf5-9A79-CC6D4285608A}"
[HKEY_LOCAL_MACHINE\SOFTWARE\Microsoft\Windows Photo Viewer\Capabilities]
"ApplicationDescription"="@%ProgramFiles%\\Windows Photo Viewer\\photoviewer.dll,-3069"
"ApplicationName"="@%ProgramFiles%\\Windows Photo Viewer\\photoviewer.dll,-3009"
[HKEY_LOCAL_MACHINE\SOFTWARE\Microsoft\Windows Photo Viewer\Capabilities\FileAssociations]
".jpg"="PhotoViewer.FileAssoc.Jpeg"
".wdp"="PhotoViewer.FileAssoc.Wdp"
".jfif"="PhotoViewer.FileAssoc.JFIF"
".dib"="PhotoViewer.FileAssoc.Bitmap"
".png"="PhotoViewer.FileAssoc.Png"
".jxr"="PhotoViewer.FileAssoc.Wdp"
".bmp"="PhotoViewer.FileAssoc.Bitmap"
".jpe"="PhotoViewer.FileAssoc.Jpeg"
".jpeg"="PhotoViewer.FileAssoc.Jpeg"
".gif"="PhotoViewer.FileAssoc.Gif"
".tif"="PhotoViewer.FileAssoc.Tiff"
".tiff"="PhotoViewer.FileAssoc.Tiff"
b14esh.com
Вернуть Средство просмотра фотографий Windows в Windows 10 — mirAdmin

Удобство использования той или иной программы для большинства юзеров вопрос достаточно острый. Зачастую мы, сами того не подозревая, отказываемся от более функционального софта в пользу привычных и/или удобных приложений. Но бывает и так, что новые версии программ оказываются объективно хуже их предшественников, в таком случае возникает резонное желание продолжить пользоваться привычной программой. Именно такая ситуация произошла со стандартным просмотрщиком изображений после обновления операционной системы от Microsoft до Windows 10.
Содержание статьи:
Просмотр фотографий и изображений в Windows 10
Американский it-гигант решил стереть границы между мобильными устройствами и стационарными ПК, именно на это направлен интерфейс новых систем от Microsoft, Windows 8/8.1 и Windows 10.В большинстве случаев новый софт не вызывает неприятных ощущений при использовании, но если новая версия приложения откровенно уступает классическим программам десктопных версий даже в скорости работы, то теряется всякий смысл замещения привычных программ на обновлённые.
Приложение Фотографии от Microsoft явно уступает в юзабилити своему аналогу из Windows 7 под названием Средство просмотра фотографий. Этого мнения придерживается бОльшая часть пользователей, перешедших на обновлённую систему. Но в Microsoft пока никак не отреагировали на эти настроения широких масс, а следовательно, у нас остаётся два варианта:
- смириться с некоторыми неудобствами и пытаться привыкнуть к новому приложению Фотографии;
- либо вернуть в Windows 10 Средство просмотра фотографий Windows 7 в качестве основного просмотрщика изображений.
Именно о вариантах активного способа решения данной проблемы и пойдёт речь ниже. Мы рассмотрим три основных способа установки классического Средства просмотра фотографий Windows в качестве приложения по умолчанию для работы с графическими файлами. Все три способа выполняются без использования дополнительных программ оптимизаторов и твикеров, исключительно средствами операционной системы.
Открыть с помощью - Средство просмотра фотографий
Первый вариант открытия изображений через привычную программу, перекочевавшую в новую систему из Windows 7, подойдёт в том случае, если данному приложению сопоставлены нужные ассоциации в реестре. Чаще всего это случается после обновления системы с Windows 7 на Windows 10, как, например, описано в статье Обновление Windows 7 и Windows 8/8.1 до Windows 10 после 29.07.2016. Но и при установке новой системы возможно наличие всех необходимых записей в реестре ОС.
Итак, всё, что нам нужно сделать - это нажать правой кнопкой мыши по файлу изображения, затем навести курсор на пункт Открыть с помощью и выбрать вариант Просмотр фотографий Windows, если таковой присутствует в предложенных.

Если нужного приложения нет, либо оно есть, и нам надо ассоциировать его с данным типом файлов на постоянной основе, переходим по последней ссылке - Выбрать другое приложение. Здесь отыскиваем тот самый Просмотр фотографий Windows, ставим галочку на опцию Всегда использовать это приложение для открытия .JPG файлов и нажимаем кнопку OK.

Также надо поступить и с файлами других расширений, будь то .png, .bmp или любой другой используемый вами тип файлов, поддерживаемый стандартным просмотрщиком.
Однако, если стандартного просмотрщика фото нет среди предложенных, то мы не сможем добавить его в этот список вручную через кнопку Найти другое приложение на этом компьютере. А не сможем потому, что за встроенный фотовьюер в системе отвечает вовсе не exe-файл приложения, а библиотека photoviewer.dllНо есть и другие варианты, позволяющие запустить Средство просмотра фотографий Windows 7 на "десятке".
Ассоциации приложения Просмотр фотографий Windows
Для использования этого способа нам нужно будет внести некоторые изменения в реестр Windows. В публикации Изменение параметров cистемного реестра Windows данный вопрос был разобран достаточно подробно.
Чтобы реализовать настройку просмотрщика изображений, нам потребуется вручную прописать в реестре все типы файлов, которые должны открываться через Средство просмотра фотографий Windows.
В первую очередь, запускаем утилиту редактора реестра regedit и переходим на следующую ветку:
HKEY_LOCAL_MACHINE\SOFTWARE\Microsoft\Windows Photo Viewer\Capabilities\FileAssociationsЗдесь мы видим, что приложению Windows Photo Viewer присвоены в качестве возможных лишь два типа файлов: .tif и .tiffНам нужно всего лишь добавить сюда интересующие нас расширения. При этом значение создаваемых строковых параметров можно присваивать такое же, как и у уже существующих - PhotoViewer.FileAssoc.Tiff.

Чтобы не создавать параметры вручную, удобнее воспользоваться готовым reg-файлом, который прописывает в реестр следующие расширения: .jpg; .jpeg; .png; .bmp; .jpe; .wdp; .jfif; .dib; .jxr; .gifНедостающие типы файлов можно добавить любым текстовым редактором по аналогии.
Можно либо самостоятельно создать файл реестра, опираясь на статью Создание reg-файлов. Синтаксис редактирования записей реестра, либо скачать уже готовый файл, прикреплённый к данной статье: photoviewer-associations
Теперь остаётся только запустить получившийся reg-файл и согласиться на внесение изменений в реестр.

После завершения операции жмём на файл правой кнопкой мыши, выбираем пункт Открыть с помощью и действуем как было описано в предыдущей главе
Активация приложения Просмотр фотографий Windows в реестре
Если второй вариант решения проблемы также провалился, то мы можем прибегнуть к третьему способу. Он также связан с редактированием системного реестра Windows.
Все изменения будут вноситься в следующую ветку:
[HKEY_CLASSES_ROOT\Applications\photoviewer.dll\shell]Всего будет затронуто пять различных параметров. Чтобы не прописывать каждый из них вручную, сделаем удобный reg-файл.Содержимое файла должно быть следующим:
Windows Registry Editor Version 5.00 [HKEY_CLASSES_ROOT\Applications\photoviewer.dll] [HKEY_CLASSES_ROOT\Applications\photoviewer.dll\shell] [HKEY_CLASSES_ROOT\Applications\photoviewer.dll\shell\open] "MuiVerb"="@photoviewer.dll,-3043" [HKEY_CLASSES_ROOT\Applications\photoviewer.dll\shell\open\command] @=hex(2):25,00,53,00,79,00,73,00,74,00,65,00,6d,00,52,00,6f,00,6f,00,74,00,25,\ 00,5c,00,53,00,79,00,73,00,74,00,65,00,6d,00,33,00,32,00,5c,00,72,00,75,00,\ 6e,00,64,00,6c,00,6c,00,33,00,32,00,2e,00,65,00,78,00,65,00,20,00,22,00,25,\ 00,50,00,72,00,6f,00,67,00,72,00,61,00,6d,00,46,00,69,00,6c,00,65,00,73,00,\ 25,00,5c,00,57,00,69,00,6e,00,64,00,6f,00,77,00,73,00,20,00,50,00,68,00,6f,\ 00,74,00,6f,00,20,00,56,00,69,00,65,00,77,00,65,00,72,00,5c,00,50,00,68,00,\ 6f,00,74,00,6f,00,56,00,69,00,65,00,77,00,65,00,72,00,2e,00,64,00,6c,00,6c,\ 00,22,00,2c,00,20,00,49,00,6d,00,61,00,67,00,65,00,56,00,69,00,65,00,77,00,\ 5f,00,46,00,75,00,6c,00,6c,00,73,00,63,00,72,00,65,00,65,00,6e,00,20,00,25,\ 00,31,00,00,00 [HKEY_CLASSES_ROOT\Applications\photoviewer.dll\shell\open\DropTarget] "Clsid"="{FFE2A43C-56B9-4bf5-9A79-CC6D4285608A}" [HKEY_CLASSES_ROOT\Applications\photoviewer.dll\shell\print] [HKEY_CLASSES_ROOT\Applications\photoviewer.dll\shell\print\command] @=hex(2):25,00,53,00,79,00,73,00,74,00,65,00,6d,00,52,00,6f,00,6f,00,74,00,25,\ 00,5c,00,53,00,79,00,73,00,74,00,65,00,6d,00,33,00,32,00,5c,00,72,00,75,00,\ 6e,00,64,00,6c,00,6c,00,33,00,32,00,2e,00,65,00,78,00,65,00,20,00,22,00,25,\ 00,50,00,72,00,6f,00,67,00,72,00,61,00,6d,00,46,00,69,00,6c,00,65,00,73,00,\ 25,00,5c,00,57,00,69,00,6e,00,64,00,6f,00,77,00,73,00,20,00,50,00,68,00,6f,\ 00,74,00,6f,00,20,00,56,00,69,00,65,00,77,00,65,00,72,00,5c,00,50,00,68,00,\ 6f,00,74,00,6f,00,56,00,69,00,65,00,77,00,65,00,72,00,2e,00,64,00,6c,00,6c,\ 00,22,00,2c,00,20,00,49,00,6d,00,61,00,67,00,65,00,56,00,69,00,65,00,77,00,\ 5f,00,46,00,75,00,6c,00,6c,00,73,00,63,00,72,00,65,00,65,00,6e,00,20,00,25,\ 00,31,00,00,00 [HKEY_CLASSES_ROOT\Applications\photoviewer.dll\shell\print\DropTarget] "Clsid"="{60fd46de-f830-4894-a628-6fa81bc0190d}"Как и в предыдущем варианте, здесь вы также можете либо создать свой reg-файлик, либо воспользоваться имеющимся из прикреплённого к статье файла: photoviewer-win10
Далее как и в примерах выше жмём на файл правой кнопкой мыши, выбираем пункт Открыть с помощью и действуем как в разделе выше
Просмотр фотографий Windows по умолчанию
Ну что ж, мы вернули к жизни Photoviewer в Windows 10, теперь осталось настроить систему таким образом, чтобы файлы изображений автоматически открывались в желаемом приложении.
Дабы не щёлкать правой кнопкой мыши по каждому типу файлов, все манипуляции можно провести в Панели управления Windows или Параметрах Windows 10.
Панель управления
Идём по пути Панель управления - Программы - Программы по умолчанию. Здесь есть две возможности:
- Открываем пункт Задание программ по умолчанию, находим там Средство просмотра фотографий Windows и в правой части окна жмём на кнопку Использовать эту программу по умолчанию. После этого все файлы с расширениями, которые прописаны в реестре для photoviewer, будут открываться в нашем просмотрщике.Если же выбрать пункт Выбрать значения по умолчанию для этой программы, то у нас будет возможность вручную указать те типы файлов, которые мы хотим открывать в этой программе.

- Открываем пункт Сопоставление типов файлов или протоколов с конкретными программами и в открывшемся окне выбираем интересующее нас расширение двойным щелчком, после чего указываем на нужное приложение.

Параметры Windows 10
Переходим в меню Пуск - Параметры - Приложения - Приложения по умолчанию.В этом окне можно указать программу, которая будет использоваться при работе с целым классом файлов, в нашем случае - со всеми поддерживаемыми изображениями.

Пункты в конце списка Выбор стандартных приложений для типов файлов и для протоколов ведут к меню, аналогичному тому, что мы видели выше в классической Панели управления.
Мы рассмотрели основные способы, позволяющие вернуть Просмотр фотографий Windows в Windows 10.
miradmin.ru
Простой просмотрщик изображений для Windows 7 :: SYL.ru
Фотографиями и картинками на компьютере уже давно никого не удивишь. Однако такую, казалось бы, обыденную вещь, как фото, без просмотрщика открыть не получится. Но проблема отпадет сама собой, если знать, что искать.
Средство просмотра фотографий Windows
Это стандартная программа "Виндовс 7", которая устанавливается вместе операционной системой. Кроме того, это самый простой просмотрщик изображений, который можно найти. Функционал его самый минимальный:
- просмотр изображений всех форматов;
- автоматический показ фотографий в виде слайд-шоу;
- увеличение и уменьшение;
- поворот фотографии на 360 градусов.
Больше ни на что он не способен. Хотя зачем нужно больше, если его единственная функция - просмотр картинок. И с ней он прекрасно справляется. Также стоит заметит, что этот просмотрщик изображений Windows 7 из-за своей простоты потребляет минимальное количество оперативной памяти, поэтому запускается он быстро и работает как часики.
Paint
Всем известная стандартная рисовалка для ПК. Чаще всего именно с неё дети начинают знакомство с компьютером. Однако по совместительству она неплохой просмотрщик изображений Windows практически всех распространенных форматов.
Кроме множественных рисовальных особенностей имеет весьма полезную функцию поворота и отражения картинки по-горизонтали и диагонали. Кроме того, с её помощью можно сохранить графический элемент в другом формате.
Бесплатные
- FastStone Image Viewer. Весьма распространенный просмотрщик изображений, имеет интуитивно понятный интерфейс и несложен в обращении. Всё на виду, практически все кнопки инструментов понятны с первого взгляда, дерево папок поможет найти фото, не выходя из программы, показываются эскизы картинок.
Кроме этого, утилита примечательна большим функционалом для редактирования и небольшой обработки фотографий, а также возможность просмотреть их в полноэкранном режиме. В этом же режиме можно редактировать с помощью выплывающей панели инструментов.
Отличительной особенностью программы является функция коллективного переименования файлов, называется она «Пакетное преобразование\ переименование». Для более удобного просмотра можно создать слайд-шоу с довольно интересными настройками (показ в случайном порядке, использование эффектов и музыки, сжать фото и прочее).
- Picasa. Также очень известный просмотрщик изображений. Имеет одновременно простой и утонченный дизайн. При открытии картинка сразу открывается панель редактирования с помощью фильтров (автокоррекция света, ретуширование, убрать красные глаза и т.д.). Кроме того, можно поэкспериментировать с цветами, яркостью и контрастностью.
Как и в предыдущей программе, имеется функция создания слайд-шоу с добавлением разнообразных эффектов, переходов и музыки. Однако главная фишка Picasa не в этом. Она славится тем, что способна найти определенного человека на фотографии или сгруппировать снимки с наличием определенной личности.
- Nexus Image. Прекрасная утилита для ознакомления с графическими файлами. Имеет стильный современный дизайн. Поддерживает очень многие известные и не очень форматы картинок. С ней можно управляться с помощью горячих клавиш, а также в ней возможно сделать подпись к фото. Кроме того, с её помощью любая картинка может запросто стать обоями на рабочем столе.
Эта утилита не содержит никаких серьезных функций для редактирования. Однако она несколько отличается от своих сородичей тем, что её не надо устанавливать, и она не привязывается к регистру. Поэтому её можно смело носить на флешке и с её помощью просматривать разного рода изображения.
Программа от Microsoft Office
Всемирно известный пакет программ Microsoft Office стоит практически на каждом компьютере. Он включает в себя большое количество офисных утилит, среди которых имеется и просмотрщик изображений. Называется он «Диспетчер рисунков Microsoft Office».
Функционал его небольшой, однако его предостаточно для просмотра фотографий и их небольшого редактирования. С его помощью можно:
- отразить или повернуть картинку;
- обрезать или изменить разрешение;
- настроить цвет, яркость и контрастность;
- убрать эффект красных глаз и т.д.
Эта утилита способна открыть графические элементы очень многих форматов. Единственный нюанс в том, что лицензия пакета программ от Microsoft платная, и стоит не так мало. Но можно найти взломанный офис на торрентах (однако это крайне нежелательно делать, так как за использование пиратских программ грозит немаленький штраф).
Какой лучше выбрать?
Конечно, определенно сказать, какой лучший просмотрщик изображений нельзя. Всё зависит от предпочтений пользователя, какие функции он хочет увидеть и что сделать с фотографией. Но однозначно можно сказать, что полезно иметь на компьютере пару-тройку разных программ. К примеру, можно пользоваться стандартной утилитой для простого просмотра и Paint для минимального редактирования и пересохранения и дополнительно установить FastStone Image Viewer для расширенного действия с графическими файлами.
www.syl.ru
что нужно знать о стандартных программах?
Средства просмотра фотографий в Windows у большинства пользователей ничего, кроме скептической улыбки, не вызывают, ведь многие предпочитают пользоваться сторонними программным разработками, инструментарий которых намного шире того, который предлагают операционные системы. Но так ли все плохо? По всей видимости, далеко не все имеют полное представление о встроенных приложениях Windows. Остановимся на них подробнее.
Для начала рассмотрим инструмент, который присутствует в качестве приложения, используемого по умолчанию, в седьмой модификации системы. Программа относится к разряду самых простых, она в полной мере соответствует своему названию.
Дело в том, что это именно средство просмотра фотографий в Windows-системах, а не приложение с возможностями организации пользовательских коллекций или примитивного редактирования.
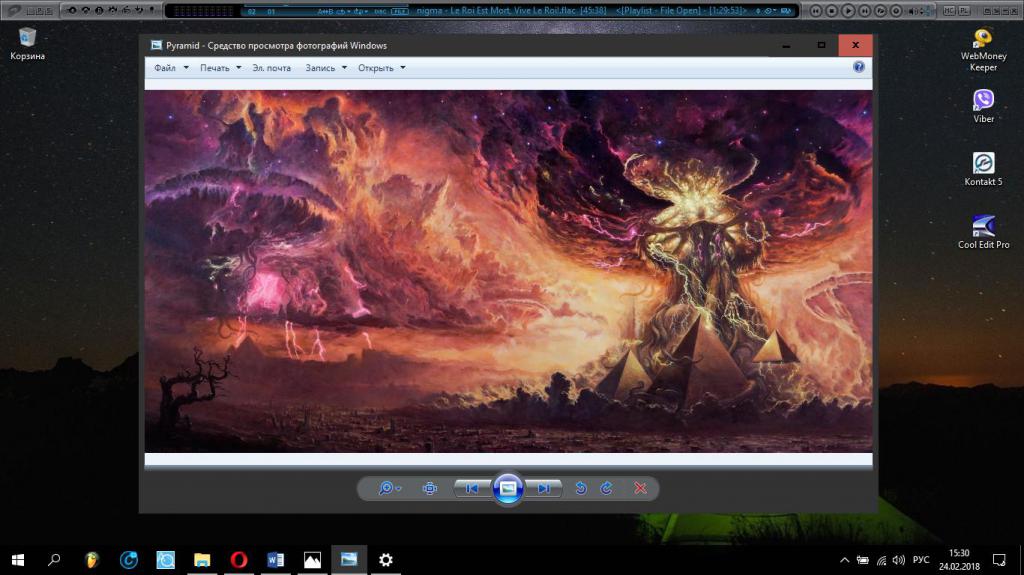
С помощью классической утилиты можно изменить размер и ориентацию изображения (поворот на угол, кратный 90°), удалить картинку, записать данные на диск или отправить по электронной почте. Ни о каком упорядочивании файлов, об изменении цветовых схем, насыщенности и других важных параметров говорить не приходится. Зато именно эта программа является легковесной, запускается сразу и не потребляет системные ресурсы.
Как вызвать просмотрщик Windows 7?
Это средство просмотра фотографий Windows вызвать можно тремя способами: через меню «Пуск», через контекстное меню при попытке открытия графического файла и через консоль «Выполнить». Третий способ является самым громоздким и предназначен в основном для тех случаев, когда сам инструмент и контекстное меню по каким-то причинам отсутствуют.
Главная особенность этого апплета состоит в том, что он не имеет исполняемого EXE-файла для старта, а его основной компонент в виде динамической библиотеки находится в системной директории System32, он открывается исключительно средствами инструментария rundll32. Таким образом, чтобы вызвать просмотрщик, необходимо ввести соответствующую команду, указать полный путь к библиотеке и дополнительные параметры (например, просмотр в полноэкранном режиме).
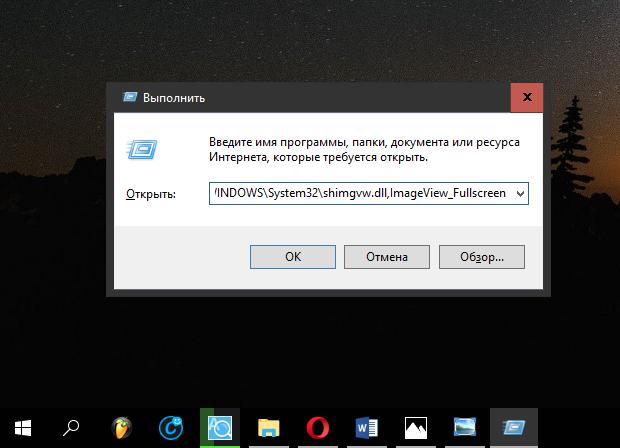
Полная строка будет выглядеть, как показано на изображении выше (сначала вписывается команда rundll32.exe, а после нее через пробел указывается полный путь с использованием папки Windows на диске «С»).
Офисный просмотрщик
Еще одно стандартное средство просмотра фотографий в Windows можно найти в некоторых версиях офисного пакета. Оно называется MS Picture Manager. Это приложение присутствовало во всех релизах «Офиса» вплоть до 2013 года, но потом разработчики по непонятным причинам решили его убрать из основного пакета, хотя установить его в качестве отдельной программы можно и сейчас (дистрибутив можно скачать на сайте Microsoft).
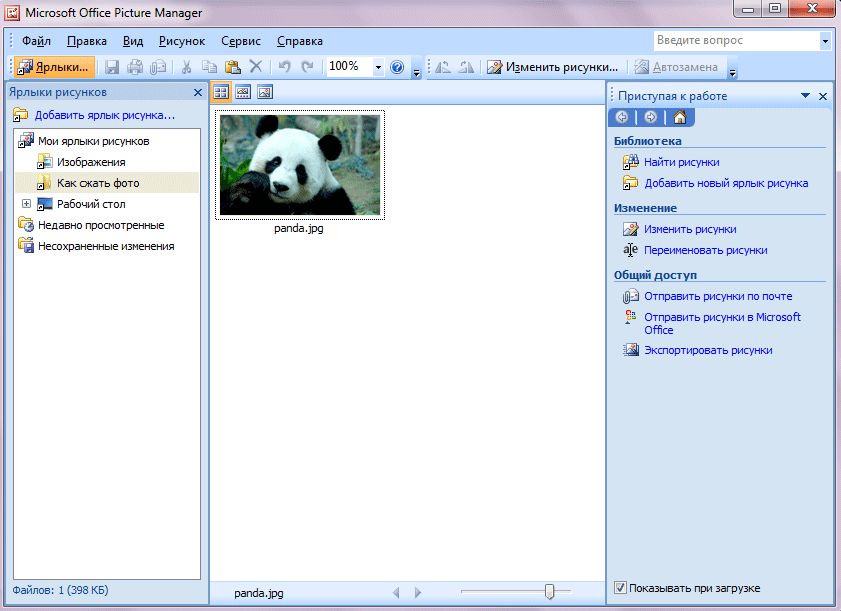
Возможности приложения тоже ограничены достаточно сильно, однако их намного больше, чем в стандартной программе. Эти инструменты рассчитаны на примитивные действия с цветовой гаммой, насыщенностью, контрастностью или организацией графических библиотек. Однако пользователей привлекает совсем не это, а встроенный инструмент автоматической корректировки параметров изображения в один клик.
Средство просмотра фотографий Windows 10
Аналогичный инструмент в десятой модификации системы в виде используемого по умолчанию приложения «Фотографии» претерпел достаточно сильные изменения в лучшую сторону.
Кроме собственно просмотра, появились возможности организации пользовательских коллекций путем добавления в список соответствующих папок, организации слайд-шоу, рисования, создания видео с музыкой и прочего. И все равно многие пользователи жалуются на то, что сама программа выглядит несколько заумной и неудобной (хотя на самом деле это не так), и пытаются вернуть старое классическое приложение, невзирая даже на то, что его инструментарий слишком скуден.
Как вернуть классическое приложения для просмотра картинок?
Собственно, вернуть в десятую версию системы стандартное средство просмотра фотографий Windows 7 не так сложно.
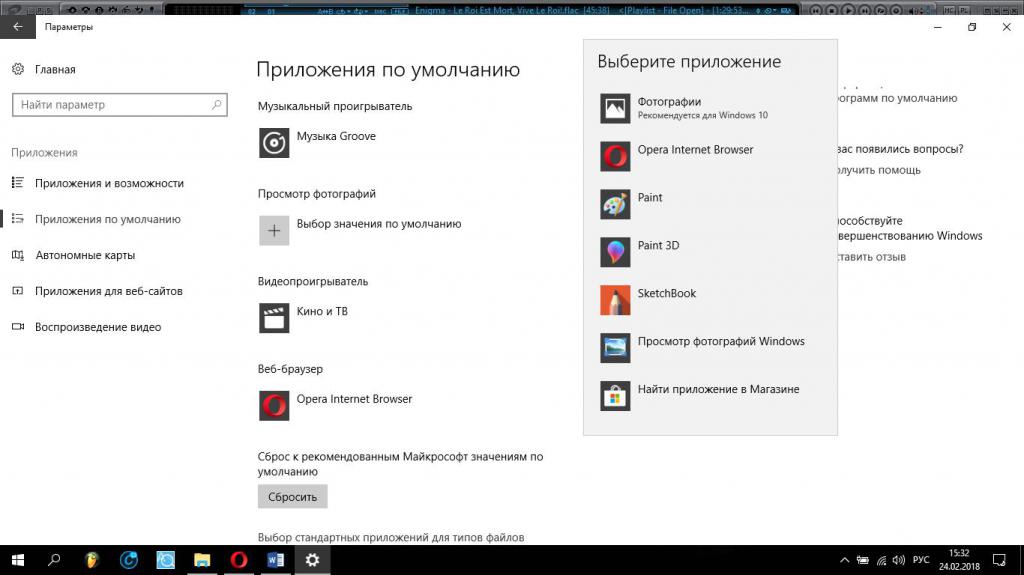
Для этого в меню параметров или в классической «Панели управления» необходимо использовать раздел программ по умолчанию, выбрать приложение в списке, затем отметить все типы графических файлов и сохранить установленные опции.
После этого через меню ПКМ на файле изображения следует выбрать пункт «Открыть с помощью…», указать в качестве приложения средство просмотра фотографий Windows и установить флажок напротив пункта постоянного использования программы для выбранного типа файлов.
Настройка ассоциаций файлов
Но что делать, если средство просмотра фотографий Windows не открывает изображения даже при установленной ассоциации с графическими форматами в базовых настройках? В этом случае придется обратиться к редактору реестра (regedit), в ветке HKLM через разделы SOFTWARE и Microsoft спуститься до каталога Windows Photo Viewer, в котором имеется подраздел FileAssociations.
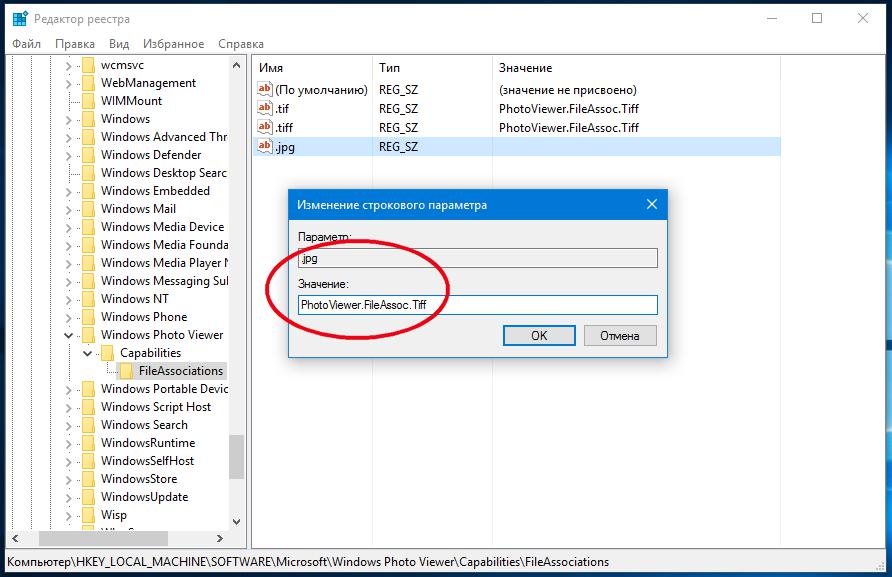
Справа в окне нужно будет создавать строковые параметры для каждого зарегистрированного типа графических файлов, в окне редактирования в качестве параметра указывать расширение, а в поле значения вписывать PhotoViewer.FileAssoc.Tiff.
Вопросы апдейта приложений
Наконец, несколько слов об обновлении средств просмотра фотографий. Как правило, даже установка всевозможных пакетов апдейтов обновления к описанному инструментарию не имеет абсолютно никакого отношения, что в равной степени касается и попыток ручного обновления путем загрузки новых версий программ. Это результата не дает. Однако своеобразный апдейт средств просмотра фотографий Windows 10 производится только в одном случае – при апгрейде версии системы (например, при установке пакетов Anniversary Update или Creators Update), причем даже с добавлением новых программ и возможностей.
fb.ru
Использование средства просмотра фотографий Windows
Средство просмотра фотографий Windows можно использовать для просмотра цифровых фотографий различными способами.
Также изображения можно печатать, заказывать отпечатки, вкладывать изображения в сообщения электронной почты, записывать на диск или открывать в другой программе на компьютере.
Просмотр изображений
Можно просматривать цифровые изображения, хранящиеся на компьютере или хранящиеся на других носителях. Ниже описано, как открыть фотографию в средстве просмотра фотографий Windows.
Просмотр
- Откройте библиотеку изображений.
- В библиотеке изображений откройте папку, содержащую изображения, которые следует пересмотреть, и щелкните их.
- На панели инструментов щелкните стрелку рядом с кнопкой Просмотр и выберите средство просмотра фотографий Windows.
- Если изображение отображается перевернутым, его можно повернуть, нажав кнопку Повернуть по часовой стрелке или Повернуть против часовой стрелки.
- Для увеличения текущего изображения, щелкните Экранная лупа и перетащите ползунок вверх, чтобы увеличить изображение. Таким образом можно приблизить людей и объекты на изображении. Затем можно перемещать изображение для просмотра отдельных его частей.
- Для просмотра изображения в фактическом размере, нажмите кнопку Фактический размер. Чтобы подогнать размер изображения к окну средства просмотра фотографий Windows, нажмите кнопку подогнать к окну.
- Для просмотра другого изображения, которое находится в той же папке, что и текущий файл, нажмите кнопку со стрелкой, чтобы просмотреть предыдущее или следующее изображение в папке.
- Для просмотра изображений в режиме показа слайдов, нажмите кнопку Начать показ слайдов. Во время показа слайдов изображения текущей папки отображаются друг за другом на весь экран. Чтобы завершить показ слайдов, нажмите клавишу Esc или щелкните показ слайдов правой кнопкой мыши и выберите пункт Выход.
Фотопечать
С помощью средства просмотра фотографий Windows можно печатать цифровые изображения. В окне просмотра фотографий Windows можно напечатать изображения с помощью собственного принтера или заказать отпечатки в онлайн-службе.
Запись изображений на компакт- или DVD-диск
Можно архивировать изображения или обмениваться ими с компакт- или DVD-диска. Чтобы начать запись диска, в средстве просмотра фотографий Windows нажмите кнопку Записать на панели инструментов и выберите пункт Диск с данными. После выбора параметров записи можно скопировать дополнительные изображения и файлы на компакт-или DVD-диск.
Обмен изображениями по электронной почте
Один из популярных способов обмена изображениями с другими – передавать изображения в виде вложения в сообщения электронной почты.
Если делать это с помощью средства просмотра фотографий Windows, размер изображения будет автоматически изменен для уменьшения размера файла и облегчения передачи изображения по электронной почте.
Отправка изображения по электронной почте
- На панели инструментов средства просмотра фотографий Windows нажмите кнопку Электронная почта.
- В диалоговом окне Вложить файлы выберите размер изображения из списка Размер изображения.
- Нажмите кнопку Вложить. Windows откроет новое сообщение электронной почты и вложит в него выбранное изображение, используя выбранную почтовую программу.
- Когда сообщение будет готово, нажмите кнопку Отправить.
Примечание: Для передачи изображения в сообщении электронной почты на компьютере должна быть установлена программа электронной почты.
Открытие изображения в другой программе
Изображение можно открыть в другой программе на компьютере. Например, может возникнуть необходимость открыть изображения для редактирования в графическом редакторе, который установлен на компьютере.
Чтобы открыть изображение в другой программе на компьютере, на панели инструментов нажмите кнопку Открыть и выберите программу, в которой нужно открыть изображение.
windows-school.ru
- Почему комп долго грузит

- Как проверить скорость интернета ттк на компьютере

- Как откатить windows 10 на точку восстановления

- Подключение mysql к excel
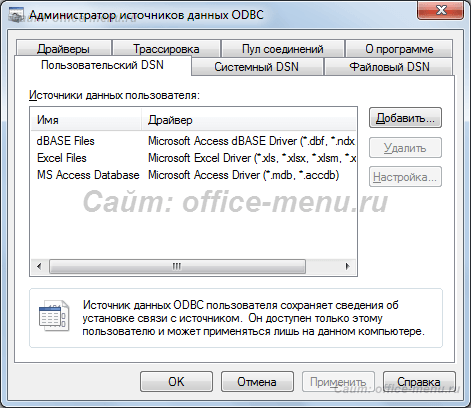
- Что делать если папки не открываются на компьютере

- Развертывание домена на windows server 2018 r2

- Как отключить обновления windows 7 максимальная

- Что такое номер icq при регистрации и где его взять

- Ms sql select into пример

- Windows 7 и windows 10 сравнение

- Флешка не видится в компьютере восстановить

