Как создать точку восстановления в Windows 10 и откатить систему к ней. Как откатить windows 10 на точку восстановления
Как откатить windows 10 до точки восстановления
Каждый пользователь сталкивался с ситуацией внезапного отключения электроэнергии, резкого перепада напряжения, возникновения программного сбоя, повреждения системных файлов вирусами или другой внештатной ситуацией, вследствие которой компьютер не мог полноценно загрузится. Одним из решений возникшей проблемы может стать восстановление операционной системы по контрольной точке. Из подготовленного нами материала вы узнаете, как откатить Windows 10 до точки восстановления.
Что такое точка восстановления
Восстановление системы – служебная утилита ОС Windows, которая предназначена для восстановления функциональности операционной системы путем восстановления состояния компьютера на момент создания контрольной точки. После запуска программы, она самостоятельно восстанавливает служебные файлы, ключи реестра, установленные программы, созданные пользователем документы и другие файлы.
Система восстановления предыдущего состояния ПК под управлением Виндовс 10 основана на технологии Shadow Copy, позволяющей отслеживать и восстанавливать первичное состояние файлов независимо от их местонахождения.
Точка восстановления может быть создана:
- по требованию пользователя;
- автоматически по истечению 24 часов;
- при установке драйверов без цифровой подписи Windows Hardware Quality Labs;
- при обновлении операционной системы
Создание точки восстановления
Существует несколько способов самостоятельного создания точки восстановления:
- Одновременным нажатием клавиш Win+Pause

- Нажатием правой кнопкой мыши на ярлыке «Этот компьютер» и последующим выбором пункта «Свойства»

- Щелчком по правой кнопке мыши на меню «Пуск» и выбором пункта «Панель управления»

- После этого выберите вкладку «Система и безопасность»

- И в открывшемся окне нажмите на пункт «Система»

- В появившемся окне нажмите на пункт «Защита системы» в левом меню

- В открывшемся окне вы сможете выбрать логический диск с установленной на нем ОС Windows (диск C) и приступить к его настройке

В ходе настройки вам будет предложено включение или отключение утилиты восстановления системы и объеме дискового пространства, выделяемого для служебного приложения

Теперь, нажав на кнопку «Создать» вы запустите создание точки восстановления, а в последующем окне сможете задать собственное имя контрольной точке.

После нажатия кнопки «Создать» запустится процесс, который закончится созданием контрольной точки через несколько минут.
Откат системы до контрольной точки восстановления
Проделав шаги описанные выше и попав в окно «Свойства системы» вы получаете возможность откатить систему и восстановить все файлы, которые существовали в вашем компьютере на момент создания контрольной точки. Для этого нажмите клавишу «Восстановить»

Выберите точку восстановления системы. Вы можете выбрать как точку, рекомендуемую операционной системой так и любую из ранее созданных. В последнем случае поставьте точку в пункте «Выбрать другую точку восстановления» и нажмите «Далее»

Из предложенного списка выберите точку и продолжите процесс отката Виндовс 10

Подтвердите уверенность в правильности предпринятых ранее шагов

Согласитесь на запуск процедуры отката операционной системы

Запустится процесс восстановления операционной системы, об успешном завершении которого вам сообщит появившееся окно

Просмотреть описанные выше действия в динамике вы можете посмотрев видеоролик
secretwindows.ru
Точка восстановления Windows 10 и откат системы
 Все владельцы компьютеров периодически сталкиваются с проблемами работы Windows после установки неправильных драйверов или внесения изменений в операционную систему. Решить эту проблему позволяет создание точек восстановления системы.
Все владельцы компьютеров периодически сталкиваются с проблемами работы Windows после установки неправильных драйверов или внесения изменений в операционную систему. Решить эту проблему позволяет создание точек восстановления системы.
Точка восстановления Windows 10 позволяет вернуть компьютер к последнему стабильному состоянию работы компьютера. При создании точки восстановления Windows 10 сохраняет резервную копию системных файлов. Таким образом, вместо того, чтобы полностью переустанавливать Windows после того, как установили какой-то неправильный драйвер или словили вирус, вы можете просто осуществить откат системы.
Точки восстановления создаются перед установкой обновлений Windows, а также автоматически с той периодичностью, которую вы зададите. Чем больше свободного места на жестком диске вы зарезервируете под точки восстановления, тем больше дат восстановления у вас будет на выбор.
Система позволяет вручную создавать точки восстановления Windows 10. Это может потребоваться, например, перед установкой программ, которые могут каким-то образом нарушить работу системы. В случае, если что-то пойдёт не так, владелец компьютера всегда может откатить систему на ту дату, когда всё работало исправно.
Обратите внимание, точки восстановления содержат в себе только резервные копии системных файлов Windows 10, которые влияют на загрузку операционной системы. Личные папки и файлы не включаются в резервные копии. Если вы хотите резервировать ещё и личные файлы, то вам необходимо делать полный образ системы.
Настройки восстановления Windows 10
Для того, чтобы посмотреть текущие настройки восстановления на вашем компьютере нажмите правой кнопкой мыши на меню «Пуск» и зайдите в «Панель управления».

Переходим в раздел «Система и безопасность».

Переходим в раздел «Система».

Кликаем в левой колонке «Защита системы».

В открывшемся окне указаны параметры защиты для ваших дисков. Состояние отключено означает, что точки восстановления для этого диска не делаются, а включено, когда точки восстановления делаются.

В моём случае точки восстановления делаются только для диска C, на котором и установлена операционная система. Для того, чтобы изменить настройки параметров защиты выберите интересующий вас диск и нажмите кнопку «Настроить».

В верхней части окна вы можете включить или отключить создание точек восстановления Windows 10, а в нижней части указать, какой объем дискового пространства вы готовы зарезервировать под хранение этих резервных копий. Чем больший объем вы укажите, тем больше точек восстановления будет храниться. По мере заполнения этого объема, старые точки восстановления будут стираться, чтобы освободить место для новых. Обычно, достаточно хранить 2-3 точки восстановления системы.
Для того, чтобы освободить место на жестком диске вы можете нажать кнопку «Удалить» для удаления всех сохраненных точек восстановления.
Создание точки восстановления Windows 10 вручную
Для того, чтобы создать точку восстановления Windows 10 на предыдущей вкладке «Защита системы» нажмите кнопку «Создать».

Всплывет окно, в котором вы должны как-то назвать точку восстановления, в моём случае для примера я назвал её «Точка восстановления до установки непонятного драйвера». При этом дата и время создания точки добавятся автоматически. После этого нажмите кнопку «Создать».

Начнётся процесс создания точки восстановления. Обычно он занимает меньше минуты. После завершения появиться окно «Точка восстановления создана успешно» (см. картинку выше). Теперь можно установить тот непонятный драйвер, из-за которого я переживал и в случае неполадок откатить систему с помощью точки восстановления.
Настраиваем автоматическое создание точек восстановления
Как уже было написано выше, Windows 10 автоматически создаёт точки восстановления перед установлением обновлений, а также даёт возможность делать это вручную. Но для подстраховки имеет смысл настроить автоматическое создание точек восстановление в указанный вами промежуток времени, например, каждый день.
Кликните правой кнопкой по меню «Пуск» и зайдите в «Панель управления».

В «Панели управления» в правом верхнем углу выберите «Просмотр» — «Мелкие значки» и кликните по разделу «Администрирование».

Откройте «Планировщик заданий».

Поочередно кликайте двойным щелчком мыши по пунктам «Библиотека планировщика заданий» — «Microsoft» — «Windows» — «System Restore».

В ветке System Restore уже создано правило SR для создания точек восстановления Windows 10. Нам остаётся лишь указать интервал, через который это правило будет срабатывать. Кликните два раза по правилу SR.

В открывшемся окне перейдите на закладку «Триггеры» и нажмите «Создать».

В следующем окне вы можете задать период, когда будут создаваться точки восстановления Windows 10. Можно указать ежедневное создание, еженедельное, ежемесячное, при запуске компьютера или при его выключении и так далее.
Выбирать период создания точек следует исходя из зарезервированного места на жестком диске под хранение резервных копий, так как при заполнении этого объема, самые новые точки восстановления будут стирать самые старые.

После того, как вы выбрали период создания точек восстановления нажмите ОК.
Откат Windows 10 до точки восстановления
Теперь, когда мы научились создавать точки восстановления вручную и автоматически, расскажем вам как восстановить систему после сбоя.
Откатить систему с помощью точек восстановления можно несколькими способами — с помощью интерфейса Windows 10, с помощью командной строки, а также с помощью инструментов диагностики.
Откат системы через интерфейс Windows
Самый лёгкий способ, это когда вы можете запустить Windows 10. В таком случае делаем всё как в начале статьи. Нажмите правой кнопкой мыши на меню «Пуск» и зайдите в «Панель управления». Далее перейдите в раздел «Система и безопасность» — «Система» — «Защита системы». В окне «Защита системы» нажмите кнопку «Восстановить».

Откроется мастер восстановления системных файлов и параметров. Нажмите «Далее».

В следующем окне поставьте галку на пункте «Показать другие точки восстановления». В данном списке отображены все возможные точки восстановления. В левом столбце указаны даты создания точек восстановления. В среднем столбце указано описание, чтобы мы могли идентифицировать точку.
Как видно на скриншоте ниже, точка восстановления под названием «точка восстановления до установки непонятного драйвера», которую я создал во второй главе этой статьи присутствует в списке как последняя созданная.
И наконец в правом столбце указан тип создания точки восстановления (вручную, система или установка), то есть при каких обстоятельствах была создана резервная копия.

Также, вы можете кликнуть на интересующей точки восстановления и нажать «Поиск затрагиваемых программ». В открывшемся окне будет отображен список программ, на которые повлияет откат до данной точки восстановления.
Когда вы выбрали точку восстановления до которой хотим сделать откат системы нажмите «Далее».

В последнем окне мы должны подтвердить выбранную точку восстановления. После нажатия кнопки «Готово», система начнёт процесс восстановления.
Откат системы с помощью инструментов диагностики
Если Windows 10 не стартует и рабочий стол не загружается, то откат системы можно осуществить с помощью специальной среды Windows 10 по восстановлению системы. При старте компьютера вместо рабочего стола вы увидите предупреждение, что система Windows загрузилась неправильно. Нажмите «Дополнительные варианты восстановления».

Далее, выберите пункт «Диагностика».

В окне «Дополнительные параметры» кликните по пункту «Восстановление системы».

Вы попадёте в уже привычное окно выбора точек восстановления где вам следует выбрать последнее стабильное состояние системы и нажать ОК.
Откат системы с помощью командной строки
Если рабочий стол Windows 10 не загружается, то можно откатить Windows 10 до последней точки восстановления с помощью командной строки.
Для этого во время компьютера нажимайте F8 пока не появиться список вариантов загрузки компьютера. Выберите «Безопасный режим с поддержкой командной строки».

В открывшейся командной строке напишите rstrui.exe, после чего нажмите Enter.

В результате этой команды у вас запуститься стандартный мастер восстановления системы до точки восстановления в графическом интерфейсе.
Видео на тему создание точки восстановления Windows 10
Ну и напоследок предлагаю вам посмотреть несколько видео, как создать точку восстановления и произвести откат Windows 10 до последней стабильной версии.
computernotes.ru
Как откатить Виндовс 10 до точки восстановления
После продолжительной работы операционной системы, могут возникнуть различные системные ошибки, это связано с непрерывной работой, перемещением, удалением файлов и многими другими причинами. Поэтому для восстановления работоспособности системы в Windows 10 применяются «точки восстановления», сейчас поговорим о том как создавать их, и как откатить Windows к одной из таких точек.

Как откатить Виндовс 10 до точки восстановления
Коротко о важном
Стандартно для Windows 10 является то, что точки восстановления создаются после установки обновлений, а также после их удаления. Помимо этого точки создаются при обновлении драйверов и приложений, также если решите удалить их то система также создаст точку восстановления.
Нужно понимать, что откат до точки восстановления это не полная смена Windows 10 до стандартных настроек. Точки восстановления содержат лишь информацию об изменившихся важнейших для Windows файлов.
Важно! Помимо автоматически создаваемых точек восстановления, пользователь также может сам создавать и удалять точки восстановления.
Откатываем Windows 10 до точки восстановления
Вернуть систему к одной из точек довольно просто, разберем два варианта:
- Через инструмент диагностики.
- С помощью командной строки.
Оба варианта очень простые, и приведут к нужному результату.
И так, разберем первый вариант:
- Зайдите в «Панель управления», нажмите на «Восстановление», там увидите кнопку «Запуск восстановления системы» нажмите.

Нажимаем на значок поиска, вводим «панель управления», открываем приложение

В категории «Просмотр» выбираем «Крупные значки», находим и открываем раздел «Восстановление»

Нажимаем на пункт «Запуск восстановления системы»
- Здесь все просто, нажимаем «Далее», и перед нами появятся точки восстановления, она может быть или одна, или их будет несколько. Вам будут предлагать выбрать рекомендуемую точку восстановления, чтобы показались другие точки (созданные пользователем и автоматически) поставьте галочку в поле «Показать другие точки восстановления».

Нажимаем «Далее»

Ставим галочку в поле «Показать другие точки восстановления», щелкаем на нужную точку, что бы выделить ее, нажимаем «Далее»
- Выбрав точку восстановления нажмите «Далее», а затем «Готово». Как только компьютер автоматически перезапустится Windows уведомит об успешном восстановлении системы.

Нажимаем «Готово»
Читайте новую статью с полезной информацией — «Как на Windows 10 запустить восстановление системы».
Командная строка
Теперь восстановим систему с помощью командной строки, пригодится это может когда Windows 10 работает в безопасном режиме с поддержкой командной строки. Помимо этого это очень просто и быстро.
- Открываете меню «Пуск», удерживая клавишу «Shift» нажимаете на пункт «Перезагрузка».

Открываем меню «Пуск», удерживая клавишу «Shift», нажимаем на пункт «Перезагрузка»
- Щелкаете на пункт «Поиск и устранение неисправностей», затем открываете «Дополнительные параметры».

Щелкаем на пункт «Поиск и устранение неисправностей», далее на «Дополнительные параметры»
- Открываете пункт «Параметры загрузки», в следующем окне нажимаете «Перезагрузить».

Открываем пункт «Параметры загрузки»

Нажимаем «Перезагрузить»
- В открывшемся окне выберите пункт «Включить безопасный режим с поддержкой командной строки».

Выбираем пункт «Включить безопасный режим с поддержкой командной строки»
- В командной строке введите «rstrui.exe», нажмите «Enter», все теперь выбирайте нужную точку восстановления и запускайте её.

Вводим «rstrui.exe», нажимаем «Enter»

Нажимаем кнопку «Далее», следуем инструкции
Как создать точку восстановления
На заметку! Помимо автоматических точек восстановления, пользователю понадобится и самому создавать их. Это позволит всегда иметь возможность откатить систему до нужных настроек, не боясь за различные данные.
Чтобы создать точку восстановления нужно:
- Зайдите в «Панель управления», откройте раздел «Восстановление», там следом нажмите на «Настройка восстановления системы».

Нажимаем на значок поиска, вводим «панель управления», открываем приложение

В категории «Просмотр» выбираем «Крупные значки», находим и открываем раздел «Восстановление»

Нажимаем на раздел «Настройка восстановления системы»
- В открывшемся окне для начала ознакомьтесь с информацией, а затем нажмите на кнопку «Создать».

Нажимаем на кнопку «Создать»
- Придумайте описание к новой точке восстановления, старайтесь писать чтобы вам было хорошо понятно почему вы создавали точку восстановления, не забывайте время и дата добавятся автоматически после создания точки. Все, придумав описание нажимаем кнопку «Создать».

Вводим название точки восстановления, нажимаем «Создать»
- Спустя небольшое время точка восстановления будет создана, и система уведомит вас как «Точка восстановления успешно создана».

Процесс создания точки восстановления

После окончания процесса, система выдаст окно с сообщением «Точка восстановления создана успешно», нажимаем «Закрыть»
Все, теперь когда вы зайдете в «Восстановление системы», там появится еще одна новая точка восстановления, которую вы легко найдете по заданному описанию.
Настраиваем автоматическое создание точек восстановления
Для того чтобы у компьютера был всегда запасной вариант, и вам не пришлось постоянно создавать новые точки восстановления, настройте автоматические создание точек, так будет гораздо проще и удобнее.
И так для настройки следуйте инструкции:
- Зайдите в «Панель управления».

Нажимаем на значок поиска, вводим «панель управления», открываем приложение
- Следом перейдите в раздел «Администрирование», там зайдите в «Планировщик заданий».

В категории «Просмотр» выбираем «Крупные значки», находим и открываем раздел «Администрирование»

Двойным кликом левой кнопкой мыши открываем «Планировщик заданий»
- Слева нажмите на «Библиотека планировщика заданий», там выберите «Microsoft».

Дважды левой кнопкой мыши щелкаем на папку «Библиотека планировщика», далее раскрываем папку «Microsoft»
- Затем «Windows» и там «System Restore».

Двойным щелчком левой кнопкой мыши открываем папку «Windows»

Находим, прокручивая список, и открываем папку «SystemRestore» двойным щелчком левой кнопкой мыши
- В середине сверху появится файл «SR», нажмите по нему правой кнопкой мыши и следом кликните на «Свойства».

Правой кнопкой мыши нажимаем на файл «SR», выбираем пункт «Свойства»
- Зайдите во вкладку «Триггеры» и нажмите «Создать», там вы сможете задавать все необходимые параметры для новых точек восстановления. Подробнее изучите, и настройте максимально хороший и удобный график создания автоматических точек восстановления.

Открываем вкладку «Триггеры», нажимаем на кнопку «Создать»

Задаем необходимые параметры, нажимаем «ОК»
Не забывайте что работа Windows может замедлится из-за множества факторов, и для того чтобы устранить ошибки обязательно держите козыря, в виде подходящей точки восстановления.
Видео — Как создать, удалить точку восстановления или откатить систему Windows 10
Понравилась статья? Сохраните, чтобы не потерять!
pc-consultant.ru
Как откатить Windows 10 до точки восстановления системы
В предыдущей информации подробно изучалось, как создать точку восстановления в Windows 10, обязательно посмотрите ее. А вообще даже если пользователь не приложил руку к созданию точки, она появляется сама, когда происходит установка программ, драйверов, пакетов обновлений ОС. Если в системе происходят сбои, после перечисленных действий выше, то точки можно использовать для возобновления работы компьютера. Уже стало понятно, что сейчас осветим тему, как откатить Windows 10 до точки восстановления.
Вы должны войти в систему под администраторской учетной записью. Перед выполнением процедуры восстановления, система воссоздает в автоматическом режиме точку для отмены изменений, вызванных текущим откатом.
Примечание: откат нельзя отменить, если Вы запускаете его из безопасного режима или из особых вариантов загрузки.
Восстановление Windows через элемент панели управления
Чтобы добраться до окошка восстановления системы выберите один из шагов ниже. Первые два способа используйте, если попутно нужно проверить другие настройки, третий, если нужно напрямую зайти в окно восстановления системы.
1. Вызовите панель управления Windows 10. Просмотр представьте в крупных значках. Произведите переход по ссылке «Восстановление».
В следующем окошке щелкните по надписи запуска восстановления.
2. В панели управления кликните «Система».
Перейдите по ссылке «Защита системы».
В диалоговом окошке нажмите «Восстановить».
3. Самый быстрый метод вызова нужного объекта. Запустите «Выполнить» Windows 10, введя слово rstrui. Далее кликните OK или кнопку Enter.
Выберите рекомендуемое восстановление или другую точку, щелкните «Далее».
Если выбран второй вариант, тогда перед Вами предстанет перечень доступных точек. Выберите точку, до которой надо откатить систему. Сделайте клик по поиску задействованных программ, чтобы просмотреть, что откатится, удалиться (восстановиться) после процедуры.
Как видно на изображении, в случае отката системы Windows 10 к точке восстановления, никакие элементы не удалятся и не восстановятся. В вашем конкретном случае вероятнее будут присутствовать элементы, посмотрев на которые, решите, стоит ли делать откат. Нажмите «Закрыть».
Щелкните «Далее» и в следующем окне «Готово». Выскочит предупреждение, где сделайте щелчок на «Да». 
Дождитесь окончания подготовки восстановления. После чего ПК перезагрузится, где на синем экране будет отображаться статус восстановления, подождите.
Когда процесс отката закончится, компьютер загрузится на рабочий стол. В случае успешного отката выскочит уведомление об успешном восстановлении, иначе другое сообщение.
Откат системы при загрузке компьютера
Данная процедура полезна, когда не корректно загружается Windows 10. Зажмите кнопку питания ПК, пока он не отключится. Затем включите компьютер снова, как дойдет дело до лого Windows и загрузки, зажмите кнопку питания еще раз. Далее запустите ПК, на экране должна отображаться надпись подготовки автоматического восстановления.
Дождитесь, когда пройдет диагностика. Выберите дополнительные параметры.
Далее выберите раздел устранения неисправностей.
Посетите раздел дополнительных параметров.
Щелкните первый пункт, отвечающий за откат системы. Выберите нужную учетную запись, введя пароль.
Далее нужно повторить такие же шаги, которые описывают откат системы, как в первом способе. Выберите рекомендуемое восстановление, другую точку, нажав «Далее». В случае самостоятельного выбора точки, проанализируйте, что затронет восстановление. Перейдите в следующее окно, нажав «Далее», «Готово» и «Да» для подтверждения. Теперь дождитесь пока откат завершит действия (проиллюстрированные шаги смотрите в предыдущем способе).
В случае удачного восстановления выскочит уведомление, где необходимо нажать «Перезагрузка». Если у Вас удачно получится откатить Windows 10 до точки восстановления, тогда при полной загрузки системы Вы увидите соответствующее сообщение.
Отмена восстановления системы
Если откат системы не оправдал результаты, тогда Вы можете его отменить. Но помните, если восстановление происходило из дополнительных параметров загрузки или безопасного режима Windows 10, тогда отмена невозможна.
Делая откат первым способом, автоматически создается точка на его отмену. Процесс отмены отката полностью идентичен восстановлению из точки, как в самой Windows 10, так и при загрузке. В окне выберите «Операция восстановления», проделав аналогичные шаги, как в первом или во втором способах.
Теперь Вы знаете, как сделать восстановление системы Windows 10 с точки из интерфейса ОС и при запуске в случае невозможности загрузки. В случае ошибки Вы всегда можете вернуть прежнее состояние, отменив откат.
Посмотрите еще статьи:
Вы можете пропустить чтение записи и оставить комментарий. Размещение ссылок запрещено.
nastrojcomp.ru
Как создать точку восстановления в Windows 10, и удалить ненужные

Некоторые изменения операционной системы (ОС) имеют нежелательный характер. Использование точки восстановления — одна из ключевых возможностей Windows 10. Она позволяет отменить системные изменения, которые оказывают разрушительное влияние на ОС. Информация о том, как создать точку восстановления в Windows 10, есть в открытом доступе, однако не станет лишним еще раз описать эту функцию подробно.
Суть отмены очередных изменений в откате драйверов, реестра и прочих компонентов до предыдущего состояния. Точка восстановления Windows 10 — ОС до ее нежелательных преобразований. Это невозврат в предыдущий образ ОС, а отмена критичных изменений ее ключевых элементов. Создание точки восстановления Windows 10 происходит автоматически либо вручную. Второе рекомендуется перед оптимизацией автозагрузки ОС и отключением некоторых ее служб в целях освобождения оперативной памяти.
Автоматическое формирование точек восстановления происходит в результате специальной настройки системы безопасности Windows 10. ОС допускает ликвидацию одних, и применение других по усмотрению пользователя. Далее о том, как откатить Windows 10 до точки восстановления.
Содержание страницы
Настройка безопасности ОС
В первую очередь рекомендуется изучить нюансы восстановления Windows 10. С этой целью, войдя в «Пуск», необходимо выбрать строку соответствующего меню «Панель управления», а там — «Восстановление». После нажимаем «Настройка восстановления системы». Альтернативный метод попадания в необходимое окно — нажатие клавиш Win+ R, и введение systempropertiesprotection с подтверждением кнопкой Enter.
В результате откроется меню настроек, где проверяется, для каких дисков защита активирована. Точки восстановления формируются только для отмеченных, поэтому пользователь может самостоятельно контролировать степень безопасности ОС. В частности если защита диска «С» неактивна, ее можно запустить, кликнув его и нажав на «Настроить».

В продолжение нажимается «Включить защиту системы» и указывается площадь, необходимая для формирования точек восстановления: чем объёмнее пространство, тем больше их сохраняется. По мере заполнения виртуальной территории старые данные удаляются, автоматически заменяясь на новые.

Создание точки восстановления ОС
Для выполнения этой операции необходимо снова войти во вкладку «Защита системы». Создание точки восстановления начинается с нажатия мышью по «Пуск», далее «Система» и, наконец, «Защита системы».
Потом нажимается клавиша «Создать» и задается название нового элемента, далее снова выбирается «Создать». Через несколько секунд процесс автоматически завершается.

По окончании данной процедуры на жестком диске компьютера появятся данные, позволяющие откатить ОС назад, при необходимости, аннулируя произошедшие изменения в системных файлах, критически важных для нормальной работы Windows 10. Эта возможность окажется крайне полезной при некорректной работе ОС из-за установки какого-нибудь программного обеспечения или иного IT-продукта.

Создаваемые точки восстановления находятся в закрытой папке System Volume Information в корне выбранных в «Защита системы» дисков или их разделах. Впрочем, доступа к ним у владельца не будет.
Откат ОС до точки восстановления
Важно помнить порядок реализации представленной возможности системы. Существует несколько способов ее реализации: в интерфейсе ОС, с использованием диагностики в специальных режимах загрузки и в безопасном, через командную строку.Стандартный метод подразумевает применение панели управления. Обязательное условие — ОС должна загружаться. Нужно выбрать «Восстановление», потом нажимается «Запуск восстановления системы».
В результате загрузится мастер восстановления. Перовое окно его интерфейса предлагает рекомендуемую, автоматически сформированную точку. Второй вариант — «Выбрать другую точку восстановления», где в появившемся перечне можно кликнуть другую, любым образом сформированную. После этого нажимается «Готово», после чего процесс отката ОС до выбранного состояния завершается.

Альтернативный метод применения точки восстановления — использование специальных режимов загрузки, оказаться в которых получится через «Параметры», «Обновление и восстановление» и «Восстановление».

Еще проще с экрана блокировки: понадобится кликнуть на «Питание» в правом нижнем углу, а потом, зажав Shift, выбрать «Перезагрузка».
В интерфейсе специальных режимов загрузки выбирается «Диагностика», потом «Дополнительные параметры» и «Восстановление системы». Далее у пользователя появляется возможность отката к сформированным точкам восстановления, для чего в процессе может понадобиться ввести пароль учетной записи.

Третий метод — начало восстановления системы до выбранного состояния из командной строки. Этот вариант окажется незаменимым при единственном режиме загрузки ОС — безопасном. В командную строку вводится rstrui.exe и нажимается Enter. Далее мастер восстановления запускается в графическом интерфейсе.

Ликвидация точек восстановления Windows 10
Вся процедура не займет много времени. Для ликвидации сформированных точек восстановления пользователю опять потребуется войти в «Защита системы». Выбирается диск, нажимается «Настроить» и «Удалить». В результате все точки для выбранного элемента удаляются.
Другой вариант — с использованием IT-продукта санации диска Windows 10. Для его загрузки нажимаются Win и R, далее вводится cleanmgr, а после открытия ПО нажимаем «Очистить системные файлы». После выбирается диск для санации и осуществляется переход на вкладку «Дополнительно». Там удаляются все точки восстановления, кроме заключительной.

И, в завершение, заключительный метод их ликвидации с жесткого диска компьютера — с использованием IT-продукта CCleaner, предоставляемого всем желающим абсолютно безвозмездно. Его интерфейс прост и понятен российскому пользователю, а последовательность необходимых действий логична. Для этого в программе находятся «Инструменты», нажимается «Восстановление системы» и выбирается та точка восстановления, которую необходимо удалить.
На первый взгляд, алгоритм действий запутан, однако на поверку оказывается, что сложно бывает только вначале. Опробовав несколько способов создания точек, и откатив систему пару раз, пользователь добивается желаемого эффекта и видит пользу от этой незаменимой функции.
windows10i.ru
Как сделать точку восстановления в Виндвос 10 и откатить систему с ней
Точка восстановления системы в Windows представляет собой виртуальный образ с сохраненными системными файлами и параметрами.
Из-за системных сбоев и ошибок ОС может выйти из строя и чтобы была возможность восстановить прежнее ее рабочее состояние, можно создать точку восстановления. Как это сделать в Windows 10? Сейчас мы расскажем и покажем.
Как на Виндовс 10 создать точку восстановления
Для доступа к настройкам нам нужно попасть в Панель управления. Недавно мы писали здесь, как это сделать (через меню Пуск).
Есть другой вариант: открыть «Все приложения» (также в меню Пуск), потом - «Служебные» и переходим в Панель управления.
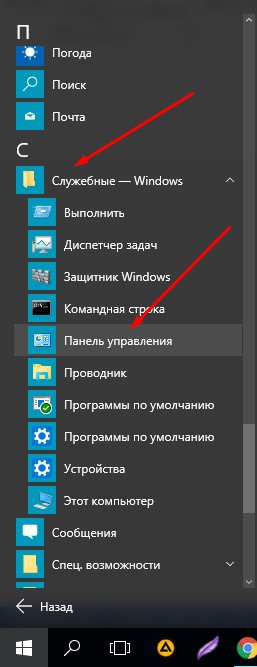
Для удобного отображения выбираем режим "Мелкие значки". Находим пункт "Восстановление" и открываем его.
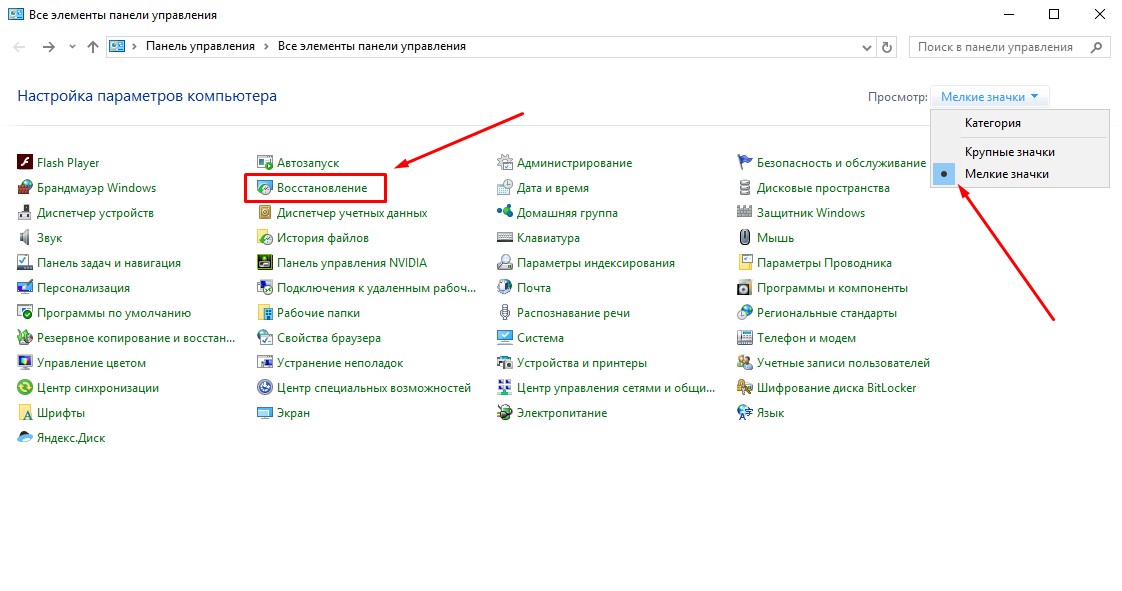
Далее: "Настройка восстановления системы".
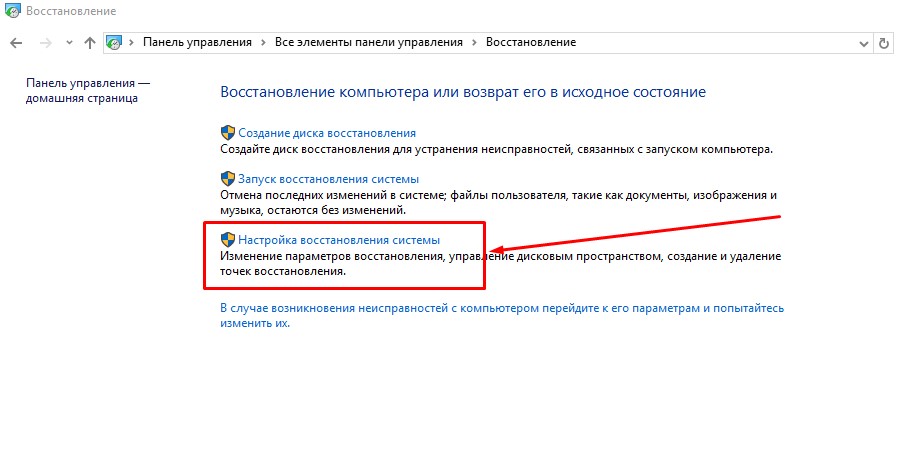
Теперь откроется окно свойств системы, в котором нужно настроить диски, чтобы включить возможность создания точки восстановления. Вполне вероятно, что защита отключена, нам нужно ее включить. Для этого выбираем поочередно диски и жмем на "Настроить". Наглядно на скриншоте:
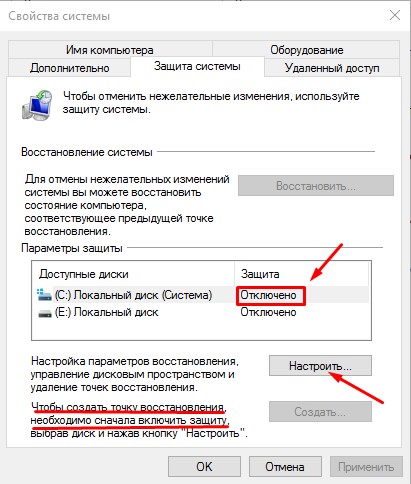
Ставим галочку напротив "Включить защиту системы" и жмем "Применить".
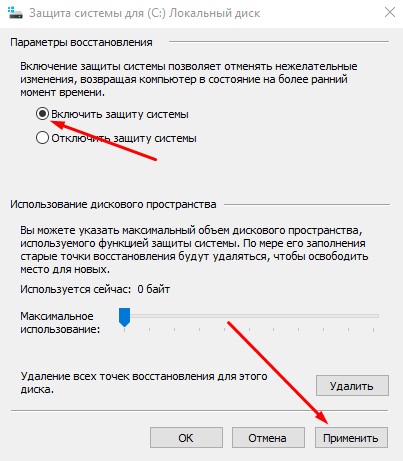
Теперь мы можем совершить задуманное. Выбираем диск, жмем "Создать", вводим название точки и снова жмем "Создать".
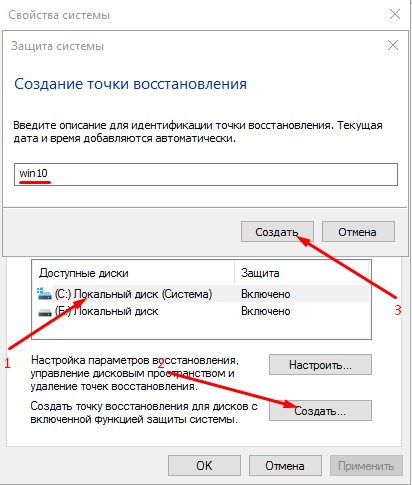
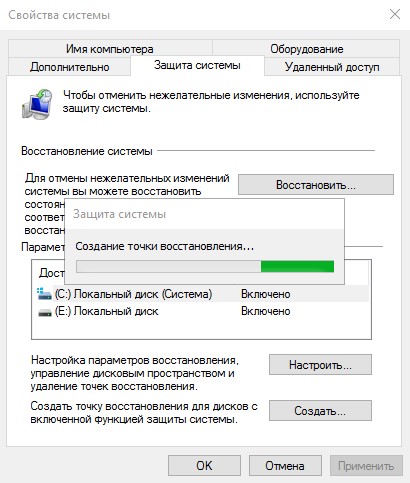
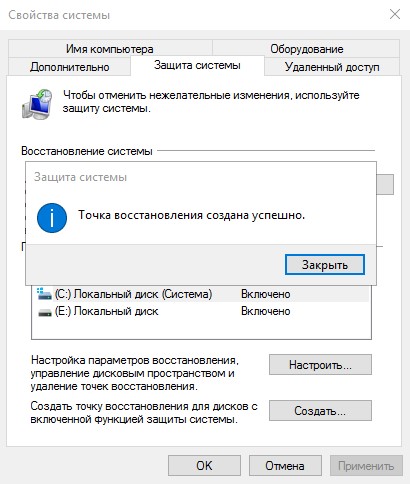
Как откатить Windows 10 к точке восстановления
Многие спрашивают "как найти", "где хранятся точки восстановления" и как с ее помощью выполнить восстановление. Всё в том же окне, где мы их и создали (Свойства системы), только перейти нужно в раздел "Восстановить".
Важно! Прежде чем начать процесс, обязательно сохранить и закройте все запущенные документы и программы, так как после завершения компьютер автоматически перезагрузится.
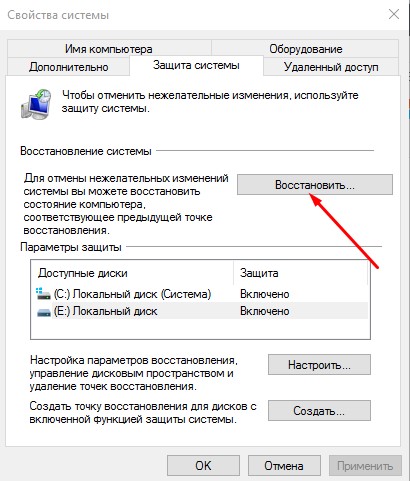
Далее появится такое окно:
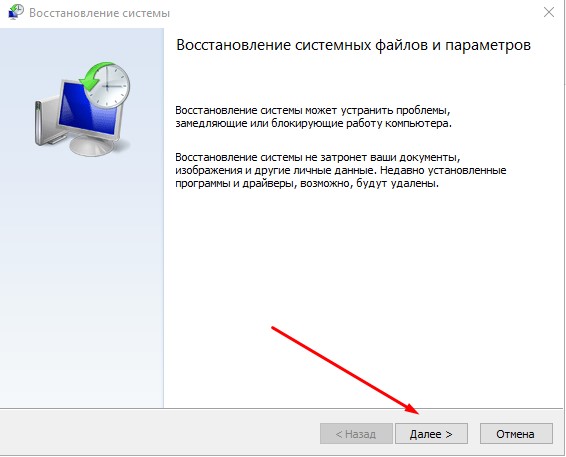
Жмем "Далее".
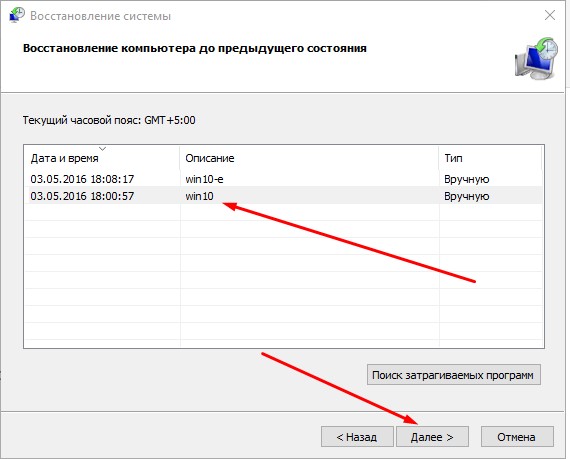
После завершения процесса и перезагрузки будет выполнен откат системы к предыдущему состоянию.
win10help.ru
Точка восстановления Windows 10 | Как создать и откатить систему

Всем хорошего настроения! В этой статье я продолжу рассказ о том, как точка восстановления Windows 10 мне реально помогла поднять один очень важный служебный компьютер. Хотя, честно сказать, я уже не верил в успех данной операции.
Так вот, проблема заключалась в том, что та машина подверглась серьезному вирусному заражению, поскольку базы антивирусной программы, как оказалось, не обновлялись несколько лет. Вот только представьте себе!
Содержание статьи:
Естественно, мной сразу же была запущена экспресс-проверка, поскольку в браузере постоянно открывались различные казино и прочие увеселительные заведения. Но состояние ПК было критическим и все эти манипуляции ни к чему не привели.
Потом были попытки что-то почистить руками, что привело к циклической перезагрузке операционной системы. Вот это дела, раньше хоть что-то работало, а теперь вообще ничего! Но как оказалось, после третьей неудачной загрузки запустилось автоматическое восстановление, которое реально помогло снова увидеть на экране рабочий стол.
Поэтому давайте сейчас рассмотрим, как можно создать такую точку восстановления Windows 10 (аналогично Win 7) и как правильно с ее помощью откатить систему до рабочего состояния. Итак, переходим к сути вопроса.
Для начала нужно убедиться, что восстановление системы активировано в настройках. Для этого жмем правой кнопкой мыши по меню "Пуск" и выбираем раздел "Система":

Далее в подразделе "Защита системы" необходимо проверить, чтобы напротив системного диска значился параметр "Включено". Если это не так, жмем кнопку "Настроить" и включаем защиту системы:
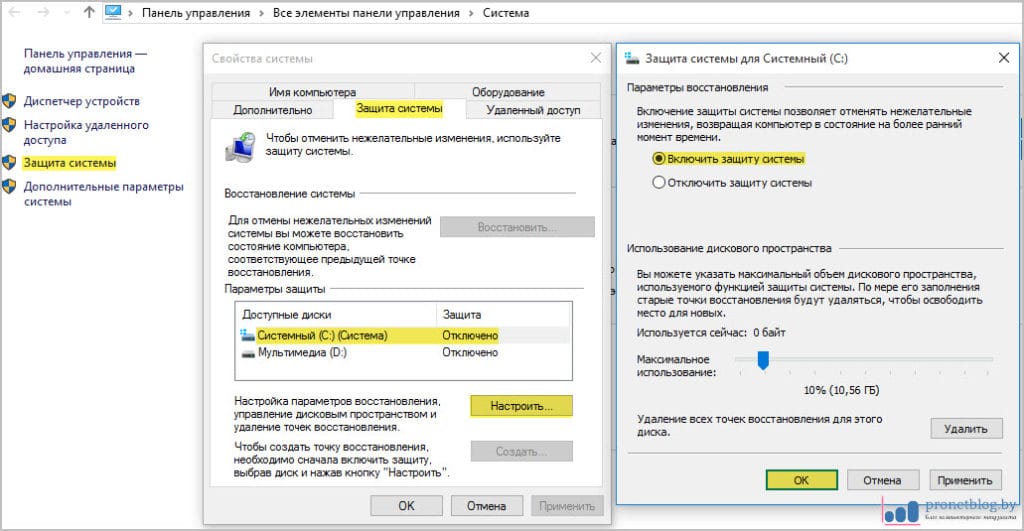
В графе "Максимальное использование" можно указать объем свободного дискового пространства, которое желаем отвести под эти цели. Важно понимать, что здесь будут храниться только важные системные файлы и параметры, просьба не путать их с полным образом системы. Пользовательские файлы тут не затрагиваются.
Также обратите внимание на нижний пункт "Удаление всех точек восстановления для этого диска". В будущем он может понадобиться, когда жестко не будет хватать свободного пространства для работы Windows.
После этого станет возможным создать точку восстановления вручную либо же она будет создана в автоматическом режиме при любом изменении параметров системы, например, перед установкой новых драйверов и программ:

Ну что же, друзья, теперь давайте попробуем откатить Windows 10 до точки восстановления. Это очень просто. Здесь же следует выбрать пункт "Восстановить" и указать необходимую точку по дате и времени:
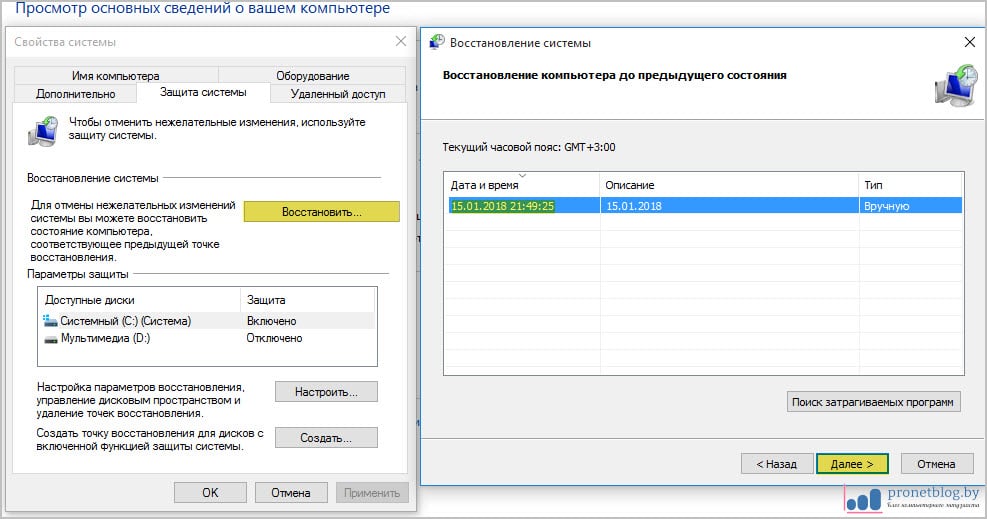
Также можно воспользоваться опцией "Поиск затрагиваемых программ", чтобы ознакомиться с приложениями, которые будут затронуты при восстановлении. Скорее всего, их придется переустановить в дальнейшем.
Кстати, в качестве альтернативы, хочу показать вам еще один способ попасть в меню восстановления предыдущего состояния системы. Сделать это можно пройдя по следующему пути:

- Панель управления-Мелкие значки-Восстановление
Хорошо, а что же делать если операционная система уже не работает или грузиться с большим трудом? Есть ли какие-нибудь варианты воспользоваться таким методом восстановлением? Да, это можно сделать без особых проблем. И мы с вами такие варианты уже рассматривали ранее. Вот они:
Есть еще один способ входа в аварийный режим, который ранее на блоге описан не был. Для его использования система должны грузиться хотя бы до окна выбора пользователя.
Так вот, на экране приветствия следует зажать клавишу Shift и нажать значок перезагрузки ПК в правом углу. После этого мы должны увидеть уже так знакомое нам меню. В общем, друзья, на этом шаге можно сказать, что точка восстановления Windows 10 создана и обкатана.
Пишите свои вопросы и мысли по этому поводу в комментариях, делитесь своим опытом, будет интересно ознакомиться. На этом все пока и давайте смотреть очередное интересное видео.
С уважением, Комаровский Виталик
Обновлено: 17.01.2018 — 20:26
pronetblog.by
- Подключение mysql к excel
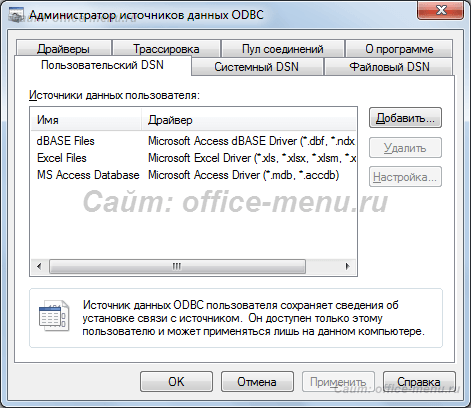
- Что делать если папки не открываются на компьютере

- Развертывание домена на windows server 2018 r2

- Как отключить обновления windows 7 максимальная

- Что такое номер icq при регистрации и где его взять

- Ms sql select into пример

- Windows 7 и windows 10 сравнение

- Флешка не видится в компьютере восстановить

- Linux mint skype

- Записать linux iso на флешку

- Как организовать локальную сеть

