Как отключить автоматическое обновление в Windows 7. Как отключить обновления windows 7 максимальная
Как отключить обновления windows 7 — РЕШЕНИЕ ПРОБЛЕМ В КОМПЬЮТЕРЕ И ТЕЛЕФОНЕ
Зачем может понадобиться информация как (отменить) отключить автоматические обновления windows 7 (максимальная, XP, vista, в nod32, центр обновления, windows update, загрузку обновлений).
Для этого существуют несколько причин. Первая у вас лимитированный интернет и лишнего платить не хочется.
Второе после их установки операционная система работает хуже, а то и вообще отказывается.
Отменить или отключить автоматические обновления windows 7 (максимальная), vista или XP можно используя windows update. Для этого нажмите пуск (снизу, слева) см. рис:

Далее в самом низу выберите «все программы» и найдите центр обновления виндовс. Нажмите на него. Смотрите рисунок:
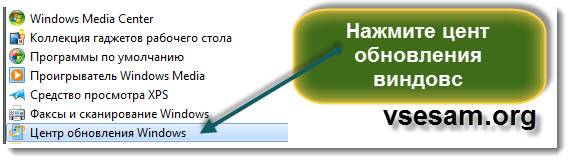
Вам откроется новое окно, где с левой стороны нужно нажать «настройка параметров». См. рис:
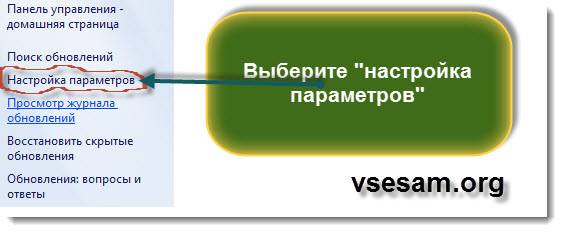
Новое окно откроется опять, где спокойно можно отключить (отменить) автоматическое обновление windows 7 (виндовс), выбрав параметр «не проверять наличие обновлений». Смотрите рисунок:

Сразу хочется заметить, что злоупотреблять отключением обновлений не стоит.
Так например, после отмены установить интернет эксплорер 9 вам навряд ли получиться, и это далеко не все.
Более того в них имеется масса нужных и полезных дополнений.
Отключив центр windows 7 (виндовс update) вам в ручном режиме обязательно понадобиться устанавливать много драйверов и различных пакетов. Все это нужно будет искать самому.
Также не забывайте, что ваш ПК будет подвигаться риску, так как большинство из них направленны на защиту компьютера от внешних посягательств.Также не забывайте, что кроме важных там имеется много не обязательных, хотя для меня они играют намного большую роль, чем «важные».
В большинстве случаев после установки новой операционной системы , на ноутбуке или нетбуке отказывается работать блютуз, а для переносных устройств он имеет немаловажное значение.
Обычно после установки «не важных» все приходит в норму, хотя и не всегда. Иногда за драйверами нужно «сходить» на сайт производителя, скачать оттуда и установить в ручном режиме.
Одним словом дело за вами, оставить или отключить обновления windows 7.
vsesam.org
Как отключить обновление Windows 7 полностью
В последнее время компания Microsoft пытается перевести всех пользователей на свои новые версии операционных систем активно навязывая им это через обновления.
Они должны улучшать работу системы, но получается, что в них больше вреда чем пользы. В плане безопасности они не заменят антивирус и довольно часто в них внедряют модули слежения.
Я уже несколько лет не устанавливал никаких обновлений и с моим ноутбуком всё хорошо. Никаких взломов, ошибок и проблем из-за этого не было. Поэтому я рекомендую делать так же как я. Есть определенный ряд причин для этого, а не просто моя рекомендация.
Негативные стороны:
- В них появляются модули слежения за пользователями (телеметрия) и многим это не нравится.
- Иногда возникают ошибки, которые негативно влияют на работоспособность системы.
- При их загрузке используется интернет трафик, а это значит, что интернет будет медленней работать.
- Нельзя выключить компьютер пока они не будут полностью загружены и установлены.
- Они занимают много места на жестком диске. Особенно это проблема актуальна на жестких дисках с малым объёмом.
- Иногда слетает лицензия (у пиратских версий).
Я думаю этих причин достаточно чтобы отказаться от них или хотя бы избавиться от ненужных. А теперь я покажу как можно быстро это сделать, полностью и частично. Всё зависит от целей, которые вы преследуете.
Все действия нужно проводить под учётной записью администратора. Иначе ничего не получится.
Частичное отключение
Этот способ позволит вам избавиться от большинства обновлений и вы сможете устанавливать их вручную, однако некоторые всё равно будут устанавливаться автоматически без вашего ведома.
Зайдите в Пуск >> Панель управления >> Выберите отображение в крупных значках и перейдите в Центр обновления Windows или можете найти его через поиск в меню Пуск.

Затем выберите настройку параметров в столбце слева.

Теперь нужно всё настроить. Выберите пункт «Не проверять наличие обновлений» и уберите все галочки ниже:

Вы так же можете посмотреть видео как всё это делается за минуту.
После проделанных действий автоматически ничего устанавливаться не будет, но Windows 7 всё равно сможет устанавливать некоторые обновления (которые будут считаться самыми важными). Чтобы этого избежать, следует остановить и отключить службу отвечающую за это.
Отключение до конца
Этот способ поможет полностью отключить возможность установки новых обновлений. Перейдите в Панель управления >> Администрирование >> Службы:

Найдите в списке строку «Центр обновления Windows» и нажмите по ней правой кнопкой мыши. В контекстном меню зайдите в её свойства.
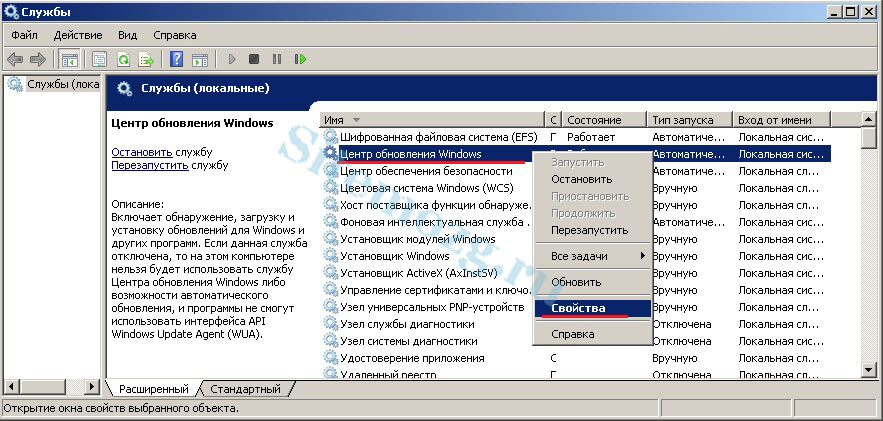
Задайте ей тип запуска как «Отключена» и остановите службу если она работает. Подтвердите изменения.

Теперь ничего не будет само устанавливаться. Проделайте аналогичные действия если хотите вернуть всё обратно.
Стоит ли устанавливать новые обновления?Poll Options are limited because JavaScript is disabled in your browser.Нет! В них больше нет ничего полезного. Только слежение. 64%, 7 голосов
7 голосов 64%
7 голосов - 64% из всех голосов
Есть некоторые необходимые обновления. 36%, 4 голоса
4 голоса 36%
4 голоса - 36% из всех голосов
Да. Лучше устанавливать абсолютно все. 0%, 0 голосов
0 голосов
0 голосов - 0% из всех голосов
Всего голосов: 11
Июль 14, 2016
×
Вы или с вашего IP уже голосовали. Голосоватьsitemozg.ru
Как отключить обновление в Windows 7
Зачем отключать автоматическое обновление Windows?
На моем личном ноутбуке установлена лицензионная Windows 7 Home Basic, при этом автоматическое обновление я выключил почти сразу же. И мне даже не хочется обновляться до Windows 10.

Знаете, работает все прекрасно, никаких сбоев уже почти 3 года.
- иногда пользователи выключают обновления, потому что после них случаются сбои, компьютер вовсе перестает грузиться, появляется синий экран смерти, либо их установка продолжается очень долгое время.
- также, причиной из-за которой возникает желание выключить автоматическое обновление — это небольшой размер диска C. Свободное место на нем заканчивается очень быстро, тем более Windows качает и устанавливает их почти каждую неделю.
Как сделать, чтобы запросы на обновления вообще не появлялись?
Выключаем все обновления в Windows 7
Чтобы раз и навсегда избавится от обновлений Windows 7 я подготовил следующую инструкцию. Она справедлива для любой редакции «Семерки» (Начальная, Домашняя, Домашняя расширенная, Корпоративная, Профессиональная или Максимальная). Щелкаем правой кнопкой мыши на Мой Компьютер и заходим в Свойства. Переходим в Центр обновления Windows

Слева в списке выбираем «Настройка параметров»

Нам необходимо установить переключатель в положение «Не проверять наличие обновлений» установить галочку в разделе «Рекомендуемые обновления» и нажать ОК.

Далее щелкаем правой кнопкой мыши на Моем компьютере и в контекстном меню выбираем Управление. Переходим на вкладку «Службы»

Ищем службу, которая называется «Центр обновления Windows». Ставим тип запуска: Отключена и жмем ОК. Перезагружаем Компьютер.

Убираем все уведомления о необходимости обновлений
Теперь нужно избавиться от уведомлений о том, что обновления выключены. Смотрим в трей, щелкаем на изображении флажка и выбираем «Открыть центр поддержки».

Отключаем все уведомления, которые касаются именно центра обновлений. У себя я нашел 2 таких.

На этом инструкция завершена. Надеюсь вам она показалась полезной. Включение можно произвести в обратной последовательности.
itech-master.ru
Как отключить обновления на Windows 7

Обновления операционной системы являются важным компонентом обеспечения её работоспособности и безопасности. Тем не менее, в определенных ситуациях возникает необходимость временно отключить данный процесс. Некоторые пользователи принципиально отключают обновления на свой страх и риск. Мы не рекомендуем этого делать без реальной необходимости, но, тем не менее, рассмотрим основные способы, как можно выключить обновление в Windows 7.
Читайте также: Отключение автоматического обновления Windows 8
Способы отключения обновлений
Существует несколько вариантов отключения обновлений, но все их можно разделить на две группы. В одной из них действия производятся через Центр обновления Windows, а во второй – в Диспетчере служб.
Способ 1: Панель управления
Прежде всего, рассмотрим наиболее популярный среди пользователей вариант решения поставленной задачи. Этот способ предусматривает переход в Центр обновления Windows через Панель управления.
- Щелкаем по кнопке «Пуск», размещенной внизу экрана. В открывшемся меню, которое тоже называется «Пуск», перемещаемся по наименованию «Панель управления».
- Попав в корневой раздел Панели управления щелкаем по наименованию «Система и безопасность».
- В новом окне в блоке «Центр обновления Windows» щелкаем по подразделу «Включение или отключение автоматического обновления».
- Открывается инструмент, где производится корректировка настроек. При необходимости отключения исключительно автоматического обновления, следует кликнуть по полю «Важные обновления» и из раскрывающегося перечня выбрать один и вариантов: «Загружать обновления…» или «Искать обновления…». После выбора одного из вариантов следует щелкнуть по кнопке «OK».

Если же вы желаете полностью убрать способность системы обновляться, то в этом случае в указанном выше поле требуется установить переключатель в позицию «Не проверять наличие обновлений». Кроме этого нужно снять галочки со всех параметров в окне. После этого жмем по кнопке «OK».

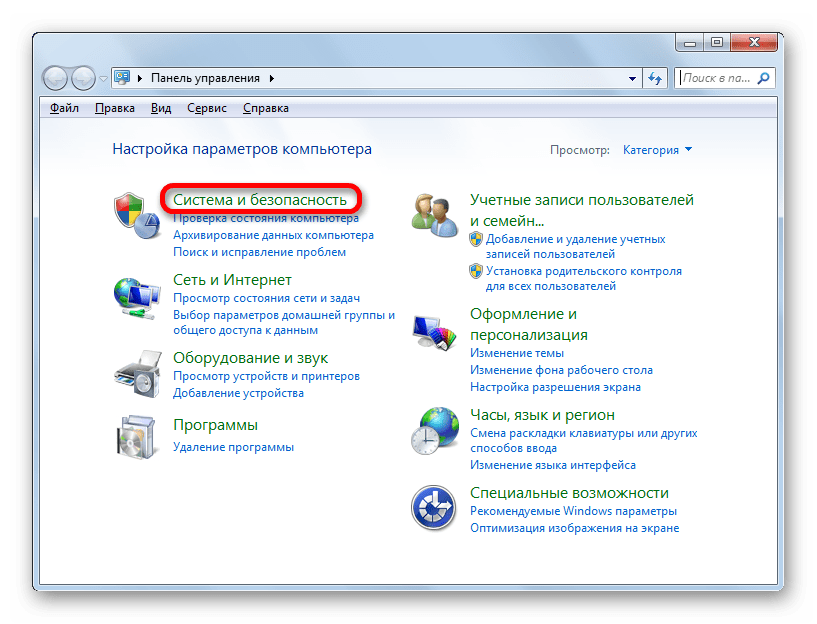


Способ 2: окно «Выполнить»
Но существует и более быстрый вариант попасть в нужный нам раздел Панели управления. Это можно сделать с помощью окна «Выполнить».
- Вызываем данный инструмент с помощью набора сочетания клавиш Win+R. Вписываем в поле выражение:
wuapp
Щелкаем по «OK».
- После этого запускается окно Центра обновления Windows. Щелкаем по наименованию «Настройка параметров», которое располагается в левой части открытого окна.
- Открывается уже знакомое нам по предыдущему способу окно включения или отключения автоматического обновления. Производим в нем те же манипуляции, о которых мы уже говорили выше, в зависимости от того, полностью мы хотим произвести отключение обновлений или только автоматических.

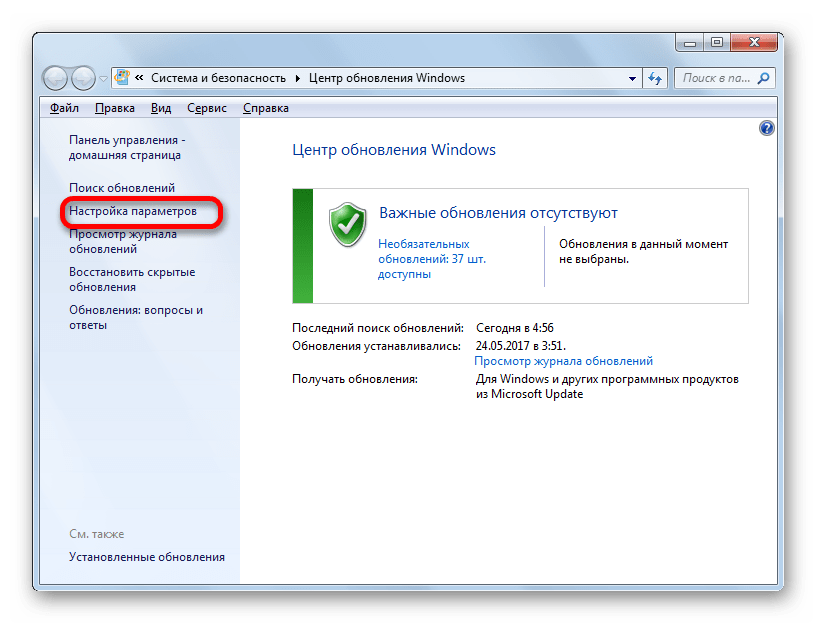
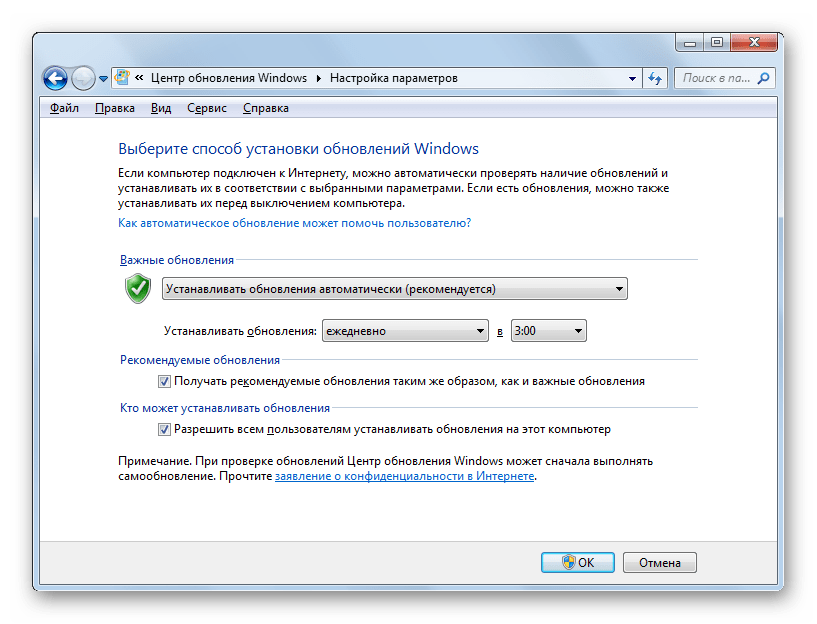
Способ 3: Диспетчер служб
Кроме того, данную задачу мы можем решить, отключив соответствующую службу в Диспетчере служб
- Перейти в Диспетчер служб можно либо через окно «Выполнить», либо через Панель управления, а также с помощью Диспетчера задач.
В первом случае вызываем окно «Выполнить», нажатием комбинации Win+R. Далее вводим в него команду:
services.msc
Щелкаем «OK».

Во втором случае переходим в Панель управления тем же способом, который был описан выше, через кнопку «Пуск». Затем опять посещаем раздел «Система и безопасность». И вот в этом окне щелкаем по наименованию «Администрирование».
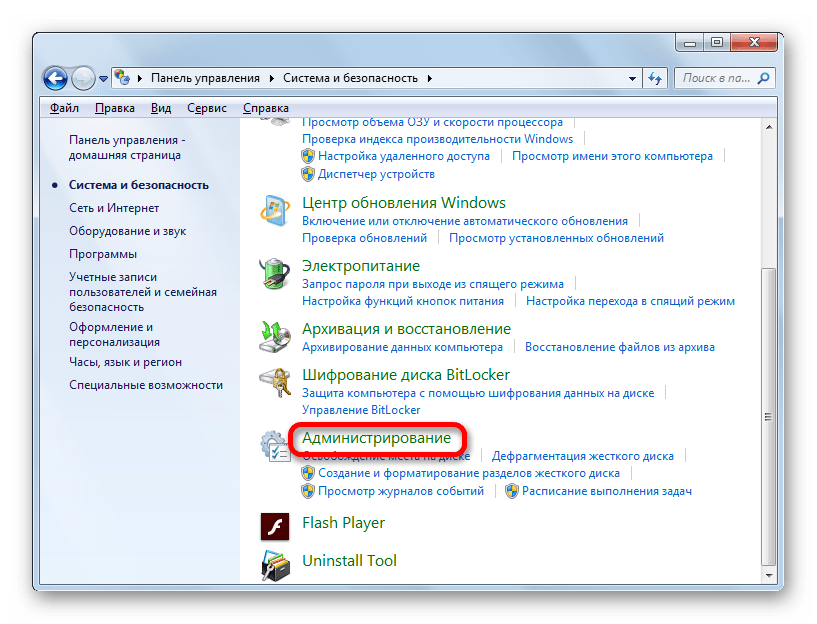
Далее в окне раздела администрирования щелкаем по позиции «Службы».
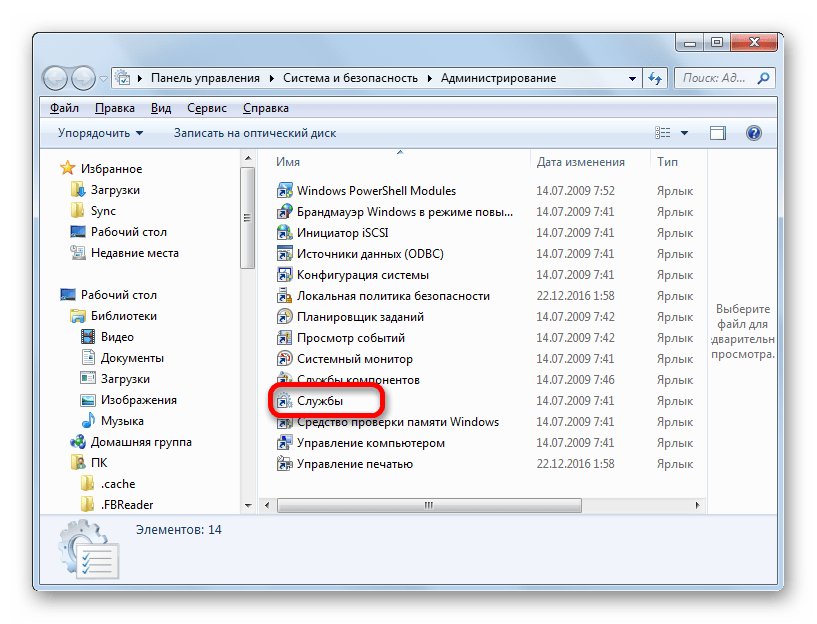
Третий вариант перехода в Диспетчер служб предусматривает использование Диспетчера задач. Для его запуска набираем комбинацию Ctrl+Shift+Esc. Или щелкаем правой кнопкой мышки по панели задач, расположенной в нижней части экрана. В контекстном списке выбираем вариант «Запустить диспетчер задач».

После запуска Диспетчера задач, переходим во вкладку «Службы», после чего щелкаем по кнопке с одноименным названием в нижней части окна.
- Затем происходит переход в Диспетчер служб. В окне этого инструмента ищем элемент под названием «Центр обновления Windows» и выделяем его. Перемещаемся во вкладку «Расширенный», если находимся во вкладке «Стандартный». Ярлыки вкладок расположены внизу окна. В левой его части щелкаем по надписи «Остановить службу».
- После этого служба будет полностью отключена. Вместо надписи «Остановить службу» в соответствующем месте появится надпись «Запустить службу». А в графе состояния объекта пропадет статус «Работает». Но в данном случае она может быть автоматически запущена после перезапуска компьютера.

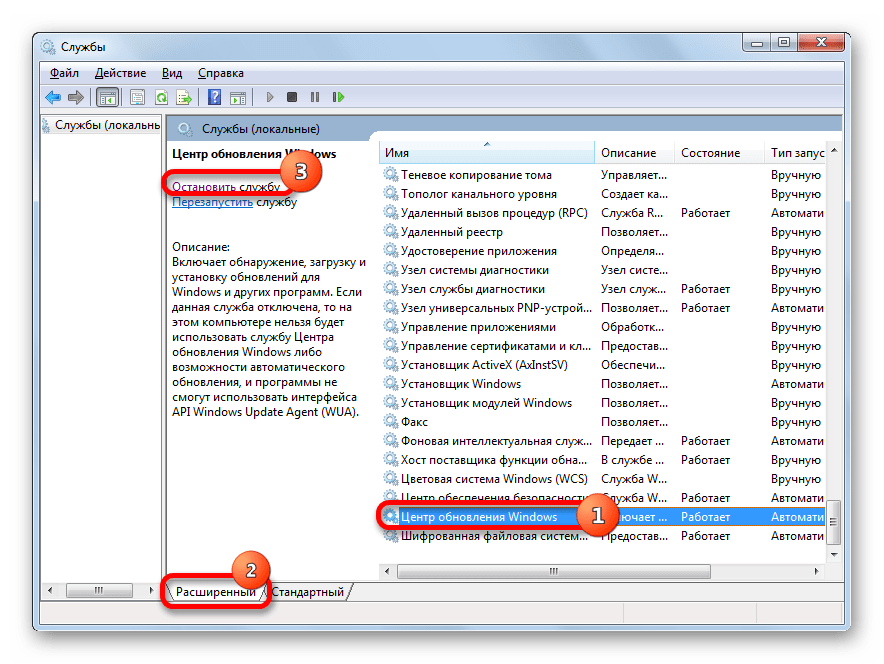
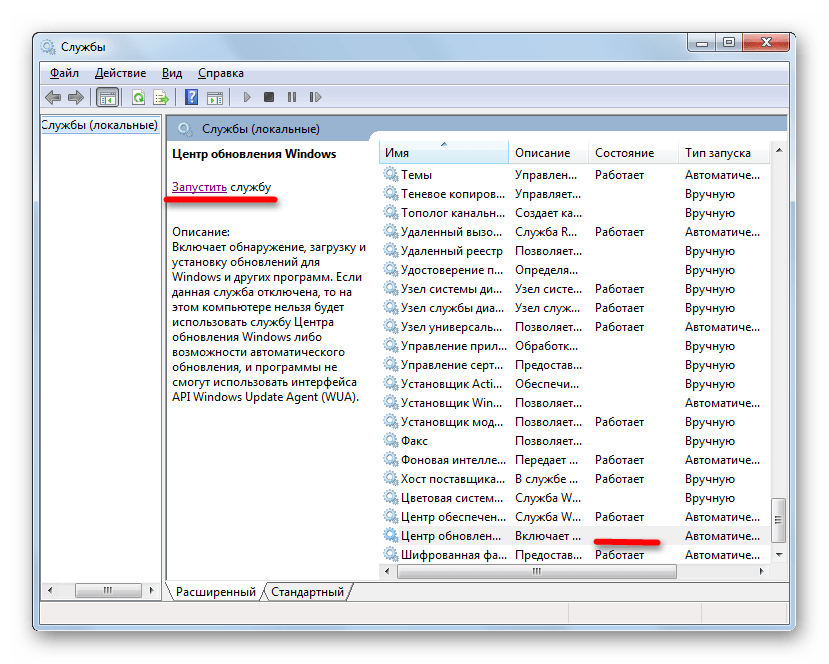
Чтобы заблокировать её работу даже после перезапуска, существует другой вариант отключения в Диспетчере служб.
- Для этого просто дважды щелкаем левой кнопкой мыши по наименованию соответствующей службы.
- После перехода в окно свойств службы щелкаем по полю «Тип запуска». Открывается список вариантов. Из перечня выбираем значение «Отключена».
- Щелкаем последовательно по кнопкам «Остановить», «Применить» и «OK».


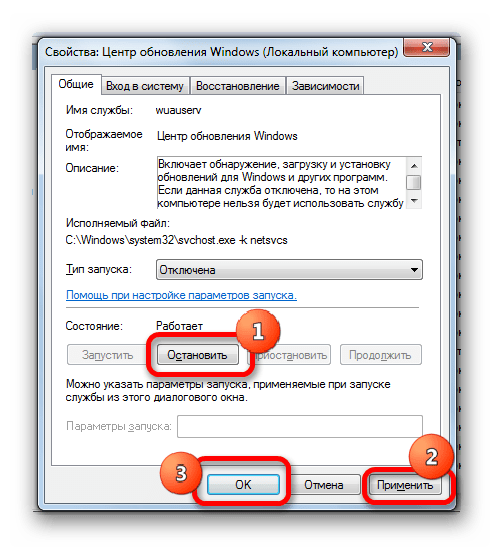
В этом случае также служба будет отключена. Причем только последний тип отключения обеспечит гарантию, что служба не запустится при следующем перезапуске компьютера.
Урок: Отключение ненужных служб в Windows 7
Существует несколько способов отключения обновлений в Windows 7. Но если вы желаете отключить только автоматические, то решать данную задачу лучше через Центр обновления Windows. Если же задача стоит в полном отключении, то более надежным вариантом будет остановка службы полностью через Диспетчер служб, установив соответствующий тип запуска.
 Мы рады, что смогли помочь Вам в решении проблемы.
Мы рады, что смогли помочь Вам в решении проблемы.  Задайте свой вопрос в комментариях, подробно расписав суть проблемы. Наши специалисты постараются ответить максимально быстро.
Задайте свой вопрос в комментариях, подробно расписав суть проблемы. Наши специалисты постараются ответить максимально быстро. Помогла ли вам эта статья?
Да Нетlumpics.ru
Как отключить обновление Windows 7
Обновления для операционной системы Виндовс 7 играют очень важную роль. Компания Microsoft регулярно выпускает новые пакеты для обеспечения безопасности операционных систем пользователей. Они закрывают уязвимости системы, тем самым защищая личную информацию пользователя.

Но, владельцы не совсем лицензионных ОС могут столкнуться с проблемами при загрузке и установке патчей от Microsoft. В таких сборках, они, чаще всего не могут корректно установиться. Либо появляется какая-то критическая ошибка, либо одно из обновлений создаёт конфликт программного обеспечения. Может ещё случиться, что система будет полностью или частично заблокирована одним из обновлений безопасности для проверки подлинности ОС. Подобные пакеты безопасности приходят на компьютер с периодичностью от полугода до года. К примеру, вот это — KB971033 или это — KB915597. Установив этот или другой, аналогичный пакет системы безопасности, система будет частично заблокирована до активации её через интернет или посредством ввода лицензионного ключа в настройках системы. В таких случаях возникает вопрос, как отключить обновления Виндовс 7, чтобы избежать всех этих неполадок.
Это только малая толика возможных проблем, которые могут появиться в системе при установке очередной партии средств защиты компьютера. Поэтому при использовании у себя на компьютере пиратскую сборку, поиск новых патчей в сети, автоматическую загрузку и установку лучше совсем отключить.
Отключение обновлений системы безопасности в Виндовс 7
В Windows 7 отключить обновления — как это делается? Очень просто.
- Кликаем по кнопке меню «Пуск».

- Далее, жмём «Панель управления».

- Затем «Система и безопасность».

- Центр обновления Windows.

- В левой колонке окна выбираем «Настройка параметров».

В подпункте «Важные обновления», переключаем настройки на последнюю строчку, где написано — «Не проверять наличие обновлений». Рядом в скобках будет предупреждение, что данное действие не рекомендуется.

В лицензионных системах такие пакеты не создают никаких проблем и конфликтов, в большинстве случаев. Но разработчики тоже могут ошибаться и очень редко, но всё же случается, появляется какая-то недоработанная программа. В таких случаях проблема обычно очень быстро ликвидируется выпуском нового, решающего предыдущую проблему обновления. Всё происходит автоматически без участия пользователя. Система сама находит, загружает и устанавливает пакеты, если, конечно, настроена автоматическая загрузка и установка пользователем изначально.

Стоит ли отключать обновления Виндовс 7
Нужно помнить, что при отключении поиска и установки важных системных библиотек файлов для защиты вы подвергаете свой компьютер опасности. На незащищённые системы чаще совершаются хакерские атаки. Это может грозить как минимум зависаниями или нестабильной работой ОС, как максимум потерей важных данных при следующей вирусной атаке. Также использование пиратских сборок, с которыми не дружат обновления, без учёта этической стороны вопроса, грозит серьёзными неполадками системы.
@top-advice.ru
top-advice.ru
Как отключить обновления на windows 7 простыми методами
Приветствую вас, дорогие читатели с вами Тришкин Денис.
В Windows 7 и последующих версиях предусмотрен такой инструмент, как обновления операционной системы. Эта функция по мнению разработчиков полезна, так как с помощью нее «закрываются дыры» ПО от Microsoft. Но по факту существует масса пользователей, которые думают по-другому, а потому не желают, чтобы этот инструмент работал. Поэтому многие хотят знать, как отключить обновления на Windows 7 и при этом не повредить операционку.
Содержание статьи
Что это?( к содержанию ↑ )
Эта функция позволяет скачивать с официальных серверов корпорации Microsoft некие дополнения к Windows, которые улучшают ее работу, путем установки новых драйверов, латания «дыр» и дополнения действующих программ. На практике же существует масса поводов, из-за которых можно не задумываясь запретить работу функции.

увеличить
Причины отключения( к содержанию ↑ )
Несмотря на то, что инструмент считается полезным, тем не менее его можно отключить, так как:
-
1Нередко встречаются случаи, когда после очередного обновления операционная система переставала работать. Об этом я больше расскажу по ходу статьи.
-
2Если постоянно ставить новые пакеты и при этом не удалять старые (что не всегда просто), место на жестком диске уменьшается. Рано или поздно это начнет влиять на работоспособность ОС.
-
3Во время самого процесса падает скорость интернета. Кроме того, многие устройства начинаются медленнее работать из-за повышенной нагрузки на основные узлы.
-
4Обычно новые элементы скачиваются во врем работы машины самостоятельно. А устанавливаются только при выключении. На некоторых компьютерах приходится ждать очень долго, когда пройдет весь процесс, чтобы просто прекратить электропитание.
-
5В случае использования нелицензионной ОС, могут появится проблемы с функционалом.
-
6Лично я был недоволен автоматическим обновлением драйверов, так как в некоторых случаях часть системы переставала работать.



Отключение простым методом( к содержанию ↑ )
Запретить работу функции просто. Где отключить инструмент? Для этого нужно выполнить ряд простых шагов:
-
1Заходим в «Пуск», а затем в «Панель управления».

увеличить
-
2Переключаемся на мелкие значки. Отправляемся в «Центр обновления Windows».

увеличить
-
3В левой части выбираем «Настройка параметров». Откроется новое меню.
-
4На пункте «Важные обновления» из выпадающего списка стоит выбрать «Не проверять наличие…». Сами разработчики не рекомендуют выбирать эту строку, так как не будет происходит постоянное дополнение операционки, включая систему безопасности.
-
5Подтверждаем свои действия.
В это меню можно также попасть, пройдя по значку «Система», а потом выбрать соответствующий пункт в левой колонке. Или же на иконке «Компьютер» вызвать контекстное меню, где нажать «Свойства». После этого опять же найти нужную ссылку. В любом случае появится одно и то же окно.

увеличить

увеличить

Это нередко сопровождается появлением внизу справа сообщения о том, что обновления теперь не работают. И проблему обязательно нужно исправить. Но и это можно убрать. Нужно кликнуть правой кнопкой рядом с часами и выбрать «Центр поддержки». Там найти пункт, связанный с дополнениями Windows, а затем «Не получать сообщений…».
Все, теперь вы сможете спокойно работать на компьютере, зная, что ничего не происходит без вашего ведома. При этом в случае необходимости можно зайти в это же меню и включит нужный пункт.
Еще один способ( к содержанию ↑ )
Существует и другой способ навсегда распрощаться с надоедливой функцией.
Для этого нужно опять же сделать несколько несложных движений:
-
1Заходим в «Пуск» и отправляемся в «Панель управления».
-
2Далее выбираем «Мелкие значки». После нужно попасть в «Администрирование» и «Службы».
-
3В последние два пункта можно пройти через «Систему и безопасность».
-
4Кроме того, некоторые пользуются поиском в «Пуске», где необходимо написать «Службы». И потом просто подтвердить свои действия.
-
5Появится окно с массой пунктов. Нам нужно попасть непосредственно в самый низ и открыть «Центр обновления Windows».
-
6Далее меняем тип запуска на «Отключена».
-
7После этого нажимаем «Остановить» и «Применить».
-
8Все закрываем и радуемся.

увеличить

увеличить

увеличить
Все, теперь надоедливая функция операционной системы от Microsoft больше не будет вам надоедать. При необходимости включить можно будет точно так же.
Компьютер перестал нормально работать( к содержанию ↑ )
Многие пользователи решаются отключить установку обновления так как хоть раз встретились с ситуацией, когда после включения компьютера появлялся черный рабочий стол с единственной только корзиной и надписью, мол «Не удалось соединиться со службой Windows».
Это обозначает, что одно или некоторые компоненты стали неправильно, и возник конфликт отдельных элементов. И при этом ОС автоматически вернулась к прошлой версии. Также откатиться всегда можно в безопасном режиме – в случае если возникли неприятности, которые Windows не считает таковыми.
Личный опыт( к содержанию ↑ )
Лично я после установки последней операционной системы к себе на устройство, сделал долгий поиск обновлений, а затем поставил все необходимые. После чего посмотрел на работоспособность – все было в норме. И сразу после этого полностью отключил систему. В результате у меня не нагружается операционка и при этом работает всегда стабильно.
Надеюсь, вам поможет эта статья. Подписывайтесь и рассказывайте обо мне друзьям.
Материалы по теме
windwix.ru
Как отключить обновление Windows 7
Любая программа требует апгрейда: в процессе работы обнаруживаются требующие исправления моменты, постоянно нужно повышать уровень безопасности. Операционная система в этом смысле ничем не отличается – специалисты Microsoft с завидной периодичностью выпускают различные модификации.
Система модернизируется до тех пор, пока версия Windows поддерживается. Допустим, на XP с 2015 года ничего не выпускается – поддержка прекращена. Но как отключить обновление Windows 7, если после установки или изменения очередного компонента система начинает работать нестабильно? Можно ли вообще обойтись без улучшений ОС? Давайте разберемся с этими вопросами.
Как отключить обновление Windows 7
Зачем обновлять Виндовс
В рамках совершенствования Виндовс 7 разработчики выпускают различные модификации, целью которых является добавление новых компонентов, исправление обнаруженных ошибок и улучшение защиты ОС. Вроде бы на бумаге все хорошо, но при реализации на практике часто возникают различные ошибки. Вот несколько примеров:
- Если у вас нелицензионная копия «семерки», то после установки очередного компонента активация может слететь.
- Некоторые апгрейды не улучшают систему, а приносят вред. Приходится их удалять, чтобы восстановить работоспособность Виндовс. Подобные проблемы возникают чаще, чем вы можете представить. Иногда корпорации Microsoft даже приходится приносить извинения и выпускать обновления, которые исправляют ошибки, возникшие после предыдущего «улучшения».
- Автоматическое усовершенствование ОС часто начинается несвоевременно. Вам нужно срочно идти, а компьютер просит немного подождать, пока он завершит установку модификаций. Ожидание порой затягивается на несколько минут: компьютер выключается только после завершения загрузки новых компонентов.
- Обновления занимают место на жестком диске. Что еще можно удалить из памяти , вы узнаете из статьи о том, куда пропадает место на компьютере.
Обновлять ОС конечно нужно, но иногда приходится отключать функцию хотя бы на время, так что вам будет полезно знать, как выполняется эта процедура.
Запрет на поиск и установку
Автоматический апгрейд системы включен по умолчанию, поэтому для деактивации этой функции вам придется немного изменить настройки Виндовс.
- Откройте панель управления и установите отображение «Крупные значки». Запустите инструмент «Центр обновления Windows».
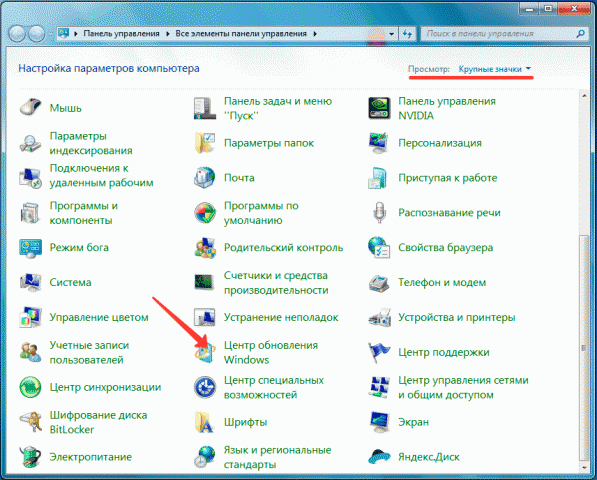
- В меню слева щелкните по ссылке «Настройка параметров».
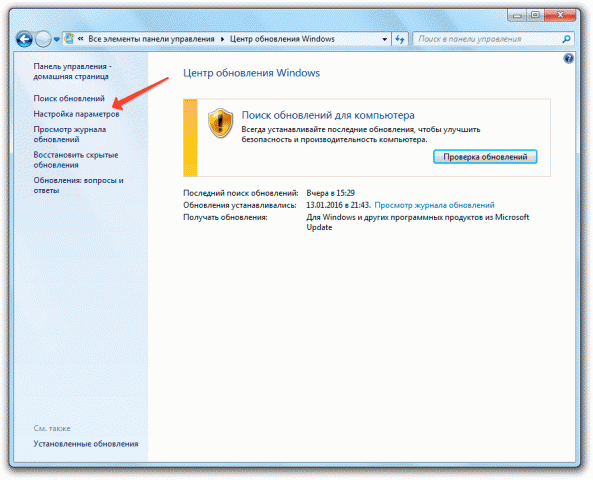
- В строке «Важные» установите значение «Не проверять наличие». Нажмите «Ок» для сохранения изменений.
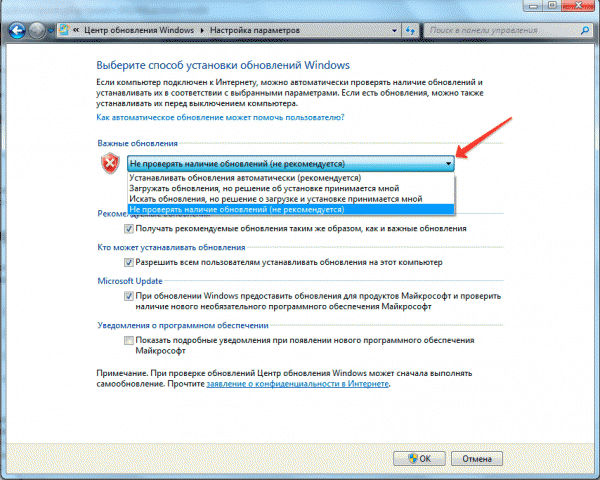
Вы можете выбрать и другой вариант – например, у меня стоит значение «Искать, но решение о загрузке установке принимается мной». Это позволяет лучше контролировать работу ОС. Усовершенствовали специалисты Microsoft «семерку», прислали свои улучшения, я читаю их описание и решаю, какие апгрейды будут полезными, а какие мне не нужны.
Если вы запретите проверять наличие усовершенствований, то в системном трее появится предупреждающий значок, который будет раздражать постоянно выскакивающим уведомлением.
От него тоже можно избавиться:
- Щелкните по значку правой кнопкой, нажмите «Открыть центр поддержки».
- В поле «Безопасность» найдите ссылку «Не получать больше сообщения». Нажмите на неё, чтобы избавиться от настойчивых уведомлений.
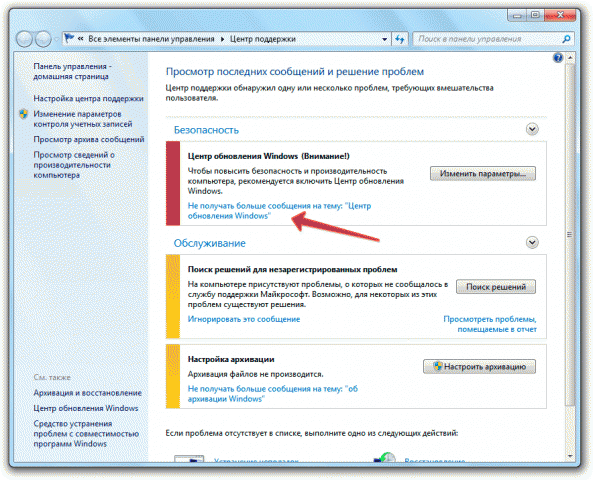
Можно пойти дальше и отключить вообще все системные уведомления, за показ которых отвечает центр поддержки. Щелкните в меню слева по ссылке «Настройка центра поддержки». Снимите все отметки в появившемся окне.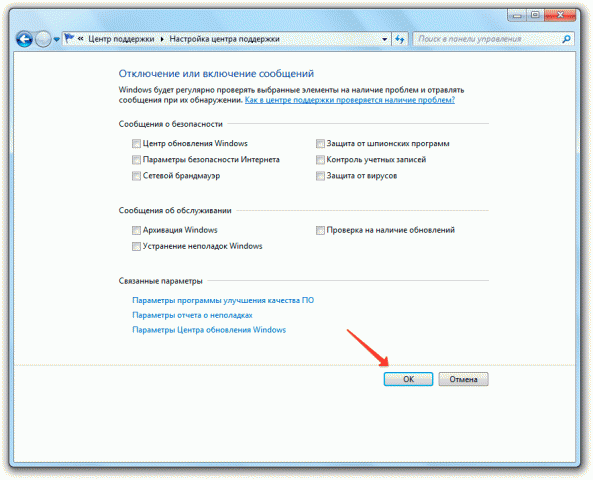
Виндовс больше не будет проверять указанные элементы на наличие проблем, соответственно, и лишние уведомления не будут вам мешать. Другой вопрос, что подобные меры снижают уровень безопасности и не позволят вам вовремя узнать о системной проблеме, поэтому лучше всё-таки не увлекаться отключением проверки компонентов – адекватный мониторинг состояния еще никому не приносил вред.
Отключение службы
Можно пойти дальше и не просто запретить искать улучшения для Windows 7, а полностью отключить службу обновления. Сделать это просто:
- Откройте меню «Пуск» и в поисковой строке напишите «Службы». Запустите инструмент, который будет на самом верху поисковой выдачи (альтернативный способ: Win+R – services.msc).
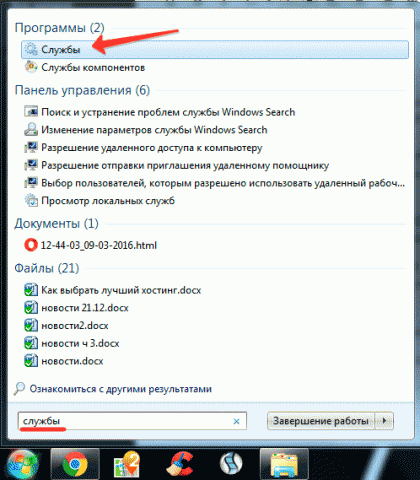
- Отыщите внизу списка служб «Центр обновления». Он пока имеет статус «Работает», но это быстро исправляется.
- Щелкните дважды по службе «Центр…», чтобы открыть её параметры. Установите в поле «Тип запуска» значение «Отключена». Нажмите кнопку «Остановить» и сохраните изменения.
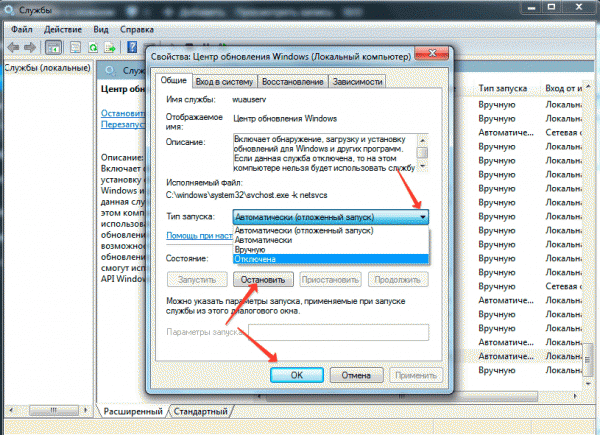
Готово – больше Windows 7 не будет в автоматическим режиме искать и устанавливать апгрейды, выпущенные разработчиками.
Ещё на сайте:
Помогла статья? Помоги сайту, поделись ссылкой!Интересные статьи по теме:
faqpc.ru
- Что такое номер icq при регистрации и где его взять

- Ms sql select into пример

- Windows 7 и windows 10 сравнение

- Флешка не видится в компьютере восстановить

- Linux mint skype

- Записать linux iso на флешку

- Как организовать локальную сеть

- Xampp что такое

- Как пользоваться программа mhdd

- Hdmi подключение от компа к телевизору

- Iso создать linux

