Установка и настройка контроллера домена на windows server 2012 R2. Развертывание домена на windows server 2018 r2
Установка и настройка контроллера домена на windows server 2012 R2
Для начала нам необходимо установить windows server 2012 r2. У меня виртуальной площадкой служит VMware
После установки операционной системы необходимо настроить статический ip адрес, так же компьютеру понадобится присвоить имя. Например :dc01, domain
Есть два основных вида установки.
- По средствам команделов (cmd, powershell) (более сложный)
- Через GUI (простой)

После переименования контроллера домена в dc01 – компьютер запросит перезагрузку. Ребутимся.
Шаг 1
Через оснастку “Диспетчер серверов” добавляем роли.

Выбираем “Установка ролей или компонентов”
Выбираем сервер из нашего пула серверов (пока у нас он только один)

В ролях выбираем “Доменные службы Active Directory”

Далее. На окне с компонентами ничего выбирать не нужно, все что необходимо для первоначальной установки будет уже выделено

Далее.
На подтверждении нажимаем “Установить”

Можно нажать на кнопку закрыть, после завершения операции по установке роли, сервер сам нам сообщит от этом.
Шаг 2
После установки новой роли, в области уведомления диспетчера серверов появится один не решенный тикет с цифрой 1.

Данный значок предлагает нам повысить роль этого сервера до уровня контроллера домена. Нажмем на него и произведем настройку контроллера домена.

Добавим имя нашему домену.
Выбираем “Добавить новый лес”

Оставляем галочку напротив DNS сервера и придумываем сложный пароль.
Далее, далее. Имя NetBios контроллер сам напишет в моем случае это FAQIT. Далее

В этом окне показано где будут хранится логи, бд и так далее. Оставляем как есть. Чтобы потом не мучатся с репликацией.
Далее, далее. И вот она ошибка, которая встречается очень часто.

Ошибка возникает из-за несоответствии безопасности учетной записи. Необходимо установить сложный пароль на учетную запись администратор или administrator (все зависит от локализации вашей версии)
После установки пароля необходимо перелогинится и заново запустить повышения до уровня контроллера домена. Т.е. необходимо выполнить сначала с ШАГ 2

Нажимаем “Установить” и понеслась.
Перфекто
faqit.ru
Как добавить контроллер домена в существующий лес Active Directory Windows Server 2008 R2
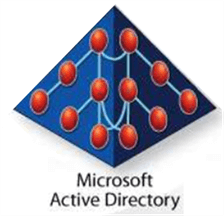
Всем привет сегодня расскажу как добавить контроллер домена в существующий лес Active Directory Windows Server 2008 R2. Напомню что ранее я описывал процесс Как установить Active directory в windows server 2008R2, и один рабочий контроллер домена мы уже имеем. И не давно, когда я создавал тестовый домен msk.pyatilistnik.org я неправильно назвал DC и мне пришлось его переименовывать, советую почитать. Приступаем к добавлению второго контроллера в существующий лес, по времени это занимает около 5-10 минут.
Как видите я уже подготовил сервер для DC, у меня он называется dc3.msk.pyatilistnik.org, у него уже есть помимо имени статический ip адрес.
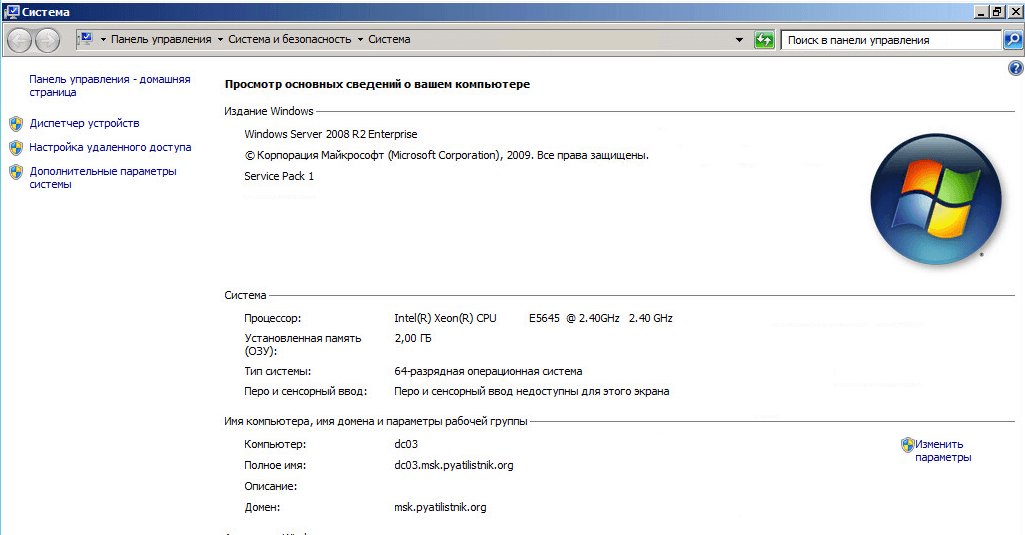
Как добавить контроллер домена в существующий лес Active Directory Windows Server 2008 R2-008
Для установки AD откройте пуск и введите да боле знакомое слово dcpromo.
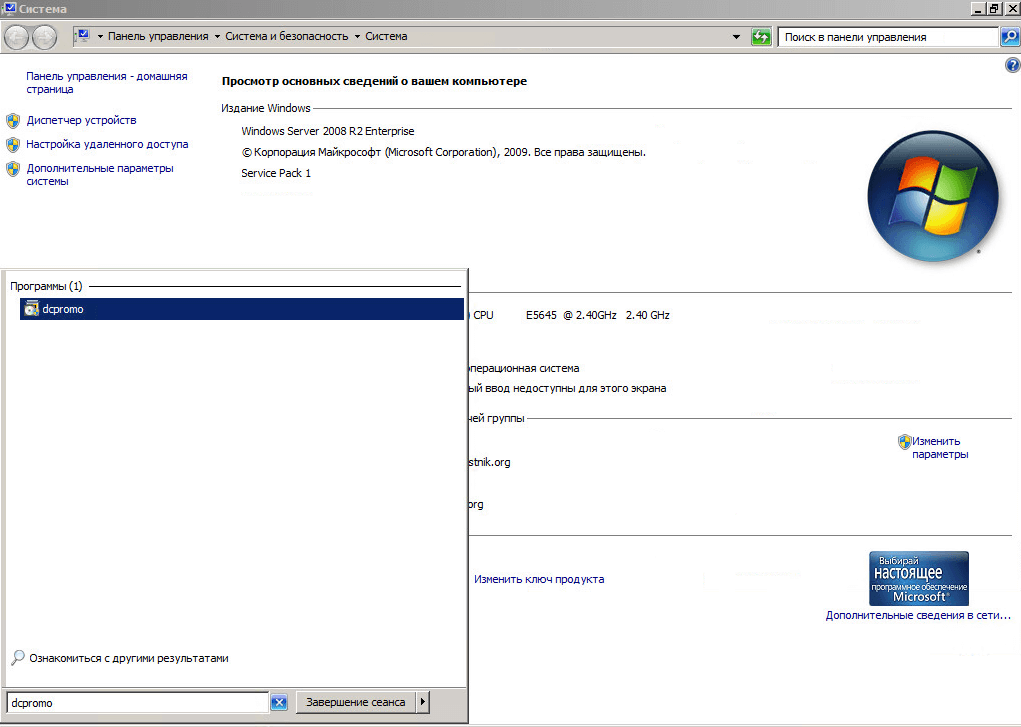
Как добавить контроллер домена в существующий лес Active Directory Windows Server 2008 R2-009
Откроется мастер установки доменных служб, жмем Далее.
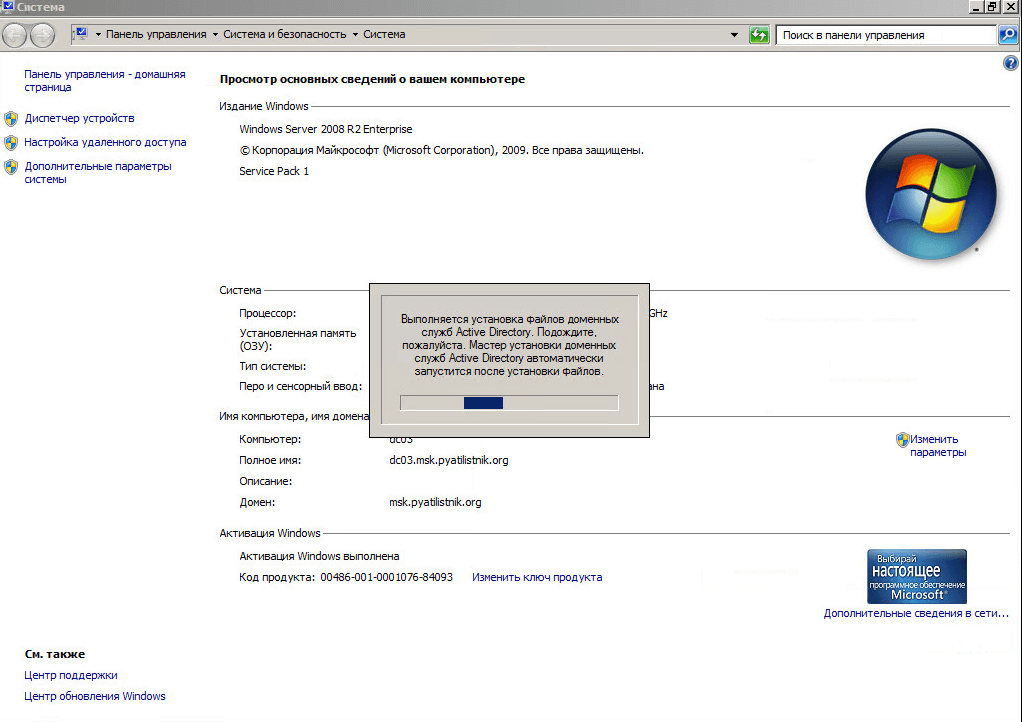
Как добавить контроллер домена в существующий лес Active Directory Windows Server 2008 R20010

Как добавить контроллер домена в существующий лес Active Directory Windows Server 2008 R2-011
Следующим окном мастера будет вводная информация, жмем далее.
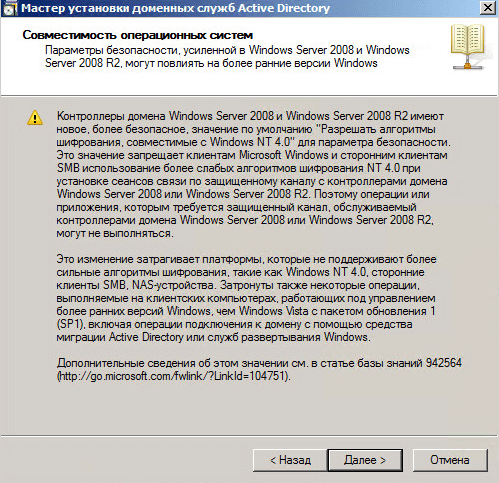
Как добавить контроллер домена в существующий лес Active Directory Windows Server 2008 R2-012
Теперь ставим галку Существующий лес, добавить контроллер домена в существующий домен
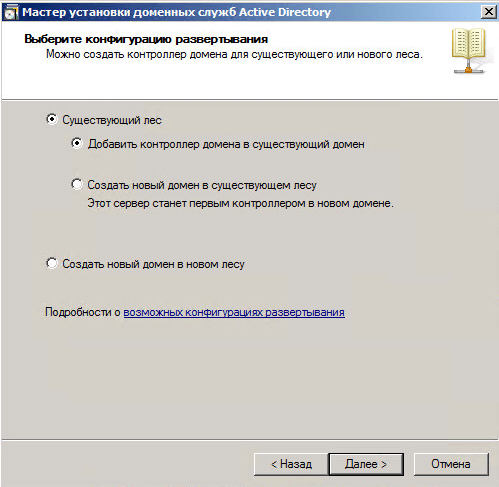
Как добавить контроллер домена в существующий лес Active Directory Windows Server 2008 R2-013
указываем имя домена для присоединения
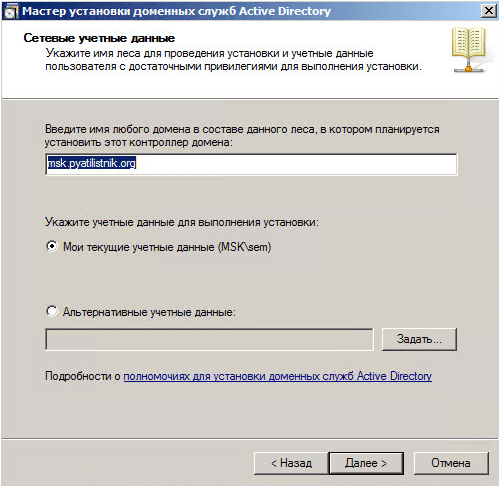
Как добавить контроллер домена в существующий лес Active Directory Windows Server 2008 R2-014
Выбираем домен для данного добавочного контроллера домена
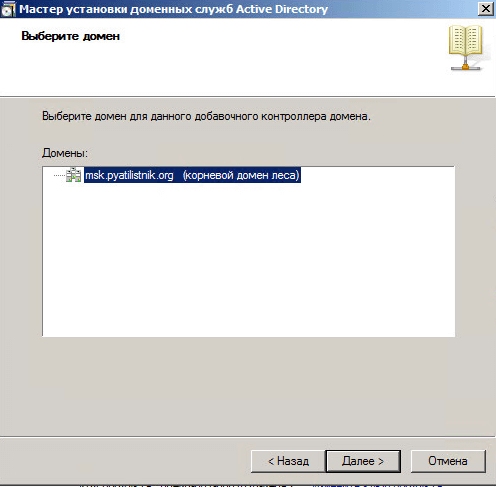
Как добавить контроллер домена в существующий лес Active Directory Windows Server 2008 R2-015
Выбираем сайт
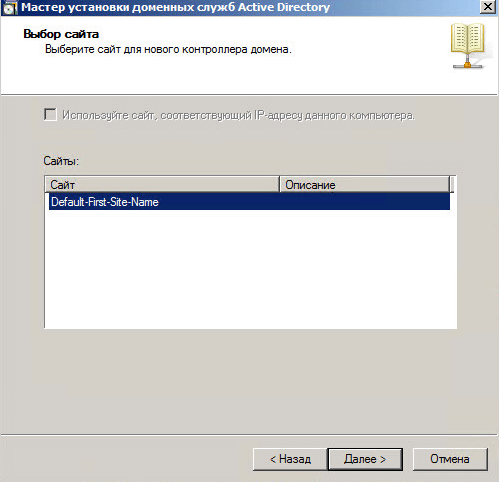
Как добавить контроллер домена в существующий лес Active Directory Windows Server 2008 R2-016
Начнется проверка DNS
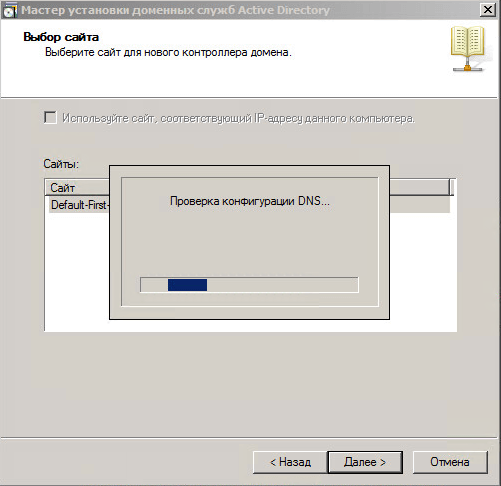
Как добавить контроллер домена в существующий лес Active Directory Windows Server 2008 R2-017
Далее указываем что у нас север будет DNS сервером еще и Глобальным каталогом.
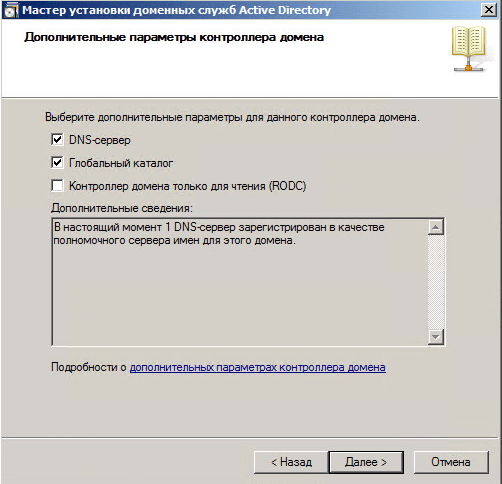
Как добавить контроллер домена в существующий лес Active Directory Windows Server 2008 R2-018
Делегируем DNS сервер
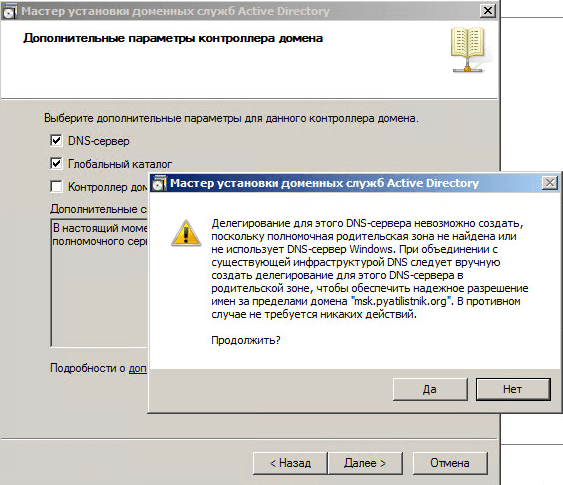
Как добавить контроллер домена в существующий лес Active Directory Windows Server 2008 R2-019
На следующем этапе мы можем задать каталоги хранения файлов базы данных
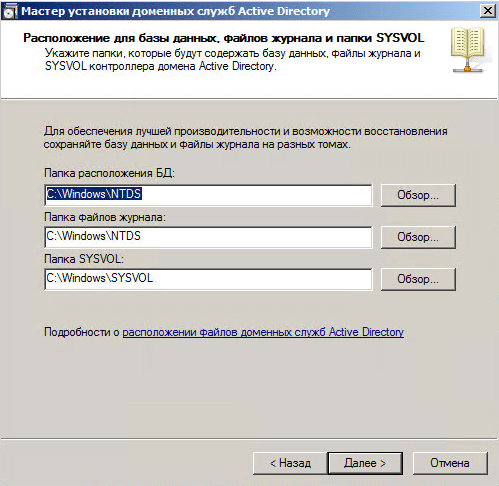
Как добавить контроллер домена в существующий лес Active Directory Windows Server 2008 R2-020
задаем пароль администратора восстановления AD.
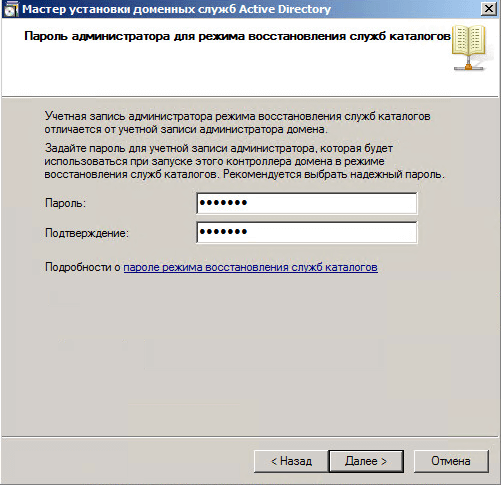
Как добавить контроллер домена в существующий лес Active Directory Windows Server 2008 R2-021
Последнее Далее. Начнется установка.
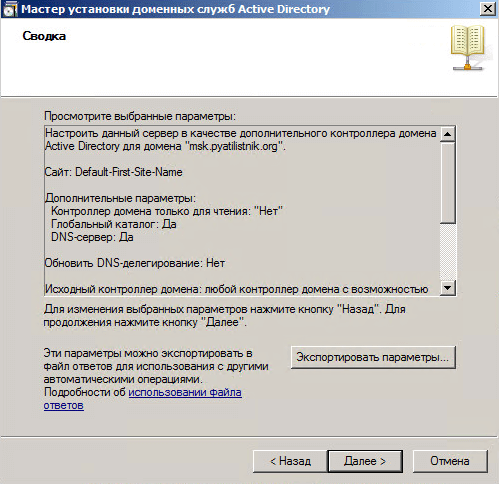
Как добавить контроллер домена в существующий лес Active Directory Windows Server 2008 R2-022
Ставим галку перезагрузка по завершении.
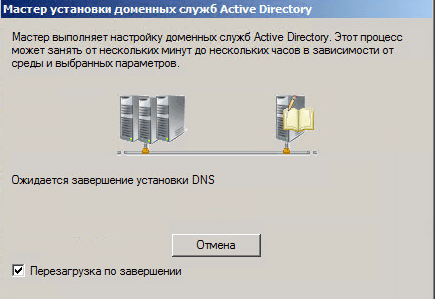
Как добавить контроллер домена в существующий лес Active Directory Windows Server 2008 R2-023
Через некоторое время сервер перезагрузится и вы получите второй домен контроллер. Откройте оснастку Active Directory Пользователи и компьютеры на первом DC, и перейдите в контейнер Domain Controllers, как видите DC03 появился в списке.

Как добавить контроллер домена в существующий лес Active Directory Windows Server 2008 R2-024
Откроем Power shell и проверим реплику командой repadmin /syncall. Проверять нужно минут через 5 после того как второй домен контроллер загрузился. Видим, что ошибок репликации нет.

Как добавить контроллер домена в существующий лес Active Directory Windows Server 2008 R2-025
Вот так вот просто добавить контроллер домена в существующий лес Active Directory Windows Server 2008 R2.
Материал сайта pyatilistnik.org
pyatilistnik.org
Добавление дополнительного контроллера домена в существующий домен AD
Как вы знаете, службы Active Directory Domain Services (AD DS) устанавливаются на сервере, который называется контроллер домена (DC). В активный каталог домена AD можно добавить десятки дополнительных контроллеров для балансировки нагрузки, отказоустойчивости, уменьшения нагрузки на WAN каналы и т.д. Все контроллеры домена должны содержать одинаковую базу учетных записей пользователей, учетных записей компьютеров, групп и других объектов LDAP каталога.
Для корректной работы всем контроллерам домена необходимо синхронизироваться и копировать информацию между собой. Когда вы добавляете новый контроллер домена в существующий домен, контроллеры домена должны автоматически синхронизировать данные между собой. Если новый контроллер домена и существующий DC находятся в одном сайте, они могут легко реплицировать данные между собой. Если новый DC находится на удаленном сайте, то автоматическая репликация не так эффективна. Поскольку репликация будет идти через медленные (WAN каналы), которые как правило стоят дорого и скорость передачи данных по ним не велика.
В этой статье мы покажем, как добавить дополнительный контроллер домена в существующий домен Active Directory (Установка домена AD на примере Windows 2016).
Добавление дополнительного контроллера домена в существующий домен AD
Прежде всего, нам нужно установить роль Active Directory Domain Services на сервере, который будет новым DC.
Установка роли ADDS
Прежде всего, откройте консоль Server Manager. Когда откроется Server Manager, нажмите «Add roles and features», чтобы открыть консоль установки ролей сервера.
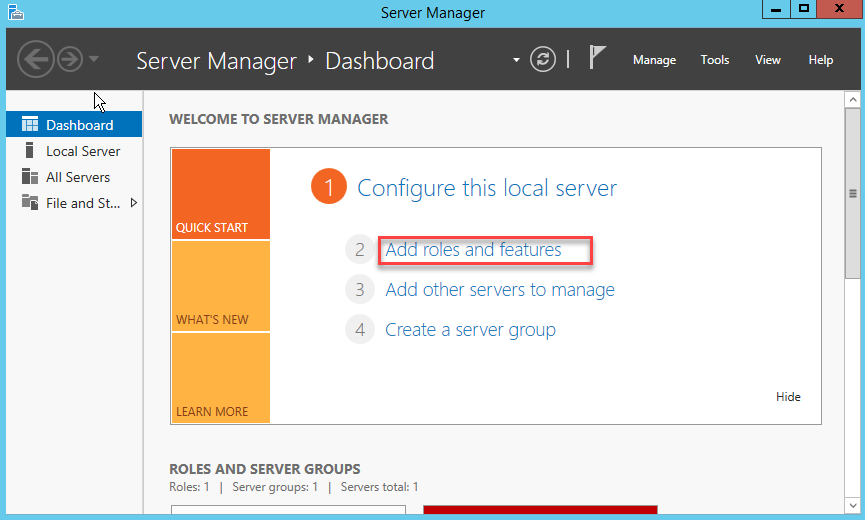
Пропустите страницу «Before you Begin». Выберите «Role-based or featured-based installation» нажмите кнопку «Next». На странице «Server Selection» снова нажмите кнопку «Next».
Выберите роль Active Directory Domain Services. В открывшемся окне нажмите кнопку «Add Features», чтобы добавить необходимые инструменты управления Active Directory Management Tools.
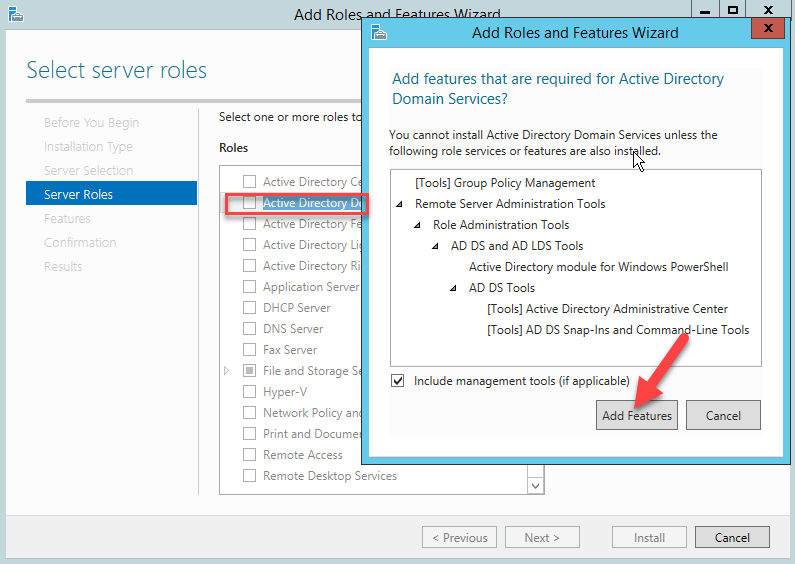
Когда процесс установки будет завершен, перезагрузите сервер, войдите в систему под администратором и выполните следующие действия.
Настройка дополнительного контроллера домена
Теперь в мастере установки ролей нажмите ссылку «Promote this server to a domain controller».
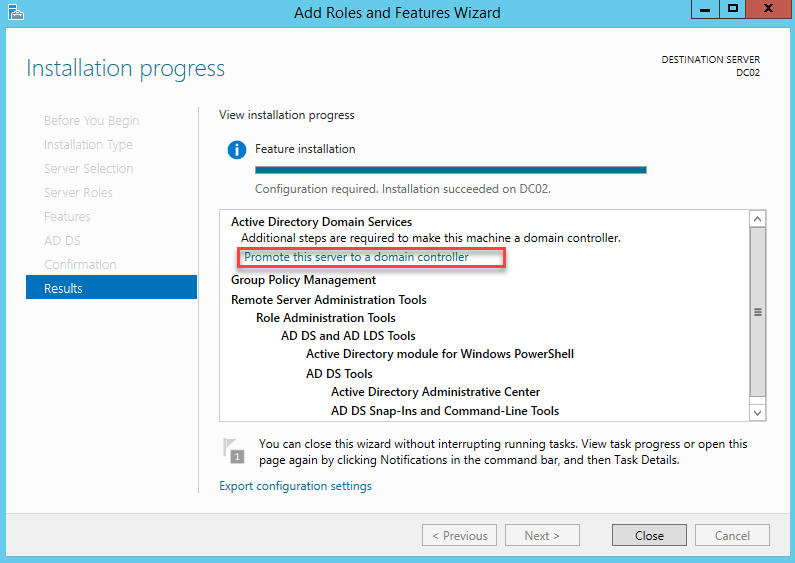
Выберите «Add a domain controller to an existing domain», ниже укажите имя вашего домена AD. Если вы авторизованы под обычным пользователем, вы можете изменить учетные данные на администратора домена. Нажмите кнопку «Select», откроется новое окно, выберите имя вашего домена и нажмите «Ok», затем «Next».
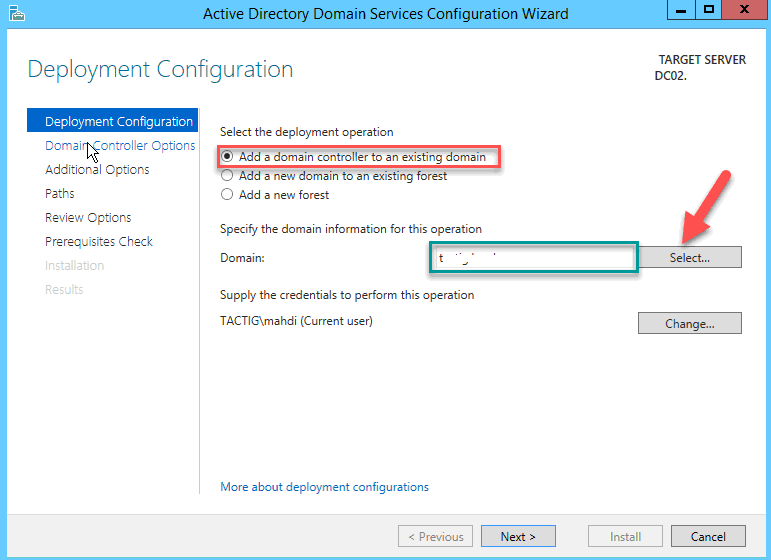
На странице Domain Controller Options, можно выбрать, что нужно установить роль DNS-сервера на вашем DC. Также выберите роль Global Catalog. Введите пароль администратора для режима DSRM и подтвердите его, затем нажмите кнопку «Next».
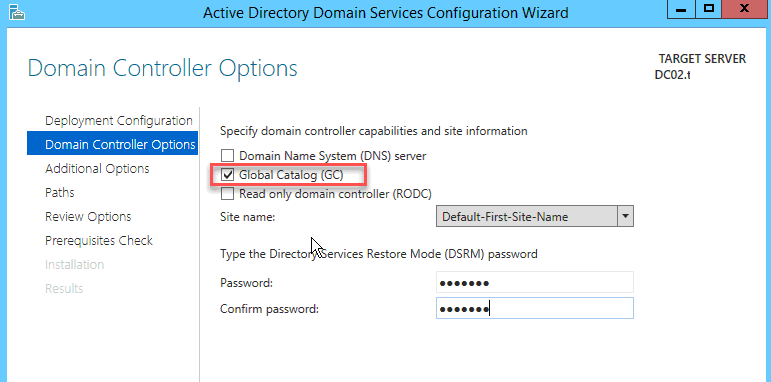
На странице Additional options укажите сервер, с которым вы хотите выполнить первоначальную репликацию базы Active Directory ( с указанного сервера будет скопирована схема и все объекты каталога AD). Вы можете сделать снимок (snapshot) текущего состояния Active Directory на одном из контроллеров домена и применить его на новой машине. После этого база AD этого сервера будет представлять собой точную копию имеющегося контроллера домена. Подробнее о функции Install From Media (IFM) – установки нового DC с носителя в одной из следующих статей (https://vmblog.ru/razvertyvanie-kontrollera-domena-s-pomoshhyu-install-from-media-ifm/):
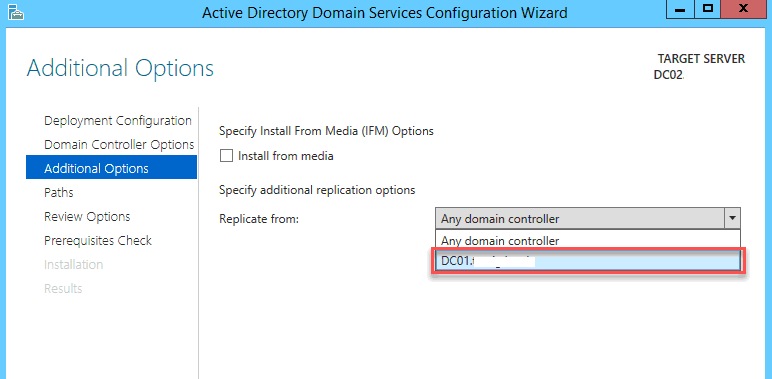
На страницах «Paths and Review options» нам ничего не придется настраивать, пропустите их, нажав кнопку «Next». На странице «Prerequisite», если вы видите какую-либо ошибку, проверьте и выполните все указанные требования, затем нажмите кнопку «Install».
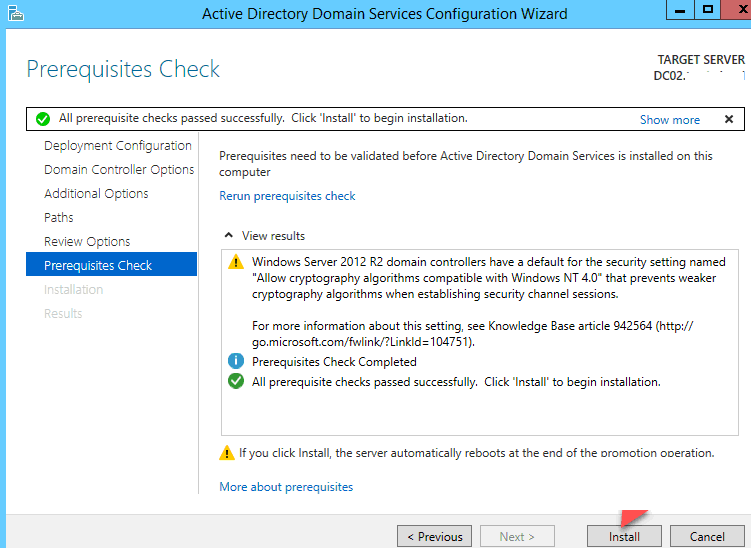
Настройка репликации между новым и имеющимся контроллером домена
Мы почти закончили, теперь проверим и запустим репликацию между первичным DC (DC01.vmblog.ru) и новым DC (DC02.vmblog.ru). При копировании информации между этими двумя контроллерами домена данные базы Active Directory будут скопированы из DC01.vmblog.ru в DC02.vmblog.ru. После завершения процесса все данные корневого контроллера домена появятся на новом контроллере домена.
В «Server Manager» выберите вкладку «Tools» затем пункт «Active directory sites and services».
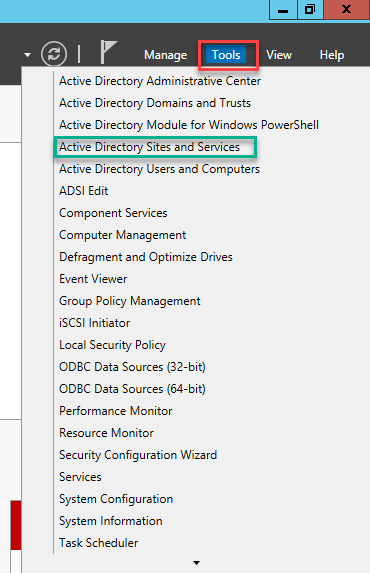
В левой панели разверните вкладку Sites -> Default-First-Site-Name -> Servers. Оба новых DC находятся в одном сайте AD (это подразумевает, что они находятся в одной подсети, либо сетях, соединенных высокоскоростным каналом связи). Затем выберите имя текущего сервера, на котором вы сейчас работаете, затем нажмите «NTDS Settings». В моем случае DC01 является корневым контроллером домена, в данный момент консоль запущена на DC02, который будет дополнительным контроллером домена.
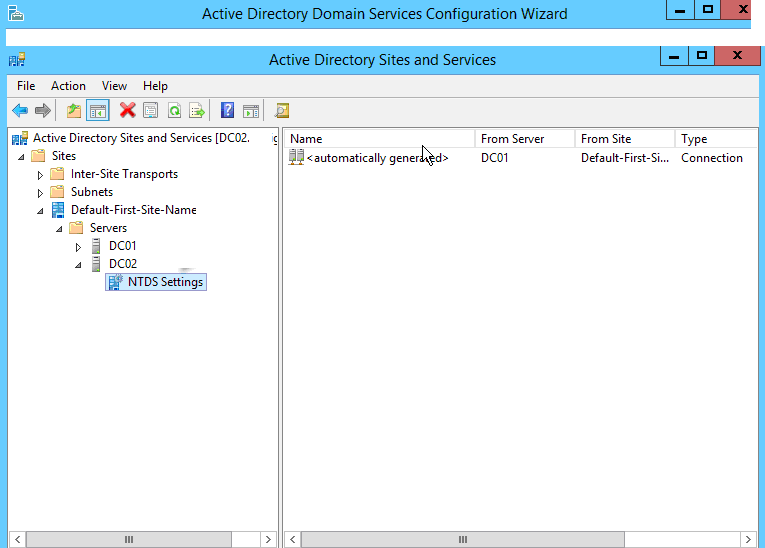
Щелкните правой кнопкой мыши по элементу с именем «automatically generated». Нажмите «Replicate now». Появится предупреждение о запуске репликации между корневым контроллером домена и новым контроллером домена.
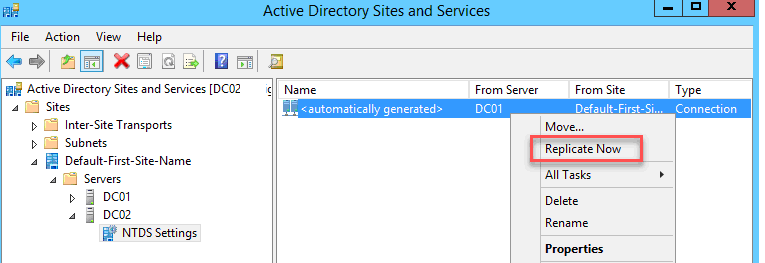
Сделайте то же самое для DC01. Разверните вкладку DC01 и нажмите «NTDS Settings». Щелкните правой кнопкой мыши на «automatically generated», затем нажмите «Replicate now». Оба сервера реплицируются друг с другом, и все содержимое DC01 будет скопировано в DC02.
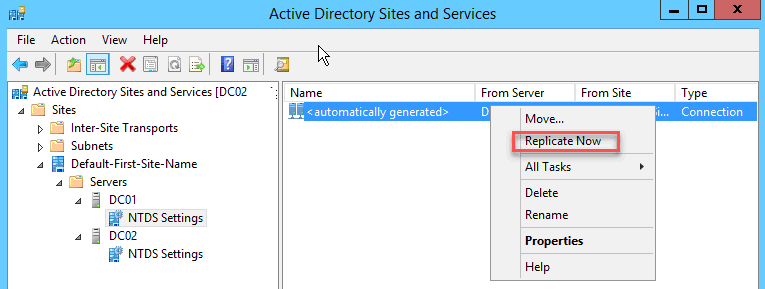
Итак, мы закончили! Вы успешно добавили новый DC и принудительно запустили репликацию между двумя контроллерами домена.
vmblog.ru
контроллер домена на Server 2016
Сегодня заметка будет как поднять домен контроллер на Server 2016 Standard. Как мне кажется вся процедура не должна вызвать каких-либо трудностей, если конечно был аналогичный опыт на Server 2012 R2 Standard.
Просто я хочу еще раз отметить для всех кто читает мой блог, что все действия опираются на мое видение и мой приобретаемый практический опыт работая в различных компаниях. Я хочу быть во все оружии и если что-то пойдет не так и я буду исправлять проблемы, а лучше решать проблемы одному без каких-либо помех, что с этим не работал.
Итак все дальнейшие действия будут проделаны в тестовом окружении (я использую Virtualbox), а как известно что лабораторная работа по сути отражает действующую в боевом исполнении задачу и ее можно сколько угодно отлаживать, эмулировать.
Характеристики тестового полигона: RAM = 4, CPU = 2, HDD = 50Gb
В системе авторизуюсь под учетной запись локального Администратора
Именую систему, как dc01
Делаю учетную запись локального администратора (Login: Администратор) свободной от галочки «Требовать смены пароля при следующем входе в систему», а ставлю галочку «Срок действия пароля не ограничен».
Прописываю статический IP адрес (Ipaddress, Netmask, Gateway)
- Address: 10.9.9.2
- Netmask: 255.255.255.0
- DNS1: 127.0.0.1
На заметку: В каждом домене должно быть как минимум два контроллера домена, один из них используется, как резервных в случае отказа первого.
Win + X — Панель управления — Администрирование — Диспетчер серверов — Слева «Панель мониторинга» — «Добавить роли и компоненты», далее посредством мастера «Мастер добавления ролей и компонентов», отмечаю галочкой «Пропускать эту страницу по умолчанию» и нажимаю «Далее», отмечаю «Установка ролей или компонентов», «Далее», указываю «Выберите сервер из пула серверов»: dc01=10.9.9.2 (Майкрософт Windows Server 2016 Standard), «Далее». Теперь отмечаю «Роли сервера» — это «Доменные службы Active Directory».
Данная служба (AD DS) хранит сведения об объектах сети и делает их доступными ее пользователям и администраторам. С помощью контроллеров домена доменные службы Active Directory предоставляют пользователям доступ к разрешенным ресурсам в сети на основе единого входа в систему. А также роль: DHCP сервер если в сети с помощью системы Windows будет осуществляться выдача сетевых адресов и роль DNS-сервер. И нажимаю «Далее». На запрос об установке дополнительных компонентов нажимаю «Добавить компоненты» и нажимаю «Далее», «Далее», «Далее», «Далее». Последний шаг это проверить что будет установлено на текущей системе и если все так как и должно быть, то ставим галочку у «Автоматический перезапуск конечного сервера, если требуется» и нажимаем «Установить».
Далее идет ход установки
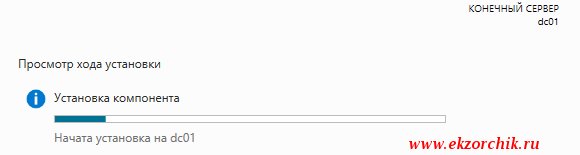 После нажимаю «Повысить роль этого сервера до уровня контроллера» (см. скриншот ниже для наглядного понимания)
После нажимаю «Повысить роль этого сервера до уровня контроллера» (см. скриншот ниже для наглядного понимания)
 После чего запуститься мастер развертывания:
После чего запуститься мастер развертывания:
Шаг «Конфигурация развертывания«:
- Выберите операцию развертывания: Добавить новый лес
- Имя корневого домена: polygon.local
и нажимаю «Далее»
Шаг «Параметры контроллера»
- Режим работы леса (FFL): Windows Server 2016
- Режим работы домена (DFL): Windows Server 2016
Возможности контроллера домена:
- DNS-сервер
- Глобальный каталог (GC)
и указываю пароль на случай восстановления службы каталогов DSRM:
- Пароль: 712mbddr@
- Подтверждение пароля: 712mbddr@
это на случай когда локально на сервере через F8 будете восстанавливать
 и нажимаю «Далее»
и нажимаю «Далее»
Шаг «Параметры DNS», нажимаю «Далее»
Шаг «Дополнительные параметры»Имя домена NetBIOS: POLYGONи нажимаю «Далее»
Шаг «Пути»
Данный выбор мастером оставляю по умолчанию
- Папка базы данных: C:\Windows\NTDS
- Папка файлов журнала: C:\Windows\NTDS
- Папка SYSVOL: C:\Windows\SYSVOL
и нажимаю «Далее»
Шаг «Просмотреть параметры», нажимаю «Далее», а после того как проверка предварительных требованию завершена нажимаю «Установить».
 Ожидаю… После система сама автоматически перезагрузится, как только будет приветствие и ожидание входа, нажимаю Сtrl + Alt + Del и уже вхожу в созданный домен:
Ожидаю… После система сама автоматически перезагрузится, как только будет приветствие и ожидание входа, нажимаю Сtrl + Alt + Del и уже вхожу в созданный домен:
- Login: polygon.local\Администратор
- Password: 712mbddr@ (пароль от который указывал для режима службы восстановления DSRM)
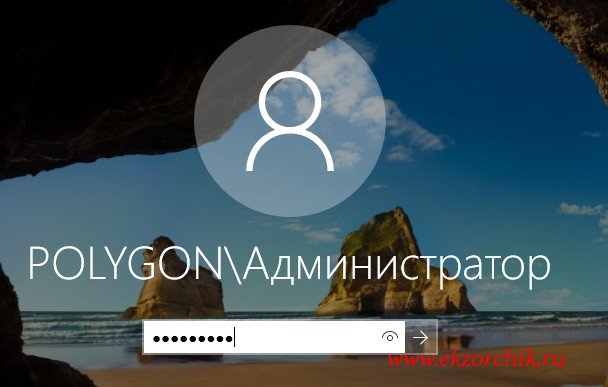 Затем открываю оснастку:Win + X — Панель управления — Администрирование — DHCP и создаю пул для обслуживания адресным пространствомDHCP — dc01.polygon.local — через правый клик мышью на IPv4 выбираю «Создать область», «Далее»
Затем открываю оснастку:Win + X — Панель управления — Администрирование — DHCP и создаю пул для обслуживания адресным пространствомDHCP — dc01.polygon.local — через правый клик мышью на IPv4 выбираю «Создать область», «Далее»
- Имя области: local
- Описание: local
и нажимаю «Далее»
- Начальный IP-адрес: 10.9.9.100
- Конечный IP-адрес: 10.9.9.200
- Длина: 24
- Маска подсети: 255.255.255.0
и нажимаю «Далее», «Далее», «Далее», отмечаю «Нет, настроить эти параметры позже» и нажимаю «Далее», «Готово»
После нужно авторизовать наш сервер: оснастка DHCP — DHCP — через правый клик мышью на dc01.polygon.local выбрать «Авторизовать»
Теперь нужно настроить обратную зону DNS:
Win + X — Панель управления — Администрирование — DNS — DNS — DC01 — и через правый клик мышью на «Зоны обратного просмотра» выбираю
«Создать новую зону…», «Далее»:
- Выберите тип зоны, которую вы хотите создать: Основная зона
- Сохранять зону в Active Directory: отмечаю галочкой
и нажимаю «Далее», а после все по дефолту:
- Реплицировать информацию зоны: Для всех DNS-серверов, работающих на контроллерах домена в этом домене: polygon.local
и нажимаю «Далее», т. к. создаваемая зона преобразует IP-адреса в DNS-имена то указываю для какого пула IPv4 & IPv6 создаю, в моем случае это конечно же «Зона обратного просмотра IPv4» и нажимаю «Далее».
- Идентификатор сети: 10.9.9. и нажимаю «Далее»
- Тип динамического обновления: Разрешить только безопасные динамические обновления и нажимаю «Далее», «Готово».
Теперь нужно создать Администратора домена (Domain Admins):
Win + X — Панель управления — Администрирование — оснастка «Пользователи и компьютеры Active Directory», т. к. после установки его нет. Заострять внимание на этом обычном процессе я не буду.
И после добавить в такие группы: «Администраторы предприятия» и «Администраторы схемы».
Вот на этом я прощаюсь, по сути действия аналогичны, как развернуть домен контроллер на Server 2012 R2. С уважением, автор блога Олло Александр aka ekzorchik.
www.ekzorchik.ru
Развертывание домена на базе Windows Server 2003 R2
Цель данной заметки, задокумментировать пошаговый процесс развертывания Active Directory на системе Windows Server 2003 R2 Enterprise Edition. Почему я это делаю, я думал, что данная ось уже более нигде не используется, прогресс администрирования убежал вперед Server 2008/R2 & Server 2012 – вот главные системы с которыми я работал в последнее время на предыдущих местах работы. А тут на тебе, компания и не думала идти в ногу со временем.
Но с приходом нарастающих требований и нового функционала, мне была поставлена задача, проработать процесс миграции с домена на базе Windows Server 2003 R2 x64 на домен с осью Windows Server 2008 R2. Но чтобы это сделать, мне нужно сперва разобрать все от и до. Поэтому данная заметка будет своего рода первой в небольшом цикле заметок по миграции.
И так у меня в наличии система со следующими характеристиками:
HDD – 40
CPU -1
RAM – 2
и дистрибутив.
В настройках сетевой карточки у меня прописаны следующие IP адреса:

Тестировать все моменты буду под Virtualbox (благо мой рабочий ноутбук обладает повышенными характеристиками и дает мне полную свободу прорабатывания действий перед их практическим применением в организации, потому как я не люблю быть просто болтуном, я практик и прежде чем советовать что либо, предпочитаю убедиться в этом сам, что это работает.)
Важное замечание: советуя и придерживаюсь сам, что Windows система должна быть только англоязычной, но не как не русской. Это лично мое мнение.
Все действия ниже выполняю под Административной учетной запись — Administrator
После того, как развернули систему следует поставить накопительный пакет обновления
Update for Windows Server 2003 (KB2570791) для отмены перехода на «зимнее» время. Скачать который можно по этой ссылке — http://support.microsoft.com/kb/2570791/ru
Ниже пошаговые шаги как развернуть «Контроллер домена»
Запускаем утилиту dcpromo:
Win + R → dcpromo – Next – Next – выбираем «Domain controller for a new domain» и нажимем Next – выбираем «Domain in a new forest» и нажимаем Next – указываем полное DNS имя для нового домена, в моем случаем это «polygon.local» и нажимаем Next
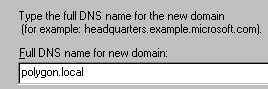
Мастер предлагает либо изменить NetBIOS имя либо оставить текущее, оставляем текущее и нажимаем Next

Каталоги с базой и логами оставляем по дефолту и нажимаем Next

С каталогом SYSVOL поступаем точно также, по дефолту и нажимаем Next

На следующем этапе как сконфигурировать DNS оставляем по умолчанию, убедившись что выбран пункт «Install and configure the DNS server on this computer, and set this computer to use this DNS server as its preferred DNS server» и нажимаем Next
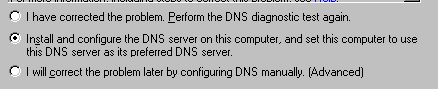
На следующем этапе — доступ к объектам для пользователей и группы разрешаем только аутентифицированным пользователям и нажимаем Next
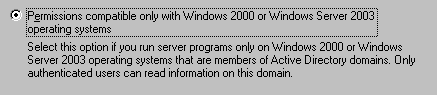
Далее задаем пароль Администратора на случай аварийного восстановления — я указываю 712mbddr@ и нажимаем Next

На следующем этапе просматриваем результирующие данные, если со всем согласны то нажимаем Next и начнется процесс разворачивания

В процессе установки, мастер попросит подмонтировать дистрибутив второго диска (у меня дистрибутив состоит из двух iso образов)

После того, как процесс завершится (нажимаем Finish), потребуется проверить настройки сетевого адаптера на предмет корректного указания сетевых настроек и уже после только перезагрузить систему.
Стало:

а нужно привести к виду:
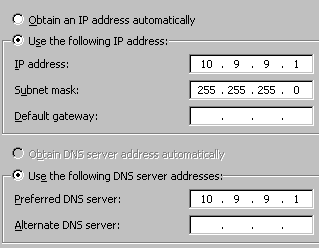
После того, как система перезагрузиться можно авторизоваться под учетной записью Administrator, открыть далее оснастку «Пользователи и компьютеры» и создать специализированного Административного пользователя под котором уже работать, но пока это не совсем полное развертывание.
Далее нужно добавить роль DHCP чтобы в контролируемой доменной сети выдача IP адресов производилась автоматически:
Start – Control Panel – Add or Remove Programs – Add/Remove Windows Components – Networking Services – Details – отмечаем пункт Dynamic Host Configuration Protocol (DHCP) и нажимаем OK – Next, после начнется доустановка необходимых компонентов в систему (понадобится подмонтированный установочный диск) — Finish.
Запускаем оснастку DHCP:
Start – Control Panel – Administrative Tools – DHCP, по умолчанию сервис DHCP не активен, об этом свидетельствует «красная стрелочка опущенная вниз»

Первым делом создадим область IP адресов которую будет обслуживать DHCP сервер, для этого на выделенной надписи: dc1.polygon.local через правый клик вызываем меню «New Scope” — Next – именуем как удобно — Next – задаем стартовые и конечные значения в пределах которых будет инициализироваться выдача IP адресов клиентам в нашей сети обслуживающего домена, в моем случае это:
Start IP address: 10.9.9.10
End IP address: 10.9.9.20
Length: 24 – маска подсети
Subnet mask: 255.255.255.0
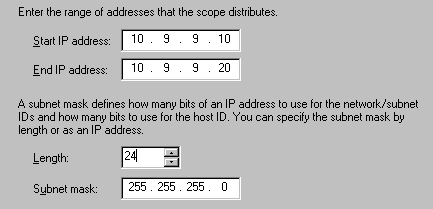
IP адреса на следующем шаге которые хотим исключить пропускаем, позже к данной настройке можно будет вернуться.
Далее указываем срок аренды DHCP адресов клиентским станциям или устройствам, по умолчанию обычно указывают 7 дней, но Вы можете опираясь на Ваш опыт предопределить другое значение.
Далее настраиваем чтобы предопределенные настройки в ступили в силу немедленно — Yes, I want to configure these options now
Далее, указываем IP адрес шлюза для локальной сети – в моем случае это 10.9.9.1 (потом можно изменить если что)
Далее, указываем имя DNS-сервера используемого в сети:
Parent domain: polygon.local
Server name: dc1.polygon.local
IP address: 10.9.9.1
Следующий шаг пропускаю, т. к. WINS не использую
Далее активирую созданную область сейчас — Yes, I want to activate this scope now
Теперь нужно авторизовать DHCP службу:
Start – Control Panel – Administration – оснастка DHCP – выделяем dc1.polygon.local [10.9.9.1], после чего через правый клик вызываем меню настроек и находим пункт «Authorize», как видно из скриншота ниже служба работает, «зеленая стрелочка смотрит вверх»
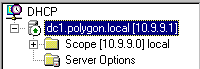
Проверяем, что домен отвечает на ICMP-запрос:
C:\Documents and Settings\Administrator>ping polygon.local
Pinging polygon.local [10.9.9.1] with 32 bytes of data:
Reply from 10.9.9.1: bytes=32 time<1ms TTL=128
Reply from 10.9.9.1: bytes=32 time<1ms TTL=128
Reply from 10.9.9.1: bytes=32 time<1ms TTL=128
Reply from 10.9.9.1: bytes=32 time<1ms TTL=128
Ping statistics for 10.9.9.1:
Packets: Sent = 4, Received = 4, Lost = 0 (0% loss),
Approximate round trip times in milli-seconds:
Minimum = 0ms, Maximum = 0ms, Average = 0ms
Теперь можно подключаться рабочие станции к домену и управлять, опубликовывать, писать групповые политики из одного места, а не бегая как раньше по местам. Этим мы добились централизованности и стабильности. Имея в сети домен пользователи не почувствуют особой разницы, разве только в упорядоченности предоставляемых сервисов и служб. Что еще можно сделать используя домен я покажу в последующих заметках. А пока я хочю закончить данную заметку, она работает и шаги рассмотренные выше на удивление очень просты и не требуют каких либо более подробных документирований, пока во всяком случаем. Напоследок замечу, ознакомтесь с документацией представленной на официальном сайте не пренебрегайте ею, многие интересные вещи там представлены. Все же в заметке описать не представляется возможным да и не зачем, я ведь расписываю только те задачи с которыми мне приходится сталкиваться. Поэтому на этом всё, с уважением автора блога ekzorchik.
www.ekzorchik.ru
Настройка Windows Server 2012 R2 с нуля
Здравствуйте уважаемые читатели моего блога, в данной статье будет опубликован курс по настойке Windows Server 2012.
Прочитав данный информационный материал вы узнаете об основах построения доменной сети.
Итак давайте начнем:
Домен – является основной единицей в сети организации, которая объединяет пользователей и компьютеры, и конечно же правила которые к ним применяются.В свою очередь, доменная сеть характеризуется тем что в ней есть сервер, который выполняет особенные функции контроллера домена. На «главном» сервере устанавливается служба Active Directory.
Если вы хотите создать контроллер домена, то вам потребуется установить на компьютер AD и повысить его до статуса: контроллера домена!
Процедура настройки Server 2012
Приложение: посмотрите что бы у вас корректно была настроена сетевая карта пример:

После того как вы загрузили Microsoft Windows Server 2012, открываем "Диспетчер серверов"

Выбираем пункт "Добавить роли и компоненты"

Перед началом работы, можете прочитать приведенную информацию, после чего перейти в следующий раздел кнопкой "Далее"

В разделе выбора типа установки, оставляем галочку "Установка ролей или компонентов" так как пока что служба удаленных рабочих столов нам не нужна, жмем "Далее"

Выбираем тот сервер, к которому применяем изменения, здесь ничего пока не меняем и продолжаем "Далее"

В появившимся мастере находим строку "Доменные службы Active Directory" выделяем ее, после открывшегося меню жмем "Добавить компоненты" для того что бы продолжить работу мастера нажмите "Далее"

Нам предлагают выбрать какие-то дополнительные компоненты, пока оставляем все без изменений и продолжаем установку "Далее"

Вашему вниманию будет представлена краткая информация о том, что такое доменные службы, для чего они нужны и на что следует обратить внимание! После прочтения материала, переходим к следующему шагу "Далее"

В поле подтверждения установки компонентов кликаем "Установить"

Установка занимает определенное время, и после того как она завершится получаем сообщение о том, что требуется дополнительная настройка, но так как инсталляция завершилась успешно, просто закройте окно!

Для продолжения настройки, нужно добавит роль DNS.
Для этого вновь заходим в "Диспетчер серверов – Добавить роли и компоненты"
Как только вы дошли до вкладки "Роли сервера" найдите и добавьте роль DNS сервер путем "Добавления компонентов"

Соответственно для подтверждения установки компонентов жмем кнопку "Установить"
После выполненной установки закройте окно

Повышаем данный сервер до контроллера домена.
Для этого ищем вкладку Уведомления, после нажатия на нее, вы попадаете в консоль, которая предлагает выполнить текущую операцию. Кликните по компоненту "Повысить роль этого сервера до уровня контроллера домена"

Первое что предложат сделать это выбрать в конфигурации развертывания действие, которое необходимо на текущем шаге настройки сервера.
В нашем случае необходимо "Добавить новый лес" и ввести "Имя корневого домена" После выполнения условий жмите "Далее"

Выбираем функциональный уровень леса и домена, данная процедура нужна для того что бы корректно работали вместе несколько AD при миграции с одной версии на другую.
В окне для ввода пароля придумываем пароль, который должен отвечать требованиям по сложности, так как политика паролей еще не отключена, информация по отключению опции доступна в рублике Server 2012. А пока введите пароль типа 387453-K (обязательно латинскими буквами, присутствие верхнего регистра и знаков типа: дефис) для дальнейшего развертывания жмем "Далее"

В поле делегирования DNS, оставляем по дефолту и переходим к следующему пункту "Далее"

Следующим этапом проверяем имя NetBIOS и изменяем его если это необходимо, имя не столь важно для операционных систем сколько для приложений, которые необходимы для сетевого взаимодействия и могут видеть только NetBIOS имя, данную настройку я оставлю по умолчанию, кликаем "Далее"

Следующий этап позволяет указать размещение баз данных для файлов, логов и каталогов, для продолжения жмем "Далее"

Проверяем корректность настроек, после чего переходим на следующий шаг нажав "Далее"

И вы попадете в место где происходит проверка дополнительных требований, при успешной конфигурации кликаем "Установить"

По требованию перезагружаем компьютер

После перезагрузки входим в систему под учетной записью администратора домена

Когда загрузится оснастка "Диспетчер серверов" мы увидим, что установлены AD DS и DNS. Кроме того, в инструментах появилось ряд новых компонентов, которые необходимы для администрирования

В частности, оснастка "Пользователи и компьютеры Active Directory" С помощью которой можем увидеть пользователей и группы пользователей созданных по умолчанию

Если у вас возникли вопросы по теме, пишите их в комментарии, подписывайтесь на рассылку, спасибо за прочтение!
mixprise.ru
Установка доменных служб Active Directory на Windows 2008 R2
О доменных служб Active Directory (AD DS)
Доменных служб Active Directory ака AD DS это сервис, который интегрирован в Windows Server 2008 R2, но не получает автоматически устанавливается вместе с установкой операционной системы. Когда Windows Server 2008 R2 установлен, изначально он работает в качестве клиентской операционной системы, которые могут быть подключены к инфраструктуре рабочих групп для работы в качестве члена сети равноправных узлов ЛВС.
Необходимость доменных служб Active Directory (AD DS)
В небольших предприятий или малого офиса / домашнего офиса (SOHO) средах, где есть не более чем от 15 до 20 компьютеров, то рекомендуется, что сетевая среда рабочая группа должна быть создана, и каждый компьютер должен управляться индивидуально. Причина этой рекомендации заключается в том, что в малых предприятий или в сетях SOHO, это несколько непрактично и нереально иметь специальную компьютерную систему для работы в качестве сервера. Кроме того, поскольку количество компьютеров ограничены в таких установках, то проще администраторам управлять и контролировать все компьютеры по отдельности без каких-либо дополнительных усилий.
С другой стороны, в средних и крупных отраслей промышленности, где есть несколько компьютеров в сети, становится практически невозможным для администраторов, чтобы управлять каждым компьютером по отдельности. В таких случаях администраторы могут установить доменные службы на Windows Server 2008 R2 Active Directory для того, чтобы централизованно управлять всеми компьютерами в сети одновременно, с наименьшим административных накладных расходов, а прямо из их собственных столов.
Когда доменные службы Active Directory устанавливается на Windows Server 20008 R2, компьютер технически известный как контроллер домена ака, который затем становится способен управлять, аутентичности, а также предоставление услуг всем клиентским компьютерам, которые добавляются в качестве его членов.
После успешной установки доменных служб Active Directory, администраторы могут создавать учетные записи пользователей домена прямо на контроллере домена. учетные записи пользователей домена могут войти в домен, используя любой из доступных клиентских компьютеров домена. Независимо от клиентского компьютера домена, который использует пользователь домена для входа в домен, учетные данные пользователя домена учетных записей всегда аутентифицированы от самого контроллера домена.
Установка доменных служб Active Directory на Windows Server 2008 R2
Для установки доменных служб на Windows Services 2008 R2 Active Directory, администраторы должны выполнить указанные ниже:
- Вход в систему Windows Server 2008 R2 компьютер с учетной записью локального администратора, на котором доменные службы Active Directory должен быть установлен.
- На экране рабочего стола, нажмите клавиши Windows + R одновременно инициировать команду Выполнить окно.
- На поле команды запуска в соответствующее поле, введите команду dcpromo.exe и нажмите клавишу ввода.
- Подождите , пока двоичные файлы доменных служб Active Directory установлены и нажмите кнопку Далее на окне мастера установки действительной службы доменных имен каталогов , когда сделано.
- На странице Совместимость операционных систем, нажмите кнопку Далее.
- На странице Выбор конфигурации развертывания, выберите Создать новый домен в новой кнопки леса радио.

Выберите конфигурацию развертывания
- Нажмите Далее для продолжения.
- На Имя странице корневого домена леса, указать полное доменное имя (FQDN) для нового корневого домена леса в FQDN поля корневого домена леса.

Имя корневого домена леса
- На странице Functional Level Set Forest, оставить все по умолчанию и нажмите кнопку Далее.

Set Forest Funtional Уровень
- На странице Изменение режима работы домена Set, оставить все по умолчанию и нажмите кнопку Далее.
- На странице Дополнительные параметры контроллера домена, убедитесь , что сервер DNS установлен флажок, и нажмите кнопку Далее.
- На появившемся окне предупреждения нажмите кнопку Да , чтобы продолжить.
- На странице Расположение для базы данных, файлы журналов и SYSVOL странице, оставить все по умолчанию и нажмите кнопку Далее.

Расположение для базы данных, файлы журналов и SYSVOL
- На режиме восстановления службы каталогов пароль администратора страницы, тип и перепечатывать сложный пароль в поля Пароль и Подтверждение пароля.

Режиме восстановления службы каталогов пароля администратора
- После этого нажмите кнопку Далее , чтобы продолжить.
- На странице Сводка проверьте параметры и нажмите кнопку Далее , чтобы начать процесс установки доменных служб Active Directory.
- После того, как процесс установки доменных служб Active Directory будет завершена, на отображаемой рамки, щелкните Restart Now , чтобы перезагрузить компьютер. В качестве альтернативы Reboot на завершение флажка также может быть проверено в процессе установки доменных служб Active Directory для автоматической перезагрузки компьютера после успешной установки.

Установка доменных служб Active Directory
Примечание: Хотя приведенные выше данные шаги могут быть выполнены для установки доменных служб Active Directory непосредственно на Windows Server 2008 R2 компьютер AD DS двоичные файлы также могут быть установлены вручную после доменных служб каталогов мастер установки Active с помощью диспетчера сервера. Этот процесс требует администраторам вручную запустить команду dcpromo.exe, нажав на доступную ссылку на интерфейсе, после успешной установки двоичных файлов доменных служб Active Directory.
ru.affdu.com
- Как отключить обновления windows 7 максимальная

- Что такое номер icq при регистрации и где его взять

- Ms sql select into пример

- Windows 7 и windows 10 сравнение

- Флешка не видится в компьютере восстановить

- Linux mint skype

- Записать linux iso на флешку

- Как организовать локальную сеть

- Xampp что такое

- Как пользоваться программа mhdd

- Hdmi подключение от компа к телевизору

