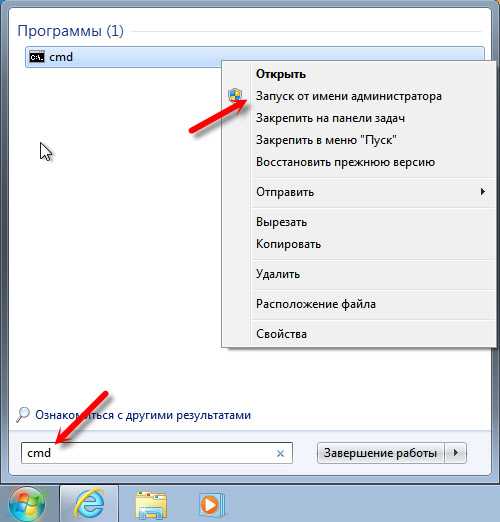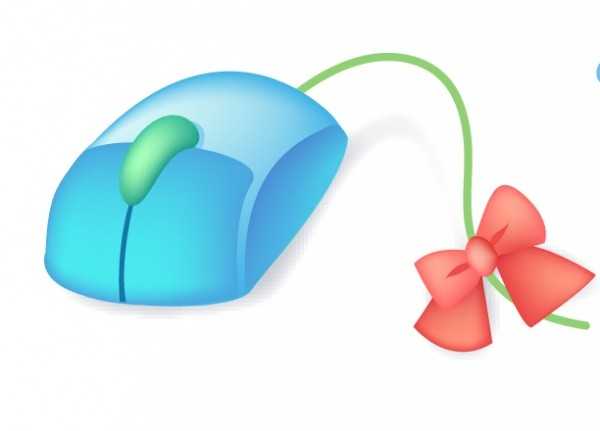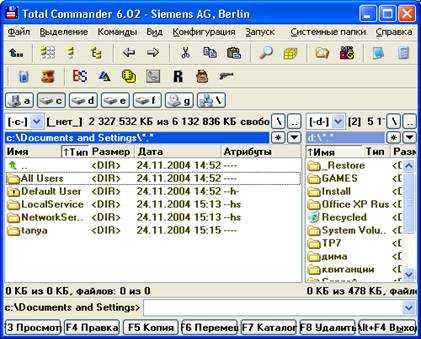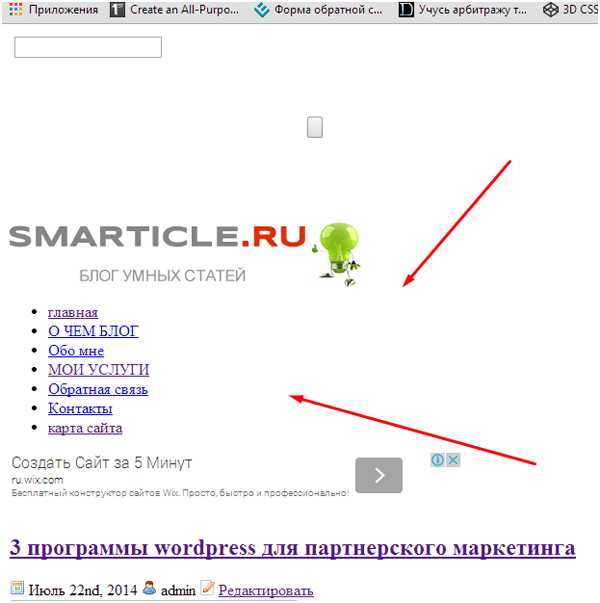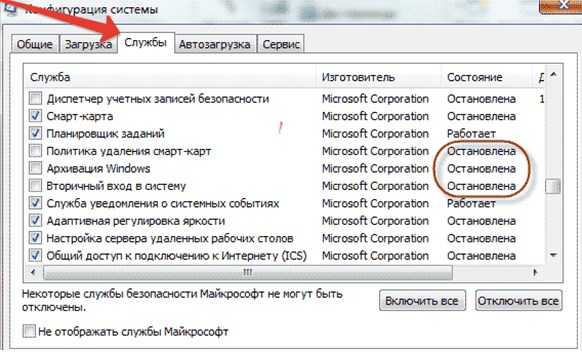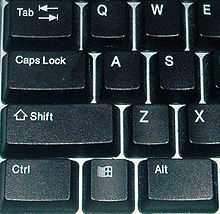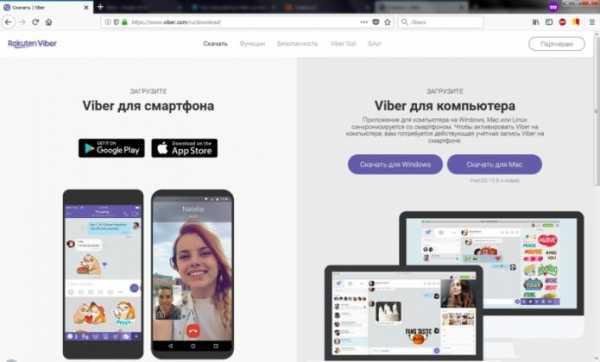Как настроить корзину и где она находится. Где находится в компьютере корзина
Где находится корзина в Windows 7, 8, 10 и её настройка
Здравствуйте уважаемые читатели, сегодня я хотел бы рассказать какие быстрые и интересные хитрости можно делать с корзиной Windows 7, 8, 10. Как восстановить, переименовать, удалить, в общем творить с ней что хотите!
Можно это делать с помощью программ, реестра, файлов и мы рассмотрим самые быстрые и интересные!
Как восстановить корзину Window в 3 способа?
Разные бывают случаи её исчезновения, вирус, баг, глюк, но и всегда есть решение проблемы. Я приведу 3 примера её восстановления:
Первый способ.
Просто запустить файл майкрософта (скачать).

Устанавливаем, перезагружаемся. Если не помогло смотрим способ ниже.
Второй способ.
Через компонент групповой политики.
Заходим в пуск и выбираем команду выполнить или сочетание (win+r).
Вводим gpedit.msc

Далее заходим конфигурация пользователя > административные шаблоны > рабочий стол.
Там будет параметр Удалить значок корзины с рабочего стола.
Правой кнопкой мыши нажимаем не ней и выбираем свойство.
И там выбираем не задано.
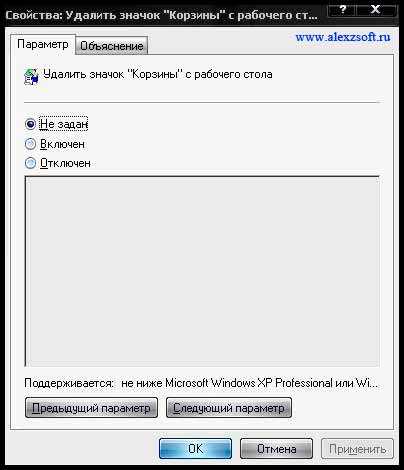
Ок. Перезагружаемся.
Третий способ.
Этот способ способен восстановить корзину через реестр.
Заходим пуск > выполнить (win+r) и пишем regedit
Откроется редактор реестра, там нужно пройти вот такому адресу:
HKEY_CURRENT_USER\Software\Microsoft\Windows\CurrentVersion\Explorer\HideDesktopIcons\NewStartPanel
или
HKEY_CURRENT_USER\Software\Microsoft\Windows\CurrentVersion\Explorer\HideDesktopIcons\ClassicStartMenu
В параметре {645FF040-5081-101B-9F08-00AA002F954E} меняем значение на 0.
Перезагружаемся. Однако путь может быть и такой:
HKEY_LOCAL_MACHINE\SOFTWARE\Microsoft\Windows\CurrentVersion\Explorer\Desktop\NameSpace
В разделе NameSpace создаем раздел {645FF040-5081-101B-9F08-00AA002F954E}
Теперь в параметре «по умолчанию«, кликаем «Изменить«В значении пишем Recycle BinПерезагружаемся.
Как удалить корзину?
1. Чтобы удалить нужно повторить способ 3 по восстановлению, только в параметре {645FF040-5081-101B-9F08-00AA002F954E} нужно поставить 1.
2. В разделе HKEY_LOCAL_MACHINE\SOFTWARE\Microsoft\Windows\CurrentVersion\Explorer\Desktop\NameSpace удаляем раздел 645FF040-5081-101B-9F08-00AA002F954E
Перезагружаемся.
Способы переименования корзины.
Первый.
Самый простой выделить корзину и нажать F2
Второй.
Заходим в реестре HKEY_CLASSES_ROOT\CLSID\{645FF040-5081-101B-9F08-00AA002F954E}
Там должен быть строковый параметр LocalizedString.
Нажимаем изменить и пишем свое имя.
Перезагружаемся.
Где найти корзину в windows 7, 8, 10?
Корзина в Windows на самом деле находится не на рабочем столе (на рабочем столе находится ярлык), а на диске с которого вы удаляете файл или папку.
Например если вы удаляете файл или папку с диска С, то папка корзины будет C:\$RECYCLE.BIN ну или просто C:\RECYCLE
Так же можно в неё зайти через команду выполнить:
%SYSTEMDRIVE%\$RECYCLE.BIN
либо %SYSTEMDRIVE%\Recycled\
Как сменить иконку корзины?

Для Windows XP:
Необходимо нажать правой кнопкой мыши по рабочему столу выбрать свойство потом вкладка рабочий стол и там будет пункт настройка рабочего стола выбираем корзину нажимаем сменить значок выбираем понравившейся значок и нажимаем ок.
Для Windows 7, 8, 10:
Нажимаем так же по рабочему столу правой кнопкой мыши выбираем персонализация потом кликаем пункт изменить значки рабочего стола выбираем корзину и изменяем значок.
Если вдруг у вас нет пункта персонализация существует дополнение.
Настройка корзины

В настройка корзины можно задать размер корзины каждого диска. Например если вы зададите 4гб на диске С, то после удаления этого объем файлы будут удаляться не в корзину, а на совсем, без возможного восстановления. Восстановить конечно другими программами и можно, но не на 100%.
Возможно у вас маленький жесткий диск или же куда-то делось место на диске , тогда может стоить вообще выбрать пункт уничтожать файлы сразу после удаления, не помещая их в корзину.
Так же можно поставить галочку запрашивать подтверждение на удаление тогда windows будет спрашивать поместить ли файл в корзину или нет. Так же чтобы удалить объект без участия корзины можно нажать Shift + Delete.
Пропали свойства корзины?
Запустите файл восстановление свойств корзины и нажмите да. Перезагружаем компьютер, наслаждаемся результатом 🙂
Теперь вы знаете как настроить корзину своими силами, а так же поменять иконку, переименовать и удалить.
alexzsoft.ru
Как найти корзину в windows 7
Где корзина в windows 7?
Найти корзину в windows 7 можно следующими путями:
адрес её расположения C:\RECYCLE (под C:\ — здесь предполагается системный диск. Кстати, эта папка, по умолчанию — невидима).
Но если вам надо просто просмотреть содержимое корзины и/или вывести её на рабочий стол, тогда проделаем следующее:
Кликнем на пустом месте рабочего стола правой кнопкой мыши.
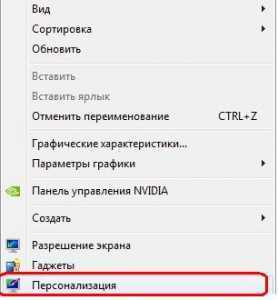 В появившемся окне выбираем пункт “Персонализация”.
В появившемся окне выбираем пункт “Персонализация”.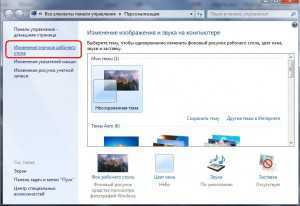 Теперь нас интересует пункт “Изменение значков рабочего стола”.
Теперь нас интересует пункт “Изменение значков рабочего стола”.
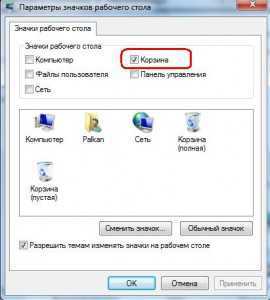
Надо установить галку напротив чекбокса “Корзина”. Поздравляем, в подавляющем большинстве случаев — этих манипуляций должно быть достаточно.
Но если уж вам не повезло, то дальнейшая инструкция должна решить проблему:
(Заранее предупреждаю, что данный способ проверялся на windows 7, и далеко не факт, что таким же макаром вы сможете восстановить корзину в других ОС, в общем — на свой страх и риск)
Нажимаем комбинацию Win+R и вводите regedit
Теперь перед вами окно с реестром windows — сердцем вашей операционной системы.
Ищите один из следующих адресов:
HKEY_CURRENT_USER\Software\Microsoft\windows\CurrentVersion\Explorer\HideDesktopIcons\NewStartPanel
или
HKEY_CURRENT_USER\Software\Microsoft\windows\CurrentVersion\Explorer\HideDesktopIcons\ClassicStartMenu
Нам нужен параметр {645FF040-5081-101B-9F08-00AA002F954E} , жмём по нему ПКМ, заходим в “свойства” и меняем значение на 0.
Удачи.
aswin.ru
Как настроить корзину и где она находится

Комментариев к записи: 8
Автор: Алексей Кузнецов
Здравствуйте уважаемые читатели, сегодня я хотел бы рассказать какие быстрые и интересные хитрости можно делать с корзиной windows 7, 8, 10. Как восстановить, переименовать, удалить, вообщем творить с ней что хотите!
Можно это делать с помощью программ, реестра, файлов и мы рассмотрим самые быстрые и интересные!
Разные бывают случаи её исчезновения, вирус, баг, глюк, но и всегда есть решение проблемы. Я приведу 3 примера её восстановления:
Первый способ.
Просто запустить файл майкрософта (скачать).

Устанавливаем, перезагружаемся. Если не помогло смотрим способ ниже.
Второй способ.
Через компонент групповой политики.
Заходим в пуск и выбираем команду выполнить или сочетание (win+r).
Вводим gpedit.msc

Далее заходим конфигурация пользователя > административные шаблоны > рабочий стол.
Там будет параметр Удалить значок корзины с рабочего стола.
Правой кнопкой мыши нажимаем не ней и выбираем свойство.
И там выбираем не задано.
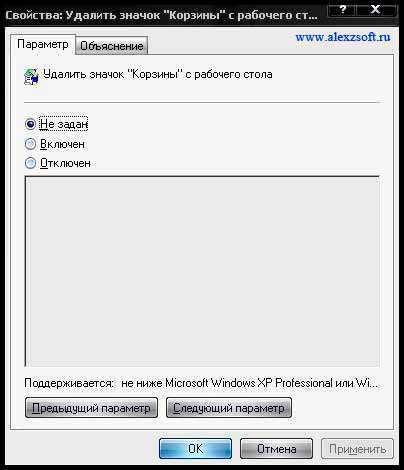
Ок. Перезагружаемся.
Третий способ.
Этот способ способен восстановить корзину через реестр.
Заходим пуск > выполнить (win+r) и пишем regedit
Откроется редактор реестра, там нужно пройти вот такому адресу:
HKEY_CURRENT_USER\Software\Microsoft\windows\CurrentVersion\Explorer\HideDesktopIcons\NewStartPanel
или
HKEY_CURRENT_USER\Software\Microsoft\windows\CurrentVersion\Explorer\HideDesktopIcons\ClassicStartMenu
В параметре {645FF040-5081-101B-9F08-00AA002F954E} меняем значение на 0.
Перезагружаемся. Однако путь может быть и такой:
HKEY_LOCAL_MACHINE\SOFTWARE\Microsoft\windows\CurrentVersion\Explorer\Desktop\NameSpace
В разделе NameSpace создаем раздел {645FF040-5081-101B-9F08-00AA002F954E}
Теперь в параметре «по умолчанию«, кликаем «Изменить« В значении пишем Recycle Bin Перезагружаемся.
1. Чтобы удалить нужно повторить способ 3 по восстановлению, только в параметре {645FF040-5081-101B-9F08-00AA002F954E} нужно поставить 1.
2. В разделе HKEY_LOCAL_MACHINE\SOFTWARE\Microsoft\windows\CurrentVersion\Explorer\Desktop\NameSpace удаляем раздел 645FF040-5081-101B-9F08-00AA002F954E
Перезагружаемся.
Способы переименования корзины.
Первый.
Самый простой выделить корзину и нажать F2
Второй.
Заходим в реестре HKEY_CLASSES_ROOT\CLSID\{645FF040-5081-101B-9F08-00AA002F954E}
Там должен быть строковый параметр LocalizedString.
Нажимаем изменить и пишем свое имя.
Перезагружаемся.
Где найти корзину в windows 7, 8, 10?
Корзина в windows на самом деле находится не на рабочем столе (на рабочем столе находится ярлык), а на диске с которого вы удаляете файл или папку.
Например если вы удаляете файл или папку с диска С, то папка корзины будет C:\$RECYCLE.BIN ну или просто C:\RECYCLE
Так же можно в неё зайти через команду выполнить:
%SYSTEMDRIVE%\$RECYCLE.BIN
либо %SYSTEMDRIVE%\Recycled\
Как сменить иконку корзины?
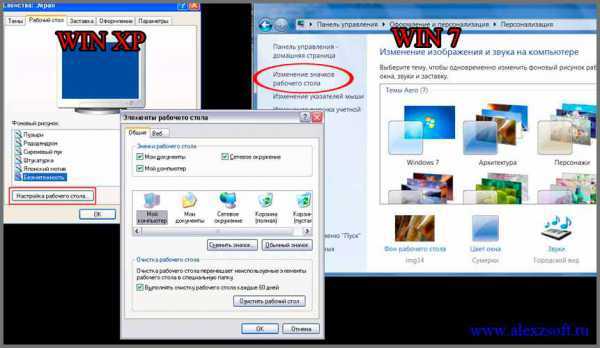
Для windows XP:
Необходимо нажать правой кнопкой мыши по рабочему столу выбрать свойство потом вкладка рабочий стол и там будет пункт настройка рабочего стола выбираем корзину нажимаем сменить значок выбираем понравившейся значок и нажимаем ок.
Для windows 7, 8, 10:
Нажимаем так же по рабочему столу правой кнопкой мыши выбираем персонализация потом кликаем пункт изменить значки рабочего стола выбираем корзину и изменяем значок.
Если вдруг у вас нет пункта персонализация существует дополнение.
Настройка корзины

В настройка корзины можно задать размер корзины каждого диска. Например если вы зададите 4гб на диске С, то после удаления этого объем файлы будут удаляться не в корзину, а на совсем, без возможного восстановления. Восстановить конечно другими программами и можно, но не на 100%.
Возможно у вас маленький жесткий диск или же куда-то делось место на диске , тогда может стоить вообще выбрать пункт уничтожать файлы сразу после удаления, не помещая их в корзину.
Так же можно поставить галочку запрашивать подтверждение на удаление тогда windows будет спрашивать поместить ли файл в корзину или нет. Так же чтобы удалить объект без участия корзины можно нажать Shift + Delete.
Пропали свойства корзины?
Запустите файл восстановление свойств корзины и нажмите да. Перезагружаем компьютер, наслаждаемся результатом 🙂
Теперь вы знаете как настроить корзину своими силами, а так же поменять иконку, переименовать и удалить.
AlexZsoft.ru
Если в windows 7 пропала корзина с рабочего стола
windows windows 7
Довольно распространенный случай, когда у пользователей ОС windows 7 c рабочего стола пропадает значок "Корзина". Вернуть её на своё место очень просто, существует простой способ, который я опишу ниже. Для начала проверим включено ли отображение "Корзины". Нажмите правой кнопкой мыши в пустом месте рабочего стола, выберите пункт меню "Персонализация", в открывшемся окне в меню слева выберите пункт "Изменение значков рабочего стола". В открывшемся окне убедитесь, что стоит галочка напротив пункта "Корзина":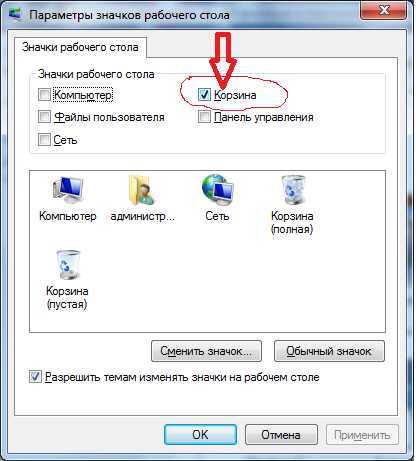
Попробуйте снять и поставить её заново, после чего нажать кнопки "Применить" -> "OK". Если это не помогло - переходим к сл. пункту.
1. В меню Пуск -> Выполнить введите команду gpedit.msc 2. В открывшемся окне "Редактор локальной групповой политики" в разделе "Конфигурация пользователя" раскройте пункт "Административные шаблоны", выберите пункт "Рабочий стол". В списке справа найдите пункт "Удалить значок "Корзина" с рабочего стола"
2. В открывшемся окне "Редактор локальной групповой политики" в разделе "Конфигурация пользователя" раскройте пункт "Административные шаблоны", выберите пункт "Рабочий стол". В списке справа найдите пункт "Удалить значок "Корзина" с рабочего стола" 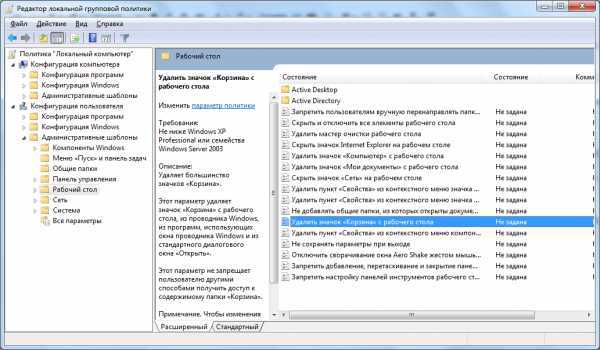
3. Нажмите правой кнопкой мыши по этому пункту ("Удалить значок "Корзина" с рабочего стола") и выберите в меню "Изменить". В открывшемся окне выберите значение "Отключить" и нажмите кнопки "Применить" -> "OK"
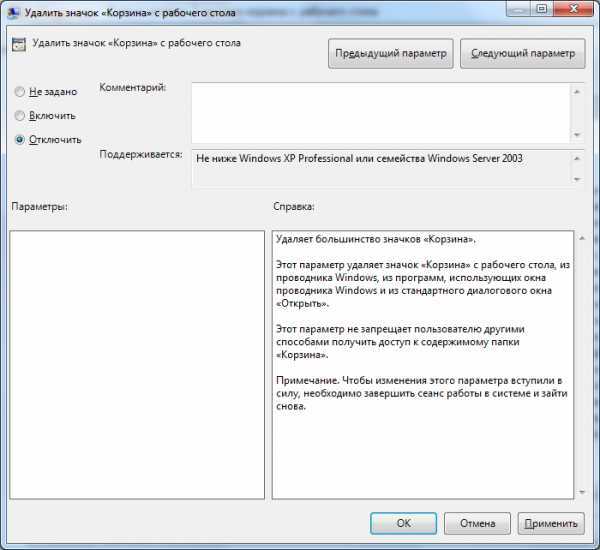
Корзина должна появиться на рабочем столе.
pc-settings.blogspot.ru
Специальная папка windows Корзина
8.11.2012 // ИринаЛюбой пользователь, работая на компьютере, создает файлы и папки. Через некоторое время какие-то из них больше не нужны. В обычной жизни все ненужные вещи люди выбрасывают в специальные емкости для мусора. На компьютере, в операционной системе windows для этого служит папка Корзина, она предназначена только для хранения удаленных объектов.
Зачем, спросите вы, хранить мусор? Да затем, что начинающие пользователи компьютера и не только они, часто случайно удаляют нужные файлы и папки. А потом возмущаются, что …оно само куда-то делось или выбросил и опомнился — еще пригодится. Ситуации бывают разные. Восстановить удаленную информацию поможет Корзина. Если только вы твердо решили избавиться от скопившегося цифрового мусора, что ж, очищайте Корзину.
[warning]Обратите внимание! Восстановить из Корзины можно только те объекты, которые удалялись непосредственно из компьютера. Если вы удаляли файлы (папки) с флешки, CD/DVD диска или дискеты, то из Корзины они не восстановятся, потому что физически стираются со съемного носителя. Информация с диска утратится навсегда, а вот с флешки можно пробовать ее восстановить специализированными программами.[/warning]
Разберемся подробнее как пользоваться в windows Корзиной.
Значок папки расположен на Рабочем столе, он похож на обычную корзину для бумаг. Выглядеть может по-разному, это зависит от темы оформления, которая у вас установлена. Причем значок пустой Корзины отличается от заполненной.
Сама папка Корзина, значок которой мы видим на Рабочем столе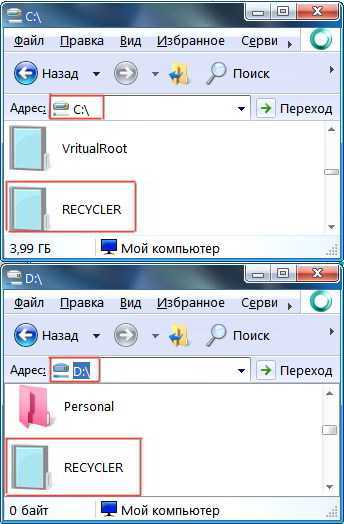 находится, как правило, в корневой директории жесткого диска. Называется она Recycler, является скрытой, системной и у каждого диска своя. В windows 7 папка названа $Recycle.Bin.
находится, как правило, в корневой директории жесткого диска. Называется она Recycler, является скрытой, системной и у каждого диска своя. В windows 7 папка названа $Recycle.Bin.
Под Корзину в windows выделяется определенная часть жесткого диска, обычно 10% от общего объема. Если на вашем компьютере несколько дисков или разделов диска (С, Д, Е), по 10% (по умолчанию) будет выделено для каждого из них. Если удаленная информация на диске будет больше отведенного пространства, в Корзине автоматически удалятся самые старые данные, чтобы уложиться в определенную операционной системой квоту.
Когда удаляется большой объем сразу (игра, программа, папка с несколькими десятками фильмов), вес которых превышает размер Корзины, объекты будут удалены без возможности их восстановления. Об этом система всегда предупреждает (внимательно читайте, что пишется в диалоговых окнах).
Как настроить Корзину в windows?
Настройки Корзины можно изменить под свои потребности, для этого кликните ПКМ на значке Корзины и выберите пункт Свойства. Если вы редко очищаете Корзину, боясь потерять информацию, которая возможно пригодится, можете увеличить объем Корзины. Если выбрасываете все осознанно, уменьшайте объем, можете также отключить запрос на подтверждение во время удаления, даже включить опцию удаления файлов без помещения их в Корзину.  При
При
htfi.ru
Злравствуйте) ) Подскажите пожалуйста, где в компьютере находиться корзина? Ярлык просто удалили
Пробуйте чо - нить из этого: Первый способ - это применить редактор объектов групповой политики. Для этого необходимо выполнить следующие действия: В меню Пуск - Выполнить, введите команду gpedit.msc и нажмите кнопку ОК В Конфигурация пользователя выбираем Административные шаблоны и Рабочий стол. В правой части окна находим параметр "Удалить значок "Корзины" с рабочего стола" Открываем свойства этого параметра (правый клик) и выбираем "Не задан" и OK Перезагружаем компьютер Второй способ - вернуть значок Корзины с помощью реестра. Выполняем следующие действия: В меню Пуск - Выполнить, введите команду regedit и нажмите ОК В HKEY_CURRENT_USER\Software\Microsoft\Windows\CurrentVersion\Explorer\HideDesktopIcons\NewStartPanel находим параметр {645FF040-5081-101B-9F08-00AA002F954E} и меняем его значение на "0" Третий способ - восстановить Корзину. В меню Пуск - Выполнить, введите команду regedit и нажмите ОК В реестре находим HKEY_LOCAL_MACHINE\SOFTWARE\Microsoft\Windows\CurrentVersion\Explorer\Desktop\NameSpace. На разделе NameSpace, клик правой клавишей и выбираем Создать. Выбираем Раздел. Прописываем {645FF040-5081-101B-9F08-00AA002F954E} и Ввод Теперь в новом разделе в правой половине окна в параметре "по умолчанию", кликаем правой клавишей мышки и выбираем "Изменить" В поле Значение пишем Recycle Bin и ОК Перезагружаем компьютер Дополнительные параметры в реестре для изменения свойств Корзины Раздел HKEY_CLASSES_ROOT\CLSID\{645FF040-5081-101B-9F08-00AA002F954E}. Строковый параметр InfoTip меняет всплывающую подсказку: "Используется для временного сохранения файлов и папок, которые были удалены". Меняем значение @%SystemRoot%\system32\SHELL32.dll,-22915 на своё. Раздел HKEY_CLASSES_ROOT\CLSID\{645FF040-5081-101B-9F08-00AA002F954E}. Строковый параметр LocalizedString меняет стандартное имя "Корзина". Для этого надо изменить значение @%SystemRoot%\system32\SHELL32.dll,-8964 на свое, например "Ненужный мусор" Значок Корзина в папке Мой компьютер. В разделе HKEY_LOCAL_MACHINE\SOFTWARE\Microsoft\Windows\CurrentVersion\Explorer\MyComputer\NameSpace надо добавить подраздел {645FF040-5081-101B-9F08-00AA002F954E}Запускаем комп жмём удерживая клавишу F8, Выбираем, " режим защиты от сбоев с поддержкой командной строки. В командной строке введите "%systemroot%\system32\restore\rstrui.exe" (без кавычек) и нажмите клавишу "ENTER". Следуйте инструкциям, появляющимся на экране, для выполнения восстановления системы до предыдущего состояния.
Или: Пуск-все программы- стандартные - служебные-восстановление системы. Запустишь мастера восстановления, выбери дату точки восстановления, когда корзина была точно и запускай. При выборе даты и времени восстановления, востанавливается состояние компа до этой даты.
Чтобы использовать редактор объекта групповой политики для восстановления корзины, выполните следующие действия. 1. Выберите в меню Пуск пункт Выполнить, введите в поле Открыть команду GPEDIT.MSC и нажмите кнопку ОК. 1. В списке Конфигурация пользователя щелкните элемент Административные шаблоны, а затем дважды щелкните элемент Рабочий стол. 2. Дважды щелкните параметр Удалить значок "Корзины" с рабочего стола. 3. Перейдите на вкладку Состояние, выберите вариант Не задан и нажмите кнопку OK.
Восстановление корзины в Windows Vista Чтобы восстановить Корзину, выбираем в контекстном меню Рабочего стола пункт Персонализация. В левой части открывшего окна выбираем кнопку Изменить значки рабочего стола. В новом окне нужно поставить галочку напротив пункта Корзина. Также можно поставить галочки на другие необходимые ярлыки на рабочем столе (Компьютер, Документы) . Удаленная корзина вернется на рабочий стол.
otvet.mail.ru
Как найти в компьютере корзину
Как найти корзину которая пропала с рабочего стола
Вы работали на компьютере и случайно заметили что пропала корзина с рабочего стола и теперь не знаете, что делать и как восстановить корзину на рабочем столе Вернуть корзину на рабочий стол попробуем несколькими способами
-
Чтобы произвести восстановление корзины на рабочем столе тыкаем по рабочему столу правой кнопкой мыши и выбираем «Персонализация»
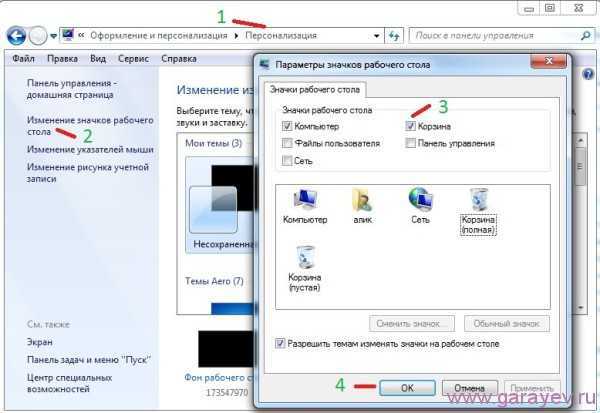 Пропали значки рабочего стола
Пропали значки рабочего стола Жмём на «Изменение значков рабочего стола» В новом окне ставим галочку у корзины и жмём «ОК»
На рабочем столе должен появится значок корзины
garayev.ru
Что такое корзина в Windows

Давайте возьмем аналогию из реальной жизни. Все представляют себе мусорное ведро, стоящее под столом в офисе, куда работники выбрасывают ненужные бумаги и прочий мусор. Что при этом происходит, человек избавляется от ненужных больше в работе вещей и удаляет их со своего рабочего места, однако они не пропадают бесследно, а лежат в ведре под столом. Если вдруг окажется, что случайно был выброшен нужный документ, его всегда можно достать обратно из ведра, пока уборщица не унесла содержимое ведра на помойку.
Другими словами, мусорное ведро под столом играет роль некого промежуточного буфера, для временного хранения ненужных больше бумаг с возможность вернуть их обратно, пока они находятся в ведре.
В компьютере, таким полезным аналогом мусорного ведра является Корзина. При настройках по умолчанию, все удаляемые файлы, папки и ярлыки попадают в Корзину, откуда их можно при желании восстановить на прежнее место или удалить окончательно.
Как устроена Корзина в Windows
Технически представляет собой специальную папку, создаваемую операционной системой Windows в корне диска и имеющую пометку системная. В зависимости от версии ОС имеет разные названия recycled, recycler или recycle.bin. Когда вы удаляете данные, они не удаляются физически с жесткого диска, а просто перемещаются в эту папку. Отсюда следует два важных вывода: удаленные данные можно легко восстановить обратно и удаленные данные продолжают занимать место на жестком диске компьютера.
Почему мы не видим этих папок на жестком диске? Потому что при настройках по умолчанию Проводник Windows не отображает скрытые и системные файлы. Чтобы их увидеть, нужно в меню Проводника выбрать «Сервис» ⇒ «Параметры папок...» в появившемся окне перейти на вкладку «Вид» и в окне дополнительные параметры отметить пункт «Показывать скрытые файлы, папки и диски» и снять галочку с пункта «Скрывать защищенные системные файлы (рекомендуется)».
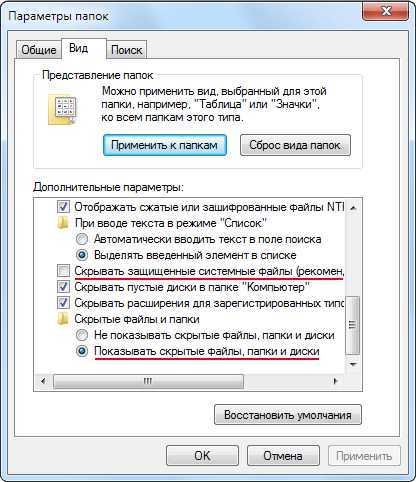
После выполнения этих действий, вы увидите все скрытые ранее файлы и папки, однако включать этот режим следует, только если вы четко себе представляете, как это устроено и что вы хотите сделать. Системные объекты критически важные для работы операционной системы и неумелое обращение с ними может закончиться неработоспособностью компьютера.
Важно отметить, что Корзина в операционной системе Windows работает только для жестких дисков, данные со сменных носителей удаляются безвозвратно, минуя Корзину.
Как восстановить удаленные файлы из Корзины
Чтобы увидеть содержимое Корзины нужно сделать двойной клик на ее иконке на рабочем столе Windows. В открывшемся окне Проводника вы увидите все файлы и папки удаленные со всех жестких дисков вашего компьютера. Выбираете нужный вам файл левым щелчком мыши (ЛКМ) и в меню Проводника выбираете «Восстановить объект» или щелкаете по файлу правой кнопкой мыши (ПКМ) и в появившемся контекстном меню выбираете пункт «Восстановить».
Если вам надо восстановить все данные находящиеся в Корзине, то при ни одном выделенном объекте, надо нажать в меню пункт «Восстановить все объекты». Хотя для каждого логического диска существует своя папка Recycle, но открывая Корзину с рабочего стола, вы видите содержимое Корзины для всех дисков в системе.
Как удалить файл из Корзины
Открываете Корзину, выделяете ЛКМ файл, который вы хотите удалить окончательно и делаете стандартную операцию удаления, соглашаетесь с предупреждение системы об окончательном удалении объекта из файловой системы.
Чтобы удалить все объекты, находящиеся в Корзине можно выделить их все и удалить или, не выделяя ни одного нажать в меню «Очистить корзину». Альтернативный вариант очистить Корзину от всех хранящихся там файлов и папок, это не открывая ее щелкнуть по иконке Корзины на рабочем столе ПКМ и выбрать в контекстном меню «Очистить корзину».
Для операционной системы их больше не существует и место, занимаемое ими на жестком диске, освобождается. Однако следует иметь в виду, что даже после удаления из Корзины, файлы продолжают физически оставаться на диске просто стирается служебная информация, где хранится данный файл в файловой системе. Кластеры, занятые файлом считаются свободными, хотя продолжают хранить удаленный файл.
Существуют специальные программы способные восстановить удаленные из Корзины данные, поэтому будьте осторожны, отдавая или продавая свой старый жесткий диск, при некоторых знаниях и везении человек сможет восстановить ваши конфиденциальные данные.
Чтобы окончательно удалить данные с жесткого диска без возможности восстановления используют специальные программы, которые по специальным алгоритмам многократно перезаписывают кластеры, занимаемые удаляемыми данными.
Настройка Корзины в Windows
Чтобы получить доступ к ее настройкам щелкните ПКМ на значке Корзины на рабочем столе и выберете пункт «Свойства». Открывшееся окно будет несколько различаться в зависимости от версии операционной системы, мы приведем пример для Windows 7.

Здесь вы можете настроить отдельно для каждого логического диска максимальный размер выделяемый системой на папку Корзины, использовать Корзину или удалять данные сразу (аналогично использованию клавиши Shift при операции удаления) и выводить ли окно подтверждения при удалении.
Задав очень большой размер Корзины, вы сможете хранить там много удаленных данных и восстановить их даже через длительное время после помещения в Корзину. Зато полезного места на жестком диске станет заметно меньше. Маленький размер Корзины не позволит хранить много удаленных данных, а если размер удаляемого файла (например, фильма на несколько гигабайт) больше чем свободное место в Корзине, система удалит его мимо Корзины.
В случае полного заполнения Корзины система предложит ее очистить, так же в случае нехватки свободного места на диске, операционная система может ее очистить для увеличения свободного места.
Пропала Корзина на рабочем столе Windows
Иногда иконка корзины вдруг пропадает с рабочего стола, часто после установки разных твикеров или ошибок самого пользователя, но пугаться не стоит, ее всегда можно вернуть обратно. В зависимости от версии ОС действия несколько различаются. В Vista и Windows 7 в простом случае достаточно щелкнуть ПКМ по рабочему столу и выбрать «Персонализация». В открывшемся окне щелкнуть ссылку «Изменение значков рабочего стола» и отметить чекбокс «Корзина».
Такой способ не всегда поможет, тогда можно воспользоваться редактором групповой политики работающий и в Windows XP. Щелчок по кнопке Пуск и вставить в поле найти команду gpedit.msc, в открывшемся окне выбрать «Конфигурация пользователя» ⇒ «Административные шаблоны» ⇒ «Рабочий стол» дважды щелкаете ЛКМ по «Удалить значок „Корзина“ с рабочего стола» и выбираете «Не задан», для вступления изменений в силу, необходимо завершить сеанс работы в системе.
Существует способ восстановить значок Корзины через реестр, но начинающим пользователям лучше не пробовать, хоты бы без начальных знаний о нем.
Что делать, если не получается удалить файл или папку смотрите здесь.
beginpc.ru
Использование корзины в Windows.
Когда вы удаляете файлы в ОС Windows, они не удаляются полностью с вашего компьютера. Вместо этого, Windows помещает файлы в специальное место, которое называется корзина. Впервые эта функция была реализована в Windows 95, Корзина это специальный каталог, в котором хранятся удаленные файлы в том случае, если вам нужно будет их восстановить. Для каждого пользователя компьютера, использование системной корзины Windows является чрезвычайно распространенной задачей. Целью данного руководства является объяснение того, как использовать корзину для хранения, восстановления или удаления данных. Кроме того, эта статья будет охватывать некоторые специальные возможности, которые имеет Корзина.
В корзину можно попасть с различными способами. Самый простой из них, это нажать на значок корзины на рабочем столе, который выглядит как на рисунке ниже.
Где расположена корзина
Вы можете перейти в корзину, используя проводник Windows. Имя папки для корзины, может отличаться в зависимости от версии Windows, в которой вы работаете. Для каждого раздела на вашем компьютере, будет создана отдельная папка корзины, которая используется исключительно для хранения файлов, которые были удалены из этого раздела. К счастью, когда вы используете значок Корзины на рабочем столе, все удаленные файлы с каждого диска будут показаны в одном списке, так что вам не нужно отслеживать, с какого диска они были удалены.
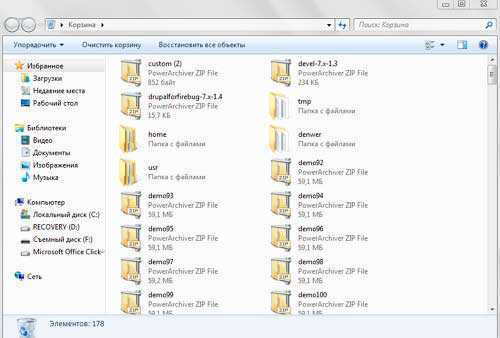
Ограничения Корзины
Важно отметить, что существуют моменты, когда файлы не помещаются в корзину, когда вы их удалите. Это происходит в трех различных ситуациях. Во-первых, только файлы, удаленные с жестких дисков отправляются в корзину. Файлы, удаленные со съемных носителей не отправляются в Корзину, вместо этого они полностью удаляются. Кроме того, файлы, удаленные из командной строки Windows не отправляются в корзину, и вместо этого будут немедленно удалены.
Кроме того, Корзина имеет максимальный объем данных, который она может вместить. Как только это пространство заполняется, самые старые файлы будут автоматически удалены, чтобы освободить место для новых данных, когда они перемещаются в корзину. Этот максимальный размер может быть настроен в свойствах корзины, которая рассматривается далее в этой статье.
Восстановление удаленных файлов
Если вы хотите восстановить файл из корзины, вы можете сделать это двумя различными способами. Первый метод заключается в использов
htfi.ru
Что такое корзина в компьютере
Корзина в Windows – это не мусорный контейнер, а спасательный круг
Случайное удаление файла – нередкая ошибка пользователя компьютера. Нажать "удалить" вместо "копировать", промахнувшись мышкой, щелкнуть по соседнему объекту или удалить целую папку, в которой кроме старых файлов окажутся и нужные – это так просто. Гораздо сложнее восстановить потерянную информацию. Однако даже неопытные пользователи знают, что корзина в Windows – это самый простой способ вернуть потерянные по небрежности цифровые данные. Что же представляет собой этот полезный инструмент?
Куда удаляются файлы
Когда на жесткий диск, флешку или другой носитель записываются данные, они занимают отведенное им компьютером место и не исчезают до тех пор, пока поверх них не будет записана другая информация. Удалив файл, мы не уничтожаем его. Просто то место, которое он занимает, компьютер теперь считает свободным и может использовать для записи других данных.

Таким образом, удаленные файлы иногда можно восстановить. Но даже недавно удаленный файл после восстановления может оказаться поврежденным – в том случае, если он перезаписан частично либо не подлежит восстановлению, если его место полностью занято новыми данными. Поэтому случайное удаление информации – большая проблема как для рядовых пользователей, так и для администраторов компьютерных систем организаций.
На помощь приходит корзина
Разработчики в Microsoft нашли довольно изящное решение этой проблемы: вместо удаления перемещать файлы в специальную папку, названную Recycle bin (в русском переводе – корзина). В Windows это просто скрытая папка, расположенная в корне каждого диска.

Для восстановления удаленных в корзину документов нам даже не нужно искать соответствующую папку – вместо этого лучше использовать одноименный инструмент на рабочем столе. Щелкнув по ярлыку с изображением мусорной корзины, мы получаем доступ к удаленным файлам со всех дисков сразу. В открывшемся окне Проводника файлы можно отсортировать по дате удаления или по исходной папке, уничтожить, но главное – восстановить. Восстановление производится в ту папку, из которой данные были удалены.
Корзина и свободное дисковое пространство
То, что по команде "удалить" файлы лишь перемещаются в корзину, хорошо только до тех пор, пока на жестком диске есть свободное место. Но когда места становится недостаточно, приходит время окончательного удаления данных.
Чтобы избежать слишком быстрого заполнения жесткого диска, пользователь может установить максимальный размер, который будет занимать корзина. В Windows это значение по умолчанию составляет 5-10 процентов от размера каждого раздела. Когда корзина заполнится, из нее окончательно будут удаляться те файлы, которые были помещены в нее раньше других.

Чтобы освободить место на жестком диске, можно вручную удалить из корзины ненужные файлы. Также можно очистить корзину полностью с помощью контекстного меню, которое появляется на рабочем столе при нажатии правой кнопкой мыши на ее ярлык. Но удаляя не глядя все файлы, есть риск потерять нужные данные, а ведь корзина в Windows это и должна предотвращать.
Окончательное удаление файлов, минуя корзину
Если у вас очень мало места на диске или вы очень уверены в себе, то можно совсем отключить корзину. Для этого через контекстное меню значка на рабочем столе заходим в ее свойства, указываем раздел, для которого хотим удалять файлы окончательно, а затем выбираем пункт "Уничтожать файлы сразу после удаления, не помещая их в Корзину". Последствия такого шага могут быть крайне печальными, поэтому настоятельно предостерегаем вас от него. Тем более что существует способ уничтожить отдельные файлы так, чтобы не была задействована корзина. Удалить Windows их может при нажатии клавиш Shift+Delete.
Кроме того, следует помнить, что корзина не создается и файлы всегда удаляются безвозвратно со съемных носителей, в частности флешек. Помимо этого, окончательно удаляются файлы, своим размером превышающие максимальный размер, зарезервированный для Корзины в данном разделе.

Корзина в Windows 7: секреты тонкой настройки
Большинство настроек корзины можно вызвать с помощью контекстного меню значка на рабочем столе.
Итак, выбираем в меню пункт "Свойства", открывается диалоговое окно, в котором перечислены все имеющиеся в системе разделы. Для каждого из них можно выбрать максимальный размер удаленных файлов, которые будут храниться в корзине, либо полностью отказаться от ее использования.
Если снять галочку в окошке "Запрашивать подтверждение на удаление", то перестанет появляться привычное предупреждение "Вы действительно хотите удалить файл?". При нажатии кнопки "Удалить" или клавиши "Delete" файлы будут сразу помещаться в корзину или безвозвратно удаляться, если последняя отключена. Эта настройка действует для всех разделов.
Как скрыть и как восстановить значок корзины на рабочем столе
Некоторым пользователям хочется, чтобы на рабочем столе совсем не было ярлыков. В Windows 7 убрать Корзину с рабочего стола не составит труда. Достаточно щелкнуть по столу правой кнопкой мыши, в появившемся списке выбрать пункт "Персонализация", а затем "Изменение значков рабочего стола". Здесь же достаточно убрать галочки возле тех пунктов, ярлыки к которым вы видеть не хотите. Кроме того, можно изменить значок, выбрав один из стандартных или свой собственный.

Обратите внимание, что удаление значка никак не влияет на функционирование самой корзины. Удаляемые файлы будут по прежнему в ней сохраняться. Доступ к удаленным файлам можно получить, зайдя на рабочий стол через Проводник.
Если вы удалили значок описанным выше способом, то знаете и как восстановить корзину Windows 7 – для этого достаточно снова установить ранее снятую галочку. Хуже если исчезновение ярлыка связано с действиями вируса или неосторожной правкой системного реестра. Тогда описанный метод может и не помочь.
Опытным пользователям, имеющим права администратора, можно рекомендовать воспользоваться редактором реестра или редактором групповой политики. Для тех же, кто не имеет административных привилегий либо опасается своими действиями нанести системе еще больший урон, можно рекомендовать выполнить восстановление системы: действие безопасное и обычно весьма эффективное.
fb.ru
Что такое Корзина в Windows
В операционной системе Windows есть объект, который предназначен для временного хранения удаленных файлов и папок. Корзина на вашем компьютере полностью аналогична корзине, находящейся под вашим рабочим столом. Обычно вы выкидываете ненужные документы и бумаги в корзину, и затем раз в неделю или раз в несколько дней ее очищаете. Тоже самое есть и в Windows. Вы удаляете файлы или папки с файлами. Они помещаются в Корзину. Через некоторое время, когда вы уже точно знаете, что эти документы вам не понадобятся, вы просто очищаете Корзину.
Когда вы хотите удалить файл или папку вы выделяете их, затем нажимаете клавишу Delete или выбираете команду Удалить из контекстного меню. Появляется окно с предупреждением, изображенное на рисунке 160. Вы видите, что нас предупреждают о том, что данная папка будет перемещена в Корзину. Если мы нажимаем Да, то папка перемещается, если Нет, то остается на своем месте.
По сути своей Корзина – это специальная папка, в которую временно помещаются файлы, которые вы хотите удалить. Хоть я и говорю временно, но на самом деле файлы в Корзине могут находиться сколько угодно долго до тех пор, пока вы не решите Корзину почистить.
 |
| Рис. 160. Удаление файла в Корзину |
Для того, чтобы почистить Корзину, нужно вызвать контекстное меню на ней. Значок корзины находится на Рабочем столе и он имеет вид пустой корзины, если в Корзине нет файлов и папок (рис.161) или будет выглядеть как корзина с бумагами, если в Корзину помещен хотя бы один объект (рис.162).
| Рис. 161. Пустая Корзина | Рис. 162. Корзина с файлами |
Чтобы попасть в Корзину просто кликните на ее значке дважды левой кнопкой мыши. Содержимое корзины откроется в уже известной нам программе Проводник. С содержимым Корзины мы можем работать почти также как и с другими файлами и папками. Если мы вызовем контекстное меню на файле, помещенном в Корзину, то сможем данный файл переместить, восстановить или удалить (рис 163). Операция копирования здесь недоступна.
| Рис. 163. Контекстное меню |
Если вы выберете операцию Восстановить, то файл будет перемещен в то место, из которого он был удален.
Чтобы очистить Корзину необходимо вызвать контекстное меню на ее значке (рис. 164) и выбрать соответствующий пункт.
 |
| Рис. 164. Контекстное меню Корзины |
Кстати, вы можете удалять файлы и папки минуя Корзину, т.е. удалять файлы без возможности восстановления. Для этого выберите файл, который хотите удалить и нажмите сочетание клавиш Shift+Delete. Появится окно, в котором вас предупредят о том, что данный файл или папка будут удалены безвозвратно (рис.165).
 |
| Рис. 165. Удаление без помещения в Корзину |
Будьте внимательны и всегда обращайте внимание на это окно. Дело в том, что при удалении информации с различных флеш-накопителей (флешек, флеш-карточек от телефонов и фотоаппаратов) информация, как правило,
!!! не помещается в Корзину, а сразу безвозвратно удаляется !!!
даже если вы не нажимали сочетание клавиш Shift+Delete, а нажали просто клавишу Delete. Поэтому всегда обращайте внимание на то, какое окно с предупреждением появилось при удалении файла – либо изображенное на рисунке 160 и файл будет помещен в Корзину, либо изображенное на рисунке 165 и файл будет безвозвратно удален.
Домашнее задание:
Ну а теперь потренируйтесь как следует:
- Создайте на диске D папку, которую назовите «Тренировка».
- В этой папке создайте еще две папки с именами «Папк
htfi.ru