Что такое корзина. Как добавить корзину на рабочий стол. Где найти корзину на компьютере
Как отобразить корзину на рабочем столе в Windows 7

Ежедневно на компьютере происходит огромное количество операций с файлами, которые необходимы как пользователю, так и самой операционной системе. Один из самых важных параметров любого файла — его актуальность. Ненужные или старые документы, картинки и прочее сразу же отправляется пользователем в Корзину. Часто случается, что файл удален совершенно случайно, и его еще можно еще восстановить, вот только ярлыка для перехода в Корзину нигде не найти.
По умолчанию ярлык Корзины находится на рабочем столе, однако вследствие различных манипуляций он мог оттуда исчезнуть. Всего нескольких кликов мышью достаточно для того, чтобы вернуть ярлык Корзины обратно на рабочий стол для удобного перехода к папке с удаленными файлами.
Включаем отображение Корзины на рабочем столе в ОС Windows 7
Существует две основных причины, по которым Корзина могла исчезнуть с рабочего стола.
- Для персонализации компьютера применялось стороннее программное обеспечение, которое по-своему изменило настройки отображения отдельных элементов. Это могли быть разнообразные темы, твикеры или программы, редактирующие значки.
- Отображение значка Корзины было отключено именно в настройках операционной системы — вручную или в связи с мелкими ошибками в работе. Редкие случаи, когда Корзина в настройках отключается вредоносным программным обеспечением.
Способ 1: устранение последствий влияния стороннего ПО
Конкретная инструкция зависит исключительно от программы, которая применялась для персонализации компьютера. В общих чертах — необходимо открыть эту программу и поискать в ее настройках пункт, который мог бы вернуть Корзину обратно. Если такой пункт отсутствует, сбросьте настройки данной программы и удалите ее из системы, после чего перезагрузите компьютер. В большинстве случаев Корзина вернется обратно после первой же загрузки системы.
Если применялись различные твикеры в виде исполняемых файлов, то необходимо откатить изменения, внесенные ими. Для этого обычно прикладывают подобный файл, который возвращает настройки по умолчанию. Если такой файл отсутствует в первоначально скачанном наборе, поищите его в интернете, желательно на том же ресурсе, где скачали твикер. Обратитесь на форум в соответствующий раздел.
Способ 2: меню «Персонализации»
Данный способ будет полезен пользователям, которые столкнулись с одной из двух причин исчезновения значка с рабочего стола.
- На пустом месте рабочего стола кликнете правой кнопкой мыши, в контекстном меню выберите надпись «Персонализация».
- После нажатия откроется окно с заголовком «Персонализация». В левой панельке находим пункт «Изменение значков рабочего стола» и нажимаем на нем левой кнопкой мыши.
- Откроется маленькое окошко, в котором нужно поставить галочку напротив пункта «Корзина». После этого поочередно нажать на кнопки «Применить» и «ОК».
- Проверьте рабочий стол — слева вверху на экране должен появиться значок Корзины, которую можно открыть двойным щелчком левой кнопки мыши.



Способ 3: редактирование настроек локальной групповой политики
Однако, следует помнить, что групповая политика доступна только в редакциях операционной системы Windows, которые находятся выше Домашней Базовой.
- Одновременно нажмите на клавиатуре кнопки «Win» и «R», откроется маленькой окошко с заголовком «Выполнить». В него впишите команду gpedit.msc, затем нажмите «OK».
- Откроется окно настройки локальной групповой политики. В левой панели окна перейдите по пути «Конфигурация пользователя», «Административные шаблоны», «Рабочий стол».
- В правой части окна выберите пункт «Удалить значок «Корзина» с рабочего стола» двойным щелчком.
- В открывшемся окне слева вверху выберите параметр «Включить». Сохраните настройки кнопками «Применить» и «OK».
- Перезагрузите компьютер, после чего проверьте наличие значка Корзины на рабочем столе.

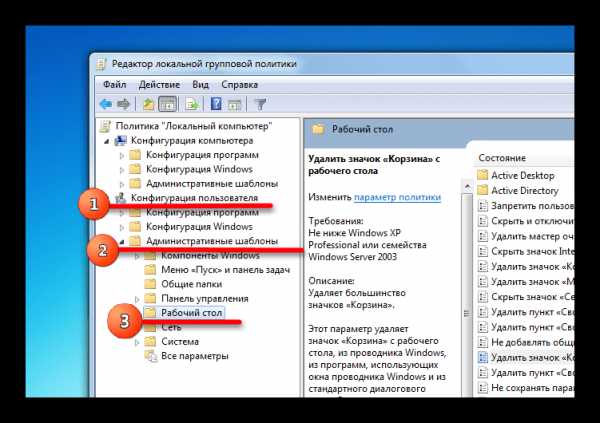
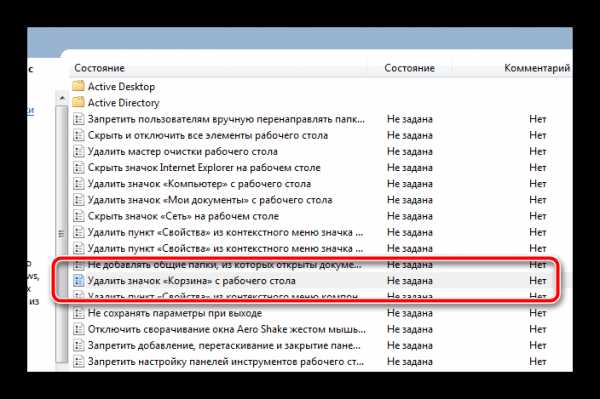

Удобный и быстрый доступ к Корзине поможет оперативно получить доступ к удаленным файлам, восстановить их в случае случайного удаления или удалить с компьютера насовсем. Регулярная же очистка Корзины от старых файлов поможет значительно увеличить количество свободного места на системном разделе.
Мы рады, что смогли помочь Вам в решении проблемы. Задайте свой вопрос в комментариях, подробно расписав суть проблемы. Наши специалисты постараются ответить максимально быстро.Помогла ли вам эта статья?
Да Нетlumpics.ru
Пропала "Корзина" на рабочем столе. Способы восстановления
Очень часто возникают ситуации, когда с рабочего стола пропадает значок Корзины. Это происходит после применения различных твикеров или действия самих пользователей.
Первый способ - это применить редактор объектов групповой политики. Для этого необходимо выполнить следующие действия:
- В меню Пуск - Выполнить, введите команду gpedit.msc и нажмите кнопку ОК
- В Конфигурация пользователя выбираем Административные шаблоны и Рабочий стол. В правой части окна находим параметр "Удалить значок "Корзины" с рабочего стола"
- Открываем свойства этого параметра (правый клик) и выбираем "Не задан" и OK
- Перезагружаем компьютер
Второй способ - вернуть значок Корзины с помощью реестра. Выполняем следующие действия:
- В меню Пуск - Выполнить, введите команду regedit и нажмите ОК
- В
HKEY_CURRENT_USER\Software\Microsoft\Windows\CurrentVersion\Explorer\ HideDesktopIcons\NewStartPanel
находим параметр {645FF040-5081-101B-9F08-00AA002F954E} и меняем его значение на "0"
Третий способ - восстановить Корзину.
- В меню Пуск - Выполнить, введите команду regedit и нажмите ОК
- В реестре находим HKEY_LOCAL_MACHINE\SOFTWARE\Microsoft\Windows\CurrentVersion\Explorer\ Desktop\NameSpace
- На разделе NameSpace, клик правой клавишей и выбираем Создать. Выбираем Раздел.
- Прописываем {645FF040-5081-101B-9F08-00AA002F954E} и Ввод
- Теперь в новом разделе в правой половине окна в параметре "по умолчанию", кликаем правой клавишей мышки и выбираем "Изменить"
- В поле Значение пишем Recycle Bin и ОК
- Перезагружаем компьютер
Дополнительные параметры в реестре для изменения свойств Корзины
- Раздел
HKEY_CLASSES_ROOT\CLSID\{645FF040-5081-101B-9F08-00AA002F954E}
Строковый параметр InfoTip меняет всплывающую подсказку: "Используется для временного сохранения файлов и папок, которые были удалены". Меняем значение @%SystemRoot%\system32\SHELL32.dll,-22915 на своё
- Раздел
HKEY_CLASSES_ROOT\CLSID\{645FF040-5081-101B-9F08-00AA002F954E}
Строковый параметр LocalizedString меняет стандартное имя "Корзина". Для этого надо изменить значение @%SystemRoot%\system32\SHELL32.dll,-8964 на свое, например "Ненужный мусор"
- Значок Корзина в папке Мой компьютер. В разделе
HKEY_LOCAL_MACHINE\SOFTWARE\Microsoft\Windows\CurrentVersion\Explorer\ MyComputer\NameSpace
надо добавить подраздел {645FF040-5081-101B-9F08-00AA002F954E}
www.windxp.com.ru
Где можно найти корзину если она не на рабочем столе? Где найти корзину если её нет на раб. столе?
в баскетбольном матче)
<a rel="nofollow" href="http://otvet.mail.ru/question/15424857" target="_blank">http://otvet.mail.ru/question/15424857</a> <a rel="nofollow" href="http://otvet.mail.ru/question/13365514" target="_blank">http://otvet.mail.ru/question/13365514</a>
Запускаем комп жмём удерживая клавишу F8, Выбираем, " режим защиты от сбоев с поддержкой командной строки. В командной строке введите "%systemroot%\system32\restore\rstrui.exe" (без кавычек) и нажмите клавишу "ENTER". Следуйте инструкциям, появляющимся на экране, для выполнения восстановления системы до предыдущего состояния. Или: Пуск-все программы- стандартные - служебные-восстановление системы. Запустишь мастера восстановления, выбери дату точки восстановления, когда корзина была точно и запускай. При выборе даты и времени восстановления, востанавливается состояние компа до этой даты. Чтобы использовать редактор объекта групповой политики для восстановления корзины, выполните следующие действия. 1. Выберите в меню Пуск пункт Выполнить, введите в поле Открыть команду GPEDIT.MSC и нажмите кнопку ОК. 1. В списке Конфигурация пользователя щелкните элемент Административные шаблоны, а затем дважды щелкните элемент Рабочий стол. 2. Дважды щелкните параметр Удалить значок "Корзины" с рабочего стола. 3. Перейдите на вкладку Состояние, выберите вариант Не задан и нажмите кнопку OK.Или: Нажмите кнопку Пуск и выберите пункт Выполнить. В поле Открыть введите команду regedit и нажмите кнопку ОК. Найдите следующий раздел реестра: HKEY_CURRENT_USER\Software\Microsoft\Windows\CurrentVersion\Explorer\HideDesktopIcons\NewStartPanelНа правой панели щелкните правой кнопкой мыши следующий параметр DWORD и выберите команду Изменить. {645FF040-5081-101B-9F08-00AA002F954E} В поле Значение введите 0 и нажмите кнопку ОК. Или: Нажмите Мой компьютер. В меню Сервис выберите команду Свойства папки. Перейдите на вкладку Вид и снимите флажок Скрывать защищенные системные файлы (рекомендуется) . При появлении предупреждения нажмите кнопку Да. На панели инструментов нажмите кнопку Папки. В области слева в списке Папки найдите папку Корзина, а затем перетащите папку Корзина на рабочей стол. В меню Сервис выберите команду Свойства папки. Перейдите на вкладку Вид и установите флажок Скрывать защищенные системные файлы (рекомендуется) . Нажмите кнопку ОК. Если для восстановления корзины использовалось последнее решение, не удастся вызвать окно свойств, щелкнув правой кнопкой мыши значок Корзина. Чтобы задать свойства корзины, выполните следующие действия. Дважды щелкните ярлык Корзина на рабочем столе. Откроется папка корзины. В верхнем левом углу папки «Корзина» щелкните правой кнопкой мыши значок Корзина, а затем выберите команду Свойства. Восстановление корзины в Windows VistaЧтобы восстановить Корзину, выбираем в контекстном меню Рабочего стола пункт Персонализация. В левой части открывшего окна выбираем кнопку Изменить значки рабочего стола. В новом окне нужно поставить галочку напротив пункта Корзина. Также можно поставить галочки на другие необходимые ярлыки на рабочем столе (Компьютер, Документы) . Удаленная корзина вернется на рабочий стол.
<img src="//otvet.imgsmail.ru/download/3433f1b9b0c70a9c083bd8b9c88d49ad_i-466.jpg" >
touch.otvet.mail.ru
Что такое корзина. Как добавить корзину на рабочий стол
Скажите-ка, где находится мусорное ведро в Вашей квартире? Может быть, у Вас их несколько? Мы любим чистоту и стараемся выбрасывать мусор в специально отведенное для этого место. И если отбросы дома вполне реальны, имеют форму и запах, что требует от нас постоянно следить за их выбросом, то мусор на Вашем компьютере существует лишь виртуально. Вы не чувствуете его присутствия, а потому можете относиться к его выбросу не слишком ответственно. А зря! Ведь этот мусор чувствует Ваша система и ей это не нравится. Корзина на рабочем столе существует как раз для того, чтобы прекратить это непотребство.
Как добавить или убрать корзину
Сегодня мы попробуем разобраться в основных принципах работы корзины Windows. Не все знают, как убрать корзину с рабочего стола. А как вернуть корзину на рабочий стол? Это значит, что пришло время для нашего следующего урока.
Начнем с того, что найдем ярлык нашей «мусорки». Теоретически, Вы должны быстро с этим справиться. Если же по каким-либо причинам такой ярлык был удален, то придется восстановить корзину на рабочем столе. Сперва рассмотрим Windows XP:
- Открываем контекстное меню, кликнув правой кнопкой мыши на рабочем столе;
- Ищем строку «свойства» и открываем подменю;
- Находим вкладку «Рабочий стол» и нажимаем кнопку «настроить»;
- В появившемся меню находим значок корзины и выставляем рядом с ним галочку.
Что касается Windows Vista и более поздних, то здесь придется действовать немного иначе:
- Открываем то же контекстное меню;
- Ищем строку «персонализация»;
- Находим строку «изменение значков рабочего стола»;
- Выставляем галочку рядом с надписью «корзина».
Хорошенько запомните эту информацию. Вернуть корзину на рабочий стол не так-то и легко, если не знаешь наверняка, как это сделать.
Значок «корзина» на рабочий стол может не только устанавливаться, но и удаляться с него. Если к компьютеру имеют доступ дети, и Вам необходимо временно убрать корзину во избежание случайных удалений нужной информации, то сделайте все то, что описано выше, только на последнем шаге уберите галочку, а не поставьте ее.
Удаление файлов из корзины
Как работать с корзиной мы более-менее разобрались. Теперь же давайте рассмотрим процедуры удаления/восстановления информации при помощи корзины.
Во-первых, настоятельно не рекомендую удалять в корзину приложения и любые другие установленные программы. Такая сложная процедура должна проводиться через специальное меню «Установка и удаление программ», которое можно найти в панели управления (меню «Пуск»).
Во-вторых, удалять в корзину можно как файлы, так и папки целиком. Но учтите, что при удалении папки исчезнет и вся информация, что в ней находится. Другими словами, если Вы хотите избавить только от папки, то переместите все ее содержимое в «безопасное место», а затем удаляйте саму папку.
Чтобы избавиться от ненужного файла, можно просто перетащить его на значок корзины. В этом случае файл будет помещен в специальное пространство на локальном диске. Там он будет дожидаться окончательного вердикта. То есть, чтобы удалить его навсегда, придется очистить корзину. Для этого нужно выделить иконку «корзина» на рабочем столе, и нажать правую кнопку мышки. При нажатии выберите строку «очистить корзину», и все хранящиеся в компьютерной «мусорке» файлы будут удалены навсегда. Их можно восстановить, но об этом мы поговорим чуть позже.
Такой способ удаления информации является самым распространенным, но не единственным. Если Вы не можете перетянуть документ на значок «корзина», то можете удалить его при помощи контекстного меню.
Для экономии времени существует и специальная команда, удаляющая файл, не перемещая его в корзину. Выделите ненужный файл, зажмите кнопку «Shift» на клавиатуре и, удерживая ее, нажмите клавишу «Del». Система предложит Вам провести удаление файла навсегда.
Существуют, конечно, такие моменты, когда убрать корзину с рабочего стола просто необходимо. Но отсутствие ярлыка «корзина» никоим образом не помешает Вам удалить файл. Просто используйте второй или третий способы, описанные выше. Это полезно, если доступ к компьютеру есть не только у Вас.
В любом случае, восстановить корзину на рабочем столе никогда не поздно, да и как это сделать, мы уже разобрали.
Восстановление файлов из корзины
Разберем теперь, как восстановить те файлы или папки, которые были удалены. Здесь есть два варианта: простой и сложный. Если документ был просто перемещен в корзину, но не удален окончательно, то откройте корзину. Затем найдите тот файл, который хотите вернуть, и щелкните правой кнопкой. Появившееся меню предложит Вам несколько возможных вариантов действий.
Особенности корзины
Корзина на рабочем столе имеет и еще некоторые особенности, о которых стоит упомянуть. Во-первых, речь идет о ее объеме. Дело в том, что перемещение в корзину файла без его окончательного удаления влечет за собой и перемещение этого файла на диск C. Чем это грозит пользователю, то есть Вам?
Не забывайте, что информация занимает объем. И если на том диске, где она была, места было предостаточно, то вот на локальном диске C места может и не найтись. Если случится такая ситуация, то поместить файл или папку в корзину не удастся. Система предложит удалить информацию сразу и навсегда. Кроме того, сам объем корзины ограничен. Увидеть его можно, если нажать на ярлыке правой кнопкой и выбрать строку «свойства». Там же его можно увеличить или уменьшить. Лучше всего ничего не менять, а просто более внимательно относиться к удалению информации с компьютера.
Во-вторых, давайте поговорим о красоте. Базовый значок «корзина», отображающийся на рабочем столе, можно менять на другие. Сделать это можно как сторонними программами, так и установив какую-либо тему на рабочий стол. Если не очень разбираетесь, то лучше пользуйтесь вторым вариантом. Если же очень хочется, то вспомните меню «персонализация» или «свойства», а точнее, то подменю, где необходимо установить галочку рядом с надписью «корзина». Помните? Так вот там как раз можно выбрать другой значок для корзины. Дерзайте, раз уж так сильно это Вам необходимо.
Есть еще один хитрый фокус, как убрать корзину с рабочего стола и создать значок в другом месте. Для этого создайте ярлык корзины: щелкните правой кнопкой и выберите строчку «создать ярлык». Откройте ту директорию, где хотите создать корзину, и перетащите туда полученный ранее ярлычок. Теперь Ваша корзина будет находиться именно здесь. Все ее функции сохраняются, и Вы можете удалять файлы, перетаскивая их на эту иконку. Создать таких ярлычков можно столько, сколько Вам захочется. При этом они не будут «светиться» на рабочем столе, а значит случайные пользователи компьютера вряд ли смогут использовать корзину.
Вернуть корзину на рабочий стол теперь можно уже несколькими способами. Один я Вам уже рассказал. А второй заключается в перетаскивании одного из ваших ярлыков обратно на рабочий стол.
Впрочем, я настоятельно рекомендую не засорять компьютер. Поэтому создавайте подобные ярлыки с умом, а если понадобится восстановить корзину на рабочем столе, то делайте это без помощи ярлычков.
Чуть выше мы касались лимитированного объема корзины и ее расположения. Эти параметры можно поменять, а иногда и нужно. Чтобы это сделать нажимаем до боли знакомую нам правую кнопку мыши на значке корзинки и выбираем строку «свойства». Здесь Вы увидите список своих локальных дисков и надпись «расположение корзины». Можете изменить локальный диск C на любой другой. Это очень полезно, если Ваш системный диск уже трещит по швам от нехватки свободного места.
Здесь же можно выбрать параметры удаления. Я не рекомендую ставить галочку «уничтожать файлы сразу после удаления». Мы бываем очень невнимательны порой. Это же касается галочки «запрашивать подтверждение на удаление». Дайте шанс системе, и она отплатит Вам тем же.
Восстановление случайно удаленных файлов
Но что делать, если Вы удалили документ из корзины? Так просто вернуть его не получится, необходимо использовать сторонние программы восстановления. Их существует превеликое множество, но я пользуюсь “Recuva”, а потому расскажу именно о ней. Эта программа поможет вам восстановить даже те файлы, которые были удалены из корзины.
Скачать программу можно на этой странице, устанавливается она также, как и любое другое приложение, но есть несколько нюансов. При установке будьте внимательны! Часто выскакивают окна с различными предложениями по модернизации Вашей системы. Не думайте, что все новое — это лучшее.
Сначала программа предложит нам выбрать язык. Лучше, конечно, выбирать русский.
Итак, Вы скачали программу на свой компьютер. Давайте ее установим. Для этого необходимо запустить скачанный файл, щелкнув по нему дважды. В появившемся окне я очень рекомендую Вам снять все галочки. Эти дополнительные приложения Вам совершенно не нужны. Впрочем, для тех, кто знает, как ими пользоваться, это вовсе не обязательно. После этого программа начнет устанавливаться.
Ну и последнее окошко предложит нам запустить программу и почитать о ней. Хотите — читайте, хотите — не запускайте. В общем, ставьте галочки так, как считаете нужным. Большой смысловой нагрузки это не несет.
Программу мы установили, теперь давайте разберемся, как она работает. На самом деле здесь нет ничего сложного. Именно поэтому я выбрал ее. Простота и гениальность всегда идут рука об руку.
Находим ярлык с приложением и запускаем его. Вы же помните, где его создали, верно? Меню «Пуск» или рабочий стол? Это неважно. Запускайте.
Вашему взору предстанет следующая картина.
Никаких галочек ставить тут не надо, просто нажмите кнопку «далее».
Следующее окно предложит Вам выбрать тот тип файлов, который Вы хотите восстановить. Самый просто вариант — выбрать последнюю строку. Это заставит программу анализировать абсолютно все удаленные файлы. Но если Вы точно знаете, что хотите вернуть, то можете выбрать и другой вариант.
Теперь можете выбрать то место, где следует искать утраченное. Здесь есть несколько вариантов. Можете указать локальный диск или даже конкретный путь, выбирайте по ситуации.
Теперь Вам, а точнее приложению, предстоит провести анализ. Он может быть как простым, так и углубленным. Я рекомендую начинать с простого. Если не удастся найти искомое, то пробуйте второй.
По итогам анализа Вы увидите таблицу с теми файлами, что удалось найти программе.
Выбирайте то, что Вам необходимо и восстанавливайте. Программа попросит ввести путь. Выберите место, куда хотите поместить восстановленный документ или файл.
Если система не смогла определить то, что Вы искали, то попробуйте углубленный анализ. Если и он не поможет, то придется обращаться к специалистам. Такая ситуация может возникнуть, если файл был удален слишком давно. Увы, даже эта программа не всесильна.
Вот таким образом можно восстанавливать даже те файлы, которые были удалены из корзины.
Пожалуй, это все, что мне хотелось рассказать сегодня о такой нужной и практичной вещи, как корзина, находящаяся на рабочем столе. Если что-то Вам запомнить сразу не удалось, то не стоит расстраиваться. Прочитайте эту статью еще раз.
Еще раз призываю всех вас более ответственно относиться к своему компьютеру. Вы даже не представляете, насколько хрупок этот мир. Уборка мусора – это не беспорядочное сгребание с полок всего, что там лежит, в мусорный пакет. Вы ведь не делаете этого дома? Не делайте и в своем компьютере!
МАТЕРИАЛЫ ПО ТЕМЕ
freelamer.ru
где находится корзина в windows xp
В разделе Прочее компьютерное на вопрос Как найти удалённую Корзину на XP? Случайно удалил, а найти потом так и не мог и до сих пор не найду заданный автором Невроз лучший ответ это проще некуда. открываешь любую папку, нажимаешь значок папки, перетаскиваешь корзину на рабочий стол
Привет! Вот подборка тем с ответами на Ваш вопрос: Как найти удалённую Корзину на XP? Случайно удалил, а найти потом так и не мог и до сих пор не найду
Ответ от тростинка[гуру]диск С, корзина, отправить на рабочий стол
Ответ от Кося KOSYA[гуру]* Первый способ — применить редактор объектов групповой политики:1. В меню Пуск — Выполнить, ввести команду gpedit.msc и нажать кнопку ОК.2. В Конфигурация пользователя выбрать Административные шаблоны и Рабочий стол. В правой части окна найти параметр "Удалить значок «Корзины» с рабочего стола". Открыть свойства этого параметра (клик правой кнопкой мыши или вызвать контекстное меню с клавиатуры) и выбрать "Не задан" и OK.3. Перезагрузить компьютер.*Второй способ — вернуть значок Корзины с помощью редактора реестра Windows:1. В меню Пуск — Выполнить, ввести команду regedit и нажать ОК.2. Если используется стандартное меню «Пуск» Windows XP, то в HKEY_CURRENT_USERSoftwareMicrosoftWindowsCurrentVersionExplorerHideDesktopIconsNewStartPanel найти параметр {645FF040-5081-101B-9F08-00AA002F954E} и заменить его значение на "0".Если используется классическое меню «Пуск» Windows XP, то в HKEY_CURRENT_USERSoftwareMicrosoftWindowsCurrentVersionExplorerHideDesktopIconsClassicStartMenuНа правой панели кликнуть правой кнопкой мыши параметр DWORD {645FF040-5081-101B-9F08-00AA002F954E} и выбрать команду Изменить.В поле Значение ввести "0" и нажать ОК3. Нажать кнопку Выход, чтобы закрыть редактор реестра.*Третий способ — восстановить «Корзину» :1. В меню Пуск — Выполнить, ввести команду regedit и нажать ОК.2. В реестре найти HKEY_LOCAL_MACHINESOFTWAREMicrosoftWindowsCurrentVersionExplorerDesktopNameSpace.3. На разделе NameSpace, клик правой клавишей и выбать Создать. Выбрать Раздел.4. Прописать {645FF040-5081-101B-9F08-00AA002F954E} и Ввод.5. В новом разделе в правой половине окна в параметре "по умолчанию", кликнуть правой клавишей мышки и выбать "Изменить".6. В поле Значение сделать запись Recycle Bin и ОК.7. Нажать кнопку Выход, чтобы закрыть редактор реестра.8. Перезагрузить компьютер.
Ответ от Похристосоваться[эксперт]запустить востановление системы к любой сохранённой точке востановления
Ответ от Алёна хромова[новичек]Диск С корзина, переставь на рабочий стол
Ответить на вопрос:
22oa.ru
У меня на рабочем столе нет корзины? Почему и где её найти?
Через поиск найди Пуск - поиск
Пуск-поиск-корзина и далее ярлык перетащить на рабочий стол
А зачем? или ты уже засралась? :-))) Ладно, в поиске найдёшь всё!
Запускаем комп жмём удерживая клавишу F8, Выбираем, " режим защиты от сбоев с поддержкой командной строки. В командной строке введите "%systemroot%\system32\restore\rstrui.exe" (без кавычек) и нажмите клавишу "ENTER". Следуйте инструкциям, появляющимся на экране, для выполнения восстановления системы до предыдущего состояния. Или: Пуск-все программы- стандартные - служебные-восстановление системы. Запустишь мастера восстановления, выбери дату точки восстановления, когда корзина была точно и запускай. При выборе даты и времени восстановления, востанавливается состояние компа до этой даты. Чтобы использовать редактор объекта групповой политики для восстановления корзины, выполните следующие действия. 1. Выберите в меню Пуск пункт Выполнить, введите в поле Открыть команду GPEDIT.MSC и нажмите кнопку ОК. 1. В списке Конфигурация пользователя щелкните элемент Административные шаблоны, а затем дважды щелкните элемент Рабочий стол. 2. Дважды щелкните параметр Удалить значок "Корзины" с рабочего стола. 3. Перейдите на вкладку Состояние, выберите вариант Не задан и нажмите кнопку OK. Или: Нажмите кнопку Пуск и выберите пункт Выполнить. В поле Открыть введите команду regedit и нажмите кнопку ОК. Найдите следующий раздел реестра: HKEY_CURRENT_USER\Software\Microsoft\Windows\CurrentVersion\Explorer\HideDesktopIcons\NewStartPanel На правой панели щелкните правой кнопкой мыши следующий параметр DWORD и выберите команду Изменить. {645FF040-5081-101B-9F08-00AA002F954E} В поле Значение введите 0 и нажмите кнопку ОК. Или: Нажмите Мой компьютер. В меню Сервис выберите команду Свойства папки. Перейдите на вкладку Вид и снимите флажок Скрывать защищенные системные файлы (рекомендуется) . При появлении предупреждения нажмите кнопку Да. На панели инструментов нажмите кнопку Папки. В области слева в списке Папки найдите папку Корзина, а затем перетащите папку Корзина на рабочей стол. В меню Сервис выберите команду Свойства папки. Перейдите на вкладку Вид и установите флажок Скрывать защищенные системные файлы (рекомендуется) . Нажмите кнопку ОК. Если для восстановления корзины использовалось последнее решение, не удастся вызвать окно свойств, щелкнув правой кнопкой мыши значок Корзина. Чтобы задать свойства корзины, выполните следующие действия. Дважды щелкните ярлык Корзина на рабочем столе. Откроется папка корзины. В верхнем левом углу папки «Корзина» щелкните правой кнопкой мыши значок Корзина, а затем выберите команду Свойства. Восстановление корзины в Windows Vista Чтобы восстановить Корзину, выбираем в контекстном меню Рабочего стола пункт Персонализация. В левой части открывшего окна выбираем кнопку Изменить значки рабочего стола. В новом окне нужно поставить галочку напротив пункта Корзина. Также можно поставить галочки на другие необходимые ярлыки на рабочем столе (Компьютер, Документы) . Удаленная корзина вернется на рабочий стол.
<a rel="nofollow" href="http://www.pc-problems.ru/index.php?s=4&idk=17&idpk=22&ida=120" target="_blank" >ВОССТАНОВЛЕНИЕ КОРЗИНЫ</a>
Свойства папок - галочку Показывать/скрыть корзину на раб. столе
touch.otvet.mail.ru
Как восстановить корзину в XP
Удалил корзину и не знаешь как восстановить? С помощью этих способов можно восстановить значок корзины на рабочем столе. Которая была удалена или по мистическим обстоятельствам куда-то исчезла. 🙂 Первое, убедитесь что корзина на рабочем столе отсутствует, возможно вы ее потеряли из вида в куче ярлыков. Не нашли? Тогда пробуем эти 3 способа.

Способ 1 — с помощью «групповой политики»
1. Открываем «Пуск -> Выполнить» и вводим без кавычек команду «gpedit.msc». Нажмите кнопку «ОК».

2. Откройте «Политика Локальный компьютер -> Конфигурация пользователя -> Административные шаблоны -> Рабочий стол» и в правой части окна двойным кликом мыши откройте «Удалить значок корзины с рабочего стола». В открывшемся диалоговом окне «Свойства» выставите отметку в пункте «Не задан» или «Отключен» и после чего нажмите «ОК».

3. Перезагрузите компьютер
Способ 2 — с помощью редактора реестра (regedit)
1. Откройте редактор реестра («Пуск -> Выполнить» введите «regedit» и нажмите «ОК«).
2. В зависимости от ситуации выполняем то что написано в «A» или «B».
A
Если вы используете стандартное меню «Пуск«, то найдите параметр {645FF040-5081-101B-9F08-00AA002F954E} в
HKEY_CURRENT_USER\Software\Microsoft\Windows\CurrentVersion\Explorer\HideDesktopIcons\NewStartPanelи поменяйте его значение на «0».
B
Если вы используете классическое меню «Пуск«, то найдите параметр DWORD {645FF040-5081-101B-9F08-00AA002F954E} в
HKEY_CURRENT_USER\Software\Microsoft\Windows\CurrentVersion\Explorer\HideDesktopIcons\ClassicStartMenuи поменяйте его значение на «0».
3. Закройте редактор реестра и, кликнув в пустом месте на рабочем столе правой кнопкой, нажмите «Обновить».
Способ 3 — восстановление (с помощью редактора реестра)
1. Откройте редактор реестра («Пуск -> Выполнить» введите «regedit» и нажмите «ОК«).
2. Переходим в:
HKEY_LOCAL_MACHINE\SOFTWARE\Microsoft\Windows\CurrentVersion\Explorer\Desktop\NameSpace3. На подразделе «NameSpace» кликаем правой кнопкой мыши и выбираем «Создать -> Раздел«.

4. Вводим {645FF040-5081-101B-9F08-00AA002F954E} и нажимаем Enter на клавиатуре, либо кликаем в пустом месте редактора реестра левой клавишей мыши.

5. В правой части окна редактора реестра щелкните «По умолчанию» правой кнопкой и выберите «Изменить«.

6. В поле «Значение» введите «Recycle Bin» (без кавычек!) и нажмите кнопку «ОК«.

7. Закройте редактор реестра и перезагрузите ваш компьютер.
Будьте крайне осторожны при работе с реестром.
Запасной способ. Создание ярлыка корзины.
Если предыдущие 3 способа вам не помогли, то проблему можно решить путем создания ярлыка корзины. Для этого проделываем следующие махинации:
1. Открываем «Мой компьютер» (значок на рабочем столе или «Пуск -> Мой компьютер«).
2. В папке «Мой компьютер» щелкните вкладку «Сервис» и выберите «Свойства папки«. Откройте вкладку «Вид» и уберите галочку «Скрывать защищенные системные файлы (рекомендуется)«, в окне предупреждения нажмите «Да«, далее нажмите «ОК«. (В Windows 7 это находиться Пуск -> Панель управления -> Свойства папки)
3. Далее в этой же папке «Мой компьютер» вверху, под вкладками выберите «Папки» (значок с надписью).
Если не нашли значок с надписью «Папки», то поставьте галочку «Вид -> Панель инструментов -> Обычные кнопки» (все там же в «Мой компьютер»).
4. В левой части диалогового окна найдите «Корзина» и с помощью мыши перетащите ее на рабочий стол.
5. В папке «Мой компьютер» щелкните вкладку «Сервис» и выберите «Свойства папки«. Откройте вкладку «Вид» и поставьте галочку назад «Скрывать защищенные системные файлы (рекомендуется)» и нажмите «ОК«.
Примечание. Создав ярлык он не обладает всеми функциями корзины, но такие как: удаление файла способом перетаскивания на значок, восстановление файлов из корзины и очистка корзины он выполняет. Чтобы открыть «Свойства корзины» необходимо двойным кликом по значку открыть папку «Корзина» и в ней правой кнопкой кликнуть на значок рядом с названием диалогового окна (в самом верху).
zgothic.ru
- Макросы для начинающих в excel на примерах

- Разделы диска

- Установка на компьютер программы
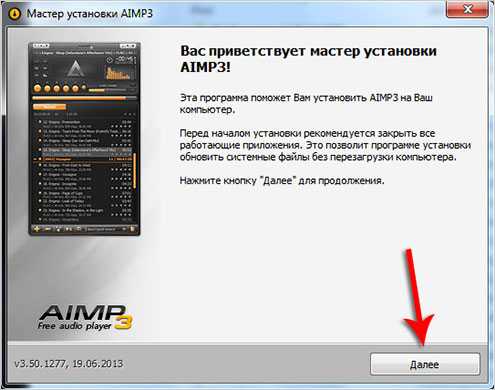
- Как стереть память с компьютера

- Телеграм настройки
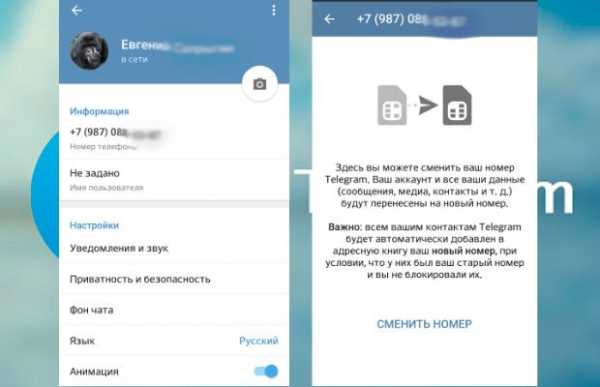
- Что входит в состав персонального компьютера

- Компьютер стал зависать что делать

- Флешка не отображается в управлении дисками
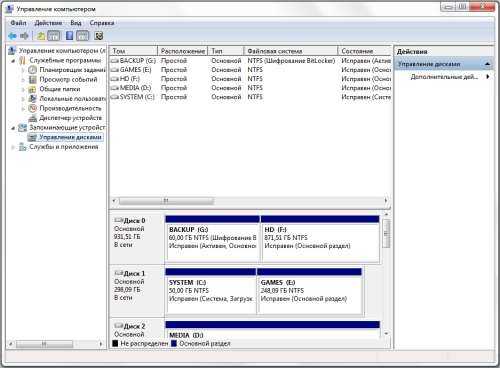
- Правильное нанесение термопасты на процессор

- Windows 10 не работает пуск и поиск
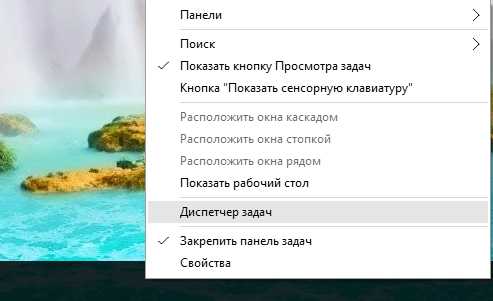
- Как удалить с ноутбука ненужные файлы

