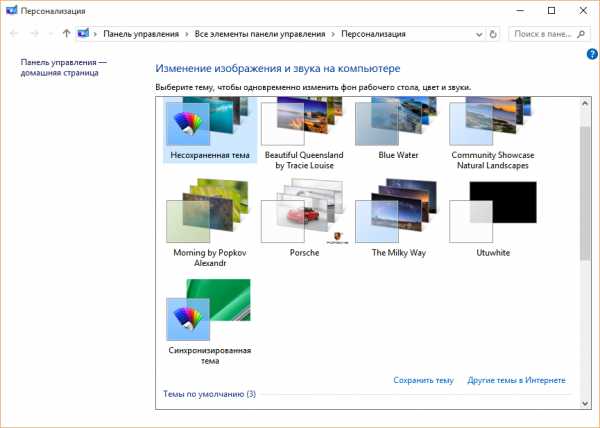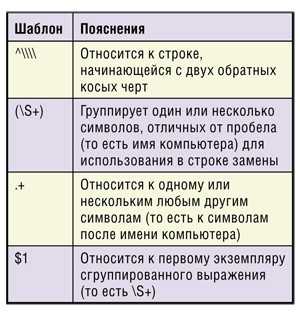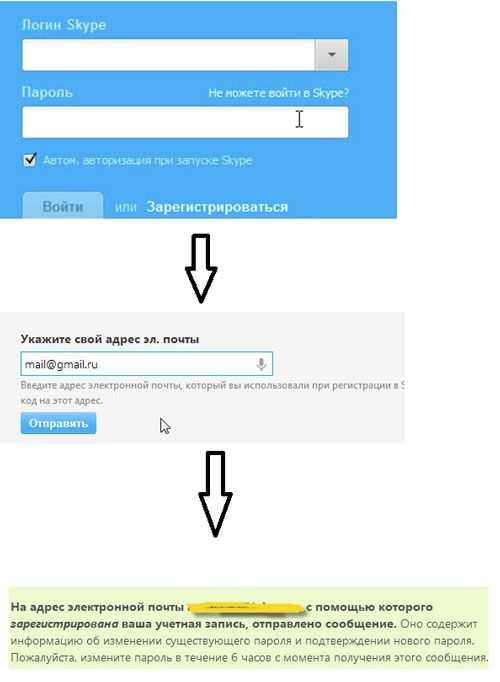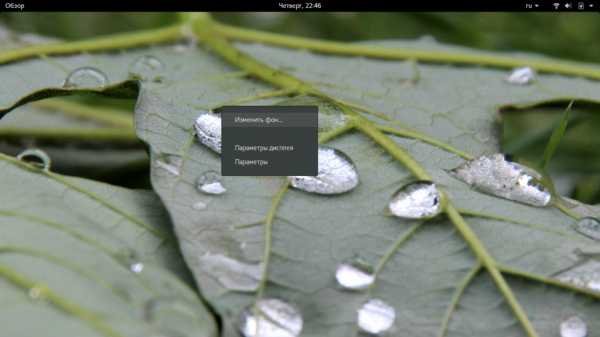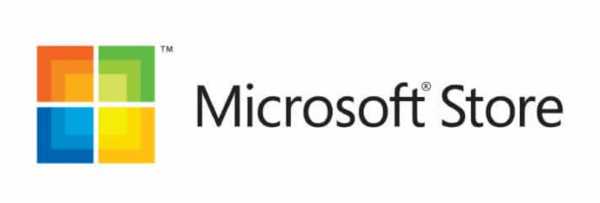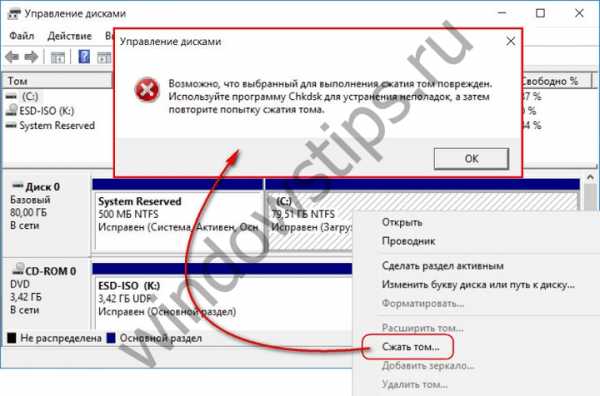Как восстановить удалённые файлы на компьютере. Где посмотреть удаленные файлы на компьютере
Как восстановить удалённые файлы на компьютере
Современному человеку нелегко представить свою жизнь без компьютера и интернета. Учитывая скорость, с которой всеобщая компьютеризация охватывает все сферы нашей деятельности, остаётся только удивляться, как моментально человек приспосабливается к изменениям. Работа без компьютеров стала практически невозможной. Поэтому вопросы сохранения данных и обработки информации становятся актуальны как никогда. Многим из нас приходилось сталкиваться с неприятной ситуацией удаления нужных файлов.
Существуют ли способы вернуть удалённую, но такую необходимую, информацию? Можно ли и елси да, то как именно восстановить удаленные файлы на компьютере? Рассмотрим по порядку все приемы восстановления информации на вашем компьютере - от простого к сложному. Итак, ситуация первая.
Как восстановить файл из корзины
Итак, вы нечаянно удалили файл из папки, нажав клавишу "Delete" или смахнули его мышкой в корзину на рабочем столе. Это довольно распространенная ситуация, с которой легко справиться даже новичку. Дело в том, что резервное хранилище всех удаленных файлов вашего компьютера - та самая пресловутая корзина, не дает вам возможности безвозвратно удалить информацию с жесткого диска.
Дома вы выбросили мусор в мусорную корзину на кухне, но еще не вынесли его. Так работает и корзина Windows. Стоит в ней порыться и можно легко отыскать пропажу.
Кликнув по значку корзины на рабочем столе, вы увидите список всех удаленных файлов за последнее время. Сделайте сортировку по дате, и найдите необходимый вам файл. Верните его на прежнее место, просто щелкнув правой кнопкой мыши и выбрав пункт выпадающего меню - “Восстановить файл”.

Как восстановить файлы, удаленные из корзины
Ситуация номер два: вы не можете найти удаленный файл в корзине вашего компьютера. Скорее всего, вы очистили корзину, или она выполнила это действие автоматически.
Другим способом восстановления удаленных файлов является использование такой функции Windows, как восстановление резервной копии. Чтобы узнать, существуют ли предыдущие версии той или иной папки, выберите Свойства папки - Предыдущие версии.
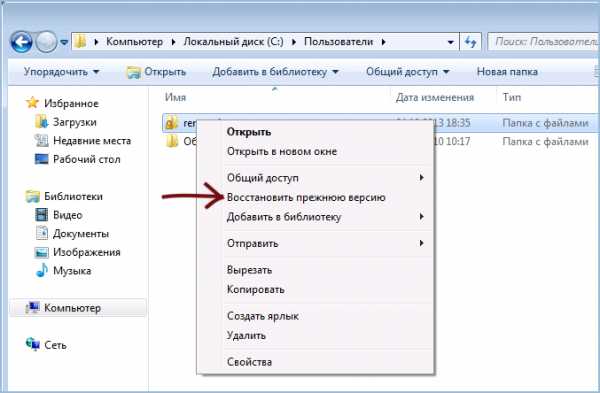
Выбирайте папки предыдущих теневых копий по очередности и ищите необходимую информацию.
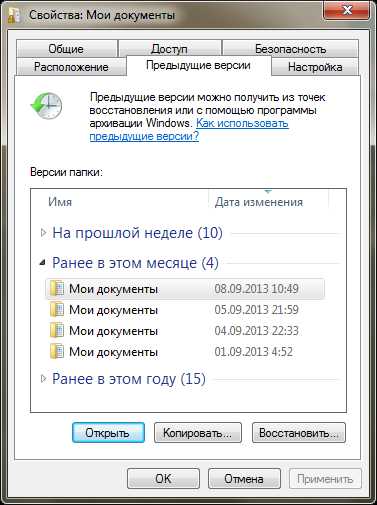
Этот метод сработает только при том условии, что вами не отключена система защиты и восстановления. К сожалению, из-за экономии ресурсов, многие пользователи отключают эту опцию. И наживают себе еще большие проблемы. Поэтому просим вас осознанно выбирать между безопасностью вашего компьютера и сомнительным ускорением быстродействия.
Как восстановить файлы с помощью сторонних программ
Ситуация третья - патовая. Вы не нашли удаленные файлы ни в корзине, ни в предыдущих версиях.
Время паниковать? Нет, не все еще потеряно. Если родные средства восстановления и защиты информации от Windows вам не помогли, пришло время тяжелой артиллерии. В этом случае мы рекомендуем утилиту сторонних разработчиков Recuva.
Простая в использовании, а главное - бесплатная программа позволяет восстановить файлы, удаленные из корзины. Скачайте дистрибутив программы (по-другому, установщик) c официального сайта и запустите.
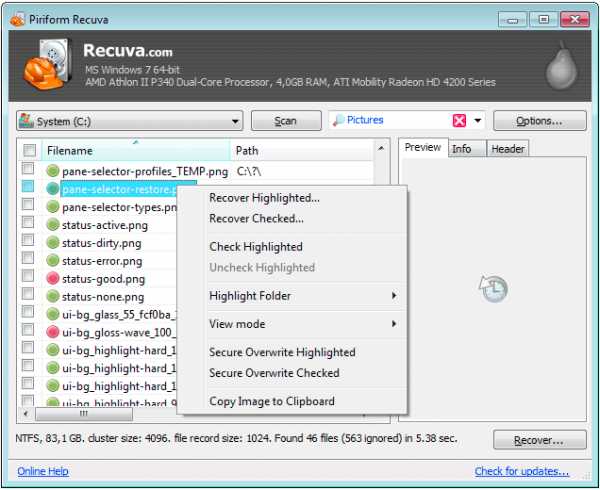
Программа довольна проста в управлении, и вы легко сможете вернуть с помощью Recuva необходимую информацию. В этом случае надо понимать, что время играет против вас. На сохранность удаленных файлов также негативно влияет ваша активность после удаления. Чем больше времени прошло, чем больше совершено действий - тем меньше шансов на восстановление. Это связано с тем, что сектора жесткого диска все время перезаписываются.
Надо сказать, что счастливые владельцы SSD-дисков не смогут воспользоваться программой Recuva: поддержка твердотельным диском автоматической функции TRIM делает процесс восстановления невозможным.
При записи информации на диске TRIM ищет ячейку с наименьшим количеством циклов записи, и сразу же записывает туда новую. Подобное равномерное использование ячеек памяти избавляет от необходимости дефрагментации и ускоряет работу диска. За подобное преимущество надо платить - если файлы из корзины уже удалены, их не вернуть.
Если же информация не удалена, а диск просто вышел из строя, то здесь можно обратиться к профессионалам. Выберите хороших специалистов из надежной фирмы и обратитесь к ним. Зачастую проще заплатить определенную сумму денег и надеяться на положительный результат.
Попробуем подвести итоги. Итак, несмотря на постоянную критику, Windows обладает множеством полезных инструментов, одним из которых является создание и хранение резервных копий документов и папок. Если вы не пользуетесь стандартными элементами защиты системы, в случае удаления файлов можете надеяться, что вам помогут утилиты сторонних разработчиков.
howwindows.ru
как можно вернуть данные, где посмотреть и что делать

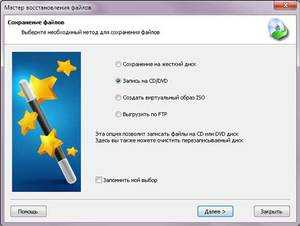 Ночной кошмар любого пользователя персонального компьютера — это потерять сохранённые фотографии, музыку, игры и важные документы. Поэтому то, как восстановить удалённые файлы, необходимо знать каждому.
Ночной кошмар любого пользователя персонального компьютера — это потерять сохранённые фотографии, музыку, игры и важные документы. Поэтому то, как восстановить удалённые файлы, необходимо знать каждому.
Существует несколько распространённых алгоритмов, помогающих вернуть утраченное. Стоит навсегда запомнить самые дружелюбные способы того, как восстановить удалённые данные с компьютера.
Всегда ли это срабатывает
Восстановление файлов не чудо, а операция, работающая по своим законам. Она может сработать в одном случае, но не сработает при слишком тяжёлых повреждениях носителя.
После удаления файла с жёсткого диска, он фактически остаётся на нём, хоть мы его уже и не видим. Ему присваивается метка — 0, которая означает пространство, свободное для перезаписи.
Логично будет предположить, что если этот участок диска ещё не был перезаписан, то любой человек сможет восстановить его первоначальное состояние. Остаётся только узнать, как восстановить удалённые файлы на ПК. В некоторых случаях возможна работа и с перезаписанными секторами носителя, но тогда при возврате информации нет гарантий на то, что она окажется неповреждённой.
Определение вероятности восстановления удалённых файлов на компьютере совершается таким образом:
-
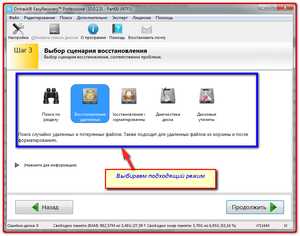 Выяснить, как происходило удаление. Было ли это сделано через Корзину. Иногда люди стирают файл, случайно или намеренно минуя её, а порой и просто форматируют жёсткий диск.
Выяснить, как происходило удаление. Было ли это сделано через Корзину. Иногда люди стирают файл, случайно или намеренно минуя её, а порой и просто форматируют жёсткий диск. - Чем больше времени прошло с момента удаления, тем выше риск на перезапись нужного сектора. Нечаянно удалив что-то нужное, следует как можно быстрее приступить к восстановлению.
- Многое зависит от типа файлов. Определённые расширения картинок и видео восстанавливаются, даже если они частично повреждены, но зато другие способны перестать запускаться, если потеряют пару байтов.
- Определяющий фактор — это тип устройства, на котором хранилась информация.
Если всё сложится удачно, то шансы на возвращение искомого достаточно велики.
Выразить их в числовом виде практически невозможно, разве что использовать приблизительные значения. Утерять данные легко, но они хорошо поддаются восстановлению.
Работа с Корзиной
Корзина — это временное хранилище удалённых файлов. Там они находятся 30 дней, и всё это время их можно восстановить, не затратив ни капли усилий.
Итак, если всмпомнить, что в Корзине есть нужные файлы, то для их восстановления потребуется выполнить несколько простых манипуляций.
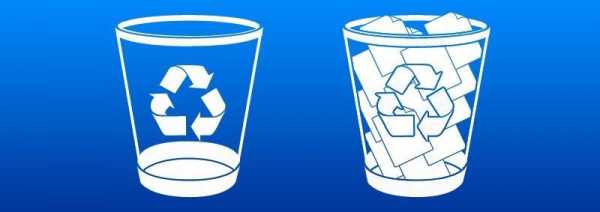
Как восстановить удалённые документы с компьютера, если они всё ещё в Корзине:
- Открыть Корзину через Рабочий стол или ярлык в Проводнике.
- Посмотреть на её содержимое и найти нужные данные, щёлкнуть на них правой кнопкой мыши, чтобы вызвать контекстное меню.
- После этого надо выбрать опцию восстановления, и файл вернётся на старое место, которое он занимал в каталогах ранее.
Даже после очищения Корзины файлы не удаляются полностью.
Но теперь придётся воспользоваться дополнительными программами, потратить значительно больше времени. Все recovery-приложения действуют по одному и тому же принципу. Они сканируют жёсткий диск, обнаруживая сектора с пометкой, означающей возможность перезаписи.
Устанавливая подобный софт или любые другие файлы на свой компьютер, уже удалив что-то важное, уменьшается шанс на успешное завершение процедуры. Если на ПК ещё нет recovery-программы, то лучше записать её на внешний носитель, чтобы запускать с него, не копируя на основной жёсткий диск.
Восстановление после форматирования
Пора перейти к более тяжёлой ситуации.
После форматирования происходит не только удаление файлов, но и изменение в структуре раздела носителя.
Чаще всего это приводит к невозможности восстановить его содержимое.
Кое-какие шансы у пользователя имеются, если он пользовался быстрым форматированием. После полного надеяться на успех не следует. В любом случае можно попытаться, установив программу Auslogics File Recovery, но и это ещё не всё, что можно сделать, чтобы вернуть потерянный объект.
На самом деле программ, работающих на таком же принципе, существует великое множество. Первые попавшиеся лучше не устанавливать, так как многие из них потребуют сразу же заплатить деньги за функции, которые вам не понадобятся.
Проверенные программы
Необходимо обратить внимание на 3 программы, прошедшие тестирование и всевозможные проверки. Они широко известны и пользуются доверием у любого опытного пользователя ПК. Начать можно с EaseUS Data Recovery Wizard, которая подойдёт в сложных ситуациях.
У неё особенно выделяются такие особенности:
- Оптимизация в работе с Windows. Многие задачи выполняются буквально с помощью пары кликов мышкой. Встроенный мастер восстановления файловой системы приносит сплошное удовольствие от работы с ним.
- Добавляется новый тип Корзины, в которой можно восстановить файлы, даже после её очистки.
- Решение особо сложных проблем, когда файлы миновали Корзину или были отформатированы.
Это наиболее приемлемый способ вернуть свои стёртые файлы, будучи достаточно продвинутым пользователем.
Но не стоит зацикливаться на одном варианте того, как восстановить файлы на компьютере, ведь можно попробовать и другие.
Recuva — это полностью бесплатный софт, который не перестаёт активно развиваться в рамках ОС Windows. Является одной из наиболее дружелюбных к новичкам программ. Не требует денег за разблокировку дополнительных возможностей.
Три главных преимущества Recuv:
- Удобная система фильтров помогает настроить поиск, чтобы уменьшить затраты времени на сканирование диска. Можно указать тип искомого файла, его примерное местоположение, а также добавить многие другие ориентиры.
- Функция глубокого сканирования пригодится там, где все остальные программы спасовали. Она способна находить давно утерянные файлы, которые при обычных условиях оставались бы ненайденными.
- Встроена маркировка, которая цветом отображает шанс на то, чтобы восстановить файл.
Пользоваться таким софтом приятно. Но у опытных юзеров периодически возникают потребности, выполнение которых программой не предусмотрено.
DiskDrill наиболее молодой продукт. На рынке он появился недавно, но быстро оброс комьюнити, завёл грамотную техническую поддержку.
Существенная особенность программы в том, что она поддерживается не только ОС Windows, но и Mac OS. Есть встроенный лимит на восстановление. Он составляет 100 МБ, и если нужно больше, то тогда уже придётся заплатить.
Краткий перечень преимуществ этого софта:
-
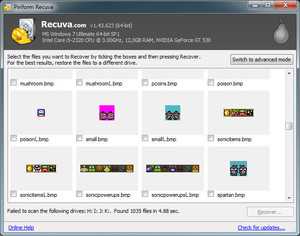
- Всегда можно поставить сканирование на паузу, а потом продолжить с того же места. Неоценимая помощь для владельцев жёстких дисков большого объёма.
- Есть протекция от перезаписи. Можно выбрать некоторые разделы носителя и заблокировать их. Таким образом информация останется в безопасности, даже если начнут происходить какие-нибудь изменения.
Единственное что может смутить — это плата за увеличение лимитов. Но бесплатный объём вполне подходит для экстренных случаев, а если вам приходится регулярно заниматься восстановлением данных, то небольшие пожертвования для разработчиков не станут затруднением.
Оцените статью: Поделитесь с друзьями!www.2dsl.ru
Восстановление удаленных файлов

Здравствуйте уважаемые друзья!
В жизни пользователей персональных компьютеров случаются всякие неприятности, и одна из них, это непредвиденное удаление с жесткого диска, важных файлов.
Это может случиться по следующим причинам:
1. Невнимательность пользователя.
2. Удаление файлов различными вредоносными программами.
[tip]Хочется отметить, что антивирусная программа порой также может удалить нужные вам файлы, приняв их за вредоносные.[/tip]
Если все-таки произошло так, что вы нечаянно удалили важный файл с компьютера, не расстраивайтесь, есть способы, которые помогут вам его восстановить.
И так, давайте рассмотрим основные методы восстановления утраченных файлов.
Восстановление удаленного файла из корзины.
Также рекомендуем прочитать:
Во всех версиях Windows предусмотрена корзина, ярлык которой находится на рабочем столе. Все удаленные файлы хранятся в ней, до того момента пока вы ее не отчистите. В настройках корзины есть опция уничтожить файлы не помещая их в корзину, к счастью она не стоит по умолчанию, а выставляется по желанию пользователя.

 Для того, чтобы восстановить удаленный файл, вам необходимо открыть корзину.
Для того, чтобы восстановить удаленный файл, вам необходимо открыть корзину.
После того как корзина откроется, найдите файл, который нужно восстановить. Иногда это сделать непросто, так как в корзине, находится уже куча удаленных файлов. Для того чтобы упростить эту задачу, вверху есть строка поиска, которой вы можете воспользоваться.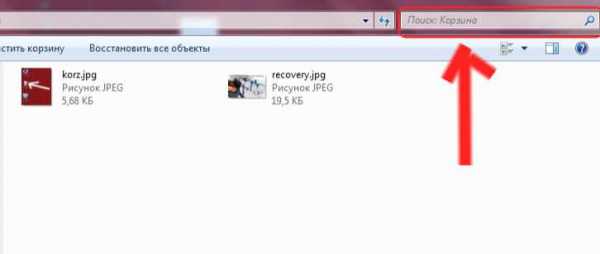
Если вы нашли нужный вам файл, щёлкните по нему правой кнопкой мыши, и в контекстном меню выберите пункт “восстановить” .
Файл который вы восстановите, будет находится в том месте, где он был удален. к примеру если вы удалили файл реферат.doc из папки “мои документы” , то там он и появится.
Для того, чтобы восстановить файлы которые были удалены из корзины, необходимо воспользоваться специальными программами.
Программ предназначенных для восстановления удаленных файлов в Интернете довольно много, но в этой статье, я расскажу вам лишь об одной из них,это программа бесплатна, и довольно легка в использовании.
Recuva.
Программа для восстановления удаленных файлов, от небезызвестной компании Piriform.
На сайте компании, вам будет предложено две версии программы, бесплатная и профессиональная версия. Если вы не желаете тратиться на покупку лицензии, выбирайте Recuva Free, она вполне работоспособна и от версии Pro, отличается лишь отсутствием технической поддержки.
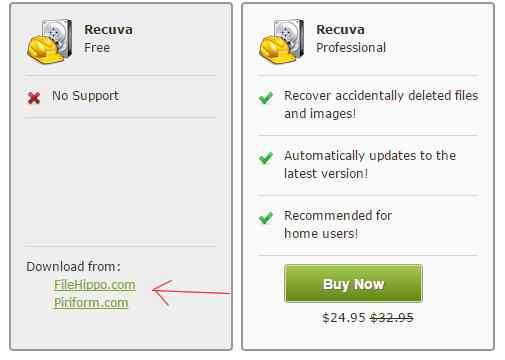
Установка программы проста, и не требует каких то особых навыков. Перед началом установки, вам необходимо будет выбрать язык программы. Выберите Русский язык, и жмите “next” .
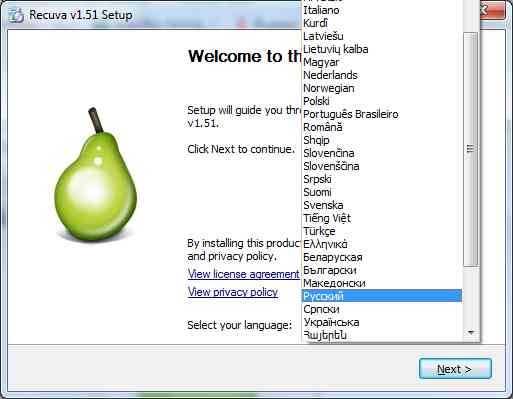
Здесь можно оставить всё как есть. Жмем “Установить” .

После запуска Recuva, вам будет предложено воспользоваться “мастером восстановления файлов”. Жмите “Далее” .

Выберите нужный тип файлов, которые вы хотите восстановить. Так программе будет легче найти то что вам надо. Если тип файлов вам неизвестен, выберете отображение всех файлов, после чего нажмите кнопку “Далее” .
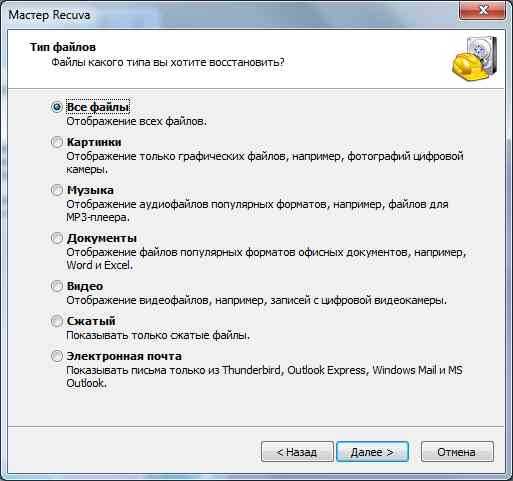
Укажите путь, где находился удаленный файл, если вы не помните его местонахождение, выберите пункт “точно неизвестно” , и нажмите “Далее” .
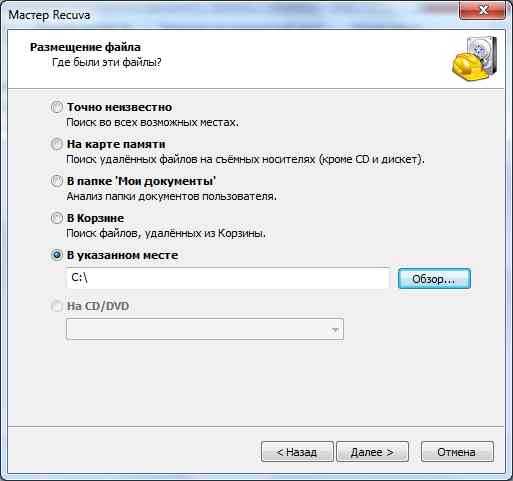
Вы можете включить “углубленный анализ” , но сразу делать этого не стоит, так как поиск удаленных файлов существенно увеличивается, воспользуйтесь этой функцией, если после первой попытки, не удалось найти нужный файл.
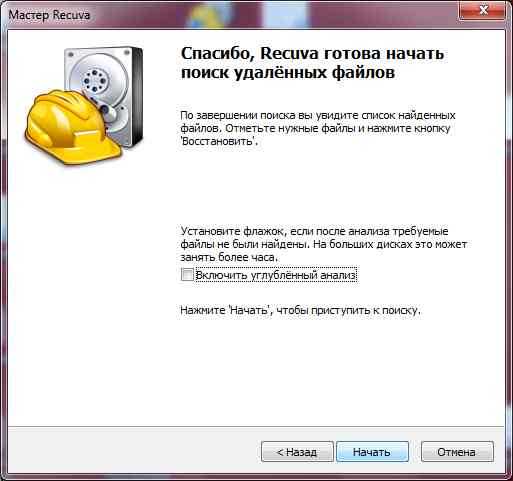
После того, как вы нажмете “Начать” , программа просканирует и выдаст список удаленных файлов с компьютера, среди которых может быть нужный вам файл.
Хотелось бы отметить, что не какая программа не в состоянии с вероятностью 100% восстановить удаленный файл, поэтому позаботьтесь заранее о сохранности важный файлов, сохраняя их на внешние носители информации.
inflife.ru