Где хранятся резервные копии компьютера? Где в компьютере хранятся отсканированные документы
Изменение настроек сканирования
Тип файла | Выбор типа файла, который вы хотите использовать для записи сканированного изображения. Примечание
| Да | Да | Да | Да | ||||||||||||||||
Конечное приложение | Выбор целевого приложения из раскрывающегося списка. | Да | Да | - | - | ||||||||||||||||
Язык системы оптического распознавания текста | Для этого параметра выбирается язык, соответствующий языку текста сканированного документа. | - | Да | - | - | ||||||||||||||||
Имя файла | Нажмите кнопку Изменить для функции Изображение, OCR или Электронная почта. При необходимости введите префикс имени файла. | Да | Да | Да | Да | ||||||||||||||||
Путь к файлу назначения | Нажмите кнопку Изменить и щелкните значок папки, чтобы изменить папку, в которую будет сохраняться сканированный документ. | Да | Да | Да | - | ||||||||||||||||
Конечная папка | Щелкните значок папки и выберите папку, в которую будет сохраняться сканированный документ. Установите флажок Показать папку, чтобы целевая папка отображалась автоматически после сканирования. | - | - | - | Да | ||||||||||||||||
Размер файла | Значение параметра Размер файла можно отрегулировать, перемещая регулятор вправо или влево. Примечание
| Да | - | Да | Да | ||||||||||||||||
Разрешение | Можно выбрать разрешение сканирования в раскрывающемся списке Разрешение. При использовании более высоких значений разрешения требуется больше памяти и более длительное время передачи, однако при этом можно получить изображение с большей детализацией. | Да | Да | Да | Да | ||||||||||||||||
Тип сканирования | Выбор одного из имеющихся значений глубины цвета. Используется для текста или линейных изображений. Серый (стохастическое растрирование)Используется для фотографических изображений или графики. (В этом случае используется диффузия ошибок — метод для создания смоделированных серых изображений без использования истинных серых точек. Для создания эффекта серого черные точки размещаются по определенной схеме.) Настоящий серыйИспользуется для фотографических изображений или графики. Этот режим более точен, поскольку в нем используется до 256 оттенков серого. Цветное (24 бита)Для сканирования изображения используется до 16,8 миллионов цветов. Хотя при использовании варианта Цветное (24 бита) создается изображение с наиболее точным цветовоспроизведением, в этом случае получается наибольший размер изображения и для его передачи требуется больше времени. В этом случае наиболее подходящие цвета для документа подбираются автоматически. | Да | Да | Да | Да | ||||||||||||||||
Размер документа | По умолчанию для размера документа установлено значение Авто. Можно сканировать документы любого размера без дополнительной настройки параметра Размер документа. Чтобы ускорить сканирование, можно выбрать точный размер документа в раскрывающемся списке Размер документа. Примечание
| Да | Да | Да | Да | ||||||||||||||||
Яркость | Настройте этот параметр (от -50 до 50) для получения наилучшего изображения. Значение по умолчанию: 0. Это среднее значение, которое обычно подходит для большинства изображений. Чтобы задать уровень параметра Яркость, перемещайте регулятор вправо или влево для получения более светлого или более темного изображения. Можно также ввести числовое значение в поле справа. Если отсканированное изображение слишком светлое, задайте более низкое значение параметра "Яркость" и повторно отсканируйте документ. Если изображение слишком темное, задайте более высокое значение параметра "Яркость" и повторно отсканируйте документ. | Да | Да | Да | Да | ||||||||||||||||
Контраст | Чтобы увеличить или уменьшить уровень контрастности, переместите регулятор вправо или влево. При увеличении контрастности подчеркиваются темные и светлые области изображения, а при уменьшении видно больше деталей в областях серого. Можно также задать параметр Контраст, введя числовое значение в поле справа. Примечание
| Да | Да | Да | Да | ||||||||||||||||
Двухстороннее сканирование | Если этот флажок установлен, устройство сканирует обе стороны документа. Если используется функция автоматического двухстороннего (дуплексного) сканирования, необходимо выбрать значение Переплет по длинному краю или Переплет по короткому краю (в зависимости от макета документа), чтобы отсканированный документ был отформатирован правильно. Примечание
| Да | Да | Да | Да | ||||||||||||||||
По умолчанию | Восстановление заводских настроек по умолчанию для всех параметров. | Да | Да | Да | Да | ||||||||||||||||
Режим «Конверт для сканирования» | Перечисленные ниже документы можно сканировать с использованием конверта для сканирования. Для этого режима в раскрывающемся списке Размер документа можно выбрать любой пункт, кроме пункта Авто.
| Да | Да | Да | Да | ||||||||||||||||
Режим «Пластиковая карта» | В этом режиме можно сканировать пластиковые карточки, на которых нет выпуклого текста (водительские удостоверения, дисконтные карты и т. п.). В этом режиме автоматически устанавливаются следующие значения параметров:
| Да | Да | Да | Да |
support.brother.com
Как сканировать и сохранять документы
Сканеры и многофункциональные устройства (МФУ) плотно укоренились в жизни компьютерных пользователей. Для успешной работы с этими устройствами необходимо соблюдать определенные правила.
Вам понадобится- сканер;- Adobe Reader.
Спонсор размещения P&G Статьи по теме "Как сканировать и сохранять документы" Как сканировать фотографию Как подобрать звуковые драйвера Как проверить онлайн компьютер на вирусИнструкция
1
Убедитесь в том, что сканер подключен к компьютеру, и для этого устройства инсталлированы все необходимые драйверы. Откройте крышку сканера или МФУ и положите нужный документ таким образом, чтобы сканируемая сторона была направлена вниз. Нажмите кнопку, запускающую процесс сканирования, и дождитесь завершения этой операции.2
Некоторые МФУ позволяют управлять оборудованием при помощи специальных программ. Запустите эту утилиту и нажмите кнопку «Сканировать». После завершения этого процесса автоматически откроется папка, в которую был сохранен отсканированный документ.3
Некоторое программное обеспечение не сохраняет сканированные данные автоматически. Обычно в таких случаях выполняется открытие программы, предназначенной для чтения документов. Если вы столкнулись с таким типом МФУ, то после открытия отсканированного документа нажмите сочетание клавиш Ctrl и S. Выберите папку, в которую необходимо сохранить изображение, и введите название файла.4
Выбор программного обеспечения полностью ложится на ваши плечи. Обычно для работы с отсканированными документами используют программы DjvuReaser или Adobe Reader. При настройке параметров сканирования обязательно выберите подходящий для вас формат.5
Отредактируйте документ сразу после завершения процесса сканирования. Вырежьте только ту его часть, которая является необходимой. При помощи специальных программ подкорректируйте изображение. Уберите черные полосы, если они проявились после сканирования. Для обеспечения высокого качества сканируемых документов выберите подходящие параметры работы МФУ. Лучше использовать цветность изображения 8 бит, а количество точек на дюйм – не меньше 150. Как простоmasterotvetov.com
Где Хранятся Резервные Копии Компьютера?
Для того, чтобы восстановить ПК, необходимо знать где хранятся резервные копии компьютера в Windows 10. Так где же находятся резервные копии на компьютере? Это зависит от того, куда вы их сохраняли при создании резервной копии. К примеру, в программе Aomei Backupper Standard есть шаг, в котором вы указываете путь сохранения копии.

В ином случае вам нет необходимо знать, где Windows хранит резервные копии, так как при восстановлении система сама найдёт, куда на компьютере сохраняются резервные копии.
Сделать резервную копию ПК можно средствами системы. Как сделать резервную копию на компьютере в Windows 10:
- В поле поиска программ выедите «Резервное копирование»
- Запустите предложенную программу, чтобы начать резервное копирование компьютера в Windows
- Нажмите «Создание образа системы»
- Укажите где сохранять копии
- Выберите, что сохранять
- Нажмите «Архивировать», чтобы сделать резервную копию Виндовс 10
Создание резервной копии Windows 10 не занимает много времени. Это можно сделать как в системе, так и в сторонне программе. Программа Aomei Backupper Standard поможет создать резервную копию Виндовс. Как создать резервную копию Windows 10 на компьютере:
- Запустите программу
- Откройте вкладку Backup
- Выберите тип резервной копии, к примеру, System Backup (образ раздела с загрузчиком и образ системного раздела диска)
- Укажите имя копии
- Укажите путь для сохранения копии
- Нажмите Start Backup
Восстановление из резервной копии Windows — процесс для внимательных пользователей. Как восстановить Windows из резервной копии на компьютере:
- Зайдите в «Пуск», откройте «Параметры»
- Выберите пункт «Обновление и безопасность» — «Восстановление и безопасность»
- В разделе «Особые варианты загрузки» кликните «Перезагрузить сейчас»
- В среде восстановления по порядку выберите пункты:
- «Поиск и устранение неисправностей»
- «Дополнительные параметры»
- «Восстановление образа системы»

- Подождите пока система отыщет резервную копию или укажите путь к нему вручную и нажмите «Далее»

- Следуйте инструкции, чтобы выполнить восстановление из резервной копии Windows 10
Перед тем, как удалить резервную копию с компьютера в Виндовс, запустите команду «Выполнить» (Win + R) и введите команду cleanmgr. Затем, чтобы удалить резервную копию Windows 10:
- В открывшемся окне выберите системный диск
- Нажмите «ОК», после чего начнётся сканирование диска
- По завершению сканирования откроется окно, в котором активируйте опцию «Очистка файлов обновлений Windows»
- Нажмите «ОК», далее — «Очистить файлы», снова начнётся сканирование, после чего система покажет файлы, которые можно удалить

delpc.ru
Куда улетают сканированные документы. Можно ли сканировать документ в ворд
Электронную версию бумажного документа можно получить путем его сканирования. Формат сканированных документов может быть различным, но наиболее распространенным считается pdf. Файлы, записанные в этом формате, легко открыть с помощью любого редактора для просмотра изображений, однако изменить полученный документ невозможно. Сканировать документ в pdf можно с помощью любого офисного или профессионального устройства, предназначенного для перевода бумажных копий в электронный вид. Как правило, настройки сканера, выставленные по умолчанию, предполагают сохранения копии именно в этом формате. Полученный файл имеет небольшой объем, его легко можно передать по электронной почте, записать на флешку или CD диск.
Это правда, что чем больше правил вы можете встретить, тем лучше. Хотя это описание принципов кажется довольно техническим, достаточно перевести его на нечто более человеческое. Это очень похоже на веб-сайт, потому что здесь есть более или менее похожие правила, но только по-другому.
Наконец, есть золотое правило. Очевидно, что документ может быть полностью недоступен для пользователя, будь то решение, адресованное только сторонам, или документ на официальном совете, предназначенный для практически любого. Тогда это зависит от понимания автором того, как контент такого документа достигнет людей, для которых он недоступен на данный момент. Конечно, доступность документов - это то, чему мы все учимся. Но десять лет назад то же самое можно сказать о доступности веб-сайта.
Формат сканированных документов pdf: история развития
Впервые формат появился в 1993 году и на начальном этапе не имел широкого распространения. Программы, с помощью которых можно было работать с документами pdf, были платными, вследствие чего тормозилось дальнейшее развитие формата. С течением времени появились платформы для бесплатной работы с файлами pdf и постепенно формату удалось получить заслуженное признание и распространение. Сегодня pdf формат сканированных документов является самым распространенным в мире.
Михал Рада работает в министерстве внутренних дел, где он обращается к области доступности. Он является лидером Инициативы в области информатики для граждан. Сегодня общая часть повседневной жизни многих трудящихся или людей, изучающих. Устройство, позволяющее переносить текст или изображения с бумаги на цифровой для дальнейшей обработки на компьютере или для печати. Удобный помощник, который экономит наше время и обеспечивает большой комфорт.
Большинство людей в это время идут на камеру или телефон с установленной камерой. Они фотографируются и счастливы. Только качество не принадлежит ей. Изображение имеет темный цвет и буквально набухает при печати цвета или тонера. Его можно использовать для редактирования изображения перед печатью на компьютере с помощью программного обеспечения, которое удаляет лишний цвет и позволяет экономить расходы на печать.
Сканировать документы в ворд: что делать, когда pdf не подходит
Однако не всегда сканировать документ в pdf удобно. Если требуется не только получить электронную копию документа для просмотра, но также отредактировать ее или внести изменения и правки, данный формат не подходит. В этом случае гораздо удобнее сканировать документ в ворд - текстовый редактор, с помощью которого можно легко выполнить все необходимые действия с исходником.
Он подходит для частных лиц, малых предприятий, организаций, правительств и школ. Это здорово для всех тех, кто хочет оцифровать, делиться, синхронизировать и все еще иметь все свои файлы под рукой. Для обслуживания всего приложения есть три кнопки внизу. Средство с иконкой камеры используется для активации режима сканирования. Когда камера запускается, расположение кнопок управления настраивается с помощью гироскопа для текущего местоположения телефона. Вы можете снимать фотографии при стоянии и лежа.
Справа мы можем удобно переключаться между одной и несколькими страницами. Если вы выбираете только одну страницу, когда нажата кнопка спуска затвора, она автоматически загружает моментальный снимок с вариантами отмены, возобновления и подтверждения. Если вы довольны слайдом, вы можете продолжить сканирование изображения.
Получить электронную версию бумажного документа, доступную для редактирования, можно в два этапа:
- сканировать документ в pdf,
- с помощью специальных программ перевести полученный файл в ворд.
Такой способ является оптимальным и простым, именно им чаще всего пользуются в копировальных центрах, когда требуется сканировать док
aboutgid.ru
Где хранятся сканированные файлы в компьютере – Telegraph
Где хранятся сканированные файлы в компьютере=== Скачать файл ===
Сканирование является процессом, требующим предельной аккуратности и серьезности. Но мало только отсканировать необходимый текстовый документ или какую-нибудь важную фотографию, ведь еще нужно сохранить готовый результат в том месте, где его можно в любое время отыскать. Но некоторым пользователям сканеров приходится искать ответ на вопрос о том, как найти отсканированный документ в компьютере. Проблема подобного рода может быть связана с тем, что программа сканирования по какой-то причине была закрыта некорректно. Кроме того, далеко не все программные приложения обладают функцией автоматического сохранения данных. Обычно в подобных случаях выполняется открытие ПО для чтения формата сканированного документа. Также есть вероятность, что скан документа был сохранен автоматическим образом в папке с установленным программным обеспечением для сканирования. Но не исключена вероятность того, что результат и вовсе не сохранился. Следовательно, по этому же пути и должны находиться все те документы, с которыми вы работали ранее. Скорее всего, местом их скопления является какая-нибудь служебная папка на жестком диске вашего компьютера. Еще один способ поиска ранее сделанных сканов заключается в использовании поиска по папкам жесткого диска. Если ваш скан документа был действительно сохранен, то с помощью этого способа вы точно должны найти его. Кроме того, откройте настройки сканера — там наверняка указан путь, по которому по умолчанию сохраняются все сканы. Обычно устройство создает для этой цели отдельную папку. Если ни один из вышеописанных способов вам не помог, то, скорее всего, ваш скан просто не сохранился. В таком случае лучше взять и снова отсканировать его, нежели терять драгоценное время на его повторном поиске во всех уголках своего компьютера. Главная База знаний Как найти папку с отсканированными документами в компьютере. Нажмите, чтобы отменить ответ. Я даю согласие на обработку персональных данных и соглашаюсь с условиями и политикой конфиденциальности. Сканирование в windows 10 и в windows 7. Сканировать документы в Windows 10 и 7 можно с помощью Как на принтере напечатать чек. Чтобы напечатать чек на принтере можно воспользоваться скачанным шаблоном для Что делать, если работа принтера приостановлена. Если принтер приостановлен, то скорее всего, причина проблемы, заключается во
история родов бланк скачать
Как создать тему на форуме wowcircle
причастный оборот как найти определяемое слово
коммерческий линолеум тольятти
Простые рисунки акрилом на ногтях
Где почистить сосуды
Отвод 45 100
Идея курган каталог товаров
Повышен прогестерон форум
причины диареи у взрослого человека
telegra.ph
Грамотное сканирование документов
Сканирование документов и создание электронного архива могут занять у Вас длительное время, но, поверьте, это того стоит! Ведь грамотное сканирование позволяет пользоваться документами в электронном виде, а для бумажных носителей предусмотреть внеофисное хранение документов. Представьте, сколько офисного пространства Вы могли бы сэкономить!
Сканирование документов и создание электронного архива подразумевает три шага:
Шаг 1. Подготовка.
Cканирование документов одного размера и в хорошем состоянии можно воспользоваться автоматическим устройством подачи документов. Кроме того, использование этого устройства при двусторонней печати поможет Вам существенно сэкономить время при сканировании документов.
Обязательно удалите все скобы и скрепки, разгладьте все загибы и складки на документах, чтобы избежать замятия бумаги в процессе сканирования.
Сканирование документов нестандартного размера нужно сканировать вручную.
Шаг 2. Выбор формата файлов.
Приступая ко второму шагу в процессе сканирования документов и создания электронного архива, задумайтесь, хотите ли Вы в будущем иметь возможность редактировать файлы в электронном архиве. Если Вы не собираетесь изменять отсканированные документы, сохраняйте их в формате PDF (Portable Document Format). В свою очередь, оптическое распознавание символов (OCR) позволяет сохранять документы в редактируемых форматах. При сканировании документов с OCR с расширением .RTF или .DOC, или с другим расширением, соответствующем приложению, которое Вы будете использовать для редактирования документа.
Итак, при сканировании и сохранении документов выберите один из следующих форматов:
- Portable Document Format (PDF) – формат сохраненных файлов, позволяющий просматривать документы электронного архива на различных компьютерных платформах вне зависимости от шрифтов и программного обеспечения, использованных для создания оригинала.
- Tagged Image Файл Format (TIFF) – формат высокого качества поддерживается в большинстве операционных систем, идеально подходит для сканирования и архивирования документов или чертежей, которые в дальнейшем можно будет изменять с помощью программ-редакторов изображения, таких как Adobe Photoshop.
- Документы Microsoft Word (. DOC) или Microsoft Rich Text Format (. RTF) – цифровые текстовые форматы поддерживаются во всех операционных системах и позволяют также не допустить изменения документов.
Заключительный этап
Шаг 3. Хранение.
Закончив сканирование документов, Вы переходите к завершающему этапу создания электронного архива – передаче файлов на свой компьютер или другие устройства хранения информации. Для удобства можно воспользоваться специальными утилитами для создания электронного архива, или записать несколько DVD или CD дисков с отсканированными документами. Помните про резервные копии файлов электронного архива – они пригодятся в случае поломки компьютера.
mosarchiv.com
- Как полностью очистить компьютер не удаляя виндовс 10

- Xml для чайников книги

- Как создать пароль для входа на сайт

- Удаление вредоносных программ с компьютера

- Самый безопасный монитор для глаз

- Как установить в компьютере пароль на папку

- Visual studio 2018 enterprise или professional что лучше
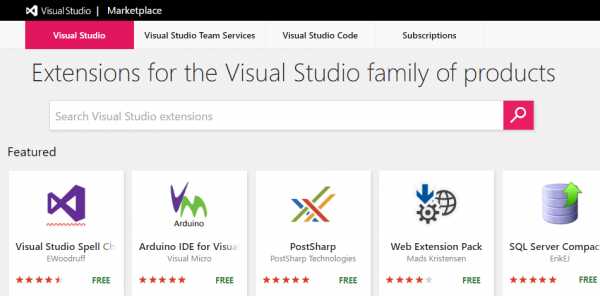
- Можно ли закачать

- Почему отключается wifi на ноутбуке windows 10

- Телеграмм нет русского языка

- Почему забивается место на диске с

