3 способа как на Виндовс 10 полностью удалять программы. Как полностью очистить компьютер не удаляя виндовс 10
Восстановление исходного состояния Windows 10 с удалением данных
В Windows 10 есть функция «Вернуть компьютер в исходное состояние» (Reset this PC) с возможностью удаления всех данных. Она удаляет все данные и настройки, а затем переустанавливает Windows 10. Это удобно, когда возникает необходимость начать с нуля или подготовить компьютер к продаже.
Давайте посмотрим, как работает эта функция.
 Что для этого нужно
Что для этого нужно
Для возврата компьютера в исходное состояние с удалением всех данных нужно иметь диск восстановления Windows 10. Если это оптический диск, а не USB-накопитель, или если на него по какой-то причине не удалось скопировать системные файлы, функцией возврата в исходное состояние с удалением всех данных воспользоваться все равно можно. Только в таком случае нужно иметь под рукой установочный носитель Windows 10 на USB или DVD. Кстати, создать его можно самостоятельно с помощью утилиты с официального сайта Microsoft.
Возврат в исходное состояние с удалением данных
Восстановление исходного состояния системы с удалением всех данных потребует немало времени, но сама по себе операция простая и понятная. Для начала загрузите компьютер с диска восстановления. Перейдите в раздел «Диагностика > Вернуть в исходное состояние» (Troubleshoot | Reset This PC) и выберите опцию «Удалить все» (Remove Everything), как показано на рис. A.
 Рисунок A. Нажав плитку «Вернуть в исходное состояние», выберите опцию «Удалить все».
Рисунок A. Нажав плитку «Вернуть в исходное состояние», выберите опцию «Удалить все».Вам будет предложено выбрать целевую операционную систему, как показано на рис. B. Выберите Windows 10. Через несколько секунд появится сообщение о том, что система готовится к выполнению операции.
 Рисунок B. Для продолжения выберите Windows 10.
Рисунок B. Для продолжения выберите Windows 10.После выбора операционной системы откроется экран с предложением выбрать способ очистки диска (рис. C). Выбор зависит от того, для каких целей вы удаляете данные. Если вы просто хотите, чтобы компьютер был «как новенький», достаточно выбрать опцию «Просто удалить мои файлы» (Just Remove My Files). А вот если компьютер планируется отдать в чужие руки, лучше выбрать вариант «Удаление файлов и очистка диска» (Fully Clean The Drive). Давайте посмотрим, в чем различия.
 Рисунок C. Можно выбрать, насколько тщательно будет очищен диск.
Рисунок C. Можно выбрать, насколько тщательно будет очищен диск.При выборе опции «Просто удалить мои файлы» выполняется быстрое форматирование диска с последующей установкой Windows 10. При этом удаляется файловая таблица, которая содержит указатели на файлы данных. Сами данные не удаляются, а секторы диска, в которых они записаны, никак не изменяются. Поэтому при желании файлы можно полностью или частично восстановить с помощью специальных технологий.
При выборе опции «Удаление файлов и очистка диска» выполняется полное форматирование жесткого диска, предусматривающее куда более методичное и надежное стирание данных. Каждый сектор диска в несколько проходов перезаписывается нулями и другими случайными цифрами. Это дает практически стопроцентную гарантию того, что данные восстановить не удастся. Ну и разумеется, такое удаление занимает много времени.
Восстановление
После того как вы определитесь с выбором, откроется экран, показанный на рис. D.
 Рисунок D. Выбрав опцию, нажмите кнопку «Продолжить».
Рисунок D. Выбрав опцию, нажмите кнопку «Продолжить».Когда будете готовы, нажмите кнопку «Продолжить» (Reset), и запустится операция восстановления. Независимо от выбранного способа удаления появится экран вроде того, что показан рис. E. По мере форматирования счетчик показывает прогресс выполнения операции в процентах. Простое удаление отнимает около двух часов, а полное может растянуться и на четыре. Для каждого компьютера эти показатели, разумеется, индивидуальны.
 Рисунок E. Счетчик показывает прогресс операции в процентах.
Рисунок E. Счетчик показывает прогресс операции в процентах.Когда счетчик дойдет до 100%, произойдет перезагрузка, после чего откроется экран прогресса установки драйверов и настройки системы, наподобие того, что показан на рис. F. По завершении этого этапа компьютер опять перезагрузится.
 Рисунок F. На втором этапе восстановления происходит переустановка Windows 10.
Рисунок F. На втором этапе восстановления происходит переустановка Windows 10.При следующей загрузке вам предложено будет пройти процедуру первоначальной настройки: принять лицензионное соглашение, выбрать сеть, проверить обновления, настроить учетную запись Microsoft и т. п. На этом этапе система опять несколько раз перезагрузится.
По завершении вы получите совершенно чистую новую Windows 10.
А что думаете вы?
Теперь, когда вы знаете, как действует функция возврата исходного состояния, будете ли вы ее использовать при необходимости? А может быть, вы уже ее использовали? Поделитесь своими впечатлениями в комментариях!
Автор: Greg ShultzПеревод SVET
Оцените статью: Голосов 8www.winblog.ru
Как полностью удалить Windows 10 с компьютера
Однажды установив Windows 10 на компьютер, вы не становитесь заложником или рабом системы навсегда. Есть минимум 3 способа, как удалить Виндовс 10 с компьютера. Некоторые способы делают это полностью, некоторые все же оставляют некоторые хвосты на жестком диске. В этой статье мы расскажем вам все доступные способы, от легких, практически автоматических, до тяжелых, но которые дают 100% результат.

3 способа, как удалить ОС с жесткого диска
Способ первый – вернуться назад к ранней версии ОС. Он подойдет тем, кто хочет избавиться от десятки по причине, что она не подошла. В этом случае не потребуется удаление как таковое, произойдет просто откат назад.
Способ второй – замещение десятки новой ОС. Например, если вы установили новинку, она вас устраивает, но работает с ошибками. В этом случае вы сможете просто установить ее поверх, опять же, о прямом удалении речи не идет, хотя на деле результат будет именно такой.
Третий способ – это именно то, что называется «полным», т.к. позволяет удалить все упоминания ОС с вашего жесткого диска. Этот способ самый тяжелый, но зато дает 100% результат, на вашем винчестере больше не будет следов Виндовс.
Как вернуться к предыдущей версии ОС
Удаление через возврат – это помогает лишь в том случае, если вы мигрировали на десятку с другой ОС. Например, с 7 или 8.1. В этом случае в течение первых 30 дней вас есть удобная возможность восстановить предыдущую версию операционной системы.
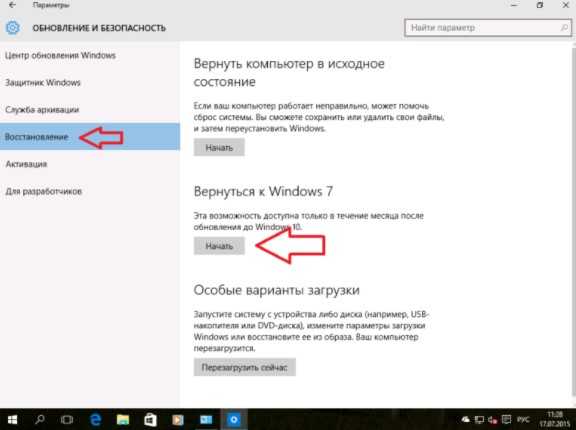
Мы уже подробно писали, как проходит этот процесс, рекомендуем изучить пошаговую инструкцию на этой странице.
Поставить другую ОС поверх старой
Опять же, речь не про очистку. Вы просто создаете установочный носитель, например, с помощью Windows Media Creation Tool, и затем через BIOS запускаетесь с него. Далее следует стандартный процесс установки. Он ничем не отличается, кроме одного момента, на этапе выбора раздела, куда будет происходить установка, вы должны указать соответствующий раздел и выбрать «Форматировать».
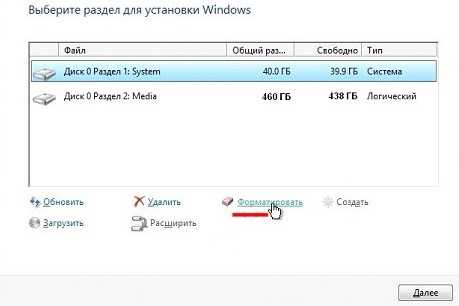
Этот способ работает в том случае, если с вашим винчестером все в порядке. Но не сработает, если в прошлый раз при форматировании возникли ошибки. В результате вы будете видеть сообщение, что ТОМ имеет размер 0 Мб и установка не пойдет. В этом случае вам нужно воспользоваться пусть и сложным, но действенным третьим способом.
Полное удаление операционной системы
Windows 10 хранится на жестком диске. Чтобы полностью удалить систему, в самой системе нет никакой кнопки и функционала. Она не может сама себя стереть, поэтому вам придется прибегнуть к дополнительному инструменту. Официального не существует, но есть два способа, как сделать это неофициально:
- Если у вас новый BIOS, возможно он из коробки поддерживает данный функционал;
- Если биос старый или нужно больше возможностей, используйте GParted LiveCD;
Последнее – это профессиональная утилита. Вам нужно для начала создать загрузочный носитель. Это может быть, как CD диск, так и USB флешка. Далее вам нужно запустить ПК с этого носителя. Для этого в настройках БИОСа выставите соответствующие параметры. Либо же вставьте флешку, и перезагрузите устройство. С самого старта используйте кнопку F12, чтобы перед вами открылось такое окно:

Здесь нужно выбрать первый пункт, тогда запустите интерфейс данной программы. К сожалению, русская версия официально не существует и доступна лишь из-за народного творчества, а значит работает менее стабильно. Поэтому используйте оригинал на английском, мы поможем разобраться. Сама утилита имеет следующий внешний вид:
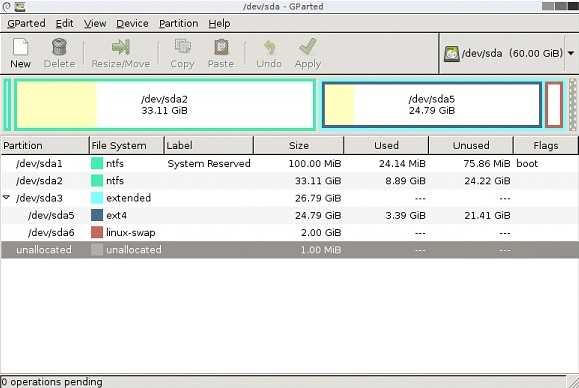
Как вы видите на скриншоте, в утилите отображены все ваши жесткие диски, а также сведения о разделах. В верхнем правом углу вы можете выбрать конкретный и далее работать уже только с ним. Вам доступен целый набор функций:
- Изменить размер;
- Разбить на разделы;
- Отформатировать;
Последнее – это то, что вам требуется, так как позволит очистить винчестер от любой информации, в том числе и от Windows 10. При выборе этой опции утилита дополнительно спросит у вас о некоторых других параметрах. Например, о файловой системе. Вы можете оставить всё так, как было, если не разбираетесь в терминах и просто кликайте везде на продолжение.
Вы точно заметите, что на диске, где была десятка, есть некие «Разделы восстановления» и они весят по 300-400 Мб. Мы понимаем, что если у вас SSD на 128 Гб, то обидно отдавать даже пол гигабайта и хочется удалить их также. Ведь они не потребуются для другой ОС, если это будет не Виндовс 10. Но лучше их не трогать, т.к. сюда же записываются параметры и настройки UEFI, и удалив их можно получить проблемы с этим функционалом. Они решаются только перепрошивкой материнской карты.
Есть и некоторые другие способы, но они либо сложней, либо не приносят должного результата. Мы собрали для вас три основных пути, как удалить Windows 10. Дополнительные способы и ответы на ваши вопросы представлены в следующем видео:
Загрузка...Пожалуйста, Оцените:
Наши РЕКОМЕНДАЦИИ
win10m.ru
Как на Виндовс 10 удалять программы полностью
Рано или поздно перед каждым пользователем встает вопрос – как на Виндовс 10 удалять программы?
Причины для этого могут быть совершенно разные, например, некоторые установленные приложения несанкционированно внедряются в список Автозапуска и из-за этого существенно замедляется процесс запуска операционной системы.
Зачастую большие приложения (антивирусы, игры, графические редакторы и офисные пакеты) занимают очень много места в локальной памяти, что замедляет работу компьютера. Может быть и «Личная неприязнь», ну не нравится вам конкретная утилита и все тут.
Рекомендации по деинсталляции
Прежде чем начать, несколько важных уточнений. Многие программы глубоко внедряются в систему и реестр, поэтому после удаления могут происходить сбои и нарушения в работе компьютера.
Чтобы купировать возможные проблемы, соблюдайте следующие рекомендации:
- Удаляйте и устанавливайте приложения на Windows 10 только по одной за раз. Это позволит контролировать процессы и знать, из-за чего возникли нарушения в работе системы.
- Перед установкой и удалением обязательно создавайте точку восстановления. Это позволит сделать откат и вернуть нормальную работоспособность операционной системы, если что-то пойдет не так.
- Мощные антивирусы имеют защиту от удаления. Прежде чем установить Avast или Kaspersky, изучите описание и выясните порядок удаления. В противном случае избавиться от антивируса окажется невозможно.
Аппаратными средствами Windows 10 удалять ненужные программы довольно просто. Однако следует понимать, что в этом случае используется собственный деинсталлятор приложения, поставляемый в общем пакете дистрибутива.
Если деинсталлятор в установщике не предусмотрен – избавиться от ненужного таким способом окажется невозможно.
Удаление программ средствами Windows 10
Вам необходимо попасть в модуль «Установка и удаление программ» (иначе может называться «Программы и компоненты»). Выход на эту утилиту может быть осуществлен несколькими путями.
- Через «Панель управления». Найдите раздел «Установка и удаление программ». Дождитесь пока сформируется список имеющихся на компьютере приложений. Нажмите кнопку «Удалить».
- Черед кнопку «Пуск». В списке «Все программы» найдите нужную запись. С помощью правой клавиши мыши откройте меню. В контекстом меню нажмите пункт «Удалить». Откроется интерфейс «Программы и компоненты».
- Откройте контекстное меню ярлыка приложения на рабочем столе и попробуйте удалить оттуда. Вам будет предложено для полного удаления опять-таки перейти в модуль «Программы и компоненты».
 Описанным способом можно удалять ненужные программы как со стационарного компьютера на платформе Windows 10, так и с ноутбука.
Описанным способом можно удалять ненужные программы как со стационарного компьютера на платформе Windows 10, так и с ноутбука.
Встроенные программы, входящие в дистрибутив Windows 10, таким путем не удаляются. И вообще, деинсталлировать предустановленные приложения крайне нежелательно и даже опасно для здоровья операционной системы компьютера.
Как полностью удалить программу с Виндовс 10
Описанный выше способ имеет такой недостаток, что после удаления в системе остается много не удаленных связей и файлов. Возникает вопрос – как полностью удалить программу с Виндовс 10?
Используйте для решения этой задачи специализированные утилиты.
Полное удаление приложений Windows 10 с помощью IoBit Uninstaller
Утилита IoBit Uninstaller предоставляет полный комплекс услуг по удалению приложений с «Десятки»:
- Задание точки восстановления.
- Поиск всех установленных приложений и формирование списков, сортировка по типам – большие программы, плагины, расширения, редко используемые и так далее.
- Удаление с помощью встроенного деинсталлятора.
- Принудительное удаление.
- Сканирование, поиск всех остаточных файлов и связей с последующей очисткой.
- Пакетное удаление.
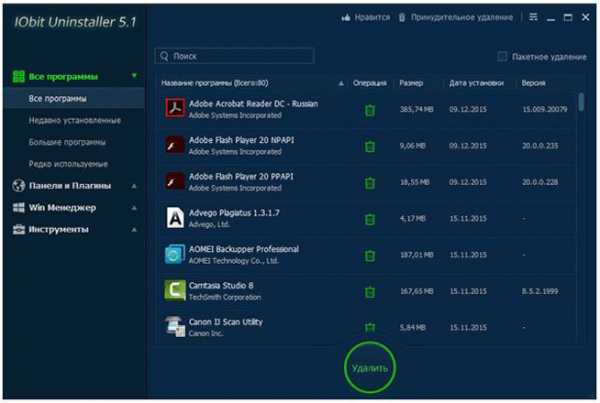 Утилита IoBit Uninstaller позволяет избавляться даже от защищенных от удаления приложений, либо не имеющих собственного деинсталлятора быстро и безопасно.
Утилита IoBit Uninstaller позволяет избавляться даже от защищенных от удаления приложений, либо не имеющих собственного деинсталлятора быстро и безопасно.
Как деинсталлировать программы Windows 10 с помощью CCleaner
Последние версии популярного бесплатного чистильщика CCleaner позволяют деинсталлировать даже установленные по умолчанию приложения Виндовс 10.
Чтобы с помощью CCleaner что-нибудь удалить, следуйте следующей инструкции.
- Нажмите в Меню на значок гаечного ключа и перейдите в раздел «Сервис».
- Переключитесь на вкладку «Удаление программ».
- Найдите то, что нужно убрать с компьютера и затем в меню «Деинсталляция» выберите пункт «Удалить».
Как чистить реестр в Windows 10 с помощью программы CCleaner, читайте здесь.
Некоторые пользователи не знают, где удалять приложения и ищут приложения в папке «Program Files». Там действительно можно обнаружить деинсталляторы.
Однако после удаления таким способом папка приложения все равно остается, как остаются и некоторые файлы внутри нее. Удалять эту оставшуюся папку с файлами напрямую, средствами контекстного меню Проводника Windows крайне нежелательно. Могут быть повреждены важные скрытые системные связи и произойти изменения настроек в Реестре.
Чтобы избежать неприятностей и не нанести вреда компьютеру – следуйте рекомендациям и инструкциям выше, в которых подробно описано, как на Виндовс 10 удалять программы безопасно и полностью. CCleaner наиболее часто используемый деинсталлятор.
Короткое видео о том, как аппаратными средствами ОС Windows 10 полностью удалить программу без установки стороннего софта:
Поделитесь пожалуйста, если понравилось:Возможно вам будет интересно еще узнать:
opartnerke.ru
Как полностью очистить компьютер от мусора? — Чистый дом
Как полностью очистить компьютер? Если компьютер или ноутбук стали «тормозить», значит, пришло время провести чистку. Не обязательно обращаться при этом к профессиональным мастерам, всеКак полностью очистить компьютер?
Как полностью очистить компьютер?
Если компьютер или ноутбук стали «тормозить», значит, пришло время провести чистку. Не обязательно обращаться при этом к профессиональным мастерам, все можно сделать самостоятельно в домашних условиях. Главное, знать, как полностью очистить компьютер и ничего не испортить. Тем более, что в операционной системе уже есть все необходимое для того, чтобы провести этот процесс. Кстати, не важно, какая именно версия операционки у вас стоит, способ, описанный ниже подойдет и для 7, и для 8 версии.
Как полностью очистить компьютер от мусора?
Для начала смотрим, какие файлы и документы действительно необходимы. Конечно, времени это займет немало, как правило, у любого человека на компьютере хранится масса информации. Так вот, первое, что следует сделать, это избавиться от всего ненужного. Просто просмотрите все сохраненные и созданные файлы и удалите те из них, что уже потеряли свою актуальность.
Кстати, следует периодически проводить такую процедуру. Специалисты советуют хотя бы раз в полтора-два месяца уделять внимание данному вопросу. Такая чистка не займет много времени, зато работать на компьютере станет намного комфортнее. Да и такую процедуру как дефрагментация диска следует делать регулярно. Это поможет сохранить высокую работоспособность компьютера. В общем, если хотите сохранить свою рабочую машину в хорошем состоянии, хотя бы раз в 30 дней проводите сканирование на обнаружение вредоносных программ, перебирайте и удаляйте ненужные файлы на компьютере и делайте дефрагментацию диска.
Если вас терзают сомнения по поводу каких-либо документов или программ, скопируйте их на флешку или диск. Так и хлама на компьютере станет значительно меньше, и информация не потеряется. Готово? Отлично! Теперь необходимо приступать ко второму шагу.
Как очистить компьютер полностью без переустановки windows?
Удаление и установка новой операционной системы влетит «в копеечку», поэтому лучше обойтись без этих процессов. Поэтому попробуем для начала использовать стандартный инструментарий из операционной системы. Он позволит как очистить полностью жесткий диск на компьютере, так и не тратиться на приобретение специальных программ.
Итак, зайдите в меню, используя кнопку «Пуск», найдите там вкладку «Компьютер». При помощи правой кнопки мыши выйдите в контекстное меню и выберите вкладку «Свойства». После этого перед вами на экране появиться так называемое служебное окно. Появилось? Хорошо, давайте действовать дальше.
В поле служебного окна найдите кнопку «Общие» и нажмите на нее. Появиться кнопка «Очистка диска», но не торопитесь ее активировать. Сначала в списке выберете программы и файлы, которые вы действительно хотите удалить. Если сомневаетесь, стоит ли удалять какой-либо из них, введите его название в строку поиска Яндекса или Гугла, так вы сможете понять, что именно делает эта программа и необходима ли она для нормального функционирования компьютера.
Как только вы определились, какие именно программы и файлы необходимо удалить, выделите их в списке, проставив галочку и подтвердив свое решение нажатием кнопки «Ок», и нажимайте кнопку «Очистка диска». Процесс займет некоторое время. Специалисты рекомендуют после его окончания перезагрузить компьютер после того, как вы полностью проверите его работоспособность.
Говоря о том, как очистить компьютер полностью, не удаляя windows — используйте только стандартный инструментарий данной операционной системы. Все можно сделать просто и быстро, главное, не удаляйте файлы и программы, если не уверены в их назначении.
http://kak-bog. ru/kak-polnostyu-ochistit-kompyuterСо временем комп начинает тормозить от лишних файлов и нужно полностью очистить компьютер от хлама. Но как сделать это не удаляя виндовс вы узнаете только здесьКак полностью очистить компьютер?
Как полностью очистить компьютер
Зачастую пользователи ПК сталкиваются с такой проблемой, когда компьютер начинает зависать, тормозить и отказывать в выполнении тех или иных функций и задач.
В таком случае необязательно запрашивать помощь специалиста, ведь всё возможно сделать самостоятельно, находясь дома. Ведь достаточно знать как полностью очистить компьютер, не удаляя виндоуз. Вы же не хотите потерять важную информацию?
Как полностью очистить компьютер не удаляя виндовс
Приметим, что в системе уже существуют всевозможные инструменты для очистки жёсткого диска на компьютере. Причём способы очистки в целом аналогичны как для 7 версии Windows, так и для 8. В этой статье будут рассмотрены как способы с использованием стандартных средств, так и с помощью сторонних ПО.
Важность процесса профилактики
Периодически касательно компьютера требуется проводить, так сказать, профилактику. Стопроцентная очистка ПК не всегда приемлема, так как у пользователя могут на жёстком диске храниться важные данные. Но при этом папки со временем заполняются хаотично, и память ПК становится загрязнённой ненужными файлами, поэтому и возникает необходимость периодически очищать и приводить в порядок память. Например, одним из полезных процессов в этом плане является дефрагментация диска. Для этого могут применяться как сторонние программы, так и стандартные средства.
Для чего нужна дефрагментация?
Эту операцию можно отнести к одним из важнейших эксплуатационных моментов касательно жёсткого диска. Суть в том, что пользователь ПК всегда что-либо перемещает на своём жёстком диске, либо удаляет файлы. Вследствие этого в памяти возникают своего рода «пробелы», которые заполняются новыми данными размером, превышающим освобождённое пространство. В итоге большие по размеру данные начинают дробиться, то есть фрагментироваться, вследствие чего жёсткий диск терпит большие нагрузки, и компьютер начинает тормозить. Поэтому дефрагментация и важна для компьютера. Но дефрагментацией всё не заканчивается, и для очистки ПК необходимо применять и другие методы.
Очистка ПК: план действий
Сначала необходимо удалить все ненужные файлы, для чего используются как стандартные средства системы, так и сторонние. Так рекомендуем применять программу «Your Uninstaller». Она позволяет удалять даже остаточные файлы из системного реестра, что значительно экономит место на диске.
Как удалить данные безвозвратно?
Для безвозвратного удаления ненужных файлов вы можете воспользоваться специальной программой-утилитой под названием «CCleaner». Утилита является бесплатной. После загрузки осуществите запуск программы и следуйте таким действиям:
- Активирование вкладки «Сервис» (значок сундука слева).
- Переход на «Стирание дисков».
- Отметка необходимых для удаления пунктов.
- Нажатие «Стереть».
- Очистка без удаления системы
Некоторым может понадобиться информация о том, как полностью очистить компьютер, не удаляя Виндовс. Здесь вам поможет также «CCleaner». Для этого проделайте такие шаги:
- Активирование вкладки «Очистка» (знак метлы).
- Отметка требуемых пунктов.
- Нажатие «Анализ», а затем – «Очистка».
- Переход на «Реестр».
- Выбор требуемых пунктов и нажатие «Поиск проблем».
- Клик на «Исправить».
Стандартные средства «Windows» для удаления мусора
Система имеет сокрытый потенциал, и вы можете воспользоваться им, прибегнув к стандартным средствам для очистки системы. Для этого требуется выполнить:
- Вход в «Пуск».
- Выбор «Компьютер».
- Наводка курсора на требуемый раздел и нажатие правой кнопкой мыши (вызов контекстного меню).
- Выбор «Свойства».
- Активирование вкладки «Общие».
- Нажатие «Очистка дисков» и отметка требуемых для удаления типов файлов.
- Подтверждение «Ок».
- Нажатие «Удалить файлы».
Освобождение оперативной памяти
Не все пользователи компьютеров знают о том, как очистить компьютер полностью, и не всем это надо. Многим необходимо, к примеру, просто очистить оперативную память. Это важно, и, если вы не знаете, как это сделать, то здесь мы вам раскроем этот вопрос.
Существует один действенный способ очистки данного вида памяти. Следует проделать следующие операции:
- Открытие стандартного блокнота.
- Ввод в нём команды FreeMem=Space (640000000).
- Сохранение записи и присвоение ей имени «ram_cleaner. vbs». Выбор формата «txt».
Для очистки ОЗУ требуется запустить сохранённый файл, когда это понадобится.
Специальные ПО для профилактики и оптимизации системы
Программ, помогающих в вопросе о том, как правильно очистить компьютер от ненужных файлов, существует множество. Некоторые из таких программ имеют настолько широкий функционал, что это позволит вас избавить от тягот по поводу ненужных данных в памяти жёсткого диска. К примеру, рекомендуем такую программу, как «TuneUp Utilites 2018». Она самостоятельным образом осуществляет слежение за производительностью системы и постоянно поддерживает её оптимизированной. Новичку как раз данная программа окажет огромную помощь. Стоит отметить, что в программе имеется специальная служба, позволяющая очищать оперативную память ПК. Это очень оптимальный вариант, когда пользователю не вариант досконально и подробно разбираться во всех нюансах работы системы.
Форматирование жёсткого диска
Когда пользователю требуется переустановить операционную систему, то следующий метод очистки как раз для такого случая. Перед установкой дистрибутива системы на ваш ПК вы можете форматировать какую-либо из областей жёсткого диска. Такой способ очистки диска является самым критическим, ведь при форматировании удаляется всё содержимое жёсткого диска, поэтому тут следует быть внимательными, так как, если на диске остались важные данные, то стоит их скопировать на другой носитель. Для форматирования достаточно нажать на диск правой клавишей мыши и выбрать «Форматировать».
«Командная строка»
Для стирания данных с диска также применяется «Командная строка». При выборе такого метода очистки проделайте это:
- Одновременное нажатие «Win» и «R».
- Ввод в строке программы значения «cmd» и нажатие «ОК».
- В интерфейсе программы внесение значения «format», а через пробел – название раздела диска (после обязательно должно стоять двоеточие).
- В результате вы должны внести подобные данные: format C:. Где значение «С» — раздел жёсткого диска, в этом случае – системного.
Очистка карты памяти
Затрагивая тему очистки памяти, стоит упомянуть также о картах памяти. Ведь мусор может накапливаться также на внешних носителях, и используются карты в наше время довольно часто. Вследствие загрязнения карты памяти компьютер также может начать тормозить. Поэтому знание об очистке внешнего носителя от мусорных файлов всегда понадобится.
Перед началом очистки стоит сохранить важные данные отдельно, так как в процессе форматирования данные удаляются.
Итак, для очистки карты памяти проделайте:
- Наведите курсор на раздел карты памяти и жмите правой кнопкой мыши.
- Выберите «Форматировать».
- Остановите выбор на файловой системе под названием «FAT32». Это более приемлемая система для внешних накопителей.
Здесь стоит порекомендовать вам, чтобы вы не извлекали резким образом устройство из ПК, не подав для этого компьютеру соответствующую команду по извлечению. Так ваш компьютер прослужит дольше.
Подведем итоги
Итак, теперь вы знаете как полностью очистить компьютер, но при этом не затрагивая виндоуз. Здесь даже не важно, какая у вас версия «Windows»: 7 или 8. Ведь в принципе своём методы для обеих систем одинаковы. Этот вопрос очень актуален для пользователей, потому что от чистоты системы зависит то, как будет работать компьютер в целом, ведь лишние файлы всегда являются помехой, и жёсткий диск с оперативной памятью подвергаются вследствие этого сильной нагрузке. Поэтому вникайте в вопрос и применяйте новые знания на практике. Облегчите работу ПК!
http://xn--80aaacq2clcmx7kf. xn--p1ai/kak-polnostyu-ochistit-kompyuterВ этом видео Вы узнаете о секретном секрете, который позволяет содержать мой компьютер в полном порядке, без переустановки системы вот уже более двух лет. Как полностью очистить компьютер?
Как полностью почистить компьютер. Пошаговая инструкция
В этом видео Вы узнаете о секретном секрете, который позволяет содержать мой компьютер в полном порядке, без переустановки системы вот уже более двух лет. При этом нет ни каких зависаний, беспричинных перезагрузок, рекламных баннеров и загрузок «левых» сайтов. Всё работает как часы.
Секрет состоит в том, что я с постоянной периодичностью чищу компьютер от «хлама», не устанавливаю того, чего не нужно и сразу удаляю то, что уже стало ненужным.
Для глобальной чистки нужно проделать 6 ключевых шагов:
- Удалить все браузеры, кроме Internet Explorer (его удалить невозможно и он пригодиться для скачивания новых браузеров). В кэше браузеров «живёт» вся зараза и если браузеры просто переустановить зараза может остаться на компьютере.
- Физически удалить с диска папки в которые были установлены браузеры.
- Установить программу Ccleaner или подобную ей и максимально вычистить компьютер: временные файлы, кэш, реестр, ненужные программы, автозагрузку.
- Установить последнюю версию антивируса: NOD, 360 Total Security и проверить компьютер на вирусы.
- Перегрузить компьютер.
- Установить новый браузер: Google Chrome, Opera, Fire Fox.
Смотрите видео и применяйте!
А в этом видео (звука нет) Вы можете посмотреть на процесс чистки компьютера у одного из моих учеников. Мы связались по скайпу и я удалённо помог почистить компьютер.
Проблема у ученика была в том, что постоянно загружались рекламные и порно сайты, выскакивали непонятные окошки и в целом сильно тормозил компьютер.
http://pc-shporgalka. com/kak-polnostyu-pochistit-kompyuter-poshagovaya-instrukciya. htmlКак удалить все оставив лишь драйвера и винду? что бы был полностью чистый комп как в первый день покупки?? стрелки будут…Как полностью очистить компьютер?
http://dota2.ru/forum/threads/kak-polnostju-ochistit-komp-ot-vsego-chto-est.548792/Для глубокой очистки компьютера нужно стереть временные файлы, удалить пустые ключи в реестре, дефрагментировать (форматировать) жесткий диск и отредактировать модуль автозапуска программ. Как полностью очистить компьютер?
Очищаем компьютер без переустановки Windows
Со временем производительность компьютера падает. И связано это прежде всего с «захламлением» операционной системы временными файлами, логами и т. д. Лучшее решение в данной ситуации – переустановка ОС. Но что делать, если самостоятельно этим заняться страшно, или попросту не хватает времени на настройку первичных параметров и распаковки софта? Читать нашу статью. Она подскажет, как полностью очистить компьютер, не удаляя Windows. 
Виды очистки компьютера
Для решения поставленной задачи нужно применить все известные способы увеличения производительности ПК. Выполнение только одного из пунктов не гарантирует успешное устранение проблемы.
Удаление мусора с помощью CCleaner
Данный софт подчищает все хвосты после деинсталляции программ, серфинга в интернете и удаления файлов. Поэтому для начального этапа очистки лучшего приложения не найти. Итак, выполните следующее:
- Скачайте CCleaner по этой ссылке, если его у вас нет.
- Установите на компьютер, следуя подсказкам «Мастера установки».
- Откройте приложение и перейдите во вкладку «Очистка» – «Windows».
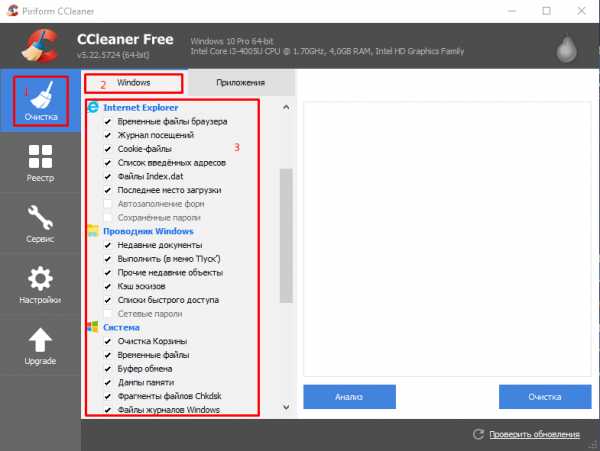
- В появившемся списке поставьте галочку напротив тех полей, выполнение которых хотите запустить.
Освобождение оперативной памяти
Заполненность ОЗУ – один из наиболее важных факторов. Для ее очистки не существует кратких инструкций, к вопросу нужно подходить со всей серьезностью. Поэтому рекомендуем ознакомиться со статьей: «Как освободить оперативную память на компьютере?»
Дефрагментация жесткого диска
Данное мероприятие не только увеличивает производительность системы, но и продлевает срок эксплуатации оборудования. Пользователи постоянно копируют, перемещают и удаляют файлы. Это оставляет серьезный отпечаток на функционировании винчестера.
Дело в том, что во время вышеприведенных манипуляций с объектом, данные записываются в свободные ячейки памяти. Если же файл слишком большой и не помещается на определенной площади, он делится (фрагментируется) и записывается на разных участках HDD. Это, в свою очередь, увеличивает время отклика винчестера на предоставление информации и вызывает «подтормаживания».
Для выполнения перераспределния данных нужно выполнить следующее:
- Перейдите в «Панель управления» – «Дефрагментация и оптимизация дисков».
- Активируйте нужное устройство.
- Нажмите кнопку «Оптимизировать» и дождитесь окончания операции.

- Повторите подобные действия со всеми локальными дисками и логическими томами.
Форматирование винчестера
Если вы решили пойти на крайние меры, то почему бы и не переустановить одновременно Windows? Но в случае принципиального решения сохранить ОС выполните следующие действия:
- Перейдите в «Мой компьютер».
- Нажмите ПКМ по нужному локальному диску и выберите «Форматировать».

- Установите файловую систему NTFS, галочку возле пункта «Быстрое (очистка оглавления)» и нажмите кнопку «Начать».

- Подтвердите намерение удалить все содержимое локального диска.
На этом я буду заканчивать. Теперь вы знаете, как полностью очистить компьютер не удаляя Windows. Будьте осторожны с форматирование и поддерживайте компьютер в программной чистоте. Удачи!
http://windowsten. ru/ochishhaem-kompyuter-bez-pereustanovki-windows/#i
otvet4ik.info
Как очистить и оптимизировать Windows 10 ? — ТОП
Привет всем, сегодня я покажу вам как можно очень просто очистить и оптимизировать Windows 10. Со временем на компьютере скапливается много не нужных файлов, которые захламляют систему и как следствие замедляют её. Поэтому вам необходимо знать как самостоятельно очищать и оптимизировать свой компьютер. На самом деле делается всё это очень просто, нужно лишь уделить этому своё время и внимание, тогда достаточно будет всего один раз разобраться.
Как очистить Windows 10 ?
В левом нижнем углу экрана, нажмите на кнопку — Пуск, затем нажмите на вкладку — Все приложения.

В списке приложений, спуститесь в самый низ и найдите там вкладку — Средства администрирования Windows, откройте данную вкладку.
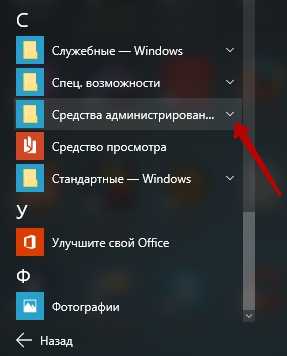
В списке средств, нажмите на вкладку — Очистка диска.

У вас запустится программа очистки, которая для начало оценит объём освобождаемого места на диске.

После анализа откроется диалоговое окно, где вы сможете посмотреть какие файлы будут удалены и сколько места на диске освободится. Нажмите на кнопку — ОК, чтобы очистить диск.
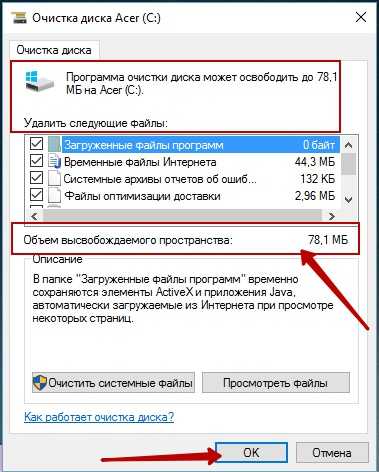
Подтвердите удаление файлов, нажав на кнопку — Удалить файлы.
Таким же образом можно Очистить системные файлы, в которых скапливаются устаревшие обновления. Чтобы очистить системные файлы — снова запустите очистку диска, в том же диалоговом окне, нажмите на кнопку — Очистить системные файлы. После чего так же дождитесь анализа файлов и нажмите на кнопку ОК для очистки файлов.

Как оптимизировать Windows 10 ?
Для оптимизации системы, так же заходите в Пуск — Все приложения, открываете вкладку — Средства администрирования Windows, жмёте на вкладку — Оптимизация дисков.

У вас откроется окно где можно задать параметры оптимизации дисков. По умолчанию должно быть включено — Еженедельная автоматическая оптимизация дисков. Расписание можно изменить, нажав на кнопку — Изменить параметры. Можно отключить автоматическую оптимизацию и оптимизировать диски вручную, с помощью кнопки — Анализировать и Оптимизировать.

На этом всё, жду ваших комментариев, до новых встреч !
info-effect.ru
- Xml для чайников книги

- Как создать пароль для входа на сайт

- Удаление вредоносных программ с компьютера

- Самый безопасный монитор для глаз

- Как установить в компьютере пароль на папку

- Visual studio 2018 enterprise или professional что лучше
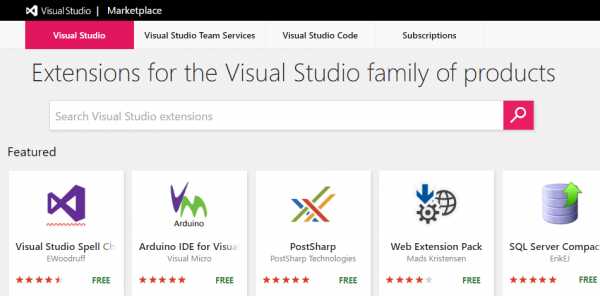
- Можно ли закачать

- Почему отключается wifi на ноутбуке windows 10

- Телеграмм нет русского языка

- Почему забивается место на диске с

- Finereader как пользоваться

