Как в Windows найти и открыть калькулятор – обзор способов. Где в компьютере находится калькулятор
Как найти в компьютере калькулятор?
В операционной системе Windows имеется программа-калькулятор, с помощью которой можно производить вычисления различной сложности и переводить величины. Найти его на компьютере можно несколькими способами.
Инструкция
imguru.ru
Как запустить калькулятор на разных версиях Windows Как найти калькулятор в Windows
Вычисление в этом быстро развивающемся обществе стало неотъемлемой частью жизни и работы. Оно используется во всех областях, таких как бизнес, администрация, образование, развлечения и даже в записи личных доходов и расходов. Поэтому люди становятся более зависимыми от физического, а также от виртуального калькулятора (т. е. на телефоне и компьютере). Как включить калькулятор в различных версиях ОС – читайте дальше.

Как открыть приложение на 7
Каждый ПК и ноутбук содержит встроенный софт, поэтому вам не нужно делать вычисления вручную. Его нелегко найти в Windows 7, и, если у вас возникли проблемы с поиском, вы попали в нужное место. Ниже приведено руководство по открытию такого помощника в семёрке.
Через меню Пуск
- Нажмите «Пуск» в нижнем левом углу экрана (панель задач).
- Введите «calc» в поле поиска внизу.
- Откройте программу.
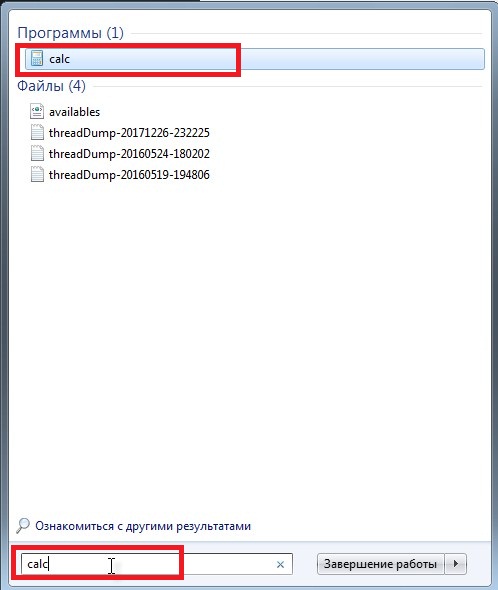
Открытие калькулятора через Пуск в Windows 7
Через локальный диск
- Откройте локальный диск C.
- Откройте папку «Windows».
- Откройте папку «System 32».
- Откройте файл «calc». Теперь вы можете использовать программу.
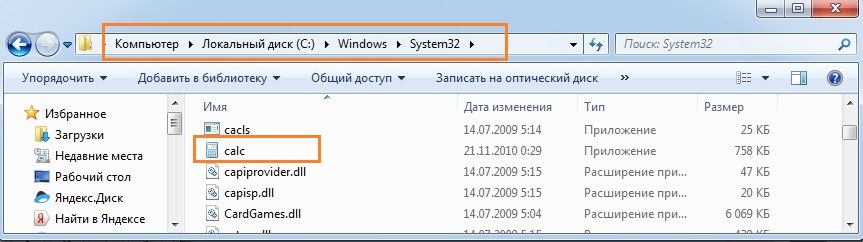
Открытие калькулятора через локальный диск в Windows 7
Если вы часто используете калькулятор на компьютере с Windows 7, вы можете создать для него ярлык, щёлкнув правой кнопкой мыши на файле и выбрав вариант «Создать ярлык». Это позволит создать ярлык для вашего рабочего стола. После этого откроется диалоговое окно, подтверждающее, что система создаст ярлык на рабочем столе. Выберите «Да», и всё готово.
Как получить доступ в 8/8.1
Как найти калькулятор в Windows 8? Что касается софта на компьютере с ОС 8/8.1, некоторые люди понятия не имеют, где оно находится, что иногда приводит к большим неудобствам. Ниже будут представлены три метода доступа к утилите на компьютере под управлением ОС версии 8/8.1.
Доступ из интерфейса приложения
- На экране «Пуск» щёлкните правой кнопкой мыши значок или любую пустую область, а затем выберите «Все приложения».
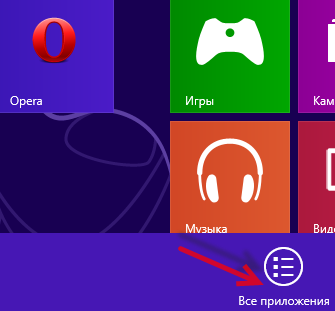
- После входа в экран меню найдите нужную программу в Accessories и одним щелчком мыши получите к нему доступ.
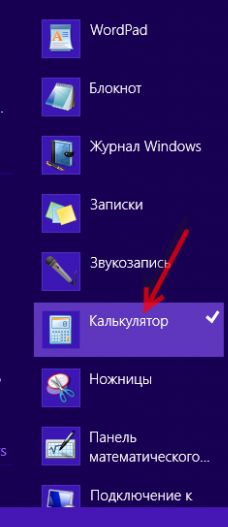
Выберите из результатов поиска
- Одновременно нажмите клавишу Win и клавишу F, чтобы включить панель поиска, введите «калькулятор» в пустое поле и выберите «Приложения».
- Когда слева появятся результаты поиска, нажмите «Калькулятор», чтобы открыть его.
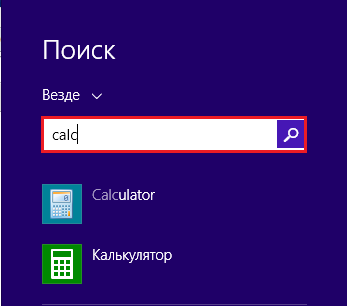
Доступ из меню «Пуск», добавленный вручную на панель задач
- Вручную добавьте меню «Пуск» на панель задач.
На компьютере с ОС версии 7 получить доступ можно напрямую из меню «Пуск», а на компьютере с Windows 8/8.1 такого меню нет. Однако вы можете добавить кнопку в панель задач на рабочем столе самостоятельно.
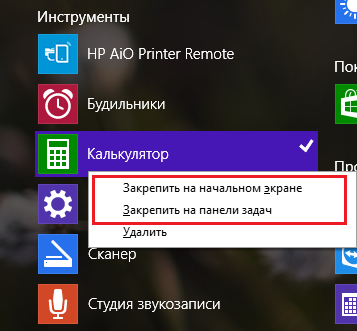
- После того, как в панели задач добавлено меню «Пуск», щёлкните стрелку вправо рядом с кнопкой и перейдите к «Программы – Accessories – Calculator».
Где находится калькулятор в Windows 10?
Где находится калькулятор в Windows 10? Система версии 10 использует новую утилиту. Если вы хотите изменить его по умолчанию, потому что предпочитаете работать со старым классическим видом, у вас есть несколько вариантов решения.
- Установите Калькулятор Plus с microsoft.com на Windows
После установки запустите программу Calculators Plus через Пуск или откройте папку: C:\Program Files (x86)\Microsoft Calculator Plus
- Добавьте exe.
Вы также можете скопировать старый файл calc.exe из старых систем 8.1, 7, XP в 10(используйте версию x32).
Путь: C:\Windows\System32\calc.exe или % windir%\System32\calc.exe
- Найдите и используйте предустановленное приложение по умолчанию в ОС 10.
Вы также можете использовать вызов установленного калькулятора на своём компьютере под управлением Windows 10, поскольку новый выглядит немного по-другому. Чтобы вернуть утилиту, укажите путь:
C:\Windows\System32\calc.exe
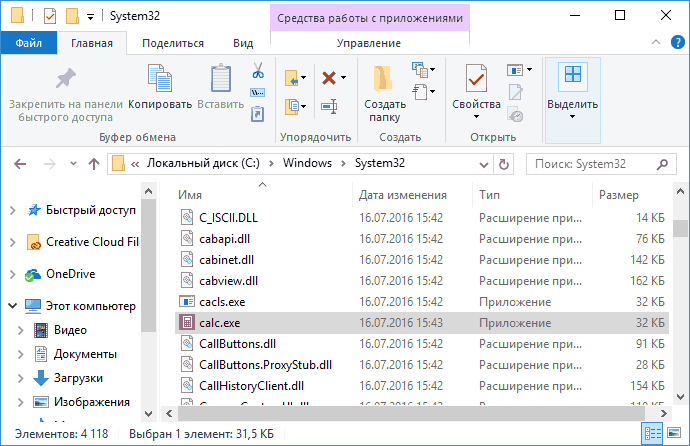
Где калькулятор в Windows 10? Вы можете использовать эту программу для выполнения простых вычислений, таких как сложение, вычитание, умножение и деление. Он также предлагает расширенные возможности программирования, научного и статистического анализа и т. д.
Вы можете выполнять вычисления, щёлкая на кнопках программы, или вводить вычисления с помощью клавиатуры – использовать цифровую клавиатуру для ввода чисел и операторов, нажав Num Lock.
История вычислений отслеживает все вычисления, которые выполняет программа и доступна в стандартном и научном режимах. Вы можете изменить значения в вычислениях в своей истории. Пока вы редактируете историю вычислений, в области результатов отображается итог выбранной калькуляции.
nastroyvse.ru
Где в компьютере находится калькулятор. Запуск программы "Калькулятор". Из списка приложений
Калькулятор: обзорДанная программа предназначена для выполнения тех же действий, что и обычный калькулятор. Она выполняет основные арифметические действия, такие как сложение и вычитание, а также функции инженерного калькулятора, такие как нахождение логарифмов и факториалов.
Вид калькулятора в Windows 7 и Windows XP
Запуск программы "Калькулятор"
Новый предлагает более точные вычисления, чем когда-либо, а также новый и мощный интерфейс. В настоящее время он объединяет основные стандартные расчеты с программированием, научными расчетами и статистикой. Помимо этого, есть и другие функции, которые очень полезны: такие вещи, как расчет ипотеки, многофункциональный конвертер и еще несколько вариантов, которые заслуживают своей доли внимания.
Калькулятор можно открыть также путем ввода калькулятора или калькуляции в поле поиска «Пуск» или на экране «Пуск» и открытия соответствующего результата поиска. Интерфейс выглядит одинаково, а его функции идентичны. Калькулятор имеет 4 основных режима, с помощью которых вы можете выполнять вычисления.
Для запуска программы "Калькулятор" нужно открыть меню «Пуск» . Далее перейдите по вкладке «Все программы» . Теперь поднимайте курсор мыши до пункта «Стандартные» . Переместите курсор вправо, чтобы появилась вкладка «Калькулятор» . Запустите его (нажать Enter ).
Так же программу можно запустить командой "calc".
- Стандартный режим.
- Научный режим.
- Режим программирования.
- Режим статистики.
Пример. Вам нужно выбрать числа, с которыми вы хотите выполнять вычисления, и операцию над этими числами. Этот режим позволяет выполнять операции с базами. Вы можете конвертировать значения из одной базы в другую. Например, вы можете конвертировать из базовой системы с двумя номерами в базовую десятицилиндровую систему. Кроме того, этот режим предлагает помощь в выполнении логических бит.
Примечание
Первые два пункта ("Пуск" и "Выполнить" ) можно запустить горячей клавишой Win + R
Выполнение простых вычислений
Ввод числа Ввод числа осуществляется нажатием клавиш или нажатием мышкой на кнопки калькулятора. Если произошла ошибка и последняя цифра оказалась не той, которая нужна, можно её удалить. Для этого используется кнопка / (первая кнопка в Windows XP, вторая кнопка в Windows 7) или одноимённая клавиша на клавиатуре.
Как и предыдущие версии, используемые вами ключи связаны с базой. Другие кнопки являются или должны быть уже распространены для программиста. Кроме того, значения, которые вы получаете, отображаются как целые числа. В ручном режиме этот процесс будет довольно продолжительным и, вероятно, вызовет проблемы с ошибкой, если вы полностью не поймете концепцию.
Этот режим дает немного улыбки любому человеку, который проводит математические или другие научные вычисления. В этом режиме представлены параметры, относящиеся к статистике. Вы можете использовать такие функции, как сумма чисел, сумма чисел, чтобы сделать статистическое исчисление. Набор данных - это список добавленных номеров.
Можно убрать всё число, нажав кнопку / или клавишу Delete.
Арифметические операции У калькулятора имеется четыре арифметических операции:+ (сложение), - (вычитание), * (умножение) и / (деление).Их можно нажимать на клавиатуре или мышкойВычисления Простые вычисления производятся за 4 шага:1. Ввод первого числа2. Ввод операции.3. Ввод второго числа.4. Нажатие кнопки / или клавиши = или клавиши Enter.После этого можно увидеть результат. Например, вычислим значение выражения «2 умножить на 2». Для этого нажмем последовательно кнопки: 2*2=На экране калькулятора появилось 4.
Использование истории с режимами расчета
Набор данных - это список, в котором вы будете выполнять разные операции. Чтобы выполнить операцию в режиме статистики, вы должны поместить значения.
buhof.ru
Как включить калькулятор на ноутбуке — РЕШЕНИЕ ПРОБЛЕМ В КОМПЬЮТЕРЕ И ТЕЛЕФОНЕ
Независимо от модели ноутбука Asus или любой другой, стандартный калькулятор устанавливается операционной системой, следовательно, есть у всех, и включается одинокого.
Как включить калькулятор на ноутбуке? По умолчанию в виндовс одним нажатием определенного нажатия клавиш не предусмотрено, но сделать самостоятельно труда не составит.
Вначале вам нужно узнать, где находиться калькулятор. Для этого запустите пуск, в низу выберите все программы, опустите вкладку в сам низ, кликните на папку «стандартные» и увидите надпись «калькулятор».
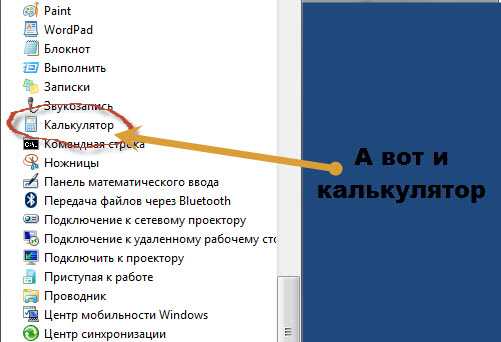
Если вы часто производите математические вычисления, то сразу настройте быстрое включение своего калькулятора.
Сделать это можно двумя способами. Первый — после нажатия на калькуляторе правой мышью нажмите на строку закрепить на панели задач – тогда он всегда будет у вас перед глазами.
Второй способ – назначить ему клавиши, только для этого понадобиться скачать специальную программу, например – «Clavier+» (в некоторых ОС сделать можно в свойствах).
Хотя в виндовс калькулятор предусмотрен, но большой функциональностью похвастается, не может.
В сети можно легко найти со значительно большими возможностями, хотя я рекомендую вам для вычислений использовать бесплатную русскоязычную программу для решения математических задач, причем даже в описании полного процесса, а не только выдачи результата – школьникам в сам раз.
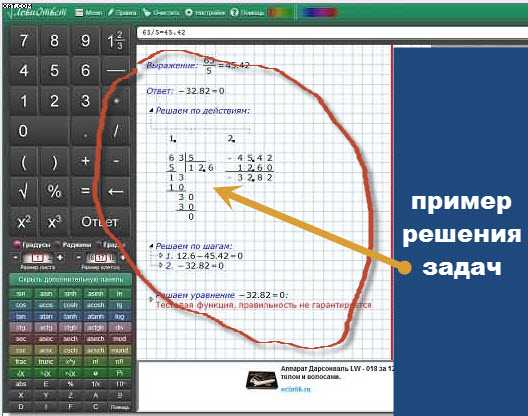
Мне точно не известно есть ли другие такие аналогичные, или даже лучше программы – кажется нет, хотя поиск никто не запретил.
Вот и все. Что я знал касательно включения вычислительных программ (утилит) в ноутбуках на виндовс — описал.Кстати, если в поиске Google написать задачу (плюсовать, отнимать, множить, делить) то сразу получите результат. Успехов.
vsesam.org
Как включить калькулятор на компьютере
Настольные компьютеры, а тем больше компьютеры переносные, зачастую пренебрежительно либо в шутку называют огромным калькулятором , печатной машинкой и т.д. Как бы то ни было, но программы для комплекта текстов и вычислений есть в всякий версии операционной системы и эти приложения применяются чуть ли не почаще всяких других. Следственно ссылку, скажем, на запуск калькулятора, изготовители не прячут слишком вдалеке.

Вам понадобится
Инструкция
1. Нажмите клавишу Win либо щелкните по кнопке «Пуск», дабы раскрыть основное меню операционной системы. Кликните по папке «Все программы» либо легко подержите две секунды указатель мыши наведенным на нее — папка откроется в обоих случаях, и вы увидите длинный перечень каждого ее содержимого. Прокрутите список до конца, обнаружьте и раскройте раздел «Типовые». В него и размещена ссылка на запуск необходимого приложения («Калькулятор») — нажмите ее. При дальнейшем запуске повторять всю последовательность действий будет не неукоснительно, потому что ссылка «Калькулятор» будет присутствовать в списке незадолго применявшихся приложений — его вы видите сразу позже открытия основного меню ОС.
2. В современных версиях Windows для запуска этой программы комфортно пользоваться внутренней поисковой системой. Как и в предыдущем методе раскройте основное меню ОС и сразу начинайте вводить с клавиатуры слово «калькулятор». Теснее позже 2-й буквы надобная ссылка появится в списке итогов поиска. Дабы ее активировать, примитивно нажмите клавишу Enter либо щелкните надпись указателем мыши.
3. Еще один метод дозволено реализовать с применением диалога запуска программ. Дабы его открыть, выберите в основном меню Windows команду «Исполнить» либо воспользуйтесь «жгучими клавишами» Win + R, назначенными этой команде. После этого наберите наименование исполняемого файла калькулятора — calc. Щелкните по кнопке OK либо нажмите клавишу Enter. Данный метод действует во всех версиях операционной системы последних 15 лет, а в последних 2-х, 7 и Vista, вызов диалога запуска программ дозволено заменить применением описанной выше встроенной поисковой системой. Введите в ее окошко в основном меню наименование файла программы (calc), а ссылку на данный файл (calc.exe) увидите в исключительной строке итога поиска. Для запуска программы нажмите Enter.
Включение компьютера с клавиатуры не является самой применяемой функцией операционной системы Microsoft Windows, но решение этой задачи может быть обнаружено в изменении параметров BIOS (Basic Input-Output System), которые могут быть изменены пользователем без привлечения добавочного программного обеспечения.

Инструкция
1. Исполните многократное нажатие на функциональную клавишу Delete сразу позже включения компьютера для запуска окна настроек BIOS. В зависимости от версии установленной операционной системы могут также использоваться клавиши F1, Esc, Tab.Стандартной клавишей для вызова программы BIOS в ноутбуках принято считать F2. В операционной системе Windows Vista рекомендуется перезагрузить компьютер из основного меню «Пуск» либо применять кнопку включения/выключения электропитания для полного отключения компьютера.
2. Перейдите в раздел APM Configuration в группе Power для метаморфозы параметров BIOS по включению компьютера с клавиатуры.
3. Выберите опцию Power On by PS/2 Keyboard и укажите желаемое действие:- Sparce Bar — для включения компьютера нажатием клавиши «Пробел»;- Ctrl-Esc — для включения компьютера выбранным сочетанием клавиш;- Power Key — для включения компьютера нажатием клавиши Power на клавиатуре.
4. Выберите пункт Save and exit setup для заключения работы программы BIOS с сохранением сделанных изменений параметров и нажмите кнопку Yes в открывшемся окне запроса.
5. Вернитесь в программу BIOS и перейдите в раздел Power (другое допустимое наименование — Power management setup) для включения функции механического включения компьютера по расписанию.
6. Укажите опцию Restore on AC Power loss для включения всеобщего функционала выбранной команды и выберите надобное действие в разделе Power On By RTC Alarm:- RTC Alarm Date — для задания даты механического включения компьютера;- RTC Alarm Hour — для задания часа механического включения компьютера;- RTC Alarm Minute — для задания минут механического включения компьютера;- RTC Alarm Seconds — для задания секунд механического включения компьютера.
7. Используйте добавочные вероятности настройки BIOS для назначения задания при включении компьютера — запуск музыкального проигрывателя, вход в сеть и т.д.
8. Выберите пункт Save and exit setup для заключения работы программы BIOS с сохранением сделанных изменений параметров и нажмите кнопку Yes в открывшемся окне запроса.
В операционной системе Windows имеется программа-калькулятор , по средствам которой дозволено изготавливать вычисления разной трудности и переводить величины. Обнаружить его на компьютере дозволено несколькими методами.
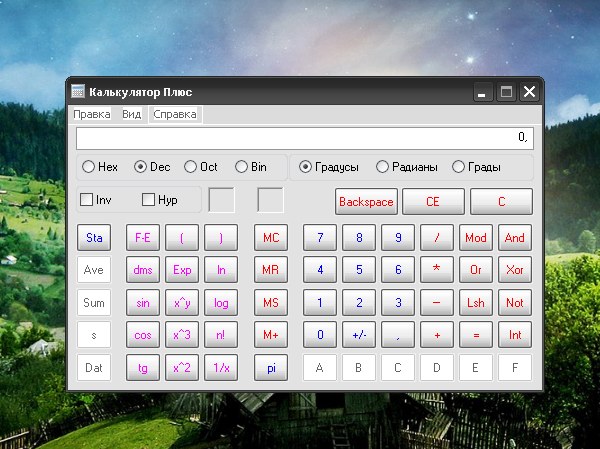
Инструкция
1. По умолчанию позже установки операционной системы ярлык на калькулятор механически добавляется в меню «Пуск». Дабы вызвать приложение, нажмите клавишу Windows на клавиатуре либо кнопку «Пуск» в левом нижнем углу экрана и разверните все программы. В папке «Типовые» кликните по значку «Калькулятор» левой кнопкой мыши.
2. В том случае, если ярлыка на необходимое приложение не оказалось в меню «Пуск», обнаружьте калькулятор самосильно в той директории, где находится подлинный файл запуска. Откройте элемент «Мой компьютер» и выберите тот локальный диск, на котором установлена система. Откройте для просмотра папку Windows. Во вложенной папке system32 кликните левой кнопкой мыши по значку calc.exe.
3. Дабы всякий раз не проделывать такой длинный путь для запуска калькулятор а, вы можете сотворить ярлык для него в том месте, откуда вам будет комфортнее его вызывать. Для размещения значка на рабочем столе обнаружьте одним из описанных методов иконку калькулятор а, кликните по ней правой кнопкой мыши, выберите в контекстном меню пункт «Отправить» и подпункт «Рабочий стол (сотворить ярлык)».
4. Также данный значок дозволено разместить на панель стремительного запуска на панели задач. Для этого подведите курсор к иконке калькулятор а, нажмите левую кнопку мыши и, удерживая ее нажатой, перетащите значок в область правее кнопки «Пуск» на панели задач.
5. Переключение калькулятор а с простого на инженерный и обратно производится в окне самого приложения. В меню «Вид» выберите надобный вам вариант, кликнув по нему левой кнопкой мыши. Ввод цифр, знаков и символов может осуществляться как с клавиатуры, так и с поддержкой кнопок мыши.
6. Если вы нечаянно удалили калькулятор со своего компьютера, разные его версии дозволено обнаружить в сети интернет. Следуйте инструкциям, прилагающимся к файлам, дабы установить приложение на свой компьютер. Также дозволено воспользоваться онлайн калькулятор ом, скажем, на сайте по адресу http://www.online-calculator.com.
jprosto.ru
Как в Windows найти и открыть калькулятор – обзор способов
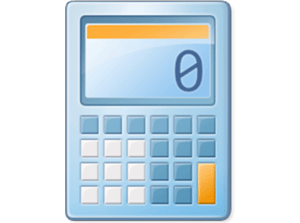 Приветствую!Если вы время от времени работаете на компьютере с цифрами, то, возможно, у вас имеется необходимость в использовании калькулятора. В операционной системе Windows имеется встроенный калькулятор и в этом руководстве будет рассказано, как его открыть.
Приветствую!Если вы время от времени работаете на компьютере с цифрами, то, возможно, у вас имеется необходимость в использовании калькулятора. В операционной системе Windows имеется встроенный калькулятор и в этом руководстве будет рассказано, как его открыть.
Содержание:
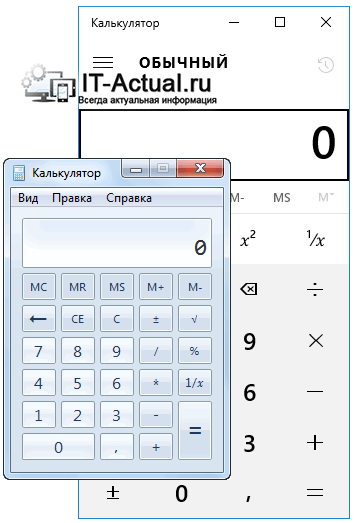
Открыть калькулятор из списка программ
Нажав на кнопку Пуск, отобразится меню. При нажатии в нём «Все программы», будет отображён список имеющихся на компьютере утилит. Среди них в обязательном порядке должен быть Калькулятор. Для быстрого отображения данного приложения вы можете в находящейся там же строке поиска ввести Калькулятор.
Отобразится одноимённое приложение, вам останется запустить его.
В результате вы увидите окно калькулятора, в котором сможете произвести необходимые расчёты.
Открыть калькулятор через системную команду
На клавиатуре наберите комбинацию Win + R, в результате которой отобразится системное окно Выполнить.
В нём введите текст «calc.exe» (без кавычек), а после нажмите клавишу Enter. В результате будет открыто окно калькулятора.
Быстрый вызов калькулятора
Вы можете создать ярлык с приложением Калькулятор на рабочем столе. Для этого зажмите мышкой и перетащите ярлык приложения, что имеется в меню Пуск, на рабочий стол.
После чего откройте свойства ярлыка и в поле Быстрый вызов: введите желаемую комбинацию клавиш, при нажатии на которую, открывался бы Калькулятор.
Теперь вы сможете как быстро вызывать Калькулятор с ярлыка, так и по нажатию комбинации клавиш клавиатуры. Очень удобно!
Инструкция является универсальной и подходит для самого как прошлых версий Windows (XP, Vista, 7, 8, 8.1), так и последней Windows 10.
Если у вас остались вопросы, я буду рад ответить на них в комментариях к материалу.
it-actual.ru
ГДЕ на Windows 8 калькулятор? Как найти калькулятор?

Где и как найти калькулятор в ОС Windows 8? Статья даст пару советов по этому вопросу.
Немного лирики.
Порой надо что то быстро подсчитать, а делать это в уме проблематично (школу то мы прогуливали), вот и возникла необходимость пользоваться калькулятором. Отлично! Карманный есть не у всех, поэтому неплохо будет делать это на компьютере. Правда вот незадача! Пользователи Windows 8 (мало им трабл с кнопкой Пуск), так вот, эти счастливые люди столкнулись с ещё одной проблемой. Вся её суть и боль в следующем предложении (читать с ударением)
Где этот чертов калькулятор на Windows 8!? Попробуем ответить на этот вопрос, благо воспользоваться калькулятором можно разными путями.
Вариант 1.
Жми Win+R, в появившемся окне надо ввести “calc”. Появится заветное окно калькулятора.
Вариант 2.
Заходим в “поиск”, вбиваем “Калькулятор” (естественно, без кавычек). Оба этих способа — муторны, а посему попробуем что-нибудь ещё, желательно с минимум телодвижений.
Вариант 3.
Суть ниже-приведённых манипуляций в том, что бы всегда иметь быстрый доступ к калькулятору. Итак, перво-наперво, заходим во “Все приложения”
 Прокручиваем список до “стандартных”, где и находится калькулятор.
Прокручиваем список до “стандартных”, где и находится калькулятор. Жмём по нему ПКМ, выбираем “закрепить на панели задач” Вот и всё, мы нашли калькулятор на Windows 8, было не так уж и сложно, да?
Жмём по нему ПКМ, выбираем “закрепить на панели задач” Вот и всё, мы нашли калькулятор на Windows 8, было не так уж и сложно, да?
Интересное на блоге:
aswin.ru
- Распространяемые пакеты visual c для visual studio 2018 x64
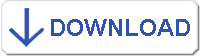
- Как подключить на ноутбуке интернет через смартфон

- Картинка синий экран смерти

- 70013597701 что за сайт

- Как через командную строку удалить папку windows 7

- Mozilla firefox постоянно вылетает падает и выдает ошибку
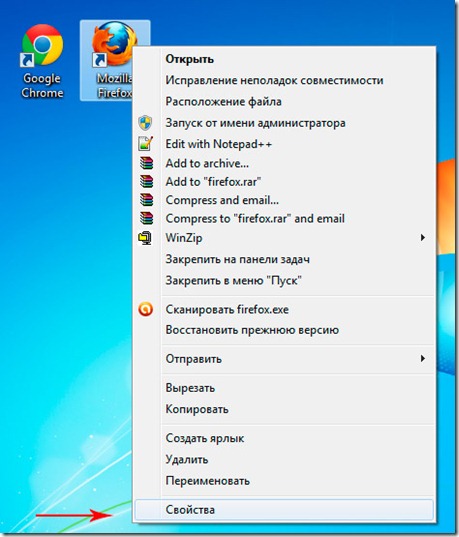
- Отключение ненужных служб windows 10
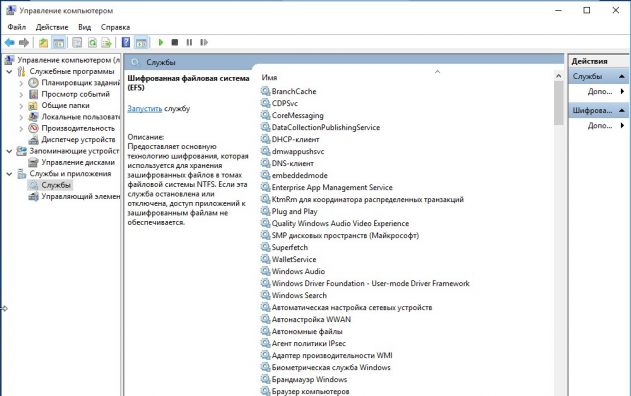
- Создание индекса

- Как полностью удалить яндекс браузер в windows 7

- Как браузер почистить от рекламы

- Vba excel код активации

