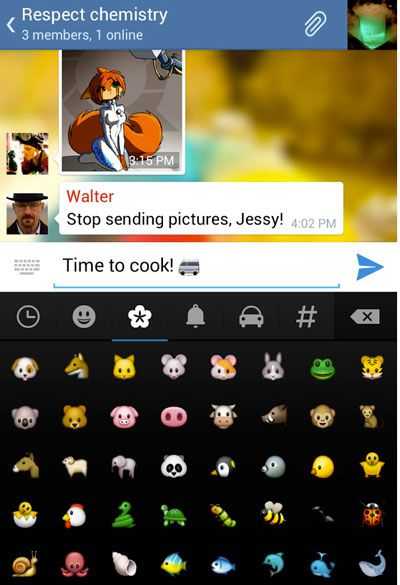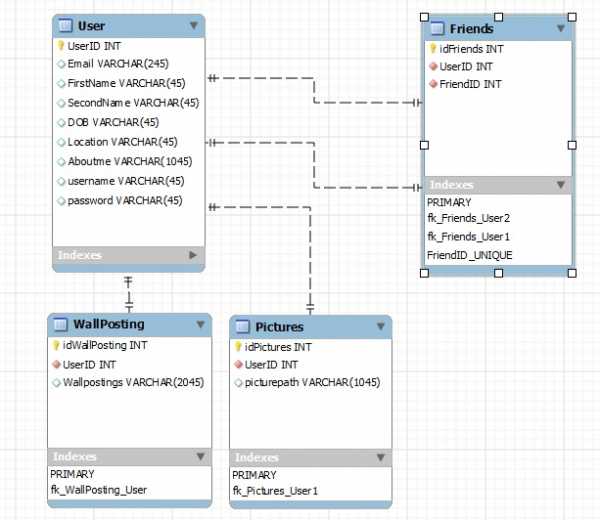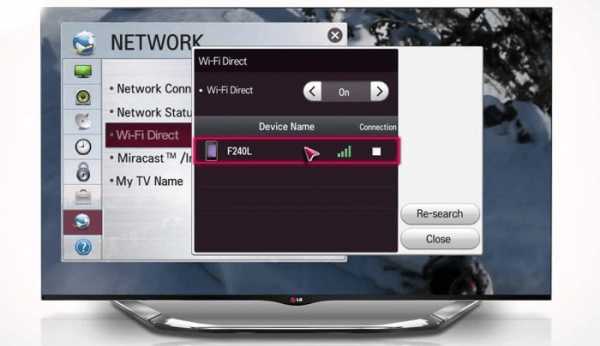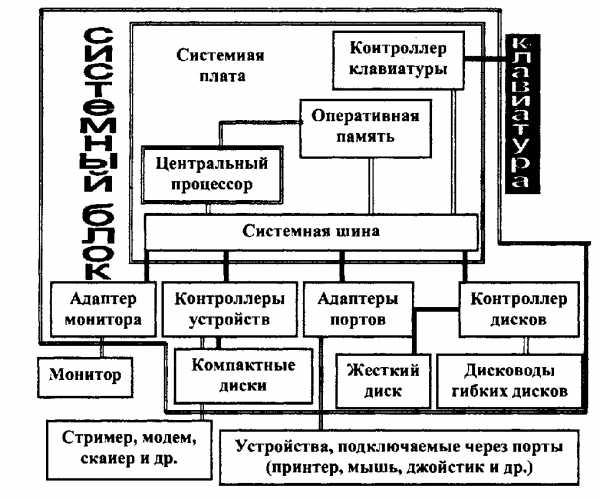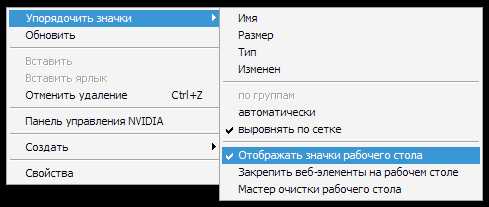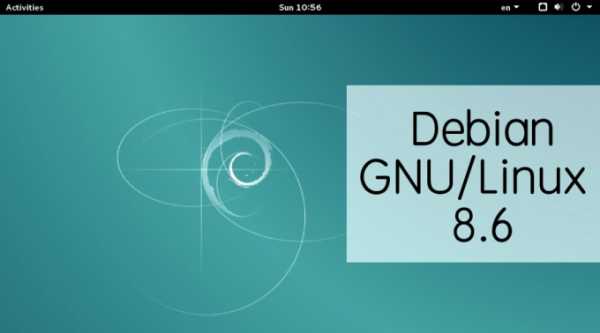Запускаем «Калькулятор» в Windows 7. Где в виндовс 7 калькулятор
Как включить Калькулятор в Windows 7

При выполнении некоторых задач на компьютере иногда нужно произвести определенные математические вычисления. Также нередки случаи, когда требуется выполнить расчеты в быту, а обычной вычислительной машинки под руками нет. В такой ситуации способна помочь стандартная программа операционной системы, которая так и называется — «Калькулятор». Давайте выясним, какими способами её можно запустить на ПК с Виндовс 7.
Читайте также: Как сделать калькулятор в Excel
Методы запуска приложения
Существует несколько способов запуска «Калькулятора», но чтобы не путать читателя мы подробно остановимся только на двух самых простых и популярных из них.
Способ 1: Меню «Пуск»
Наиболее популярным методом запуска данного приложения у пользователей Виндовс 7, безусловно, является его активация через меню «Пуск».
- Щелкните «Пуск» и перейдите по названию элемента «Все программы».
- В перечне каталогов и программ отыщите папку «Стандартные» и откройте её.
- В появившемся списке стандартных приложений найдите наименование «Калькулятор» и кликните по нему.
- Приложение «Калькулятор» будет запущено. Теперь вы сможете в нем выполнять математические вычисления различной сложности по тому же алгоритму, что и на обычной счетной машинке, только используя для нажатия по клавишам мышку или цифровые клавиши.
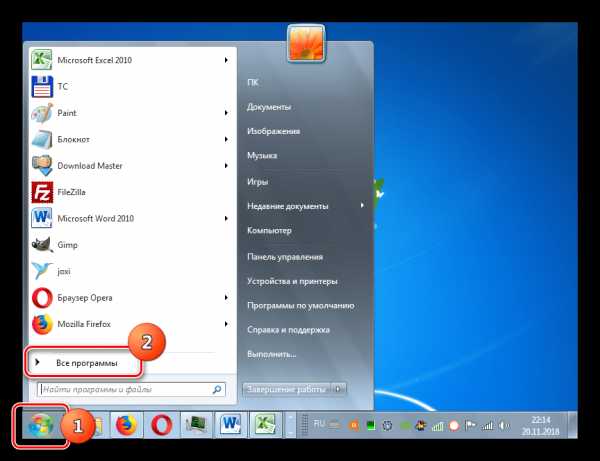
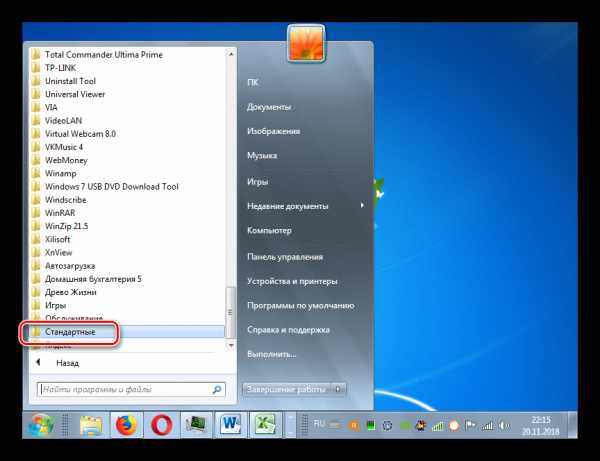
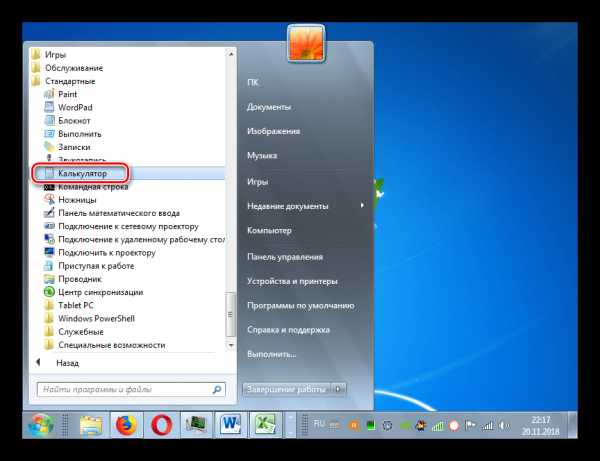

Способ 2: Окно «Выполнить»
Второй метод активации «Калькулятора» не такой популярный, как предыдущий, но при его применении необходимо выполнить даже меньшее количество действий, чем при использовании Способа 1. Процедура запуска происходит посредством окна «Выполнить».
- Наберите комбинацию Win+R на клавиатуре. В поле открывшегося окошка введите следующее выражение:
calc
Кликните по кнопке «OK».
- Интерфейс приложения для математических вычислений будет открыт. Теперь вы можете производить в нем расчеты.
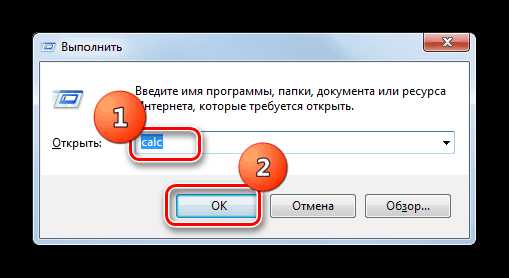
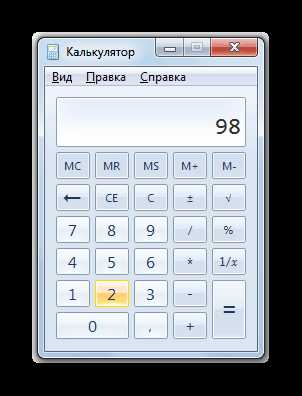
Урок: Как открыть окно «Выполнить» в Windows 7
Запустить «Калькулятор» в Виндовс 7 довольно просто. Самые популярные способы запуска осуществляются через меню «Пуск» и окно «Выполнить». Первый из них наиболее известный, но используя второй метод, вы совершите меньшее количество шагов для активации вычислительного инструмента.
Мы рады, что смогли помочь Вам в решении проблемы. Опишите, что у вас не получилось. Наши специалисты постараются ответить максимально быстро.Помогла ли вам эта статья?
Да Нетlumpics.ru
Как отключить калькулятор в windows 7
Калькулятор Виндовс 10
Все мы привыкли, что в windows 7 есть калькулятор – нужный инструмент для математических расчетов. Однако после обновления до windows 10 эта программа может не работать или вовсе отсутствовать. Если вы столкнулись с ситуацией, когда калькулятор на новой операционной системе не работает или вы хотите вернуть привычный софт, как в windows 7, данные рекомендации помогут вам в этом.
Содержание:
Читайте также: Строительный калькулятор – программа для расчета затрат на строительно-монтажные и ремонтные работы
Где расположен калькулятор в windows 10?
В операционной системе windows 10 исполнительный файл стандартного приложения «Калькулятор» расположен по адресу: C:\ windows\ System32\ calc.exe. Нажав двойным кликом на calc.exe можно запустить программу.
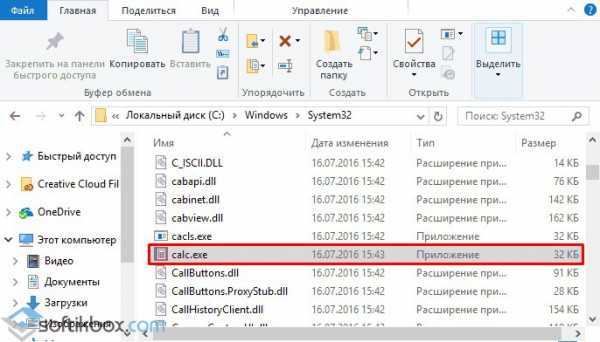
Однако приложение можно запустить и другим способом. Достаточно нажать «Пуск» и ввести в поисковой строке «Калькулятор».
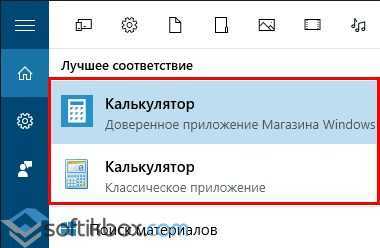
Если в главном меню приложения нет, стоит нажать «Win+R» и ввести «calc».
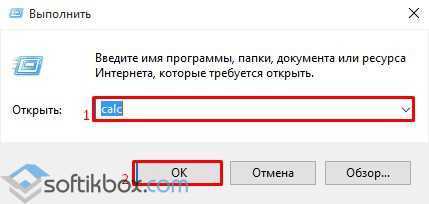
Если же и после поиска программы с помощью строки «Выполнить» она не была обнаружена, стоит перейти в Магазин windows и загрузить её повторно.
Почему не работает калькулятор в windows 10?
Прежде, чем мы рассмотрим способ, как сбросить калькулятор в windows 10 и переустановить его, стоит обозначить, что при отключённом UAC он не работает. Поэтому стоит включить контроль учётных записей и проверить калькулятор на работоспособность.
Сброс калькулятора в новой операционной системе рекомендуем выполнять только в случае, когда приложение полностью не работает. Для этого нужно выполнить следующие действия:
- Жмём «Пуск», «Параметры» и выбираем «Система».
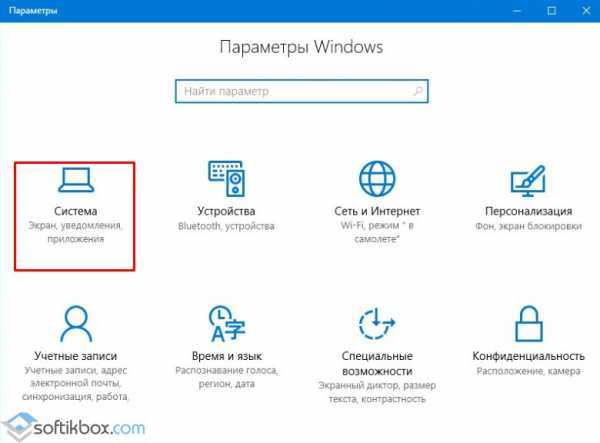
- Далее в меню слева выбираем «Приложения и возможности».
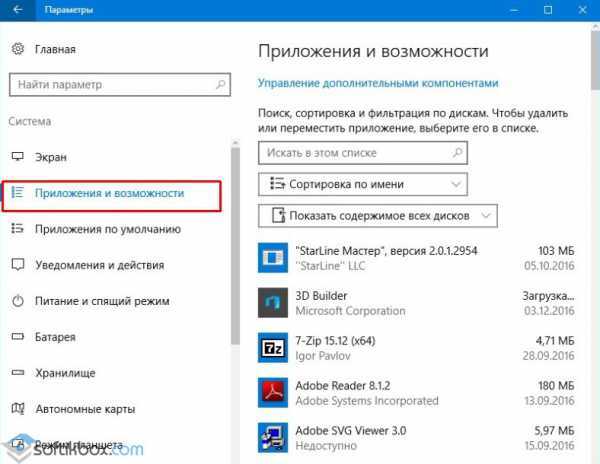
- Прокручиваем ползунок вниз и выбираем «Калькулятор». Нажимаем на ссылку «Дополнительные параметры».
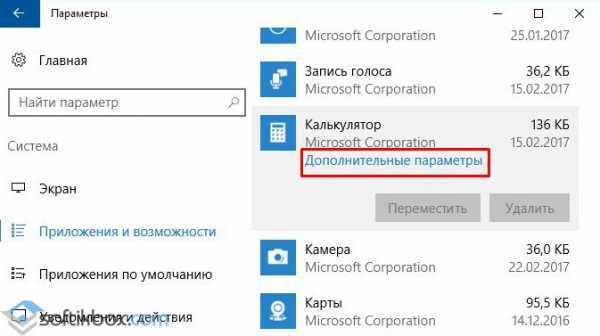
- Откроется небольшое окно. Нажимаем на кнопку «Сбросить».

После стоит перезагрузить систему, перейти в Магазин windows и повторно установить софт.
Как установить калькулятор windows 7 на windows 10?
До финального выпуска windows 10 классический калькулятор как в windows 7 можно было скачать с официального Магазина Microsoft. Однако в августе 2016 г. его с продажи убрали.
Скачать калькулятор windows 7 для windows 10 можно по ссылке. Калькулятор windows 7 скачать бесплатно :
Размер: 888 KB | Cкачали: 52 раз | Тип файла: zip | Версия: 09.03.17
Установка приложения стандартная. Запускаем exe.файл. Откроется Мастер-установщик. Следуем подсказкам.
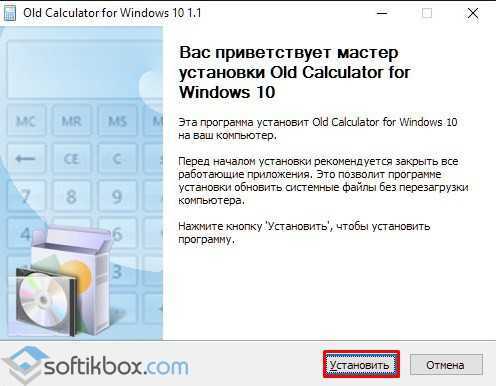
По окончании инсталляции запустится приложение.
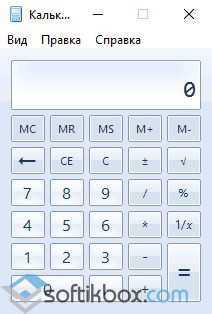
Ярлык программы можно вынести на рабочий стол.
SoftikBox.com
Настройка windows 7 – десять часто задаваемых вопросов
Нас часто по средствам обратной связи на сайте и по скайпу спрашивают о том, что и как сделать в операционной системе windows 7. Некоторые вопросы носят частный характер, то есть требуют индивидуального подхода к ситуации (проблеме), а вот некоторые из них повторяются очень часто. Мы проанализировали вопросы, поступившие за шесть месяцев и выделили из них 10, самых часто задаваемых. Сегодня мы опубликуем эти вопросы и дадим на них ответы. Надеемся это поможет многим, в том числе и нам, сэкономить время.
Как открыть диспетчер задач windows 7?
Если говорить о классическом способе открытия диспетчера задач, то нужно нажать у себя на клавиатуре комбинацию клавиш “Ctrl+Alt+Del” после чего выбрать соответствующий пункт меню в открывшемся диалоговом окне.

В случае, если вам кажется, что данный способ слишком долгий, то есть и еще один вариант открытия диспетчера задач. Кликните левой клавишей мыши по свободному месту на панели задач и в появившемся контекстном меню выберите необходимое действие.
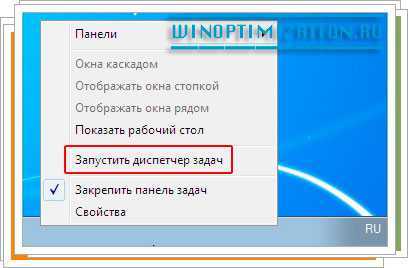
Как уменьшить количество программ в меню Пуск?
Если количество программ в основном меню windows вас не устраивает, и кажется слишком большим, то его можно изменить. Причем изменить можно как в большую сторону так и в меньшую.
Кликните правой клавишей мыши по свободному месту на панели задач windows 7 и в открывшемся контекстном меню выберите пункт “Свойства”. Затем перейдите во вкладку “Меню Пуск” и щелкните по кнопке “Настроить…”, как показано на рисунке ниже.
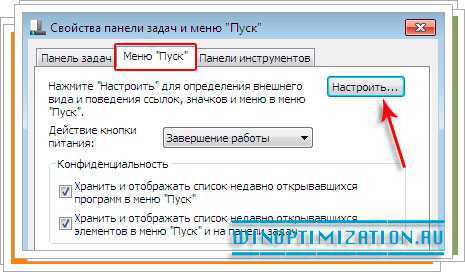
В окне настроек установите необходимое вам значение в поле “Размер меню Пуск”. Затем щелкните по “Ok”.
Как в калькуляторе windows посмотреть историю вычислений?
Чтобы встроенное в систему windows приложение “Калькулятор” отображало историю вычислений (что иногда бывает очень необходимо), его нужно запустить, и в открывшемся окне калькулятора нажать комбинацию клавиш “Ctrl + H”. Окно приложения расшириться, и вы сможете увидеть историю вычислений.
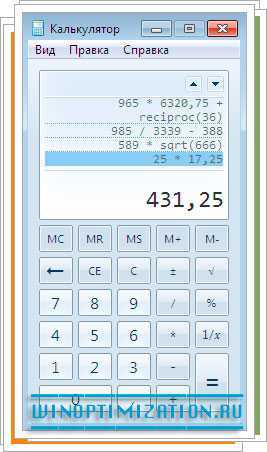
Как отключить автоматический запуск windows Live Messenger?
Поскольку мы не используем для общения и коммуникаций данный инструмент windows 7, скриншотов к этому ответу мы добавить не сможем. Однако расскажем, как отключить автоматический запуск данного мессенджера. Откройте окно windows Live Messenger, найдите в нем и кликните по вашей учетной записи. В выпадающем меню щелкните по пункту “Дополнительные параметры”. В открывшемся диалоговом окне перейдите в раздел “Вход” и снимите там флажок с чекбокса “Запускать программу Messenger при включении компьютера”. Вот и все. Отныне значок мессенджера не будет появляться в системном трее.
Как запустить программу с правами Администратора?
Если вам необходимо запустить программу с правами администратора, или установить ее с такими правами, то сделать это можно следующим образом. Кликните по исполняемому файлу программы, которую хотите запустить, или по ее ярлыку правой клавишей мыши. В открывшемся контекстному меню щелкните по пункту “Запуск от имени администратора” и программа будет выполнена с правами администратора.
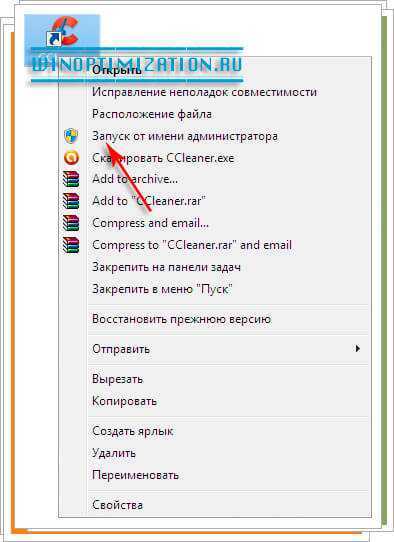
Есть и еще один способ запуск программ с правами админа. Просто, запускайте любую программу на панели задач от имени админа, удерживая при это нажатыми клавиши “Ctrl + Shift”.
Как увеличить размер ярлыков на рабочем столе?
Увеличить размер ярлыков и значков на рабочем столе очень просто, особенно если ваш ПК оборудован мышкой с колесиком. Ну, сейчас уже, наверное, не производят мышек без этого колесика, надеемся оно у вас есть.
Зажмите клавишу “Shift” и удерживая ее начните вращать колесико мыши, так вы сможете изменить размер значков на рабочем столе. Кстати, можно их увеличить до такой степени, что ваш монитор станет похож на экран планшетного ПК. Вот пример.
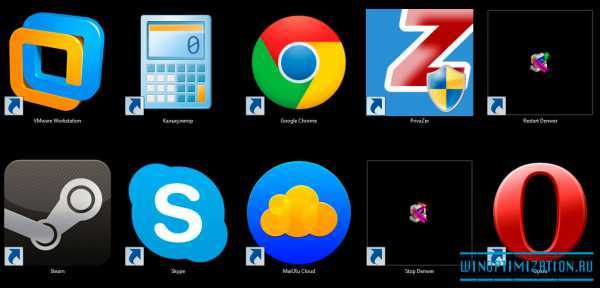
Как управлять указателем мыши с клавиатуры?
Вопрос актуальный, особенно во времена всеобщей бепроводизации©. Когда при использовании ноутбука или компьютера у вас разряжаются батарейки в мышке, или устройство просто выходит из строя, не обязательно сразу бежать в магазин. Свои дела можно закончить управляя курсором мыши с помощью клавиатуры.
Чтобы включить данное управление курсором мыши, нажмите у себя на клавиатуре сочетание клавиш “Shift + Alt + Num Lock”. В появившемся окне, в котором нужно подтвердить, что вы хотите управлять мышью с помощью клавиатуры, нажмите “Enter”. Вот и все, теперь вы можете управлять курсором с помощью цифровой клавиатуры расположенной справа.
- Цифра “5” на клавиатуре будет выполнять роль левой клавиши мыши;
- Клавиша “-” будет выполнять роль правой кнопки мыши;
Чтобы вернуть обратно управление мышью, просто перезагрузите компьютер, или снова нажмите сочетание клавиш “Shift + Alt + Num Lock”.
Быстрый переход по папкам windows 7
Тем, кто не привык перемещаться по папкам в ОС windows 7 с ее нововведениями, может быстро и удобно, как считаем мы, перемещаться с помощью командной строки. Для этого откройте окно приложения “Выполнить” нажав сочетание клавиш “Win + R”. Затем в строке для ввода укажите команду. Например:
- команда “.” – сразу же отобразит на экране Проводник с открытым пользовательским каталогом;
- команда “..” – откроет нужную папку
- команда “\” перенесет вас в корневой каталог диска C:;
Как добавить в меню Пуск команду выполнить?
Если у вас в меню Пуск пропал ярлык команды “Выполнить”, или его просто там не было то вернуть или добавить ее туда можно следующем образом. Кликните по кнопке “Win” правой клавише мыши, и в открывшемся контекстном меню выберите пункт “Свойства”. В свойствах кликните по кнопке “Настроить” и в настройках установите флажок в чекбоксе “Команда выполнить”. Чтобы сохранить изменения кликните по “Да”.
Как запустить еще одно приложение, если оно уже запущенно?
Этот вопрос задавали чаще всего, поэтому ответ на него мы публикуем в самом конце. Делается это крайне просто. Зажмите клавишу “Shift” расположенную на клавиатуре слева и затем сделайте двойной клик мышкой по нужному приложению. Тем самым откроется еще одна копия приложения.
Вот и все на этом. Именно эти десять вопросов задают чаще всего начинающие пользователи ПК, по крайней мере нам. Удачи!
WinSetting.ru
Калькулятор windows 7
5 Январь 2014 Юрий Хрипачев Главная страница » windows Просмотров: 955
Приветствую
htfi.ru
Обзор калькулятора Windows 7
Знаменитый китайский блоггер, после небольшого перерыва, продолжил выкладывать на своем сайте Thinknext.net новые материалы по Windows Seven. Напомним, что ранее уже были представлены эксклюзивные скриншоты и видео Windows 7, которые наделали немало шума, но никого особо не впечатлили. Показанные элементы очень похожи на аналогичные из Vista, с некоторыми изменениями. Интересными представились лишь переработанные элементы интерфейса. В этом нет ничего удивительного, так как на данном этапе разработки ОС большая часть кода Vista может быть использована при разработке Seven.
В этом материале вас ждет новая порция информации о Windows 7. На этот раз взглянем на изменения стандартного калькулятора в Seven, как с помощью скриншотов, так и видео. В этом же видео вы увидите работу в панели управления. Его стоит посмотреть, чтобы лично увидеть куда движется разработка интерфейса Windows 7.
По сравнению с Windows XP, калькулятор в Vista имеет практически те же самые функции и возможности. Но в Windows 7 мы видим значительные изменения в этом небольшом, но нужном приложении. Изменения заметны уже в меню:
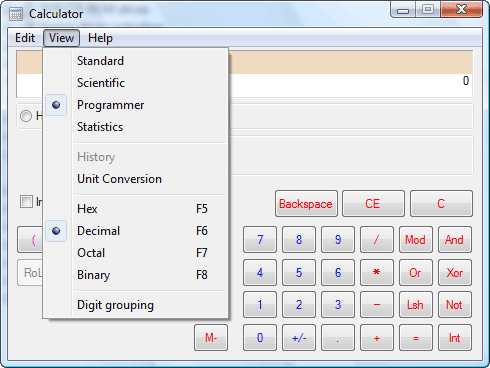 Windows 7
Windows 7
 Windows Vista
Windows Vista
Из скриншотов видно какие изменения произошли. Vista предоставляет пользователю возможность выбрать из двух режимов работы калькулятора: обычного и инженерного. В Windows 7 разработчики включили еще два режима: научный и статистический, а также возможность просмотра истории.
В обычном режиме изменения небольшие:
 Обычный режим (слева Vista, справа Seven)
Обычный режим (слева Vista, справа Seven)
Больше они заметны в научном режиме работы, который пришел на смену инженерному. Теперь все выглядит так:
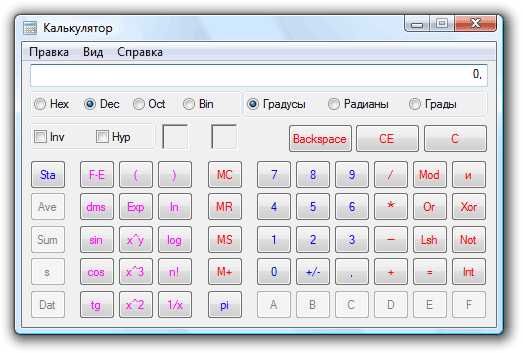 Калькулятор Windows Vista в инженерном режиме
Калькулятор Windows Vista в инженерном режиме
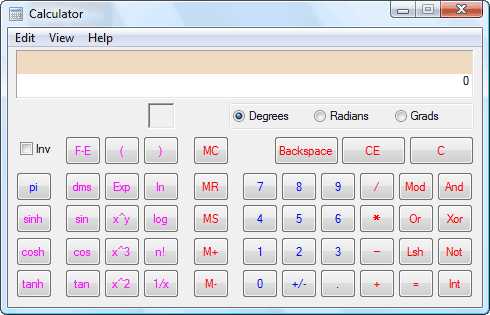 Калькулятор Windows 7 в научном режиме
Калькулятор Windows 7 в научном режиме
На калькулятор в двух новых режимах можно взглянуть ниже:
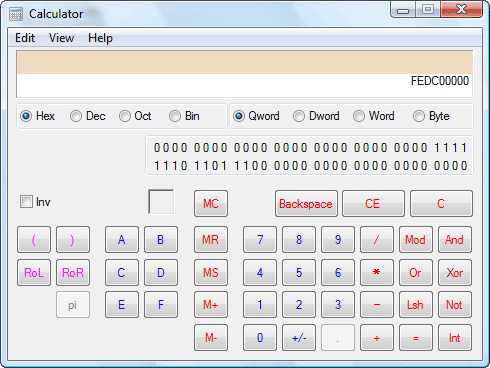 Программный режим
Программный режим
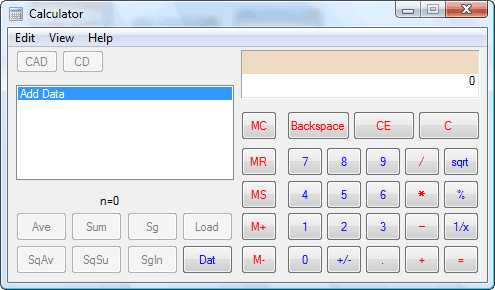 Статистическом режим
Статистическом режим
Ну и наконец, видео, в котором демонстрируется работа калькулятора с использованием программного режима, а также видео работы в панели правления. Обратите внимание на визуальные эффекты в панели. Интересно, насколько Windows 7 будет требовательнее к железу, чем Vista?
До недавней поры ходили слухи о том, что выход Windows Seven планируется на 2009 год. Очень смело, учитывая тот факт, что первый пакет обновлений SP1 для Vista выходит только в этом году. Microsoft официально пресекла слухи о раннем релизе на встрече с журналистами. Как заявил представитель компании, на разработку новой Seven Microsoft планирует затратить как минимум 3 года, то есть ждать выхода Windows 7 можно только после 2011 года.
winlined.ru
Калькулятор в Windows 7 - новые возможности стандартной программы - Windows 7 - Windows 7 - Каталог статей
Как и раньше, его кнопки можно нажимать как при помощи мыши так и вводя символы с клавиатуры, доступен ввод цифр и действий с цифровой клавиатуры, когда нажата клавиша Num Lock. Также, для получения результата, можно вставлять математические выражения из буфера обмена. На следующем скриншоте отображен обычный вид калькулятора Windows 7.
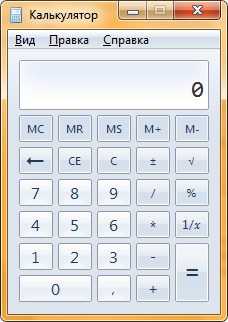
Для того, чтобы открыть калькулятор нужно сделать следующее:
- Нажмите на кнопку «Пуск» для открытия меню, Откройте «Все программы», далее откройте папку «Стандартные» и из списка стандартных программ выберите «Калькулятор»;
- Нажмите на кнопку «Пуск» для открытия меню, в поле поиска введите Калькулятор или calc.exe и откройте приложение из найденных результатов.
Выбор требуемого режима
Существуют четыре режима калькулятора: обычный, инженерный, программист и режим статистики. В обычном режиме помимо вышеперечисленных возможностей также представлены функции квадратного корня, процентов, обратного значения. Для выбора режима калькулятора используется меню «Вид». При переключении режимов все текущие вычисления удаляются, но остаются журнал вычислений и числа, сохраненные с помощью клавиш памяти. Для каждого режима (кроме статистического) ведется своя история вычислений. Рассмотрим подробно каждый из режимов калькулятора Microsoft Windows 7.
Инженерный режим
В дополнение к опциям обычного режима, в инженерном режиме доступны тригонометрические и гиперболические функции, натуральные и десятичные логарифмы, возведение в степень, обратные функции (извлечение корня для возведения в степень) доступны при нажатии на кнопку «Inv», вычисление факториалов, перевод долей градуса в минуты и секунды. На следующем скриншоте можно увидеть инженерный режим калькулятора.
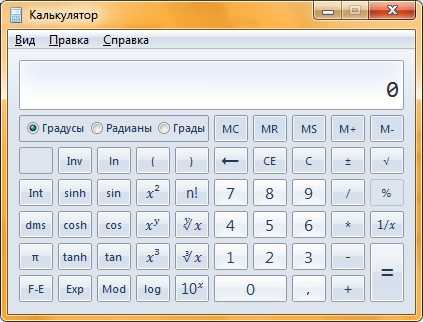
Для того, чтобы выбрать инженерный режим необходимо в меню «Вид» выбрать пункт «Инженерный».
Советы по использованию инженерного режима:
- Чтобы воспользоваться обратными функциями, нажмите клавишу Inv.
- В инженерном режиме точность калькулятора составляет 32 значащие цифры.
- При выполнении вычислений в инженерном режиме в калькуляторе учитывается приоритет операций.
Режим программиста
В режиме программиста доступны побитовые операции: AND, OR, NOT, XOR (перед вычислением дробная часть отбрасывается), переключатель разрядности обрабатываемых данных (8, 4, 2, 1 байт), также можно переводить числа и выполнять операции в следующих системах счисления: двоичная (Bin), восьмеричная (Oct), десятичная (Dec) и шестнадцатеричная (Hex).
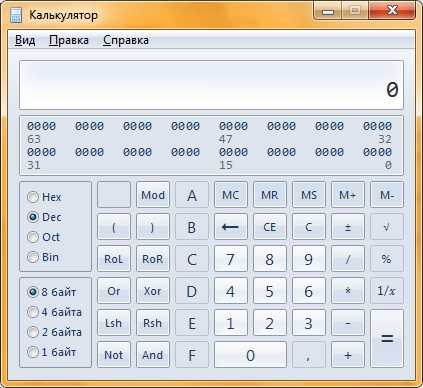
Для того, чтобы выбрать режим программиста необходимо в меню «Вид» выбрать пункт «Программист».
Советы по использованию режима программиста:
- В режиме программиста точность калькулятора достигает 64 разрядов в зависимости от выбранного размера слова.
- При выполнении вычислений в режиме программиста в калькуляторе учитывается приоритет операций.
- В режиме программиста используются только целые числа. Десятичные части отбрасываются.
Режим статистики
В режиме статистики можно вводить данные для вычисления статистики, а затем выполнять вычисления. При вводе данных соответствующая информация отображается в области журнала, а в области вычислений отображается количество введенных значений.
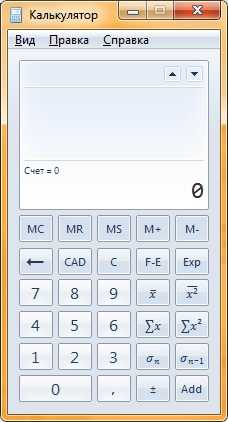
Для того, чтобы выбрать режим программиста необходимо в меню «Вид» выбрать пункт «Статистика».
Советы по использованию режима программиста:
- Введите первое значение и нажмите кнопку Добавить, чтобы добавить данные в набор данных.
Обозначение новых кнопок калькулятора
Кнопка
- Среднее значение
- Среднеквадратичное значение
- Сумма значений
- Сумма квадратов значений
- Среднеквадратичное отклонение
- Заполнение среднеквадратичного отклонения
Применение журнала вычислений
Журнал вычислений доступен в режимах обычных и инженерных вычислений. В журнале вычислений отслеживаются все вычисления, выполняемые на калькуляторе во время сеанса. Можно изменить значения в вычислениях, занесенных в журнал. При внесении изменений в журнал вычислений, результат выбранного вычисления отображается в области результатов.
Для включения журнала необходимо в меню «Вид» поставить чекбокс возле пункта «Журнал». После нажатия на клавишу Enter вычисления будут занесены в журнал.
Советы по использованию журнала:
- Журнал вычислений для обычного и инженерного режимов сохраняется отдельно.
- В зависимости от используемого режима отображается соответствующий журнал.
Функция преобразования единиц измерения
В функционал стандартного калькулятора Windows 7 также добавлена возможности преобразования различных единиц измерения. При включении этой возможности, справа от основной панели калькулятора отображается панель расчёта разницы между датами, расчёта расхода топлива или платежей по кредиту, конвертации физических величин.
Преобразование единиц измерения.
Для того, чтобы выполнять преобразование различных единиц измерения необходимо в меню «Вид» выбрать пункт «Преобразование единиц» или воспользоваться комбинацией клавиш Ctrl+U. Результат можно увидеть на следующем скриншоте:

В области «Выберите тип преобразуемых единиц» нужно во всех трех списках из выпадающих меню выбрать типы единиц измерения, которые нужно преобразовать, а затем в поле «Из» ввести значение для преобразования.
Вычисление дат
При помощи следующей функции калькулятора можно вычислить разницу между двумя датами, а также прибавить дни к заданной дате или вычесть дни из нее. Для того, чтобы провести операции с вычислением дат нужно в пункте меню «Вид» выбрать пункт «Вычисление даты» или воспользоваться комбинацией клавиш Ctrl+E. На следующем скриншоте отображен калькулятор с вычислением интервала между двумя датами.

В области «Выберите нужный расчет даты» нужно из выпадающего списка выбрать операцию, которая будет проводиться (доступны «Вычисление интервала между двумя датами» и «Добавление и вычитание дней для указанной даты») и выбрать тип вычисления, которое хотите выполнить. Для расчета нужно нажать на кнопку «Вычислить».
Вычисление расхода топлива, арендной платы или выплат по закладной
Также в калькуляторе появилась возможность вычислять расчет расхода топлива (как используя километры на литры, так и мили на галлоны), расчет арендной платы и выплаты по закладной используя предустановленные шаблоны «Расход бензина», «Расчет арендной платы» и «Расчет заклада». На следующем скриншоте отображено одно из вышеперечисленных действий.

Для того, чтобы выбрать любой из этих шаблонов нужно в меню «Вид» переместить указатель мыши на пункт «Листы» и выбрать необходимый для вычисления лист. Далее в области «Выберите значение для вычисления» в выпадающем списке выбираем переменную, которую нужно вычислить, в текстовых полях вводим значения согласно подсказкам, которые отображены слева от текстовых полей и нажимаем на кнопку «Вычислить» для отображения результата.
Заключение
В этой статье я рассказал о новых возможностях стандартного системного калькулятора. В нем, по сравнению с предыдущими операционными системами, появились два новых режима – программист и режим статистики. Также для вычислений в обычном и инженерном режимах доступен журнал действий и появился новый функционал для преобразования единиц измерения, вычисления разницы между датами и шаблоны для расхода бензина, расчета арендной платы и заклада.
antonov-andrey.ucoz.ru