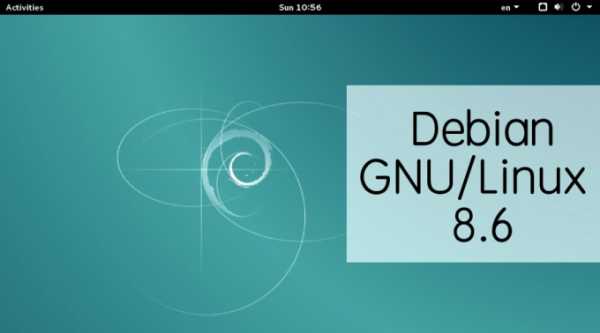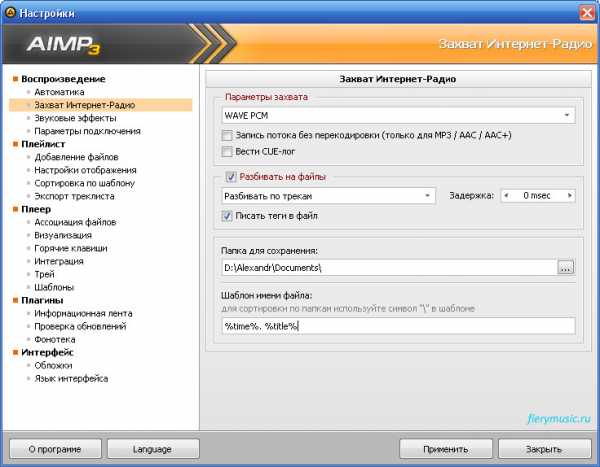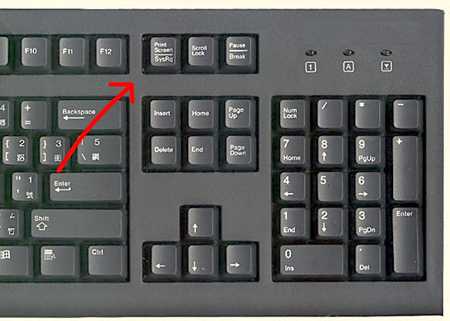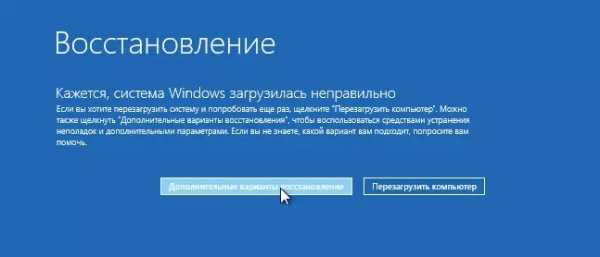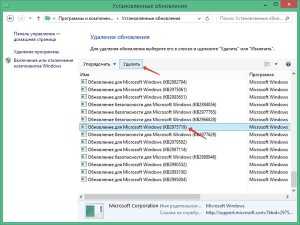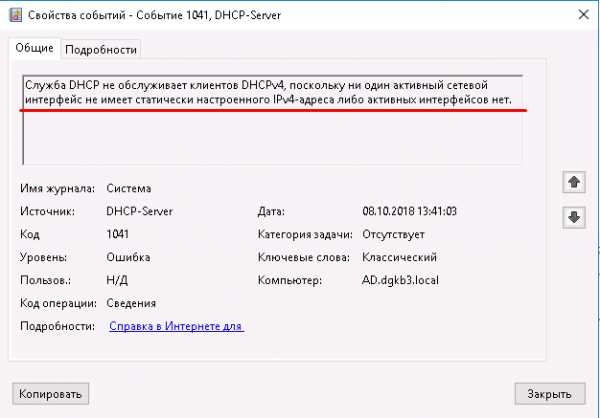Почему ноутбук не открывает ярлыки. Не открываются иконки на рабочем столе. Что делать, когда одной программой открываются все ярлыки. Почему на рабочем столе не открывается ярлык
не появляются ярлыки и панель задач с меню \»Пуск»\. Вход под другой учетной записью
Иногда, во время работы за компьютером, ни с того, ни с сего вдруг пропадают все ярлыки с рабочего стола, обычно с ними исчезает и кнопка «Пуск». В некоторых случаях, ярлыки могут отсутствовать сразу после включения компьютера. В любом случае не нужно паниковать, это проблема легко решается. Причин пропадания ярлыков с рабочего стола несколько: либо хватанули вирус, либо случайно убрали галочку в настройках, ответственных за отображение ярлыков на рабочем столе.
Если это так, есть две общие проблемы, влияющие на это. Компьютер: этот значок открывает окно проводника со всеми вашими дисками, перечисленными для навигации через доступное хранилище. Пользовательские файлы: этот значок, который будет иметь имя пользователя, указанное в качестве описательного текста, открывает окна проводника с открытыми по умолчанию местоположениями документов пользователя. Сеть: этот значок позволяет вам просматривать сеть.: Этот значок позволяет разместить панель управления на рабочем столе в виде прямого ярлыка. Корзина: этот значок позволяет вам управлять корзиной со своего рабочего стола. . Чтобы получить большинство из них, следуйте этим инструкциям.
Для Windows XP и Windows 7 решение проблемы почти одинаково. Итак, сначала рассмотрим Windows XP.
Пропали ярлыки с рабочего стола Windows XP
1) Проверяем компьютер на наличие вирусов, которые могут после перезагрузки ПК заново сделать то, что мы будем устранять в следующих шагах. Переходим на «Рабочем стол «, кликаем «Правой кнопкой мыши «, выбираем «Упорядочить значки » — «Отображать значки рабочего стола «. Все значки появиться в течение 5-20 секунд, в зависимости от быстродействия вашего компьютера. Если это помогло, значит, вероятно, вы случайно убрали эту галочку или над вами решили подшутить приятели.
Предыдущие шаги помогут вам разместить на рабочем столе компьютер, пользовательские файлы, панель управления, сеть или корзину. Самый простой способ сделать это - выполнить следующие инструкции. Во-первых, значки могут перекрывать друг друга. Во-вторых, значки могут полностью исчезнуть с рабочего стола. Вам придется пройти все ваши значки, разместив их там, где вы хотите, но это заставит их снова отображать на экране. В этой папке должна быть другая папка с именем «Рабочий стол», которая должна содержать значки. Если значки не находятся в этой папке, они полностью потеряны. На данный момент, похоже, нет никакого исправления для этой досадной ошибки, кроме как выровнять значки с сеткой, перезагрузить и удалить выравнивание.
- Если они просто отсутствуют, сначала попробуйте перезагрузить.
- Это часто возвращает значки.
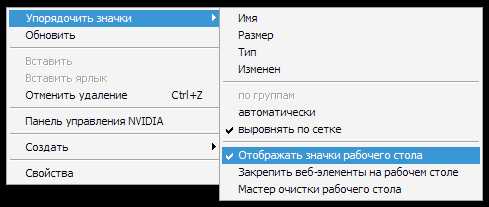
2) Запускаем диспетчер задач сочетанием клавиш «Ctrl «+»Alt «+»Delete «, затем открываем вкладку «Приложения » — «Новая задача «. Пред нами появляется окно, вводим «explorer.exe » (без кавычек) — «ОК «. Ярлыки должны появиться. Если появилось предупреждение о том, что процесс «explorer.exe » повреждён или отсутствует в системе, то переходим к следующему, третьему шагу.
Эта стрелка может иметь смысл с документом или фотографией, поэтому мы знаем, что это копия, а не оригинал, когда мы ее удаляем. Но это не очень полезно, когда дело доходит до значка приложения, которое находится на рабочем столе, потому что никто не устанавливает программы на рабочий стол, и мы уже знаем, что все значки, которые мы там помещаем, являются ярлыками.
Для этого вам необходимо изменить реестр. Это простая операция, но вы можете портить что-то, если вы сделаете это неправильно, поэтому сделайте резервную копию реестра и выполните следующие действия, только если вы понимаете, что вы делаете. Назовите его значки оболочки Щелкните правой кнопкой мыши значок «Иконки оболочки» и выберите «Новое» и «Строковое значение».
- Откроется редактор реестра.
- Он появится в правом столбце экрана.
3 ) Вновь запускаем диспетчер задач сочетанием клавиш «Ctrl «+»Alt «+»Delete «. Переходим в «Приложения » — «Новая задача » — вводим без кавычек «%SystemRoot%\system32\restore\rstrui.exe «, откроется окно восстановления системы. В этом нет ничего страшного, это быстрая и безобидная процедура. Выбираем пункт «Восстановление более раннего состояния компьютера » и жмём «Далее «. В появившемся календаре выбираем день, на который вы хотите откатить систему. Например, если ярлыки не пропадали неделю назад, то и восстанавливать систему нужно на состояние недельной давности. Восстановили, всё работает, ярлыки появились.
В свою очередь, он возвращается, но с различными функциями, будучи только прямым доступом к динамическим плиткам. Но его можно изменить, чтобы отобразить меню со всеми приложениями, установленными в операционной системе. Кроме того, пользователи, которые не учитывают или не хотят использовать сенсорные функции, также могут отключать ярлыки, такие как панель, которая часто срабатывает по ошибке, удерживая указатель мыши на верхнем п
wrldlib.ru
Не загружается рабочий стол Windows 7, 8, 10
Пользователи ПК могут наблюдать проблему невыполнения команды включения рабочего стола Windows, т. е., при загрузке операционной системы появляется черный экран, на котором виден только курсор мышки. Экран может «зависать» на этапе загрузки или на фоне рабочего стола с отсутствием ярлыков и нижней панели. Причиной появления такой проблемы может стать сбой системы, банальный вирус или некорректная работа чистильщика реестра. Если у вас рабочий стол запускается, но на нем ничего не отображается, то вам сюда.
В нашей статье мы попробуем объяснить, как справиться с проблемой отсутствия загрузки рабочего стола в Windows 7, 8, 10.
Не загружается рабочий стол Windows 7, 8, 8.1, 10
Если рабочий стол у вас не загружается, значит, на компьютере не работает задача explorer.exе. Его можно включить при помощи диспетчера задач. Алгоритм действия будет одинаковым для всех версий Windows.
Зажмите одновременно Ctrl+Alt+Delete. Windows 7 сразу откроет окно диспетчера задач. На более поздних версиях операционной системы соответствующий пункт нужно будет выбрать из предложенного меню вручную. В появившемся окне во вкладке Файл выбираем пункт «Запустить новую задачу». Откроется окошко с пустой строкой, куда нужно вписать команду explorer.exe. Если у вас есть права администратора, желательно поставить галочку напротив опции «Создать задачу с правами администратора». После того как вы нажмете ОК, система должна среагировать и запуститься.

Правка реестра
Чаще всего, описанные выше действия одноразовые. Таким образом, махинации приходится повторять каждый раз при запуске системы. Чтобы справиться с ошибкой, нужно восстановить реестр.
Открыть Редактор реестра можно несколькими способами. Вы можете запустить новую задачу с командой regedit в Диспетчере или же открыть меню Пуск – Выполнить и там прописать эту же команду. В любом случае перед вами открывается реестр.
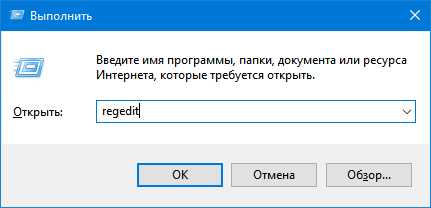
В нем вам следует найти путь:
HKEY_LOCAL_MACHINE\SOFTWARE\Microsoft\Windows NT\CurrentVersion\Winlogon
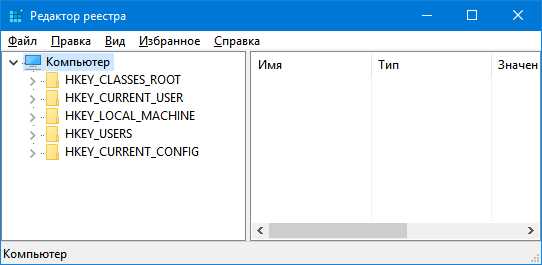
В открывшейся папке найдите показатель Shell. Возле него должна быть указана команда explorer.exe. Возле Userinit – C:\Windows\system32\userinit.exe.
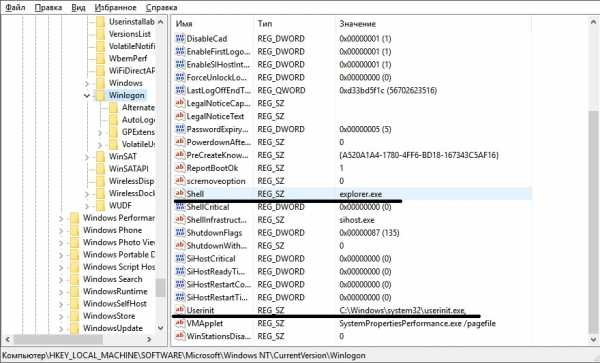
В случае несоответствия фактических значений описанным, их нужно изменить, нажав правую кнопку мышки. Может быть такое, что показатель вообще отсутствует. В таком случае его следует добавить. Кликните по свободному месту в окне правой кнопкой мышки и Создайте строковый параметр. Присвойте ему необходимое имя и данные. Перезагрузите компьютер.
Если это не помогло, попробуйте удалить из реестра ключи explorer.exe и iexplorer.exe. Их можно найти в разделе:
HKEY_LOCAL_MACHINE\SOFTWARE\Microsoft\Windows NT\CurrentVersion\Image File Execution Options
Далее следует выбрать папку с соответствующим названием explorer или explorer.exe.
Перейдите по пути:
HKEY_CURRENT_USER\SOFTWARE\Microsoft\Windows NT\CurrentVersion\
и посмотрите, чтобы в папке Winlogon (промежуточный путь тот же) не содержалось показателей Shell и Userinit. Если вы их обнаружили, удалите их. Попробуйте снова перезагрузить ПК.
Восстановление системы
Еще один способ, который может помочь – восстановление системы. В «Диспетчере» создаем новую задачу rstrui.exe (ее также можно запустить из Командной строки, прописав данные в черном окошке). Автоматически включается режим восстановления системы. Нажимаем «Далее», по дате выбираем точку сохранения на момент нормальной работы Windows и нажимаем «Вернуться к точке восстановления».
Если этот вариант не помог, попробуйте воспользоваться БИОС. Во время запуска нажмите клавишу F8. В появившемся черном экране найдите опцию Восстановление последней удачной конфигурации. Система попробует запуститься.
В случае неудачи придется воспользоваться загрузочным диском или флешкой. Съемный носитель нужно подключить к компьютеру. В БИОС необходимо выбрать загрузку именно с вашего съемного устройства. Если вы используете диск, выберите CD-ROM Drive.
На экране может появиться окошко Windows Setup, которое предложит вам выбрать Yes/No. Вам нужно отказаться, чтобы выполнить чистую установку. Откроется окно установки, в котором вы выберете язык. Нажмите Далее. Следующим шагом вместо «Установить», нажимаем Восстановление системы. Выбираем пункт Поиск и устранение неисправностей.
Пункт «Вернуть компьютер к заводским настройкам» удалит с вашего ПК все данные. То есть, ваша машина будет абсолютно чистой, как при покупке. Опция Дополнительные параметры даст возможность внести свои изменения. Восстановить систему из образа можно в том случае, если вы его когда-либо до этого сохраняли. Если нет, то восстановите систему с точки восстановления. В следующем окне вы увидите систему, которую непосредственно нужно восстановить и потом появится возможность выбрать саму точку.
Действия на рабочем столе
Иногда радикальных мер можно избежать. Допустим, рабочий стол запускается, но на нем ничего не отображается. Попробуйте нажать правой кнопкой мышки на экране. В меню «Вид» найдите пункт «Отображать значки рабочего стола». Возле него должна стоять галочка.
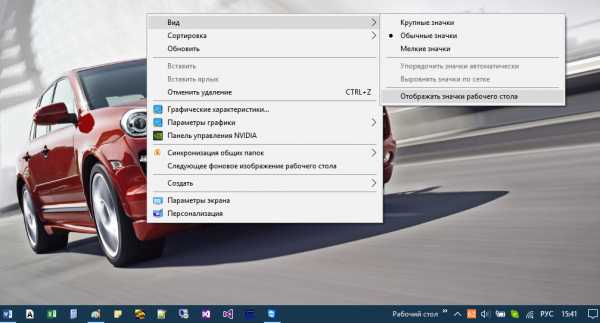
Пользователи часто жалуются на исчезновение ярлыков. Дело в том, что система периодически удаляет неиспользуемые или поврежденные ярлычки с рабочего стола. Чтобы отменить эту функцию откройте "Панель управления". Во вкладке "Система и безопасность" найдите пункт "Средство поиска и исправления проблем". В разделе "Центр поддержки" выбираем подменю «Устранить типичные проблемы» и в левой панели находи пункт «Настройки». Средство обслуживания Windows нужно отключить.
Эти рекомендации должны помочь, если рабочий стол не загружается. Если же ни одно из действий не принесло желаемого результата, попробуйте переустановить операционную систему.
howwindows.ru
Почему ноутбук не открывает ярлыки. Не открываются иконки на рабочем столе. Что делать, когда одной программой открываются все ярлыки
Причин, из-за которых установленные на компьютере программы вдруг перестают работать или вообще запускаться - огромное количество. К сожалению, многие из них носят исключительно специфический характер, связанный с определенными программными и техническими нюансами каждого отдельно взятого приложения и требуют от пользователя эксклюзивного подхода к решению вопроса по восстановлению их работоспособности.
Причины, по которым приложение неожиданно закрывается - иногда с другими, - много, но могут быть сгруппированы в несколько категорий. Знание их поставит вас на путь ошибки и ее решение. Многие программы нуждаются в дополнительных компонентах для работы. Это вы можете узнать, предварительно прочитав требования к программе.
Наиболее распространенной причиной является доступ к некоторому системному ресурсу, который уже используется, например веб-камера или зарезервированное пространство памяти. Например, антивирус может редко сосуществовать, потому что они часто «сидят» в одном «стуле» наизусть. Решения идут путем переустановки старой и новой программы, для обновления обоих или в любом случае запуска их отдельно. Чтобы справиться с конфликтами в момент их возникновения, воспользуйтесь одним или несколькими альтернативами. Вирус заразил программу. Событие, которое никогда не может быть исключено в случае неожиданных сбоев, блокировок и сбоев при открытии программ, является вирусной инфекцией. Обычно грубая конструкция многих вирусов непредсказуемо влияет на систему, и программы могут перестать нормально работать. Недостаточно разрешений на выполнение. Существуют разрешения пользователя, а затем разрешения администратора. Первые позволяют делать практически все, кроме программ установки, или запускать их в первый раз на некоторых компьютерах. Система повреждена. Несовместимость с операционной системой или процессором. . Одной из наиболее характерных проблем, связанных с выполнением программ, является то, что связано с ассоциацией файлов.
Однако, есть немало и общих, достаточно часто возникающих причин, устранив которые, можно без особого труда восстановить работу большинства софта. Такие, реально действенные универсальные решения мы и хотим предложить нашим пользователям в приведенных ниже инструкциях.
Итак, если у вас перестала работать или запускаться какая-либо установленная на компьютере программа, нужно...
Существуют программы, которые можно открыть только один раз, или если они повесились, они не позволяют вам снова открывать их. Были ли у вас когда-либо какие-либо из этих проблем? Как вы его решили? В этой статье описывается, как работать с рабочим столом.
Если вы только что купили новый компьютер, ваш рабочий стол будет пустым, каждый раз, когда вы устанавливаете программу, это будет содержать ярлык на рабочем столе. Вы также можете поместить фотографии, видео, музыку и все, что вы можете придумать. Маленькие символы называются значками. Использование этих значков позволяет различать типы файлов и программ, хранящихся на вашем компьютере. Наведите курсор на значок. Появится имя или текст содержимого значка: Двойной щелчок по значку запустит программу.
Сверить технические требования (System Requirements)
Прежде, чем скачать и воспользоваться какой-либо программой, всегда внимательно проверяйте на официальном сайте разработчика софта технические требования, предъявляемые к каждой программе. При этом обязательно учтите, что такие тех. требования бывают двух видов: минимальные (гарантируют, что программа точно запустится на вашей машине, но никак не гарантируют, что она будет быстро и полноценно функционировать ) и рекомендуемые .
Полная деинсталляция и переустановка неработающих программ
Ярлык - это ссылка на файл или программу. Поэтому ярлыки просто связаны с программами или файлами, которые мы установили. Вы можете добавлять или удалять с рабочего стола, не затрагивая фактические программы или файлы. Примечание. Это относится только к коротким черным стрелкам! В нем вы можете поместить файлы, которые хотите удалить, со своего компьютера.
Что делать, когда одной программой открываются все ярлыки
Выберите нужную программу и щелкните ее правой кнопкой мыши. Добавить значок на рабочий стол. Выберите его мышью и нажмите клавишу «Удалить». Удаление значков на рабочем столе без использования. Чтобы ваш настольный компьютер был аккуратным, вы можете использовать мастер очистки рабочего стола. Этот инструмент поможет вам удалить значки, которые вы не использовали в течение 60 дней. Таким образом вы можете легко удалить неиспользуемые значки. Чтобы запустить мастер: - Найдите пустое место на рабочем столе и щелкните правой кнопкой мыши. - Выберите «Свойства».
Тем, кто скачивает софт с нашего сайта mydiv.net , стоит обратить внимание, что информация по техническим требованиям находится на главной странице каждой программы в вкладке "Требования" (см. скриншот).
Изучая тех. требования каждого приложения, обращайте внимание на следующие нюансы, особенно, если у вас проблемы не с "бытовым" софтом, а со специализированными утилитами (например, не запускается / не работает программа для настройки, тестирования и разгона какого-либо "железа" или другие профессиональные приложения ):
Поместите картинку в качестве обоев. Поместите изображение веб-сайта в качестве обоев. Вы также можете использовать в качестве фоновых изображений. - Откройте браузер и найдите изображение на веб-сайте, который вы хотите установить в качестве обоев. - Щелкните правой кнопкой мыши на изображении и нажмите «Установить как обои». - Проверьте рабочий стол, чтобы увидеть изображение.
Прописывание DNS Гугля
Теперь вы можете выбрать, хотите ли вы их по имени, размеру, типу или дате. - Если вы выбираете автоматическую организацию, все значки автоматически помещаются друг под друга. - Привязка к сетке указывает,
privats.ru