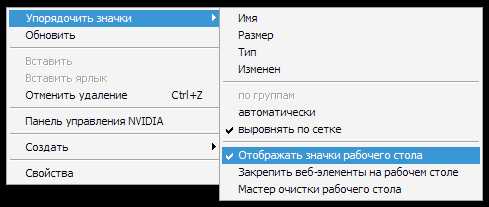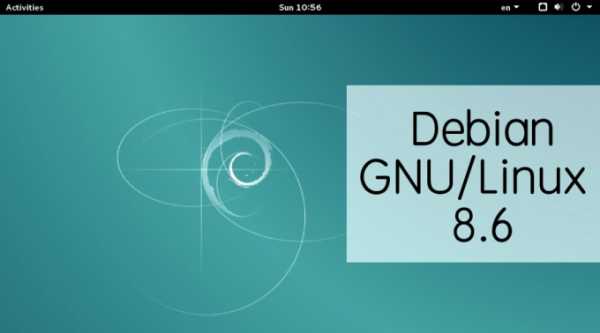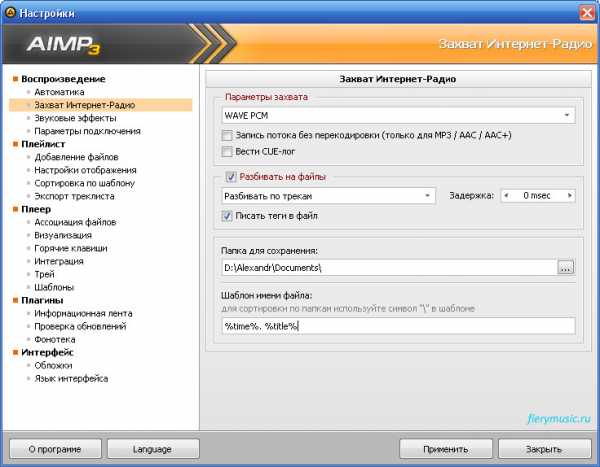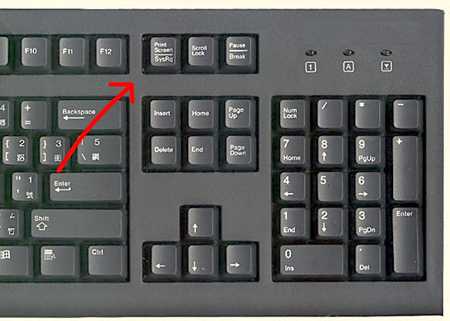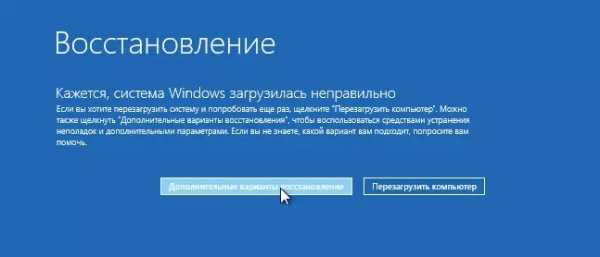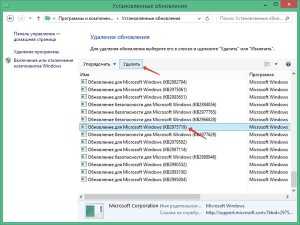Как можно открыть скрытые папки в Windows 7. Как скрыть файлы на windows 7
Как скрыть папку на компьютере Windows 7: инструкция
Пользователи Windows 7 и других редакций ОС от Microsoft могут задавать атрибуты любой папки, кроме некоторых системных.
Что такое атрибут
Атрибут – это описывающие дополнительные параметры файла/каталога метаданные. По сравнению с другими метаданными, касающимися папок, в понятие «атрибут» не входят дата создания и модификации каталога, права на доступ к нему.

Для обычного юзера наличие таких метаданных означает, что он сможет делать директории в Windows невидимыми в проводнике и файловых менеджерах, архивировать и индексировать файлы, расположенные в каталоге, а также сжимать данные с целью экономии дискового пространства и шифровать содержимое директории. Со всего списка нас интересует возможность скрыть папку.
Как назначать атрибуты
В любой Windows, вышедшей за последние 15 лет, делать скрытые директории чрезвычайно легко, потому с задачей справится любой пользователь. Рассмотрим, как это делается, причем несколькими путями.
Использовать предложенный метод для сокрытия конфиденциальных данных ненадежно: любой пользователь сможет обнаружить скрытые папки и содержащуюся в них информацию. Потому использовать метод можно только для временного сокрытия данных от менее осведомленных в тонкостях файловой системы Windows пользователей, например, совсем юных юзеров.
- Запускаем проводник и открываем папку или диск, где располагается целевой каталог (который хотим скрыть).
- При помощи контекстного меню или комбинации «Alt+Tab» вызываем его контекстное меню.
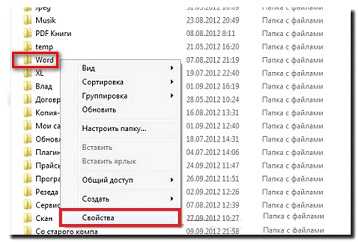
- В открывшемся окне на первой вкладке «Общие» находим поле «Атрибуты», расположенное внизу, и ставим галочку возле «Скрытый».

- Жмем «Применить».
- При появлении окна для подтверждения изменения атрибутов выбираем удовлетворяющее условие и кликаем «ОК».
- Заново заходим в папку, где располагается наш скрытый объект, или обновляем содержимое проводника, кликнув F5.
Папки окрашены в менее яркий цвет. Это символизирует то, что все получилось.
Активируем опцию неотображения скрытых директорий
Для того, чтобы директории, которым присвоен атрибут «Скрытый», не были видны в проводнике Windows, необходимо отключить опцию отображения скрытых объектов.
- Вызываем окно проводника, зайдя в любой каталог, на диск или запустив «Мой компьютер».
- Вызываем пункт главного меню под названием «Упорядочить».
Если его нет, нажмите аппаратную клавишу «Alt».
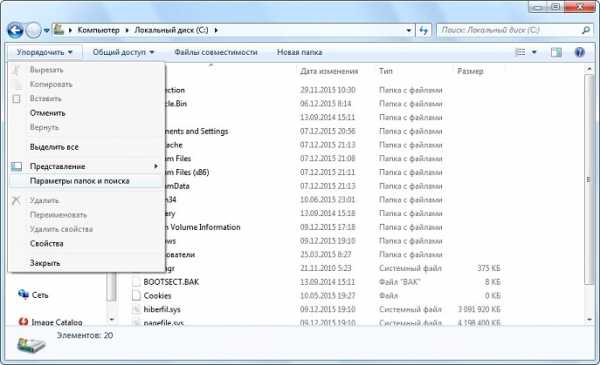
- Активируем вкладку «Вид» и перемещаемся вниз по списку дополнительных параметров.
- Переносим чекбокс в положение «Не показывать…», дабы скрытые каталоги стали невидимыми для пользователя.
Чтобы Windows обратно начала визуализировать объекты с атрибутом «Скрытый», переносим переключатель к «Показать…».

- Сохраняем новые параметры отображения скрытых объектов, кликнув «Применить».
- Знакомимся с информацией в диалоге предупреждения и принимаем к сведению приведенную информацию.
- Закрываем окно настроек.
Работа со скрытыми каталогами в Total Commander
При использовании файлового менеджера на компьютере в качестве альтернативы примитивному проводнику, Total Commander и прочие аналоги также позволяют изменять атрибуты директорий и расположенных в них файлов.
- Перемещаем курсор к требуемой директории или выделяем ее.
- Вызываем диалог изменения атрибутов объекта в Total Commader.
- Отмечаем флажком опцию «h Скрытый».
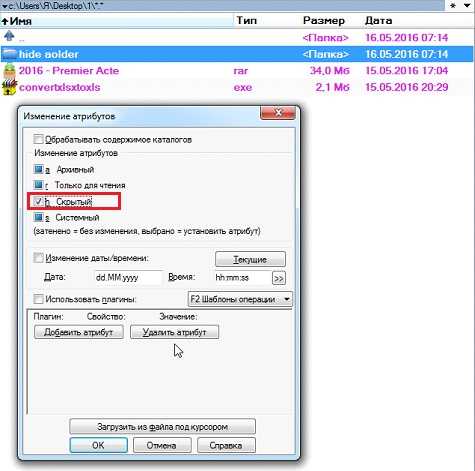
- Жмем «ОК». Цвет отображения каталога изменился.
Для включения опции неотображения скрытых объектов вызываем «Настройки», расположенные в пункте «Конфигурация, главного меню.
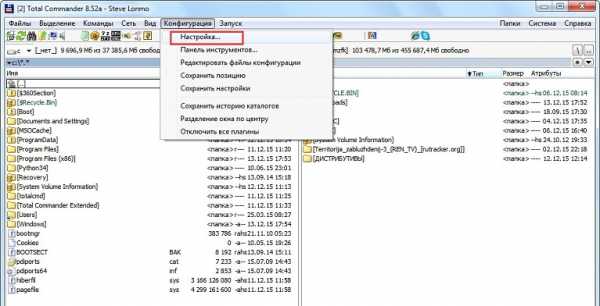
На вкладке «Содержимое панелей» деактивируем опцию «Показывать скрытые файлы» и сохраняем новую конфигурацию.

Работу с атрибутами посредством командной строки рассматривать не станем ввиду того, что такой способ скрытия папок покажется сложным преимущественному большинству новичков.
(Visited 4 872 times, 2 visits today)
windowsprofi.ru
Как скрыть папку в Windows 7 — подробная инструкция
У вас есть информация, которую вы не хотите показывать? Спрячьте ее. Рассмотрим, как скрыть папку в Windows. Это сделаем, используя штатные средства системы, и рассмотрим какой для этих целей можно использовать дополнительный софт
Для чего это нужно
Особенно это актуально, если ПК приходится делить с другими пользователями. Например, на работе. Если не пользуетесь информацией длительное время, а удалять файлы нельзя, спрячьте их. При скрытии папки она перестанет отображаться в проводнике и «Рабочем столе», но физически присутствует на HDD. Это используется:
- ОС и софтом чтобы пользователь случайно не удалил данные необходимые для стабильной работы ПК;
- людьми для скрытия информации;
- вирусами и вредоносным софтом, чтобы создать иллюзию удаления данных.
Для защиты конфиденциальной информации, используйте более надежные решения. Например, архив с паролем.
Как скрыть папку в Windows 7
Для данной версии ОС разработчики ввели понятие атрибуты (дополнительные свойства) файлов. Чтобы директория была невидима для пользователей, измените ее атрибут.Выделите директорию, далее, как на скриншоте: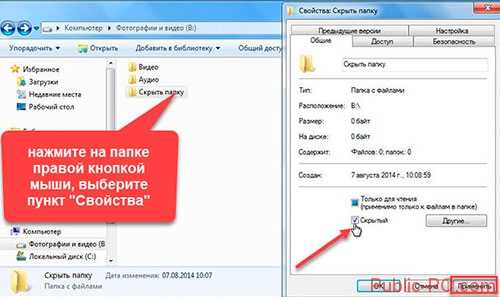 На вкладке «Общие» активируйте пункт «Скрытый», тогда директория исчезнет. Если станет прозрачной, в «Параметрах» установите чекбокс напротив пункта «Не показывать».
На вкладке «Общие» активируйте пункт «Скрытый», тогда директория исчезнет. Если станет прозрачной, в «Параметрах» установите чекбокс напротив пункта «Не показывать».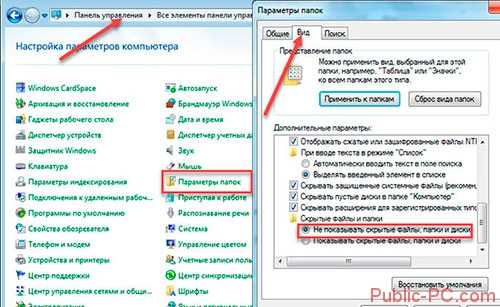
Как скрыть папку в Windows 10 через «Свойства»
Выполните последовательность таких действий: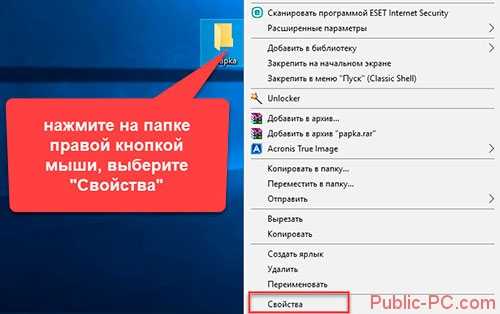 Активируйте пункт «Скрытый».
Активируйте пункт «Скрытый».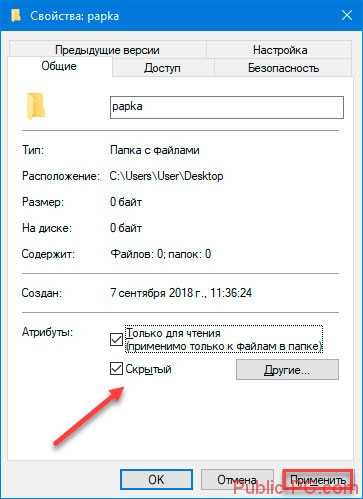 Если не активировано отображение скрытых файлов, директории не будет видно. Если их показ включен — ярлык директории станет прозрачным. Чтобы это проверить откройте проводник, далее «Вид»-«Параметры».Отметьте соответствующие пункты.
Если не активировано отображение скрытых файлов, директории не будет видно. Если их показ включен — ярлык директории станет прозрачным. Чтобы это проверить откройте проводник, далее «Вид»-«Параметры».Отметьте соответствующие пункты.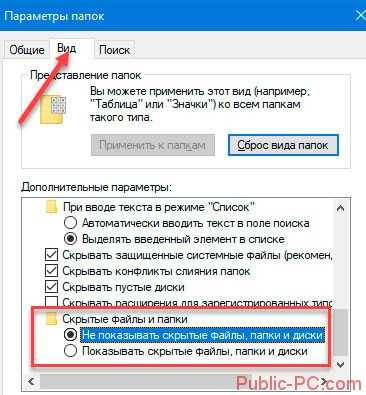
Используем Командную строку
Отличие такого способа — активация атрибута скрытый и системный. Задав его через Командную строку, при включении показа скрытой директории, папка не отобразится.Например, информация находится на диске D. Нажмите комбинацию клавиш «Win+R», припишите команду «CMD».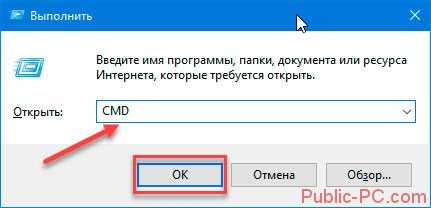 Откроется диалоговое окно. Чтобы изменить атрибут, используйте команду «attrib». Например, я хочу спрятать директорию «Papka» расположенную на диске С. Для этого пропишите такую команду:Далее нажмите клавишу «Enter».
Откроется диалоговое окно. Чтобы изменить атрибут, используйте команду «attrib». Например, я хочу спрятать директорию «Papka» расположенную на диске С. Для этого пропишите такую команду:Далее нажмите клавишу «Enter».
Чтобы сделать ее видимой, в команде, описанной выше, замените знак «+» на «-» для ключей s и h.
Используем дополнительный софт
Удобный способ — установить утилиту Free Hide Folder. После инсталляции пропишите пароль. Используйте любой. Далее приложение попросит прописать регистрационный код. Сделайте это позже, нажмите «Skip». Чтобы спрятать папку кликните кнопку «Add», пропишите путь к директории.Теперь папка не отобразится в проводнике. Для восстановления доступа, откройте утилиту, пропишите пароль, выберите папку, нажмите «Unhide».
Читайте также:
Как скрыть папку в Windows 8
Выполните такие действия:
- Нажмите «Пуск»-«Параметры» (значок шестеренки)-«Панель управления»;

- Выберите «Оформление»;
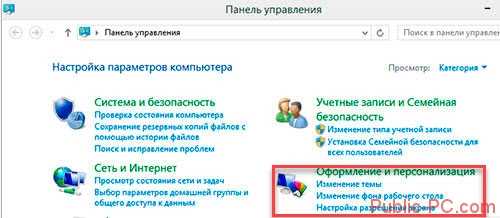
- Далее как на скриншоте;
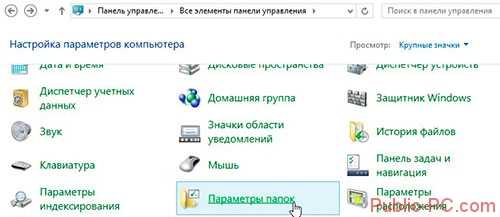
- Отмечаем: «Не отображать», «Скрывать защищенные»;
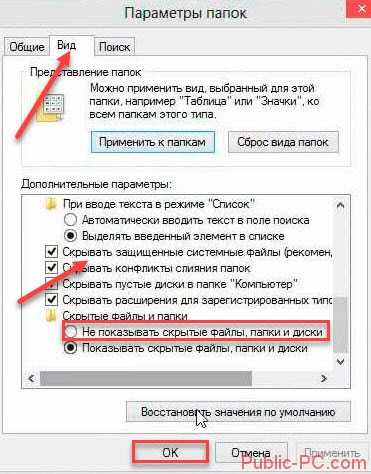 Вывод
Вывод
Мы рассмотрели, как создать скрытую папку на Windows 10. Рекомендую использовать Hide Folder. Только сохраните резервные данные. Они нужны чтобы в случае удаления программы получить доступ к спрятанным директориям.
public-pc.com
Как скрыть скрытые папки в windows 7
Скрытие скрытых элементов файловой системы в windows 7

Файловая система на компьютере на самом деле выглядит совершенно не так, как ее видит рядовой пользователь. Все важные системные элементы отмечены специальным атрибутом «Скрытый» — это означает, что при активации определенного параметра данные файлы и папки будут визуально скрыты из Проводника. При включенном параметре «Показывать скрытые файлы и папки» данные элементы видны в виде немного бледных значков.
При всем удобстве для опытных пользователей, которые часто обращаются к скрытым файлам и папкам, активный параметр показа ставит под угрозу существование этих самых данных, ведь они никак не защищены от случайного удаления невнимательным пользователем (исключая элементы с владельцем «Система»). Для повышения безопасности хранения важных данных настоятельно рекомендуется скрыть их.
Визуально убираем скрытые файлы и папки
В этих местах обычно хранятся файлы, которые необходимы работающей системе, ее программам и компонентам. Это могут быть настройки, кэш или файлы лицензии, которые представляют особую ценность. Если пользователь не очень часто обращается к содержимому этих папок, то для визуального освобождения пространства в окнах «Проводника» и обеспечения безопасности хранения этих данных необходимо деактивировать специальный параметр.
Сделать это можно двумя способами, которые будут подробно рассмотрены в данной статье.
Способ 1: «Проводник»
- На рабочем столе дважды нажмите на ярлык «Мой компьютер». Откроется новое окно «Проводника».
- В левом верхнем углу выберите кнопку «Упорядочить», после чего в открывшемся контекстном меню нажмите на пункт «Параметры папок и поиска».
- В открывшемся маленьком окошке выберите вторую вкладку под названием «Вид» и пролистайте в самый низ списка параметров. Нас будут интересовать два пункта, которые имеют свои собственные настройки. Первый и самый важный для нас — «Скрытые файлы и папки». Сразу под ним находится две настройки. При включенном параметре отображения у пользователя будет активирован второй пункт — «Показывать скрытые файлы, папки и диски». Необходимо включить параметр, который находится выше — «Не показывать скрытые файлы, папки и диски».
Вслед за этим проверьте наличие галочки в параметре чуть выше — «Скрывать защищенные системные файлы». Она обязательно должна стоять для обеспечения максимальной сохранности критических объектов. На этом настройка заканчивается, внизу окошка нажмите по очереди на кнопки «Применить» и «ОК». Проверьте отображение скрытых файлов и папок — в окнах Проводника их быть теперь не должно.
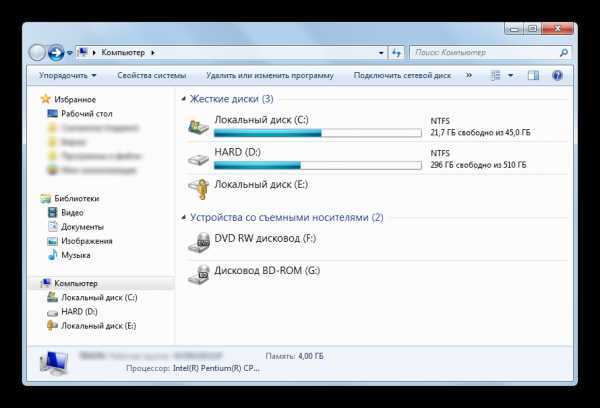

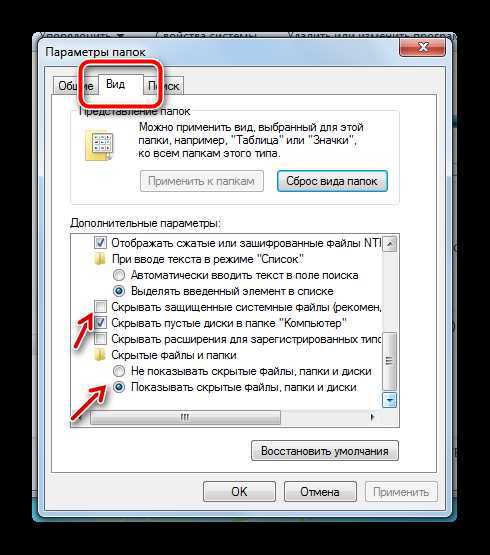
Способ 2: меню «Пуск»
Настройка во втором способе будет происходить в том же окне, но метод доступа к данным параметрам будет немного иной.
- Слева внизу на экране один раз нажмите на кнопку «Пуск». В открывшемся окошке в самом низу находится строка поиска, в которую нужно вписать фразу «Показ скрытых файлов и папок». В поиске отобразится один пункт, на который нужно нажать один раз.
- Меню «Пуск» закроется, а пользователь сразу же увидит окошко параметров из способа выше. Останется только пролистать ползунок вниз и настроить вышеуказанные параметры.
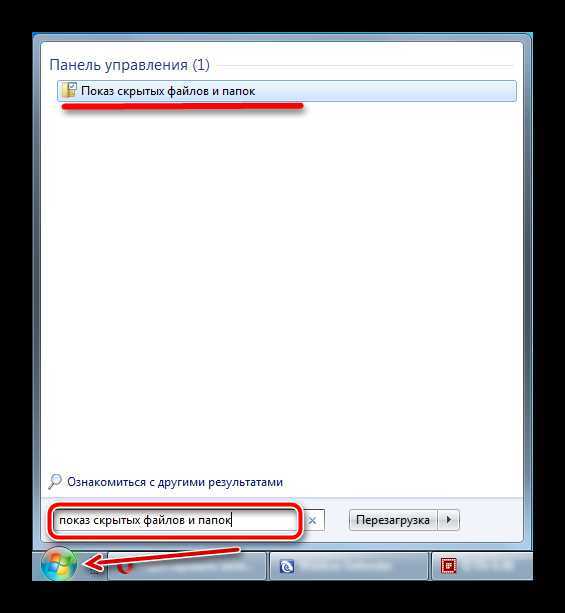
Для сравнения ниже будет представлен скриншот, где будет показана разница в отображении при различных параметрах в корне системного раздела обычного компьютера.
- Включено отображение скрытых файлов и папок, включено отображение защищенных системных элементов.
- Включено отображение системных файлов и папок, отключено отображение защищенных системных файлов.
- Отключено отображение всех скрытых элементов в «Проводнике».
Читайте также: Как показать скрытые файлы и папки в windows 7 Скрытие скрытых файлов и папок в windows 10 Где найти папку Temp в windows 7
Таким образом, абсолютно любой пользователь всего в несколько кликов может отредактировать параметры отображения скрытых элементов в «Проводнике». Единственным требованием для выполнения этой операции будет наличие административных прав у пользователя или таких разрешений, которые позволят ему вносить изменения в параметры операционной системы windows.
Мы рады, что смогли помочь Вам в решении проблемы.Опрос: помогла ли вам эта статья?
Да Нетlumpics.ru
Как скрыть папки в windows 7 | Компьютерный мир
Иногда, в ОС windows 7 нужно скрыть папки от сторонних глаз. Но как их скрыть – не каждый знает. Давайте рассмотрим это подробно.
Некоторые папки на жестком диске компьютера не всегда нужны в списке отображаемых каталогов. Например, системные данные, которые хранятся в специальных папках, зачастую скрыты. Для чего это делается? Ответ прост – для безопасности системных данных и для невозможности их случайного редактирования или удаления. Конечно же, если за компьютером сидит опытный пользователь, то его действия вряд ли могут нарушить работоспособность системы, но начинающим юзерам иметь доступ к системной информации не имеет смысла, ведь для восстановления важных данных потребуется приходящий системный администратор или же помощь «продвинутого» друга. Если все же возникла потребность скрыть какую-либо папку, то воспользуйтесь советами из данной инструкции.
Итак, допустим, что у Вам на компьютере есть папка «Личные фотографии», которую нужно скрыть. Делается это просто. Нажмите на данной папке правой кнопкой мышки и выбирите из открывшегося контекстного меню пункт «Свойства».
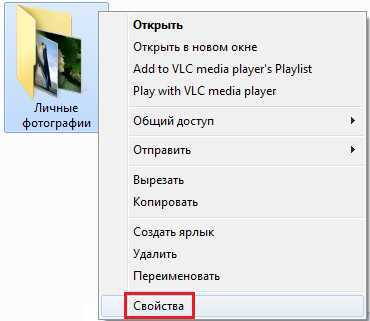
На вкладке «Общие» найдите атрибут «Скрытый» и установите галочку возле него. После этого кликните на кнопку «ОК».

Подтвердите изменение атрибутов папки и вложенных в нее файлов.

Откройте Проводник и проверьте отсутствие папки в списке каталогов. Если она не исчезла, а всего лишь стала немного светлее – это означает, что в настройках операционной системы windows 7 установлено отображение скрытых файлов.
Для того, чтобы отключить этот параметр, перейдите в «Панель управления», воспользовавшись кнопкой ПУСК.
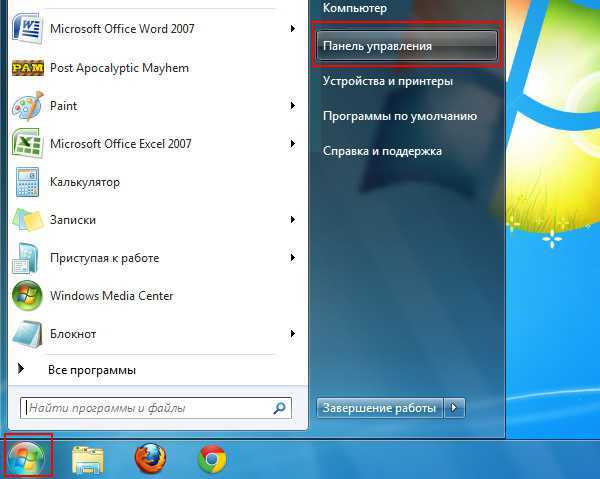
Убедитесь что просмотр содержимого осуществляется с помощью «Крупных значков» и найдите ссылку «Параметры папок».
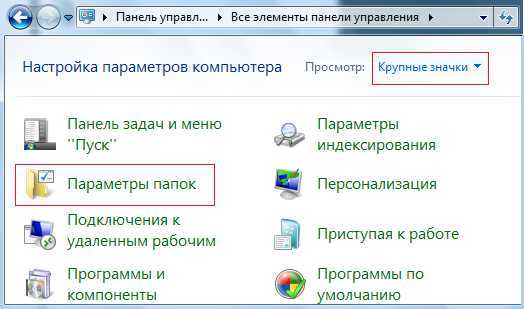
Кликните по ней и перейдите в открывшемся окне на вкладку «Вид». Прокрутите содержимое окна в самый низ и в меню «Скрытые файлы и папки» установите указатель на поле «Не показывать…». Подтвердите изменения нажатием кнопки «ОК».
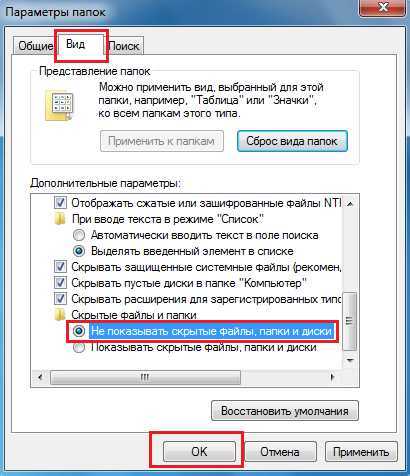
Еще раз откройте Проводник и убедитесь, что скрытая папка пропала из списка каталогов.
Для того, чтобы увидеть скрытую папку, произведите обратные действия: «Панель управления» — «Параметры папок» — «вкладка Вид» — «Показать скрытые файлы».
Зная, как скрыть папки в windows 7, не стоит быть абсолютно спокойным за свои персональные данные, которые хранятся в скрытых каталогах, ведь другой пользователь может с легкостью «раскрыть» папки, которые были Вами скрыты. Поэтому, скрытие файлов или папок нельзя считать надежной защитой личной информации, хранящейся на компьютере.
На все вопросы по этой теме ответим в комментариях.
Похожие статьи:
pc-mir.ru
Как скрыть и показать скрытые файлы и папки на компьютере с windows 7

Иметь постоянный доступ ко всем папкам и файлам на своём компьютере полезно для опытного пользователя, который не удалит случайно важные материалы, а ценную информацию охраняет и шифрует специальными средствами. Во всех остальных случаях возникает необходимость использовать возможности windows 7 скрывать и открывать файлы и каталоги.
Как скрыть папку или файл
Изменить свойства папки можно стандартными инструментами windows 7, в том числе «Проводником».
- Открываем «Проводник» и проходим по вкладкам, пока не найдём нашу папку.
- Нажимаем правой кнопкой мыши и в открывшемся меню выбираем пункт «Свойства».
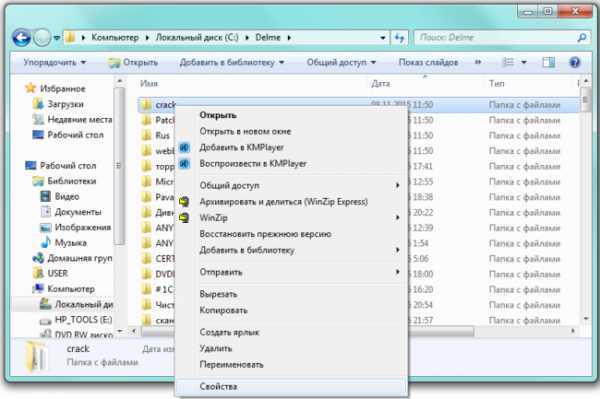
Выбираем пункт «Свойства»
- Выбираем вкладку «Общие», устанавливаем метку рядом со словом «Скрытый». Нажимаем «OK» для выхода.

Устанавливаем галочку напротив параметра «Скрытый»
- Папка обычно содержит вложенные элементы — подкаталоги и файлы. Поэтому система попросит уточнить намерение. В открывшемся окне «Подтверждение изменения атрибутов» будет предложено два варианта: «Применение изменений только к этой папке» (файлы при переносе или копировании в открытую папку станут доступными для просмотра) и «К данной папке и ко всем вложенным в неё папкам и файлам» (файлы останутся невидимыми). Выбираем по своему усмотрению и нажимаем «ОК».

Выбираем нужный вариант и нажимаем «ОК»
- Если необходимо скрыть не папку, а отдельный файл, действуем аналогично, опуская при этом последний шаг.
- После всех манипуляций папка изменит свой цвет, иконка станет немного бледнее. Чтобы она и вовсе перестала отображаться, изменяем параметры самого «Проводника». Для этого нажимаем «Пуск» и открываем «Панель управления».
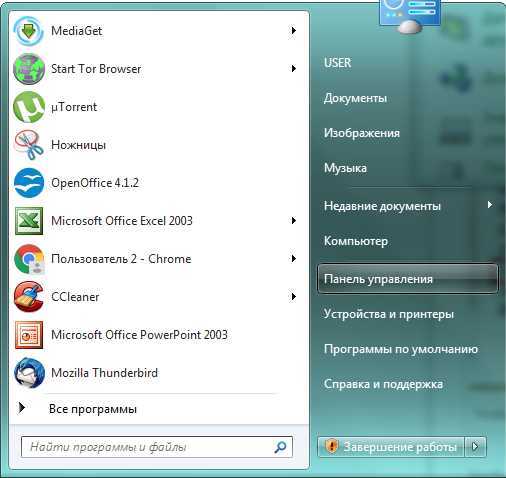
Выбираем «Панель управления»
- В открывшемся окне «Настройка параметров компьютера» выбираем закладку «Параметры папок».

Выбираем закладку «Параметры папок»
- Выбираем в окне «Параметры папок» вкладку «Вид», в нижней половине которой находится окошко со скроллингом «Дополнительные параметры». Нужный нам пункт «Скрытые файлы и папки» находится в самом конце пролистываемого списка. Скорее всего, метка стоит на «Показывать скрытые файлы, папки и диски». Переставляем её на «Не показывать…».
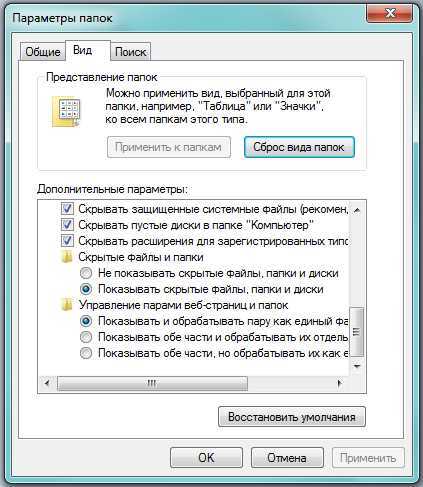
Параметр «Скрытые файлы и папки» находится внизу окошка со скроллингом
- Нажимаем «Применить», а затем «OK». Если всё сделано правильно, скрытая папка в «Проводнике» больше не будет отображаться.
Как скрытые документы сделать видимыми
Вначале нужно убедиться, что «Проводник» показывает скрытые элементы. Для этого в уже известном нам окне «Параметры па
htfi.ru
Как скрыть папку в windows 7
Все мы люди и у каждого из нас есть свои секреты, не только в голове но и в компьютере, по этому поводу отвечаю на вопрос как скрыть папку в windows 7, а так же будет продемонстрирован очень интересный способ, скрывающий информацию от посторонних глаз, к которой вряд ли кто сможет получить доступ кроме вас. В статье использованы только системные методы скрытия файлов и папок, т.е без применения сторонних программ.
Самым стандартным способом скрыть информацию, является переход в свойство папки которую необходимо скрыть, нажав правой кнопкой мыши по объекту.

Во вкладке общие, поставить галочку в атрибуте скрытый и нажать ok.

Понять скрыта наша папка или нет, можно понять по признаку её прозрачности, только конечно, если у вас в системе отображаются скрытые файлы и папки, иначе папку не будет видно вообще.
Тоже самое действие, можно провести с помощью ввода некой команды. Для этого нажимаем сочетание клавиш win+r, в появившейся строке ввода печатаем строчку: attrib +h "C:\Невидимая папка", жмем enter.
где, атрибут +h - скрывает файл, а в кавычках указан путь к паке которую скрываем.

Другой способ который хотел показать, на мой взгляд поинтересней. По той причине, что даже если скрытые файлы будут показаны в системе, нашу папку все равно не будет видно. Так же переходим в свойство объекта, во вкладке настройка, жмем на пункт сменить значок.
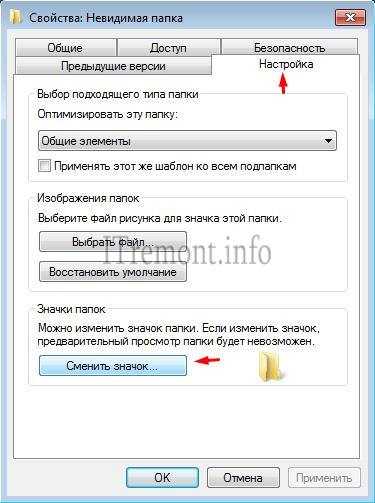
В списке выбираем невидимый знак, не бойтесь вы его сразу обнаружите, нажимаем ok.

Как дивим на картинке, при выделении наш объект засвечивается. Вы спросите, а как скрыть имя файла? А очень просто. Нажимаем переименовать файл в контекстном меню, которое вызывается нажатием правой кнопкой мыши по папке, удаляем имеющее имя, далее зажав клавишу alt вводим на цифровой клавиатуре цифру 255, которая способствует вводу символа пробел в имя, а как мы знаем пробел является невидимым символом.

Вот мы и перешли к самому интересному способу, данный метод даже не скрывает объект, а можно сказать шифрует его визуально.
У нас имеется папка под названием "папка с файлами", находится она в корне диска С:\, в ней есть два документа, которые не должны видеть посторонние.

Первым делом нужно добавить папку в архив, с помощью программы winrar или 7zip.

Следующим шагом будет создание новой папки в которую будет помещен наш архив и любая картинка, которая послужит так называемой визуальной шифровкой. В моем случае, это изображение с веселым кроликом. Папку я создал в директории диска С:\ назвал "Секретная папка" поместив в неё архив и картинку с изображением кролика.

Теперь нам потребуется вызвать командную строку. Для это переходим в меню пуск и в поиске набираем cmd. Запускаем найденный файл, желательно от имени администратора.

Вводим путь к секретной папке, в которой хранится архив и картинка, нажимаем enter. Далее вводим команду copy /В Кролик.jpg + Папка-с-файлами.rar веселый-кролик.jpg, где
Кролик.jpg - имя файла с изображением нашего кролика.
Папка-с-файлами.rar - наш созданный архив.
веселый-кролик.jpg - созданное изображение с помощью данной команды, в котором зашифрована наши данные.
Внимание: не допускается писать имена файлов с пробелами, так что при создании архива, убедитесь, что имя указано без пробелов.


При открытии созданного файла, открывается картинка веселого кролика.

Но если открыть это же изображение с помощью активатора, то мы увидим наши скрытые файлы, которые можно сказать вшиты в наше изображение. А об этом, знаете только вы и никто не догадается, что в картинке хранятся еще и файлы.


Оставляйте своё мнение о данной статье, ну и конечно же задавайте свои вопросы, если у вас что-то вдруг пошло не так.
Спасибо за внимание!
Статьи рекомендуемые к прочтению:
itremont.info
Как скрыть папку в Windows 7? Защищаем важные данные.
Здравствуйте, друзья!Как скрыть папку в Windows 7? Спросите, зачем мне это нужно? У меня нет никаких секретов.
Возможно, но тем не менее знание, как это сделать, может пригодится вам в будущем. В этой инструкции рассмотрим самый простой способ без использования дополнительного софта.
Для скрытия папки нам не понадобится устанавливать дополнительных программ, достаточно стандартных средств операционной системы Windows.
В Windows 7 существует понятие «атрибут файлов и папок». Атрибут папки – это дополнительное свойство папки. Чтобы скрыть папку, мы изменим ее атрибут.
Кстати, папку можно не только скрыть, но и поставить на нее пароль. Как это сделать, я описал в статье «Ставим пароль на папку. Программа Dirlock». Эту статью вы можете прочитать здесь. Кроме этого, скрывать папки можно с использованием программного сейфа для личной информации.
Как изменить атрибут папки?
Чтобы изменить атрибут, нужно выделить эту папку > щелкнуть по ней правой кнопкой мыши и в самом низу выбрать пункт свойства. Появится окно → «Свойство папки».
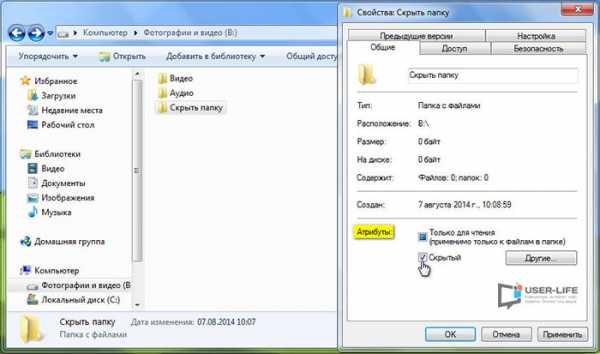
На вкладке «Общие» изменяем атрибут; ставим галочку «скрытый». Папка волшебным образом исчезает!
Или не исчезнет, а станет прозрачной, если в «Параметре папок» на вкладке «Вид» указано: «показывать скрытые файлы и папки». Теперь следует пройти: Пуск > панель управления > параметры папок > вкладка «вид».
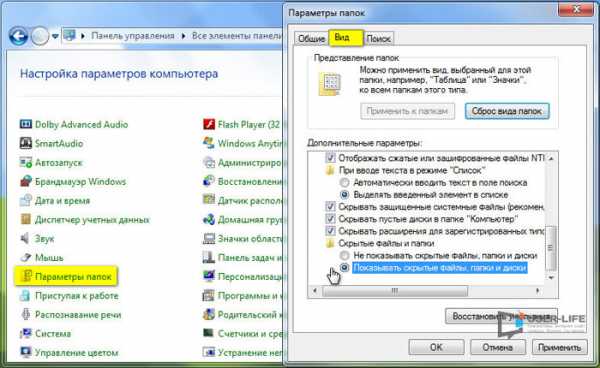
Нас интересует раздел «Скрытые файлы и папки». Если на самой папке стоит атрибут «скрыть», а в параметре папок > «не показывать скрытые папки», то ваша папка станет невидимой.
Если вы захотите снова сделать папку видимой, то выберите значение «показывать скрытые файлы и папки», возвращаетесь к своей папке, которая станет прозрачной. Щелкаем правой клавишей > выбираем свойства, и убираем атрибут «скрыть» → папка снова видна. На этом все, не забывайте подписываться. До встречи в новых статьях!
user-life.ru
Как скрыть папку на компьютере в windows 7
Доброго времени суток! Меня последнее время все чаще спрашивают каким образом можно скрыть папку на компьютере от детей или нежелательных глаз, вот и решил написать небольшую статью о том как самостоятельно сделать так, чтобы Ваша папка исчезла из видимости и не провоцировала заглянуть в неё.
Независимо где она находится, и не прибегая к сторонним программам, которые в дальнейшем мы обязательно рассмотрим, как ими пользоваться, а сейчас о важном. Вариантов для того чтобы спрятать папку большое множество, мы же с Вами разберем два самых простых способа.
Имейте ввиду, что не одно из рассмотренных способов скрыть папку на компьютере не скроет ваши данные от пользователя хорошо владеющего компьютером.
Как скрыть папку на компьютере в windows 7, не прибегая к сторонним программам.
Данным способом вы можете скрыть абсолютно любую папку, в независимости ее расположения на компьютере. Мы с вами будем рассматривать как скрыть папку на рабочем столе средствами windows 7.
Шаг 1. Нажимаете правой кнопкой мыши на папке, которую желаете спрятать от посторонних глаз, далее выбираете Свойства
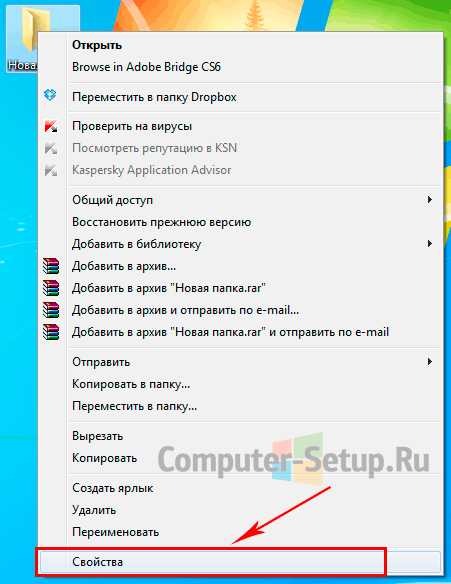
Шаг 2. На вкладке Общие в низу ставите галочку Скрытый и нажимаете на кнопку ОК или Применить и затем на ОК.
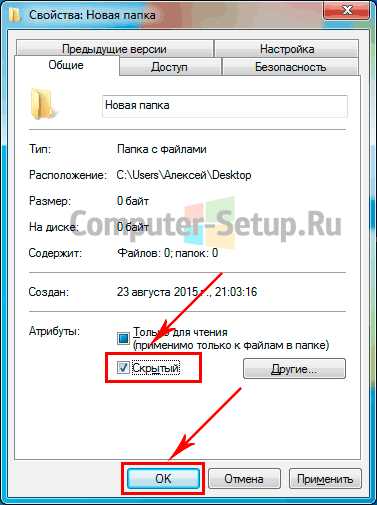
Все папка Ваша исчезла.
Как скрыть папку на компьютере в windows 7 с помощью лайфхака
Чтобы скрыть папку данным способом нам так же не потребуются дополнительные программы, мы с вами сможем скрыть папку на компьютере с помощью небольшой хитрости.
И так, приступим.
Шаг 1. Создаём на рабочем столе новую папку, или выбираем Вашу существующую папку.
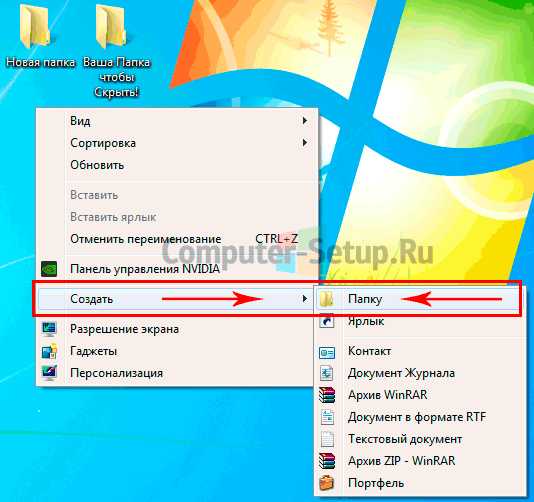
Шаг 2. Нажимаем правой кнопкой мыши на вновь созданной папке, выбираем пункт Переименовать, зажимаем на клавиатуре клавишу Alt, удерживая клавишу Alt, набираем 0160 на дополнительной цифровой клавиатуре, отпускаете зажатую клавишу Alt и нажимаем клавишу Enter. У нашей папки пропало название, но папку все еще видно. Далее что нам необходимо с этой папкой сделать, это изменить заначек этой папки. Идем далее.
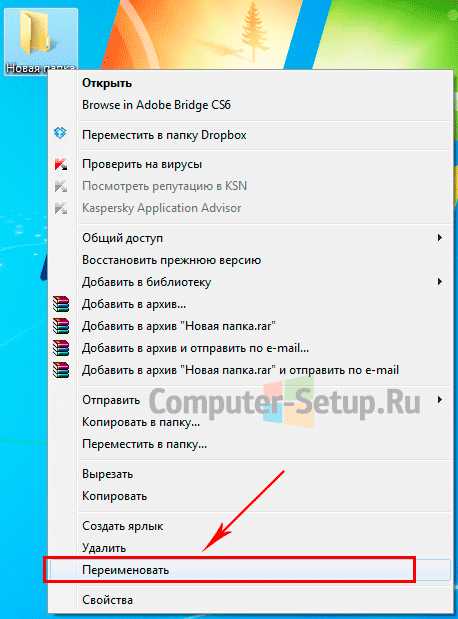

Шаг 3. Нажимаем правой кнопкой мыши на нашей папке без названия, далее выбираем в контекстном меню Свойства, в открывшемся окне идем в верхнем меню — Настройка
Нажимаем на кнопку Сменить значек. Прокручиваем вправо предложенные нам ярлыки, ищем нужный нам прозрачный значек, в нашем случае это пустая область, выбираем его левой кнопкой мыши, далее нам нужно нажать на кнопку ОК, как показано на рисунке ниже.
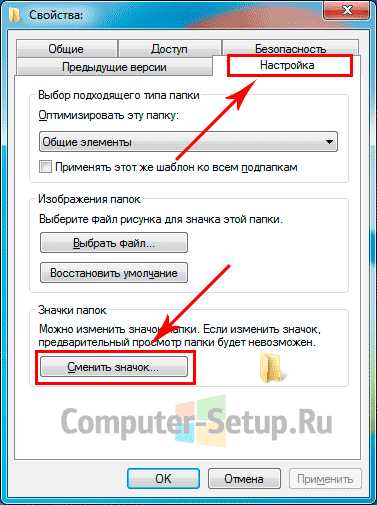

Шаг 4. Нажмите на кнопку ОК в окне. Смотрим наша папка пропала с рабочего стола.
Нажмите в том месте где была Ваша папка, у вас выделится область на рабочем столе, это и есть наша скрытая папка на рабочем столе.
www.computer-setup.ru
Как открыть скрытые папки в Windows 7, обратно скрыть
Наверняка, каждый пользователь персонального компьютера рано или поздно сталкивался с таким явлением, как исчезновение каких-то файлов или папок с жёсткого диска или другого накопителя. Вы не можете найти их там, где они просто обязаны находиться.
В такой ситуации у большинства рядовых пользователей ПК сразу появляется одна лишь мысль — данные кто-то удалил. Однако их внезапная пропажа может быть связана не только с этим. Зачастую они просто невидимы.
Далее в статье мы рассмотрим основные способы того, как показать скрытые папки и файлы на примере операционной системы Windows 7 (однако это же сработает и в XP, Vista, 7 и 8). Но сначала расскажем, почему же, всё-таки, возникают подобные ситуации.
Атрибуты файлов и папок или как данные становятся скрытыми
Как известно, любая современная операционная система имеет множество возможностей по управлению файлами и папками. Это не только всем известные операции по созданию, удалению, копированию и перемещению данных, а также операции по их настройке. Каждому файлу или папке может быть назначен, так называемый, атрибут, отвечающий за те или иные свойства объекта. К примеру, файлу можно назначить такой атрибут, как «Только чтение», и пользователь уже не сможет его отредактировать, так как сама система не даст ему это сделать.
К их числу также относится атрибут — «Скрытый». Как ясно из названия, он сделает объект невидимым. И если система не настроена на отображение таких объектов, пользователь не увидит скрытые подобным образом элементы.
Сделать файлы или папки невидимыми достаточно просто. Для этого нужно всего лишь зайти в свойства нужного объекта и назначить ему этот атрибут.
Попробуем:
- Создайте любой файл где-нибудь на диске, например, «Текстовый документ»;
- Выделите его, щелкните по нему правой кнопкой мыши, а затем выберите пункт «Свойства»;
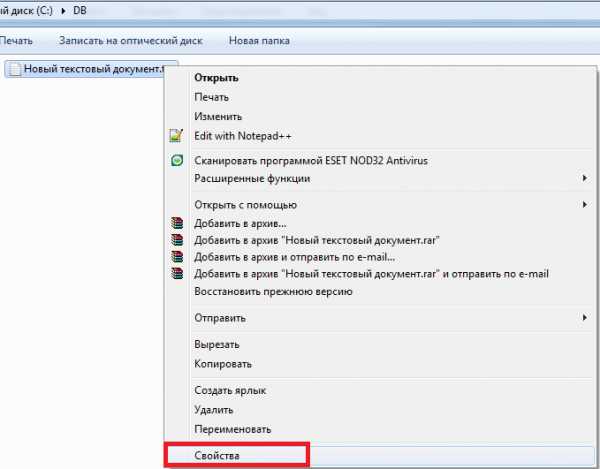
- Откроется окошко, в самом низу которого вы увидите раздел «Атрибуты»;
- Поставьте галочку на атрибут «Скрытый», а затем нажмите Применить;
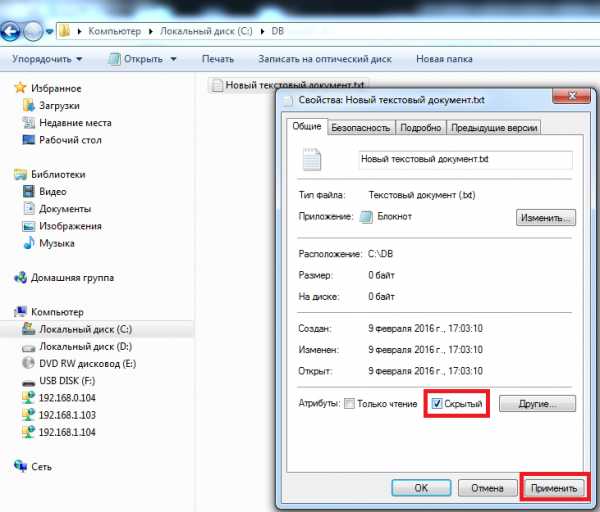
- Вы заметите, что созданный вами текстовый документ исчез — его больше не видно на диске (проделав обратное, вы наоборот сделаете файл видимым).
Отсюда напрашивается вывод — сделать любой элемент скрытым может любой пользователь.
Но если я не скрывал свои файлы и папки и моим компьютером больше никто не пользуется, что тогда?
Если в вашем случае какие-либо элементы с диска пропали сами по себе, тогда ответ очевиден — поработали вирусные программы.
К сожалению, управлять атрибутами файлов могут не только пользователи, но и любые программы. В сети много различных вирусных программ, которые, попадая в систему, могут делать с её настройками и данными, хранящимися на диске всё, что угодно. Если в вашем случае подобные вирусы скрыли какие-то ваши папки или файлы, то не расстраивайтесь — их ещё можно вернуть.
Чтобы открыть скрытые папки в Windows 7 существует множество способов. Рассмотрим простейшие из них.
Настраиваем систему
Каждая операционная система (включая все версии Windows от XP и даже ранее до 10-ой) имеет внутренние настройки, отвечающие за отображение любых данных, хранящихся на диске и любом другом носителе. Итак, чтобы сделать файлы и папки видимыми, необходимо проделать следующее:
- Открываем «Компьютер»;
- В верхней части открывшегося окна открываем меню «Сервис» и выбираем из списка пункт «Параметры папок»;

- Переходим во вкладку «Вид»;
- Теперь, чтобы сделать скрытые объекты видимыми, достаточно переместить галочку в разделе «Скрытые файлы и папки» на «Показывать скрытые папки и файлы», а затем нажать на кнопку Применить.
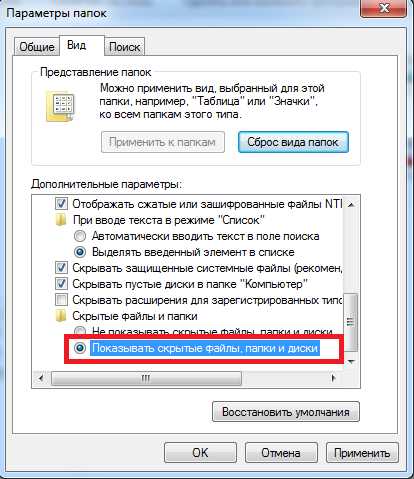
Этот способ подойдёт в случае, если скрытые на вашем компьютере файлы и папки имели только атрибут «Скрытый». Обычно, когда работают вирусы, они дополнительно делают объекты системными, которые по-прежнему невозможно будет увидеть, даже если включить их просмотр таким образом. Чтобы обнаружить такие файлы, в меню «Параметры папок» нужно дополнительно снять галочку с пункта «Скрывать защищенные системные файлы», как показано на рисунке:
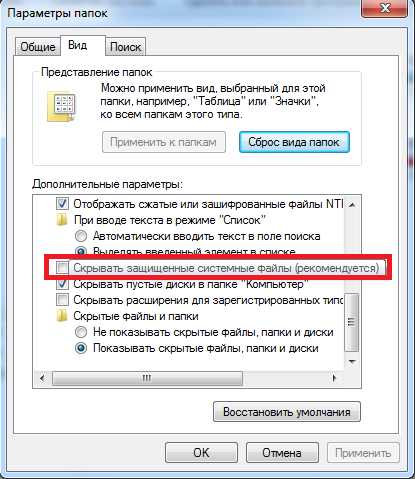
При попытке убрать галочку с этого пункта система выдаст предупреждение, что делать этого не рекомендуется. Ничего страшного — просто соглашаемся.
К сожалению, и это не всегда помогает, так как некоторые вирусы могут с лёгкостью менять настройки системы сразу же после того, как пользователь попытается включить или выключить те или иные параметры ОС. В таких случаях на помощь приходят программы, которые могут «видеть» скрытые объекты. Одной из таких является Total Commander. Это файловый менеджер, очень похожий по функционалу на стандартный «Проводник Windows».
Используем Total Commander
Найти эту программу в сети не составит труда. Хоть она и платная, её можно бесплатно использовать некоторое время — этого более чем достаточно, чтобы посмотреть все скрытые папки или файлы в системе.
Для начала скачайте Total Commander и установите приложение. После её запуска вы увидите окно, поделённое на две панели — в них и отображаются папки и файлы, имеющиеся на диске.
Первоначально программа не позволяет посмотреть скрытые элементы — необходимо включить эту функцию. Для этого открываем меню «Конфигурация» (в верхней части окна), а затем нажимаем на пункт «Настройка…».
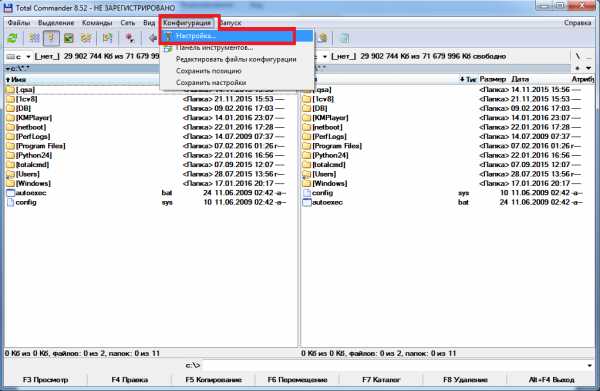
Осталось найти пункт «Содержимое панелей». Заходим в него и ставим галочку на «Показывать скрытые файлы» и «Показывать системные файлы», затем нажимаем Применить. Теперь программа будет видеть скрытые объекты.
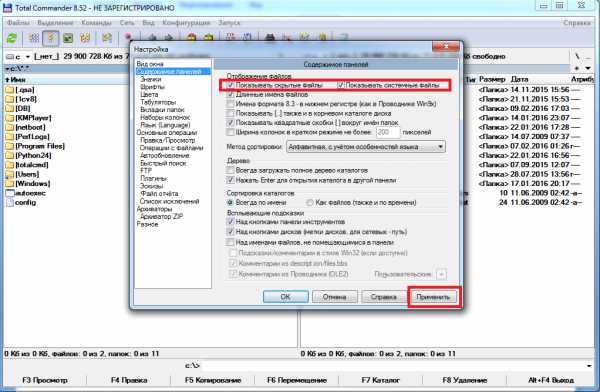
На рисунке ниже вы можете заметить, что некоторые папки отображены с красным знаком «!».
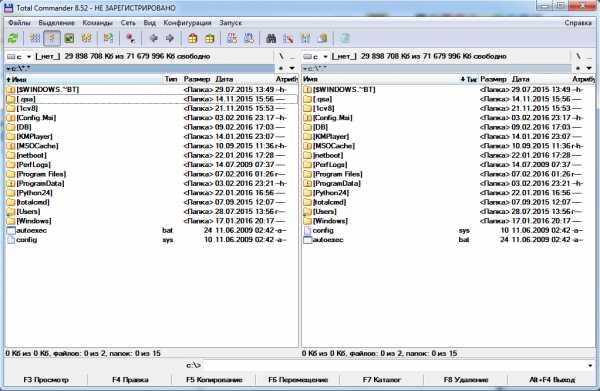
Это и есть скрытые папки.
Видео по теме
Хорошая реклама
ustanovkaos.ru