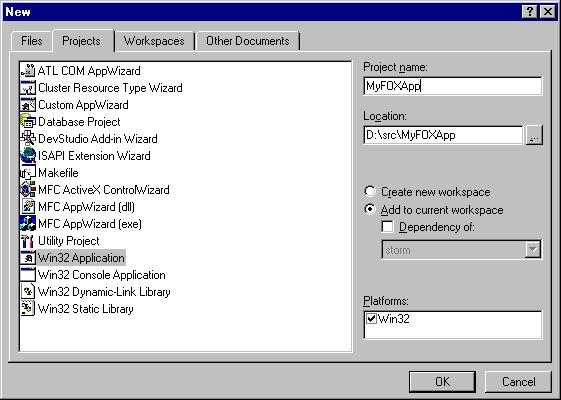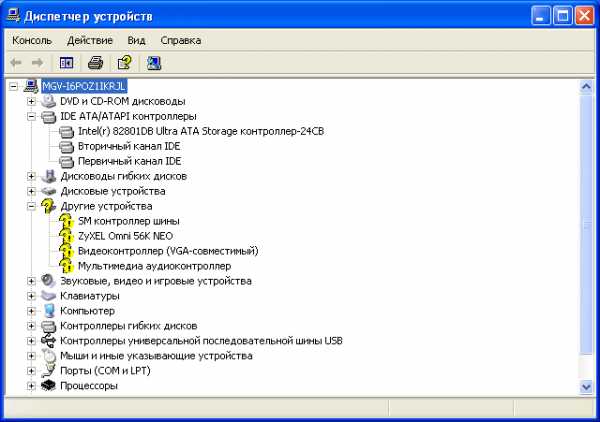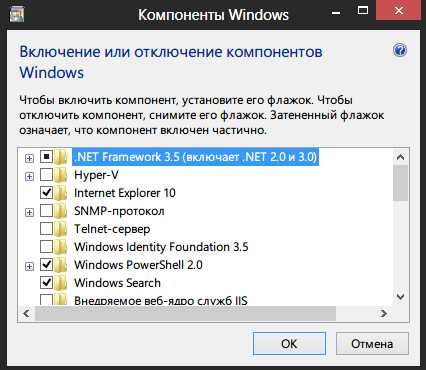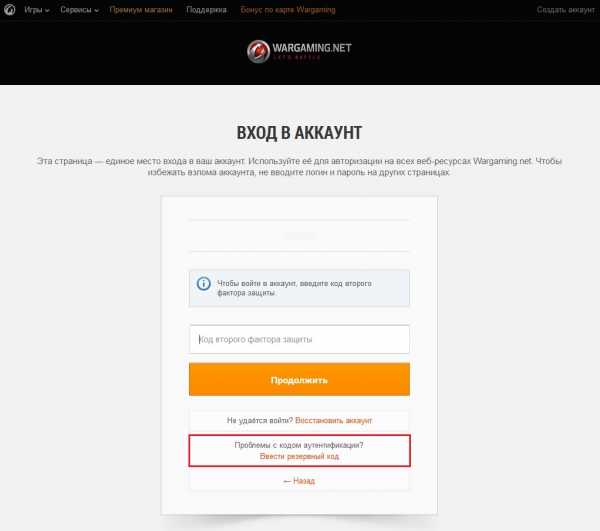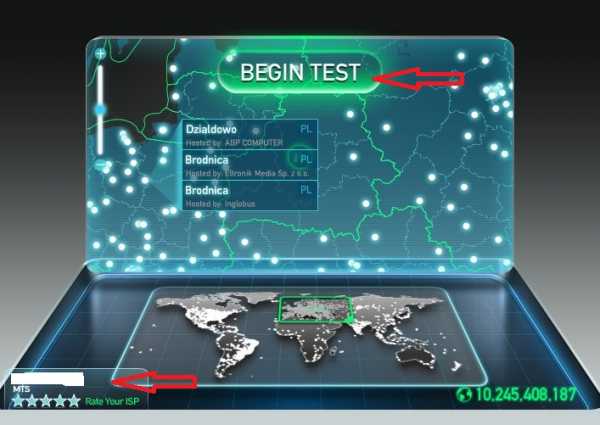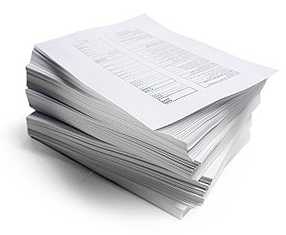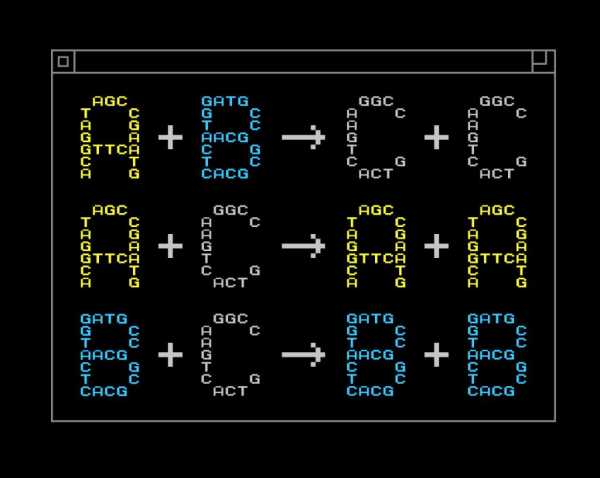Восстановление удаленного загрузочного EFI раздела в Windows 10/8/7. Windows 7 раздел восстановления
Восстановление Windows 7 - как вернуть систему к жизни
Мар 3 2015
Как восстановить систему Windows 7 на ноутбуке, при загрузке выходит чёрный экран, среда восстановления не работает, скрытые разделы я все удалил, оригинального диска с Windows 7 нет.

Потратил уйму времени, подскажите что мне делать сейчас или хотя бы как застраховать себя от таких ситуаций в будущем, желательно без использования платных программ резервного копирования данных.
Как восстановить систему Windows 7
Причин этой неприятности к сожалению достаточно, начиная от неправильно написанных драйверов, пагубных действий вируса, ошибок файловой системы и заканчивая нашими ошибочными действиями при работе с компьютером, бояться таких проблем не надо, нужно научиться с ними эффективно бороться.
Давайте подумаем как восстановить систему windows 7, а так же застрахуем себя на будущее от возможных неприятностей с помощью встроенных в операционную систему средств резервного копирования и восстановления.
Мы научимся восстанавливать Windows 7, без применения сторонних программ по резервному копированию даже тогда, когда не загружаются Параметры восстановления системы и кнопка F-8 окажется бесполезной.
Windows 7 имеет в своём арсенале достаточно мощный и хороший инструмент -> Среду восстановления, которое создаётся автоматически при установке Windows 7 в скрытом разделе и содержит в себе пять других инструментов решающих многочисленные неисправности и неполадки.
Примечание: Если научиться пользоваться правильно средствами восстановления Windows 7, а это не сложно, то можно обойтись без дополнительных и платных программ резервного копирования данных.
Запустить средство восстановления, можно нажатием кнопки F-8 на клавиатуре сразу же после запуска компьютера. После этого перед вами откроется меню Дополнительные варианты загрузки: Устранение неполадок компьютера, далее Безопасный режим, Безопасный режим с загрузкой сетевых драйверов и т.д.
Небольшое отступление: Прежде чем выбирать пункт Устранение неполадок компьютера, попробуйте вариант проще — Последняя удачная конфигурация – простыми словами, операционная система всегда запоминает последнюю удачную загрузку компьютера и заносит эту информацию в реестр.
При проблемах с загрузкой, Windows может вспомнить параметры реестра и настройки драйверов, которые были использованы при последней удачной загрузке системы и использовать их, если вами будет выбран пункт — Последняя удачная конфигурация.

Если же это средство не поможет, выберем первое -> Устранение неполадок компьютера,

Далее попадаем в меню Параметры восстановления системы Windows 7, оно нам и нужно, именно здесь мы сможем выбрать нужное нам Средство восстановления системы, всего их пять, давайте подробно рассмотрим как работают они все.
Первое что сделайте, примените Восстановление запуска (Автоматическое устранение проблем, мешающих запуску Windows).
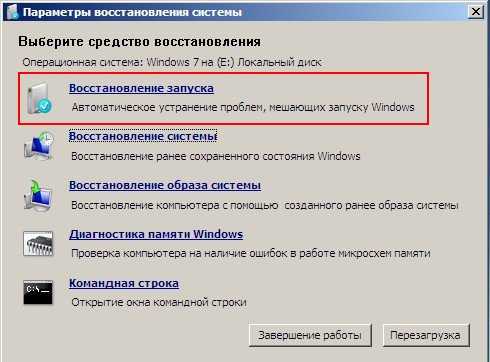
Нужное отступление: После нажатия кнопки F-8 при загрузке компьютера, у вас может не быть пункта >Устранение неполадок компьютера, а будет только Безопасный режим и так далее, возникает вопрос почему.
При установке Windows 7, раздел среды восстановления создаётся автоматически и находится в корне диска (С:) в папке Recovery. Так же можно увидеть в окне Управление дисками — отдельный, скрытый раздел винчестера, объём у него всего 100 Мбайт, он используется для хранения загрузочных файлов конфигурации загрузки (BCD) и загрузчика системы (файл bootmgr).
Увидеть его можно Компьютер-> Управление->Управление дисками. Удалять этот раздел ни в коем случае нельзя (многие его удаляют по незнанию), в противном случае у вас не будет запускаться среда восстановления, то есть пункта Устранение неполадок компьютера у вас не будет, а в более тяжёлых случаях вы просто не загрузите систему.

На нижнем скришноте можно заметить ещё один скрытый раздел, объёмом 9,02 ГБ, это скрытый раздел восстановления с заводскими настройками моего ноутбука, у вас он может быть больше или меньше. Его тоже лучше не удалять, в случае необходимости, можно всегда восстановить Windows 7 с него.

Что делать если раздела со средой восстановления у вас нет и при нажатии кнопки F-8, в меню Дополнительные варианты загрузки, не появляется пункт Устранение неполадок компьютера? Как тогда восстановить систему Windows 7?
Спасти здесь может установочный диск с операционной системой Windows 7. Запустить средство восстановления, можно загрузившись с оригинального установочного диска Windows 7, выбрав в самом начале пункт Восстановление системы.
Если установочного диска с у вас нет, тогда можно использовать Диск восстановления Windows 7 (изготовить его можно в любой работающей Windows 7) за пять минут, затем вы так же можете загрузиться с него и проделать то же самое.
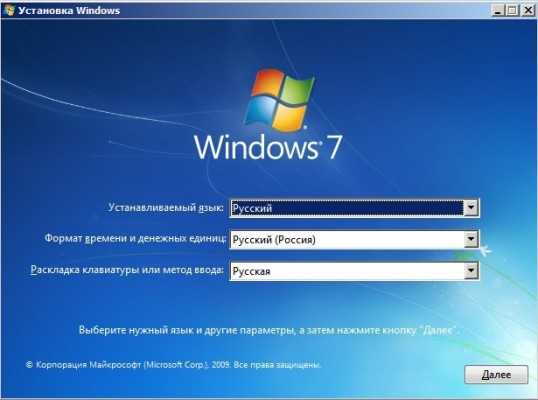
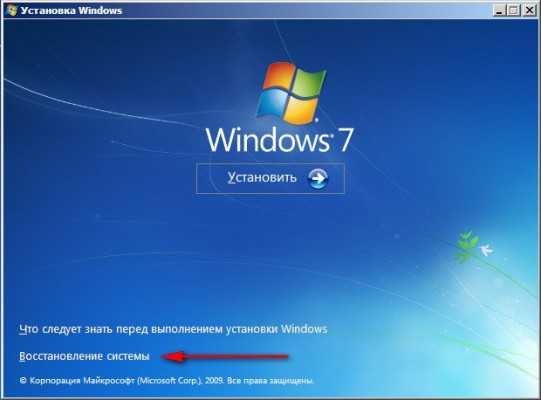
Итак в Параметры восстановления системы мы всё-таки попали, или с помощью кнопки F-8 и пункта Устранения неполадок, или установочного диска Windows 7 или Диска восстановления Windows 7.
В меню Выбора Средства восстановления системы, выбираем первое:
Восстановление запуска -> произойдёт анализ неисправностей мешающих нормальной загрузке Windows 7 и дальнейшее их исправление для нормальной загрузки и функционирования операционной системы.
В процессе нас могут предупредить, что обнаружены проблемы в параметрах загрузки, нажимаем Исправить и перезапустить.
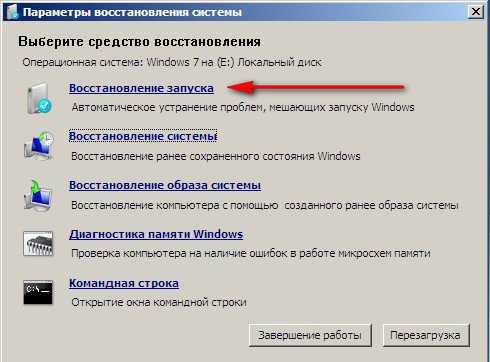


Восстановление системы -> с помощью данной функции мы сможем выбрать ранее созданную точку восстановления системы, если оно у нас включено и откатиться назад на то время, когда наша Windows 7 прекрасно работала и загружалась, здесь всё просто.
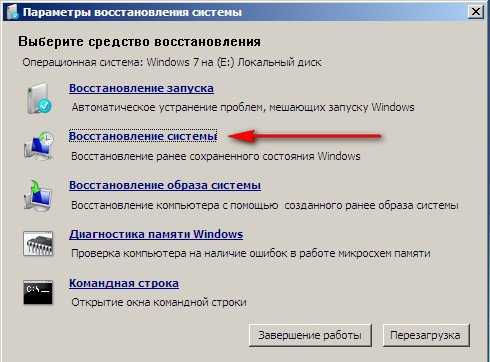

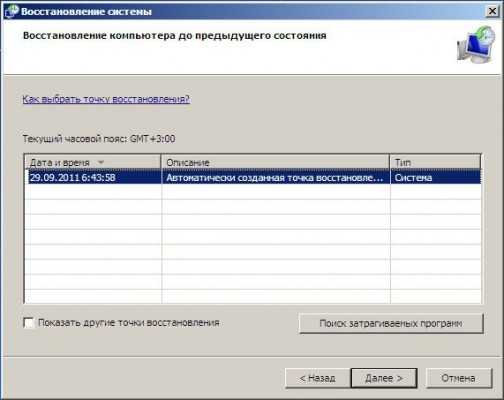

Восстановление образа системы -> вот этим инструментом пользуюсь я лично, при умелом использовании им можно заменить платные программы по резервному копированию данных, если интересно, читаем дальше.
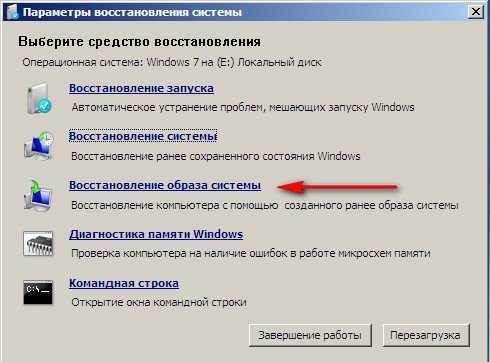
Чем он хорош? Он поможет, когда у вас нет оригинального установочного диска с Windows 7 и вы удалили скрытый раздел с заводскими параметрами вашего ноутбука, но это ещё не всё.
Иногда бывают ситуации, когда в силу разных причин или из за действий вируса, вы совсем не сможете загрузить операционку или многие спрашивают Как восстановить систему Windows 7, если даже меню с Дополнительными вариантами загрузки так же окажется недоступным. Переустанавливать операционную систему заново?
Поэтому, сразу после установки Windows 7 на ваш ноутбук или компьютер, создаём при помощи данной функции -> Восстановление образа системы, архивный образ нашей Windows 7 на жёстком диске, бережём её.
Обязательно нужно создать Диск восстановления Windows 7 (читайте ниже), он поможет воспользоваться Образом системы, если меню Дополнительные варианты загрузки не будет загружаться.
Идём в Пуск -> Панель управления -> Архивирование данных компьютера.
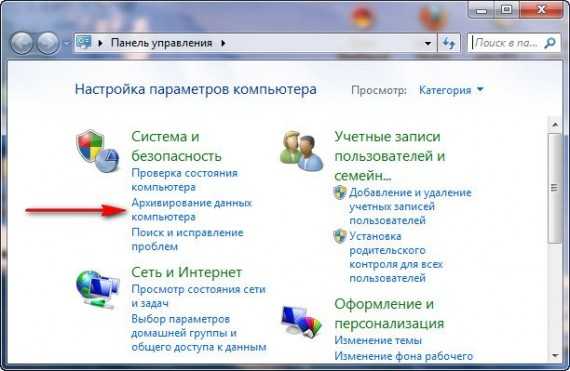
Выбираем «Создание образа системы».
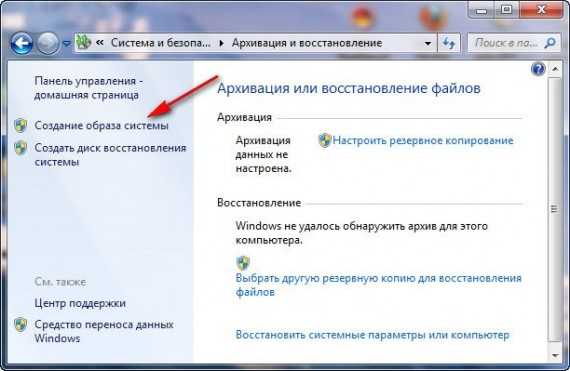
Далее выбираем Локальный диск, на котором будем хранить архив системы.
В моём случае Локальный диск (Е:), если у вас в системном блоке несколько жёстких дисков, то конечно бэкап лучше расположить на том винчестере, где не установлена операционная система.
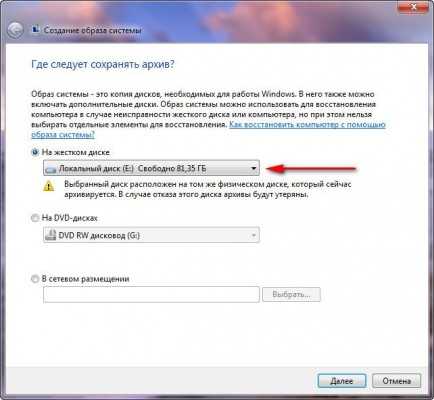
Нажимаем Далее.
По умолчанию программа архивации данных, сама выберет раздел с операционной системой Windows 7, по желанию вы сами сможете добавить Локальные диски для архивации, лишь бы у вас хватило места.
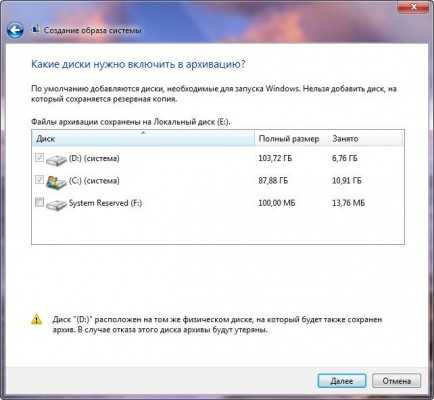
Примечание: Можно заметить что у меня установлено две операционных системы, на ноутбуке, поэтому программа архивации выбрала два Локальных диска.
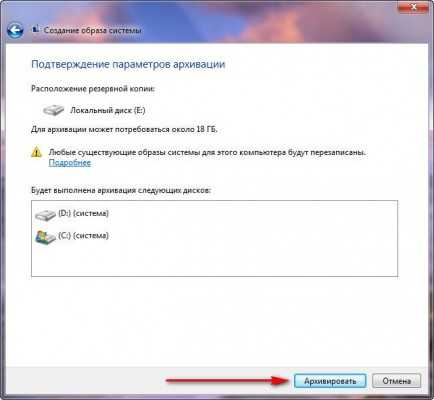
Нажимаем Архивировать и начнётся процесс создания архива с нашей Windows 7.
Создали, выглядеть он будет вот так.
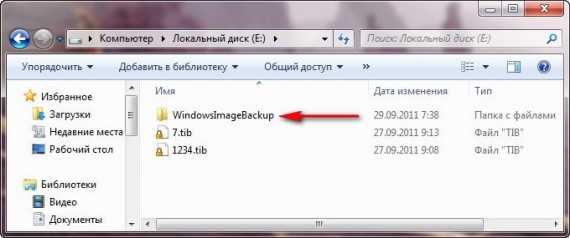
Теперь, развернуть архив с Windows 7, на ваш компьютер в случае необходимости, вы сможете за 20-30 минут. Лучше будет, если архив с системой вы скопируете дополнительно на переносной жёсткий диск, этим вы обезопасите себя вдвойне.
Давайте представим, что мы не можем запустить Windows 7 и развернём созданный нами бэкап, проделаем это вместе.
Запускаем Средство восстановления Windows 7, нажатием кнопки F-8 на клавиатуре сразу же после запуска компьютера.
Открывается меню Дополнительные варианты загрузки, выбираем Устранение неполадок компьютера.

Восстановление образа системы


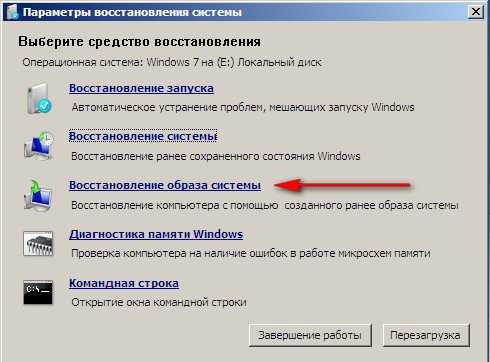
Использовать последний доступный образ системы.

Нажимаем далее и восстанавливаем нашу Windows 7.
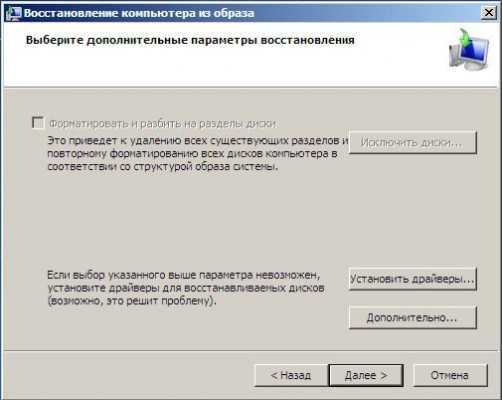
Конечно все наши данные на Локальном диске, куда сейчас восстанавливается операционная система, удалятся, поэтому можно предварительно загрузиться с любого Live CD и скопировать то, что вам нужно.
Как ещё можно восстановить систему Windows 7? Конечно с помощью Диска восстановления Windows 7.
Создадим Диск восстановления, который можно использовать для загрузки компьютера, на нём будут находиться средства восстановления, с помощью которых можно восстановить неисправности загрузки Windows 7, а так же восстановить операционную систему из архивной копии, которую мы создали заранее.
Важно: Для диска восстановления важна битность системы, вы можете использовать 32-битный диск восстановления для любой 32-битной Windows 7, а 64-битный диск восстановления для любой 64-битной Windows 7.
Опять идём Архивирование данных компьютера.
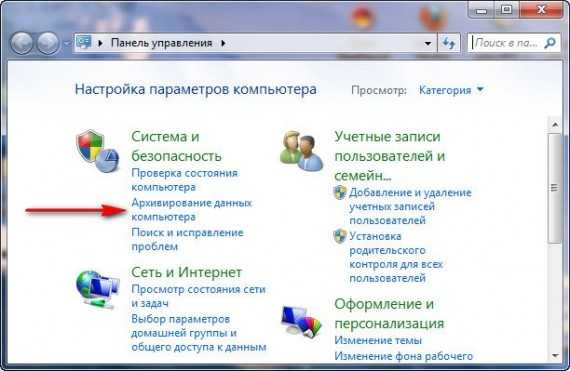
Создать диск восстановления системы, вставляем в дисковод DVD-диск, нажимаем «Создать диск».
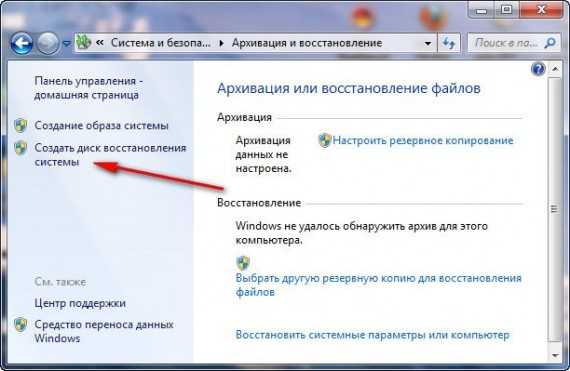


Когда загрузочный Диск восстановления Windows 7 будет готов, уберите его в надёжное место.
Что бы восстановить Windows 7 с Диска восстановления, не нужно в принципе никакой работающей операционной системы вообще.
Вам нужно будет только сменить в BIOS вашего компьютера приоритет загрузки на дисковод, вставить в него диск восстановления и восстановить с помощью архива вашу Windows 7.
Многие здесь могут провести аналогию с программами резервного копирования данных и это правильно, работают они по такому же принципу, только вот функционал у них конечно поудобнее.
Восстанавливаем Windows 7 с Диска восстановления. Показываю как это сделать. Допустим у нас неприятности, мы не можем запустить Windows 7, при нажатии F-8 на клавиатуре сразу же после запуска компьютера ничего не происходит.
В меню с Дополнительными вариантами загрузки мы попасть не можем и выдаётся сообщение об ошибке. В таком случае, архив системы на жёстком диске нам не доступен. Именно такая неприятность произошла с нашим читателем Ильёй, который и написал нам письмо с просьбой помочь.
При таком раскладе многие переустанавливают Windows 7 с нуля, но не мы с вами, ведь у нас есть Диск восстановления системы.
Вставляем его в дисковод и перезагружаемся, выставляем в BIOS загрузку с дисковода, как я и говорил диск загрузочный, запускается программа Параметры восстановления системы.
Нажимаем Enter пока не пропало предложение загрузиться с диска.
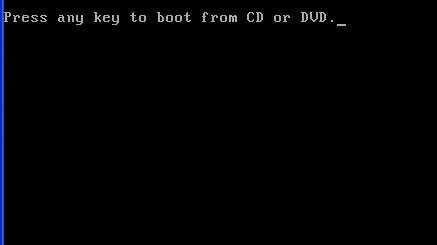
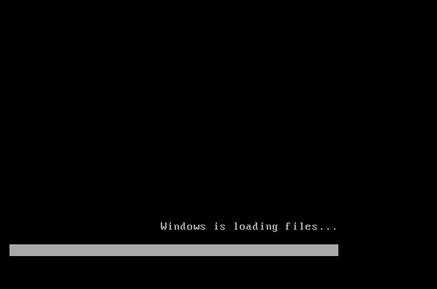
Автоматически средство восстановления работающее с диска, попытается восстановить запуск Windows 7.

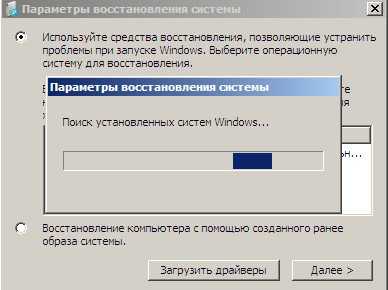

Если ничего не получается, выберите любой инструмент, пробуем например Восстановление компьютера с помощью созданного ранее образа операционной системы.
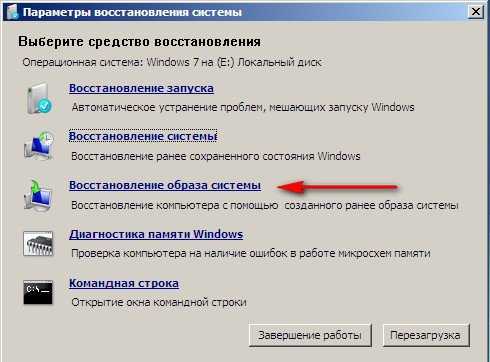

Используем последний доступный образ системы.

Нажимаем далее и восстанавливаем систему из резервной копии с помощью Диска восстановления.
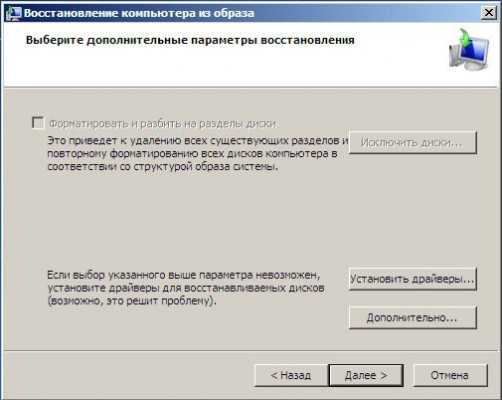
Какие есть ещё способы восстановить Windows 7?
Есть ещё один малоизвестный способ восстановить загрузку Windows 7 после сбоя и я Вам про него расскажу. На первый взгляд он многим покажется сложным, но тем не менее он меня часто выручает.
Дело в том друзья, что очень большая часть проблем из-за которых вы не можете загрузить Windows 7 кроется в ошибках реестра. И Windows 7 не была бы Windows 7, если бы в ней не существовал механизм защищающий файлы реестра. Такой механизм существует и создаёт архивные копии реестра в папке RegBack каждые 10 дней не зависимо от того включено у вас восстановление системы или нет.
Если вы не можете решить проблемы с загрузкой Windows 7 вам стоит попробовать заменить действующие (и видимо повреждённые) файлы реестра из папки Config архивными файлами из папки RegBack. Для этого нам придётся загрузить компьютер с установочного диска Windows 7 или диска восстановления Windows 7.
Загружаемся в среду восстановления, выбираем командную строку.
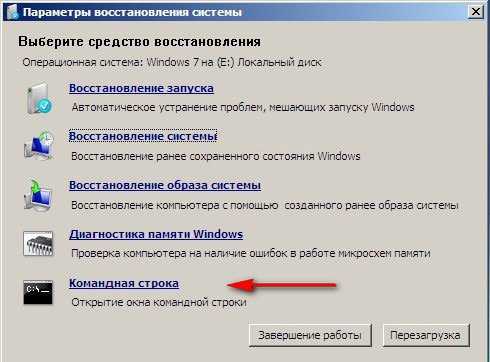
Набираем в ней – notepad, попадаем в Блокнот, далее Файл и Открыть.

Заходим в настоящий проводник, нажимаем Мой компьютер. Теперь нам нужен системный диск C:, внимание, буквы дисков здесь могут быть перепутаны, но системный диск C: я думаю вы сможете узнать по находящимся внутри системным папкам Windows и Program Files.

Идём в папку C:\Windows\System32\Config, здесь находятся действующие файлы реестра, указываем Тип файлов – Все файлы и видим наши файлы реестра, так же видим папку RegBack, в ней каждые 10 дней Планировщик заданий делает резервную копию разделов реестра.
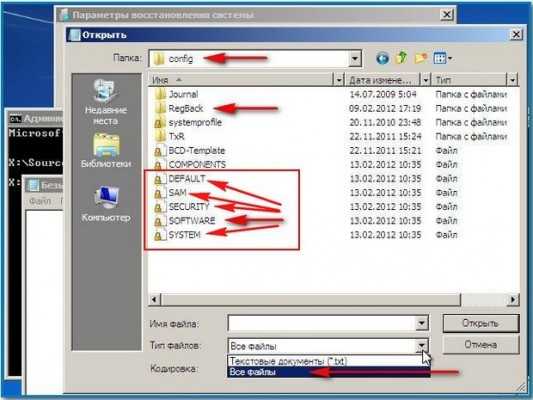
Так вот, мы с вами заменим действующие файлы реестра из папки Config резервными файлами реестра из папки RegBack.Итак, первым делом удалим из папки C:\Windows\System32\Config файлы SAM, SECURITY, SOFTWARE, DEFAULT, SYSTEM, отвечающие за все кусты реестра (мой совет — перед удалением скопируйте кусты реестра на всякий случай куда-нибудь).

На их место скопируем и вставим файлы с такими же именами, но из резервной копии, то есть из папки RegBack.

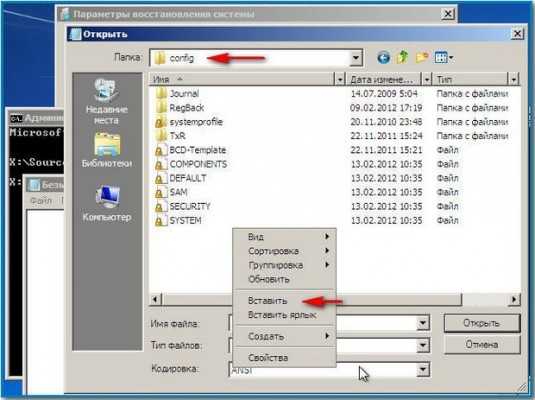
Примечание: Все вместе файлы SAM, SECURITY, SOFTWARE, DEFAULT, SYSTEM удалить не получится, удаляйте их по одному. Затем копируйте на их место такие же файлы из папки RegBack.
Друзья, если и это не помогло, примените восстановление целостности файлов Windows 7, в случае, если операционная система не загружается, делается оно точно также, как и в Windows 8.
Что у нас ещё осталось из средств восстановления Windows 7?
Диагностика памяти 7 -> проверяет системную память на наличие ошибок. Командная строка -> с помощью неё можно удалять файлы, мешающие загрузке Windows 7.
Надеюсь наша статья как восстановить систему Windows 7 вам помогла.
Похожие записи из раздела
kompiklava.ru
Восстановление удаленного загрузочного EFI раздела в Windows 10/8/7
В этой статье мы покажем, как вручную восстановить случайно удаленный загрузочный раздел Windows на UEFI системе. Изначально в статье был описан мой опыт по восстановлению загрузочного EFI раздела на Windows 7, однако статья актуальна и для современных операционных систем Microsoft (от Windows 7 и до Windows 10). Она не раз выручала меня, после случайного форматирования или удаления EFI раздела в Windows 10. В этой статье мы покажем простой способ ручного пересоздания загрузочного EFI и MSR разделов в Windows.
Итак, предположим, что каким-то образом случайно (или не очень случайно, например при попытке удалить с диска OEM разделы производителя) был удален или отформатирован загрузочный EFI раздел на UEFI системе (не BIOS), в результате чего Windows 10 / 8.1 / 7 перестала загружаться, циклически предлагая выбрать загрузочное устройство (Reboot and select proper boot device or insert boot media in selected). Разберемся можно ли восстановить работоспособность Windows при удалении раздела с Boot Manager без переустановки системы.
Предупреждение. Инструкция предполагает работу с разделами диска и не предназначена новичкам. В случае неверной интерпретации команд, вы можете случайно удалить все данные на жестком диске. Также настоятельно рекомендуется создать резервную копию важных данных на отдельном носителе.
Структура разделов на GPT диске
Рассмотрим, как должна выглядеть таблица разделов загрузочного жесткого диска с GPT разметкой на UEFI системе. Как минимум должны присутствовать следующие разделы:
- Системный раздел EFI (EFI System Partition или ESP — Extensible Firmware Interface) – 100 Мб (тип раздела — EFI).
- Резервный раздел Майкрософт – 128 Мб (тип раздела — MSR).
- Основной раздел Windows – раздел с Windows.
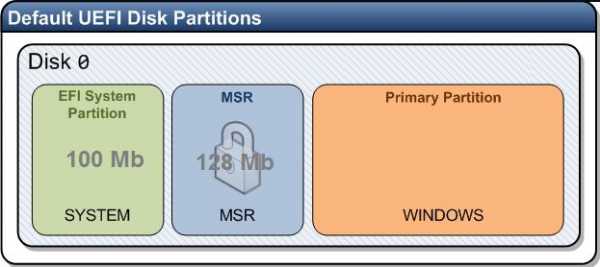
Это именно минимальная конфигурация. Эти разделы создает установщик Windows при установке системы на неразмеченный диск. Производители ПК или сами пользователи могут дополнительно создавать собственные разделы, содержащие, к примеру среду восстановления Windows в файле winre.wim (Windows RE), раздел с резервным образом системы от производителя (позволяет откатится к исходному состоянию компьютера), пользовательские разделы и т.д.
Раздел EFI c файловой системой Fat32 является обязательным на дисках с GPT разметкой на UEFI системах. Данный раздел, по аналогии с разделом System Reserved на дисках с MSR разметкой, хранит хранилище конфигурации загрузки (BCD) и ряд файлов, необходимых для загрузки Windows. При загрузке компьютера среда UEFI загружает с раздела EFI (ESP) загрузчик (EFI\Microsoft\Boot\bootmgfw.efi) и передает управление ему. Если этот раздел удален, загрузить ОС нельзя.
MSR раздел на GPT диске используется для упрощения управления разделами и используется для служебных операций (например, при конвертирования диска из простого в динамический). Это резервный раздел, которому не назначается код раздела. На этом разделе нельзя хранить данные пользователя. В Windows 10 размер MSR раздела – всего 16 Мб (в Windows 8.1 размер MSR раздела – 128 Мб), файловая система – NTFS.
Вручную создаем EFI и MSR разделы на GPT диске
Т.к. система корректно не загружается, нам понадобится установочный диск с Windows 10 (Win 8 или 7) или любой другой загрузочный диск. Итак, загружаемся с установочного диска и на экране начала установки нажимаем комбинацию клавиш Shift+F10. Должно открыться окно командной строки:
 Запустим утилиту управления дисками и разделами:
Запустим утилиту управления дисками и разделами:
Diskpart
Выведем список жестких дисков в системе (в этом примере он один, disk 0. Звездочка (*) в столбце Gpt означает, что диск использует GPT таблицу разделов).
list disk
Выберем этот диск:
Select disk 0
Выведем список разделов на диске:
List partition
В нашем примере в системе осталось всего 2 раздела:
- Раздел MSR — 128 Мб
- Системный раздел Windows – 9 Гб
Как мы видим, раздел EFI отсутствует (удален).
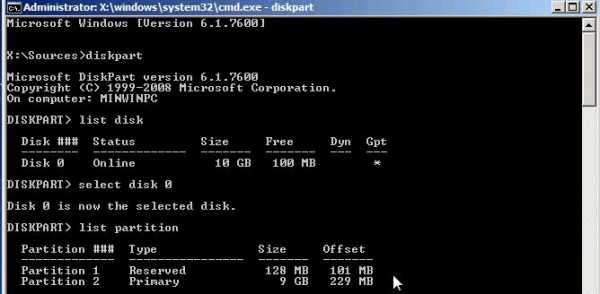
Наша задача удалить оставшийся MSR раздел, так чтобы на диске осталось неразмечено как минимум 228 Мб свободного места (для разделов MSR и EFI). Удалить оставшийся раздел можно с помощью графической GParted или непосредственно из командной строки (именно так и поступим).
Важно! Здесь будьте максимально внимательными и не удалите случайно раздел с Windows или разделы с пользовательскими данными (если таковые имеются).
Выбираем раздел для удаления:
Select partition 1И удаляем его:Delete partition override
Убедимся, что остался только раздел с Windows:
List partition
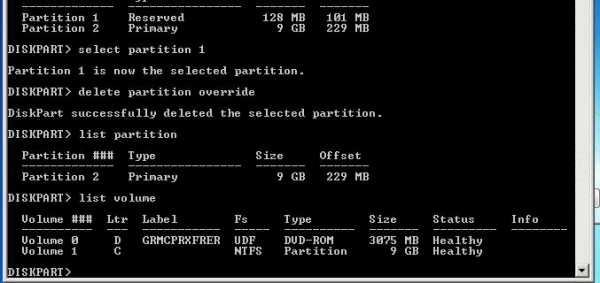 Теперь мы можем вручную пересоздать разделы EFI и MSR. Для этого в контексте утилиты diskpart последовательно выполните команды:
Теперь мы можем вручную пересоздать разделы EFI и MSR. Для этого в контексте утилиты diskpart последовательно выполните команды:
Выбираем диск:
select disk 0
create partition efi size=100
Убеждаемся, что выбран раздел 100 Мб (звездочка напротив строки Partition 1):
list partitionselect partition 1format quick fs=fat32 label="System"assign letter=Gcreate partition msr size=128list partitionlist vol
В нашем случае разделу с Windows уже назначена буква диска C:, если это не так, назначим ему букву следующим образом:
select vol 1assign letter=Cexit
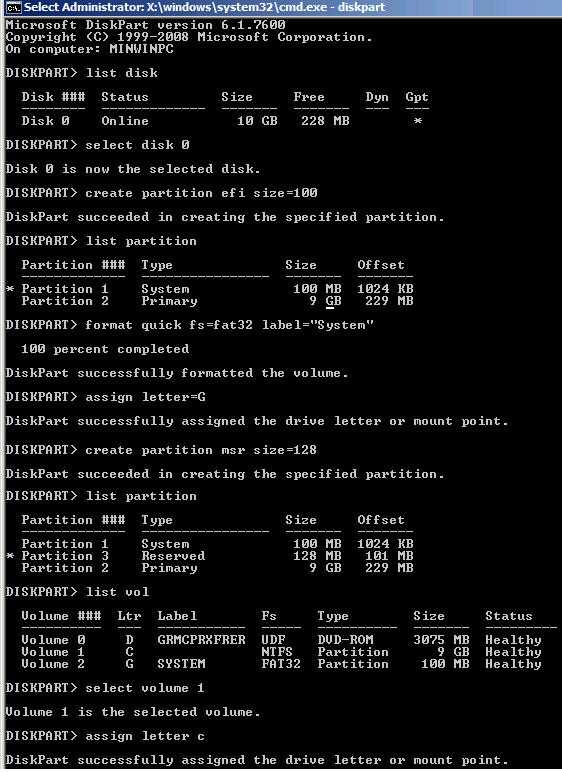
Восстановление EFI загрузчика и BCD в Windows
После того, как вы создали минимальную структуру дисковых разделов для UEFI системы, можно переходить к копированию загрузочных файлов EFI на диск и созданию конфигурационного файла загрузчика (BCD).
Скопируем файлы среды EFI из каталога вашего диска, в который установлена ваша Windows:
mkdir G:\EFI\Microsoft\Boot
xcopy /s C:\Windows\Boot\EFI\*.* G:\EFI\Microsoft\Boot
Пересоздадим конфигурацию загрузчика Windows 10 / 7:
g:cd EFI\Microsoft\Bootbcdedit /createstore BCDbcdedit /store BCD /create {bootmgr} /d “Windows Boot Manager”bcdedit /store BCD /create /d “Windows 7” /application osloader
Вы можете заменить надпись “My Windows 10”, на любую другую.
Совет. В том случае, если на разделе EFI были повреждены только файлы среды EFI, а сам раздел остался на месте, вы можете пропустить процесс пересоздания разделов с помощью diskpart. Хотя в большинстве случаев достаточно восстановить загрузчик по статье Восстановление EFI загрузчика в Windows 10 / 8.1. Вручную пересоздать BCD на обычных MBR+BIOS системах можно так.Команда возвращает GUID созданной записи, в следующей команде этот GUID нужно подставить вместо {your_guid}.
bcdedit /store BCD /set {bootmgr} default {your_guid}bcdedit /store BCD /set {bootmgr} path \EFI\Microsoft\Boot\bootmgfw.efibcdedit /store BCD /set {bootmgr} displayorder {default}
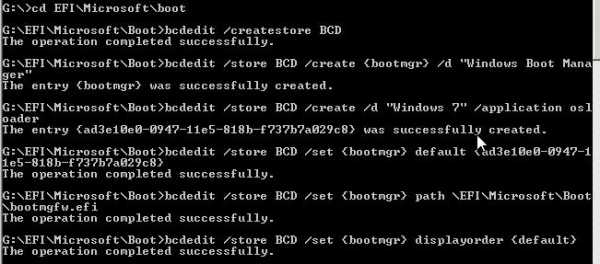 Дальнейшие команды выполняются в контексте {default}:
Дальнейшие команды выполняются в контексте {default}:
bcdedit /store BCD /set {default} device partition=c:bcdedit /store BCD /set {default} osdevice partition=c:bcdedit /store BCD /set {default} path \Windows\System32\winload.efibcdedit /store BCD /set {default} systemroot \Windowsexit
Перезагружаем компьютер … В нашем случае с первого раза он не загрузился, пришлось дополнительно поплясать с бубном:
- Отключаем питание ПК.
- Отключаем (физически) жесткий диск.
- Включаем ПК, дожидаемся появления окна с ошибкой загрузки и снова его выключаем.
- Подключаем диск обратно.
Затем в нашем случае (тестирование проводилось на виртуальной машине VMWare с UEFI средой) пришлось добавить новый загрузочный пункт меню, выбрав файл EFI\Microsoft\Boot\bootmgrfw.efi на EFI разделе.
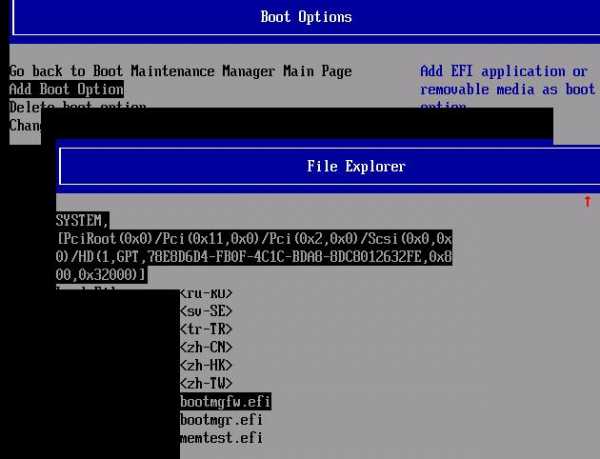
В некоторых UEFI меню по аналогии нужно изменить приоритет загрузочных разделов.
После всех рассмотренных манипуляций Windows должна загрузиться корректно.
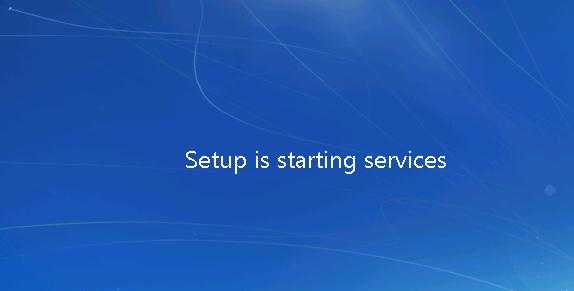
Совет. Если что-то не заработало, рекомендуем проверить, что загрузочный флаг (boot flag) установлен только у раздела EFI. Проще всего в этом убедится с помощью LiveCd GParted.
winitpro.ru
Восстановление системы Windows 7
При работе в ОС Виндовс 7 могут возникать серьезные ошибки, после которых операционная система попросту перестает запускаться в обычном режиме. Однако это еще не повод доставать из пыльного угла загрузочный диск Windows, чтобы ее переустановить. Вин 7 имеет в своем арсенале Среду восстановления – мощное средство, которое поможет восстановить предыдущее состояние операционки, избежав потери находящихся на вашем ПК или ноутбуке данных. Кроме этого, пользователям доступны другие средства для реанимации Win 7.
Методы восстановления системы Windows 7
Реанимировать Win 7 можно:
- с помощью точки восстановления;
- используя безопасный режим;
- через командную строку;
- посредством Среды восстановления;
- при помощи диска с образом Вин 7;
- воспользовавшись диском восстановления Win.
Откат до точки восстановления из-под Виндовс
Если ОС нормально загружается, но требуется восстановить ее до предыдущего состояния с помощью точки восстановления, для этого сделайте следующее:
Откат операционки до точки восстановления позволит вам удалить ПО, которое вызвало неполадки в работе ПК, отменить нежелательные изменения и вернуться назад к состоянию операционной системы, когда все работало правильно и исправно загружалось. И что не менее важно: никакой потери данных не произойдет, и все ваши недавние документы останутся на своих местах. Некоторые файлы могут остаться продублированными, слегка изменив свое название. Ненужные копии этих файлов вы можете удалить сами.
Примечание: этот процесс полностью обратим. В случае необходимости его можно отменить и восстановить систему Windows 7, воспользовавшись другой точкой.
Откат операционной системы в безопасном режиме
Этот метод восстановления системы Windows 7 практически идентичен предыдущему. Его используют в ситуациях, когда в обычном режиме Win не стартует:
- При старте Windows нажмите на F8, с помощью стрелочек выберите строку «Безопасный режим» и подтвердите выбор нажатием на Enter.
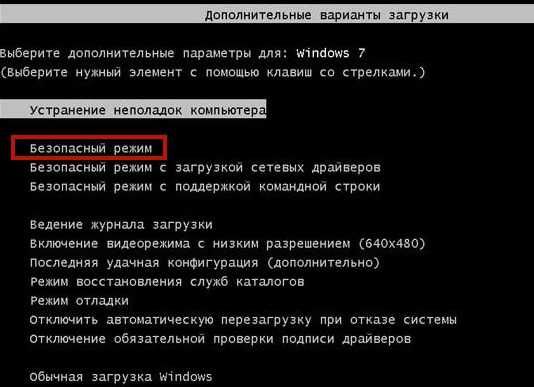
- Проделайте шаги 1-3 из предыдущего способа.
Запуск восстановления Win 7 из командной строки
В некоторых случаях, когда Вин 7 не запускается ни в каких режимах кроме безопасного, помогает следующий метод: восстановление системы Windows 7 посредством командной строки. Выполнить его можно так:
- Перезагрузив ПК, нажмите на F8, чтобы открыть экран вариантов загрузки ОС.
- Выберите строку «Безопасный режим с поддержкой командной строки».

- Войдя в операционную систему, перейдите в меню «Пуск», введите в строке поиска буквы CMD. Кликните по появившейся надписи CMD.exe, после чего запустится командная строка.
- Введите rstrui.exe и нажмите на Enter.
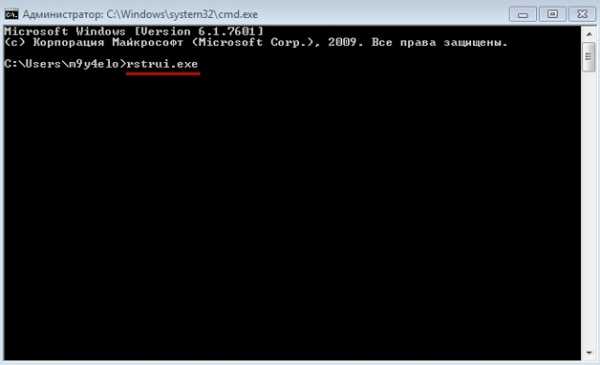
Откат состояния ОС через Среду восстановления
Среда восстановления Windows 7 включает в себя 5 инструментов, предлагающих пользователю ПК различные способы устранения неполадок, связанных с работоспособностью компьютера под управлением Вин 7. Она создается в скрытом разделе автоматически. Это происходит при установке Вин 7, будь то «Максимальная» или любая другая версия.
Чтобы восстановить Windows 7 этим методом, сделайте следующее:
Примечание: первым делом стоит произвести старт ОС с последней удачной конфигурацией.
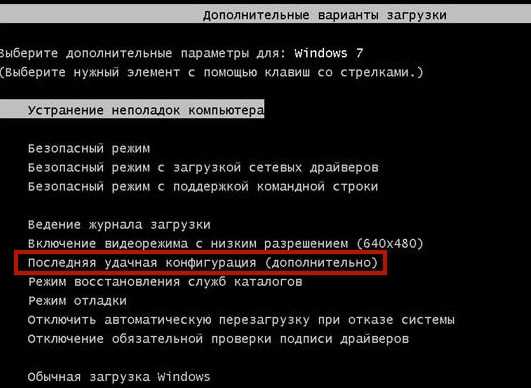
Операционка автоматически запоминает параметры последнего удачного старта ПК в обычном режиме и при выборе этого варианта их применяет. В результате можно быстро вернуть доступ к системе без малейшей потери данных. Если этот метод поможет пользователю ПК решить проблему, вопрос «Как сделать откат системы Windows 7?» тут же перестанет вас волновать.
Восстановление Вин 7 при помощи диска с образом
Данный метод реанимации Виндовс позволит вернуть операционной системе утраченную работоспособность, даже если она категорически отказывается запускаться в безопасном режиме. Вам понадобится загрузочный DVD с установленной у вас версией Win 7. Если образа ОС на ПК нет, создайте его сами. Для этого зайдите в панель управления и выберите пункт «Архивирование данных компьютера». Затем выберите пункт, обозначенный на скриншоте ниже, и следуйте инструкциям.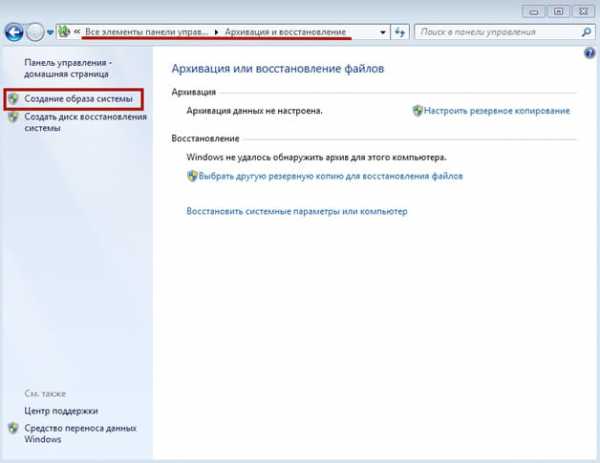
Восстановление Win 7 посредством диска восстановления
Если, нажав на кнопку F8, вы не обнаружили в списке строку «Устранение неполадок компьютера», поможет восстановление Windows 7 посредством диска восстановления системы. Такое случается, если пользователю довелось случайно удалить раздел среды восстановления, что находится в директории Recovery системного локального диска. Думаете осталось лишь удалить Вин 7 и поставить ее заново? В этом нет необходимости – изменения можно отменить без необходимости переустановки ОС.
- Кликнув из панели управления по пункту «Архивирование данных компьютера», щелкните по строчке «Создать диск восстановления системы» слева, затем следуйте инструкциям, чтобы сохранить диск на DVD.
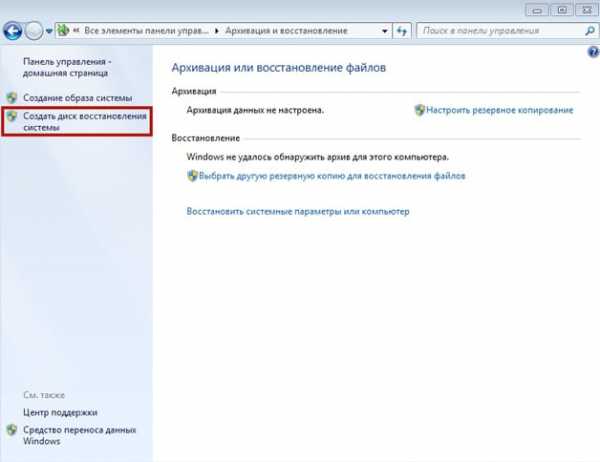
- Вставьте DVD с диском восстановления в привод, зайдите в BIOS, поставьте загрузку с дисковода, перезагрузите ПК, сохранив изменения.
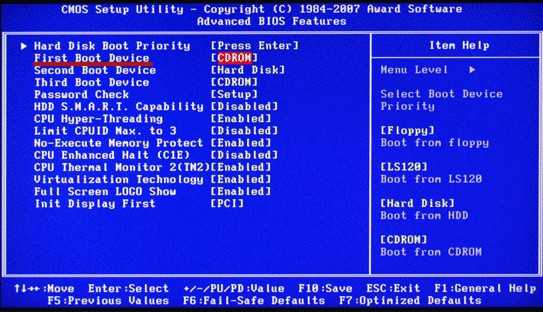
- Стукните по любой клавише, чтобы осуществить загрузку с диска, после чего запустится средство восстановления ОС, работающее с DVD, куда вы записали образ своей копии Вин 7. Это средство попытается восстановить старт вашей операционки.
- После этого вы сможете зайти в режим «Устранение неполадок компьютера» и выполнить реанимацию Виндовс из образа.
recoverit.ru
Восстановление системы Windows 7. Использование среды восстановления Windows RE в Windows 7
Введение
Среда восстановления Windows RE позволяет вам восстановить запуск и работу системы, произвести восстановление из заранее созданного образа, получить доступ к командной строке и выполнить диагностику оперативной памяти.
Общие сведения о среде восстановления
Во время установки Windows 7 на жестком диске автоматически создается служебный раздел, содержащий среду восстановления Windows RE (Recovery Environment).
Используя служебный раздел Windows RE, вы можете:
- загрузиться в среду восстановления с жесткого диска
- создать компакт-диск, содержащий среду восстановления
Это позволит вам вернуть систему к жизни даже в том случае, если она не загружается. При этом не требуется установочный диск операционной системы, как это было в случае с Windows Vista. Это очень важное усовершенствование Windows 7, которое должно особенно порадовать владельцев предустановленных систем, не имеющих установочного диска. Если раньше ОЕМ производители реализовывали собственные решения по восстановлению, то теперь они могут просто добавлять собственный пользовательский интерфейс к процедуре восстановления образов из Windows RE.
Возможности
Как и в Windows Vista, среда восстановления в Windows 7 предоставляет вам следующие возможности:
- Восстановление запуска в автоматическом режиме исправляет проблемы, препятствующие загрузке Windows 7. Это средство можно использовать, если загрузочные файлы повреждены или затерты загрузчиком другой операционной системы.
- Восстановление системы позволяет вернуться к точке, созданной до возникновения проблемы. Иногда это средство также позволяет восстановить запуск системы. Безусловно, должна быть включена защита системы, иначе точек восстановления не будет.
- Восстановление образа системы представляет собой мастер, который проведет вас через шаги восстановления системы из образа, заранее созданного средствами архивации Windows.
- Диагностика памяти Windows проверяет оперативную память на ошибки. Как правило, видимым проявлением ошибок в оперативной памяти является синий экран (BSOD). При появлении синего экрана проверку памяти можно использовать в качестве первого диагностического средства.
- Командная строка позволяет выполнять широкий диапазон действий от операций с файлами до запуска редактора реестра, что также можно использовать для восстановления нормальной работы системы.
Далее в статье рассказывается о том, как выполнить загрузку в среду восстановления с жесткого диска, диска восстановления системы и установочного диска.
Загрузка в среду восстановления с жесткого диска
Для того чтобы войти в меню Дополнительные варианты загрузки, нажмите F8 после включения компьютера (но до загрузки операционной системы).
Первым пунктом меню является Устранение неполадок компьютера - выберите его и нажмите клавишу Ввод. Запустится среда восстановления Windows, где первым делом вам будет предложено выбрать раскладку клавиатуры.
Выберите язык, на котором у вас задан пароль административной учетной записи, поскольку на следующем этапе его потребуется ввести.
После ввода пароля вы увидите окно с вариантами восстановления.
Создание диска восстановления системы и загрузка с него
Если у вас есть установочный диск Windows 7, создавать диск восстановления необязательно. С установочного диска можно загрузиться в среду восстановления Windows RE. Если же установочного диска у вас нет, создать диск восстановления нужно обязательно - он вам рано или поздно пригодится.
Создание диска восстановления системы
Вставьте чистый компакт-диск в привод. В панели управления откройте элемент Архивация и восстановление, затем в левой панели щелкните ссылку Создать диск восстановления системы. Фактически диск создается одним щелчком мыши.
Загрузка с диска восстановления системы
Вставьте диск восстановления в привод и перезагрузитесь (в BIOS необходимо установить приоритет загрузки с привода). Будет выполнена загрузка в Windows RE.
Выберите систему, которую вы хотите восстановить, установите переключатель Используйте средства восстановления... и нажмите кнопку Далее. Вы увидите окно с вариантами восстановления.
Загрузка в среду восстановления с установочного диска
Вставьте установочный диск в привод и перезагрузитесь (в BIOS необходимо установить приоритет загрузки с привода). Запустится программа установки Windows. На первом экране задайте языковые параметры, после чего вы увидите начальный экран установки Windows 7.
Щелкните ссылку Восстановление системы. Будет выполнена загрузка в Windows RE.
Выберите систему, которую вы хотите восстановить, установите переключатель Используйте средства восстановления... и нажмите кнопку Далее. Вы увидите окно с вариантами восстановления.
www.windxp.com.ru
Как самому создать скрытый раздел восстановления - Каталог статей
Введение
Итак, вы закончили установку операционной системы, драйверов, обновлений и программ, проверили ее работоспособность и стабильность, остались довольны полученным результатом и хотите иметь возможность «отката» к этому состоянию системы в случае непредвиденных обстоятельств.
Windows 7 оснащена достаточно мощными средствами резервного копирования, которые позволяют сократить время для восстановления системы.
Те, кто покупал новые компьютеры с предустановленной системой Windows 7, знакомы с функцией восстановления, после применения которой операционная система, а порой и содержимое всего жесткого диска, возвращается к заводскому состоянию. При этом могут быть потеряны файлы пользователя, находившиеся на жестком диске.
При наличии установочного диска с операционной системой вы избавлены от подобных потерь , но последующая установка драйверов и обновлений неизбежна.
Предлагаю вам способ, который значительно сократит затраты времени на настройку системы после переустановки, к тому же для ее выполнения не потребуется установочный диск.
Описанный ниже алгоритм не требует специфических знаний и относительно прост в реализации для домашнего пользователя. Выполнять поставленную задачу будем в следующем порядке:
- подготовим раздел для будущего раздела восстановления;
- создадим образ системы в среде Windows RE;
- настроим среду восстановления;
- выполним переустановку и заново настроим среду восстановления.
Подготовка раздела восстановления
Прежде всего, нужно создать раздел, на котором в последующем мы поместим файл образа операционной системы, а также файл для развертывания среды восстановления.
Способов для выполнения этой операции много, я буду использовать штатные инструменты: «Управление дисками» и утилиту командной строки DISKPART. Об этом вы можете прочесть в статье «Управление дисками в Windows Vista и Windows 7».
Размер раздела определим, исходя из текущей занятости раздела с операционной системой и наличия свободного места. Например, если система занимает около 20 гигабайт, оптимальным будет размер от 5 до 10 гигабайт.
В моем примере раздел D :\ сначала был сжат,
Рисунок 1 – сжатие раздела D:\
затем в образовавшейся неразмеченной области
Рисунок 2 – не распределенное пространство диска после сжатия
с помощью утилиты DISKPART был создан основной (primary) раздел, отформатирован, ему была присвоена метка Recovery и буква R. (DISKPART использовался в связи с тем, что с помощью «Управления дисками» четвертый создаваемый раздел будет дополнительным. Можете поэкспериментировать с размещением раздела восстановления на дополнительном разделе.)
Выполните последовательно:
::Запуск DISKPARTDiskpart::Выбор диска. Если их несколько, то номер нужного диска определяется командой LIST DISKSel disk 0::Создание основного раздела на всей неразмеченной области диска. В случае необходимости номер раздела уточняйте командой LIST PARTCreate partition primary::Быстрое форматирование созданного раздела и присвоение ему метки «Recovery»Format LABEL=”Recovery” quick::Присвоение разделу буквы R:Assign letter=R::Завершение работы в DISKPARTExitРисунок 3 – работа в DISKPART
Здесь и в дальнейшем мы будем работать в командной строке, запущенной с правами администратора.
Прежде чем перейти к захвату образа операционной системы, создайте на разделе R :\ папку WinRE для его хранения.
Рисунок 4 – папка WinRE в корне будущего раздела восстановления.
Создание образа операционной системы
Прежде всего, изучите статью «Создание настроенного образа операционной системы». В ней описаны принципы и инструменты, а именно – утилита imagex .exe, входящая в состав пакета Windows AIK. В зависимости от разрядности системы необходимо использовать соответствующую версию этой утилиты. Я разместил обе их версии на разделе D :\ в папке WAIK Tools.
Рисунок 5 – папка WAIK Tools на несистемном разделе
Также настоятельно рекомендую к ознакомлению и руководству статью Вадима Стеркина: «Как быстро определить буквы дисков в среде восстановления или Windows PE». Эти знания помогут нам не ошибиться в синтаксисе команды для выполнения захвата образа операционной системы.
Перезагрузите компьютер и войдите в среду восстановления (для этого нажмите F8 после включения компьютера и выберите пункт «Устранение неполадок компьютера» в меню дополнительных вариантов загрузки).
Рисунок 6 – загрузка в среду восстановления с жесткого диска.
После загрузки запустите командную строку и текстовый редактор:
notepadС помощью меню «Открыть» (сочетание клавиш Ctrl + O) определите буквы разделов.
В моем примере, как видно из рисунка 7, раздел с системой получил букву D :\, утилита imagex .exe находится в папке E :\WAIK Tools \, а у раздела Recovery – буква F :\.
Рисунок 7 – буквы разделов в среде WindowsRE.
Одно замечание: поскольку нам не потребуется перенос настроенного образа на другой компьютер, мы воспользуемся командой, приведенной в разделе «Загрузка в Windows PE и сохранение образа с помощью утилиты ImageX» вышеназванной статьи. Закройте «Блокнот» и выполните команду:
"E:\WAIK Tools\amd64\imagex.exe" /capture D: F:\WinRE\install.wim "Windows 7 Ultimate SP1 Custom"Рисунок 8 – создание образа операционной системы в среде Windows RE
Необходимые пояснения:
- Путь к утилите imagex.exe. Кавычки используются во избежание проблем с пробелами в названии папки.
"E:\WAIK Tools\amd64\imagex.exe"
- Ключ указывает на захват образа системы, находящейся на разделе D: (как он виден в WindowsRE).
/capture D:
- Сохранение захватываемого образ в файл install.wim (это важно, так как в данном случае допустимо только это название) в папку F:\WinRE. Указан комментарий к файлу, и использован метод сжатия по умолчанию (compress maximum).
F:\WinRE\install.wim "Windows 7 Ultimate SP1 Custom"
Закончите работу в среде WindowsRE и перезагрузитесь. Переходим к заключительному этапу создания раздела восстановления.
Настройка среды восстановления.
Помимо файла образа операционной системы, я решил разместить на новом разделе файл, обеспечивающий загрузку в среду восстановления. При таком расположении она не будет зависеть от раздела с операционной системой.
Как известно, среда восстановления развертывается из файла образа WinRE .wim, находящегося в папке Recovery в корне раздела с системой. Через проводник Windows доступ к этой папке закрыт. Атрибут файла – скрытый системный. Каким образом поместить файл в выбранном нами месте? Воспользуемся утилитами командной строки.
Сначала отключите среду восстановления. Обращаю внимание, что любым действиям со средой восстановления должно предшествовать ее отключение! Для этого в командной строке выполните
Reagentс /disableПосле выполнения этой команды файл WinRE .wim переместится в папку c :\Windows \System 32\Recovery . Из нее мы и скопируем файл в папку R :\WinRE. Воспользуйтесь командой xcopy с ключом / h:
xcopy /h c:\Windows\System32\Recovery\winre.wim r:\WinREРисунок 9 – копирование файла WinRE.wim
И, наконец, несколько заключительных аккордов:
::Установка пользовательского пути (ключ / path) к файлу образа системы, расположенной в папке, указанной ключом / targetReagentc /setosimage /path R:\WinRE /target c:\Windows
::Установка пользовательского пути (ключ / path) к файлу развертывания среды восстановления системы, находящейся в папке, указанной ключом / target
Reagentc /setreimage /path R:\WinRE /target c:\Windows
::Включение среды восстановления
Reagentc /enable
::Проверка настроек среды восстановления
Reagentc /info
Как видно из рисунка 10, настройка выполнена успешно. Не закрывайте окно – командная строка еще понадобится.
Рисунок 10 – настройка пользовательской среды восстановления.
Интересно проследить, какие изменения произошли на разделе Recovery. Для этого включите отображение скрытых и системных файлов.
Рисунок 11 – изменение содержимого раздела R.
Как видно, файла WinRE .wim в папке WinRE нет, зато появилась папка Recovery в корне раздела. Поверьте – файл теперь находится в ней. Я не буду останавливаться на структуре папки Recovery – при желании можете изучить ее содержимое, а также сравнить с параметрами BCD (по команде bcdedit /enum all).
Осталось защитить раздел от случайного воздействия со стороны пользователей. Для этого его нужно скрыть из проводника и исключить возможность работы с ним в «Управлении дисками». В этом нам снова поможет утилита Diskpart. В командной строке последовательно выполните (номера диска и раздела соответствуют приведенной в статье конфигурации):
::Запуск DISKPARTDiskpart
::Выбор диска. Если их несколько, то номер нужного диска определяется командой LIST DISK
Sel disk 0
::Выбор раздела. В случае необходимости номер раздела уточняйте командой LIST PART
Sel part 4
::Удаление буквы – раздел будет скрыт в проводнике Windows
Remove
::Установка идентификатора раздела ID=27. Этот ID устанавливают именно разделам восстановления. Работать с таким разделом в «Управлении дисками» становится невозможно, что обеспечивает его дополнительную защиту
Set id=27
Рисунок 12 – работа с разделом восстановления в DISKPART
Изменения, произошедшие в системе
Во-первых, раздел не виден в проводнике Windows, а в «Управлении дисками» у него отсутствует контекстное меню.
Рисунок 13 – проводник и диспетчер управления дисками.
Во-вторых, в окне расширенных методов восстановления в описании переустановки Windows отсутствует требования наличия установочного диска.
Рисунок 14 – меню расширенных методов восстановления Windows.
В-третьих, претерпело изменение меню среды восстановления:
Рисунок 15 – дополнительный пункт меню в параметрах восстановления Windows в среде восстановления
На этом можно было бы и закончить. Но есть необходимость остановиться на нескольких нюансах, возникающих после переустановки системы указанным способом. Переустановку системы я буду выполнять из среды восстановления.
Настройка среды восстановления после переустановки системы
Для чистоты эксперимента я отформатирую раздел с системой и раздел с файлами загрузки. Более того, раздел «Зарезервировано системой» я настоятельно рекомендую форматировать во избежание путаницы с загрузкой в дальнейшем.
Рисунок 16 – форматирование разделов в среде WindowsRE.
В процессе переустановки участие пользователя не требуется. Вы получите систему, идентичную той, что была у вас на момент снятия образа.
Рисунок 17 – начало переустановки системы.
Единственное, после переустановки нужно внести несколько изменений:
- в связи с полным пересозданием BCD необходимо заново настроить среду восстановления.
- скрыть в проводнике раздел Recovery.
Отключите среду восстановления командой
Reagentc /disableВключите отображение скрытых и системных файлов, откройте папку WinRE на разделе R :\ и убедитесь в наличии файла Winre .wim. В случае необходимости скопируйте его из папки Windows \System 32\Recovery или из папки R :\Recovery \xxxxxxxx -xxxx -xxxx -xxxx -xxxxxxxxxxxx.
После этого удалите папку Recovery на разделе R :\.
Рисунок 19
Затем включите среду восстановления:
Reagentc /enableУбедитесь в корректности параметров (обратите внимание, что имя папки, в которой находится файл WinRE.wim в папке Recovery, другой. Поэтому перед подключением среды восстановления прежнюю можно смело удалять.):
Reagentc /infoРисунок 20 – подключение среды восстановления после переустановки.
Удалите букву у раздела R :\
DiskpartSel disk 0
Sel part 4
Remove
Exit
Ваш компьютер готов к новой переустановке.
Одно заключительное замечание. В ходе выполнения многочисленных переустановок при подготовке статьи, я обратил внимание на появление непонятной папки в списке доступных дисков на вкладке «Защита системы». Возможно, это связано с отсутствием в образе системы папки System Volume Information или изменением ID разделов.
Рисунок 21 – фантомный раздел в списке доступных дисков на вкладке «Защита системы».
Чтобы избавиться от непонятной папки, отключите защиту системы на этом фантомном разделе и включите ее на разделе с текущей системой.
Заключение
Вероятно, есть более простые способы резервирования, особенно с использованием различных программ. Я не претендую на то, что вы обязательно воспользуйтесь способом, описанным выше, но считаю его удобным и практичным.
Безусловно, с течением времени система будет обновляться. Чтобы поддерживать актуальность образа, периодически в среде Windows RE выполняйте перезапись файла Install .wim.
apocalypse.moy.su
Как создать загрузочный раздел восстановления для восстановления раздела Windows 7, как сейчас
Я недавно установил и настроил ноутбук для Windows 7 для родственника, который за короткое время наверняка получит множество вредоносных программ, вирусов и т. Д.
Я хотел бы создать раздел восстановления, который вернет систему в состояние, которое я сейчас настроил, просто выбрав для загрузки из раздела восстановления.
Google google был направлен на создание разделов восстановления с Windows, устанавливающими DVD-контент или восстановление системных изображений, которые уничтожали бы этот восстановительный раздел после восстановления.
Любые идеи, как добиться этого, используя бесплатные инструменты?
Я работал над тем, как создать пользовательский раздел восстановления, и вот что я придумал, это не «отлично» или «красиво», но он выполняет работу. Я тестировал это только на одном ноутбуке с использованием схемы разделов BIOS и MBR, поэтому я не могу сказать, что он будет работать с UEFI и GPT.
- Если у вас есть только один нормальный раздел (под «нормальным» я имею в виду не тот 100 МБ), я настоятельно рекомендую сократить ваш системный раздел до 30-40 ГБ (зависит от того, какое программное обеспечение вы установили), а затем создать другой раздел, в котором вы будете перемещать все пользовательские папки (Документы, рабочий стол, музыка и т. Д.), А затем в конце еще один раздел для восстановления (около 6-10 ГБ будет в порядке). Если у вас уже было два раздела (или больше), просто сжимайте свой последний на 6-10 ГБ и создавайте там новый раздел. Отформатируйте его как NTFS и назовите его Recovery.
- Вставьте установочный носитель Windows 7 и скопируйте все файлы из него в этот раздел восстановления.
- (Я не тестировал, если это требуется, но я все равно) Закройте все окна проводника, которые вы открыли с помощью раздела «Восстановление», затем запустите cmd как admin и затем введите следующее: X:\boot\bootsect /nt60 Y: replace X с вашим установочным носителем Windows 7 и Y с вашим разделом восстановления.
- Загрузите EasyBCD (некоммерческое издание, это бесплатно), установите и запустите его, нажмите «Добавить новую запись» -> «WinPE», в «Name» введите «Recovery», в «Path» выберите Y:\sources\boot.wim , замените Y на ваш раздел восстановления, затем нажмите «Добавить запись»,
- Перезагрузите свой компьютер и проверьте, работает ли он, он должен появиться в загрузочном меню, просто запустите его, чтобы посмотреть, будет ли он загружаться. После этого перезагрузите компьютер в Windows
- В разделе « Управление дисками» щелкните правой кнопкой мыши раздел восстановления и выберите «Изменить букву диска», а затем просто удалите эту букву. Таким образом вы «спрячете» его.
- В свойствах системы перейдите в раздел «Дополнительно», нажмите «Настройки» в «Запуск и восстановление», затем измените, как долго будет отображаться экран меню загрузки, я установил его на 1 секунду.
- Теперь вам нужно создать образ системного раздела и заменить его на носителе восстановления. В Windows 7 вы можете использовать ImageX или DISM из Windows 8 / 8.1 (или новее). Я не использую ImageX, поэтому я не могу с этим поделать. Для этого я использую среду установки Windows 8.1. Вы также можете создавать носители WinPE, читайте об этом здесь . Конечно, вы можете создать его на своем ПК. После того, как вы закончите, загрузите его на этом ноутбуке.
- После того, как он загрузится, запустите cmd . Я не знаю, как это будет на WinPE, но на установочном носителе Windows 8 / 8.1 вы можете нажать Shift + F10
- В cmd запустите diskpart , затем diskpart list volume . Обратите внимание на то, какие буквы диска представляют собой системный раздел и раздел восстановления, если вы следовали моему примеру с разделами, то системный раздел должен быть D, а Recovery – F. Я буду использовать их, например.
- Запустите эту команду, чтобы удалить исходный файл install.wim del F:\sources\install.wim
- Теперь самое главное, запустите эту команду, чтобы создать новую install.wim с вашего системного диска. Dism /Capture-Image /ImageFile:F:\sources\install.wim /CaptureDir:D:\ /Name:"Windows 7" /Compress:max /CheckIntegrity /Verify
Вот и все 🙂
www.bilee.com
Диск восстановления Windows 7: создание и использование
Использовать диск восстановления Windows 7 имеет смысл, когда в ОС произошел серьезный сбой, в результате чего не загружается ни сама ОС, ни меню устранения неполадок при нажатии F8 во время запуска. Поэтому сделать диск восстановления нужно заранее, используя для этого стандартные средства Windows 7 или предложения сторонних разработчиков. Последние могут иметь даже более обширный функционал, поэтому на записи аварийного диска также следует заострить внимание.
Как создать аварийный диск Windows 7
В рассматриваемой ОС уже существует способ создать аварийный диск, обладающий достаточным функционалом для решения большинства проблем, связанных с загрузкой или нештатной работой системы. Рассмотрим процесс поэтапно:
- Зайдите в панель управления с помощью меню «Пуск»;
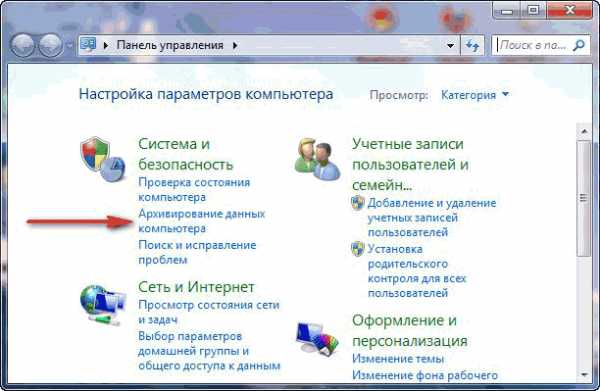
- Перейдите в раздел архивирования данных и выберите пункт «Создать диск восстановления»;
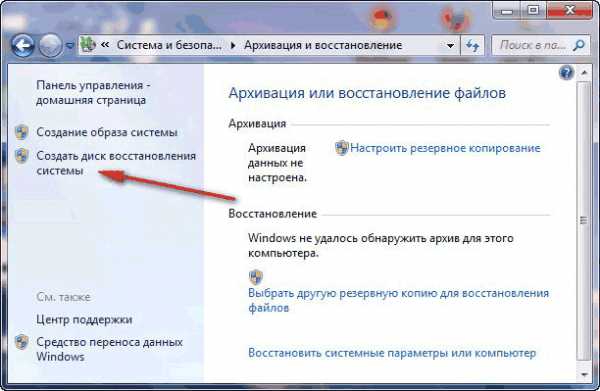
- Вставьте DVD-диск в привод и нажмите кнопку, разрешающую создать аварийный диск.
Через несколько минут запись завершится и у вас появится носитель, при помощи которого можно решить большинство проблем с Windows 7.
Как пользоваться аварийным диском
Чтобы загрузиться с помощью установочного или использовать загрузочный диск необходимо сначала настроить соответствующим образом BIOS. В общем случае порядок действий такой:
- При самом старте для входа в BIOS нажмите и не отпускайте Del, F2 или другую клавишу, указанную в инструкции к материнской плате.
- В Ami BIOS перейдите последовательно в разделы Boot, затем Boot Device Priority и в меню 1st Boot Device укажите CDROM в качестве загрузочного устройства.
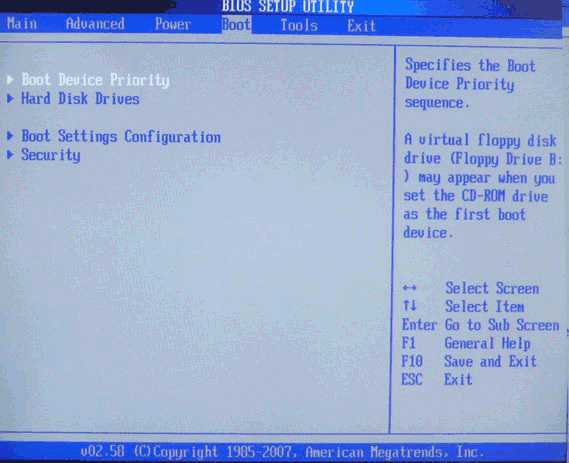
- В Award BIOS нужно перейти в раздел Advanced BIOS Features (второй в списке) и в разделе First Boot Device указать ваш CDROM.
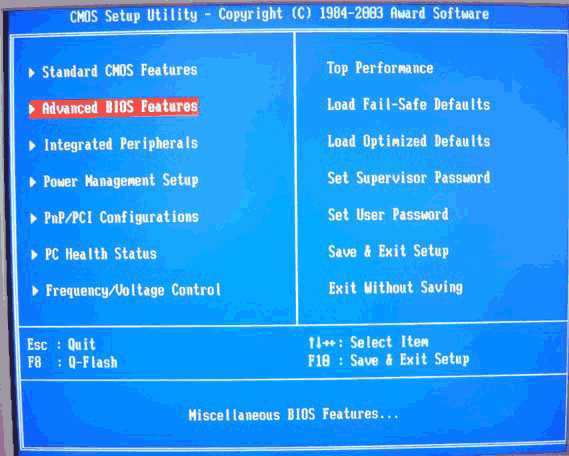
- Далее останется сохранить изменения и перезагрузиться.
Учтите, что современные компьютеры и ноутбуки оснащаются более безопасной UEFI BIOS. Чтобы зайти с аварийного диска, для этой системы придется отключить Secure Boot. Способы это сделать в стационарных ПК и ноутбуках различаются, поэтому за помощью лучше обращаться к производителям конкретного устройства.
Восстанавливаем Windows 7 с диска
После перезапуска откроется приложение для восстановления, где первым шагом пользователю предстоит выбрать язык работы с программой и нажать «Далее». При входе с помощью установочного диска для перехода в этот режим в окне установки следует перейти по ссылке «Восстановление системы». После этого можно приступать к непосредственной работе с программой:
- Утилита первым делом должна определить наличие ОС и ее расположение на диске;

- В окне выбора средств восстановления отметьте первый пункт устранения проблем при запуске, выделите в окне ниже вашу Виндовс 7 и снова нажмите «Далее»;
- В открывшемся далее меню сначала попытайтесь исправить проблему с запуском в автоматическом режиме, выбрав первый пункт восстановления запуска;
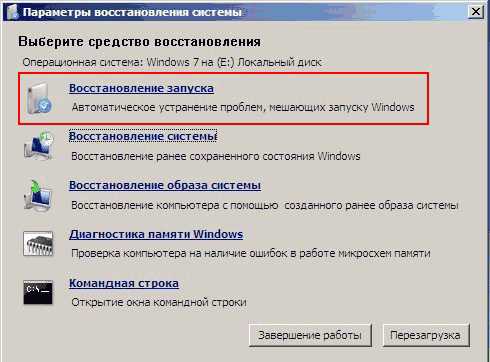
- Перезагрузитесь, и если программе не удалось справиться с проблемой, можно использовать второй или третий способ восстановления системы.
С помощью установочного диска обычно удается избавиться от многих проблем, например, восстановить загрузчик Windows 7. Если он не восстанавливается автоматически, можно пользоваться командной строкой:
- выберите соответствующий пункт, используя загрузочный диск;
- введите команду Bootrec.exe /FixMbr, нажмите Enter;
- введите Bootrec.exe /FixBoot, снова нажмите Enter и перезапустите компьютер.

Используем контрольные точки
Второй пункт заставит программу попытаться вернуть Windows 7 в предыдущее стабильное состояние. В Windows 7 предусмотрено создание сохранений важнейших параметров с помощью точек восстановления. Их ОС пытается создать перед любыми важными изменениями — установкой больших приложений, драйверов и т. д. Чтобы откатить ОС, выполните следующее:
- Выделите пункт восстановления системы, нажмите «Далее».
- Откроется окно, в котором будет показана самая свежая точка восстановления. Выберите ее и снова нажмите «Далее»;
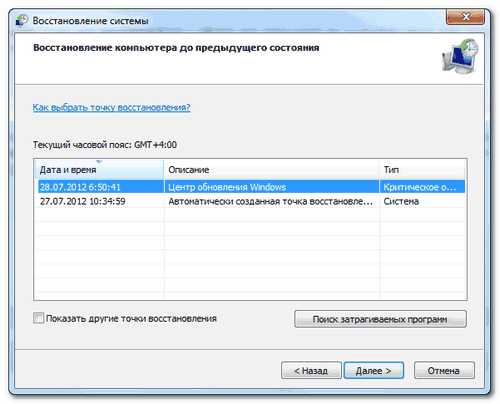
- Если откат к последней сохраненной конфигурации не дал ожидаемого результата, можно попробовать вернуться к более ранним сохраненным конфигурациям, для чего отметьте флажком пункт, разрешающий показать другие точки восстановления и выберите одну из них.
Нужно быть готовым к тому, что установленные ранее приложения после отката к ранней конфигурации пропадут и их придется устанавливать заново. Посмотреть, каких установленных программ можно лишиться после отката можно при нажатии на кнопку поиска затрагиваемых программ.
Восстановление системы из образа
Не всегда использование установочного диска может снова сделать систему работоспособной. Стандартные средства диска восстановления в этом случае предлагают применить образ Виндовс 7, создание которого является задачей самого пользователя:
- Выберите пункт восстановления системы из образа;
- Откроется окно выбора архивных образов, где по умолчанию будет предложено восстановиться из самого последнего.

Также образ можно выбрать самостоятельно, для чего выделите самый последний пункт в окне выбора.
Если вас не устраивает набор средств восстановления, которые предоставляет стандартный загрузочный диск Windows 7, можно запустить другие утилиты.
 Например, хороший набор средств восстановления для этой ОС предлагает программа MSDaRT 6.5.
Например, хороший набор средств восстановления для этой ОС предлагает программа MSDaRT 6.5.
recoverit.ru