Простой, но многофункциональный редактор GIMP. Gimp для чего нужен
Почему вы должны использовать Gimp?

Если вы хотите, чтобы начать редактирование фото или графический дизайн, но не имеют, что дополнительные денежные средства для фотошопа! Существует бесплатная альтернатива называется GIMP!
Gimp является свободно распространяемая программа для редактирования фотографий. Это популярный инструмент, используемый тысячами людей. Вы можете найти множество учебников в Интернете, если вам нужна помощь. GIMP позволяет делать почти все, что вам нужно, и не имеет активных и экстенсивного развития сообщества, которые предоставляют множество бесплатных дополнительных ресурсов и обучающих программ.
Один вопрос, который задавали много почему вы должны использовать Gimp?
- Во-первых Gimp можно найти на любой операционной системе не один! Это верно Linux, Mac OS и Windows.
- Gimp имеет большое общинное развитие, так что вы можете получить новые кисти, плагины и обучающие программы каждый день.
- Gimp является так же, как фотошоп!
Что я могу использовать для Gimp?
Как я уже говорил выше «Gimp это свободно распространяемая программа для редактирования фотографий. GIMP позволяет делать почти все, что вам нужно, и не имеет активных и экстенсивного развития сообщества, которые предоставляют множество бесплатных дополнительных ресурсов и учебные пособия «.
Вы также можете использовать Gimp для простой анимации, если вы находитесь в в таком же роде.
Где я могу найти учебники для Gimp?
Существует широкий выбор мест, где можно найти учебники. Оба видео и текстовые учебники!Наиболее очевидным местом является YouTube, есть сотни учебников.
http://www.gimp.org/tutorials/
http://gimp-tutorials.net/~~V
http://www.gimpology.com/
Эти места идеально подходят для руководства! Особенно http://www.gimpology.com/ .Существует множество руководств сделали каждый день, некоторые основные некоторые профи.
Если вам нравится звук. Перейти скачать ее и попробовать на себе!
http://www.gimp.org/downloads/
Другие новости по теме:
Как пользоваться Gimp 2
Выбор редактора для фотографий и изображений может стать сложной задачей. Вы хотите бесплатную программу, или вам нужно что-то более мощное и функциональное? Графический редактор GIMP (GNU Image Manipulation Program) совмещает в себе и то и другое. Он достаточно мощный, чтобы сравняться со многими профессиональными редакторами, и полностью бесплатен, потому что имеет открытый исходный код.
Работа с любой программой, уровня Photoshop всегда будет потенциально сложной. К тому же GIMP имеет необычный интерфейс. Но как только вы к нему привыкните, у вас не возникнет проблем с редактированием изображений. В этой статье мы рассмотрим как пользоваться gimp 2. Рассмотрим особенности программы и тонкости работы с ней.
1. Установите GIMP
Сначала вам нужно установить программу на свой компьютер. Программа кроссплатформенная и может работать не только в Linux, но и в Windows и MacOS. Вы можете найти установочные пакеты на официальном сайте или же установить gimp из репозиториев в Linux. Для установки в Ubuntu достаточно выполнить команду:
sudo apt install gimp
После установки программы вы можете запустить ее из главного меню вашей системы.

2. Настройте расположение окон
Когда вы в первый раз запустите программу, то заметите, что она немного отличается от большинства других программ. По умолчанию интерфейс состоит из трех окон: панель инструментов, рабочее окно и панель слоев. Вы можете их перемещать и располагать так, как вам нужно. Чтобы получить более привычный вид вы можете открыть меню Окна и выбрать пункт Одноконный режим:
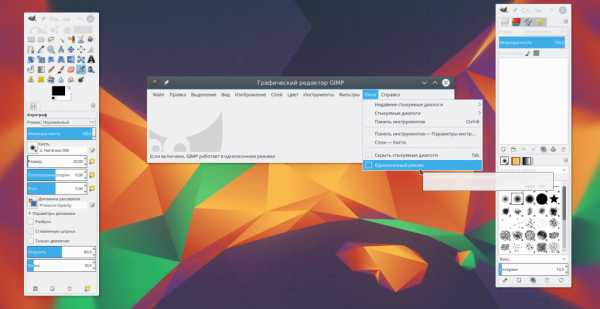
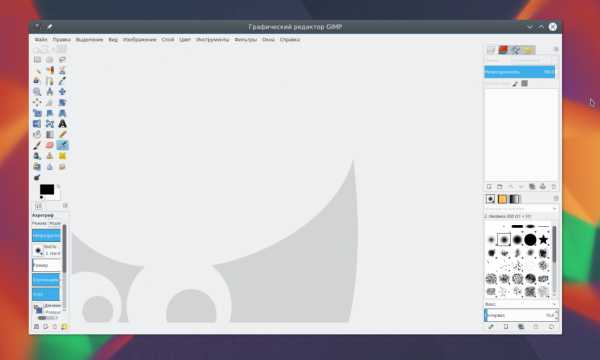
3. Коррекция цветов
Редактор GIMP может быть использован для создания цифровых изображений с нуля, он имеет широкий набор инструментов для рисования оригинальных произведений. Но, скорее всего, вы захотите использовать программу для редактирования фотографий. Вы можете подправить цвета и оптимизировать их.
Откройте изображение, а затем используйте меню Цвета. Здесь нет автоматизированных инструментов, как в менее мощных редакторах. Вместо этого, вам доступный огромный набор возможностей, таких как корректировка цвета, насыщенности, контрастности, балансировки, и так далее:

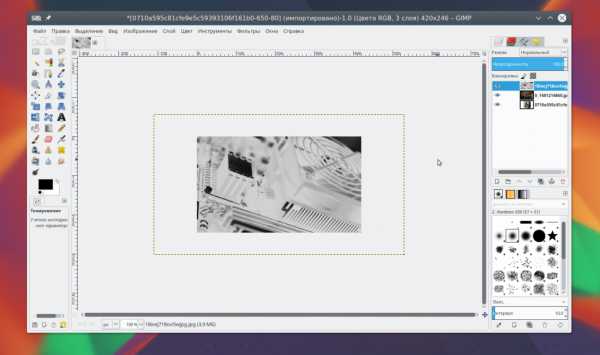
4. Исправление недостатков
Лечебная кисть GIMP может быть очень полезной для фотографов, поскольку редактирование в gimp один из важных моментов работы. Она выглядит как кусочек пластыря на панели инструментов и может использоваться для удаления различных нежелательных объектов из изображения, например, пятен, пятен на лицах, кусочков листьев, и всего что нужно устранить.
Вы можете установить масштаб, чтобы выбрать размер области, которую нужно исправлять. Выберите инструмент, затем зажмите Ctrl и выберите участок изображения, которым вы собираетесь закрашивать. Затем левой кнопкой мыши нажимайте по элементам, которые нужно удалить, они исчезнут.
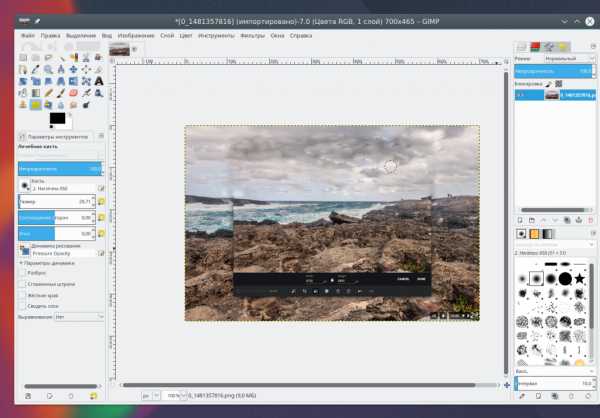
5. Применение фильтров
Один из самых быстрых и простых способов улучшить внешний вид изображения — это использовать множество фильтров, которые встроены в GIMP. В меню Фильтры вы найдете все что нужно, от добавления эффекта вспышки или линзы, до различных размытий и исправлений.
Вы можете поэкспериментировать, если что-то не получилось всегда можно использовать отмену. Нужно также отметить что эффекты можно применять к нескольким изображениям.

6. Настройка отмены
Если вы делаете много экспериментов со своим изображением, вы можете заметить что памяти отмены вам не хватает. Чтобы решить эту проблему вы можете настроить количество памяти, которое будет использоваться для отмены действий.
Откройте меню Правка, затем Параметры, здесь в разделе Окружение установите необходимые значения для пунктов Минимальное число уровней отмены и Максимально памяти для отмены. Здесь вы можете изменить и другие настройки программы. Настройте программу так, чтобы редактирование фотографий gimp было наиболее удобным:

7. Трансформация изображения
Другая очень мощная возможность GIMP — это трансформация изображений. Вы найдете все возможные преобразования в меню Инструменты -> Преобразование, а некоторые из них будут доступны на панели слева. Вы можете менять перспективу, крутить изображения в разные стороны, поворачивать его, искривлять и многое другое.

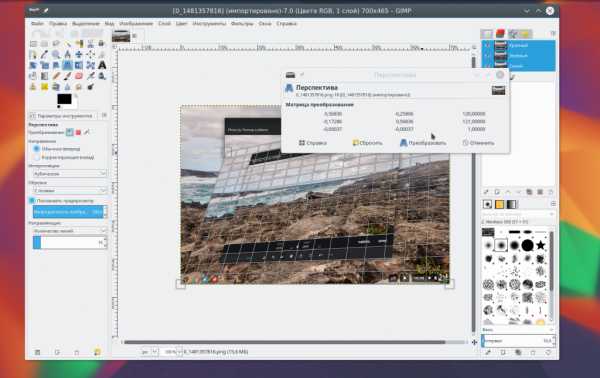
8. Слои в GIMP
Если вы уже пользовались другими сложными редакторами, то наверное, уже сталкивались со слоями. Это одна из самых важных вещей в GIMP. Это очень важный момент в вопросе как пользоваться Gimp 2. Работа с изображением выполняется только на определенном слое. Таких слоев может быть несколько и каждый из них содержит свою часть картинки, а объединяясь вместе, они создают целое изображение.
Чтобы изменить определенный слой нужно сначала сделать его активным, если слой не активен вы не сможете на нем ничего менять. Переключить активные слои можно на правой панели слоев или же с помощью кнопок PageUP и PageDown. Слой можно сделать не видимым или удалить. Например, вы можете дорисовывать новые элементы фото на новых слоях, чтобы потом их очень просто убрать если передумаете.
9. Экспорт изображений
Когда вы закончите работу с изображением, вам нужно сохранить результат. GIMP сохраняет данные в своем формате xcf, здесь сохраняется вся информация о слоях, но вы не можете открыть их в других программах.
Но с помощью меню Файл -> Экспорт вы можете сохранить изображение в более привычном формате, например, JPG и PNG.

ualinux.com
НОУ ИНТУИТ | Лекция | Введение. Что такое GIMP и зачем он нужен
Аннотация: GIMP (или The GIMP) — пакет для создания и редактирования растровых изображений (растровый графический редактор), разрабатываемый сообществом разработчиков по технологии разработки с открытым исходным кодом (Open Source) и распространяемый на условиях свободной лицензии GNU (GNU Public License — GPL). GIMP прекрасно подходит для любительской и полупрофессиональной работы с изображениями: обработки фотографий, создания графических композиций и коллажей, создания элементов дизайна web-страниц. Возможности GIMP позволяют обойтись без дорогостоящих коммерческих пакетов растровой графики или их пиратских версий, что особенно актуально в связи с ужесточением защиты авторских прав в России.
1.1 О проекте
Проект GIMP был рождён в 1995 году в университете Беркли (Калифорния). Благодаря открытой системе разработки и актуальности самой задачи создания и развития мощного открытого пакета растровой графики проект очень динамично развивался и развивается до сих пор. Первоначально для графического интерфейса пакета использовалась графическая библиотека Motif, но затем была разработана новая библиотека — GTK (GIMP ToolKit), которая в дальнейшем стала одной из основных свободно распространяемых библиотек для графических интерфейсов (сейчас используется GTK2+).
Важнейшими отличительными особенностями GIMP являются, во-первых, свободная модель разработки и распространения (поэтому проект развивался более 10 лет и будет развиваться и впредь, и новейшие версии общедоступны), во-вторых, кроссплатформенность (GIMP реализован для всех вариантов Linux, всех веток BSD-систем, для MacOS и для MS Windows), в-третьих, гибкость и расширяемость (имеется как встроенный язык для создания расширений, так и возможности развивать функциональность пакета на языке Python).
1.2 Версии, лицензии, информационные ресурсы
Начиная с версии 2.0, принят следующий принцип именования версий: если вторая цифра чётная (2.0, 2.4, 2.6. . . ), то версия является стабильной и предназначена для массового использования, а если вторая цифра нечётная (2.1, 2.3, 2.5. . . ), то это означает, что версия находится в активной разработке и предназначена главным образом для разработчиков и добровольцев-тестеров.
На момент написания этих строк актуальной является версия GIMP 2.4 (модификации 2.4.3 или 2.4.5). Отличия между версиями с различающейся третьей цифрой практически незаметны для пользователей и связаны с оптимизацией внутреннего устройства пакета.
Как уже упоминалось выше, GIMP распространяется по свободной лицензии GPL. Это означает, что он является практически бесплатным (за исключением затрат на время и труд по переписыванию пакета на цифровой носитель или на оплату трафика в случае загрузки из Интернета). GIMP включается практически во все дистрибутивы Linux и может быть установлен в других операционных системах (см. п. 1.1).
Основным сайтом проекта является www.gimp.org , откуда можно скачать актуальные версии пакета для различных операционных систем.
На сайте docs.gimp.org размещена оригинальная ("официальная") документация по пакету — "Руководство пользователя GIMP", созданная самими разработчиками. Эта документация доступна на разных языках, в том числе и на русском, а в случае неясностей всегда можно использовать оригинальный английский вариант.
Несколько статей, касающихся решения отдельных задач при работе в GIMP, имеется на сайте www.linuxgraphics.ru, а на сайте www.progimp.ru собрана большая коллекция материалов, в том числе уроки и галерея примеров произведений, созданных с помощью GIMP.
Следует также упомянуть пакет программ "Свободный офис", издаваемых компанией "Альт Линукс", в документацию к которому включена брошюра Анатолия Якушина "The GIMP. Редактирование изображений", послужившая одним из толчков к созданию этой книги.
В нескольких номерах журнала LinuxFormat (LXF) публиковался переводной "Учебник GIMP" (LXF 1(70)/2005, стр. 78–81; LXF 2(71)/2005, стр. 80–83; LXF 3(72)/2005, стр. 84–87; LXF 4(73)/2005, стр. 64–67; LXF 2(76)/2006, стр. 78–85; LXF 3(77)/2006, стр. 72–75; LXF 4(78)/2006, стр. 80–83), а обзор особенностей версии GIMP 2.4 и нововведений в GIMP 2.6 можно найти в LinuxFormat 4(91)/2007, стр. 48–54.
1.3 Об этой книге
Эта книга является первым отдельным печатным изданием про GIMP на русском языке. Она не является переводом оригинального "Руководства пользователя" и не является полным и всеохватывающим учебником. Здесь рассмотрены примеры задач, с которыми приходилось сталкиваться автору или которые были ему интересны.
В примерах использованы фотографии и изображения, созданные автором, за исключением двух специально оговорённых случаев.
Все материалы готовились в операционной системе Linux (ALT Linux Desktop 4.0) в графической среде KDE с использованием пакетов GIMP, KSnapshot и OpenOffice.org.
Данная книга распространяется на условиях GNU Free Documentation License (FDL) версий 1.1 и более поздних. Каждый имеет право воспроизводить и распространять данный текст любыми путями со ссылкой на автора. Замечания и пожелания направлять на адрес books@altlinux.org.
Автор и редакция надеются, что эта книга послужит для кого-нибудь основой для создания более полного и систематизированного руководства по работе с цифровыми изображениями с использованием свободного программного обеспечения.
www.intuit.ru
GIMP как пользоваться
 The Image Manipulation Program GNU или GIMP – отличный бесплатный редактор графики с открытым кодом, который позволяет выполнять различные манипуляции с простыми снимками и цифровой живописью.
The Image Manipulation Program GNU или GIMP – отличный бесплатный редактор графики с открытым кодом, который позволяет выполнять различные манипуляции с простыми снимками и цифровой живописью.
Программа выпущена в 1995 году. Этот редактор является бесплатным аналогом Adobe Photoshop. Работать с программой довольно просто, при этом она обладает поддержкой расширений файлов, с которыми работает Photoshop, и большим количеством похожих функций.Но сразу освоить все возможности редактора не получится, поэтому придется потратить немного времени на обучение.
Обработка слоев
Основным понятием, которое должен изучить начинающий пользователь, является обработка слоев. Они дают возможность добавлять и удалять элементы, эффекты, обрабатывать отдельные части фотоснимков.Другими словами – наложить одну картинку на другую.
Для того чтобы иметь возможность создавать анимированные баннеры, необходимо разобраться в свойствах прозрачности слоя. В ранних версиях графических редакторов они выполняли функции аналоговых анимаций.
Пользователю предоставляется возможность работать в конкретномслое, а именно рисовать, накладывать эффекты, не трогая другие слои. Также можно изменять порядок слоев. Для этого необходимо их просто перетащить. Кроме того, есть возможность объединять слои в группу для облегчения обработки, задавать параметры прозрачности и многое другое.
Удаление красных глаз
Эффект красных глаз легко удаляется при помощи соответствующего фильтра. Первым делом необходимо выбрать глаза, которые необходимо обработать. Сделать это можно используя «волшебную палочку» или «лассо». Можно выбирать любой инструмент. После этого необходимо зайти в раздел «Фильтр» и выбрать «Улучшение».
Затем кликнуть на пункт «Удаление эффекта красных глаз» и изменить цвет, используя бегунок. Посмотреть изменения можно в специальном окне. Всего несколько движений и глаза примут нормальный вид.
Создание водяного знака
Создавать водяной знак при помощи редактора GIMP очень просто. При этом уровень сложности изображения не влияет на процесс. Используя инструмент «Текст» можно быстро подготовить основу, которая будет выполнять роль базового мини-слоя. После этого следует прописать текст. Предварительно необходимо выбрать шрифт, цвет и размер.
Выставив все параметры, необходимо выбрать текстовый слой на панели «Слои». Затем, используя бегунок, следует установить нужный уровень непрозрачности. Чтобы установить логотип, требуется перейти в «Файл», выбрать «Открыть как слои» и выбрать расположение необходимой картинки. После этого нужно опять отрегулировать параметр «Непрозрачность» до нужного результата. Изменить шрифт можно, перейдя в раздел «Шрифт» и выбрать «Параметры».
Создание кистей
Изначально редактор обладает огромным набором кистей. Он содержит классические и нестандартные кисти. Однако пользователям предоставляется возможность создавать собственные варианты щеток.Для этого необходимо перейти в раздел «Кисть» на боковой панели. В этой вкладке содержаться геометрические формы, которые можно изменять при помощи специального ползунка. Также в этом разделе можно сразу сохранить полученный результат.
Опытные пользователи могут проводить эксперименты над созданием картинок с оттенками серого и сохранять их с расширением .gbr. Также пользователь может создавать каркасную кисть, разноцветные картинки с несколькими уровнями и сохранять их в том же каталоге.
Удаление цвета
Редактор также предоставляет возможность корректировать цвета изображения. Пользователь может удалять цвета на всем изображении или на отдельном его участке. Все выполняется при помощи слоев, оттенков серого и инструментов слоев маски.
Необходимо выбрать картинку, после чего на панели «Слои» кликнуть ПКМ и создать дублирующий слой. Затем выбрать его и зайти в раздел «Цвета». Здесь следует кликнуть на «Обесцветить» и выбрать один из методов обращения верхнего слоя в серый цвет.
Вследствие этого получится серый верхний слой над цветными. Затем следует выбрать маску слоя, инструмент краски и черный цвет, закрасить элементы, которые необходимы для определения нижнего цветового слоя.
Вспомогательные расширения
Для расширения возможностей программы можно воспользоваться бесплатными дополнениями, которые можно скачать из интернета. Чтобы иметь возможность использовать фильтры Photoshop, необходимо подключить плагин PSPI. Для улучшения обработки фонового изображения Focus Blur.
Чтобы иметь возможность сохранять картинки для интернет-страниц в небольшом размере и хорошем качестве, необходимо подключить расширение Save For Web. Для дополнительных изменений шрифта и различных настроек текста предназначен плагин Free Type Text.
bezwindowsa.ru
Обзорная статья по работе с графическим редактором GIMP
Обзорная статья по работе с графическим растровым редактором GIMP для педагогов образовательных учреждений
Что такое ГИМП? ГИМП - это очень удобный графический редактор, в котором можно делать уйму полезных вещей.
Вот что умеет эта программа в качестве редактора фотографий:
Кадрировать фотографии - очень точно обрезать любое фото. Выравнивать горизонт - поворачивать любое изображение с точностью до десятой градуса. Выравнивать цветовой баланс - грубо говоря, "улучшать" цвета на фото. Менять яркость, контраст, а также тонировать фото. Убирать заметные дефекты - если в кадр попали какие-то небольшие, но заметные и при этом совершенно не нужные предметы, то GIMP с помощью инструмента "штамп" поможет убрать из из кадра. Сохранять фото в нужном размере и качестве - GIMP поможет из 10 мегабайтной фотографии получить в десять раз более "лёгкое" изображение без заметной потери качества.
А также еще много других полезных штук (менять пропорции и накладывать фото друг на друга, создавать коллажи, менять прозрачность отдельных слоёв и фотографий и т.д.).
Также эту программу стоит использовать в качестве инструмента для рисования.
Вот что она умеет в качестве графического редактора:
Рисовать от руки - мышью или с помощью пера и специального планшета. Рисовать любые простые плоские геометрические фигуры - круги, овалы, треугольники, квадраты, прямоугольники, многоугольники и т.д. Заливать фигуры любым выбранным цветом. Рисовать разнообразные кривые линии. Копировать и перемешать нарисованные изобращения по холсту. Добавлять текст - можно менять размер и вид шрифта.
И много-много ещё чего. Можно нарисовать один предмет и размножить его, скопировав в несколько слоёв. Полученные предметы можно с лёгкостью перемещать по холсту, также можно менять прозрачность полученных изображений.
Начало работы с программой
Чтобы начать работать с программой её нужно откуда-то взять, правда? Самый надёжный вариант - взять программу с официального сайта проекта gimp.org. Вот ссылка на скачивание программы для Windows с официального сайта программы: GIMP
Запустив полученный файл и согласившись с условиями установки, мы получим установленную программу с которой можно работать.

Окно запуска GIMP
Вот так обычно выглядит окно запуска программы. В левом верхнем углу этого окошка нас приветствует логотип-талисман ГИМПа - симпатичный художник Вильбура, с кистью в зубах. Как уверяют создатели логотипа - Вильбур не лис, не волк и не собака, Вильбур такой один и гуляет сам по себе.
Настраиваем внешний вид GIMP
GIMP после первого запуска выглядит не очень привычно: небольшое окно для работы - наш будущий холст, и две панели по бокам экрана.
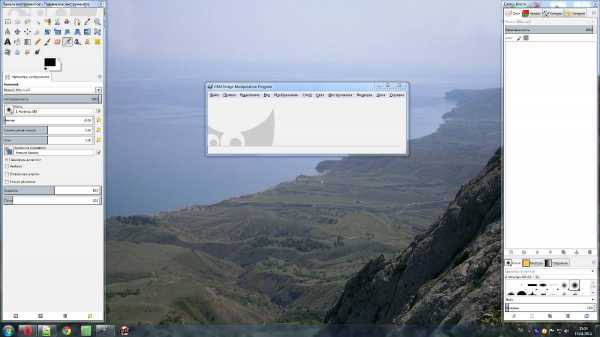
Так выглядит GIMP после первого запуска
Некоторым этот интерфейс кажется удобным для работы, но нам ближе классический однооконный вид.
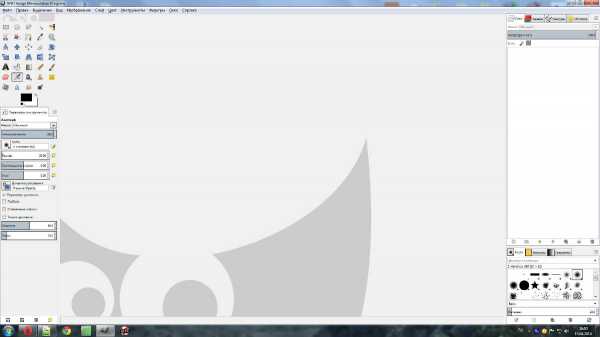
GIMP в однооконном режиме
Придать GIMP более привычный однооконный вид можно через вырхнее меню. Выбираем пункт "Окна" и ставим галочку возле самой нижней строки "Однооконный режим". Вот и всё, можно начинать рисовать. Но сначала...
Знакомимся с инструментами
В левом верхнем углу находится панель инструментов для работы с изображениями - прямоугольное выделение, эллиптическое выделение, лассо (свободное выделение), различные кисти и штампы, а также инструменты для работы со слоями. Все инструменты аккуратно подписаны, при наведении курсора на выбранный инструмент тут же появляется подсказка.
Панель инструментов и панель параметров инструментов в GIMP
Чуть ниже находится панель "Параметры инструментов". Там можно поменять какие-то свойства выбранного инструмента - изменить размер или форму кисти, задать нужную прозрачность штрихам и т.п. У каждого инструмента свои свойства, поэтому эта панель меняет внешний вид при выборе другого инструмента.
Между этими панелями находится палитра - два прямоугольника, при начальном запуске программы они залиты черным и белым. В процессе работы вы можете менять их местами, а кликнув по прямоугольнику вы попадёте в меню выбора цвета, где можно подобрать практически любой оттенок. Важно: последние выбранные вами оттенки (12 штук) GIMP запомнит даже в случае закрытия. А в следующий раз, открыв программу и зайдя в это меню, вы увидите сохранённые цвета. Это очень удобно.
Первый штрих
Давайте что-нибудь нарисуем. Для этого выберем инструмент "Кисть" и посмотрим какие параметры есть у этого инструмента.
Выбранный инструмент "Кисть" и его параметры
На рисунке виден выбранный инструмент, он обведён рамкой (значок кисточки в правом верхнем углу рисунка), ниже можно выбрать цвет, а также прозрачность, форму и размер кисти и несколько других параметров.
Но для того чтобы попробовать кисть в деле нам нужен холст - то самое, на чём мы будем рисовать. Сейчас мы сделаем себе холст, это очень просто. Заглянем в вернее меню - в левом верхнем углу программы есть пункт "Файл", зайдя в который мы выберем верхнюю строчку "Создать". Появится такое окошко:

Окно выбора параметров холста в GIMP
Тут мы можем задать размер нашего рисунка в пикселях или миллиметрах вручную, а заглянув в пункт "Шаблон" мы можем просто выбрать один из предложенных вариантов, например "Лист А4". Нажимаем "ОК" и всё, мы можем рисовать. По умолчанию выбрана кисть с мягкими краями (в параметрах инструментов, сразу под пунктом "Непрозрачность", маленький квадратик слева), но вы можете с лёгкостью поменять форму и размер кисти. Попробуйте.
На этом вводный урок заканчивается, в следующий раз поговорим про различные выделения и заливки.
vospitatel.com.ua
GIMP - это не альтернатива Photoshop
Основные различия между GIMP и Photoshop
Тик, какие преимущества GIMP должны предложить перед Photoshop?
Основным различием, конечно, является цена.GIMP является абсолютно бесплатной программой, кроме того, с открытым исходным кодом. Т.е. пользоваться программой Вы можете абсолютно бесплатно, хотя, если хотите, Вы можете пожертвовать любую сумму его разработчикам.
Исходя из этого, бесплатный GIMP может очень пригодится начинающему дизайнеру, который только хочет попробовать себя и определиться, и которому пока нет смысла платить за а Photoshop.
С точки зрения аппаратных ресурсов, таких как требование к оперативной памяти и дисковому пространству, GIMP требует значительно меньше аппаратных ресурсов, чем Photoshop.
Кроме того, GIMP является кросс-платформенным, т.е. он подходит для различных операционных систем. Его можно использовать на Mac, Windows, а также Linux. Photoshop и сейчас не доступен для пользователей Linux.
Интерфейс GIMP в Linux:
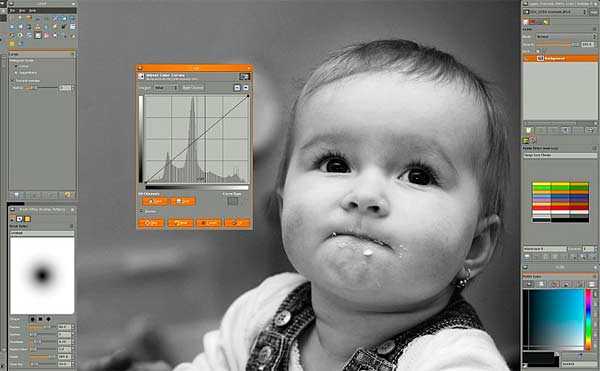
Интерфейс GIMP в Windows:

Интерфейс в Mac OS:
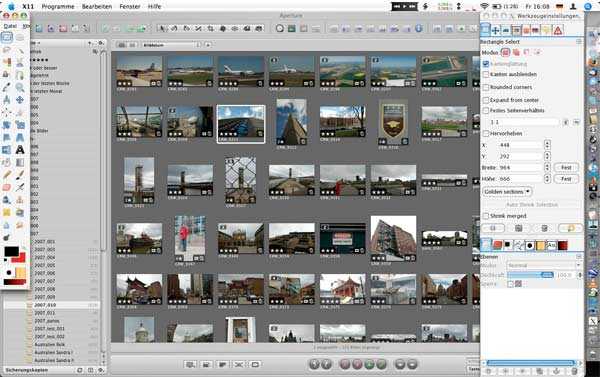
Но с точки зрения возможностей для рисования. монтажа и дизайна, Photoshop имеет несравнимо больше функций и инструментов, чем GIMP.
Тем не менее, GIMP - это гораздо больше, чем просто приличный набор функций, и сообщество разработчиков продолжает создавать интересные и весьма полезные плагины для него один за другим.
Если всё, что Вам нужно - это небольшое подмножество функций Photoshop, логичнее рассмотреть возможность перехода на GIMP, просто потому чтобы в конечном итоге не платить за приобретение и не тратить своё время на изучение Photoshop, act возможности которого Вы будете использовать редко, если вообще будете использовать.
С другой стороны, GIMP труднее освоить с нуля. т.к. многие как начинающие, так и опытные пользователи считают его пользовательский интерфейс весьма, чтобы быть запутанным для новичка.
Сделать переход от Photoshop на GIMP проще
Если Вы всё-таки решили перейти с Photoshop на GIMP, вы можете попробовать использовать программу GIMPshop . Он имеет те же функции и возможности, как GIMP, но использует Photoshop-подобный пользовательский интерфейс вместо стандартного интерфейса GIMP (GIMPshop не доступен для Linux).
GIMPshop — это модификация GIMP. Интерфейс GIMPshop, меню и горячие клавиши сделаны похожими на интерфейс Photoshop. Как написано выше, такой интерфейс сделан для облегчения перехода с Photoshop на GIMP.
Кроме того, в GIMPshop переименованы фильтры, которые являются аналогами фильтров Photoshop.
Следует понимать, что GIMPshop не поддерживает дополнения Photoshop, а работает только с собственными приложениями GIMP ( кисти, плагины, градиенты и т.п.).
rugraphics.ru
Функции и инструменты GIMP, отличительные характеристики GIMP
 Программа GIMP является достаточно мощным приложением, находящимся в свободном распространении и предназначенным для создания или же редактирования всевозможных растровых изображений. Так, ее можно буде использовать для корректировки цифровых фотографий, для создания логотипов и рисунков, изменения размеров снимков, произведения манипуляций с цветовой палитрой, комбинирования нескольких картинок с применением слоев, удаления с изображений тех или иных объектов, а также конвертирование картинки в более, чем 40 разнообразных графических форматов.
Программа GIMP является достаточно мощным приложением, находящимся в свободном распространении и предназначенным для создания или же редактирования всевозможных растровых изображений. Так, ее можно буде использовать для корректировки цифровых фотографий, для создания логотипов и рисунков, изменения размеров снимков, произведения манипуляций с цветовой палитрой, комбинирования нескольких картинок с применением слоев, удаления с изображений тех или иных объектов, а также конвертирование картинки в более, чем 40 разнообразных графических форматов.
Функции и инструменты GIMP
Индивидуальные особенности и возможности Гимп свидетельствуют о том, что данный софт может составить вполне достойную конкуренцию именитым графическим редакторам. Этому также поспособствовал интуитивно понятный интерфейс программы, с которым в считанные минуты сможет разобраться даже новичок. И это наряду с обширным набором функций и продуманных до мелочей инструментов. В частности, вы сможете использовать данный софт для профессионального ретуширования снимков. Среди инструментов программы вы сможете найти даже восстанавливающую кисть, клонирование картинок и цвета любого окна путем простого перетаскивания необходимого вам цвета с панели прямо на изображение. Вы увидите, что окно моментально окрасится в выбранный вами цвет.Программа наделена достаточно внушительным набором функций и инструментов, но, если вы все же не сможете отыскать необходимое вам решение, можно будет воспользоваться дополнительно подключаемыми модулями и плагинами. А еще в Гимп присутствует отдельный редактор, предназначенный для написания скриптов, способных автоматизировать некоторые достаточно сложные процессы.
Характеристики GIMP
Прежде, чем скачать GIMP бесплатно для себя пройдя по этой ссылке, нелишним будет ознакомиться с основными характеристиками данного приложения:
- Наличие инструментов для рисования, среди которых присутствует кисть и карандаш, штампы и многое другое. Все это гибко настраиваемые инструменты, которым можно задать форму, толщину линий, прозрачность и прочее.
- Размеры создаваемых вами изображений будут ограничиваться лишь свободным местом, имеющимся на вашем жестком диске. При этом вы можете открывать одновременно неограниченное количество картинок.
- Наличие таких инструментов для трансформации, как масштабирование, вращение, наклон, отображение.
- Поддержка программой альфа-канала, а также наличие редактируемых текстовых слоев.
- Эффективная работа с планшетами и сканерами.
- Наличие таких инструментов для выделения, как эллипс, прямоугольник, «умное» и свободное.
- Наличие массы фильтров, возможность пакетной обработки и работы с экспозицией.
- Сохранение истории работы с изображением с возможностью посредствам одного клика вернуться на любой из этапов редактирования.
- Возможность создавать анимированные картинки, а также одновременная работа с несколькими кадрами в качестве отдельных слоев одного изображения. Поддержка MNG формата.
- Конвертирование отредактированного изображения в более чем в 40 форматов: JPEG, PNG, TGA, MPEG, PDF, PCX, BMP, GIF, XPM, TIFF, PS, RAW и прочие.
- Многоязычный интерфейс и незначительные системные требования
Это далеко не все особенности работы данного приложения, но и этого будет вполне достаточно для того, чтобы убедиться в масштабности программы. А с остальным вы познакомитесь непосредственно в рабочем процессе.
Дорогие читатели! Читать и обсуждать самые интересные материалы можно также в наших группах ВКонтакте и Facebook.
Дорогие читатели! Читать и обсуждать самые интересные материалы можно также в наших группах ВКонтакте и Facebook.
art-assorty.ru
- Пк озу

- Как почистить диск с от мусора виндовс 10

- Сайт не блокируется через hosts
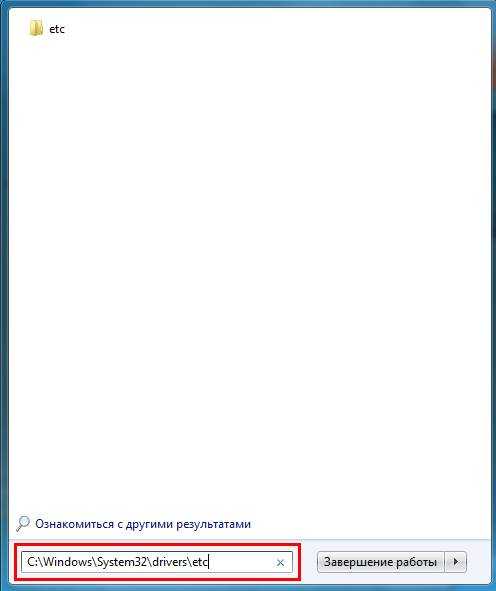
- Что будет если на процессор не нанести термопасту

- Сканы документов как сделать
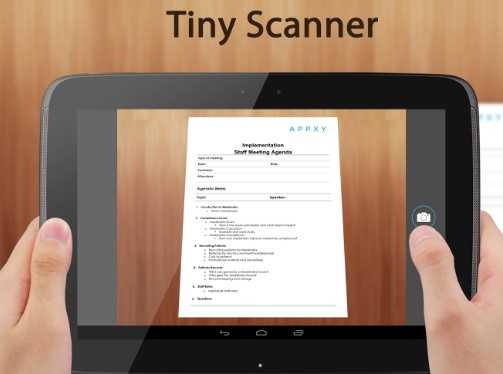
- Не работает гугл в гугл хроме
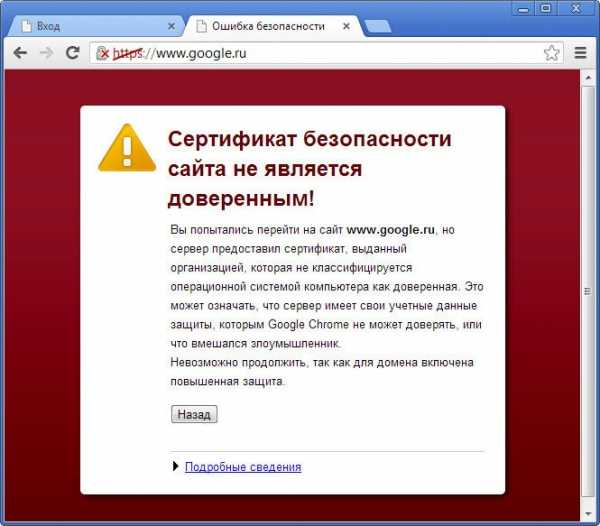
- Antix linux rus

- Как записать на диск сд р музыку

- Программы vba пример

- Аудиореклама в браузере как убрать
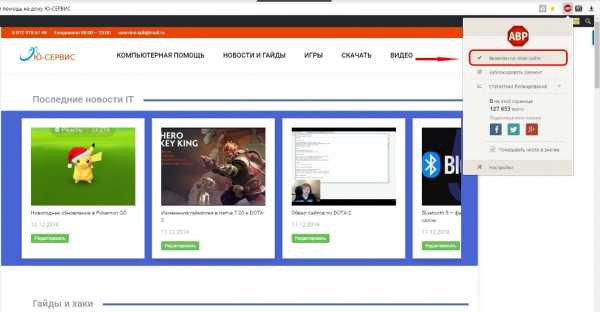
- Почему мой компьютер не открывается

