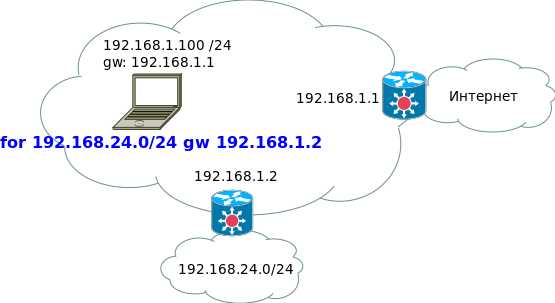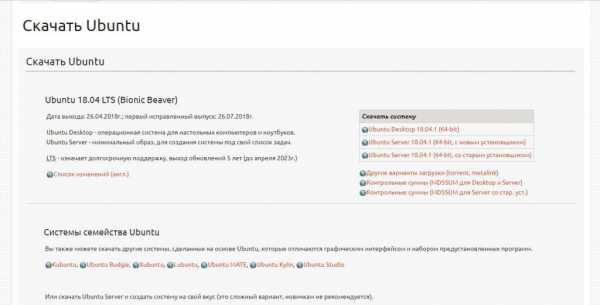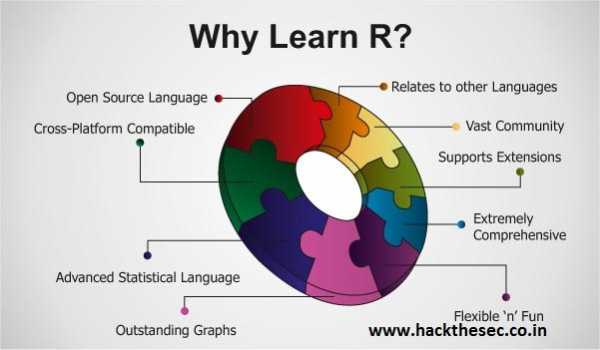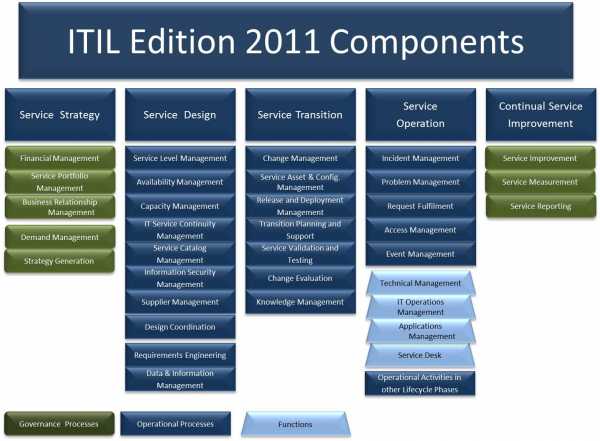Gimp вид лицензии
Приложение D. Лицензия свободной документации GNU
Приложение D. Лицензия свободной документации GNU
Версия 1.2, Ноябрь 2002
Настоящий перевод Лицензии Свободной Документации GNU (GFDL) на русский язык не является официальным. Он не публикуется Free Software Foundation и не устанавливает имеющих юридическую силу условий для распространения программного обеспечения, которое распространяется на условиях Лицензии Свободной Документации GNU. Условия, имеющие юридическую силу, закреплены исключительно в аутентичном тексте Лицензии Свободной Документации GNU на английском языке. Мы надеемся, что настоящий перевод поможет русскоязычным пользователям лучше понять содержание Лицензии Свободной Документации GNU.
Copyright (C) 2000,2001,2002 Free Software Foundation, Inc. 59 Temple Place, Suite 330, Boston, MA 02111-1307 USA. Каждый вправе копировать и распространять экземпляры настоящей Лицензии без внесения изменений в её текст.
Цель настоящей Лицензии — сделать свободными справочники, руководства пользователя или иные функциональные и полезные документы в письменной форме, то есть обеспечить каждому право свободно копировать и распространять как с изменениями, так и без изменений, за вознаграждение или бесплатно указанные документы. Настоящая Лицензия также позволяет авторам или издателям документа сохранить свою репутацию, не принимая на себя ответственность за изменения, сделанные третьими лицами.
Настоящая Лицензия относится к категории «copyleft». Это означает, что все произведения, производные от документа, должны быть свободными в соответствии с концепцией «copyleft». Настоящая Лицензия дополняет General Public License GNU, которая является лицензией «copyleft», разработанной для свободного программного обеспечения.
Настоящая Лицензия разработана для применения её к документации на свободное программное обеспечение, поскольку свободное программное обеспечение должно сопровождаться свободной документацией. Пользователь должен обладать теми же правами в отношении руководства пользователя, какими он обладает в отношении свободного программного обеспечения. При этом действие настоящей Лицензии не распространяется только на руководство пользователя. Настоящая Лицензия может применяться к любому текстовому произведению независимо от его темы или от того, издано ли данное произведение в виде печатной книги или нет. Настоящую Лицензию рекомендуется применять для произведений справочного или обучающего характера.
docs.gimp.org
|
Мы часто мыслим стереотипами, и рынок программного обеспечения - не исключение. Помимо Windows, есть немало интересных операционных систем, документы не обязательно набирать в MS Word, а фотографии можно обрабатывать не только в Adobe Photoshop. Обработка растровой графики на профессиональном уровне - удел дорогого, мощного ПО. Однако цифровой обработкой изображений сегодня занимаются не только профессионалы и фотолюбители, но и широкий круг пользователей, далеких от данного "трудового" сегмента. Что нужно рядовому пользователю? Каждый хочет иметь простую, легко осваиваемую программу, чтобы работала стабильно и позволяла выполнять все необходимые операции. Чертик с кисточкой во ртуСлово "GIMP" расшифровывается как GNU Image Manipulation Program. Графический редактор, распространяемый по свободной лицензии, имеет смешной логотип с чертиком, который появился не случайно, ведь в названии продукта присутствует анаграмма "imp". GIMP работает во всех популярных операционных системах: Linux, Windows и Mac OS X. GIMP включается практически во все популярные дистрибутивы Linux, поэтому отдельной установки не требует. Если программы не оказывается в стартовом меню рабочей среды (KDE, GNOME и др.), значит, ее просто надо установить с дисков дистрибутива штатными средствами (например, в SuSE за установку ПО отвечает YaST2). Установка редактора в Windows требует наличия библиотеки GTK+. Вы можете загрузить библиотеку (3.7МБ) и редактор (7.8МБ) со страницы the GIMP for Windows. Библиотека и редактор имеют интернациональные модули и не требуют дополнительной загрузки русификации. GIMP обладает довольно скромными по сравнению с другими графическими редакторами системными требованиями, успешно запускаясь даже на устаревших компьютерах с 128МБ оперативной памяти. Минимальные требования к процессору заставляют старшее поколение удариться в далекие воспоминания: Pentium MMX. Но даже с учетом того, что реальные системные требования ПО всегда намного выше официально заявленного минимума, GIMP будет уверенно чувствовать себя на всех рабочих станциях, собранных в текущем тысячелетии. ИнтерфейсПервый старт GIMP происходит довольно быстро, однако открывшееся рабочее окно программы может повергнуть новичка в недоумение. GIMP. Рабочее окно программы. Интерфейс редактора кажется, мягко говоря, необычным. Вместо привычного окна программы с обширным главным меню и линейкой инструментов мы имеем миниатюрное сосредоточение кнопок. Но стоит только вам открыть какое-либо изображение, то ситуация более-менее проясняется - документы открываются в независимых окнах, в которых уже присутствует главное меню. Стартовое окно выполняет функции своеобразной панели быстрого доступа, на которой собраны все наиболее часто используемые функции. Остальные инструменты можно вызывать несколькими способами. Первый, наиболее угадываемый метод, - это путешествие по главному меню рабочего окна документа. Второй - с помощью правой кнопки мыши. Вместо привычного вызова свойств текущего объекта, вам будет предложен полный список функций редактора, дублируемый главным меню. Если вы нажмете левую кнопку мыши возле верхней кромки открывшегося меню, то произойдет его превращение в независимое окно, которое можно также использовать в качестве панели для быстрого вызова инструментов. GIMP. Открытый документ, окно каналов и меню со всеми инструментами редактора. И, наконец, третий способ - горячие клавиши. Вызовите настройки программы из главного окна и перейдите на вкладку "Интерфейс". Включите опции "Использовать быстрые клавиши" и "Сохранять быстрые клавиши при выходе". Это позволит вам назначать горячие клавиши прямо во время работы редактора. Наиболее часто используемые функции можно вызывать с помощью горячих клавиш изначально. Но если ваши приоритеты отличаются от авторского замысла разработчиков, то почему бы ни дополнить список своими сочетаниями? Кроме того, можно переназначать существующие горячие клавиши. Для того чтобы назначить/переназначить сочетание клавиш, необходимо добраться до нужного пункта меню, но не выбирать его. Остановите курсор мыши на нем и нажмите любое сочетание клавиш. Справа от названия пункта появился указатель, гласящий о том, что данное сочетание теперь привязано к текущему инструменту. Диалоговые окна открытия и сохранения файлов выполнены в стандартных традициях приложений GTK+, что привычно для пользователей Linux, но может показаться неудобным для приверженцев Windows. Краткий обзор возможностейGIMP может использоваться как редактор для рисования (благодаря поддержке графических планшетов) и как инструмент для обработки фотографий (в том числе пакетной).
Разумеется, встает резонный вопрос: а чем же лучше Adobe Photoshop? Рассмотрим основные преимущества платного продукта.
Обработка изображений: от RAW до конечного результатаГрафический редактор чаще всего является инструментом для обработки изображений, для улучшения их качества. Рассмотрим GIMP как инструмент для выполнения широкого спектра задач обработки изображений. Чаще всего обработка начинается с конвертирования RAW в JPEG или TIFF. В процессе преобразования можно скорректировать изображения, отрегулировав экспозицию, баланс белого и другие параметры. Дистрибутив GIMP не имеет встроенного инструмента для обработки RAW, поэтому следует загрузить специальное расширение. Например, UFRaw. Если вы работаете в Windows, то можно сразу загрузить устанавливаемый пакет ufraw-0.7-setup.exe. Для пользователей Linux предлагается набор пакетов, скомпилированных для различных дистрибутивов. Если вашего дистрибутива в списке не нашлось, загружайте исходный текст расширения и самостоятельно скомпилируйте его стандартными командами:./configuremakemake install По умолчанию в сборку не включается поддержка отображения EXIF, но можно вручную подключить ее, указав при конфигурировании дополнительный ключ --with-libexif После установки расширения при открытии файлов в списке доступных типов появляется raw image. Теперь мы можем открыть RAW практически любой современной фотокамеры. GIMP. Работа плагина UFRaw. Расширение поддерживает отображение двух гистограмм: RAW (внутренней) и Live (реальной). С помощью регулятора Exposure можно менять общий уровень освещенности изображения (присутствует автоматический режим). Корректировка изображения происходит с помощью инструментов, расположенных в четырех вкладках.
После завершения всех манипуляций можно открывать изображение в редакторе. Если съемка производилась в JPEG, то все описанные выше операции придется выполнять в самом редакторе. Регулировка экспозиции и цветового баланса осуществляется с помощью "Кривых". GIMP. Работа с "Кривыми". Управляя тремя каналами одновременно (Яркость), мы корректируем экспозицию, а, переводя управление на отдельные каналы, можем управлять балансом белого. Кроме того, цветового баланс можно регулировать с помощью одноименного инструмента. GIMP. Настройка цветового баланса. Вы можете раздельно регулировать баланс в трех сегментах динамического диапазона: тенях, полутонах и бликах. Снижение уровня шумов осуществляется с помощью фильтра "Выборочное Гауссово размывание". В настройках фильтра стоит указать радиус размывания, а также максимальную разницу между соседними пикселями, на которую будет обращать внимание фильтр. Фрагмент изображения с большим количеством шумов Тот же фрагмент после обработки фильтром Выборочное Гауссово размывание Резкость изображений повышается с помощью фильтра "Нерезкая маска". Вы указываете радиус повышения резкости, степень воздействия фильтра, а также минимальный порог его применения. GIMP. Повышение резкости изображений. Процедура удаления красных глаз в GIMP - весьма трудоемкий процесс. Используя "Выделение эллиптических областей", выделите красный зрачок. Затем откройте диалоговое окно каналов и оставьте видимым только красный канал. Зайдите в "Кривые" и понизьте график интенсивности канала. Включите остальные каналы вновь и наблюдайте результат. Вы можете загрузить также специальное расширение для удаления красных глаз - redeye. Пользователям Windows достаточно загрузить ZIP-архив, являющийся запакованным exe-файлом. Пользователям Linux следует загрузить исходный текст расширения и установить командой:gimptool-2.0 --install redeye.c После установки расширения в фильтрах появляется новая группа Misc, а в ней пункты Red Eye Remover и Auto Red Eye Remover. Далее вы просто выделяете прямоугольную область вокруг зрачка и применяете фильтр. GIMP. Левый глаз - работа расширения Redeye, правый глаз - ручная корректировка. При обработке изображений довольно часто приходится прибегать к слоям. Рассмотрим работу слоев на примере эмуляции эффекта мягкого фокуса. Окно списка слоев вызывается с помощью сочетания клавиш Ctrl+L. Создадим новый слой, как копию текущего. На новом слое применим фильтр "Гауссово размывание" с радиусом 15 пикселей. После этого установим прозрачность слоя в районе 30-50%. Изображение выглядит так, словно при съемке использовался специальный фильтр или объектив. GIMP. Полупрозрачный размытый слой создает эффект мягкого фокуса. Фотографы - не снайперы. Очень часто снимаемая модель оказывается не по центру кадра, а также в композиции присутствуют лишние детали. Кроме того, не зеркальные камеры имеют матрицы с пропорциями 4:3, в то время как для печати требуется соотношение сторон 3:2. В подобных случаях принято кадрировать изображение, то есть отсекать края. GIMP позволяет производить кадрирование с помощью мыши, двигая и масштабируя границы кадра. Кроме того, в рабочем окне инструмента можно вручную задавать координаты границ кадра, а также, что очень важно, указывать пропорции будущего изображения. GIMP. Кадрирование. После окончания всех преобразований можно смело сохранять файл на жесткий диск. Бесплатность: "сыр" или реальная выгода?Разумеется, в статье была рассмотрена лишь малая часть всех возможностей, что таит в себе GIMP. В GIMP можно неплохо рисовать, снимать скриншоты, делать красивые эмблемы, выполнять разнообразную стилизацию фотографий и многое другое. Важно не абсолютное количество функций, а качество их реализации и удобство работы с редактором. Конечно, GIMP уступает Adobe Photoshop в области профессионального применения. Но если рассматривать исключительно любительский уровень, то совершенно бесплатно мы получаем качественный, стабильный продукт с богатыми возможностями. Вместо послесловияПоследняя стабильная версия GIMP на момент написания статьи 2.2.10. Параллельно ведется разработка новой версии редактора. Не так давно на сайте NewsForge опубликована статья, рассказывающая о том, что стоит ожидать в новой версии редактора 2.4. На русскоязычном сайте поддержки продукта www.gimp.ru, можно прочитать несколько обучающих статей, рассчитанных как на начинающих, так и на опытных пользователей. Официальный сайт продукта: www.gimp.org |
myopensoft.narod.ru
Глава 2. Запуск GIMP
Most often, you start GIMP either by clicking on an icon (if your system is set up to provide you with one), or by typing gimp on a command line. If you have multiple versions of GIMP installed, you may need to type gimp-2.8 to get the latest version. You can, if you want, give a list of image files on the command line after the program name, and they will automatically be opened by GIMP as it starts. It is also possible, though, to open files from within GIMP once it is running.
В большинстве операционных систем есть поддержка ассоциации файлов (определяется по расширению файла, например .jpg) с определённым приложением (как GIMP), что позволяет запускать его автоматически при двойном щелчке по этому типу изображения.
1.1. Известные платформы
На сегодняшний день, GIMP - наиболее поддерживаемое приложение по редактированию изображений. Платформы, на которых GIMP работает, включают:
GNU/Linux™, Apple Mac OS X™, Microsoft Windows™, OpenBSD™, NetBSD™, FreeBSD™, Solaris™, SunOS™, AIX™, HP-UX™, Tru64™, Digital UNIX™, OSF/1™, IRIX™, OS/2™, и BeOS™.
GIMP можно легко переложить на другие операционные системы из-за доступности исходного кода. За дополнительной информацией обратитесь на страницу разработчикоав GIMP. [GIMP-DEV].
GIMP automatically detects and uses the system language. In the unlikely event that language detection fails, or if you just want to use a different language, since GIMP-2.8, you can do so through: → → .
You can also use:
Under LinuxВ LINUX: в консоли, наберите LANGUAGE=ru gimp или LANG=ru gimp. Если хотите использовать другой язык, замените «ru» на «en», «fr», «de»…. Таким образом перед запуском устанавливается переменная окружения LANGUAGE для программы gimp, определяющая язык пользовательского интерфейса.
Under Windows XPКнопка → → → в разделе «Системные переменные». Нажмите кнопку «Добавить», введите LANG для названия и ru или любой другой язык для значения. Нажмите «OK» на всех окнах и закройте контрольную панель.
If you change languages often, you can create a batch file to change the language. Open NotePad. Type the following commands (for french for instance):
set lang=frstart gimp-2.8.exe
Save this file as GIMP-FR.BAT (or another name, but always with a .BAT extension). Create a shortcut and drag it to your desktop.
Another possibility: → → Then and select the language you want in the drop-down list.
Under Apple Mac OS XСистемные настройки/пиктограмма Международные/закладка Язык. Выберите язык из списка.
Запускает новую копию GIMP.Use -n to run multiple instances of GIMP. For example, use gimp-2.8 to start GIMP in the default system language, and LANGUAGE=en gimp-2.8 -n to start another instance of GIMP in English; this is very useful for translators.
1.3. Аргументы командной строки
Обычно нет необходимости задавать какие-либо агрументы при запуске GIMP, но вот список некоторых, которые иногда могут быть полезны. Это не полный список; в Unix системах вы можете получить полный список, введя в окне терминала man gimp.
Command line arguments must be in the command line that you use to start GIMP as gimp-2.8 [OPTION...] [FILE|URI...].
-?, --helpОтображает список всех параметров командной строки.
--help-allПоказывает подсказки по всем настройкам.
--help-gtkПоказывает настройки GTK+.
-v, --versionПечатает используемую версию GIMP, и выходит.
--licenseПоказывает информацию по лицензированию и выходит.
--verboseПоказывает подробные сообщения при запуске.
-n, --new-instanceЗапускает новую копию GIMP.
-a, --as-newОткрывает изображения как новые.
-i, --no-interfaceЗапускается без графического интерфейса.
-d, --no-dataНе загружать шаблоны, градиенты, палитры, или кисти. Чаще всего полезно в неинтерактивных ситуациях, где время загрузки должно быть минимизировано.
-f, --no-fontsНе загружать шрифты. Эта настройка полезна для ускорения загрузки GIMP со скриптами, не использующими шрифты, или для нахождения ошибок, связанных со шрифтами.
-s, --no-splashНе показывать заставку при запуске.
--no-shmНе делиться памятью с дополнениями.
--no-cpu-accelНе использоватьт функции ускорения процессора. Полезна для нахождения неправильно работающих функций и периферии.
--session=названиеИспользовать другой файл sessionrc для сеанса работы GIMP. Предоставленное имя приставляется к имени файла по умолчанию sessionrc.
--gimprc=названиеИспользовать альтернативный файл gimprc вместо используемого по умолчанию. Файл gimprc содержит записи ваших настроек. Полезно, если пути поиска плагинов или машинные требования отличаются.
--system-gimprc=названиеИспользовать альтернативный системный файл gimprc.
-b, --batch=командыВыполнить неинтерактивно набор команд. Набор команд обычно задаётся в форме скрипта, который пожет быть выполнен одним из скриптовых расширений GIMP. Если значение этого аргумента -, команды читаются из стандартного ввода.
--batch-interpreter=процедураПроцедура, используемая для выполнения набора команд. По умолчанию, язык процедур — Script-Fu.
--console-messagesНе вызывать всплывающие диалоги при ошибках или предупреждениях. Вместо этого печатать сообщения на консоль.
--pdb-compat-mode=режимРежим совместимости PDB (off|on|warn).
--stack-trace-mode=режимОтладка на случай сбоя (never|query|always)
--debug-handlersВключить перехватчиков несерьёзных сигналов отладки. Используется для отладки GIMP.
--g-fatal-warningsДелает все предостережения серьёзными (закрывает программу). Полезно для отладки.
--dump-gimprcВыдаёт содержимое файла gimprc с установками по умолчанию. Полезно в случае испорченного файла gimprc.
--display=экранИспользовать определённый X дисплей (неприменимо ко всем платформам).
docs.gimp.org
Глава 1. Введение
1. Добро пожаловать в GIMP
GIMP - многоплатформенное обеспечение для работы над изображениями. GIMP в расшифровке - GNU Image Manipulation Program. GIMP годно для множества задач по изменению изображения, включая ретуширование фотографий, композиция изображения, и создание изображения.
У него много способностей. Его можно использовать как простой графический редактор, профессиональное приложение по ретушированию фотографий, сетевую систему по обработке партий данных, крупно-масштабный постановщик изображения, преобразователь форматов изображения, и т.п.
GIMP расширяем. Он был сконструирован чтобы поддерживать дополнения и расширения, позволяя делать что угодно. Передовой интерфейс для разработки скриптов позволяет легко запрограммировать всё, от простейших задач до сложнейших процедур обработки изображения.
Одна из сильных сторон GIMP заключается в его доступности из многих источников для многих операционных систем. Большинство GNU/Linux дистрибутивов включают GIMP как стандартное обеспечение. GIMP также доступен и для других операционных систем, такие как Microsoft Windows™ или Mac OS X™ от Apple (Darwin ). GIMP - не свободно распространяемое обеспечение. Оно - Свободное Обеспечение защищённое лицензией GPL(General Public License). GPL предоставляет пользователям свободы доступа и изменения исходного кода обеспечения.
Первая версия GIMP была написана Питером Маттисом (Peter Mattis) и Спенсером Кимбалом (Spencer Kimball). Тысячи других программистов внесли свой вклад, и тысячи предоставили поддержку и тестирование. Над выпусками GIMP работают Свен Ньюман (Sven Neumann), Мич Наттерер (Mitch Natterer) и многие другие, так называемые GIMP-Команда.
1.2. Система справки GIMP
Система справки GIMP предоставляет вам информацию, необходимую для работы с GIMP. Вы можете получить контекстную справку во время работы с GIMP нажав на клавишу F1. Справку на отдельные пункты меню можно получить нажав на клавишу F1 когда курсор мышки выделил соответствующий пункт.
mif.vspu.ru